Поиск и замена текста или форматирования
Twitter LinkedIn Facebook Адрес электронной почты
- Статья
- Чтение занимает 2 мин
Поиск и замена выставлены объектами Поиска и Замены . Объект Find доступен в объекте Selection и объекте Range . Действие поиска немного отличается в зависимости от того, имеется ли доступ к объекту Find из объекта Selection или объекта Range .
Объект Find доступен в объекте Selection и объекте Range . Действие поиска немного отличается в зависимости от того, имеется ли доступ к объекту Find из объекта Selection или объекта Range .
Поиск текста и его выбор
Если объект Find имеет доступ к объекту Selection , выбор меняется при обнаружении критериев поиска. В следующем примере выбирается следующее появление слова «Hello». Если конец документа достигнут до того, как будет найдено слово «Hello», поиск будет остановлен.
With Selection.Find .Forward = True .Wrap = wdFindStop .Text = "Hello" .Execute End With
Объект Find содержит свойства, которые относятся к параметрам в диалоговом окне Найти
и заменить. Можно установить отдельные свойства объекта Find или использовать аргументы с методом Execute , как показано в следующем примере.
Selection.Find.Execute FindText:="Hello", _ Forward:=True, Wrap:=wdFindStop
Поиск текста без изменения выбора
Если объект Find имеет доступ к объекту Range, выбор не меняется, но диапазон переопределяется при обнаружении критериев поиска. В следующем примере обнаруживается первое появление слова «синий» в активном документе. Если операция поиска будет успешной, диапазон будет переопределяться и к слову «синий» применяется смелый форматирование.
With ActiveDocument.Content.Find .Text = "blue" .Forward = True .Execute If .Found = True Then .Parent.Bold = True End With
В следующем примере выполняется тот же результат, что и в предыдущем примере, с использованием аргументов метода
Set myRange = ActiveDocument.Content myRange.Find.Execute FindText:="blue", Forward:=True If myRange.Find.Found = True Then myRange.Bold = True
Использование объекта Replacement
Объект Replacement представляет критерии замены для операции поиска и замены.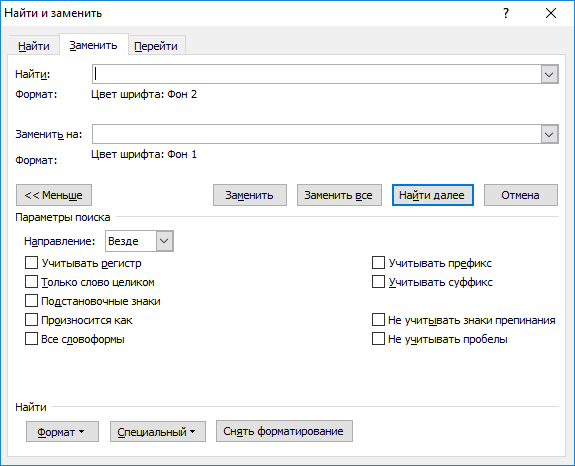 Свойства и методы объекта Replacement соответствуют параметрам в диалоговом окне Найти и Заменить (Изменить меню).
Свойства и методы объекта Replacement соответствуют параметрам в диалоговом окне Найти и Заменить (Изменить меню).
Объект Replacement доступен в объекте Find . В следующем примере все вхождения слова «привет» заменяется на «hello». Выбор изменяется при обнаружении критериев поиска, так как объект Find имеет доступ к объекту Selection .
With Selection.Find .ClearFormatting .Text = "hi" .Replacement.ClearFormatting .Replacement.Text = "hello" .Execute Replace:=wdReplaceAll, Forward:=True, _ Wrap:=wdFindContinue End With
В следующем примере удаляется жирный форматирование в активном документе. Свойство Bold — true для объекта Find и False для объекта Replacement . Чтобы найти и заменить форматирование, установите поиск и замените текст пустыми строками («») и установите аргумент Format метода Execute true. Выбор остается неизменным, так как объект Find имеет доступ к объекту Range (свойство Content возвращает объект Range ).
Выбор остается неизменным, так как объект Find имеет доступ к объекту Range (свойство Content возвращает объект Range ).
With ActiveDocument.Content.Find .ClearFormatting .Font.Bold = True With .Replacement .ClearFormatting .Font.Bold = False End With .Execute FindText:="", ReplaceWith:="", _ Format:=True, Replace:=wdReplaceAll End With
Поддержка и обратная связь
Есть вопросы или отзывы, касающиеся Office VBA или этой статьи? Руководство по другим способам получения поддержки и отправки отзывов см. в статье Поддержка Office VBA и обратная связь.
Поиск и замена в Microsoft Word
Перейти к содержанию
Search for:
Главная » Уроки по MS Word
Автор Антон Андронов На чтение 3 мин Опубликовано
В случае, когда приходится работать с большим документом, поиск определенного слова или фразы может оказаться затруднительным и занять множество времени. Microsoft Word позволяет осуществлять автоматический поиск по документу, а также быстро заменять слова и фразы при помощи инструмента Найти и заменить. Хотите научиться пользоваться этим инструментом? Тогда внимательно читайте этот урок до конца!
Поиск текста
В качестве примера возьмем часть известного произведения и воспользуемся командой Найти, чтобы отыскать фамилию главного героя в тексте.
- На вкладке Главная нажмите команду Найти.
- C левой стороны экрана появится область Навигации.
- Введите текст, который необходимо найти. В нашем примере мы вводим фамилию героя.
- Если искомый текст присутствует в документе, он выделится желтым цветом, а в области

- Если текст встречается более одного раза, можно просмотреть каждый вариант. Выбранный результат поиска будет выделен серым цветом.
- Стрелки: Используйте стрелки для просмотра всех результатов поиска.
- Предварительный просмотр результатов: Для перехода к требуемому результату, нажмите на него.
- Когда Вы закончите поиск, нажмите на значок Х, чтобы закрыть область Навигации. Выделения исчезнут.
Вы можете вызвать команду Найти, нажав Ctrl+F на клавиатуре.
Чтобы открыть дополнительные параметры поиска, воспользуйтесь раскрывающимся меню, которое находится в поле поиска.
Замена текста
Бывают случаи, когда допущена ошибка, повторяющаяся во всем документе. Например, неправильно написано чье-то имя или необходимо изменить определенное слово или фразу на другую. Вы можете воспользоваться функцией Найти и заменить, чтобы быстро внести исправления.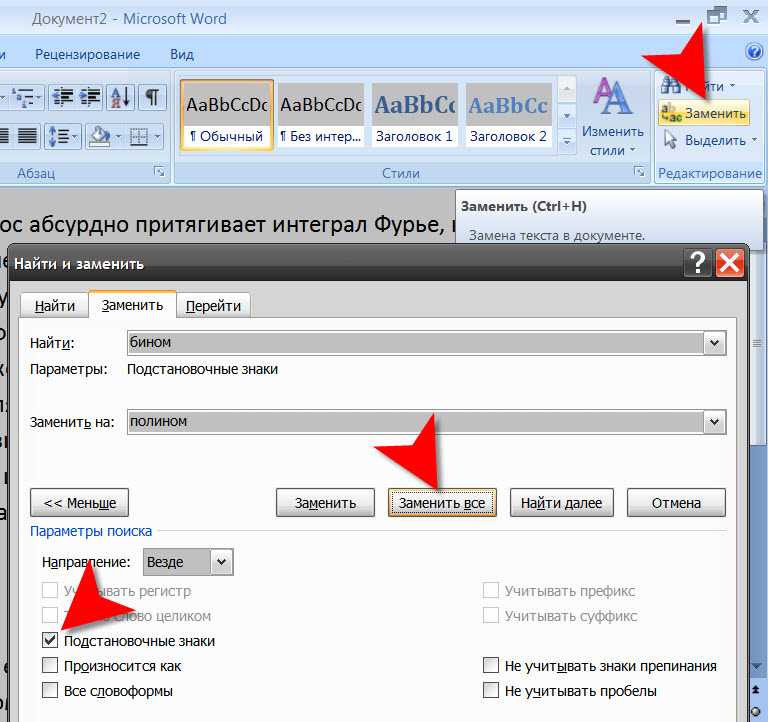 В нашем примере мы поменяем полное название корпорации Microsoft на аббревиатуру MS.
В нашем примере мы поменяем полное название корпорации Microsoft на аббревиатуру MS.
- На вкладке Главная нажмите кнопку Заменить.
- Появится диалоговое окно Найти и заменить.
- Введите текст для поиска в поле Найти.
- Введите текст для замены в поле Заменить на. Затем нажмите Найти далее.
- Найденный текст будет выделен серым цветом.
- Проверьте текст, чтобы убедиться в необходимости заменять его. В нашем примере искомый текст является частью названия статьи, поэтому нет необходимости заменять его. Нажмем
- Программа перейдет к следующему варианту искомого текста. Если Вы хотите заменить текст, выберите один из вариантов замены:
- Команда Заменить служит для отдельной замены каждого из вариантов искомого текста. В нашем примере мы выберем эту опцию.
- Заменить все позволяет заменить все варианты искомого текста в документе.

- Выделенный текст будет заменен. Если имеются еще найденные варианты, то программа автоматически перейдет к следующему.
- Когда вы закончите, нажмите на значок Х, чтобы закрыть диалоговое окно.
Вы можете перейти к диалоговому окну Найти и заменить, нажав комбинацию клавиш Ctrl+H на клавиатуре.
Для выбора дополнительных параметров поиска и замены нажмите Больше в диалоговом окне Найти и заменить. Здесь можно выбрать такие параметры, как Только слово целиком или Не учитывать знаки препинания.
Оцените качество статьи. Нам важно ваше мнение:
Adblockdetector
Как использовать поиск и замену в Microsoft Word
Значок «Сохранить статью» Значок «Закладка» Значок «Поделиться» Изогнутая стрелка, указывающая вправо.
Скачать приложение
Процесс использования функции «Найти и заменить» в Word различается в MacOS и Windows. Йе Найцюань /EyeEm/Getty Images- Поиск и замена в Word — это инструмент, который ищет в документе определенное слово или фразу.
- Вы можете использовать этот инструмент для замены слова или фразы на другое.
- Вы можете просмотреть каждое вхождение слова перед его заменой или заменить все вхождения сразу.

«Найти и заменить» — это полезный инструмент в Microsoft Word, который ищет в документе определенное слово или фразу.
Вы можете использовать этот инструмент для замены одного слова другим, что может быть полезно в ситуациях, когда вам нужно вернуться назад, чтобы изменить написание слова или проверить документ на наличие повторяющихся слов, чтобы избежать избыточности. Например, если вы погружаетесь в написание статьи и понимаете, что ошиблись в написании чьего-то имени (скажем, «Отметить», хотя это должно было быть «Марк»), вы можете использовать «Найти и заменить», чтобы легко найти все экземпляры «Отметить» и заменить их на «Марк». Марк в несколько кликов.
Ниже мы описали, как использовать функцию «Найти и заменить» в Word на macOS и Windows.
Как использовать функцию «Найти и заменить» в Word на Mac- Откройте Microsoft Word на Mac.
- Нажмите или наведите указатель мыши на вкладку «Редактировать» на верхней панели инструментов.

- Нажмите или наведите указатель мыши на «Найти» в раскрывающемся меню.
- Нажмите «Заменить…» или зажмите «shift» + «command» + «H» на клавиатуре.
Найдите параметр «Найти и заменить» на вкладке «Редактировать». Марисса Перино/Инсайдер
Откроется боковая панель. Введите то, что вы хотели бы найти в первой записи и что вы хотели бы заменить во второй.
Нажмите кнопку «Найти», чтобы сначала найти совпадения, кнопку «Заменить», чтобы заменить каждое отдельное совпадение (выделите, какое совпадение вы хотите изменить, щелкнув элемент списка), или кнопку «Заменить все».
 кнопку, чтобы заменить все совпадающие слова или фразы.
кнопку, чтобы заменить все совпадающие слова или фразы.После внесения изменений появится всплывающее окно с надписью «Все готово. Мы сделали замены». (Количество замен зависит от вашего документа).
Найти и заменить. Марисса Перино/Инсайдер
Вы также можете щелкнуть значок шестеренки, чтобы получить доступ к другим параметрам, включая указание только целых слов или учет регистра при поиске. Кроме того, значок шестеренки дает возможность открыть расширенный поиск и всплывающее окно поиска. Вы также можете получить доступ к этому из выпадающего меню «Редактировать».
- Откройте Microsoft Word на Mac.
- Нажмите или наведите указатель мыши на вкладку «Редактировать» на верхней панели инструментов.
- Нажмите или наведите указатель мыши на «Найти» в раскрывающемся меню.
- Щелкните «Расширенный поиск и замена…»
Откройте «Расширенный поиск и замена…» Марисса Перино/Инсайдер
- Выберите вариант из раскрывающегося списка «Формат».
 Марисса Перино/Инсайдер
Марисса Перино/ИнсайдерОткроется всплывающее окно со многими параметрами, включая базовые параметры «Заменить все», «Заменить» и «Найти», а также с дополнительными параметрами, такими как совпадающие префиксы и суффиксы.
Чтобы внести стилистические изменения в вашу замену, нажмите «Формат» в нижней части всплывающего окна и выберите из списка. Иногда одной из самых полезных опций является «Шрифт…»
- На экране шрифтов вы можете указать новый шрифт, стиль, размер, цвет и многое другое. Внесите свои коррективы и нажмите «ОК», когда закончите.
Выполните расширенные настройки, такие как шрифт и размер.
 Марисса Перино/Инсайдер
Марисса Перино/Инсайдер Какие бы изменения вы ни вносили, всплывающее окно будет перечислять ваши изменения форматирования в разделе «Заменить на».
Выберите замену первого совпадения, замену всех или поиск следующего.
- Вы можете заменить совпадающие слова прямо из этого меню.
Марисса Перино/Инсайдер
По завершении замены появится всплывающее окно.

- Нажмите «Домой» в левом верхнем углу, затем «Заменить» в правом верхнем углу. В качестве альтернативы используйте сочетание клавиш Ctrl+H.
- Введите искомое слово или фразу в поле «Найти», а заменяющее слово или фразу — в поле «Заменить на».
Заполните пропуски подходящими словами. Эбигейл Абесамис Демарест/Инсайдер - Word перейдет к первому экземпляру слова или фразы. Для каждого экземпляра нажмите «Заменить», чтобы обновить текст заменяющим словом, или «Найти далее», чтобы перейти к следующему экземпляру.

Вы можете выбрать «Заменить» отдельные экземпляры и нажать «Найти далее», что приведет вас к следующему появлению этого слова. Эбигейл Абесамис Демарест/Инсайдер - Чтобы заменить все вхождения слова или фразы, нажмите «Заменить все».
Марисса Перино
Марисса Перино — бывший стажер редактора, освещающая образ жизни руководителей.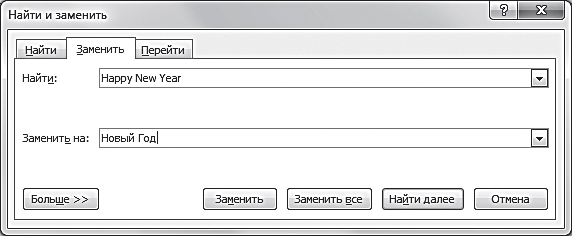 Ранее она работала в Cold Lips в Лондоне и Creative Nonfiction в Питтсбурге. Она изучала журналистику и коммуникации в Университете Питтсбурга, а также писательское мастерство. Найдите ее в Твиттере: @mlperino.
Ранее она работала в Cold Lips в Лондоне и Creative Nonfiction в Питтсбурге. Она изучала журналистику и коммуникации в Университете Питтсбурга, а также писательское мастерство. Найдите ее в Твиттере: @mlperino.
ПодробнееЧитать меньше
Эбигейл Абесамис Демарест
Эбигейл Абесамис Демарест — автор статей для Insider из Нью-Йорка. Она любит хороший глазированный пончик и погружается в науку о еде и о том, как ее приготовить.
ПодробнееЧитать меньше
Связанные статьи
Технология Как Microsoft Word Слово Подробнее. ..
..
Как найти и заменить текст в Microsoft Word
Вы когда-нибудь писали многостраничный документ только для того, чтобы понять, что вам нужно заменить все экземпляры слова другим? Мысль о необходимости прокручивать и сканировать каждое слово вручную мучительна.
К счастью, в Microsoft Word есть функция поиска и замены, которая может сделать всю работу за вас. Вот как вы можете использовать его, чтобы сэкономить время.
Содержание
Что такое функция поиска и замены?
Найти и заменить позволяет заменить основной текст другим текстом. Например, вы можете использовать эту функцию, чтобы изменить одно слово или фразу на другое. Вы также можете использовать его для поиска и замены грамматических ошибок или ошибок форматирования, орфографических ошибок и специальных символов.
Поиск и замена доступны в MS Word и Excel.
Как использовать поиск и замену в Microsoft Word
Вы можете найти и заменить текст в Word для Windows, macOS и веб-версии. Однако веб-версия имеет самый ограниченный функционал, поэтому, если вам нужны более разнообразные возможности, вам придется открывать документ в Word для рабочего стола.
Чтобы использовать поиск и замену в Windows:
- Убедитесь, что документ Word открыт, затем выберите вкладку «Главная».
- Перейдите на вкладку «Заменить».
- В поле «Найти» диалогового окна введите слово или фразу, которую хотите заменить. Рядом с «Заменить на» введите слово, на которое вы хотите его заменить.
- Выберите Заменить, чтобы заменить слова по одному, или Заменить все, чтобы заменить их все сразу. Кроме того, вы можете выбрать «Найти далее», чтобы просмотреть следующий экземпляр слова, не изменяя его.
Чтобы использовать функцию поиска и замены на Mac:
- Откройте документ и выберите увеличительное стекло, затем выберите «Заменить».

- В поле «Заменить на» введите слово или фразу, которую вы хотите заменить. Рядом с «Заменить на» введите слово, которое вы хотите заменить.
- Щелкните Заменить или Заменить все.
Чтобы использовать поиск и замену в Интернете:
- Откройте документ Microsoft Word в веб-версии Word.
- Выберите стрелку вниз рядом с кнопкой «Найти» и нажмите «Заменить».
- В текстовом поле «Искать» введите конкретное слово или фразу, которую вы хотите заменить. Рядом с «Заменить на» введите слово, которое вы хотите заменить.
- Щелкните Заменить или Заменить все.
Примечание. Вы также можете получить доступ к окну «Найти и заменить» с помощью сочетания клавиш. Нажмите Ctrl + H в Windows и Control + H в macOS.
Дополнительные функции поиска и замены
Помимо замены простого текста имеются также расширенные функции поиска и замены. Эти расширенные параметры позволяют настроить поиск так, как вам нужно.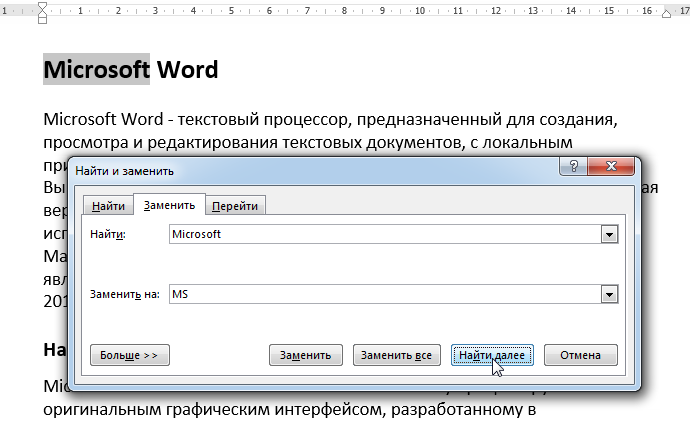
Для доступа к дополнительным параметрам:
- Перейдите в раздел «Главная» > «Заменить».
- Нажмите «Еще».
Здесь вы увидите следующий список опций с флажками рядом с ними:
- Учитывать регистр: Это позволяет вам искать слова с определенными заглавными буквами. Например, вы можете искать имена собственные, написанные строчными буквами (отсутствует заглавная буква).
- Найти только целые слова: Это ограничивает возможность замены целыми словами. Например, если вы хотите заменить «конец», он не будет включать такие слова, как «расходовать» или «конец», содержащие это слово.
- Использовать подстановочные знаки: этот параметр позволяет добавлять «подстановочные знаки» для поиска практически всего в документе, включая различные типы форматирования. Чтобы использовать этот параметр, выберите «Использовать подстановочные знаки», затем нажмите «Специальный», чтобы увидеть, какие параметры можно искать во всплывающем меню.

- Звучит как (английский). Это поможет вам найти любые похожие слова, которые звучат так же, как введенное вами слово. Эта функция особенно полезна, если автор часто делает ошибки в написании похожих слов, таких как «там» и «их».
- Найти все словоформы (английский): Эта функция находит все связанные слова на основе этимологии слова. Например, при поиске «съесть» также будут отображаться «съеденные» и «съеденные».
- Префикс соответствия: этот параметр поиска ограничивает результаты только словами, начинающимися с введенного вами слова.
- Совпадение суффикса: этот параметр поиска ограничивает результаты только словами, которые заканчиваются введенным вами словом.
- Игнорировать знаки препинания: этот параметр игнорирует слова, которые могут содержать знаки препинания, такие как дефис или апостроф. Например, при поиске «Джейнс» будут возвращены все экземпляры «Джейнс» и «Джейн».
- Игнорировать пробельные символы: будут найдены все слова, которые могут содержать ошибочные пробелы (или двойные пробелы).
 Например, поиск «по всему» вернет «по всему» и «по всему».
Например, поиск «по всему» вернет «по всему» и «по всему».
Вы также можете заменить форматирование слова или фразы в документе. Для этого выберите Формат. Выпадающее меню предлагает несколько вариантов замены шрифта, форматирования, стиля и других характеристик. Например, если вы хотите выделить все экземпляры слова, вы можете выбрать «Выделить».
Больше никакого ручного сканирования
Наряду с другими замечательными функциями, такими как Диктовка, функция поиска и замены Microsoft Office значительно экономит время, особенно если вы имеете дело с большим документом, таким как диссертация или рукопись. Используйте его для поиска и исправления орфографических и грамматических ошибок, а также определенных проблем с форматированием в вашем документе, чтобы ускорить процесс редактирования.
Джейк Харфилд — австралийский писатель-фрилансер, страстно увлеченный изучением того, как работают различные технологии. Он написал для нескольких интернет-изданий, уделяя особое внимание объяснению того, чему он научился, чтобы помочь другим решить их технические проблемы.

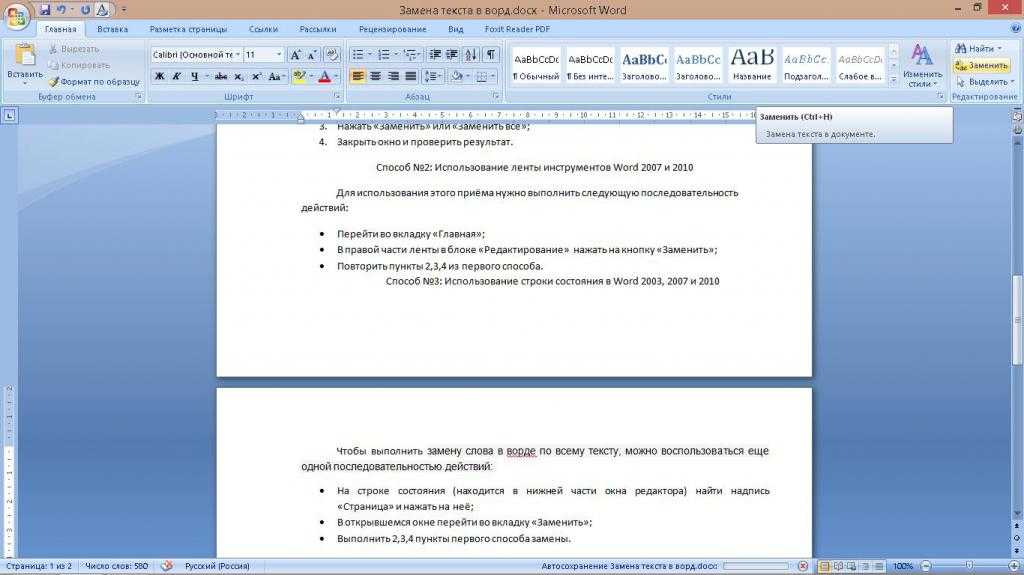

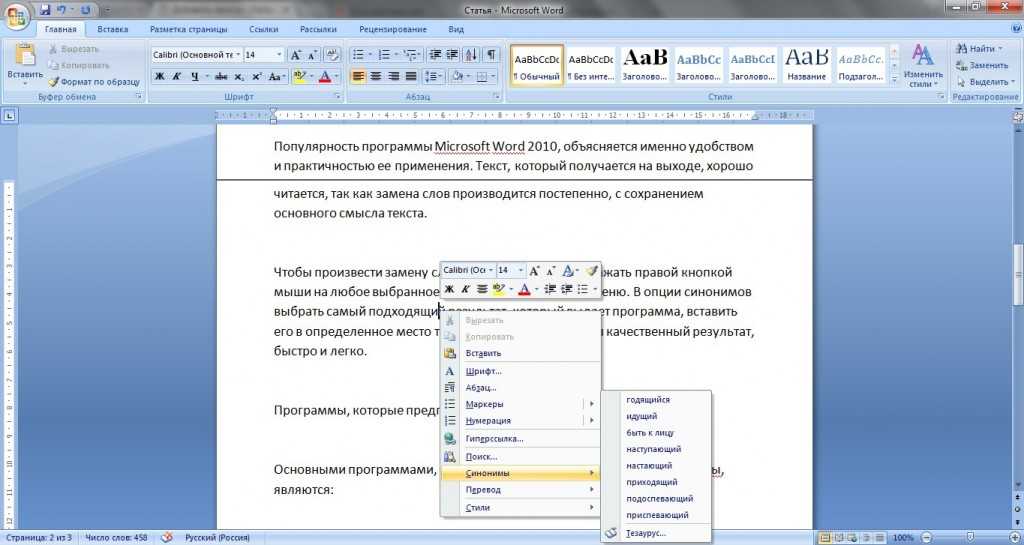

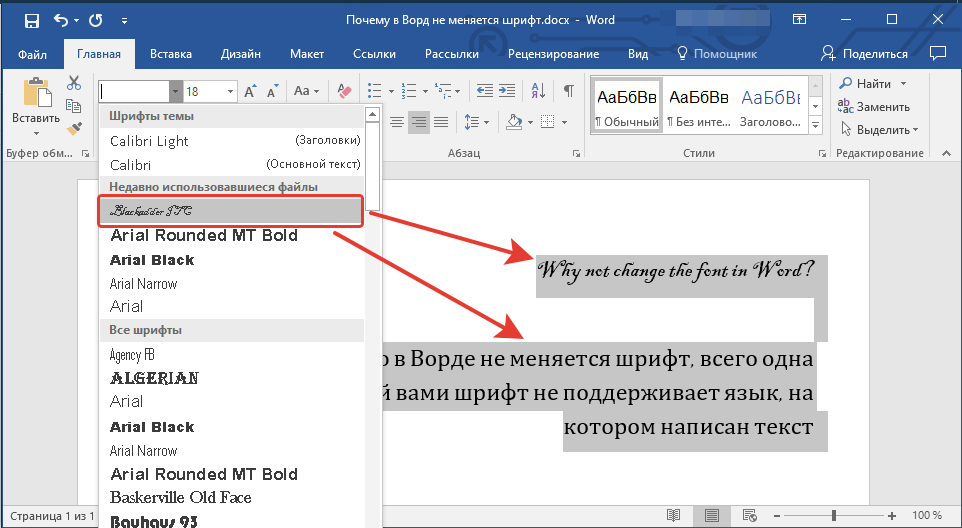 кнопку, чтобы заменить все совпадающие слова или фразы.
кнопку, чтобы заменить все совпадающие слова или фразы.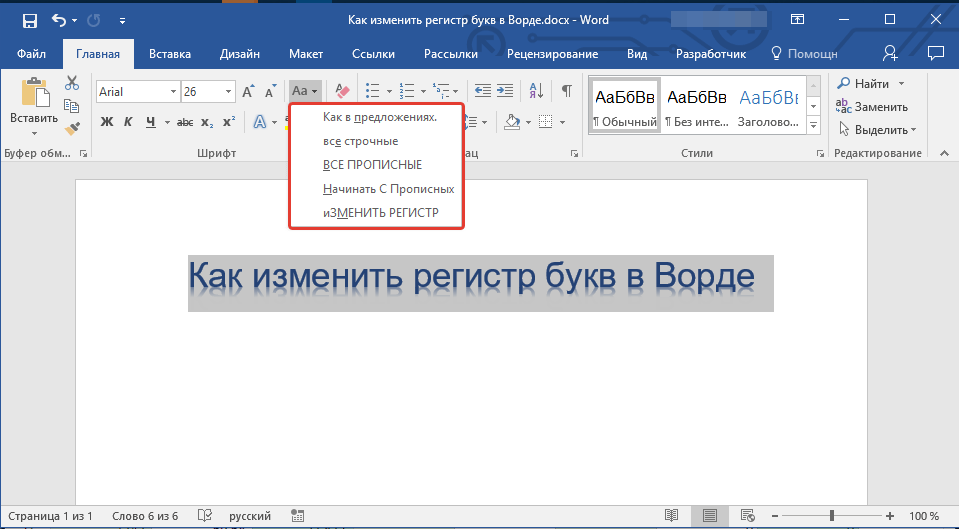
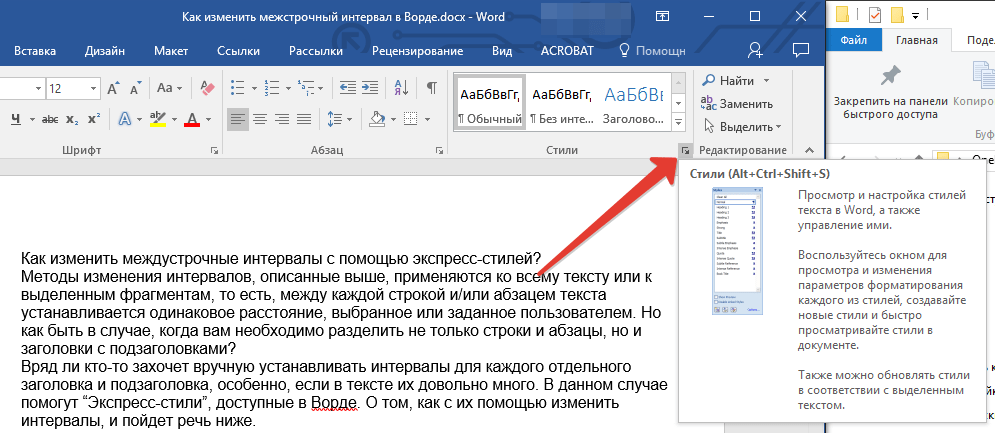 Марисса Перино/Инсайдер
Марисса Перино/Инсайдер Марисса Перино/Инсайдер
Марисса Перино/Инсайдер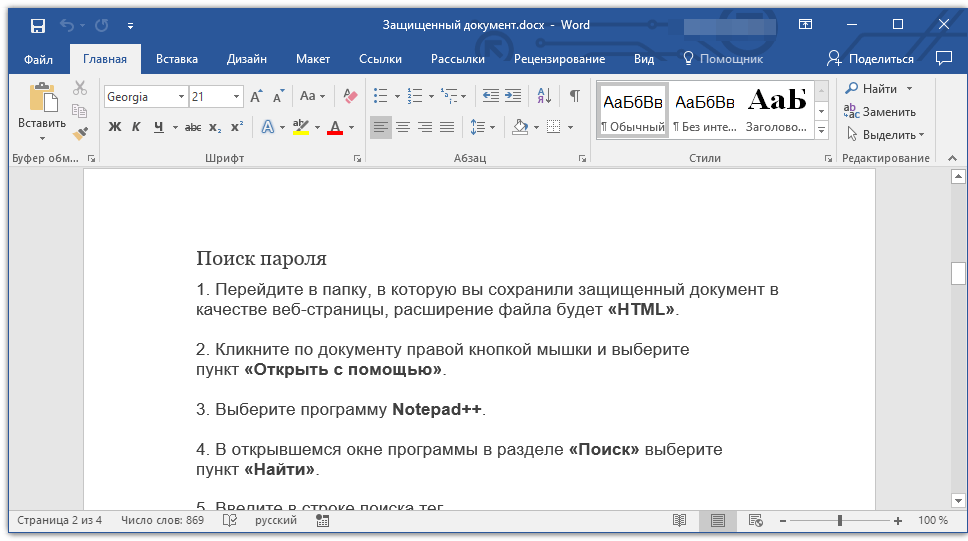

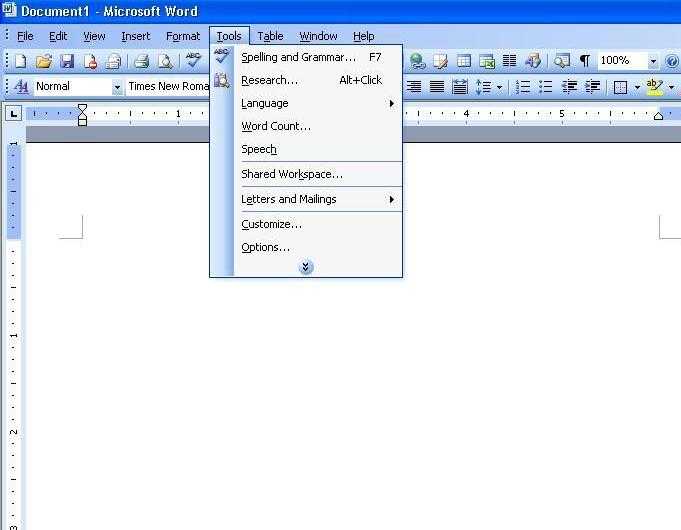

 Например, поиск «по всему» вернет «по всему» и «по всему».
Например, поиск «по всему» вернет «по всему» и «по всему».