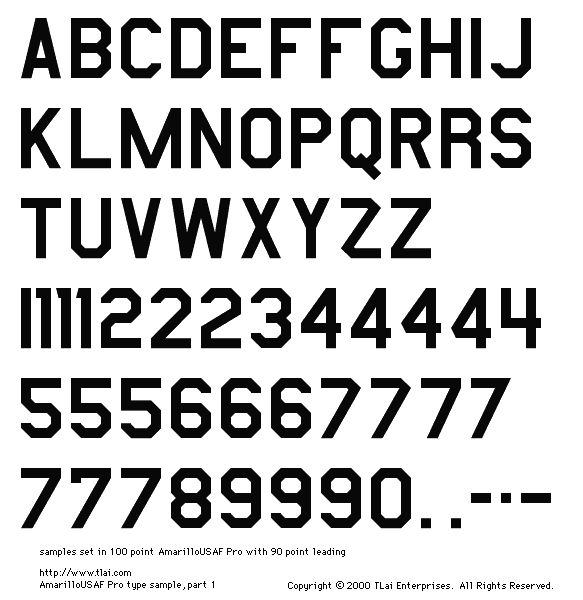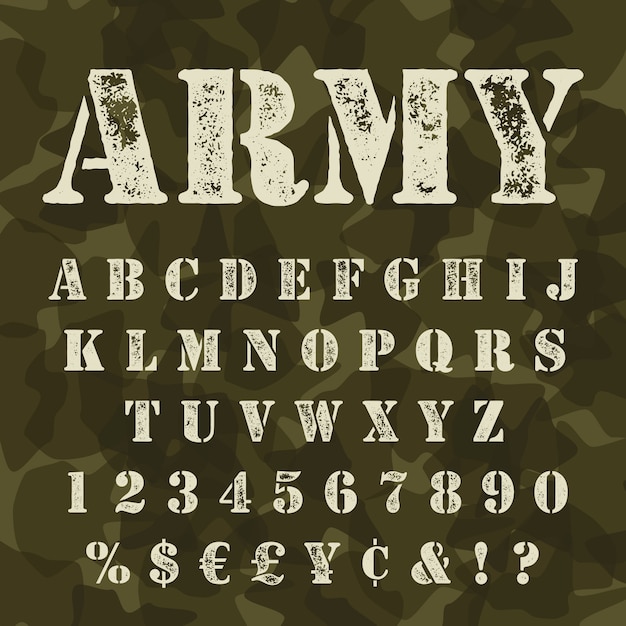Классные военные простые шрифты psd
Классные военные простые шрифты psd | UIDownload Классные военные простые шрифты psd- Классная креативная визитка ai
- Симпатичный красочный шрифт ai svg eps
- Неоновый шрифт красочный вектор ai
- Деревянный стол на фоне классной доски eps
- Золотые буквы шрифта eps
- Креативный стиль шрифта Хэллоуина Стили Photoshop psd
- Набор векторных шрифтов отрывной бумаги eps
- Классная доска с математическими элементами eps
- Классная куртка ai
- 3d стиль шрифта текстовый эффект вектор eps
- Технический шрифт алфавит векторов
- 3d шрифт шрифт и алфавит векторный дизайн eps
- Золотые шрифты вектор eps org/ImageObject»> Простое дерево ai eps
- Супер 3d шрифт текстовый эффект вектор eps
- Черный металлический шрифт с вектором чисел ai
- Многоцветный шрифт ai eps
- Темно-зеленый простой фон ai eps
- военный череп дизайн вектор eps
- классная доска eps org/ImageObject»> Дискотека алфавит шрифты вектор
- Темно-зеленые листья шрифтов вектор eps
- Комикс стиль шрифта дизайн вектор ai
- Комикс текст редактируемый шрифт эффект вектор eps
- набор простых фигур для фотошопа csh
- Редактируемый текстовый эффект шрифта для молодежи eps
- Классная доска подписать PSD макет psd
- Простая рамка 3 вектор eps org/ImageObject»> Текстура классной доски eps
- Классная доска PSD psd
- 3d продажи шрифт текстовый эффект вектор eps
- военный камуфляж ai eps
- Редактируемый текстовый эффект липкого шрифта eps
- Вектор классной доски гранж eps
- Жирный шрифт 3d эффект шрифта редактируемый текст вектор eps
- Векторный шрифт воды org/ImageObject»> Королевский редактируемый шрифт эффект текста вектор eps
- Набор векторных шрифтов отрывной бумаги eps
- Черное золото 3d шрифт текстовый эффект вектор eps
- простой контур вектор щит eps
- Водный шрифт вектор svg eps
- Классные векторные образцы цвета ai
- Простой геометрический узор с бриллиантами eps
- 3d патч шрифт текстовый эффект вектор eps org/ImageObject»> военный камуфляж вектор ai
- Шрифт неонового света ai
- Набор простых плоских цветных иконок социальных сетей svg ai
Создание документов в Photoshop с использованием шаблонов и стилей
Руководство пользователя Отмена
Поиск
- Руководство пользователя Photoshop
- Введение в Photoshop
- Мечтайте об этом. Сделайте это.
- Новые возможности Photoshop
- Редактирование первой фотографии
- Создание документов
- Photoshop | Часто задаваемые вопросы
- Системные требования Photoshop
- Перенос наборов настроек, операций и настроек
- Знакомство с Photoshop
- Photoshop и другие продукты и услуги Adobe
- Работа с графическим объектом Illustrator в Photoshop
- Работа с файлами Photoshop в InDesign
- Материалы Substance 3D для Photoshop
- Photoshop и Adobe Stock
- Работа со встроенным расширением Capture в Photoshop
- Библиотеки Creative Cloud Libraries
- Библиотеки Creative Cloud в Photoshop
- Работа в Photoshop с использованием Touch Bar
- Сетка и направляющие
- Создание операций
- Отмена и история операций
- Photoshop на iPad
- Photoshop на iPad | Общие вопросы
- Знакомство с рабочей средой
- Системные требования | Photoshop на iPad
- Создание, открытие и экспорт документов
- Добавление фотографий
- Работа со слоями
- Рисование и раскрашивание кистями
- Выделение участков и добавление масок
- Ретуширование композиций
- Работа с корректирующими слоями
- Настройка тональности композиции с помощью слоя «Кривые»
- Применение операций трансформирования
- Обрезка и поворот композиций
- Поворот, панорамирование, масштабирование и восстановление холста
- Работа с текстовыми слоями
- Работа с Photoshop и Lightroom
- Получение отсутствующих шрифтов в Photoshop на iPad
- Японский текст в Photoshop на iPad
- Управление параметрами приложения
- Сенсорные ярлыки и жесты
- Комбинации клавиш
- Изменение размера изображения
- Прямая трансляция творческого процесса в Photoshop на iPad
- Исправление недостатков с помощью восстанавливающей кисти
- Создание кистей в Capture и их использование в Photoshop
- Работа с файлами Camera Raw
- Создание и использование смарт-объектов
- Коррекция экспозиции изображений с помощью инструментов «Осветлитель» и «Затемнитель»
- Бета-версия веб-приложения Photoshop
- Часто задаваемые вопросы | Бета-версия веб-приложения Photoshop
- Общие сведения о рабочей среде
- Системные требования | Бета-версия веб-приложения Photoshop
- Комбинации клавиш | Бета-версия веб-приложения Photoshop
- Поддерживаемые форматы файлов | Бета-вервия веб-приложения Photoshop
- Открытие облачных документов и работа с ними
- Ограниченные возможности редактирования облачных документов
- Совместная работа с заинтересованными сторонами
- Облачные документы
- Облачные документы Photoshop | Часто задаваемые вопросы
- Облачные документы Photoshop | Вопросы о рабочем процессе
- Работа с облачными документами и управление ими в Photoshop
- Обновление облачного хранилища для Photoshop
- Не удается создать или сохранить облачный документ
- Устранение ошибок с облачными документами Photoshop
- Сбор журналов синхронизации облачных документов
- Общий доступ к облачным документам и их редактирование
- Общий доступ к файлам и комментирование в приложении
- Рабочая среда
- Основные сведения о рабочей среде
- Установки
- Более быстрое обучение благодаря панели «Новые возможности» в Photoshop
- Создание документов
- Комбинации клавиш по умолчанию
- Настройка комбинаций клавиш
- Галерея инструментов
- Установки производительности
- Использование инструментов
- Наборы настроек
- Сетка и направляющие
- Сенсорные жесты
- Работа в Photoshop с использованием Touch Bar
- Возможности работы с сенсорными жестами и настраиваемые рабочие среды
- Обзорные версии технологии
- Метаданные и комментарии
- Возможности работы с сенсорными жестами и настраиваемые рабочие среды
- Помещение изображений Photoshop в другие приложения
- Линейки
- Отображение или скрытие непечатных вспомогательных элементов
- Указание колонок для изображения
- Отмена и история операций
- Панели и меню
- Позиционирование элементов с привязкой
- Позиционирование с помощью инструмента «Линейка»
- Разработка содержимого для Интернета, экрана и приложений
- Photoshop для дизайна
- Монтажные области
- Просмотр на устройстве
- Копирование CSS из слоев
- Разделение веб-страниц на фрагменты
- Параметры HTML для фрагментов
- Изменение компоновки фрагментов
- Работа с веб-графикой
- Создание веб-фотогалерей
- Основные сведения об изображениях и работе с цветом
- Изменение размера изображений
- Работа с растровыми и векторными изображениями
- Размер и разрешение изображения
- Импорт изображений из камер и сканеров
- Создание, открытие и импорт изображений
- Просмотр изображений
- Ошибка «Недопустимый маркер JPEG» | Открытие изображений
- Просмотр нескольких изображений
- Настройка палитр цветов и образцов цвета
- HDR-изображения
- Подбор цветов на изображении
- Преобразование между цветовыми режимами
- Цветовые режимы
- Стирание фрагментов изображения
- Режимы наложения
- Выбор цветов
- Внесение изменений в таблицы индексированных цветов
- Информация об изображениях
- Фильтры искажения недоступны
- Сведения о цвете
- Цветные и монохромные коррекции с помощью каналов
- Выбор цветов на панелях «Цвет» и «Образцы»
- Образец
- Цветовой режим (или режим изображения)
- Цветовой оттенок
- Добавление изменения цветового режима в операцию
- Добавление образцов из CSS- и SVG-файлов HTML
- Битовая глубина и установки
- Слои
- Основные сведения о слоях
- Обратимое редактирование
- Создание слоев и групп и управление ими
- Выделение, группировка и связывание слоев
- Помещение изображений в кадры
- Непрозрачность и наложение слоев
- Слои-маски
- Применение смарт-фильтров
- Композиции слоев
- Перемещение, упорядочение и блокировка слоев
- Маскирование слоев при помощи векторных масок
- Управление слоями и группами
- Эффекты и стили слоев
- Редактирование слоев-масок
- Извлечение ресурсов
- Отображение слоев с помощью обтравочных масок
- Формирование графических ресурсов из слоев
- Работа со смарт-объектами
- Режимы наложения
- Объединение нескольких фрагментов в одно изображение
- Объединение изображений с помощью функции «Автоналожение слоев»
- Выравнивание и распределение слоев
- Копирование CSS из слоев
- Загрузка выделенных областей на основе границ слоя или слоя-маски
- Просвечивание для отображения содержимого других слоев
- Выделенные области
- Начало работы с выделенными областями
- Выделение областей в композициях
- Рабочая среда «Выделение и маска»
- Выделение при помощи инструментов группы «Область»
- Выделение при помощи инструментов группы «Лассо»
- Настройка выделения пикселей
- Перемещение, копирование и удаление выделенных пикселей
- Создание временной быстрой маски
- Выбор цветового диапазона в изображении
- Преобразование между контурами и границами выделенной области
- Основы работы с каналами
- Сохранение выделенных областей и масок альфа-каналов
- Выбор областей фокусировки в изображении
- Дублирование, разделение и объединение каналов
- Вычисление каналов
- Начало работы с выделенными областями
- Коррекция изображений
- Замена цветов объекта
- Деформация перспективы
- Уменьшение размытия в результате движения камеры
- Примеры использования инструмента «Восстанавливающая кисть»
- Экспорт таблиц поиска цвета
- Корректировка резкости и размытия изображения
- Общие сведения о цветокоррекции
- Применение настройки «Яркость/Контрастность»
- Коррекция деталей в тенях и на светлых участках
- Корректировка «Уровни»
- Коррекция тона и насыщенности
- Коррекция сочности
- Настройка насыщенности цвета в областях изображения
- Быстрая коррекция тона
- Применение специальных цветовых эффектов к изображениям
- Улучшение изображения при помощи корректировки цветового баланса
- HDR-изображения
- Просмотр гистограмм и значений пикселей
- Подбор цветов на изображении
- Кадрирование и выравнивание фотографий
- Преобразование цветного изображения в черно-белое
- Корректирующие слои и слои-заливки
- Корректировка «Кривые»
- Режимы наложения
- Целевая подготовка изображений для печатной машины
- Коррекция цвета и тона с помощью пипеток «Уровни» и «Кривые»
- Коррекция экспозиции и тонирования HDR
- Осветление или затемнение областей изображения
- Избирательная корректировка цвета
- Adobe Camera Raw
- Системные требования Camera Raw
- Новые возможности Camera Raw
- Введение в Camera Raw
- Создание панорам
- Поддерживаемые объективы
- Виньетирование, зернистость и удаление дымки в Camera Raw
- Комбинации клавиш по умолчанию
- Автоматическая коррекция перспективы в Camera Raw
- Инструмент «Радиальный фильтр» в Camera Raw
- Управление настройками Camera Raw
- Обработка, сохранение и открытие изображений в Camera Raw
- Совершенствование изображений с улучшенным инструментом «Удаление точек» в Camera Raw
- Поворот, обрезка и изменение изображений
- Корректировка цветопередачи в Camera Raw
- Версии обработки в Camera Raw
- Внесение локальных корректировок в Camera Raw
- Исправление и восстановление изображений
- Удаление объектов с фотографий с помощью функции «Заливка с учетом содержимого»
- Заплатка и перемещение с учетом содержимого
- Ретуширование и исправление фотографий
- Коррекция искажений изображения и шума
- Основные этапы устранения неполадок для решения большинства проблем
- Улучшение и преобразование изображения
- Замена неба на изображениях
- Трансформирование объектов
- Настройка кадрирования, поворотов и холста
- Кадрирование и выпрямление фотографий
- Создание и редактирование панорамных изображений
- Деформация изображений, фигур и контуров
- Перспектива
- Масштаб с учетом содержимого
- Трансформирование изображений, фигур и контуров
- Рисование и живопись
- Рисование симметричных орнаментов
- Варианты рисования прямоугольника и изменения обводки
- Сведения о рисовании
- Рисование и редактирование фигур
- Инструменты рисования красками
- Создание и изменение кистей
- Режимы наложения
- Добавление цвета в контуры
- Редактирование контуров
- Рисование с помощью микс-кисти
- Наборы настроек кистей
- Градиенты
- Градиентная интерполяция
- Заливка и обводка выделенных областей, слоев и контуров
- Рисование с помощью группы инструментов «Перо»
- Создание узоров
- Создание узора с помощью фильтра «Конструктор узоров»
- Управление контурами
- Управление библиотеками узоров и наборами настроек
- Рисование при помощи графического планшета
- Создание текстурированных кистей
- Добавление динамических элементов к кистям
- Градиент
- Рисование стилизованных обводок с помощью архивной художественной кисти
- Рисование с помощью узора
- Синхронизация наборов настроек на нескольких устройствах
- Текст
- Добавление и редактирование текста
- Универсальный текстовый редактор
- Работа со шрифтами OpenType SVG
- Форматирование символов
- Форматирование абзацев
- Создание эффектов текста
- Редактирование текста
- Интерлиньяж и межбуквенные интервалы
- Шрифт для арабского языка и иврита
- Шрифты
- Поиск и устранение неполадок, связанных со шрифтами
- Азиатский текст
- Создание текста
- Добавление и редактирование текста
- Фильтры и эффекты
- Использование фильтра «Пластика»
- Использование эффектов группы «Галерея размытия»
- Основные сведения о фильтрах
- Справочник по эффектам фильтров
- Добавление эффектов освещения
- Использование фильтра «Адаптивный широкий угол»
- Фильтр «Масляная краска»
- Использование фильтра «Пластика»
- Эффекты и стили слоев
- Применение определенных фильтров
- Растушевка областей изображения
- Использование фильтра «Пластика»
- Сохранение и экспорт
- Сохранение файлов в Photoshop
- Экспорт файлов в Photoshop
- Поддерживаемые форматы файлов
- Сохранение файлов в других графических форматах
- Перемещение проектов между Photoshop и Illustrator
- Сохранение и экспорт видео и анимации
- Сохранение файлов PDF
- Защита авторских прав Digimarc
- Сохранение файлов в Photoshop
- Управление цветом
- Основные сведения об управлении цветом
- Обеспечение точной цветопередачи
- Настройки цвета
- Дуплексы
- Работа с цветовыми профилями
- Управление цветом документов для просмотра в Интернете
- Управление цветом при печати документов
- Управление цветом импортированных изображений
- Выполнение цветопробы
- Разработка содержимого для Интернета, экрана и приложений
- Photoshop для дизайна
- Монтажные области
- Просмотр на устройстве
- Копирование CSS из слоев
- Разделение веб-страниц на фрагменты
- Параметры HTML для фрагментов
- Изменение компоновки фрагментов
- Работа с веб-графикой
- Создание веб-фотогалерей
- Видео и анимация
- Видеомонтаж в Photoshop
- Редактирование слоев видео и анимации
- Общие сведения о видео и анимации
- Предварительный просмотр видео и анимации
- Рисование кадров в видеослоях
- Импорт видеофайлов и последовательностей изображений
- Создание анимации кадров
- 3D-анимация Creative Cloud (предварительная версия)
- Создание анимаций по временной шкале
- Создание изображений для видео
- Печать
- Печать 3D-объектов
- Печать через Photoshop
- Печать и управление цветом
- Контрольные листы и PDF-презентации
- Печать фотографий в новом макете раскладки изображений
- Печать плашечных цветов
- Печать изображений на печатной машине
- Улучшение цветной печати в Photoshop
- Устранение неполадок при печати | Photoshop
- Автоматизация
- Создание операций
- Создание изображений, управляемых данными
- Сценарии
- Обработка пакета файлов
- Воспроизведение операций и управление ими
- Добавление условных операций
- Сведения об операциях и панели «Операции»
- Запись инструментов в операциях
- Добавление изменения цветового режима в операцию
- Набор средств разработки пользовательского интерфейса Photoshop для внешних модулей и сценариев
- Подлинность контента
- Подробнее об учетных данных для содержимого
- Идентичность и происхождение токенов NFT
- Подключение учетных записей для творческой атрибуции
- Photoshop 3D
- 3D в Photoshop | Распространенные вопросы об упраздненных 3D-функциях
Быстро создавайте творческие проекты с использованием большой коллекции шаблонов из Adobe Stock и чистых наборов.
Впервые реализовано в версии Adobe Photoshop 2017
Создавая документ в Photoshop, вместо чистого холста можно выбрать любой шаблон из большой коллекции в Adobe Stock. Шаблоны содержат ресурсы и иллюстрации, используя которые можно оформить проект. Можно открыть шаблон в Photoshop и работать с ним так же, как с любым другим документом (.psd).
В дополнение к шаблонам также можно создать документ, выбрав один из многочисленных наборов, доступных в Photoshop, или создать свои собственные заказные размеры. Можно также сохранять свои собственные наборы для последующего использования.
Шаблоны и наборы
Шаблоны
обеспечат источник вдохновения и предоставят готовые элементы для использования в документах. Можно загружать шаблоны из Adobe Stock, которые включают качественную графику и иллюстрации прямо через Photoshop. Затем на основе этих шаблонов можно без труда создавать документы с общими настройками и элементами дизайна.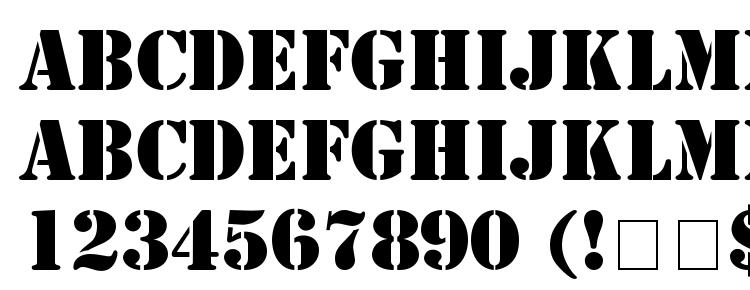 Шаблоны открываются как файлы psd в Photoshop и обычно включают несколько монтажных областей.
Шаблоны открываются как файлы psd в Photoshop и обычно включают несколько монтажных областей.
Пустые наборы настроек документов
— это пустые документы с предварительно определенными размерами и настройками. Наборы упрощают разработку контента для устройств с конкретным форм-фактором или для конкретных сценариев использования. Например, можно использовать набор настроек, чтобы быстро приступить к работе над проектом для iPad Pro. В пустых наборах настроек документа предварительно заданы размер, цветовой режим, единицы измерения, ориентацию, позиционирование и разрешение. Эти настройки можно изменить перед созданием документа с использованием набора.
Шаблоны и наборы настроек делятся на следующие категории:
- Фото
- Печать
- Графика и иллюстрации
- Интернет
- Мобильные телефоны
- Фильмы и видео
Вызов окна «Новый документ»
Запустите Photoshop.

Выполните одно из следующих действий.
- Используйте следующее сочетание клавиш.
- (Mac) Cmd+N
- (Windows) Ctrl+N
- Выберите «Файл» > «Создать».
- Нажмите кнопку Создать или Начать новый в рабочей среде Начало.
- Щелкните правой кнопкой открытый документ и выберите команду Создать документ в контекстном меню.
- Используйте следующее сочетание клавиш.
Обзор: диалоговое окно «Новый документ»
В диалоговом окне «Новый документ» можно выполнять следующие задачи:
- Создавайте документы с использованием выбранных шаблонов из Adobe Stock в разных категориях: Фото, Печать, Графика и иллюстрации, Интернет, Мобильные телефоны и Фильмы и видео.
- Находите дополнительные шаблоны и создавайте с их помощью документы. См. раздел Поиск других шаблонов на Adobe Stock.
- Быстро открывайте файлы, шаблоны и недавно использованные элементы (вкладка Недавние).

- Сохраняйте собственные наборы настроек для последующего использования и быстро находите их в дальнейшем (вкладка Сохраненные).
- Создавайте документы с использованием Пустых наборов настроек документов для самых разных категорий форм-факторов устройств. Перед открытием наборов можно изменить их настройки.
Создание документов с использованием наборов настроек
В диалоговом окне Новый документ выберите вкладку нужной категории: Фото, Печать, Графика и иллюстрации, Интернет, Мобильные телефоны и Фильмы и видео.
Выберите набор настроек.
Также можно изменить настройки для выбранного набора на панели Сведения о наборе настроек справа. Подробные сведения см. в разделе Изменение наборов настроек.
Нажмите кнопку Создать Photoshop открывает новый документ на основе набора настроек.

Изменение наборов настроек
Прежде чем открывать документ с использованием набора, можно изменить его настройки на панели справа.
Укажите имя файла для нового документа.
Панель «Сведения о наборе настроек»Укажите следующие параметры для выбранного набора настроек:
Ширина и Высота: укажите размер документа. Выберите единицу измерения во всплывающем меню.
Ориентация: укажите ориентацию страницы для документа: альбомная или книжная.
Монтажная область: выберите этот параметр, если нужно, чтобы в документе были монтажные области. Photoshop добавляет монтажную область в процессе создания документа.
Цветовой режим: укажите цветовой режим для документа. Если изменить цветовой режим, содержимое выбранного профиля нового документа, используемое по умолчанию, будет преобразовано в новый цвет.
Разрешение: укажите степень детализации растрового изображения, измеряемая в пикселях на дюйм или на сантиметр.

Содержимое фона: задайте цвет фона для документа.
Чтобы задать следующие дополнительные параметры, щелкните Дополнительные параметры.
Цветовой профиль: укажите цветовой профиль документа из широкого диапазона параметров.
Попиксельная пропорция: задайте соотношение ширины и высоты одного пикселя кадра.
Нажмите кнопку Создать, чтобы открыть документ с параметрами набора настройки.
Сохранение собственных наборов настроек
На панели Сведения о наборе настроек можно изменить существующий набор или указать другие настройки для нового. Чтобы сохранить собственные настройки как новый набор, выполните следующие действия.
Задав настройки, щелкните значок на панели Сведения о наборе настроек.
Укажите имя для нового набора.
Нажмите кнопку Сохранить набор параметров.
В дальнейшем можно открыть новый набор со вкладки «Сохраненные» в диалоговом окне «Новый документ».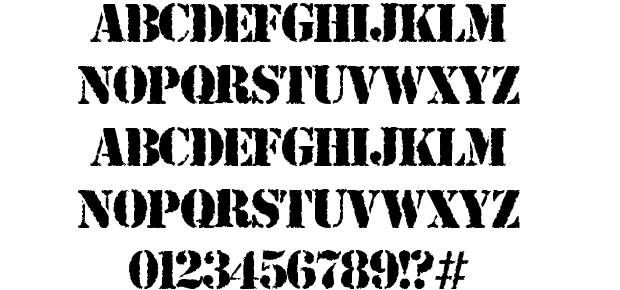
Создание документов с использованием шаблонов из Stock
В Photoshop включены различные шаблоны из Adobe Stock. В шаблонах со слоями шрифтов используются базовые шрифты, которые можно синхронизировать из Adobe Typekit. Чтобы создать документ с использованием шаблона, выполните одно из следующих действий.
В диалоговом окне Новый документ выберите вкладку нужной категории: Фото, Печать, Графика и иллюстрации, Интернет, Мобильные телефоны и Фильмы и видео.
Выберите шаблон.
См. нажмите Посмотреть просмотр, чтобы просмотреть шаблон. Предварительный просмотр — это графическое представление шаблона, просмотрев которое, можно решить, требуется ли лицензировать этот шаблон.
Предварительный просмотр шаблона перед лицензированиемНажмите кнопку Загрузить.
Photoshop предложит лицензировать шаблон из Adobe Stock. Дополнительные сведения о лицензировании и сопутствующую информацию см.
Лицензирование шаблона выполняется в справке Adobe Stock. После лицензирования шаблона с использованием прав доступа к ресурсам или кредитов учетной записи можно открыть его как файл Photoshop, с которым можно работать.
в справке Adobe Stock. После лицензирования шаблона с использованием прав доступа к ресурсам или кредитов учетной записи можно открыть его как файл Photoshop, с которым можно работать.После завершения загрузки шаблона нажмите Открыть. Если при открытии шаблона появляется запрос на синхронизацию шрифтов с Typekit, нажмите ОК.
Теперь можно работать с открытым документом в Photoshop так же, как с любым другим документом .psd.
Примечания.
- Загруженные шаблоны добавляются в библиотеку Creative Cloud, которая называется «Шаблоны Stock». Открыть эту библиотеку можно через панель «Библиотеки».
- Шаблоны Photoshop имеют расширение psdt. Однако при открытии шаблона его экземпляр открывается как документ psd. Изменения, внесенные в этот документ psd, не затрагивают исходный шаблон psdt.
Поиск других шаблонов в Adobe Stock
Помимо предварительно выбранных шаблонов из Adobe Stock, можно выполнять поиск и загружать множество других таких шаблонов непосредственно в диалоговом окне «Новый документ».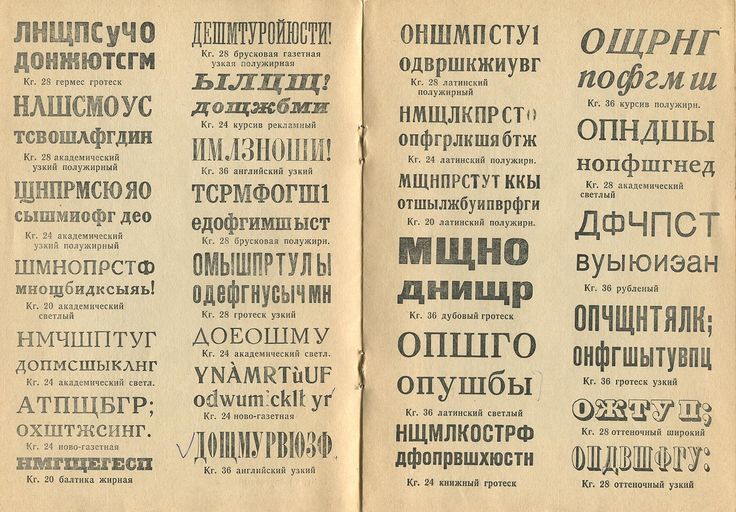
- Работая в диалоговом окне «Новый документ», введите строку поиска в поле Найти другие шаблоны на Adobe Stock. Кроме того, просто щелкните Запуск, чтобы просмотреть полный список доступных шаблонов.
Photoshop открывает веб-сайт Adobe Stock в новом окне браузера для обзора шаблонов. Выполните поиск других шаблонов и загрузите тот, который лучше всего подходит для проекта.
Просмотр и лицензирование шаблонов на веб-сайте Adobe StockИспользование прежнего интерфейса создания файла.
Хотя делать это не рекомендуется, вы можете отключить обновленный интерфейс «Новый документ» и вернуться к интерфейсу «Новый файл», который по умолчанию использовался в Photoshop 2015.5 и более ранних версиях.
Выберите Редактирование > Установки > Основные.
Выберите Использовать прежний интерфейс. Нажмите кнопку ОК.
Включение прежнего интерфейса создания файла (не рекомендуется)
Примечание.
Чтобы открыть это диалоговое окно, используйте сочетания клавиш для открытия файлов (Ctrl/Cmd+O) или для создания новых документов (Ctrl/Cmd+N).
Часто задаваемые вопросы
Шаблоны в Photoshop имеют формат psdt. При открытии шаблона Photoshop создает его экземпляр в виде документа. Этот документ можно редактировать и сохранять так же, как любой другой документ Photoshop.
Сохраненный набор можно дополнительно настроить на панели Сведения о наборе настроек. Однако новый набор настроек необходимо сохранить под новым именем.
Нет. Все изменения, внесенные в экземпляр шаблона после его загрузки, не применяются к исходному шаблону.
Шаблоны, загруженные в Photoshop и Illustrator, находятся в каталоге Библиотеки. В Photoshop можно открывать только шаблоны psdt, а в Illustrator — только шаблоны ait.
Справки по другим продуктам
- Обзор новых функций
- Основные сведения о рабочей среде
- Наборы настроек
- Рабочие среды «Начало работы» и «Последние документы»
- Основные сведения о слоях
- Монтажные области
- Форматы файла
Вход в учетную запись
Войти
Управление учетной записью
10 лучших военных шрифтов для дизайна и брендинга
Откройте для себя наиболее подходящий шрифт для любых армейских и трафаретных проектов с помощью этого списка 10 лучших военных шрифтов для дизайна и брендинга.

Если вы хотите, чтобы ваш логотип или любой дизайнерский проект выделялся с помощью лучших шрифтов в стиле милитари , то вы обратились по адресу.
Какой военный шрифт лучше всего подходит для дизайна логотипов и брендинга?
В качестве дизайнера логотипов, который работает с клиентом, который хочет трафарет или армейский дизайн , наличие лучшего военного шрифта будет огромным преимуществом.
То же самое и с владельцами малого бизнеса, которые продают товары и сувениры, имеющие патриотический дизайн.
Однако, поскольку в Интернете доступно множество военных шрифтов, вам может быть трудно понять, какой из них подходит для ваших нужд.
К счастью, есть ресурсы, которые очень надежны, когда дело доходит до поиска лучших шрифтов для дизайнеров логотипов, и Creative Market и Design Cuts — отличные примеры.
Эта статья идеально подходит для вас, если вы ищете лучший шрифт в стиле милитари для разработки логотипов и фирменных материалов .
Чтобы дать вам некоторые идеи, Bootcamp , безусловно, лучший военный шрифт для вдохновленного армией игрового дизайна .
С другой стороны, Union Force станет идеальным выбором для владельцев бизнеса, которые хотят иметь лучший военный трафаретный шрифт для дизайна футболок.
Все эти шрифты в морском стиле в моем списке настоятельно рекомендуются, поэтому, не заставляя вас ждать, вот мой список 10 лучших военных шрифтов 2023 года .
10 Лучшие военные шрифты
- Headcorps & Lordcorps
- Airborne 86
- Poligon
8 9007 8 90 шрифт
- Учебный лагерь
- The Old Navy
- Chaser
- Northolt
- Union Force
-
Autobahn SVG 9000 002 Кстати, вы также можете ознакомиться с другой моей статьей, где я перечислил лучших трафаретов. шрифты для дизайнеров .
шрифты для дизайнеров . Я хочу начать свой список с военного шрифта Headcorps & Lordcorps , вдохновленного классическим винтажным военным трафаретом .
Headcorp и Lordcorps — лучшие военные шрифты.
Он специально создан для удовлетворения потребностей любого дизайнера, который работает над любым военным проектом.
Headcorps и Lordcorps , без сомнения, лучший военный шрифт для дизайна и брендинга.
Этот военный трафаретный шрифт подходит для использования на обоях, узорных заливках, фонах веб-страниц и поверхностных текстурах.
Он также идеально подходит для изготовления армейских плакатов, пригласительных билетов, наклеек, канцтоваров, упаковки, одежды, подвесок, праздничных подарков, печати на ткани и многого другого.
Кроме того, он доступен в Adobe Illustrator , Adobe Photoshop , Adobe InDesign и даже работает в Microsoft Word.

Загрузите Headcorps & Lordcorps прямо сейчас
Если вы дизайнер логотипов и ищете лучших шрифтов без военного стиля , то этот шрифт Airborne 86 просто необходим.
Airborne — лучший шрифт без милитари для любого дизайнерского проекта.
Этот военный шрифт имеет очень уникальный стиль , и его символы не имеют столько острых краев по сравнению с другими шрифтами.
Он также имеет случайных вырезов и линий в буквах, что придает Airborne 86 классический и профессиональный вид.
Этот военный шрифт можно широко использовать для любые дизайнерские и брендинговые проекты , особенно для оформления плакатов о ВВС и армии.
Airborne 86 также выпускается в 2 стилях: обычном и трафаретном, причем оба идеально подходят для логотипов в стиле милитари .

Загрузите Airborne 86 сейчас
Poligon , следующий шрифт в этом списке, является одним из моих любимых военных шрифтов .
Poligon — лучший военный шрифт для дизайна логотипа.
Poligon — одно из лучших семейств военных шрифтов , вдохновленное военным и авиационным стилем.
Этот шрифт включает шесть начертаний: обычный, грубый, напечатанный, трафаретный, трафаретный черновой и трафаретный.
Это шрифт, состоящий только из заглавных букв, который очень прост в использовании и имеет функции OpenType.
В целом, Poligon — отличный выбор для дизайнеров логотипов, которые ищут лучший военный шрифт для создания как современный и винтажный дизайн .
Отлично подходит для создания логотипов, этикеток, проектов брендинга, журналов, кружек, флаеров, плакатов и многого другого, а также отлично читается в тексте .

Загрузить Poligon сейчас
Если вы ищете символический военный шрифт для использования в целях дизайна и брендинга, то военный шрифт может быть тем, что вам нужно.
Идеальный военный шрифт, символизирующий патриотизм и честность.
Этот шрифт является одним из самых уникальных и классических военных шрифтов , которые вы можете использовать как дизайнер логотипов.
Как видно на фото выше, шрифт Military состоит из четких символов, в которых есть наклонные вырезы в буквах.
Кроме того, некоторые из его букв, такие как A, B, D, O, P и другие, имеют форму звезды внутри, что идеально, если вы хотите, чтобы ваш дизайн выглядел так, как будто он отличается от других .
И эти звезды включены, потому что военный шрифт вдохновлен флагом США .
Он также символизирует патриотизм, честность и достоинство и широко используется в качестве обоев, узоров, фона веб-страниц и текстур поверхности.

Этот военный шрифт идеально подходит для создания армейских плакатов, принтов на одежде, логотипов и любых других военных дизайнерских проектов .
Скачать шрифт Military сейчас
Bootcamp , безусловно, идеальный выбор для творческих людей, которым нужен военный шрифт с вариантной азбукой Морзе.
Bootcamp — лучший военный шрифт для дизайна онлайн-игр.
Это шрифт в сжатом военном стиле , впервые концептуализированный для памятного дизайнерского решения для ветеранов Первой мировой войны.
Разработчик Bootcamp понял, что хорошим дополнением к нему будет вариант азбуки Морзе, очень распространенная форма общения в то время.
Между точками и тире расположено семейство из двух шрифтов, символизирующее более простые времена, когда жертва ради братьев и страны была бесспорной.

Он поставляется с общим количеством 197 глифов, набором символов, состоящим только из заглавных букв, без вариантов, который включает все цифры и знаки препинания.
Итак, если вам нужен лучший военный шрифт для разработки армейских или военно-морских онлайн-игр , Bootcamp будет отличным выбором.
Загрузить Bootcamp сейчас
Если вы ищете лучший шрифт для брендинга в стиле милитари , я уверен, что вам понравится шрифт Old Navy .
Old Navy — лучший военный шрифт для брендинга.
Это новая коллекция шрифтов в стиле трафаретов, которая идеально подходит для украшения любых ваших творческих проектов .
Вы также можете использовать их для создания логотипа или использовать их для малого бизнеса, футболок, обложек книг, канцелярских товаров, маркетинга, блогов, журналов и многого другого.

Old Navy состоит только из заглавных букв и выглядит неряшливо или пыльно.
Этот военный шрифт также лучше всего использовать для дизайна одежды, такой как рубашки, кепки и т. д.
Загрузите The Old Navy сейчас авиационным и трафаретным стилем.
Chaser — лучший военный шрифт для плакатов.
Этот шрифт также включает в себя несколько иллюстраций, которые могут пригодиться при создании вашего проекта и станут полезным дополнением.
Гарнитура Chaser включает три раздела: чистый, грубый и печатный начертания.
Он также включает трафаретных символов , которые лучше всего подходят для создания плакатов в стиле армии, флота и авиации.
Этот военный шрифт также идеально подходит для создания принтов на футболках и сувениров.
Скачать Chaser сейчас
Следующий шрифт в моем списке назван в честь города, в котором его дизайнер провел годы своего детства, а это 9 лет.
 0007 Нортхолт .
0007 Нортхолт . Northolt — лучший военный шрифт с засечками для дизайнеров.
На создание этого семейства шрифтов вдохновила военная история города , особенно знаменитого аэродрома.
Он поставляется в светлых, обычных, жирных, состаренных и грубых версиях, что позволяет вам выбрать, какой стиль подходит для ваших нужд.
По сути, Northolt — это универсальный военный шрифт, который дизайнеры могут использовать до создание логотипов, постеров и др. .
Итак, если вы ищете лучший военный шрифт с засечками для дизайна и брендинга, обратите внимание на шрифт Northolt .
Загрузите Northolt сейчас
Если вы хотите использовать один из самых популярных и классических военных шрифтов для целей дизайна и брендинга, Union Force будет отличным выбором.

Union Force — лучший военный шрифт для дизайна футболок.
Этот шрифт представляет собой трафаретный дисплей без шрифта , который может придать винтажный вид любому дизайн-проекту, который вы планируете реализовать.
Как вы можете видеть на картинке выше, Union Force поставляется с резкими персонажами, которые могут олицетворять храбрость и силу.
Именно поэтому этот военный шрифт идеально подходит для дизайна мужской одежды , поскольку он имеет очень мужественный оттенок.
Кроме того, Union Force также является идеальным шрифтом для плакаты и дизайны игр в армейском стиле . Загрузить Union Force сейчас
Autobahn — один из самых уникальных военных шрифтов.
Как вы можете видеть на примере изображения ниже, этот трафаретный шрифт имеет очень четкий дизайн, и его буквы не одинаково окрашены.
Некоторым может показаться, что этот шрифт выглядит неряшливо, но если вы дизайнер, то знаете, что Autobahn SVG — идеальный шрифт для логотипов и других дизайнерских проектов.

Он имеет реалистичный внешний вид распыленной краски, а также эффект капающей краски , , что отличает его от других военных шрифтов.
Он также включает в себя смелый и небрежный стиль письма, чтобы изобразить сильные эмоции, а также ярко выраженную личность.
Загрузить Autobahn SVG сейчас
Выводы
Военные шрифты — один из самых популярных типов шрифтов для дизайнеров логотипов, поскольку они придают очень отчетливый и сильный вид любому дизайн-проекту.
Что такое военный шрифт?
Военные шрифты — это шрифты, связанные с вооруженными силами.
Эти шрифты обычно представляют собой трафареты , но они также могут быть шрифтами с засечками, без засечек или любым другим типом отображаемого шрифта.
В настоящее время они признаны в различных формах брендинга и дизайна благодаря их широкому использованию в основных средствах массовой информации.

Вот почему для дизайнера логотипа очень важно иметь только лучший шрифт в стиле милитари .
Это позволит им придумать визуально привлекательный логотип в военном стиле , который, несомненно, произведет впечатление на их клиентов.
Чтобы назвать несколько из лучших военных шрифтов для использования в дизайне и брендинге, Полигон и ВДВ 86 обязательны.
Всего я включил 10 идеальных военных шрифтов , чтобы у вас был более широкий выбор.
Теперь, когда вы уже знакомы с некоторыми из самых популярных военных шрифтов , какой из них ваш любимый? — Оставьте комментарий ниже.
Другие статьи по теме:
- Лучшие трафаретные шрифты для графического дизайна
- Лучшие геометрические шрифты для графического дизайна
- Лучшие пиксельные шрифты для графического дизайна
- Лучшие граффити шрифты для графического дизайна
54 Бесплатные военные шрифты » Fontsc
Размер: defaultsmalllargeNameSort By PopularRecentList 10 Fonts2550 Только без рекламы
Бесплатное ПО — для личного или некоммерческого использования 23 файла шрифтов Скачать
Бесплатное ПО — для личного или некоммерческого использования 11 файлов шрифтов Скачать
Бесплатное ПО — личное и коммерческое использование 1 файл шрифта Скачать
SIL OFL (бесплатно для коммерческого использования) 1 файл шрифта Скачать
Бесплатное ПО — для личного или некоммерческого использования 1 файл шрифта Скачать
Бесплатное ПО — личное и коммерческое использование 1 файл шрифта Скачать
Бесплатное ПО — личное и коммерческое использование 1 файл шрифта Скачать
Бесплатное ПО — личное и коммерческое использование 4 файла шрифтов Скачать
Бесплатное ПО — личное и коммерческое использование 1 файл шрифта Скачать
Бесплатное ПО — для личного или некоммерческого использования 10 файлов шрифтов Скачать
Просмотр категорий шрифтов
- Serif
- Без засечек
- Сценарий
- Декоративный
- Дингбаты
- пикселей, растровое изображение
- Черное письмо
- Международный
Теги случайного шрифта
- ниндзя
- слон
- курсив
- блестящий
- причудливый
- декорированные звезды
- курьер
- блоков
- цепь
- шкаф
- заводной
- 4px
- Пазл
- зима
- змея
- клавиша
- рунический/эльфийский
- истекающий кровью
- мыльные пузыри
- трубы
- подростковый
- греческий вид
- листов
- малаялам
- Кларендон
- медицинский
- летучие мыши
- геометрический гротеск
- урду
- калибры
Популярные теги шрифтов
- Рождество
- праздник
- партия
- день рождения
- новый год
- люкс
- неоновые огни
- гонки
- праздник
- арабский
Follow Fontsc





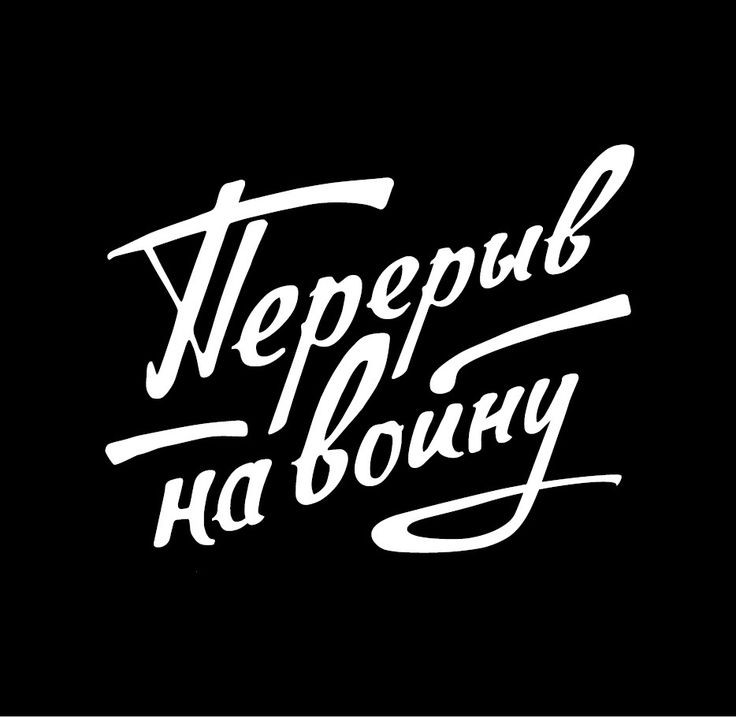 в справке Adobe Stock. После лицензирования шаблона с использованием прав доступа к ресурсам или кредитов учетной записи можно открыть его как файл Photoshop, с которым можно работать.
в справке Adobe Stock. После лицензирования шаблона с использованием прав доступа к ресурсам или кредитов учетной записи можно открыть его как файл Photoshop, с которым можно работать.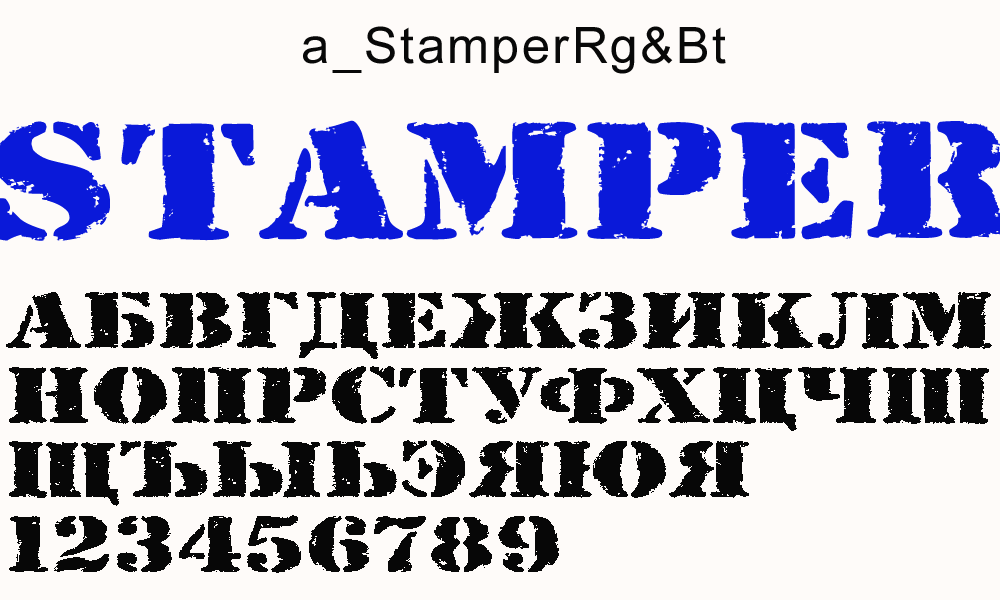 шрифты для дизайнеров .
шрифты для дизайнеров . 




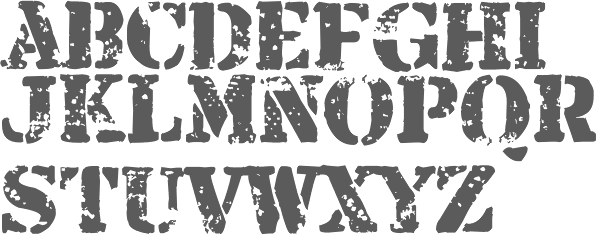
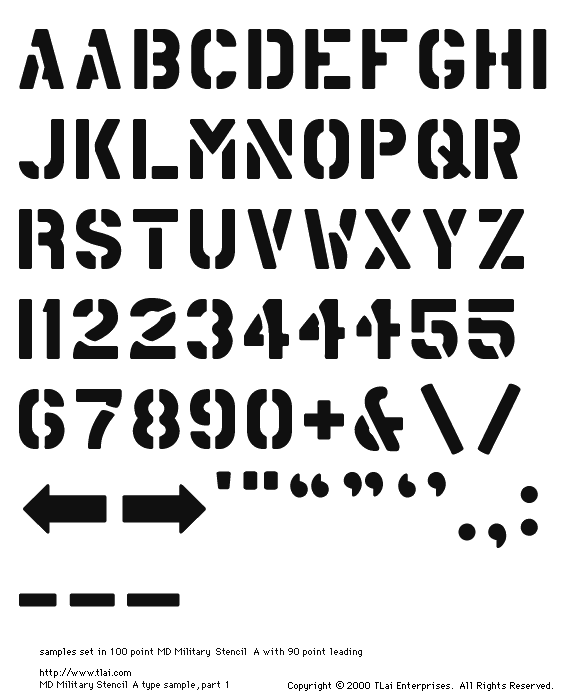 0007 Нортхолт .
0007 Нортхолт .