«Кто заходил на мою страницу ВКонтакте?» — вопрос/ответ
Вопрос от пользователя
Здравствуйте Александр!
Подскажите, можно ли как-то узнать, кто заходил на мою страницу ВКонтакте? Есть ли стопроцентный рабочий способ? [прим.: остальная часть вопроса удалена, т.к. содержит перс. информацию]
Михаил (aka «TaNtal»)
Здравствуйте.
Вообще, насколько я знаю, у соц. сети ВК нет функции для просмотра всех гостей, кто заходил к вам на страницу (видимо это делается специально: анонимность стимулирует пользователей просматривать чужие страницы, а это приносит прибыль компании…). Так что, если кто-то вам обещает 100% информацию — скорее всего, вас вводят в заблуждение…
Но все-таки, есть несколько вариантов, как можно «частично» приоткрыть занавесу тайны. Возможно, с некоторыми из способов вы уже сталкивались (причем, случайно) …
*
Способ 1
Необходимо открыть компьютерную версию сайта «ВКонтакте».
Настройки профиля
После, в настройках (в самом низу) нужно нажать по ссылке «Удалить страницу» и выбрать причину «Мою страницу не комментируют» — вы сразу же увидите несколько ФИО людей, кто заходил к вам. См. пример ниже.
Мою страницу не комментируют / ВК
Затем, вы отменяете процедуру удаления, снова перезаходите в «ВКонтакте» и проделываете процедуру заново — сможете увидеть уже другие профили.
Собственно, повторив эту процедуру раз 5-6 — у вас будет порядка 10-15 профилей, кто в последнее время наведывался к вам чаще всего…
Способ 2
Можно воспользоваться такой штукой в ВК, как рейтинг друзей. Вам потребуется всего лишь зайти на страницу интересующего вас профиля и посмотреть его список друзей. Сверху всегда находятся те, кому он больше всего уделяет внимания и кого чаще посещает!
Друзья / Скрин из соц. сети ВК
Способ 3
В соц.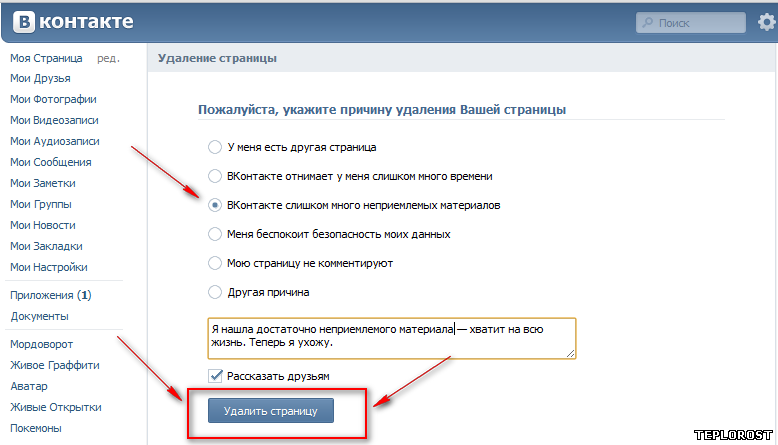 сети ВК есть спец. приложение «Мои гости». Оно автоматически анализирует активность на вашей странице и показывает вам всех ее посетителей. По независимым оценкам — достоверность информации более 80%!
сети ВК есть спец. приложение «Мои гости». Оно автоматически анализирует активность на вашей странице и показывает вам всех ее посетителей. По независимым оценкам — достоверность информации более 80%!
Как установить: перейти в раздел «Игры» (ссылка обычно в левом меню соц. сети). Далее в строку поиска забить «Мои гости» и активировать его установку.
Игры — соц. сеть ВК
После, приложение автоматически сделает всю работу за вас и предоставить список посетителей. Удобно?!
Запускаем «Мои гости»
Как это выглядит в конечном итоге представлено на скрине ниже (профиля размыты специально, на всякий случай…).
Смотрим гостей (профиля размыты)
Способ 4
С помощью небольшой хитрости — можно решать многие проблемы и задачи в жизни. Не исключение и наш случай…
В чем суть: регистрируемся в какой-нибудь популярной соц. сети, которая показывает кто к вам заходил (т.е. там, где есть данная фишка). Например, в Одноклассниках данная функция есть — см. вкладку «Гости».
Например, в Одноклассниках данная функция есть — см. вкладку «Гости».
Далее просто пишите новость на своей страничке в «ВКонтакте», что в Одноклассниках выложили свои новые фото (и ставите ссылку) — все «любопытные» перейдут по ней к вам в профиль Одноклассников (а вы о них узнаете во вкладке «Гости»). Задача решена?! 👌
Гости — соц. сеть Одноклассники
Разумеется, чем больше вы заинтригуете людей, чтобы они перешли по нужной вам ссылке — тем лучше будет результат…
Способ 5
Ну и последнее: можно самостоятельно заняться аналитикой и отслеживать оповещения о активности пользователей.
Причем, если вы немного разбираетесь в скриптах — можно сделать полноценный автоматический аналитический анализ с табличкой (отвечающей на вопросы «Кто, где, когда и сколько…»). Но это уже тема совсем другой статьи…
👉 Еще по теме!
Как отследить местоположение пользователя по смартфону (на Android) — https://ocomp.
info/kak-otsledit-mestopolozhenie.html
*
Если вы знаете другие способы — чиркните хотя бы пару слов в комментариях…
Заранее благодарю.
Всего доброго!
👋
RSS (как читать Rss)Полезный софт:
- Видео-Монтаж
Отличное ПО для создания своих первых видеороликов (все действия идут по шагам!).
Видео сделает даже новичок!
Программа для очистки Windows от «мусора» (удаляет временные файлы, ускоряет систему, оптимизирует реестр).
Другие записи:
Что происходит, когда вы скрываете публикацию в Facebook (и как ее скрыть)
Привлечение внимания к публикациям вашей компании (или клиентов) в Facebook обычно является хорошей идеей. Это особенно верно, когда ваша Страница получает положительные комментарии или проницательные вопросы клиентов.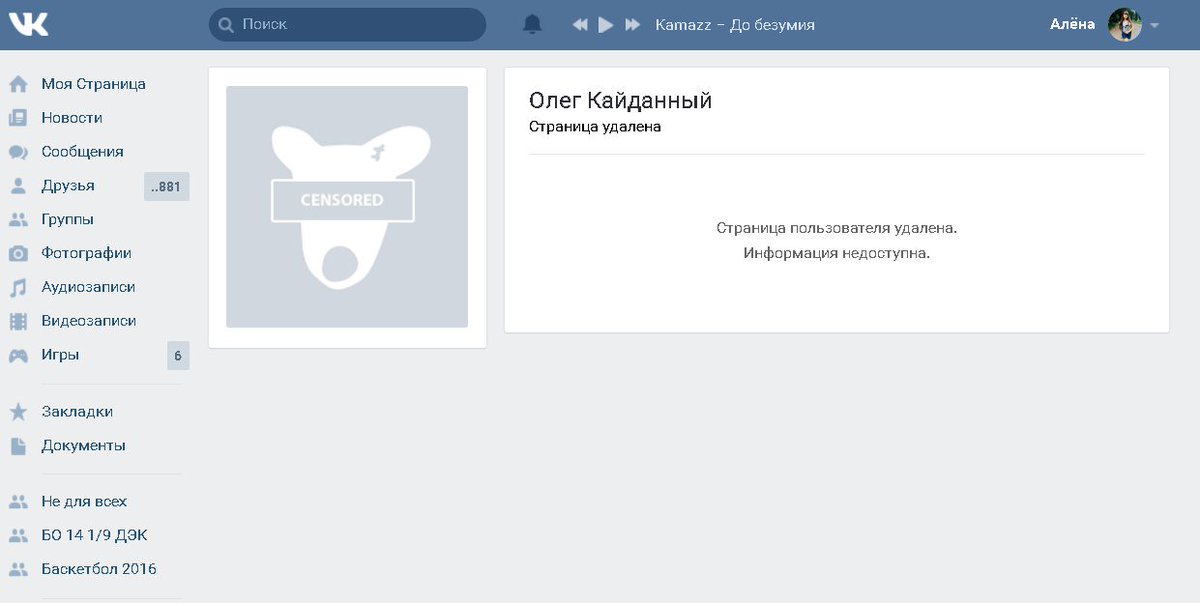
Негативные или спам-комментарии — это отдельная история. Ваша внутренняя реакция может заключаться в том, чтобы удалить эти комментарии или даже ответить на них. Тем не менее, во многих случаях лучше всего скрыть комментарий.
Прежде чем вы начнете бороться с негативным взаимодействием, вам нужно знать, как этот процесс влияет на вашу Страницу Facebook, комментатора и любых других посетителей Страницы.
Узнайте, что произойдет, если вы скроете комментарий на Facebook. Узнайте, почему этот шаг может быть разумным решением для вашей Страницы и вашей команды.
Скрытие комментария на Facebook дает немедленные результаты. Комментарий сразу исчезает из общего доступа, поэтому обычный пользователь не может его прочитать или ответить на него.
Это не означает, что комментарий исчез. Он по-прежнему остается видимым для оригинального плаката и всех их друзей. Поскольку они все еще могут просматривать его, они не узнают, что вы скрыли их комментарий.
Комментарий также остается видимым для вашей команды даже после того, как вы его скроете.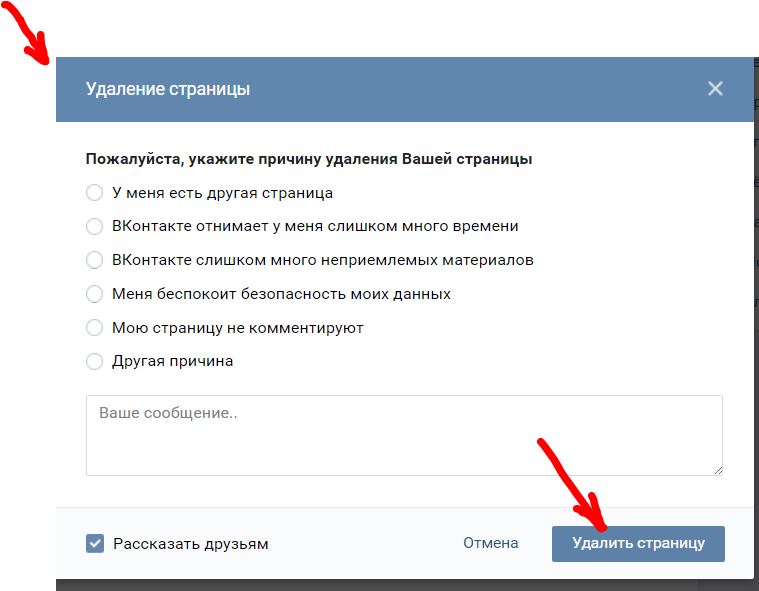 Вы можете найти все скрытые комментарии в своем почтовом ящике Agorapulse в социальных сетях. Чтобы просмотреть их, нажмите на вкладку Все и отфильтруйте по скрытым комментариям.
Вы можете найти все скрытые комментарии в своем почтовом ящике Agorapulse в социальных сетях. Чтобы просмотреть их, нажмите на вкладку Все и отфильтруйте по скрытым комментариям.
Скрытие комментариев Facebook — хороший выбор для менеджеров социальных сетей во многих неприятных ситуациях. Вот несколько примеров, когда вы должны скрыть комментарий Facebook.
Помолвка не требует вдумчивого ответа
Возможно, комментатор — тролль. Возможно, их негатив не имеет ничего общего с вашей Страницей. Возможно, комментарий является откровенным спамом. Вы можете скрыть комментарий на Facebook, а не отвечать на него, или разрешить другим добавлять комментарии в ветку.
Скрытие комментария позволяет вам вычеркнуть его из списка дел. Вам не нужно тратить время, пытаясь придумать, что сказать. Кроме того, вы мешаете другим продолжать разговор.
Вы хотите разрядить накаленную ситуацию
Возможно, на вашей Странице укоренилась ветка неприятных комментариев, или, возможно, пользователь Facebook не перестанет взаимодействовать с вашим контентом. В любом случае, последнее, что вы хотите сделать в такой ситуации, — это еще больше разозлить пользователя Facebook.
В любом случае, последнее, что вы хотите сделать в такой ситуации, — это еще больше разозлить пользователя Facebook.
Если вы удалите комментарий пользователя со своей Страницы, ваши действия будут очевидны сразу. Первоначальный автор не сможет найти свой комментарий на вашей Странице, что может привести к большему количеству негативных комментариев или даже плохому отзыву.
Напротив, скрытие комментария удаляет его из общего просмотра, но не из поля зрения исходного автора. Они по-прежнему смогут увидеть комментарий и не смогут сказать, что вы его скрыли. В идеале ситуация придет к естественному завершению.
Если вы обеспокоены тем, что пользователь может стать помехой или комментарий приведет к более серьезной проблеме, ведите цифровой след. Удаление вовлеченности усложняет задачу, потому что контент навсегда удаляется из Facebook.
Вместо этого при сокрытии проблемного взаимодействия оно удаляется из поля зрения, но не удаляется полностью.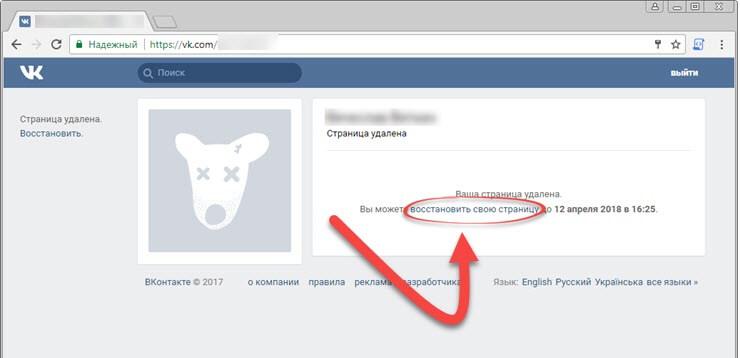
Если вы хотите удалить контент из поля зрения, попробуйте скрыть публикацию в Facebook.
Как скрыть публикацию в FacebookДля пользователей Agorapulse скрыть комментарий в Facebook очень просто.
Начните с открытия почтового ящика в социальной сети Agorapulse. Выберите свою Страницу Facebook. Найдите комментарий, который вы хотите модерировать, и нажмите, чтобы открыть его.
Щелкните значок глаза, чтобы скрыть комментарий. Просто так, это исчезло из поля зрения общественности. Никто, кроме вашей команды и оригинального плаката, не сможет его просмотреть.
Упс. Вы случайно скрыли комментарий на Facebook? Вы передумали скрывать комментарий на Facebook? Хотите снова сделать скрытый комментарий общедоступным?
Вы можете легко найти скрытые комментарии в Agorapulse.
Нажмите на вкладку All в папке «Входящие» в социальных сетях. Затем отфильтруйте скрытые элементы. Все спрятанные предметы отмечены штриховкой и красной цифрой 9.0055 Скрытые … обратите внимание, чтобы было понятно, что их не видно.
Все спрятанные предметы отмечены штриховкой и красной цифрой 9.0055 Скрытые … обратите внимание, чтобы было понятно, что их не видно.
Чтобы отобразить комментарий, снова щелкните значок глаза. Комментарий и любые ответы сразу станут видны всем, кто посещает вашу Страницу или видит ваш контент в своей ленте.
Прочтите по теме: Как улучшить управление страницей в Facebook
Скрытие негативных комментариев — это эффективный способ удалить их со своей Страницы, не создавая дополнительного обсуждения.
Перед тем, как скрыть их от глаз, вы можете предпринять следующие шаги.
Личное сообщение пользователю
Модерация участия в Facebook может быть сложной задачей, особенно если отрицательное участие связано с деликатной темой. Хотите лично подтвердить комментарий, прежде чем удалить его из поля зрения? Отправьте сообщение пользователю перед тем, как скрыть комментарий Facebook.
Найдите комментарий в папке «Входящие» в социальных сетях и нажмите синюю стрелку.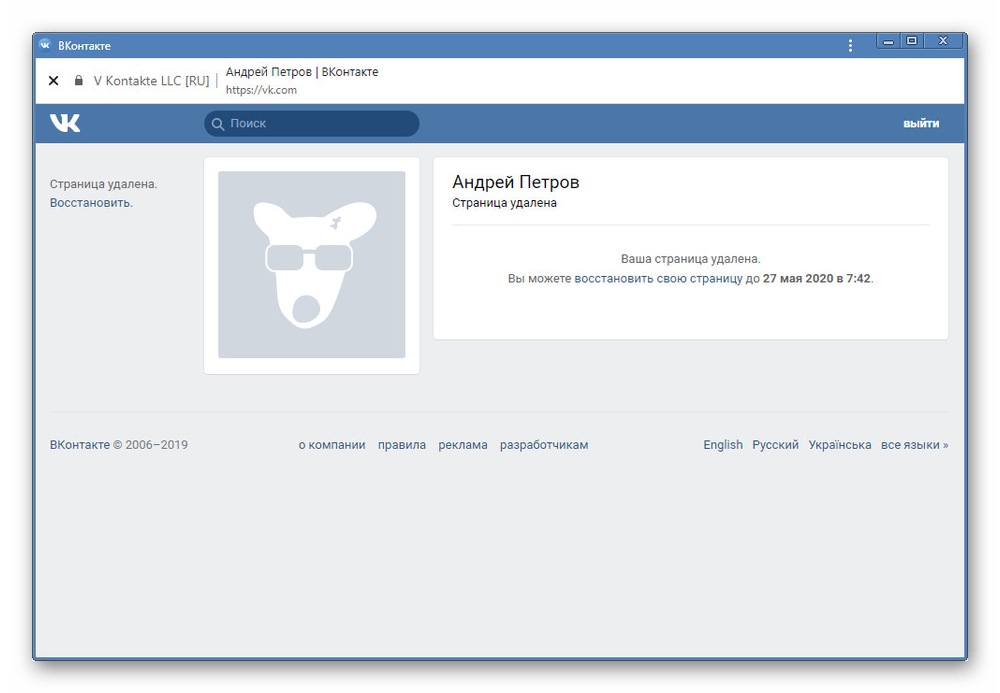 Выберите Ответить в личку, чтобы связаться с пользователем в частном порядке. Затем вы можете приступить к удалению публичного комментария.
Выберите Ответить в личку, чтобы связаться с пользователем в частном порядке. Затем вы можете приступить к удалению публичного комментария.
Тратить кучу энергии на негативные комментарии в Facebook никому не стоит. Но отслеживание взаимодействий в Facebook может быть полезным для вашей команды.
Когда вы отслеживаете тип получаемой обратной связи, вы можете определить закономерности.
Например, вы можете обнаружить, что публикации определенного типа вызывают много негативных комментариев. В ответ ваша команда может провести мозговой штурм по новым способам обсуждения сложных тем или просто подготовиться к негативным отзывам.
Чтобы пометить комментарий, щелкните значок метки. Затем выберите метку, которую хотите применить, или введите новую.
После этого вы можете отфильтровать папку «Входящие» по ярлыку, чтобы более внимательно изучить нежелательные сообщения или спам. Вы также можете использовать свой отчет Facebook для отслеживания распределения ярлыков входящих сообщений.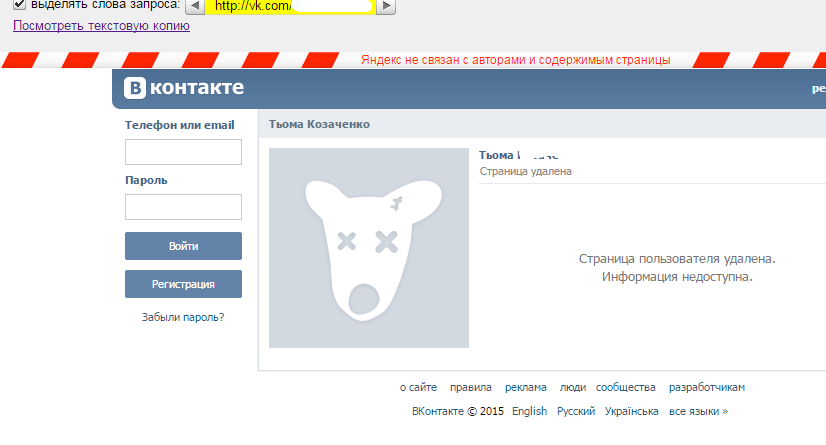
Вы хотите отслеживать определенные комментарии Facebook? Вы можете добавить в закладки любой комментарий в своем почтовом ящике в социальной сети, чтобы вы могли легко найти его снова.
Откройте нужный комментарий и щелкните значок закладки. Затем используйте фильтр входящих сообщений социальных сетей, чтобы найти комментарии, отмеченные закладками, если вы хотите просмотреть их снова в будущем.
Большинство негативных комментариев не требуют особых размышлений или размышлений. Вы можете просто скрыть комментарий и продолжить свой список дел.
Но некоторые негативные действия требуют небольшого контекста.
Если вы не уверены, что вызвало комментарий, или если вы хотите увидеть, является ли он частью более сложной темы, вы можете просмотреть всю переписку на Facebook.
Нажмите кнопку «Просмотреть на Facebook», чтобы открыть публикацию прямо в Facebook. Оттуда вы можете прочитать все комментарии и ответить от имени своей Страницы.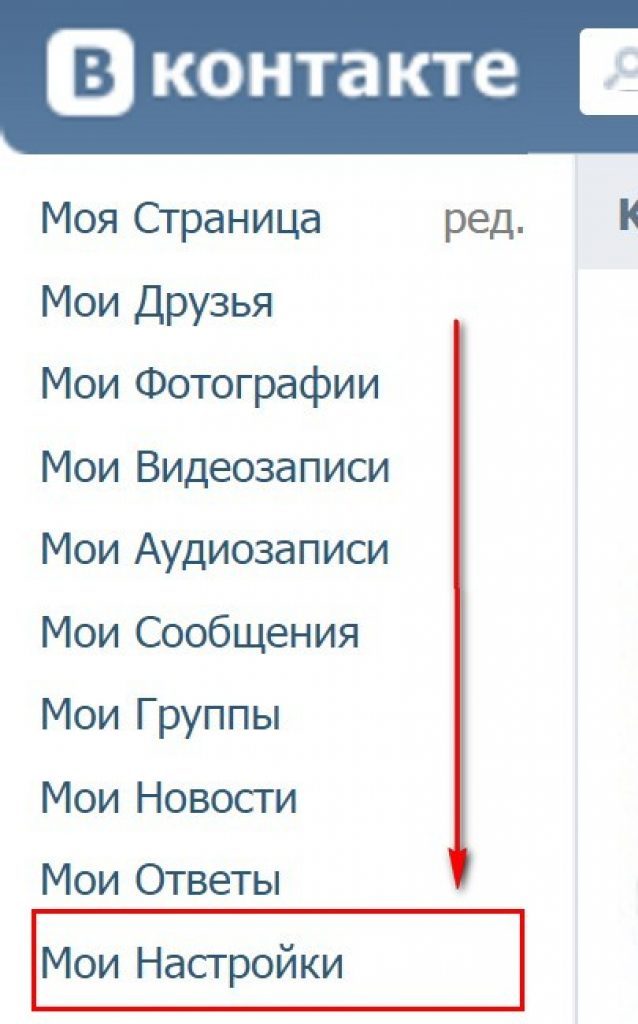
Вы также можете удалять, скрывать или сообщать о комментариях в Facebook Business Manager.
Во многих случаях комментарий неуместен для вашей Страницы Facebook. Когда это произойдет, вы можете немедленно скрыть публикацию в Facebook без дальнейших размышлений.
Но в некоторых случаях комментарий может оказаться пограничной ситуацией. Возможно, вы не сможете решить, отвечать ли на него или скрывать.
Вместо того, чтобы удалять комментарий из поля зрения, вы можете поручить его коллеге для проверки. Нажмите кнопку «Назначить» и выберите человека, который рецензирует его. Затем введите краткое сообщение и нажмите «Назначить».
Комментарий останется видимым, пока вы не предпримете дальнейших действий.
Пометьте пользователя
Если ваша Страница неоднократно получает негативные отзывы, ваша команда может захотеть отследить плакаты. После того, как постер оставит определенное количество вредоносных или спам-комментариев, вы можете заблокировать их на своей Странице.
Чтобы отслеживать эти плакаты, разверните панель справа от почтового ящика социальных сетей. Затем нажмите кнопку Метка пользователя, чтобы применить существующую метку или создать новую.
Вы также можете просмотреть всю историю взаимодействия пользователя с вашей Страницей. Прокрутите вкладку «Входящие» или отсортируйте по типу участия, чтобы увидеть комментарии, сообщения или публикации, которые они оставили на вашей Странице.
Сохраняйте внутренние заметки
Социальный почтовый ящик Agorapulse позволяет легко держать вашу команду в курсе событий. Нажмите на вкладку заметок, чтобы прочитать прошлые взаимодействия вашей команды с пользователем.
Щелкните ссылку Добавить примечание, чтобы оставить свой комментарий. Вы можете отслеживать контекст ситуации, действия, которые вы предприняли, или что-либо еще, что ваша команда сочтет полезным.
Если ваша страница Facebook иногда получает негативные отзывы, скрытие комментариев может быть эффективным способом справиться с ситуацией.
Но что, если ваша Страница регулярно получает негативные отзывы? Или если несколько избранных пользователей станут рецидивистами?
Agorapulse также может помочь вам справиться с этими результатами.
Настройте автоматическое правило
Если отрицательные или спам-комментарии на вашей Странице имеют тенденцию следовать аналогичной формуле, вы можете отказаться от обработки их вручную. Вместо этого вы можете использовать Inbox Assistant от Agorapulse для автоматической модерации взаимодействия.
Нажмите «Создать правило помощника для входящих» или откройте эту панель прямо из настроек своего профиля в социальной сети. Затем создайте правило для автоматического управления негативным взаимодействием.
Введите слова, которые обычно появляются в комментариях, которые вы хотите модерировать. Затем выберите действие, которое необходимо выполнить. Вы можете выбрать Скрыть и просмотреть , если вы не хотите, чтобы они отображались как новые элементы в вашем почтовом ящике в социальных сетях.
Кроме того, вы можете выбрать Скрыть , если вы хотите удалить их из поля зрения, но продолжать получать их в свой почтовый ящик. Вы также можете выбрать «Скрыть и назначить», если хотите удалить их из поля зрения, но при этом убедиться, что определенный член команды их видит.
С этой панели вы также можете автоматизировать функции закладок и ярлыков Agorapulse. Таким образом, вы можете продолжать отслеживать негативное взаимодействие без необходимости добавлять их в закладки или помечать вручную.
Скрытие плохих комментариев Facebook удаляет их из общего доступа и запрещает другим пользователям взаимодействовать с ними. Во многих случаях это все, что вам нужно сделать, чтобы смягчить негативное взаимодействие и разрядить ситуацию.
Но если ваша Страница получает особенно вопиющий комментарий или очевидный спам, вы можете принять более решительные меры для исправления ситуации. Чтобы удалить комментарий, щелкните значок корзины в папке «Входящие» в социальных сетях. Когда вы удаляете комментарий, никто, включая исходного автора, не сможет его увидеть.
Когда вы удаляете комментарий, никто, включая исходного автора, не сможет его увидеть.
С Agorapulse вы можете создавать автоматические правила для удаления спама или враждебных комментариев. Выполните шаги, описанные выше, чтобы настроить правило Inbox Assistant, чтобы вы могли модерировать этот тип взаимодействия вручную.
Автоматизация спама и негативных комментариев с помощью Agorapulse Inbox Assistant может сэкономить вашей команде много времени и усилий. Но важно помнить, что эти шаги могут не уменьшить количество негативных отзывов, которые получает ваша Страница.
Другими словами, ваша Страница может продолжать получать спам и вредоносные комментарии. Вам просто не придется модерировать их вручную.
К счастью, вы можете предпринять дополнительные шаги, чтобы уменьшить негативное взаимодействие. Сначала нажмите, чтобы просмотреть спам-комментарий на Facebook. Затем нажмите на три точки справа от комментария и выберите Оставить отзыв или пожаловаться на этот комментарий.
Выберите причину пометки комментария: от оскорблений или разжигания ненависти до ложной информации или спама. Затем приступайте к жалобе на комментарий.
После просмотра отчетов Facebook удаляет комментарии, противоречащие Нормам сообщества. Facebook не раскрывает, кто сообщил о комментарии, поэтому вам не нужно беспокоиться о конфиденциальности.
Страницы Facebook по умолчанию разрешают публичные комментарии. Это означает, что любой может взаимодействовать с вашей Страницей. В большинстве случаев это хорошо. В конце концов, большинство брендов, организаций и общественных деятелей хотят большего участия поклонников и последователей.
Но больше вовлеченности — это не всегда хорошо. Если ваша Страница получает много спама или негативных отзывов, возможно, вы захотите лучше контролировать, кто может комментировать ваши публикации.
Вы можете установить правила участия в любой публикации Страницы. Нажмите на три точки в правом верхнем углу любой публикации Страницы. Затем выберите Кто может комментировать вашу публикацию?
Затем выберите Кто может комментировать вашу публикацию?
Если вы не хотите разрешать публичные комментарии, вместо этого выберите Страницы, на которые вы подписаны, или Профили и Страницы, которые вы упоминаете. Когда вы создаете сообщения для своей Страницы, помните об этих параметрах и позаботьтесь о том, чтобы пометить любые Страницы или профили, к которым вы хотите присоединиться.
Обратите внимание, что такой курс действий может серьезно ограничить участие вашей Страницы. Лучше всего, когда вы хотите организовать управляемый разговор по теме. Но это не лучшее решение для долгосрочной модерации.
Заблокируйте пользователя
Если некоторые пользователи неоднократно оставляют негативные комментарии на вашей Странице, вам не нужно разрешать им продолжать подписку. Вместо этого вы можете запретить рецидивистам просматривать или комментировать содержимое вашей Страницы.
Agorapulse предлагает два способа запретить пользователю доступ к вашей Странице:
Из почтового ящика: Откройте любой комментарий или личное сообщение и нажмите оранжевую ссылку Запретить в правом верхнем углу. Пользователь больше не сможет взаимодействовать с вашей Страницей.
Пользователь больше не сможет взаимодействовать с вашей Страницей.
На вкладке «Поклонники и подписчики»: найдите пользователей, которых вы в прошлом пометили как проблемных, или используйте функцию поиска, чтобы найти конкретных пользователей или комментарии. Выберите любого пользователя и нажмите кнопку «Запретить», чтобы он больше не мог получить доступ к вашей Странице или взаимодействовать с ней.
Теперь вы знаете, что происходит, когда вы скрываете комментарий на Facebook с точки зрения менеджера социальных сетей и исходного постера. Но что, если вы хотите скрыть спам или оскорбительный комментарий Facebook на другой странице или даже на своем собственном контенте?
Вы можете легко скрыть комментарии через свой личный профиль Facebook. Войдите в Facebook и найдите комментарий, который хотите скрыть. Нажмите на три точки справа от комментария. Затем выберите Скрыть комментарий, чтобы удалить его из собственного представления. Все остальные по-прежнему смогут это увидеть, но вам больше не придется об этом думать.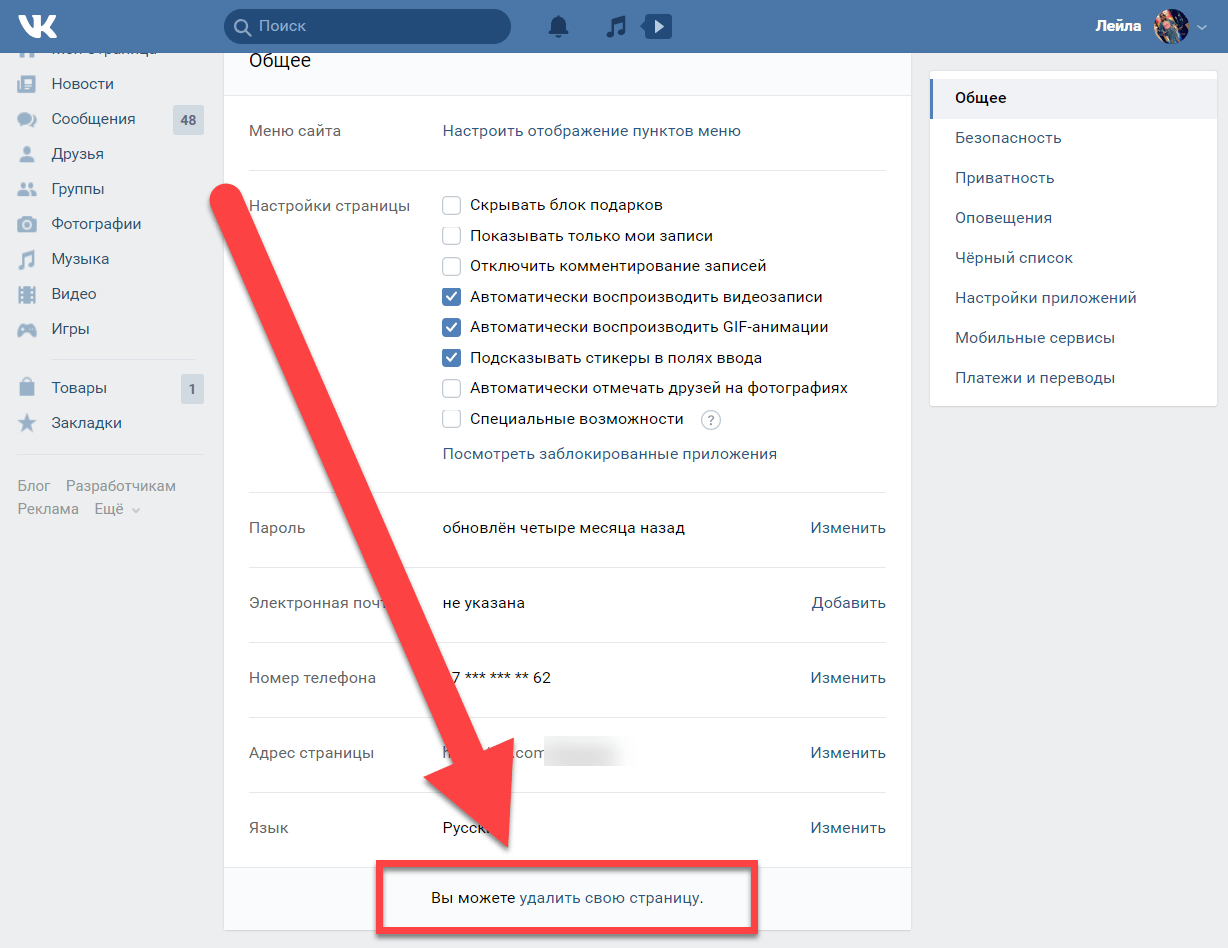
Если комментарий противоречит Нормам сообщества Facebook, вместо этого вы можете пожаловаться на него. Ваш отчет является анонимным, поэтому вам не нужно беспокоиться о том, что автор сообщения узнает вашу личность.
Почему вы должны скрывать сообщения в Facebook?
Как пользователь Facebook, у вас есть полный контроль над обновлениями, которыми вы делитесь со своими друзьями и подписчиками. Вы можете легко установить уровни конфиденциальности для своей личной страницы, а также сделать часть или весь свой контент видимым для друзей, друзей друзей или широкой публики.
Но что делать, если вы хотите удалить определенный контент из своей личной хроники?
Возможно, вы не хотите торопиться удалять публикацию из Facebook, а вместо этого хотите скрыть ее содержимое.
Если вы хотите удалить контент из поля зрения, подумайте о том, чтобы скрыть публикацию Facebook, если верно следующее:
Она связана с другими типами контента Facebook
Вы не всегда можете удалить контент Facebook, не вызывая сопутствующих проблем.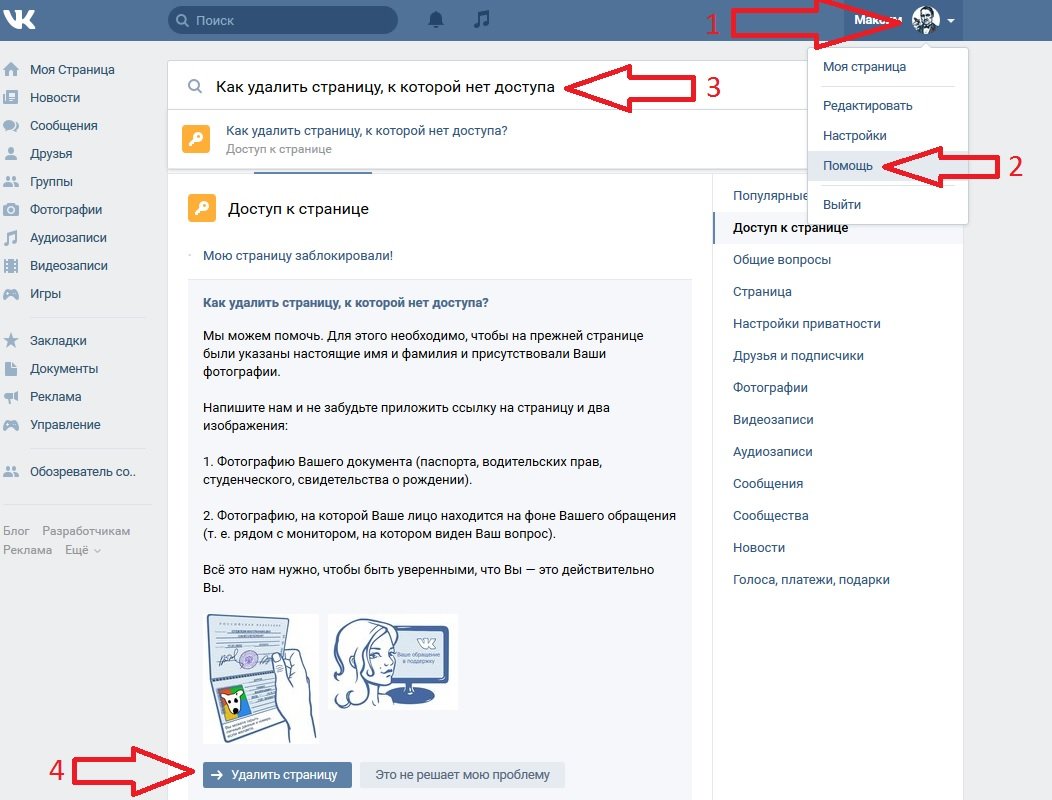 Например, если вы удалите свой профиль или изображение обложки из своей временной шкалы, изображение полностью исчезнет из вашего профиля. Это означает, что вы больше не можете использовать его в качестве изображения профиля или обложки.
Например, если вы удалите свой профиль или изображение обложки из своей временной шкалы, изображение полностью исчезнет из вашего профиля. Это означает, что вы больше не можете использовать его в качестве изображения профиля или обложки.
Точно так же, если вы удаляете событие жизни из своей временной шкалы, например, новую работу или веху в отношениях, оно полностью исчезает.
Скрытие такого контента позволяет сохранить его, не выделяя на временной шкале.
Вы не публиковали контент в первую очередь
Если кто-то поделился контентом на вашей временной шкале или отметил вас в публикации, у вас нет возможности удалить его. Вместо этого скрытие поста — единственная возможность удалить его из хроники.
Пост устарел или смущает
Не каждый пост на Facebook хорошо стареет. Некоторые могут устареть, особенно если в них есть друг, с которым вы больше не близки, или точка зрения, которую вы переросли. Другие посты могут показаться неудобными, например фотографии бывших отношений или с мероприятия, на котором вы выглядели не лучшим образом.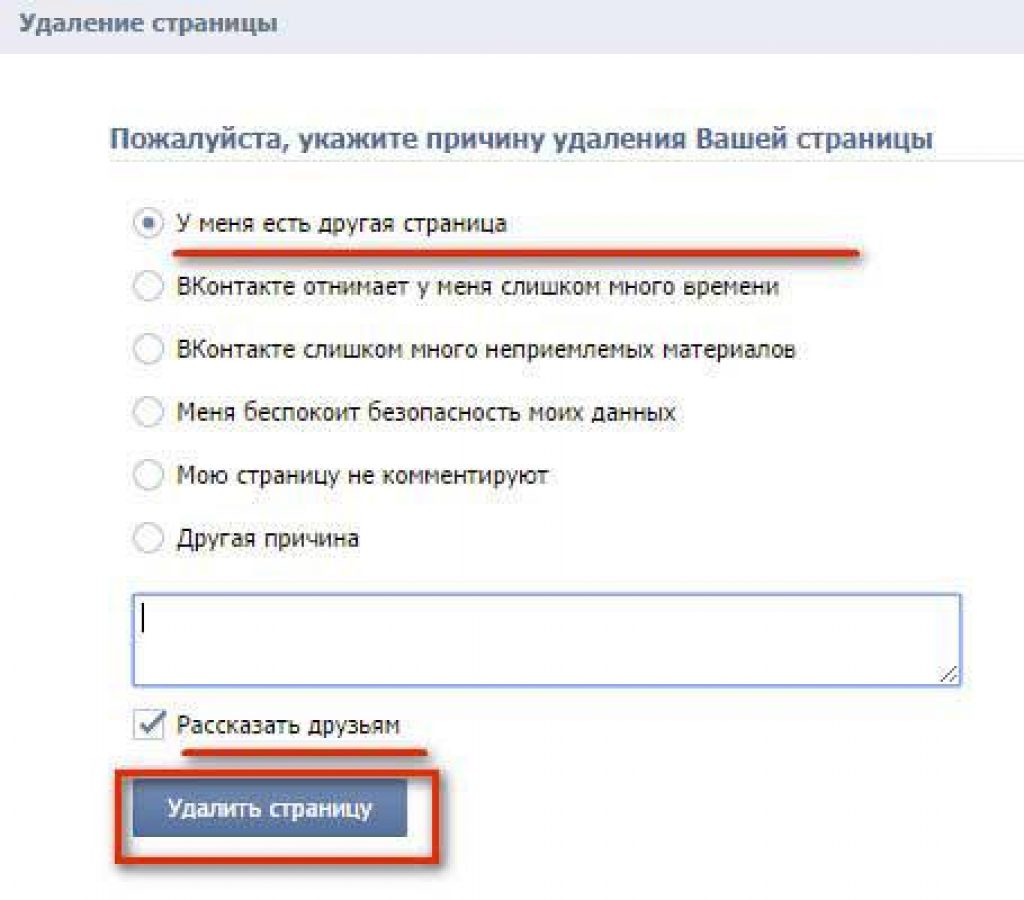
Скрытие этих сообщений позволяет спрятать их, чтобы их было намного труднее найти.
Вы хотите курировать свою хронику
Возможно, некоторые сообщения на вашей личной странице не совсем компрометирующие, но они определенно не показывают вас в лучшем свете. Если вы склонны дружить со многими профессиональными коллегами или хотите создать более индивидуальный образ, возможно, вы не захотите выделять этим сообщениям видное место в своей хронике.
Если вы спрячете их, вы сможете сохранить воспоминания, делая все возможное.
Как управлять несколькими страницами Facebook, не сходя с ума
Как скрыть публикацию в Facebook на любом устройствеНезависимо от того, используете ли вы Facebook на настольном компьютере, ноутбуке или в мобильном приложении, вы можете скрыть публикацию всего несколькими щелчками или касаниями.
Вот как.
1. Перейдите на свою личную страницу Facebook Сначала откройте Facebook. Если вы используете ноутбук или настольный компьютер, перейдите на Facebook.com в предпочитаемом вами браузере. Если вы используете мобильное устройство, откройте приложение Facebook. Затем войдите в свою учетную запись, введя пароль и адрес электронной почты или номер телефона.
Если вы используете ноутбук или настольный компьютер, перейдите на Facebook.com в предпочитаемом вами браузере. Если вы используете мобильное устройство, откройте приложение Facebook. Затем войдите в свою учетную запись, введя пароль и адрес электронной почты или номер телефона.
Затем откройте свою личную страницу, нажав на изображение своего профиля. В браузере настольного компьютера или ноутбука вы найдете изображение своего профиля в верхнем левом углу страницы, рядом с серединой синей строки меню и в верхней части главного раскрывающегося меню.
В мобильном приложении вы найдете изображение своего профиля в верхнем левом углу приложения или в верхней части главного меню.
2. Скройте публикацию Facebook по вашему выбору
Открыв свою страницу, пролистайте свою личную хронику, пока не найдете публикацию, которую хотите скрыть. Нажмите или коснитесь трех точек в правом верхнем углу публикации.
Просмотрите параметры редактирования и выберите Скрыть из временной шкалы .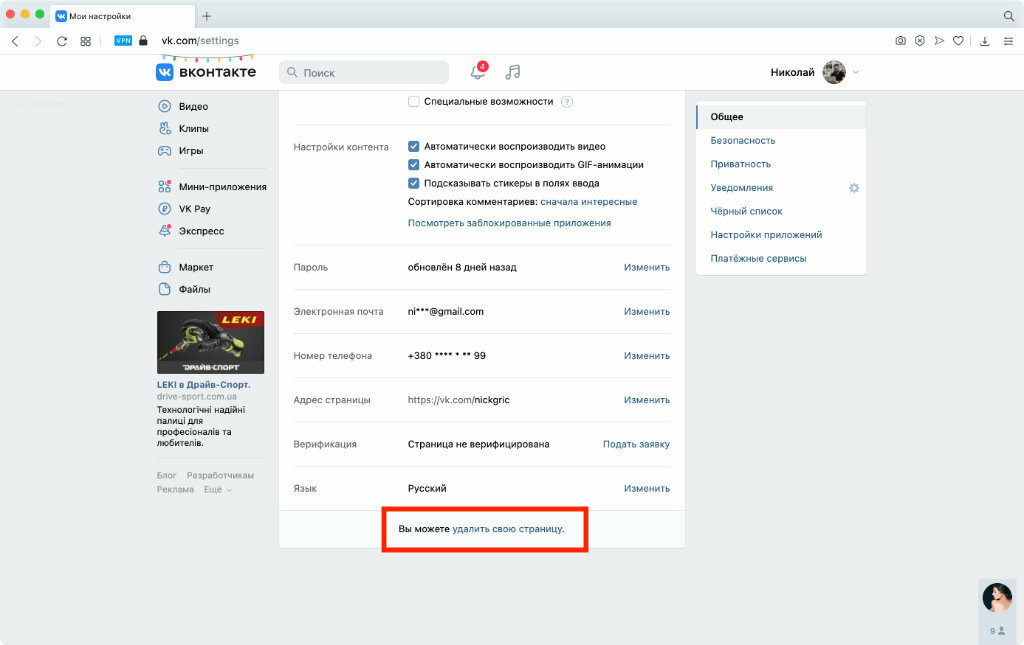 В браузере настольного компьютера или ноутбука вы найдете эту опцию в конце меню.
В браузере настольного компьютера или ноутбука вы найдете эту опцию в конце меню.
В мобильном приложении вы найдете его в середине меню.
3. Подтвердите свои действия
В зависимости от используемой вами версии Facebook вы можете получить всплывающее сообщение: «Вы уверены, что хотите скрыть этот пост из своей хроники? Он может появиться в других местах на Facebook».
Если вы уверены, нажмите или коснитесь Скрыть. Если вы передумали или выбрали не ту публикацию, нажмите или нажмите «Отмена».
Когда вы выберете «Скрыть», вы увидите подтверждающее сообщение «Это сообщение теперь скрыто из вашей хроники».
Вы больше не увидите пост в своей хронике. Если вместо этого вы нажмете «Отмена», сообщение останется без изменений.
Что делать после того, как вы скрыли свою публикацию в Facebook В зависимости от причины, по которой вы скрываете публикацию, вам может потребоваться выполнить еще несколько действий, чтобы справиться с содержанием. Но поскольку вы скрыли сообщение, вам нужно найти его снова, прежде чем вы сможете предпринять какие-либо другие действия.
Но поскольку вы скрыли сообщение, вам нужно найти его снова, прежде чем вы сможете предпринять какие-либо другие действия.
Сначала найдите свой журнал активности. Если вы используете браузер для настольных компьютеров или ноутбуков, он отображается в главном раскрывающемся меню.
Вы также можете найти его, нажав на три точки в правом верхнем углу страницы вашего профиля.
Если вы используете мобильное устройство, коснитесь трех точек под своим именем, чтобы получить доступ к настройкам профиля.
На мобильном устройстве вы также можете найти свой журнал активности в главном меню в правом верхнем углу любой страницы Facebook.
Затем найдите скрытые сообщения в журнале активности. На настольном компьютере или ноутбуке нажмите кнопку «Фильтры» в левом верхнем углу. Затем выберите в меню «Скрытые на временной шкале».
На мобильном устройстве выберите Фильтры и категории. Нажмите «Зарегистрированные действия и другие действия» и выберите «Скрытые на временной шкале».
Затем прокрутите свой скрытый контент. Как только вы нашли скрытую публикацию, о которой идет речь, вы можете выполнить одно или несколько действий, описанных ниже.
Снимите с себя отметку или сообщите о публикации в Facebook
Если другой пользователь Facebook отметил вас в публикации, но вы не хотите, чтобы вас связывали с контентом, вы можете легко снять отметку с себя. Нажмите или коснитесь раскрывающегося меню публикации и выберите «Удалить тег».
Если сообщение является оскорбительным или спамом в социальных сетях, вы также можете сообщить об этом в Facebook. Выберите «Найти поддержку» или «Сообщить о публикации», чтобы пожаловаться на контент Facebook, а также рассмотрите возможность отписаться от пользователя или заблокировать его. Вам больше не придется взаимодействовать с пользователем, а Facebook удалит пост от вашего имени.
Отобразить публикацию в Facebook
Если вы случайно скрыли публикацию или готовы вернуть ее на свою временную шкалу, обычно ее можно отобразить.
Чтобы отобразить публикацию Facebook, нажмите или коснитесь раскрывающегося меню публикации и выберите «Показать на временной шкале». Когда вы показываете сообщения, они снова появляются на вашей временной шкале в зависимости от даты исходного сообщения.
Удалить сообщение Facebook
Только потому, что вы скрыли сообщение Facebook из своей хроники не означает, что означает, что другие люди не могут видеть его в своих личных новостных лентах. Например, если вы скроете фотографию из своей хроники, ваши друзья по-прежнему смогут комментировать и реагировать на публикацию, если она появится в их новостных лентах.
Выберите «Отключить уведомления для этой публикации», если вы не хотите знать, когда друзья или подписчики взаимодействуют с публикацией. Если вам нужно более постоянное решение, вы всегда можете удалить его полностью. Коснитесь или щелкните меню публикации и выберите «Удалить», чтобы удалить содержимое из Facebook.
В заключение
Иногда полное удаление сообщений Facebook является наиболее эффективным способом полного удаления контента с платформы.

 info/kak-otsledit-mestopolozhenie.html
info/kak-otsledit-mestopolozhenie.html