Как настроить местоположение в Google Chrome
Многие пользователи с подозрением относятся к отслеживающим их активность алгоритмам, сознательно указывают некорректное место пребывания, когда их спрашивают встроенные алгоритмы на сайтах. Почему? Потому что конфиденциальность персональной информации важнее. А сегодня мы поговорим о том, как настроить местоположение в Гугл Хром, также рассмотрим варианты достижения успеха для ряда компьютерной версии продукта.
Содержание
- Инструкция
- Активация
- Подмена
Благодаря геолокации сайты анализируют, какой контент и материал (товары) будут вам полезны в первую очередь. Определение города проживания помогает комфортно оформить доставку через Интернет. Но далеко не всегда отслеживание нравится пользователям. Так что мы разберемся, как включить и отключить местоположение в Гугл Хром на компьютере, а также рассмотрим способ его подмены.
Активация
Для ПК-версии Google Chrome алгоритм действий примерно соответствует вышеперечисленным пунктам:
- Открываем браузер и кликаем ЛКМ по иконке вызова меню в правом верхнем углу экрана.

- Переходим в раздел системных настроек (выбор соответствующего пункта в появившемся списке).
- Прокручиваем страничку до пункта «Дополнительные» и нажимаем на него.
- Открываем раздел «Настройки сайта».
- А затем – вкладку «Геоданные».
- Здесь вы можете включить или отключить эту опцию.
По желанию можно настроить белый список страничек и сайтов, к которым еще сохраняется доверие. Поработать с этим помогут нижние блоки на той же странице.
Когда какой-либо интернет-ресурс захочет узнать, где вы находитесь, в окошке браузера отобразится соответствующее уведомление. Чтобы дать ему доступ к данным о геопозиции, нажмите на кнопку «Разрешить».
А если оно не появляется, то, скорее всего, вы ранее заблокировали доступ. Чтобы его вернуть, на требуемом сайте кликните по иконке в адресной строке, поверх которой висит «крестик», и нажмите «Настроить».А потом удалите этот сайт из раздела «Блокировать» и обновите его, чтобы увидеть нужное оповещение.
Подмена
А чтобы изменить местоположение в браузере Гугл Хром, необходимо скачать и настроить специальное расширение. В принципе, с этой задачей справится любой ВПН. Но мы рассмотрим Location Guard – это официальный плагин, разработанный компанией Google. Настраивается он следующим образом:
- Перейдите на страницу https://chrome.google.com/webstore/detail/location-guard/cfohepagpmnodfdmjliccbbigdkfcgia?hl=ru.
- Активируйте процедуру инсталляции, поочередно кликнув по отмеченным на картинке кнопкам.
- Сразу же отобразится страничка его настроек. Но в будущем ее придется вызывать вручную. Для этого щелкните мышкой на новую иконку и выберите пункт Options.
- Далее, кликните по любому месту на карте ЛКМ, чтобы закрыть окно с подсказками.
- После этого перейдите в раздел Fixed Location.
- На мировой карте щелчком мыши выберите желаемую геолокацию. В настоящий момент функция поиска не работает, поэтому искать нужное место придется вручную.

- Далее, деактивируйте опцию Fixed location disables geolocation.
- Затем перейдите в раздел Options.
- В разделе Default Level установите значение Use fixed location.
Для проверки, удалась ли подмена, посетите сайт https://browserleaks.com/geo и нажмите «Разрешить». В результате на карте должно быть отмечено выбранная вами геолокация Chrome.
А для отключения расширения на нужном сайте щелкните ЛКМ на его иконку и выберите опцию Pause Location Guard.
Как активировать, выключить и изменить геолокацию в Google Chrome
Главная » Браузеры » Как активировать, выключить и изменить геолокацию в Google Chrome
Браузеры
Автор GuideComp На чтение 5 мин Просмотров 1.9к. Опубликовано
Очень много сайтов следят за расположением пользователя, порой это полезно для него, а иногда и совершенно не нужно или наоборот – мешает.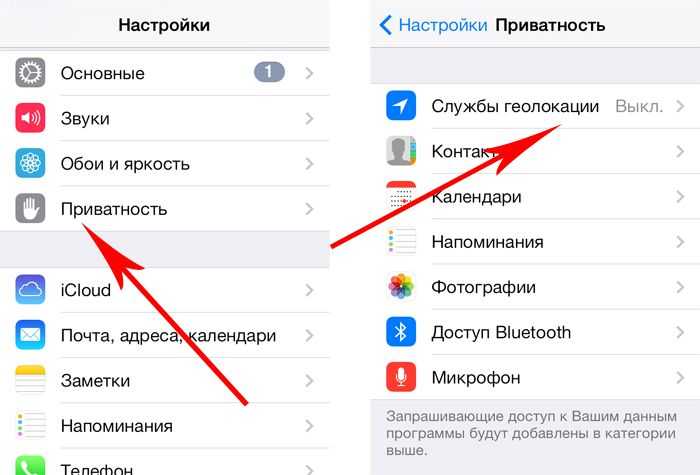 Для поиска товаров в своем регионе стоит включить геолокацию в Гугл Хроме, а для защиты личных данных лучше отключить определение местоположения. Еще одно полезная возможность – изменить GPS точку на карте для получения информации, которая в противном случае будет недоступна для просмотра. Все варианты управления геоданными рассмотрим в текущей инструкции.
Для поиска товаров в своем регионе стоит включить геолокацию в Гугл Хроме, а для защиты личных данных лучше отключить определение местоположения. Еще одно полезная возможность – изменить GPS точку на карте для получения информации, которая в противном случае будет недоступна для просмотра. Все варианты управления геоданными рассмотрим в текущей инструкции.
Содержание
- Зачем нужна геолокация в Гугл Хроме
- Как включить местоположение в Гугл Хром
- Как поменять местоположение в Гугл Хром
- Как отключить геолокацию в Гугл Хром
Зачем нужна геолокация в Гугл Хроме
Фаталисты считают функцию слежения за локацией пользователя – чистым злом, но на самом деле она имеет массу положительных сторон. Что позволяет делать встроенный GPS-модуль:
- Персонализировать выдачу. На досках объявлений, в поисковой строке, различных магазинах и т.п. будет более точная информация в соответствии с регионом. Сервисы могут показать товары, доступные в местности или дать более точный ответ на вопрос, исходя из города или страны пользователя.

- Защитить пользователя. Один из механизмов идентификации пользователя – геоданные. Он применяется в различных банках и платежных системах. Если местоположение совпадает на ряду с другими факторами, может произойти автоматическая авторизация, а в противном случае – появляется дополнительный шаг подтверждения.
- Уточнить данные для отправки. В сервисах доставки могут отправлять товар прямо на точку, полученную по GPS в браузере от Гугла.
Есть и много других сфер применения геоданных, когда они действительно полезны. Однако, не всегда есть необходимость в том, чтобы сайты узнавали регион. Эти сведения могут навредить, например, узнав реальный регион пользователя сайт заблокирует доступ к определенному контенту. Функцией нужно пользоваться с умом, когда нужно – включать, а остальное время блокировать. При необходимости еще можем изменить местоположение в браузере от Google.
Как включить местоположение в Гугл Хром
Если сайту доверяем и данные о локации действительно могут принести пользу, рекомендуем запустить определение расположения в Хром. Достичь поставленной цели можем несколькими способами.
Достичь поставленной цели можем несколькими способами.
Как активировать местоположение:
- Из уведомления. Самый простой способ – нажать на кнопку «Разрешить» в момент, когда сайт только загрузился. Соответствующая клавиша появляется в сообщении слева под адресной строкой при условии, что поиск GPS не заблокирован в настройках.
- Через меню «Сведения о странице». Сюда можем попасть после клика по символу замка или круглой кнопке в левой части адресной строки. Затем выбираем «Настройки сайтов» и в выпадающем списке возле «Геоданные» выбираем «Разрешить». Значение применяется только к одному сайту.
- Из меню «Настройки». Для этого открываем основное меню браузера справа в углу или Alt+F и переходим в раздел «Настройки». Ищем строку «Настройки сайта», а внутри раздела выбираем «Геоданные». На этой странице активируем переключатель. Если он включен, будет появляться уведомление с предложением разрешить доступ к местоположению. Отсюда можем разрешить геолокацию для заблокированных сайтов в Chrome.
 Для этого в блоке «Блокировать» нажимаем на название сайта и переводим «Геоданные» в положение «Разрешить».
Для этого в блоке «Блокировать» нажимаем на название сайта и переводим «Геоданные» в положение «Разрешить».
Как поменять местоположение в Гугл Хром
В диагностических целях Гугл Хром позволяет изменить геолокацию на любую другую. Браузер может сменить текущее расположение двумя способами: просто выбрать город из списка или указать координаты. Если нужно быстро настроить местоположение в Гугл Хром, лучше подойдет первый вариант, для более детальной персонализации придется дополнительно узнать широту и долготу.
Как изменить местоположение в браузере Гугл Хром:
- На выбранном сайте нажимаем правой кнопкой мыши по любому участку на странице и жмем на элемент «Просмотреть код».
- Ищем блок снизу с названием «Console» справа от него может быть раздел «Sensors». Если есть, сразу переходим на эту вкладку, в противном случае жмем на 3 точки слева и выбираем раздел «Sensors».
- В строке «Location» открываем выпадающий список и выбираем локацию.
- Перезагружаем страницу, в этот раз она уже определит наше местоположение в соответствии с установленными параметрами.

Для более точного указания местоположения дополнительно придется определить точные координаты. Для этого рекомендуем переключиться на страницу по этой ссылке. Порой изменить геолокацию в браузере Гугл Хром можем прямо на сайте. Если такая функция есть, рекомендуем воспользоваться ей, так как она на порядок проще в реализации.
Как отключить геолокацию в Гугл Хром
Тем, кто не нуждается в определении геолокации, лучше отключить местоположение в Гугл Хром. Это позволит остаться инкогнито в интернете.
Как отключить определение местоположения в Гугл Хром:
- Запретить на сайте. Переходим в «Настройки сайта» (как попасть см.выше) и в разделе «Геоданные» выбираем параметр «Блокировать».
- Полностью заблокировать геоданные в браузере Хром. Чтобы убрать всплывающие уведомления и полностью выключить систему определения местоположения, нужно перейти в раздел настроек «Настройки сайта» на страницу «Геоданные» (chrome://settings/content/location).
 Нажимаем справа от строки «Спрашивать разрешение на доступ».
Нажимаем справа от строки «Спрашивать разрешение на доступ».
При желании можем выключить геоданные только на одном или нескольких сайтах. Чтобы занести их в черный список, достаточно нажать «Блокировать» в уведомлении или перейти в раздел «Сведения о сайте» (кнопка слева от URL-адреса веб-портала), затем – «Настройки сайтов» и выбрать «Геоданные» — «Блокировать».
Теперь мы знаем, как включить, отключить и переключить геолокацию в веб-обозревателе Гугл Хром. Каждая процедура хоть и простая, но имеет свои особенности, с которыми и познакомила данная инструкция.
Google Chrome
API геолокации — веб-API
Безопасный контекст: Эта функция доступна только в защищенных контекстах (HTTPS) в некоторых или во всех поддерживаемых браузерах.
API геолокации позволяет пользователю сообщать свое местоположение веб-приложениям, если они того пожелают. Из соображений конфиденциальности у пользователя запрашивается разрешение на отправку информации о местоположении.
WebExtensions, которые хотят использовать объект Geolocation , должны добавить "геолокацию" разрешение на их манифест. Операционная система пользователя предложит пользователю разрешить доступ к местоположению при первом запросе.
Вам часто потребуется получить информацию о местоположении пользователя в своем веб-приложении, например, чтобы нанести его местоположение на карту или отобразить персонализированную информацию, относящуюся к его местоположению.
Доступ к API геолокации осуществляется через вызов navigator.geolocation ; это заставит браузер пользователя запросить у него разрешение на доступ к данным о его местоположении. Если они примут, то браузер будет использовать наилучшую доступную функциональность устройства для доступа к этой информации (например, GPS).
Теперь разработчик может получить доступ к этой информации о местоположении несколькими способами:
-
Geolocation.getCurrentPosition(): Получает текущее местоположение устройства.
-
Geolocation.watchPosition(): регистрирует функцию-обработчик, которая будет вызываться автоматически каждый раз при изменении положения устройства, возвращая обновленное местоположение.
В обоих случаях вызов метода принимает до трех аргументов:
- Обязательный обратный вызов успеха: Если получение местоположения прошло успешно, обратный вызов выполняется с объектом
GeolocationPositionв качестве единственного параметра, предоставляя доступ к данным о местоположении. - Необязательный обратный вызов ошибки: если получение местоположения не удалось, обратный вызов выполняется с объектом
GeolocationPositionErrorв качестве единственного параметра, предоставляя доступ к информации о том, что пошло не так. - Необязательный объект, предоставляющий опции для получения данных о местоположении.
Дополнительные сведения об использовании геолокации см. в разделе Использование API геолокации.
-
Геолокация Основной класс этого API — содержит методы для получения текущего положения пользователя, отслеживания изменений его положения и очистки ранее установленных часов.
-
ГеолокацияПозиция Представляет позицию пользователя. Экземпляр
GeolocationPositionвозвращается успешным вызовом одного из методов, содержащихся внутриGeolocationвнутри успешного обратного вызова и содержит метку времени плюс экземпляр объектаGeolocationCoordinates.-
Координаты геолокации Представляет координаты положения пользователя; экземпляр
GeolocationCoordinatesсодержит широту, долготу и другую важную связанную информацию.-
GeolocationPositionError A
GeolocationPositionErrorвозвращается неудачным вызовом одного из методов, содержащихся внутриGeolocation, внутри обратного вызова ошибки и содержит код ошибки и сообщение.
-
Навигатор.геолокация Точка входа в API. Возвращает экземпляр объекта
Geolocation, из которого можно получить доступ ко всем остальным функциям.
Пример кода см. в разделе Использование API геолокации.
| Спецификация |
|---|
| API геолокации # geolocation_interface |
Таблицы BCD загружаются только в браузере с включенным JavaScript. Включите JavaScript для просмотра данных.
Availability
Поскольку определение местоположения на основе Wi-Fi часто предоставляется Google, стандартный API геолокации может быть недоступен в Китае. Вы можете использовать местных сторонних поставщиков, таких как Baidu, Autonavi или Tencent. Эти сервисы используют IP-адрес пользователя и/или локальное приложение для обеспечения улучшенного позиционирования.
- Использование API геолокации
- API геолокации на w3.
 org
org - Кто изменил мою геолокацию? (блог хаков)
Обнаружили проблему с содержанием этой страницы?
- Отредактируйте страницу на GitHub.
- Сообщить о проблеме с содержимым.
- Посмотреть исходный код на GitHub.
Хотите принять более активное участие?
Узнайте, как внести свой вклад.
Последний раз эта страница была изменена участниками MDN.
Как включить геолокацию
В настоящее время все браузеры используют общий API, который использует несколько сигналов для определения положения (широты и долготы) устройства с помощью браузера. Эта информация может использоваться веб-сайтами, посещаемыми из этих браузеров, при условии, что пользователь включил геолокацию и разрешил браузеру делиться ею. Эта страница представляет собой руководство о том, как включить службы определения местоположения в часто используемых браузерах (ПК и Mac).
- Хром
- Firefox
- Internet Explorer
- Сафари
- Опера
Хром
В зависимости от ваших общих настроек, при первом посещении веб-сайта, запрашивающего ваше местоположение, под адресной строкой может появиться всплывающее окно. Вас спросят, хотите ли вы разрешить веб-сайту использовать местоположение вашего компьютера. Просто нажмите «Разрешить».
Если предыдущее всплывающее окно не появилось, вы уже разрешаете или запрещаете использование вашего местоположения. Вы можете использовать 3 разных метода для изменения настроек:
Способ 1: Щелкните значок документа или замка слева в адресной строке. На вкладке «Разрешения» выберите «Всегда разрешать на этом сайте» рядом с «Местоположение».
Способ 2: Щелкните значок местоположения справа в адресной строке. Нажмите «Очистить эти настройки для будущих посещений», а затем перезагрузите страницу. Нажмите «Разрешить» во всплывающем окне под адресной строкой (см. первое изображение в этом разделе).
Нажмите «Очистить эти настройки для будущих посещений», а затем перезагрузите страницу. Нажмите «Разрешить» во всплывающем окне под адресной строкой (см. первое изображение в этом разделе).
Способ 3: Щелкните значок меню Chrome (☰) и выберите «Настройки». Прокрутите вниз страницу «Настройки» и нажмите ссылку «Показать дополнительные настройки…». В разделе «Конфиденциальность» нажмите кнопку «Настройки контента». Прокрутите всплывающее окно до раздела «Местоположение» и выберите «Разрешить всем сайтам отслеживать ваше физическое местоположение» или «Спрашивать, когда сайт пытается отслеживать ваше физическое местоположение (рекомендуется)».
Официальная документация Chrome
Firefox
В зависимости от ваших общих настроек, при первом посещении веб-сайта, запрашивающего ваше местоположение, под адресной строкой может появиться всплывающее окно.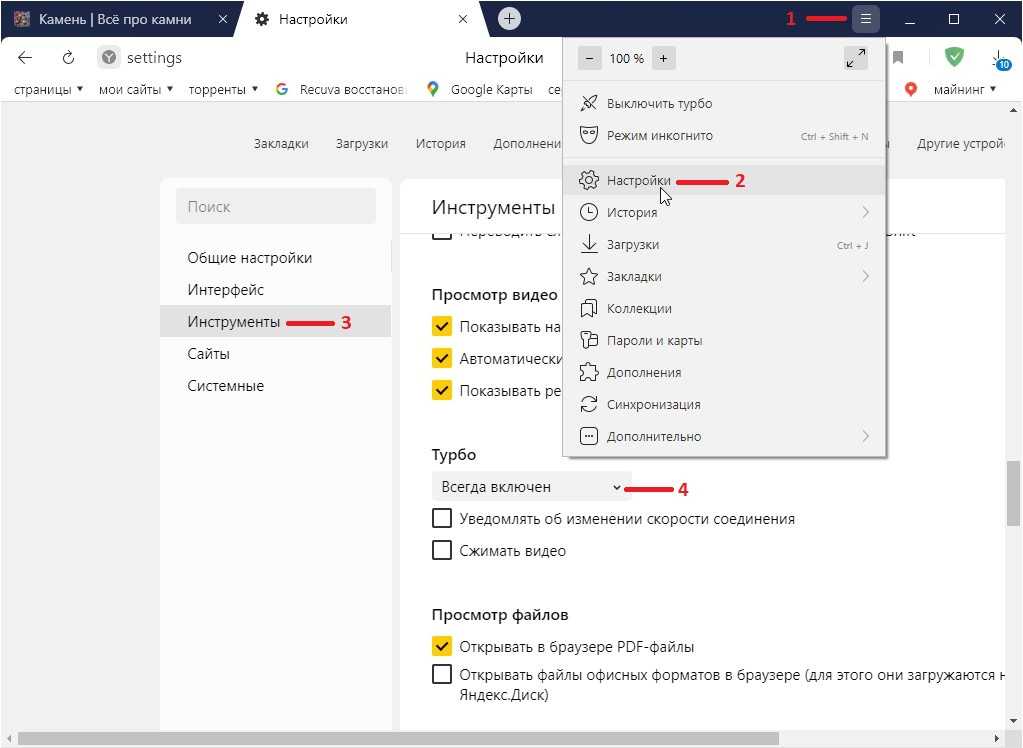 Вас спросят, хотите ли вы «Всегда делиться» или «Никогда не делиться» своим местоположением с этим веб-сайтом. Вы также можете решить ответить позже, и в этом случае ваше местоположение не будет передано, пока вы не решите иначе. Чтобы сразу включить геолокацию, выберите «Всегда делиться местоположением» в раскрывающемся списке «Поделиться местоположением».
Вас спросят, хотите ли вы «Всегда делиться» или «Никогда не делиться» своим местоположением с этим веб-сайтом. Вы также можете решить ответить позже, и в этом случае ваше местоположение не будет передано, пока вы не решите иначе. Чтобы сразу включить геолокацию, выберите «Всегда делиться местоположением» в раскрывающемся списке «Поделиться местоположением».
Вы можете использовать 2 разных метода, чтобы изменить настройки обмена данными о местоположении в любой момент во время сеанса просмотра:
Способ 1: Щелкните значок планеты слева в адресной строке и выберите «Разрешить» в раскрывающемся списке «Доступ к вашему местоположению».
Если вы не видите раскрывающегося списка, нажмите «Дополнительная информация…». Перейдите на вкладку «Разрешения» в новом окне под названием «Информация о странице», перейдите в раздел «Доступ к вашему местоположению», снимите флажок «Использовать по умолчанию» и нажмите «Разрешить».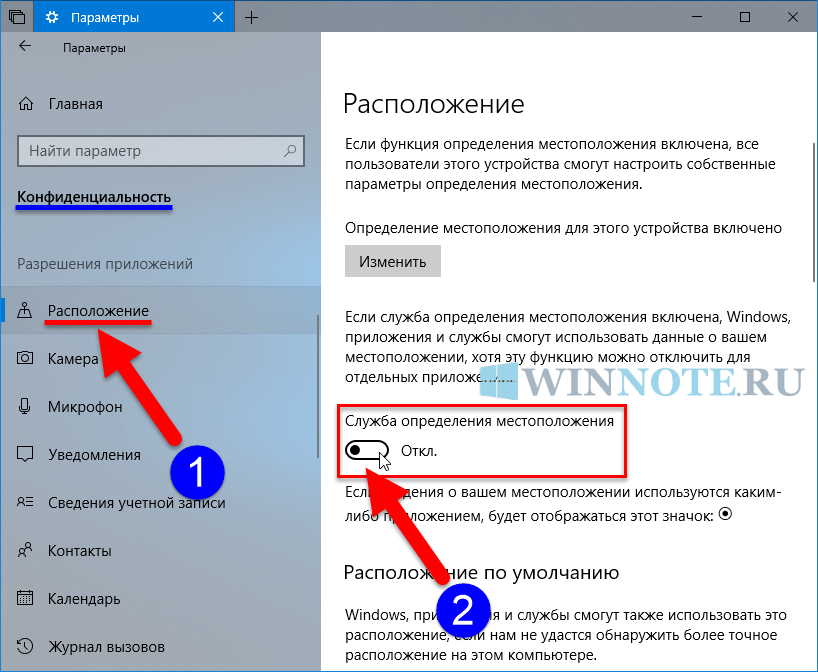
Способ 2: В Windows нажмите клавишу «Alt» или нажмите F10, чтобы открыть строку меню Firefox. На Mac это уже есть. В разделе «Инструменты» > «Информация о странице» > «Разрешения» перейдите в раздел «Доступ к вашему местоположению», снимите флажок «Использовать по умолчанию» и нажмите «Разрешить».
Официальная документация FirefoxInternet Explorer
В зависимости от ваших общих настроек внизу окна браузера может появиться всплывающее окно с просьбой «Разрешить один раз» , «Всегда разрешать» или «Всегда запрещать и не говорить мне». Щелкните любой из этих двух первых вариантов.
Если окно не открывается или если вы хотите изменить настройки позже, в разделе «Инструменты» (доступ к которому можно получить напрямую, щелкнув значок шестеренки в верхней правой части окна), выберите «Свойства обозревателя».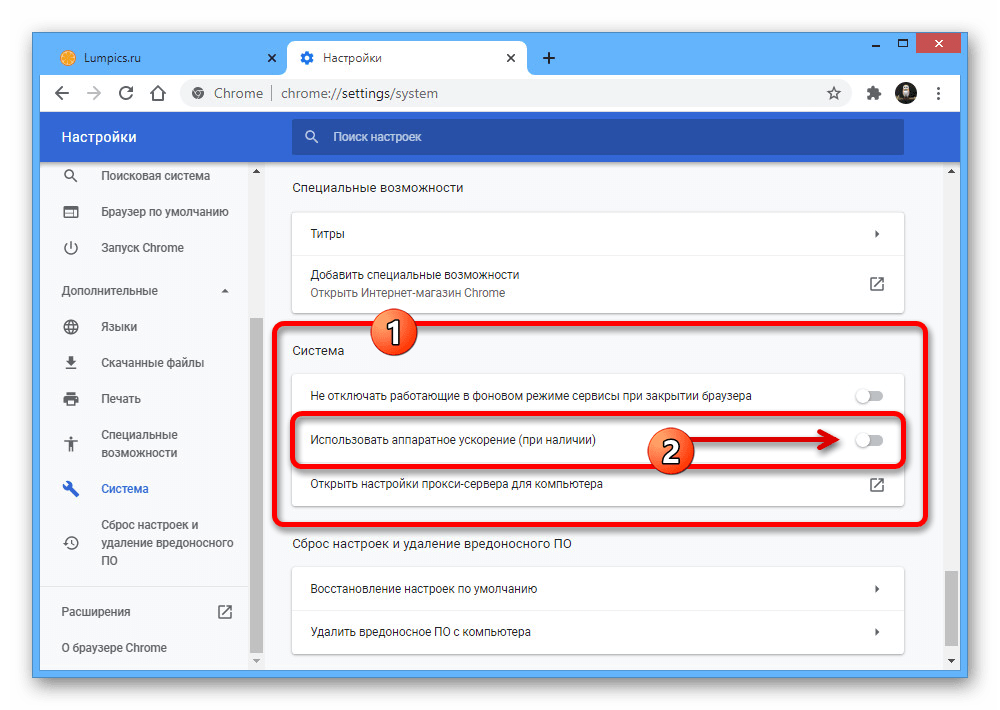 . В появившемся всплывающем окне на вкладке «Конфиденциальность» снимите флажок «Никогда не разрешать веб-сайтам запрашивать ваше физическое местоположение», нажмите «Очистить сайты», а затем «ОК».
. В появившемся всплывающем окне на вкладке «Конфиденциальность» снимите флажок «Никогда не разрешать веб-сайтам запрашивать ваше физическое местоположение», нажмите «Очистить сайты», а затем «ОК».
Официальная документация Internet Explorer
Сафари
Первым шагом для Safari является включение служб определения местоположения. В меню Apple () выберите «Системные настройки». Щелкните значок «Безопасность и конфиденциальность» и на вкладке «Конфиденциальность» выберите «Службы геолокации» слева. Нажмите на замок в левом нижнем углу, чтобы внести изменения (введите пароль, чтобы разрешить это), установите флажок «Включить службы определения местоположения» и установите флажок «Safari.app».
Затем откройте Safari, посетите веб-сайт, запрашивающий ваше местоположение, и нажмите «Разрешить» во всплывающем окне под адресной строкой.




 Для этого в блоке «Блокировать» нажимаем на название сайта и переводим «Геоданные» в положение «Разрешить».
Для этого в блоке «Блокировать» нажимаем на название сайта и переводим «Геоданные» в положение «Разрешить».
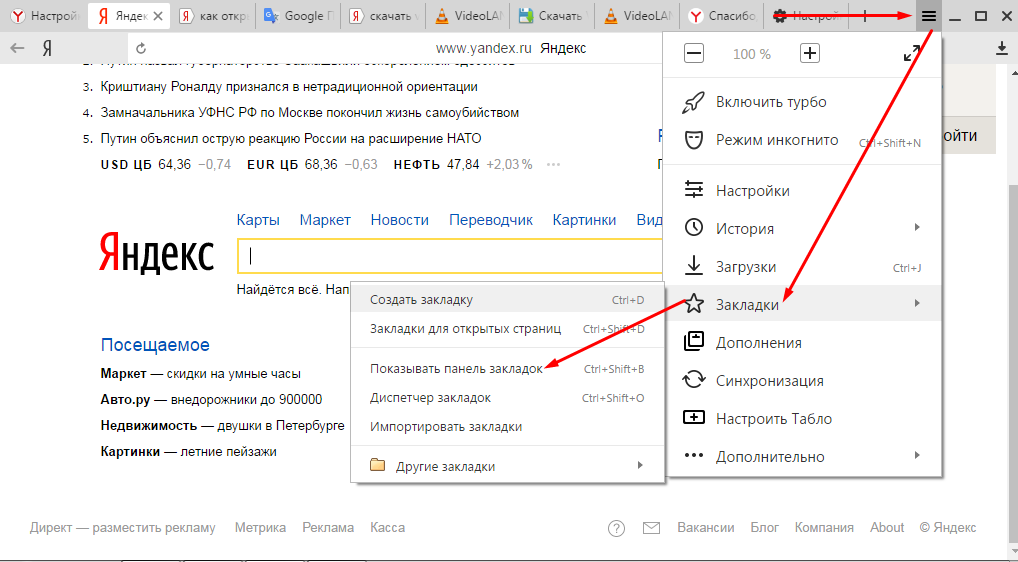 Нажимаем справа от строки «Спрашивать разрешение на доступ».
Нажимаем справа от строки «Спрашивать разрешение на доступ».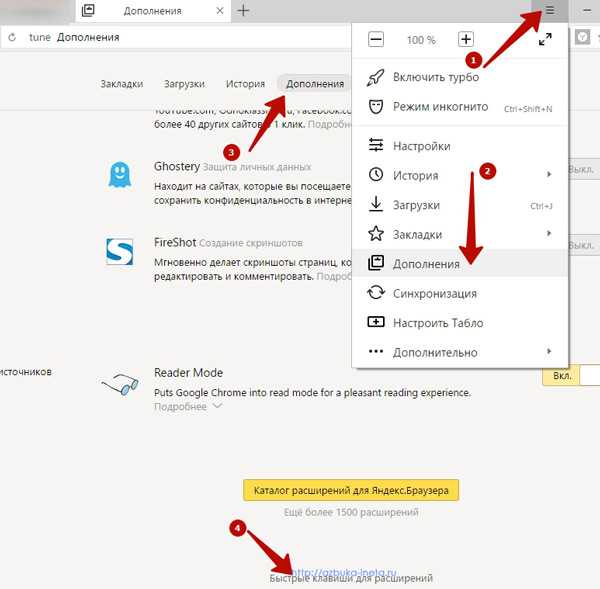

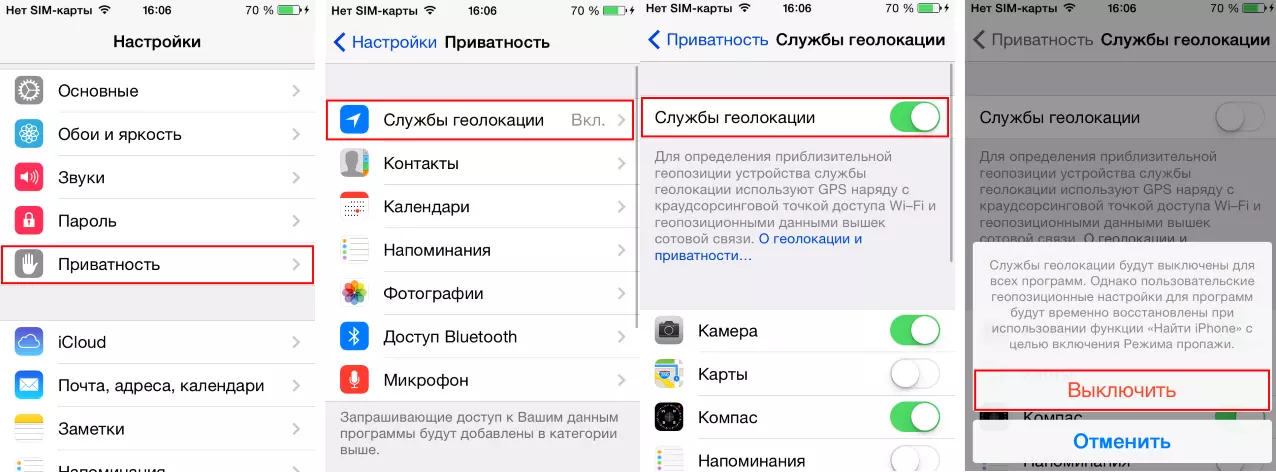 org
org