10 горячих клавиш VS Code, которые ускорят вашу работу — Блог HTML Academy
Горячие клавиши — добро, польза и экономия времени. Давайте разберёмся, как с их помощью упростить себе жизнь в Visual Studio Code.
Быстро добавить комментарий
Windows — Ctrl + /
macOS — Command + /
Обычно чтобы добавить комментарий, нужно перейти в начало строки и дописать туда два слеша. Это медленно. Быстрее нажать в любом месте строки Ctrl + /, и строка закомментируется, если она ещё не. А если уже да, то комментарий исчезнет.
Больше статей о фронтенде и работе в айти в телеграм-канале.
Подписаться
Перейти к строке под номером
Windows — Ctrl + G
macOS — Control + G
Иногда отладчики внезапно сообщают, что на строке 953 случилась непоправимая инфернальная ошибка вселенной. Чтобы не выискивать вручную, не листать и не тратить на это время, нажмите Ctrl + G введите номер строки и спокойно спасайте вселенную.
Поменять строку местами с соседними
Windows — Alt + ↑ / ↓
macOS Option + ↑ / ↓
Случается такое, что ваш алгоритм — не алгоритм. Всё пошло не так, а вместо числа 42 вывелось сообщение «Данные удалены». Кому-то для этого нужно переписать весь код, но иногда бывает достаточно поменять строки местами и всё заработает.
Alt и стрелки меняют текущую строку местами с соседними.
Дублировать строку
Windows Shift + Alt + ↓ / ↑
macOS Shift + Option + ↓ / ↑
Это для тех, кто не хочет копировать и вставлять несколько раз одно и то же.
Перейти к парной скобке
Windows Ctrl + Shift + \
macOS Shift + Command + \
Когда кода становится много, очень просто запутаться в закрывающих и открывающих скобках, непонятно, где какой блок, и вообще, что происходит. На помощь приходит Ctrl + Shift + \ — это хорошее дополнение к стандартной подсветке парных скобок в VS Code.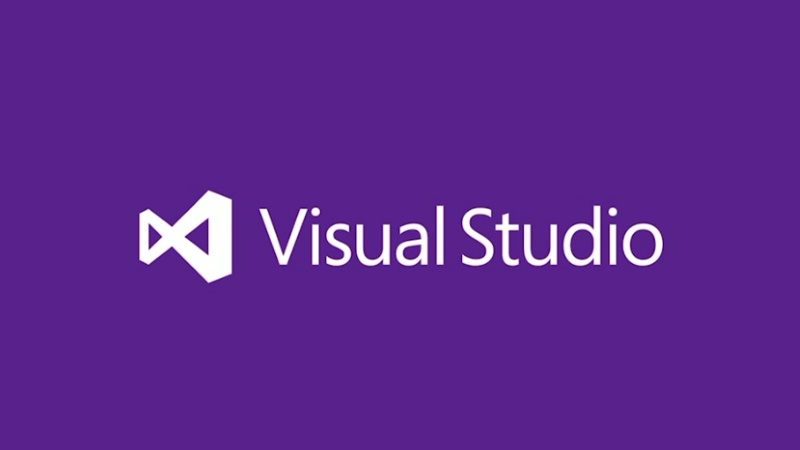
Переименовать переменную
Windows — F2
macOS — F2
Писали, писали, а старший разработчик пришёл и сказал, что ваши переменные a, b и c — дурной тон. Чтобы не выискивать их по всему документу и не менять руками, есть F2.
Отформатировать документ
Windows — Shift + Alt + F
macOS Shift + Option + F
VS Code предложить установить расширение или выбрать из существующих, а потом красиво отформатирует документ — расставит по местам блоки, скобки, и сделает строки кода читаемыми.
Перейти к переменной
Windows — F12
macOS — F12
Иногда вообще непонятно, откуда взялась переменная, какая у неё область видимости, и где она объявлена. F12 перенесёт нас к объявлению выделенной переменной, функции или метода. Если объявление в другом файле — всё равно перенесёт.
Включить/выключить перенос слов
Windows — Alt + Z
macOS Option + Z
Вкусовщина.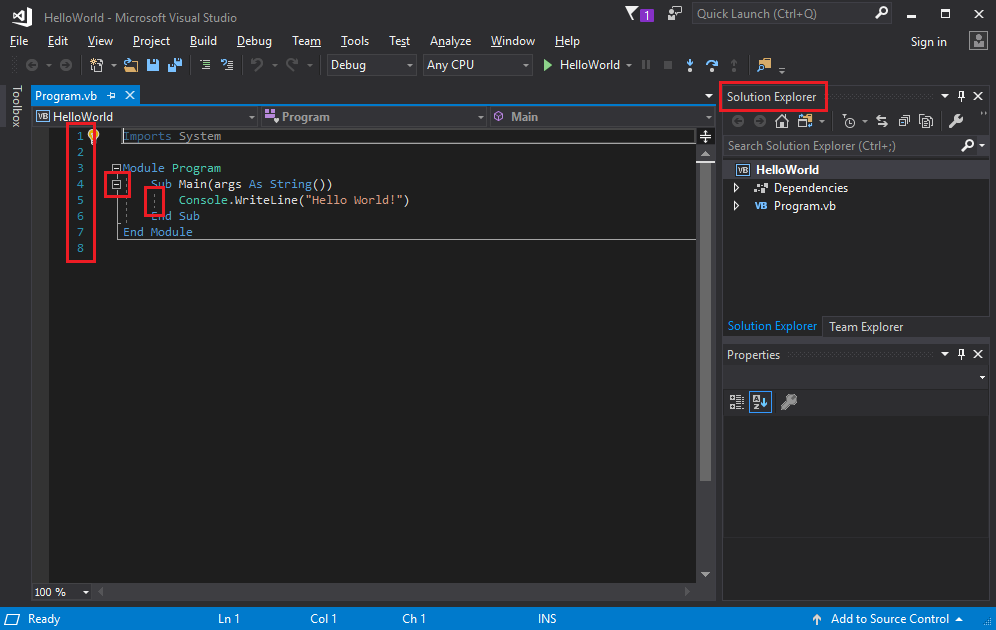 Если строки кода или текст не вмещается в редактор по ширине, включите перенос.
Если строки кода или текст не вмещается в редактор по ширине, включите перенос.
Включить дзен-режим
Windows — Ctrl + KZ
macOS — Command + KZ
Лучшее решение для тех, кто входит состояние потока, когда пишет код. Дзен-режим скрывает все панели, разворачивает редактор на весь экран, и вы можете плыть в волнах кода и думать только о нём. Чтобы вернуться обратно в реальный мир, нажмите Escape.
Ещё о VS Code
- 10 лучших тем для VS Code в ноябре 2022
- 8 полезных плагинов VS Code для вёрстки
- 8 расширений VS Code для продуктивной работы
C/C++
Редактировать
- Как заставить IntelliSense работать правильно?
- В чем разница между includePath иbrowse.path в c_cpp_properties.json?
- Почему я вижу красные волнистые линии под типами стандартной библиотеки?
- Как заставить новый IntelliSense работать с MinGW в Windows?
- Как заставить новый IntelliSense работать с подсистемой Windows для Linux?
- Почему мои файлы повреждены при форматировании?
- Что такое папка ipch?
- Как отключить кэш IntelliSense (ipch)?
- Как настроить отладку?
- Как включить символы отладки?
- Почему не работает отладка?
- Что делать, если я подозреваю проблему с расширением C/C++
Как заставить IntelliSense работать правильно?
Без какой-либо настройки расширение попытается найти заголовки, выполнив поиск в папке рабочей области и эмулируя компилятор, найденный на вашем компьютере. (например, cl.exe/MinGW для Windows, gcc/clang для macOS/Linux). Если этой автоматической конфигурации недостаточно, вы можете изменить настройки по умолчанию, запустив C/C++: команда Edit Configurations (UI)
(например, cl.exe/MinGW для Windows, gcc/clang для macOS/Linux). Если этой автоматической конфигурации недостаточно, вы можете изменить настройки по умолчанию, запустив C/C++: команда Edit Configurations (UI)
Или, если вы устанавливаете расширение системы сборки, которое взаимодействует с нашим расширением, вы можете разрешить этому расширению предоставлять вам конфигурации. Например, расширение CMake Tools может настраивать проекты, использующие систему сборки CMake. Используйте C/C++: изменение поставщика конфигурации… , чтобы включить любое такое расширение для предоставления конфигураций для IntelliSense.
Третий вариант для проектов без поддержки расширения системы сборки — использовать файл compile_commands.json, если ваша система сборки поддерживает создание этого файла.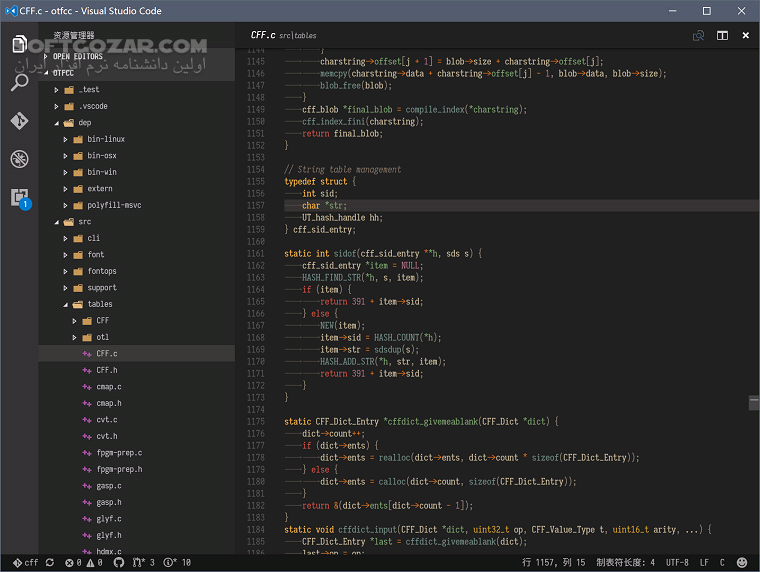 В разделе «Дополнительно» пользовательского интерфейса конфигурации вы можете указать путь к вашему
В разделе «Дополнительно» пользовательского интерфейса конфигурации вы можете указать путь к вашему
Примечание: Если расширение не может разрешить какую-либо из директив #include в вашем исходном коде, оно не будет отображать информацию о линтинге для тела исходного файла. Если вы проверите окно Проблемы в VS Code, расширение предоставит дополнительную информацию о том, какие файлы ему не удалось найти. Если вы все равно хотите отобразить информацию о линтинге, вы можете изменить значение параметра C_Cpp.errorSquiggles .
В чем разница между includePath иbrowse.path?
Эти два параметра доступны в c_cpp_properties.json и могут сбивать с толку.
includePath
Этот массив строк пути используется ядром IntelliSense «по умолчанию», которое обеспечивает функции IntelliSense с учетом семантики.
-I . При анализе исходных файлов механизм IntelliSense добавит эти пути к файлам, указанным в директивах #include, при попытке их разрешения. Этих путей , а не ищется рекурсивно, если только они не заканчиваются на /** .browse.path
Этот массив строк пути используется «Синтаксическим анализатором тегов» («механизм просмотра»), который заполняет базу данных глобальной информацией о символах. Этот механизм будет рекурсивно перечислять все файлы по указанным путям и отслеживать их как потенциальные включения при анализе тегов папки вашего проекта. Чтобы отключить рекурсивное перечисление пути, вы можете добавить
Когда вы открываете рабочую область в первый раз, расширение добавляет ${workspaceFolder}/** к includePath , а browse. остается неопределенным (поэтому по умолчанию используется 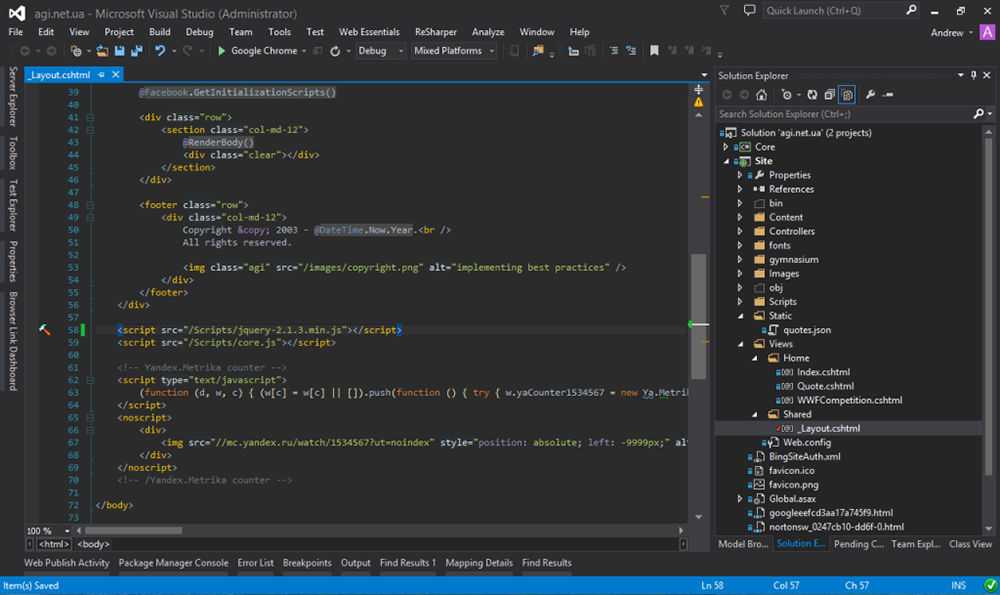 path
path includePath ). Если это нежелательно, вы можете открыть свой файл c_cpp_properties.json и изменить его.
Почему я вижу красные волнистые линии под типами стандартной библиотеки?
Наиболее распространенная причина этого — отсутствие путей включения и определений. Самый простой способ исправить это — установить compilePath в c_cpp_properties.json на путь к вашему компилятору.
Как заставить новый IntelliSense работать с MinGW в Windows?
См. раздел Начало работы с C++ и Mingw-w64 в Visual Studio Code.
Как заставить новый IntelliSense работать с подсистемой Windows для Linux?
См.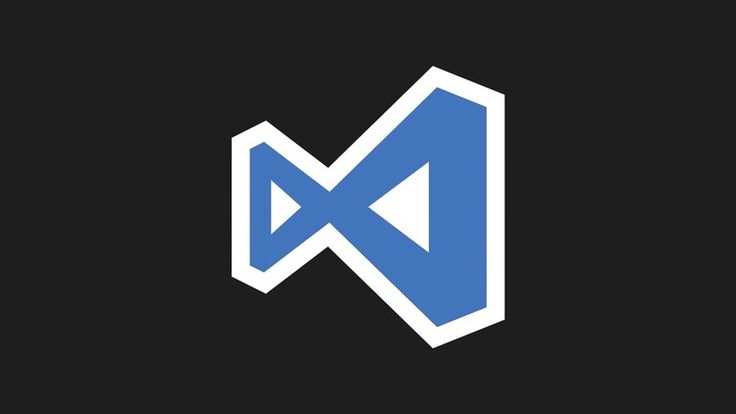 раздел Начало работы с подсистемой C++ и Windows для Linux в Visual Studio Code.
раздел Начало работы с подсистемой C++ и Windows для Linux в Visual Studio Code.
Почему мои файлы повреждены при форматировании?
Файлы могут быть повреждены (и другие функции могут не работать), если папка рабочей области открыта по пути с символическими ссылками (ошибка vscode-cpptools#5061). Обходной путь — открыть папку рабочей области, используя путь, по которому символические ссылки разрешены для их цели.
Как воссоздать базу данных IntelliSense?
Начиная с версии 0.12.3 расширения существует команда для сброса базы данных IntelliSense. Откройте палитру команд (⇧⌘P (Windows, Linux Ctrl+Shift+P)) и выберите команду C/C++: сброс базы данных IntelliSense .
Что такое папка ipch?
Языковой сервер кэширует информацию о включенных файлах заголовков для повышения производительности IntelliSense. Когда вы редактируете файлы C/C++ в папке рабочей области, языковой сервер будет хранить файлы кэша в папке 9.0043 папка ipch . По умолчанию папка
Когда вы редактируете файлы C/C++ в папке рабочей области, языковой сервер будет хранить файлы кэша в папке 9.0043 папка ipch . По умолчанию папка ipch хранится в каталоге пользователя. В частности, он хранится в папке %LocalAppData%/Microsoft/vscode-cpptools в Windows, $XDG_CACHE_HOME/vscode-cpptools/
$HOME/.cache/vscode-cpptools/, если XDG_CACHE_4HOME равен ). не определено) и $HOME/Library/Caches/vscode-cpptools/ в macOS. Используя каталог пользователя в качестве пути по умолчанию, он создаст одно расположение кэша для каждого пользователя для расширения. Поскольку ограничение размера кеша применяется к расположению кеша, наличие одного расположения кеша на пользователя ограничит использование дискового пространства кешем одной папкой для всех, использующих значение параметра по умолчанию. Папки хранения VS Code для каждой рабочей области не использовались, потому что местоположение, предоставленное VS Code, не очень хорошо известно, и мы не хотели записывать гигабайты файлов, где пользователи могут их не видеть или не знать, где их найти.
Имея это в виду, мы знали, что не сможем удовлетворить потребности каждой среды разработки, поэтому мы предоставили параметры, позволяющие вам настроить способ, который лучше всего подходит для вашей ситуации.
"C_Cpp.intelliSenseCachePath": <строка> Этот параметр позволяет установить рабочую область или глобальные переопределения для пути кэша. Например, если вы хотите предоставить общий доступ к одному расположению кэша для всех папок рабочей области, откройте настройки VS Code и добавьте параметр пользователя для Путь к кэшу IntelliSense .
"C_Cpp.intelliSenseCacheSize": <число> Этот параметр позволяет установить ограничение на объем кэширования, выполняемого расширением. Это приблизительное значение, но расширение приложит все усилия, чтобы размер кеша был как можно ближе к установленному вами пределу. Если вы разделяете расположение кеша между рабочими областями, как описано выше, вы все равно можете увеличить/уменьшить ограничение, но вам следует убедиться, что вы добавили настройку пользователя для Размер кэша IntelliSense .
Если вы разделяете расположение кеша между рабочими областями, как описано выше, вы все равно можете увеличить/уменьшить ограничение, но вам следует убедиться, что вы добавили настройку пользователя для Размер кэша IntelliSense .
Как отключить кэш IntelliSense (ipch)?
Если вы не хотите использовать функцию кэширования IntelliSense (например, чтобы обойти ошибку, которая может возникнуть только при включенном кэше), вы можете отключить эту функцию, установив для параметра Размер кэша IntelliSense значение 0 (или "C_Cpp.intelliSenseCacheSize": 0" в редакторе настроек JSON). Отключение кеша также может быть полезно, если вы наблюдаете чрезмерную запись на диск, особенно при редактировании заголовков.
Как настроить отладку?
Необходимо настроить отладчик, чтобы он знал, какой исполняемый файл и отладчик использовать:
В главном меню выберите Выполнить
> Добавить конфигурацию. .. .
.. . Файл launch.json теперь будет открыт для редактирования с новой конфигурацией. Настройки по умолчанию будут , вероятно, будут работать, за исключением того, что вам нужно указать настройку программы .
Дополнительные сведения о настройке отладчика см. в разделе Настройка отладки C/C++.
Как включить символы отладки?
Включение символов отладки зависит от типа используемого компилятора. Ниже приведены некоторые компиляторы и параметры компилятора, необходимые для включения символов отладки.
Если вы сомневаетесь, проверьте в документации вашего компилятора параметры, необходимые для включения символов отладки в вывод. Это может быть какой-то вариант -g или --debug .
Clang (C++)
- Если вы вызываете компилятор вручную, добавьте
--опция отладки . - Если вы используете сценарий, убедитесь, что установлена переменная среды
CXXFLAGS . Например,
Например, export CXXFLAGS="${CXXFLAGS} --debug" . - Если вы используете CMake, убедитесь, что установлено значение
CMAKE_CXX_FLAGS . Например, экспорт CMAKE_CXX_FLAGS=${CXXFLAGS} .
Clang (C)
См. Clang C++, но используйте CFLAGS вместо CXXFLAGS .
gcc или g++
Если вы вызываете компилятор вручную, добавьте параметр -g .
cl.exe
Символы расположены в файле *.pdb .
Почему не работает отладка?
Мои точки останова не срабатывают
Когда вы начинаете отладку, если ваши точки останова не связаны (сплошной красный кружок) или они не срабатывают, вам может потребоваться включить символы отладки во время компиляции.
Отладка начинается, но все строки в трассировке стека серые
Если ваш отладчик показывает серую трассировку стека, не останавливается в точке останова или символы в стеке вызовов серые, значит, ваш исполняемый файл был скомпилирован без символов отладки.
Что делать, если я подозреваю проблему с расширением C/C++
Если у вас есть другие вопросы, начните обсуждение на GitHub. .
Если у вас возникла проблема с расширением, которую мы не можем диагностировать на основе информации в вашем отчете о проблеме, мы можем попросить вас включить ведение журнала отладки и отправить нам свои журналы. См. Ведение журнала расширений C/C++, чтобы узнать, как получить журналы расширений C/C++.
17.01.2023
C/C++ для загрузки кода Visual Studio
Официальный репозиторий расширения Microsoft C/C++ для VS Code
Это точное зеркало проекта C/C++ для Visual Studio Code, размещенного по адресу https://github.com/microsoft/vscode-cpptools.
SourceForge не связан с C/C++ для кода Visual Studio.
Дополнительные сведения см. в каталоге зеркал с открытым исходным кодом SourceForge.
Загрузить
Получить обновления
Поделись этим
Linux
Мак
Windows
Расширение C/C++ добавляет языковую поддержку C/C++ в Visual Studio Code, включая такие функции, как IntelliSense и отладка. Поддержка C/C++ для Visual Studio Code обеспечивается расширением Microsoft C/C++ для обеспечения кроссплатформенной разработки на C и C++ в Windows, Linux и macOS. C++ является компилируемым языком, что означает, что исходный код вашей программы должен быть переведен (скомпилирован) перед тем, как его можно будет запустить на вашем компьютере. VS Code — это, прежде всего, редактор, и он полагается на инструменты командной строки, которые выполняют большую часть рабочего процесса разработки. Расширение C/C++ не включает компилятор или отладчик C++. Вам нужно будет установить эти инструменты или использовать те, которые уже установлены на вашем компьютере. Возможно, в вашей академической или рабочей среде разработки уже есть компилятор и отладчик C++. Обратитесь к своим инструкторам или коллегам за инструкциями по установке рекомендуемого набора инструментов C++ (компилятор, отладчик, система проектов, линтер).
Поддержка C/C++ для Visual Studio Code обеспечивается расширением Microsoft C/C++ для обеспечения кроссплатформенной разработки на C и C++ в Windows, Linux и macOS. C++ является компилируемым языком, что означает, что исходный код вашей программы должен быть переведен (скомпилирован) перед тем, как его можно будет запустить на вашем компьютере. VS Code — это, прежде всего, редактор, и он полагается на инструменты командной строки, которые выполняют большую часть рабочего процесса разработки. Расширение C/C++ не включает компилятор или отладчик C++. Вам нужно будет установить эти инструменты или использовать те, которые уже установлены на вашем компьютере. Возможно, в вашей академической или рабочей среде разработки уже есть компилятор и отладчик C++. Обратитесь к своим инструкторам или коллегам за инструкциями по установке рекомендуемого набора инструментов C++ (компилятор, отладчик, система проектов, линтер).
Особенности
- Расширение имеет бинарные зависимости для конкретной платформы
- Учебники по расширению C/C++ для каждого компилятора и платформы
- Для Windows, Linux и macOS
- Дополнительную документацию по использованию расширения Microsoft C/C++ можно найти в разделе Раздел C++ веб-сайта VS Code
- VS Code и расширение C++ поддерживают удаленную разработку
- Работа через SSH на удаленном компьютере или виртуальной машине, внутри контейнера Docker или в подсистеме Windows для Linux (WSL)
Образцы проектов
Деятельность по проекту
Просмотреть все действия >
{{ this.
