Как поймать вирус через браузер
Такие вещи, как баннер на рабочем столе, сообщающий о том, что компьютер заблокирован, знакомы, пожалуй, уже всем. В большинстве случаев, когда пользователю нужна компьютерная помощь по аналогичному поводу, приехав к нему, слышишь вопрос: «откуда он у меня взялся, я же ничего не качал». Наиболее частый способ распространения такого вредоносного программного обеспечения — Ваш обычный браузер. В этой статье будет сделана попытка рассмотреть наиболее частые способы получения вирусов на компьютер через браузер.
См. также: онлайн проверка компьютера на вирусы
Социальная инженерия
Если Вы обратитесь к википедии, то сможете прочесть, что социальная инженерия — это способ получения несанкционированного доступа к информации без использования технических средств. Понятие значительно шире, но в нашем контексте — получение вируса через браузер, оно в общих чертах подразумевает предоставление Вам информации в таком виде, чтобы Вы самостоятельно загрузили и запустили вредоносную программу у себя на компьютере. А теперь подробнее о конкретных примерах распространения.
А теперь подробнее о конкретных примерах распространения.
Ложные ссылки для загрузки
Я не раз писал о том, что «скачать бесплатно без смс и регистрации» — поисковый запрос, наиболее часто ведущий к заражению вирусами. На подавляющем большинстве неофициальных сайтов для загрузки программ, предлагающих скачать драйвера для всего, что угодно, Вы увидите множество ссылок «Скачать» не приводящих к загрузке нужного файла. При этом, разобраться, какая кнопка «Скачать» позволит загрузить нужный файл неспециалисту непросто. Пример — на картинке.
Множество ссылок «Скачать»
Результаты, в зависимости от того, на каком сайте это происходит, могут быть совершенно разные — начиная от множества установленных на компьютере и находящихся в автозагрузке программ, поведение которых не слишком добросовестное и ведет к заметному замедлению работы компьютера вообще и доступа в интернет в частности: MediaGet, Guard.Mail.ru, многочисленные бары (панели) для браузеров. До получения вирусов, баннеров-блокираторов и других малоприятных событий.
Ваш компьютер заражен
Ложное уведомление о вирусе
Еще один распространенный способ получить вирус в Интернете — на каком-либо сайте Вы видите всплывающее окошко или даже окно, похожее на Ваш «Проводник», в котором сообщается о том, что на компьютере обнаружены вирусы, трояны и прочая нечисть. Естественно, предлагается легко исправить проблему, для чего нужно нажать соответствующую кнопку и скачать файл, либо даже не скачивать, а просто при запросе системы разрешить выполнить то или иное действие с ней. Учитывая то, что обычный пользователь не всегда обратит внимание на то, что о проблемах сообщает совсем не его антивирус, а сообщения контроля учетных записей Windows обычно пропускаются нажатием «Да», таким способом очень легко поймать вирус.
Ваш браузер устарел
Аналогично предыдущему случаю, только здесь Вы увидите всплывающее окно, сообщающее о том, что Ваш браузер устарел и его необходимо обновить, для чего будет дана соответствующая ссылка. Последствия такого обновления браузера часто печальны.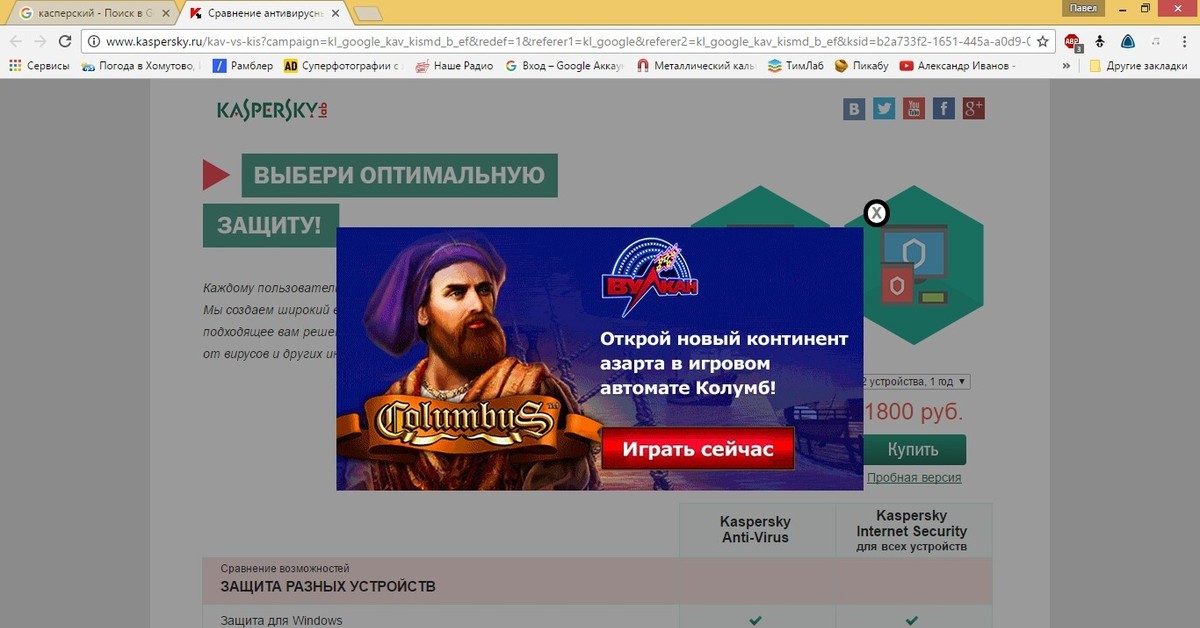
Нужно установить кодек для просмотра видео
Ищите «смотреть кино онлайн» или «интерны 256 серия онлайн»? Будьте готовы к тому, что Вам будет предложено скачать какой-либо кодек для проигрывания этого видео, Вы скачаете, и, в итоге, это окажется совсем не кодек. К сожалению, я даже не знаю, как грамотно объяснить способы отличить нормальный установщик Silverlight или Flash от вредоносных программ, хотя это достаточно просто для опытного пользователя.
Автоматически загружаемые файлы
На некоторых сайтах Вы также можете столкнуться с тем, что страница попробует автоматически загрузить какой-либо файл, причем Вы, скорее всего никуда не нажимали для его загрузки. В этом случае рекомендуется отменить загрузку. Важный момент: не только EXE файлы опасны для запуска, таких типов файлов значительно больше.
Незащищенные плагины браузеров
Еще один распространенный способ получения вредоносного кода через браузер — различные дыры безопасности в плагинах. Самый известный из таких плагинов — Java. Вообще, если у Вас нет прямой необходимости, лучше полностью удалить Java с компьютера. Если Вы этого сделать не можете, например, потому что Вам нужно играть в Minecraft — то удалите только плагин Java из браузера. Если Вам необходима Java и в браузере, например, вы используете какое-либо приложение на сайте управления финансами, то по крайней мере всегда реагируйте на уведомления об обновлении Java и устанавливайте последнюю версию плагина.
Вообще, если у Вас нет прямой необходимости, лучше полностью удалить Java с компьютера. Если Вы этого сделать не можете, например, потому что Вам нужно играть в Minecraft — то удалите только плагин Java из браузера. Если Вам необходима Java и в браузере, например, вы используете какое-либо приложение на сайте управления финансами, то по крайней мере всегда реагируйте на уведомления об обновлении Java и устанавливайте последнюю версию плагина.
Такие браузерные плагины, как Adobe Flash или PDF Reader также нередко имеют проблемы с безопасностью, однако следует заметить, что компания Adobe куда быстрее реагирует на выявленные ошибки и обновления поставляются с завидной регулярностью — просто не откладывайте их установку.
Ну а главное, в том, что касается плагинов — удалите из браузера все плагины, которые Вы не используете, а используемые держите обновленными.
Дыры в безопасности самих браузеров
Установите последнюю версию браузера
Проблемы защищенности самих браузеров также позволяют произвести загрузку вредоносного кода на Ваш компьютер. Чтобы избежать этого, следуйте простым советам:
Чтобы избежать этого, следуйте простым советам:
- Используйте последние версии браузеров, загруженные с официальных сайтов производителей. Т.е. не ищите «скачать последнюю версию Firefox», а просто зайдите на firefox.com. В этом случае Вы получите действительно последнюю версию, которая в дальнейшем будет обновляться самостоятельно.
Пожалуй, на этом закончу. Подводя итог, хочу отметить, что наиболее частая причина появления вирусов на компьютере через браузер — все-таки собственные действия пользователей, вызванные тем или иным обманом на самом сайте, о чем говорится в первом разделе этой статьи. Будьте внимательны и осторожны!
remontka.pro в Телеграм | Способы подписки
Как удалить рекламный вирус в браузере открывающийся автоматически?
Всем привет! Реклама, как вы знаете — двигатель торговли. Однако когда она становится слишком навязчивой, то никаких эмоций, кроме раздражения, уже не вызывает.
Однако когда она становится слишком навязчивой, то никаких эмоций, кроме раздражения, уже не вызывает.
Сегодня пошагово рассмотрим, как удалить рекламный вирус в браузере открывающийся автоматически, если реклама выскакивает сама по себе, из-за чего это происходит и что делать в подобной ситуации.
Рекомендации, приведенные ниже, эффективны для любого браузера — Opera, Chrome, Mozilla, Яндекс Браузера и всех прочих. Про признаки заражения компьютера вредоносным ПО, его пути проникновения и как с ним бороться, читайте в этом посте.
Признаки и причины заражения рекламным ПО
Даже если у вас установлен AdBlock или другой блокировщик рекламы, в рассматриваемой ситуации он неэффективен.
Вирус прячется в памяти компьютера и активизируется, как только обнаружит подключение к интернету и открытый браузер, как правило, это навязчивые баннеры, которых может быть слишком много, или переходы по ссылкам, которых вы не открывали.
Вредоносному программному обеспечению неважно, кликаете ли вы по этим баннерам и рассматриваете ли рекламируемые сайты. Скорее всего нет, так как рекламируется откровенный шлак, который не примет ни одна приличная баннерная сеть — всяческие казино, пирамиды, фишинговые сайты и прочие интересные способы быстро избавиться от лишних денег или учетных записей в социальных сетях.
Скорее всего нет, так как рекламируется откровенный шлак, который не примет ни одна приличная баннерная сеть — всяческие казино, пирамиды, фишинговые сайты и прочие интересные способы быстро избавиться от лишних денег или учетных записей в социальных сетях.
Задача «шпиона» — как можно чаще показывать вам рекламу, пока вы его не удалите.
Убрать такую заразу с помощью обычного антивируса часто не получается. К счастью, есть специализированный софт, «заточенный» под удаление рекламных вирусов.
Удаление с помощью Malwarebytes
Это бесплатная утилита для удаления рекламных баннеров. Скачать ее можно по ссылке https://ru.malwarebytes.com. Запустите скачанный установочный файл и дождитесь окончания процедуры.
После запуска приложения оно предложит купить премиальную версию. Можно отказаться — базового функционала в нашей ситуации вполне достаточно.
Перед началом проверки закройте все браузеры и нажмите кнопку «Начать проверку».
По ее результатам будет сформирован отчет, в котором указаны все обнаруженные рекламные вирусы.
Выделите их галочками и нажмите «Помесить объекты в карантин». Можно запускать браузер и серфить нормально.
Как избавиться от вируса с помощью AdwCleaner
Эта программа тоже распространяется бесплатно и не требует установки, так как работает в portable режиме.
Скачать можно по адресу https://ru.malwarebytes.com/adwcleaner/. Да, разработчик тот же, что и у предыдущей утилиты.
После запуска нажмите кнопку «Сканировать» и дождитесь, пока приложение найдет все вирусы.
Карантина в этом случае нет — вирусы можно только удалить, нажав кнопку «Очистить».
Очистка с помощью Zemana AntiMalware
Программа не столь известна и популярна, как две предыдущие, но по эффективности им не уступает.
Скачать приложение можно по ссылке https://www.zemana.com/antimalware.
Запустите скачанный установочный файл и дождитесь окончания процесса.
Чтобы найти вирусы, закройте все браузеры и нажмите кнопку «Проверить». В зависимости от производительности компьютера процесс занимает от десяти минут до получаса.
В зависимости от производительности компьютера процесс занимает от десяти минут до получаса.
По окончанию нажмите кнопку «Далее», чтобы удалить найденные рекламные вирусы.
Можно попробовать избавиться от присутствия вируса, удалив его как установленное приложение или сбросив к дефолтным настройки браузера.
Однако, согласно моим наблюдениям, такие методы уже несколько лет неэффективны — создатели вирусов не сидят сложа руки и постоянно их усовершенствуют.
Упомянутые же утилиты гарантированно удаляют рекламное ПО с компьютера, каким бы продвинутым оно не оказалось.
И да, эти приложения заточены на рекламу и против других типов вирусов помогают слабо.
Подписывайтесь на меня в социальных сетях, чтобы получать уведомления о новых постах. До скорой встречи!
С уважением, автор блога Андрей Андреев.
Что такое угонщики браузера?
- Центр безопасности
- Вредоносное ПО
- Что такое угонщики браузера?
Автор: сотрудник NortonLifeLock. Результатом является размещение нежелательной рекламы в браузере и, возможно, замена существующей домашней страницы или страницы поиска страницей угонщика. Идея состоит в том, чтобы заставить пользователей посещать определенные веб-сайты, хотят они того или нет, чтобы угонщик получал более высокий доход от рекламы. Угонщики браузера также могут содержать шпионское ПО для получения банковской информации и других конфиденциальных данных.
Результатом является размещение нежелательной рекламы в браузере и, возможно, замена существующей домашней страницы или страницы поиска страницей угонщика. Идея состоит в том, чтобы заставить пользователей посещать определенные веб-сайты, хотят они того или нет, чтобы угонщик получал более высокий доход от рекламы. Угонщики браузера также могут содержать шпионское ПО для получения банковской информации и других конфиденциальных данных.
Безопасность для каждого устройства.
Безопасность больше не является делом одной машины. Вам нужен пакет безопасности, который поможет защитить все ваши устройства — ПК с Windows, Mac, смартфон Android или iPad.
Узнать больше
Узнать больше
Узнать больше
Узнать больше
Какими бы неприятными ни были угонщики браузера, их, к счастью, не так уж сложно удалить — в большинстве случаев. Поэтому использование различных программных пакетов необходимо для защиты от угонщиков.
Как угонщики браузеров заражают компьютеры
Угонщики браузеров заражают компьютеры различными способами, в том числе через условно-бесплатное ПО, бесплатное программное обеспечение и приложения поддержки рекламы, «развертываемые посредством установки панели инструментов веб-браузера или надстройки».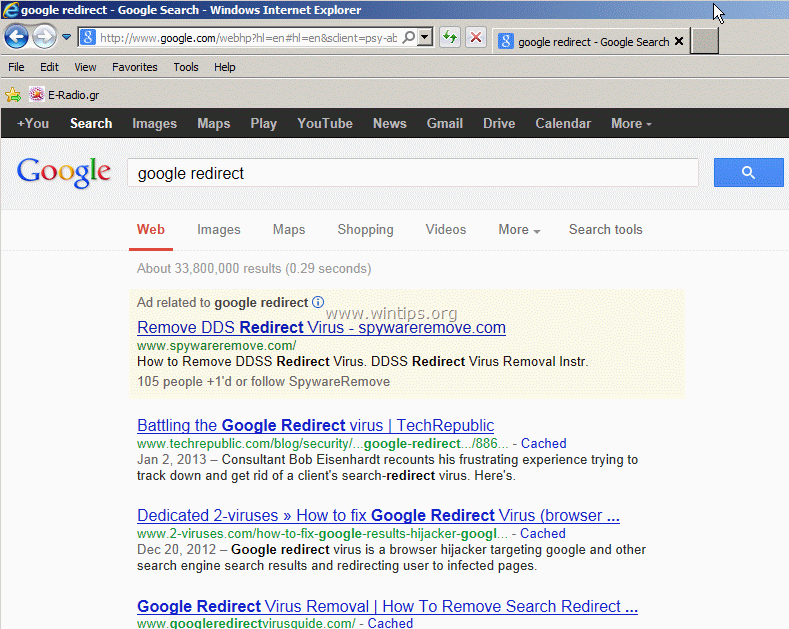 Заражение рекламным и шпионским ПО также приводит к взлому браузера, равно как и к эксплуатации различных уязвимостей браузера.
Заражение рекламным и шпионским ПО также приводит к взлому браузера, равно как и к эксплуатации различных уязвимостей браузера.
Симптомы взлома браузера
Признаки взлома браузера включают:
- Поиски, которые перенаправляются на разные веб-сайты
- Многократные всплывающие рекламные оповещения
- Медленно загружаемые веб-страницы
- Несколько панелей инструментов в веб-браузере, не установленном пользователем
Примеры угонщиков браузера:
- Ask Toolbar
- Сохранить
- Сервер купонов
- CoolWebSearch
- RocketTab
Удаление угонщиков браузера
Удаление угонщика браузера обычно означает использование компьютерных вирусных программ, специализирующихся на удалении шпионского ПО. Например, загрузка Norton Power Eraser позволяет сканировать и удалять ненужные панели инструментов. Norton предоставляет следующие инструкции по использованию Power Eraser:
- Загрузите Norton Power Eraser.

- Нажмите Сохранить.
- Выберите папку «Рабочий стол» и нажмите «Сохранить».
- Чтобы запустить Norton Power Eraser, дважды щелкните файл NPE.exe.
- Если появится запрос в окне контроля учетных записей, нажмите «Да» или «Продолжить».
- Прочтите лицензионное соглашение и нажмите Принять.
- В окне Norton Power Eraser щелкните значок Сканирование нежелательных приложений.
- Когда Norton Power Eraser завершает сканирование, результаты отображаются в окне «Сканирование нежелательных приложений завершено».
- В окне завершения сканирования нежелательных приложений рядом с нежелательным приложением или панелью инструментов щелкните Удалить.
- Следуйте инструкциям на экране.
- После завершения удаления перезагрузите компьютер.
Дополнительные параметры
Иногда Power Eraser или аналогичный параметр не удаляет панели инструментов, то есть их необходимо удалять вручную. Это делается путем сброса настроек браузера, чтобы полностью удалить ненужные панели инструментов и поисковые системы. Например, при сбросе настроек Microsoft Internet Explorer Norton рекомендует сделать следующее:
Например, при сбросе настроек Microsoft Internet Explorer Norton рекомендует сделать следующее:
- Запустите Internet Explorer.
- В меню Сервис выберите Управление надстройками.
- В окне «Управление надстройками» в разделе «Типы надстроек» выберите «Панели инструментов и расширения».
- Если вы обнаружите в списке какие-либо подозрительные панели инструментов, выберите эту панель инструментов и нажмите «Отключить».
- В окне «Управление надстройками» в разделе «Типы надстроек» выберите «Поиск поставщиков».
- Выберите поисковую систему и нажмите Установить по умолчанию.
- Выберите неизвестную поисковую систему и нажмите Удалить и закрыть.
- В меню Сервис выберите Свойства обозревателя.
- На вкладке «Общие» в разделе «Домашняя страница» введите адрес предпочитаемой страницы.
- Нажмите «Применить» и «ОК».
- На рабочем столе щелкните правой кнопкой мыши ярлык Internet Explorer и выберите «Свойства».

- В окне свойств Internet Explorer на вкладке «Ярлык» в поле «Цель» удалите текст после iexplore.exe.
- Нажмите «Применить» и «ОК», чтобы сохранить изменения.
- Щелкните Закрыть.
Подведение итогов
Как и в большинстве случаев, чем больше вы исследуете и узнаете о взломе браузера, тем лучше вы будете замечать признаки и предпринимать необходимые действия.
Попробуйте Norton 360
БЕСПЛАТНАЯ 30-дневная пробная версия *Включает Norton Secure VPN и Менеджер паролей
30 дней БЕСПЛАТНОГО* комплексного антивируса, защиты устройств и конфиденциальности в Интернете с Norton Secure VPN.
Присоединяйтесь сегодня. Отменить в любое время.
*Условия применимы
Примечание редактора: наши статьи содержат образовательную информацию для вас. Предложения NortonLifeLock могут не охватывать или защищать от всех видов преступлений, мошенничества или угроз, о которых мы пишем. Наша цель — повысить осведомленность о кибербезопасности. Ознакомьтесь с полным текстом Условий во время регистрации или настройки. Помните, что никто не может предотвратить любую кражу личных данных или киберпреступность, и что LifeLock не отслеживает все транзакции на всех предприятиях.
Наша цель — повысить осведомленность о кибербезопасности. Ознакомьтесь с полным текстом Условий во время регистрации или настройки. Помните, что никто не может предотвратить любую кражу личных данных или киберпреступность, и что LifeLock не отслеживает все транзакции на всех предприятиях.
Copyright © NortonLifeLock Inc., 2023. Все права защищены. NortonLifeLock, логотип NortonLifeLock, логотип Checkmark, Norton, LifeLock и логотип LockMan являются товарными знаками или зарегистрированными товарными знаками NortonLifeLock Inc. или ее дочерних компаний в США и других странах. Firefox является товарным знаком Mozilla Foundation. Android, Google Chrome, Google Play и логотип Google Play являются товарными знаками Google, LLC. Mac, iPhone, iPad, Apple и логотип Apple являются товарными знаками Apple Inc., зарегистрированными в США и других странах. App Store является знаком обслуживания Apple Inc. Alexa и все соответствующие логотипы являются товарными знаками Amazon.com, Inc.
Как удалить вирус угонщиков браузера (перенаправление) на Mac — Antivirus One
Угонщики браузера обычно продвигаются из пакетных загружаемых пакетов бесплатного программного обеспечения. Их природа не является злонамеренной или разрушительной, как вирусы или вредоносное ПО, но с ними довольно сложно иметь дело. Возможно, вы загрузили его по ошибке, не прочитав флажок в процессе установки программного обеспечения, поэтому они также рассматриваются как потенциально нежелательные программы (ПНП).
Симптомами угонщиков браузера являются принудительные изменения настроек веб-браузера, чаще всего домашней страницы, поисковой системы или URL-адресов новых вкладок. Вы можете постоянно перенаправляться на различные сайты, наполненные рекламой, баннерами и всплывающими окнами. Кроме того, некоторые из них могут содержать шпионское ПО для сбора информации о действиях в браузере или конфиденциальной личной информации.
Вы можете постоянно перенаправляться на различные сайты, наполненные рекламой, баннерами и всплывающими окнами. Кроме того, некоторые из них могут содержать шпионское ПО для сбора информации о действиях в браузере или конфиденциальной личной информации.
Наиболее часто упоминаемые угонщики браузеров в последнее время:
— Bing Redirect
— Yahoo Redirect
— Search Mine
— Search Baron
— Safe Finder
— Trovi
— Weknow.ac
— search marquis
— Alertsx
— a2 3-trk.xyz
Если вы столкнулись с какой-либо из перечисленных проблем или беспокоитесь о подобных проблемах и хотели бы найти решение, вы обратились по адресу.
Удаление Browser Hijacker с помощью Antivirus One
Проверка всех файлов и папок, упомянутых во всех шагах, перечисленных выше, может занять некоторое время и выполнить сложную работу. Antivirus One — это профессиональный антивирусный инструмент, защищающий ваше устройство от всех потенциальных рисков. и атаки, так что вы можете легко наслаждаться просмотром в Интернете. Он предоставляет услуги автоматического сканирования в режиме реального времени и устраняет угонщиков браузера еще до того, как они оставят след.
и атаки, так что вы можете легко наслаждаться просмотром в Интернете. Он предоставляет услуги автоматического сканирования в режиме реального времени и устраняет угонщиков браузера еще до того, как они оставят след.
Узнайте больше о том, как удалить угонщик браузера, обнаруженный Antivirus One.
Загрузите Antivirus One из App Store:
Удаление вредоносных программ и угонщиков браузера вручную
Здесь мы представляем 4 различных способа для пользователей Mac OS вручную идентифицировать и удалить подозрительное программное обеспечение для захвата браузера без помощи какого-либо дополнительного антивирусного программного обеспечения.
ШАГ 1: Проверьте настройки и расширения браузера
Первый раз, когда вы осознаете существование Browser Hijacker в вашей системе, вероятно, когда домашняя страница или поисковая система внезапно изменены без вашего разрешения.
Попробуйте изменить домашнюю страницу/поисковую систему вашего браузера обратно на те, которые вы использовали в настройках браузера. Затем дважды проверьте наличие подозрительных расширений.
Затем дважды проверьте наличие подозрительных расширений.
Если изменения не сохраняются после перезапуска браузера или устройства, вы можете проверить шаги 2, 3 и 4, чтобы глубже изучить вашу систему.
Проверить расширения Safari:
- Открыть Safari. На панели инструментов в верхней части рабочего стола нажмите «Safari», затем нажмите «Настройки», чтобы открыть окно настроек браузера.
- Теперь на панели инструментов окна настроек браузера нажмите Общие. Вы увидите некоторые настройки предпочтений, например, как открыть новое окно/вкладку. В строке «Домашняя страница» вы можете просмотреть текущий адрес домашней страницы. Если адрес выглядит незнакомым или подозрительным, измените его обратно на доверенный адрес. Домашняя страница Safari по умолчанию — www.apple.com/startpage/.
- Чтобы проверить, была ли изменена ваша поисковая система, щелкните вкладку «Поиск» на панели инструментов (5-я слева). Затем нажмите «Поисковая система», вы увидите список поисковых систем, на которые вы можете перейти.

- Наконец, проверьте расширения Safari, щелкнув вкладку «Расширения» на панели инструментов (вторая справа).
Проверить расширения Chrome:
- Открыть Chrome. На панели инструментов в верхней части рабочего стола нажмите «Chrome», затем нажмите «Настройки», чтобы открыть окно настроек.
- Прокрутите страницу настроек вниз, в разделе «Поисковая система» вы найдете «Управление поисковыми системами».
Вы увидите список текущих поисковых систем в Chrome. Нажмите на 3 точки в самом правом углу списка, чтобы удалить все поисковые системы, которые вам не нужны.
- Вернуться на главную страницу настроек. Если вам нужно изменить адрес стартовой домашней страницы, прокрутите вниз и найдите раздел «При запуске». В третьем варианте под названием «Открыть определенную страницу или набор страниц» введите адрес домашней страницы по своему усмотрению.
- Чтобы проверить и управлять текущими расширениями Chrome, нажмите на 3 точки справа от поля адреса/поиска, как показано.
В раскрывающемся списке нажмите «Дополнительные инструменты» (4-й последний в списке).
В следующем расширенном списке найдите «Расширения» во втором разделе.
Откроется окно со всеми вашими текущими расширениями. Вы можете просмотреть такие сведения, как разработчик, версия, размер, права доступа к расширению или удалить его из браузера Chrome. Кнопка переключения в правом нижнем углу каждой карточки с именем добавочного номера указывает, включен ли добавочный номер для использования в данный момент.
ШАГ 2. Проверка элементов входа в систему
Как отмечалось на шаге 1, если настройки вашего браузера изменяются каждый раз, когда вы перезапускаете браузер или устройство, вредоносное ПО может находиться не просто в браузере, а где-то глубже в вашей системе.
Этот простой шаг позволяет проверить, какие программы автоматически открываются при входе в систему.
- Откройте «Системные настройки».
- Нажмите «Пользователи и группы».
- Страница «Пароль» позволяет изменить пароль пользователя для входа и управлять списком пользователей. Нажмите «Элементы входа», чтобы просмотреть список программ, которые автоматически открываются при входе в систему. Нажмите на знак «-», чтобы удалить все элементы, которые вы не хотите запускать при входе в систему. Как упоминалось в шаге 1, если изменения настроек вашего браузера не сохраняются после перезапуска устройства, есть большая вероятность, что было установлено вредоносное ПО, которое будет открываться при входе в систему, чтобы изменять ваши настройки каждый раз при перезапуске устройства.

ШАГ 3. Проверка всех недавно измененных приложений
В разделе «Информация о системе» можно просмотреть все приложения, включая скрытые, работающие в фоновом режиме. Существует 2 способа открыть приложение «Информация о системе».
1. «Информация о системе» обычно находится в папке «Другое» на LaunchPad, как показано на рисунке.
В противном случае вы можете открыть «Информацию о системе», щелкнув значок Apple на панели инструментов рабочего стола. В раскрывающемся меню нажмите «Об этом Mac».
2. Теперь, когда «Информация о системе» открыта, нажмите «Обзор» на панели инструментов (обычно она открыта по умолчанию), затем нажмите для просмотра «Отчет о системе».
3. В новом окне прокрутите вниз, чтобы развернуть раздел «Программное обеспечение», затем нажмите «Приложения». В этом окне отобразится список приложений. Чтобы найти вредоносное ПО, которое тайно изменяло вашу систему, щелкните заголовок столбца «Последнее изменение», чтобы отсортировать приложения по дате последней модификации. Если вы обнаружите какое-либо недавно активное вредоносное ПО, вы можете скопировать адрес его местоположения и перейти в папку, чтобы полностью удалить его.
Если вы обнаружите какое-либо недавно активное вредоносное ПО, вы можете скопировать адрес его местоположения и перейти в папку, чтобы полностью удалить его.
4. Чтобы перейти к определенному адресу папки, сначала откройте «Поиск». На панели инструментов в верхней части рабочего стола нажмите «Перейти», затем нажмите «Перейти к папке» (предыдущая), чтобы открыть окно для ввода пути назначения.
ШАГ 4. Проверка подозрительных файлов автозапуска
На этом шаге вы попадете в системную папку, где хранятся файлы, которые автоматически запускаются при (запуске программного обеспечения/устройства?). Если все вышеперечисленные шаги не смогли выявить вредоносное ПО, попробуйте проверить эту папку вручную. Файлы автозапуска от авторизованных разработчиков обычно имеют понятное форматированное имя, например «com.PROVIDER.XXX.plist».
- Открыть Finder. На панели инструментов в верхней части рабочего стола нажмите «Перейти», затем нажмите «Перейти к папке» (предыдущая), чтобы открыть окно для ввода пути назначения.








