Добавление узлов сеансов в пул узлов — Виртуальный рабочий стол Azure
- Статья
- Чтение занимает 12 мин
После создания пула узлов, рабочей области и группы приложений необходимо добавить узлы сеансов в пул узлов, к которому будут подключаться пользователи. Вам также может потребоваться добавить дополнительные узлы сеансов для дополнительной емкости.
Вы можете создать новые виртуальные машины для использования в качестве узлов сеансов и добавить их в пул узлов в собственном коде с помощью службы Виртуального рабочего стола Azure в портал Azure. Кроме того, можно также создавать виртуальные машины за пределами службы «Виртуальный рабочий стол Azure», например автоматизированный конвейер, а затем добавлять их в качестве узлов сеансов в пул узлов.
В этой статье показано, как создать ключ регистрации с помощью портал Azure, Azure CLI или Azure PowerShell, а затем добавить узлы сеансов в пул узлов с помощью службы Виртуального рабочего стола Azure или отдельно добавить их в пул узлов.
Предварительные требования
Общие сведения о том, что требуется, см. в разделе Предварительные требования для Виртуального рабочего стола Azure . Кроме того, вам потребуется:
Существующий пул узлов.
Если вы присоединяете узлы сеансов к Azure Active Directory (Azure AD), вам потребуется учетная запись, которая может присоединять компьютеры к вашему клиенту. Дополнительные сведения о присоединении узлов сеансов к Azure AD см. в статье Узлы сеансов, присоединенные к Azure AD.
Если вы присоединяете узлы сеансов к домену Active Directory с помощью доменные службы Active Directory (AD DS) или Azure доменные службы Active Directory (Azure AD DS), вам потребуется учетная запись домена, которая может присоединять компьютеры к вашему домену.
 Для Azure AD DS необходимо быть членом группы администраторов контроллера домена AAD.
Для Azure AD DS необходимо быть членом группы администраторов контроллера домена AAD.Виртуальная сеть и подсеть в том же регионе Azure, для которого требуется создать узлы сеансов. Общедоступный IP-адрес или открытые входящие порты для узлов сеансов не требуются.
Если у вас есть узлы сеансов в пуле узлов, запишите размер виртуальной машины, используемый образ и префикс имени. Все узлы сеансов в пуле узлов должны иметь одинаковую конфигурацию, включая одного поставщика удостоверений. Например, пул узлов не должен содержать некоторые узлы сеансов, присоединенные к Azure AD и некоторые узлы сеансов, присоединенные к домену Active Directory.
Если вы создаете виртуальные машины за пределами службы Виртуального рабочего стола Azure, убедитесь, что используется поддерживаемая операционная система (ОС). Не забудьте использовать многосеансовую ОС для пула узлов в пуле.
Минимум встроенная роль управления доступом на основе ролей (RBAC) участника в группе ресурсов.

Если вы хотите использовать Azure CLI или Azure PowerShell локально, см. статью Использование Azure CLI и Azure PowerShell с Виртуальным рабочим столом Azure, чтобы убедиться, что у вас установлено расширение Azure CLI для настольных компьютеров или модуль Az.DesktopVirtualization PowerShell. Кроме того, используйте Cloud Shell Azure.
Важно!
Если вы хотите создать узлы сеансов, присоединенные к Azure Active Directory, мы поддерживаем это только с помощью портал Azure со службой Виртуального рабочего стола Azure.
Формирование регистрационного ключа
При добавлении узлов сеансов в пул узлов сначала необходимо создать ключ регистрации. Ключ регистрации должен быть создан для каждого пула узлов, и он авторизует узлы сеансов для присоединения к нему. Он действителен только в течение указанного времени. Если срок действия существующего ключа регистрации истек, можно также выполнить следующие действия для создания нового ключа.
Чтобы создать ключ регистрации, выберите соответствующую вкладку для своего сценария и следуйте инструкциям.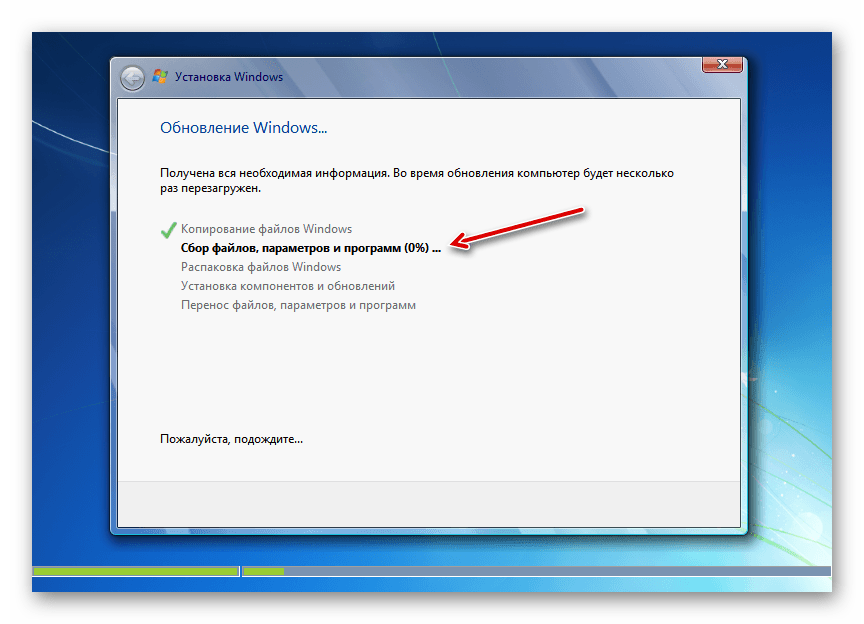
- Портал
- Azure CLI
- Azure PowerShell
Ниже описано, как создать ключ регистрации с помощью портал Azure.
Войдите на портал Azure.
В строке поиска введите Виртуальный рабочий стол Azure и выберите соответствующую запись службы.
Выберите Пулы узлов, а затем укажите имя пула узлов, для которого требуется создать ключ регистрации.
В разделе Общие сведения о пуле узлов выберите Ключ регистрации.
Выберите Создать новый ключ, введите дату и время окончания срока действия и нажмите кнопку ОК. Будет создан ключ регистрации.
Выберите Скачать , чтобы скачать текстовый файл, содержащий регистрационный ключ, или скопируйте ключ регистрации в буфер обмена, чтобы использовать его позже. Вы также можете получить ключ регистрации позже, вернувшись к обзору пула узлов.

Создание и регистрация узлов сеансов в службе Виртуального рабочего стола Azure
Вы можете создать узлы сеансов и зарегистрировать их в пуле узлов в рамках единого комплексного процесса в службе Виртуального рабочего стола Azure с помощью портал Azure или шаблона ARM. Некоторые примеры шаблонов ARM можно найти в репозитории GitHub.
Важно!
Если вы хотите создать виртуальные машины с помощью альтернативного метода за пределами Виртуального рабочего стола Azure, например автоматизированного конвейера, их необходимо зарегистрировать отдельно в качестве узлов сеансов в пуле узлов. Перейдите к разделу Регистрация узлов сеансов в пуле узлов.
Ниже описано, как создать узлы сеансов и зарегистрировать их в пуле узлов с помощью службы Виртуального рабочего стола Azure в портал Azure. Сначала убедитесь, что вы создали ключ регистрации.
Войдите на портал Azure.
В строке поиска введите Виртуальный рабочий стол Azure

Выберите Пулы узлов, а затем выберите имя пула узлов, в который вы хотите добавить узлы сеансов.
В обзоре пула узлов выберите Узлы сеансов, а затем щелкните + Добавить.
Вкладка Основные сведения будет неактивной, так как вы используете существующий пул узлов. Выберите Далее: Виртуальные машины.
На вкладке Виртуальные машины укажите следующие сведения.
Параметр Значение и описание Группа ресурсов По умолчанию по умолчанию используется та же группа ресурсов, что и пул узлов, но вы можете выбрать альтернативную существующую группу ресурсов в раскрывающемся списке. Префикс имени Введите имя узлов сеансов, например aad-hp01-sh. Он будет использоваться в качестве префикса для виртуальных машин узла сеансов.
 Каждый узел сеанса будет иметь дефис, а затем последовательное число, добавленное в конец, например aad-hp01-sh-0. Этот префикс имени может содержать не более 11 символов и содержать имя компьютера в операционной системе. Имена узлов сеансов должны быть уникальными.
Каждый узел сеанса будет иметь дефис, а затем последовательное число, добавленное в конец, например aad-hp01-sh-0. Этот префикс имени может содержать не более 11 символов и содержать имя компьютера в операционной системе. Имена узлов сеансов должны быть уникальными.Расположение виртуальной машины Выберите регион Azure, в котором будут развернуты виртуальные машины узла сеансов. Это должен быть тот же регион, в который находится виртуальная сеть. Параметры доступности Выберите зоны доступности, группу доступности или Зависимость инфраструктуры не требуется Тип безопасности Выберите стандартныевиртуальные машины, доверенные виртуальные машины запуска или Конфиденциальные виртуальные машины. Image Выберите из списка образ ОС, который вы хотите использовать, или щелкните Просмотреть все образы , чтобы просмотреть дополнительные сведения, включая все образы, созданные и сохраненные как общий образ коллекции вычислений Azure или управляемый образ. 
размер виртуальной машины; Выберите SKU. Если вы хотите использовать другой номер SKU, выберите Изменить размер, а затем выберите в списке. Число виртуальных машин Введите количество виртуальных машин, которые требуется развернуть. На этом этапе можно развернуть до 400 виртуальных машин узла сеансов (в зависимости от квоты подписки) или добавить дополнительные сведения позже. Дополнительные сведения см. в статье Ограничения службы Виртуальных рабочих столов Azure и ограничения Виртуальные машины. Тип диска ОС Выберите тип диска, который будет использоваться для узлов сеансов. Для рабочих нагрузок рекомендуется использовать только SSD категории «Премиум «. Диагностика загрузки Выберите, нужно ли включить диагностику загрузки. Сеть и безопасность Виртуальная сеть Выберите свою виртуальную сеть.  Появится параметр для выбора подсети.
Появится параметр для выбора подсети.Подсеть Выберите подсеть из виртуальной сети. Выберите, следует ли использовать группу безопасности сети (NSG). — Базовый создаст новую группу безопасности сети для сетевого адаптера виртуальной машины.
— Дополнительно позволяет выбрать существующую группу безопасности сети.
Общедоступные входящие порты Рекомендуется выбрать Нет. Домен для присоединения Выберите каталог, к которому вы хотите присоединиться. Выберите Azure Active Directory или Active Directory и заполните соответствующие параметры для выбранного параметра. Учетная запись администратора виртуальной машины Имя пользователя Введите имя, используемое в качестве учетной записи локального администратора для новых виртуальных машин узла сеансов. 
Пароль Введите пароль для учетной записи локального администратора. Подтверждение пароля Введите пароль еще раз. Настраиваемая конфигурация Файл шаблона ARM Если вы хотите использовать дополнительный шаблон ARM во время развертывания, введите URL-адрес здесь. URL-адрес файла параметров шаблона ARM Введите URL-адрес файла параметров для шаблона ARM. Завершив работу с этой вкладкой, выберите Далее: теги.
На вкладке Теги при необходимости можно ввести любые необходимые пары «имя-значение», а затем выбрать Далее: проверка и создание.
На вкладке Проверка + создание » убедитесь, что проверка проходит, и просмотрите сведения, которые будут использоваться во время развертывания. Если проверка не пройдена, просмотрите сообщение об ошибке и проверьте, что вы ввели на каждой вкладке.

Нажмите кнопку создания. После завершения развертывания узлы сеансов должны появиться в пуле узлов.
Важно!
После добавления узлов сеансов в службу Виртуального рабочего стола Azure перейдите к разделу После развертывания , чтобы получить дополнительную конфигурацию.
Регистрация узлов сеансов в пуле узлов
Если вы создали виртуальные машины с помощью альтернативного метода за пределами Виртуального рабочего стола Azure, например автоматизированного конвейера, необходимо зарегистрировать их отдельно в качестве узлов сеансов в пуле узлов. Чтобы зарегистрировать узлы сеансов в пуле узлов, необходимо установить агент Виртуального рабочего стола Azure и загрузчик агента виртуального рабочего стола Azure на каждой виртуальной машине и использовать созданный ключ регистрации. Вы можете зарегистрировать узлы сеансов в пуле узлов с помощью графического пользовательского интерфейса установщиков агентов или из msiexec командной строки. После завершения четыре приложения будут перечислены как установленные приложения:
После завершения четыре приложения будут перечислены как установленные приложения:
- Загрузчик агента удаленного рабочего стола.
- Агент инфраструктуры служб удаленных рабочих столов.
- Агент Geneva инфраструктуры служб удаленных рабочих столов.
- Сетевой стек служб удаленных рабочих столов SxS.
Выберите соответствующую вкладку для своего сценария и следуйте инструкциям.
- Графический пользовательский интерфейс
- командная строка;
Убедитесь, что виртуальные машины, которые вы хотите использовать в качестве узлов сеансов, присоединены к Azure Active Directory или домену Active Directory (AD DS или Azure AD DS).
Если виртуальные машины работают под управлением ОС Windows Server, необходимо установить роль узла сеансов удаленного рабочего стола , а затем перезапустить виртуальную машину. Дополнительные сведения см. в статье Установка ролей, служб ролей и компонентов с помощью мастера добавления ролей и компонентов.

Войдите на виртуальную машину с правами администратора.
Скачайте файлы установки агента и загрузчика агента, используя следующие ссылки. Возможно, потребуется разблокировать их. Щелкните правой кнопкой мыши каждый файл и выберите Свойства, затем разблокировать и, наконец, нажмите кнопку ОК.
Агент Виртуального рабочего стола Azure
Загрузчик агента Виртуального рабочего стола Azure
Microsoft.RDInfra.RDAgent.Installer-x64-<version>.msiЗапустите файл, чтобы установить агент инфраструктуры служб удаленных рабочих столов.Следуйте инструкциям и, когда установщик запросит маркер регистрации, вставьте его в текстовое поле, которое будет отображаться в одной строке. Нажмите кнопку Далее, а затем завершите установку.
Microsoft.RDInfra.RDAgentBootLoader.Installer-x64.msiЗапустите файл, чтобы установить остальные компоненты.
Следуйте инструкциям и завершите установку.
Теперь виртуальные машины должны отображаться как узел сеансов в пуле узлов. Наконец, перезапустите виртуальные машины.
Задачи, выполняемые после развертывания
После добавления узлов сеансов в пул узлов может потребоваться дополнительная настройка, которая рассматривается в следующих разделах.
Лицензирование
Чтобы обеспечить правильное применение лицензий на узлах сеансов, необходимо выполнить следующие задачи:
Если у вас есть правильные лицензии для запуска рабочих нагрузок Виртуального рабочего стола Azure, вы можете применить лицензию Windows или Windows Server к узлам сеансов в составе Виртуального рабочего стола Azure и запустить их без оплаты отдельной лицензии. Это автоматически применяется при создании узлов сеансов с помощью службы Виртуального рабочего стола Azure, но при создании узлов сеансов за пределами Виртуального рабочего стола Azure может потребоваться отдельное применение лицензии.
 Дополнительные сведения см. в статье Применение лицензии Windows к виртуальным машинам узла сеансов.
Дополнительные сведения см. в статье Применение лицензии Windows к виртуальным машинам узла сеансов.Если узлы сеансов работают под управлением ОС Windows Server, вам также потребуется выдать им клиентскую лицензию (CAL) служб удаленных рабочих столов (CAL) с сервера лицензирования удаленных рабочих столов. Дополнительные сведения см. в статье Лицензирование развертывания служб удаленных рабочих столов с помощью клиентских лицензий (КЛИЕНТСКИх лицензий).
Если пользователи собираются подключаться к узлам сеансов, присоединенным к Azure Active Directory, необходимо выполнить следующие задачи:
Если пользователи собираются подключаться к узлам сеансов, присоединенным к Azure Active Directory, необходимо назначить им роль RBAC для входа пользователя виртуальной машины или имени администратора виртуальной машины на каждой виртуальной машине, в группе ресурсов, содержащей виртуальные машины, или в подписке. Мы рекомендуем назначить роль RBAC для входа пользователя виртуальной машины в группе ресурсов, содержащей узлы сеансов, той же группе пользователей, что и группа приложений.
 Дополнительные сведения см. в статье Вход в виртуальную машину Windows в Azure с помощью Azure AD.
Дополнительные сведения см. в статье Вход в виртуальную машину Windows в Azure с помощью Azure AD.Для пользователей, подключающихся с устройств Windows, которые не присоединены к Azure AD или устройствам, не подключенным к Windows, добавьте настраиваемое свойство
targetisaadjoined:i:1RDP в свойства RDP пула узлов. Эти подключения ограничены вводом имени пользователя и пароля при входе на узел сеансов. Дополнительные сведения см. в статье Настройка свойств RDP для пула узлов.
Дополнительные сведения об использовании узлов сеансов, присоединенных к Azure AD, см. в разделе узлы сеансов, присоединенные к Azure AD.
Дальнейшие действия
Теперь, когда вы расширили существующий пул узлов, вы можете войти в клиент Виртуального рабочего стола Azure, чтобы протестировать его в рамках сеанса пользователя. Подключиться к сеансу можно с помощью любого из следующих клиентов.
- Подключение с использованием клиента классических приложений Windows
- Подключение с помощью веб-клиента
- Подключение к клиенту Android
- Подключение с помощью клиента macOS
- Подключение с помощью клиента iOS
Запуск виртуальной Windows 7 x64 в Windows 7 x86.
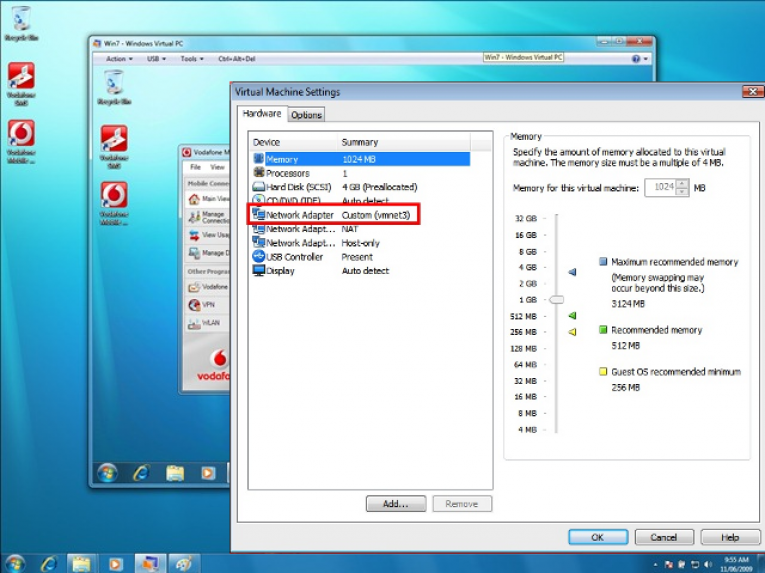 Как запустить 64bit систему прямо в 32битной
Как запустить 64bit систему прямо в 32битнойРассмотрим удобный способ чистой установки Windows 7 для целей тестирования. Для этого вам понадобится VMWare Workstation и 64-битная версия Windows 7 на главном ПК. (Аналогичная процедура может использоваться, если на ПК установлена Vista х64 или ХР х64.)
Запустите VMWare и в меню Файл выберите Новая, а затем Виртуальная машина (или нажмите Ctrl+N). На первой странице Мастера создания новой виртуальной машины выберите Полная установка (Дополнительные параметры) и нажмите Далее. Из перечня Совместимые аппаратные средства выберите Workstation 6.5 и нажмите Далее.
Теперь необходимо указать установочный диск — либо физический CD, либо образ .iso — и нажать Далее. На странице Информация об установке VMware предложит ввести лицензионный ключ, имя пользователя и пароль; введите требуемую информацию, и VMware предварительно использует ее для автоматической (или почти автоматической) установки.
Теперь необходимо выделить не меньше 2048 Мбайт памяти (чем больше, тем лучше). (Этот объем памяти будет взят из памяти компьютера, поэтому не будьте слишком щедры.)
(Этот объем памяти будет взят из памяти компьютера, поэтому не будьте слишком щедры.)
На странице Тип сети выберите Использовать сетевой мост и нажмите Далее. После этого вас попросят выбрать SCSI-адаптер, хотя это не имеет особого значения. (Более того, для некоторых других операционных систем желательно вообще отключить поддержку SCSI.)
Так же как и с Microsoft Virtual PC, вам потребуется настроить виртуальный жесткий диск. На странице Выбрать диск выберите Создать new виртуал диск и нажмите Далее. Выберите тип IDE виртуального жесткого диска. На странице Указать размер диска задайте самый большой Максимальный размер диска — минимум 100 Гбайт, его можно увеличить позднее — и убедитесь, что опция Выделить весь объем диска сейчас не выбрана
Чтобы закончить, нажмите Завершить. Если все в порядке, VMware автоматически запустит виртуальную машину и запустит программу установки Windows 7 и начнет работу
Подобно Virtual Machine Additions, описанной ранее, VMware предлагает воспользоваться VMware Tools для перемещения курсора мыши в (из) окна сессии VMware.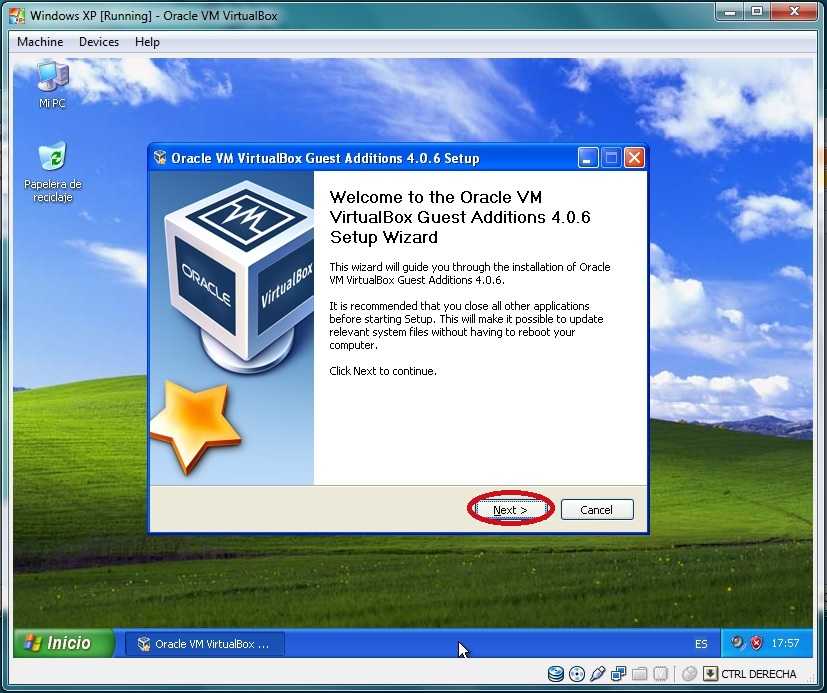 Из меню VM выберите установку VMware Tools и следуйте инструкциям.
Из меню VM выберите установку VMware Tools и следуйте инструкциям.
Ии Virtual PC, ни VMware не дают гостевой операционной системе низкоуровневого доступа к аппаратным средствам компьютера. Это означает, что программа не может работать с 3D-видеокартой и, следовательно, не сможет отобразить интерфейс Аего Glass. Но если нужен эффект полупрозрачности, можно воспользоваться обходным путем на базе виртуальной Windows 7 или Vista: используйте удаленный Рабочий стол!
Если главная операционная система — Windows 7, а вы используете Windows Virtual PC, в главной системе которой активирован интерфейс Aero Glass, просто запустите Virtual PC и из меню Инструменты выберите Активировать функции интеграции.
Что делать, если главная операционная система — Vista или более ранняя версия Windows? Можно найти решение, при условии, что гостевая операционная система является версией Professional или выше.
В гостевой операционной системе откройте страницу Система в Панели управления и нажмите на ссылку Удаленные параметры с левой стороны. В разделе Удаленный Рабочий стол выберите либо Разрешить соединение только с компьютерами с удаленным Рабочим столом и функцией идентификации на сетевом уровне (если гостевая операционная система — Windows 7 или Vista) или Разрешить соединение с компьютерами с практический любой версией Рабочего удаленного стола (для XP и более ранних версий). После этого минимизируйте сессию виртуального ПК.
В разделе Удаленный Рабочий стол выберите либо Разрешить соединение только с компьютерами с удаленным Рабочим столом и функцией идентификации на сетевом уровне (если гостевая операционная система — Windows 7 или Vista) или Разрешить соединение с компьютерами с практический любой версией Рабочего удаленного стола (для XP и более ранних версий). После этого минимизируйте сессию виртуального ПК.
Далее в главной операционной системе запустите Удаленный Рабочий стол, введя mstsc в окно Поиск в меню Пуск и нажав Enter. Перед соединением нажмите кнопку Параметры, выберите вкладку Экран и убедитесь, что в разделе Цвета отмечен параметр Наивысшее качество (32 бита). Затем перейдите на вкладку Дополнительно и сделайте активными все опции (или просто выберите Локальную сеть из раскрывающегося списка).
После этого на вкладке Общие введите имя виртуального ПК в поле Компьютер и нажмите Подключить. Введите реквизиты доступа и наслаждайтесь полупрозрачным интерфейсом!
Более подробная информация об интерфейсе Aero Glass дана в разделе «Стань прозрачным», а подробности об удаленном Рабочем столе — в разделе «Удаленное управление компьютером».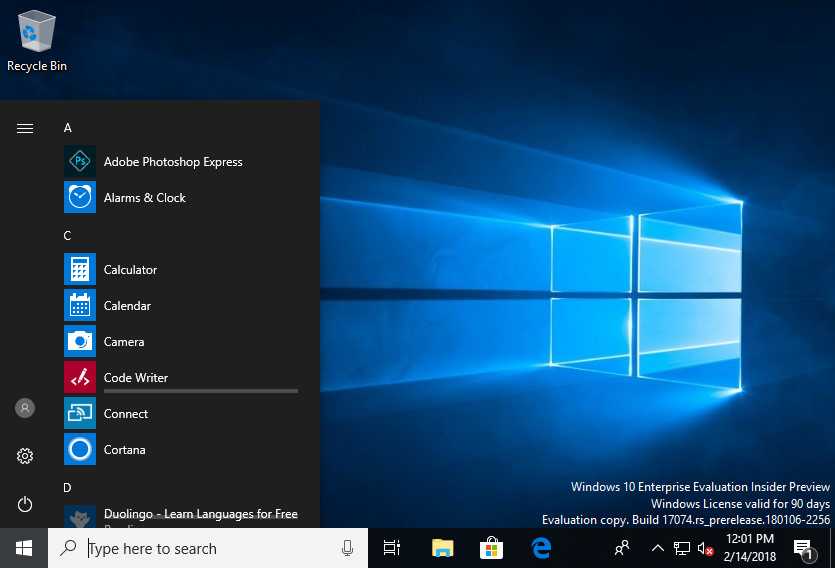
Запуск Windows 7 на виртуальной машине
Если у вас есть программное обеспечение, которое не работает в Windows 10, вы можете установить Windows 7 на виртуальную машину в Windows 10.
Windows 10 Pro (и Enterprise) имеет диспетчер виртуальных машин называется Hyper-V, но по умолчанию он не установлен. Следуйте видео, чтобы установить Hyper-V и создать новую виртуальную машину для Windows 7. В видео показано, как установить Windows 10 в Hyper-V, но Windows 7 аналогична.
Что такое виртуальная машина?
Физическая машина — это компьютер с собственным аппаратным обеспечением, доступом к собственной памяти, процессору и т. д.
Виртуальная машина — это часть программного обеспечения, имитирующая физическую машину, чтобы операционная система не знала, что она не работает на физической машине.
Главный компьютер запускает эмулятор, а гость работает внутри виртуальной машины. Виртуальные машины работают полностью изолированно от хост-машины, при этом программное обеспечение виртуальной машины использует ЦП, память и пространство на жестком диске хоста.
С виртуальными жесткими дисками, хранящимися в виде файлов, процесс резервного копирования становится намного проще и быстрее, поскольку резервное копирование одного большого файла выполняется быстрее, чем резервное копирование нескольких файлов. В более профессиональных решениях можно делать снимки виртуальных дисков. Моментальный снимок — это просто изменения, внесенные в предыдущую версию виртуального диска, что делает откат к предыдущей версии еще быстрее.
Oracle VirtualBox
Hyper-V не для всех, поэтому вы можете установить Oracle VirtualBox на Windows 10 Home или Pro. Посмотрите это видео, показывающее установку Windows 7 на Oracle VirtualBox в Windows 10.
VMWare
Кроме того, VMWare имеет 20-летний опыт работы с виртуальными машинами. Вы можете бесплатно использовать VMWare Fusion Player (на Mac) или VMWare Workstation Player (на ПК) для личного некоммерческого использования.
VMWare поддерживает ряд функций, включая DirectX 10 и виртуализацию графического процессора, которые обеспечивают правильную работу программ САПР.
VMWare Fusion Player предлагает режим «единства», который позволяет запускать программы Windows с дока.
Версия Pro расширяет возможности Workstation Player/Fusion Player, включая поддержку нескольких виртуальных машин одновременно, моментальные снимки и зашифрованные виртуальные машины среди других улучшений.
Клонирование вашего существующего диска в виртуальную машину
Существует несколько полезных инструментов для создания образа Windows вашего жесткого диска:
Disk2VHD от Microsoft SysInternals для файлов VHD позволяет вам клонировать ваш диск на виртуальный жесткий диск файл.
CloneVDI для VirtualBox может принимать различные форматы и преобразовывать их в формат VDI.
VMWare Converter от VMWare клонирует ваши физические диски в формат виртуального жесткого диска VMWare.
Заключение
Как видите, вы можете легко установить Windows 7 на виртуальную машину с обычным программным обеспечением.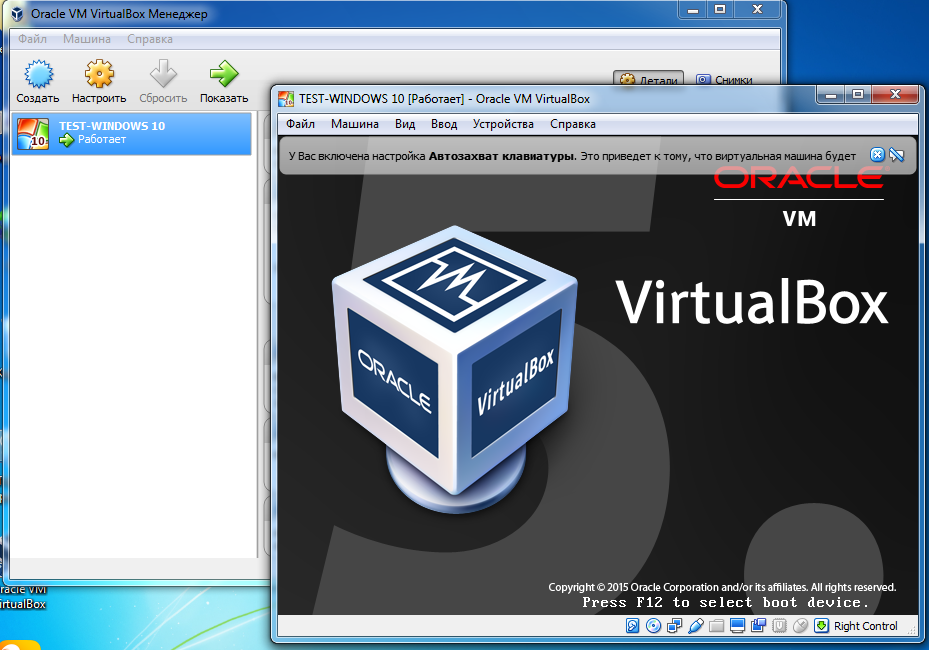 Поскольку проблемы с Windows 7 будут исходить из Интернета, желательно отключить возможность подключения к Интернету с Виртуальной машины, и Windows 7 будет работать счастливо.
Поскольку проблемы с Windows 7 будут исходить из Интернета, желательно отключить возможность подключения к Интернету с Виртуальной машины, и Windows 7 будет работать счастливо.
Загрузить Virtual Pc для Windows 7
Windows 7 — это версия Windows, которая пришла на смену Windows Vista. По сравнению со своим предшественником он обеспечивает более высокую скорость и упрощает интерфейс, в то же время…
Инструменты ввода Google — это бесплатное программное расширение, которое позволяет пользователям вводить текст на другом языке, когда вы не можете набирать правильные символы на своем компьютере…
VMware Workstation Pro — это инструмент виртуализации, который позволяет пользователям запускать несколько операционных систем на своих ПК с Windows. Эта платформа создает безопасный и…
Java Runtime Environment (JRE) — это уровень программного обеспечения, предоставляющий службы, необходимые для выполнения Java-приложений.
 Это важный компонент Java…
Это важный компонент Java…VirtualBox — это бесплатный инструмент виртуализации с открытым исходным кодом, который может помочь вам создать эмулируемую машину на вашем компьютере с Windows. Приложение полностью…
Способы подключения к Интернету со временем совершенствовались, предоставляя пользователям больше возможностей. От традиционного широкополосного доступа ADSL по существующему телефону…
Вы когда-нибудь хотели использовать WhatsApp на ПК или играть в мобильные игры на настольном компьютере? YouWave — это программа, которая эмулирует операционную систему Android на вашем компьютере.
Фортепиано могут быть дорогими инструментами, даже если вы просто думаете о простых типах клавиатур. Однако, если вы все еще хотите играть музыку или научиться…
Во многих случаях может потребоваться запустить более одной операционной системы Windows одновременно.
 От диагностики аппаратной проблемы до стенда…
От диагностики аппаратной проблемы до стенда…Компания Electronic Arts, гениальная команда разработчиков популярного футбольного приложения FIFA 14, предлагает вам возможность сыграть в эту мега-хитовую игру. Руководство по FIFA 14 — ПК — это игра…
Homeless Pigeon — это бесплатная видеоигра-симулятор, в которой вас может сопровождать милая маленькая птичка. Этот двухмерный виртуальный питомец, разработанный Daum «itsNemo» Park…
Ashampoo 3D CAD Architecture 6 — это комплексная программа виртуального архитектурного планирования для ПК, которая включает в себя профессиональные инструменты, но также подходит для…
VirtualBox Portable — полезная бесплатная (gpl) программа для Windows, относящаяся к категории Программные утилиты с подкатегорией Операционные системы и.


 Для Azure AD DS необходимо быть членом группы администраторов контроллера домена AAD.
Для Azure AD DS необходимо быть членом группы администраторов контроллера домена AAD.


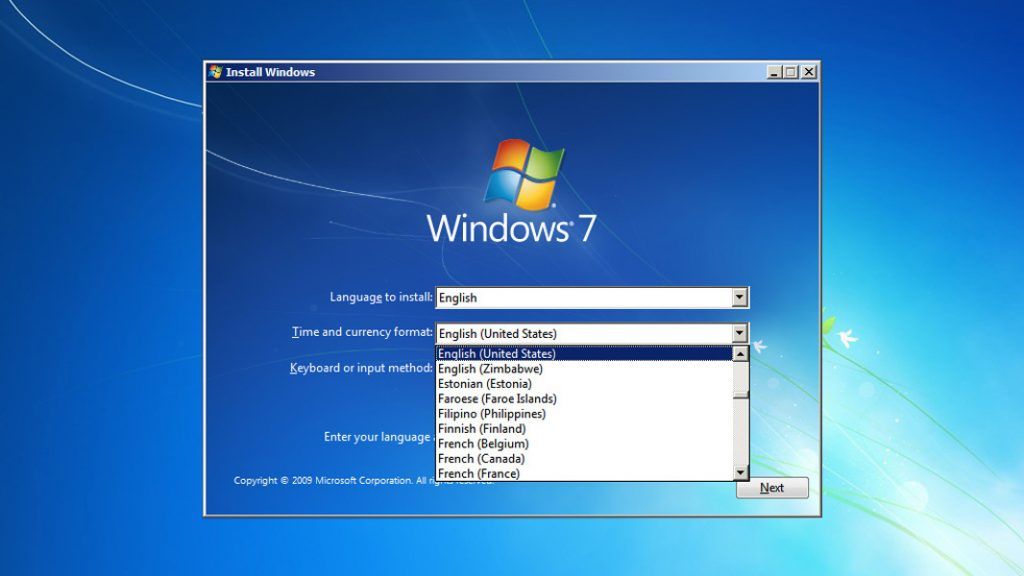 Каждый узел сеанса будет иметь дефис, а затем последовательное число, добавленное в конец, например aad-hp01-sh-0. Этот префикс имени может содержать не более 11 символов и содержать имя компьютера в операционной системе. Имена узлов сеансов должны быть уникальными.
Каждый узел сеанса будет иметь дефис, а затем последовательное число, добавленное в конец, например aad-hp01-sh-0. Этот префикс имени может содержать не более 11 символов и содержать имя компьютера в операционной системе. Имена узлов сеансов должны быть уникальными.
 Появится параметр для выбора подсети.
Появится параметр для выбора подсети.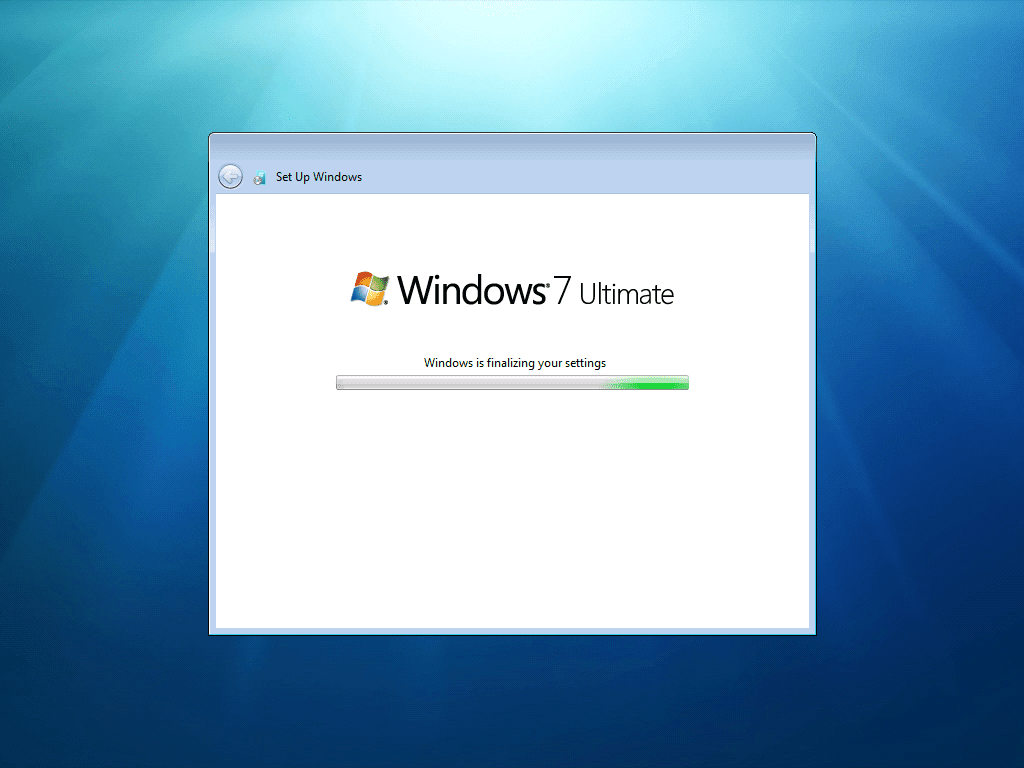


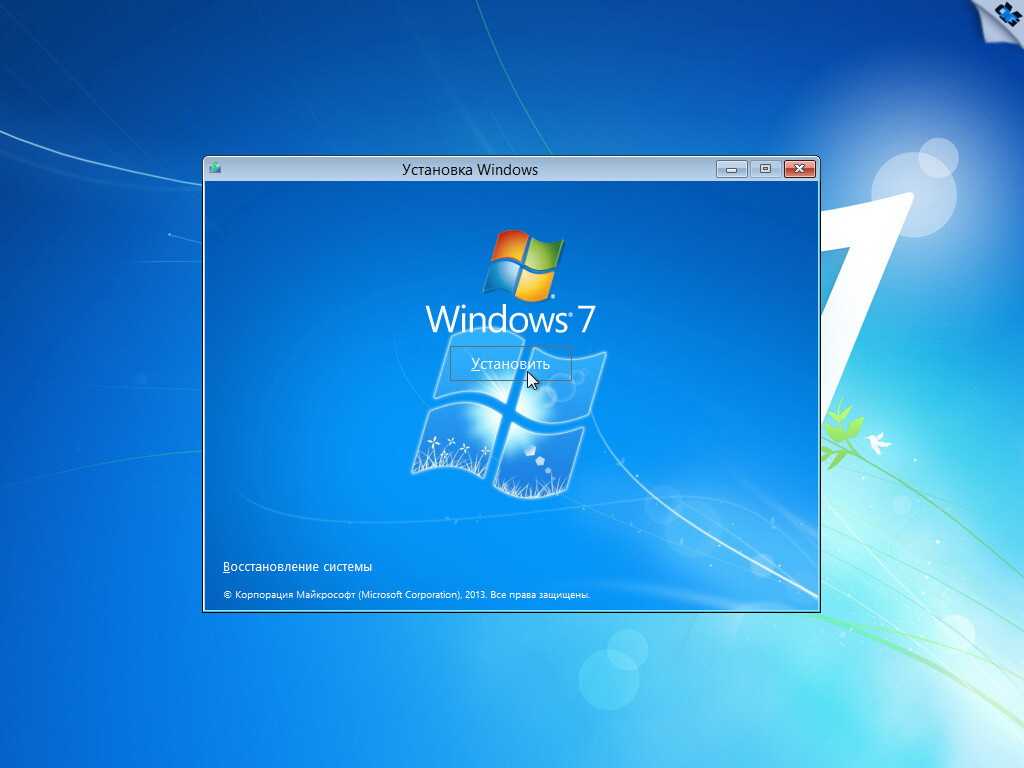
 Дополнительные сведения см. в статье Применение лицензии Windows к виртуальным машинам узла сеансов.
Дополнительные сведения см. в статье Применение лицензии Windows к виртуальным машинам узла сеансов.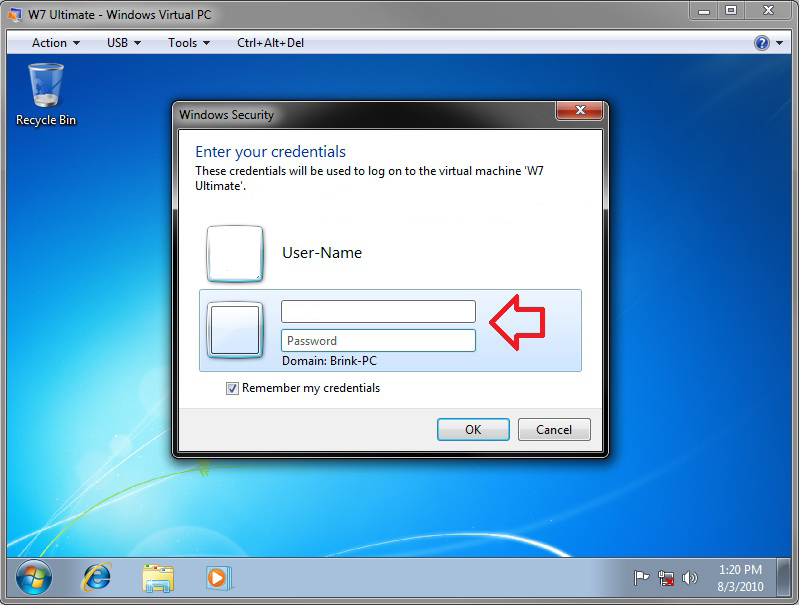 Дополнительные сведения см. в статье Вход в виртуальную машину Windows в Azure с помощью Azure AD.
Дополнительные сведения см. в статье Вход в виртуальную машину Windows в Azure с помощью Azure AD.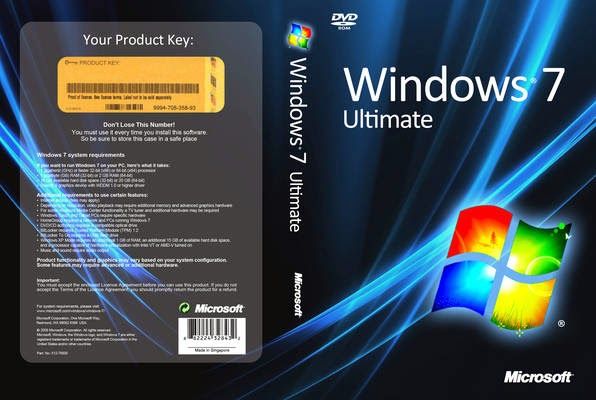 Это важный компонент Java…
Это важный компонент Java…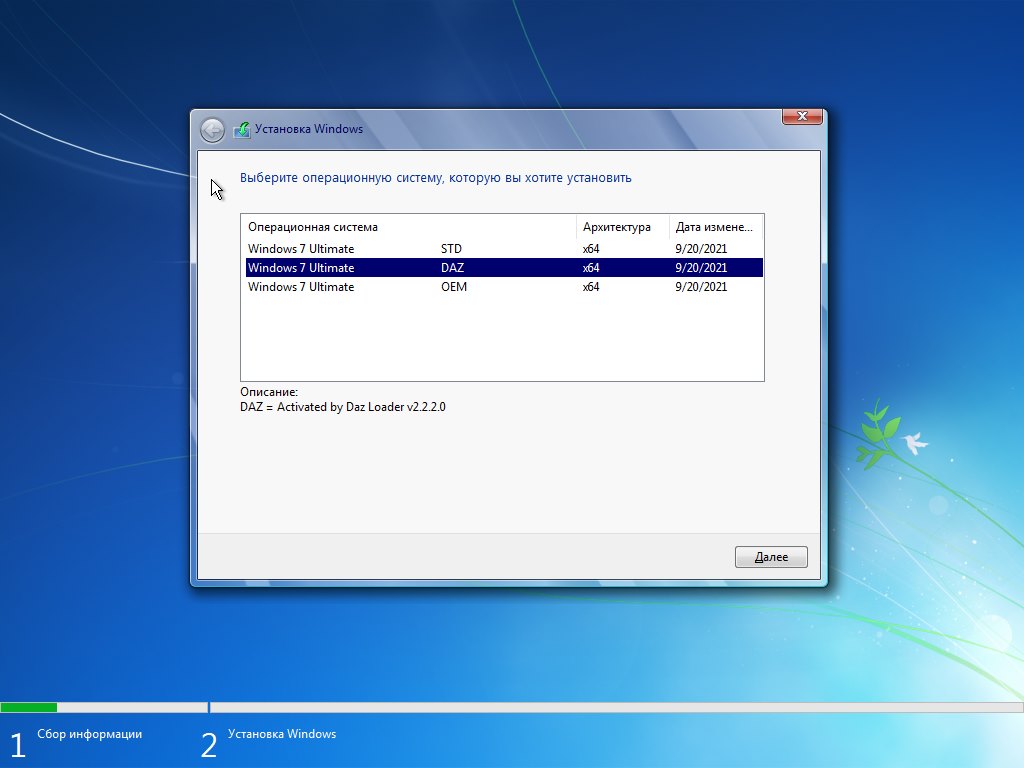 От диагностики аппаратной проблемы до стенда…
От диагностики аппаратной проблемы до стенда…