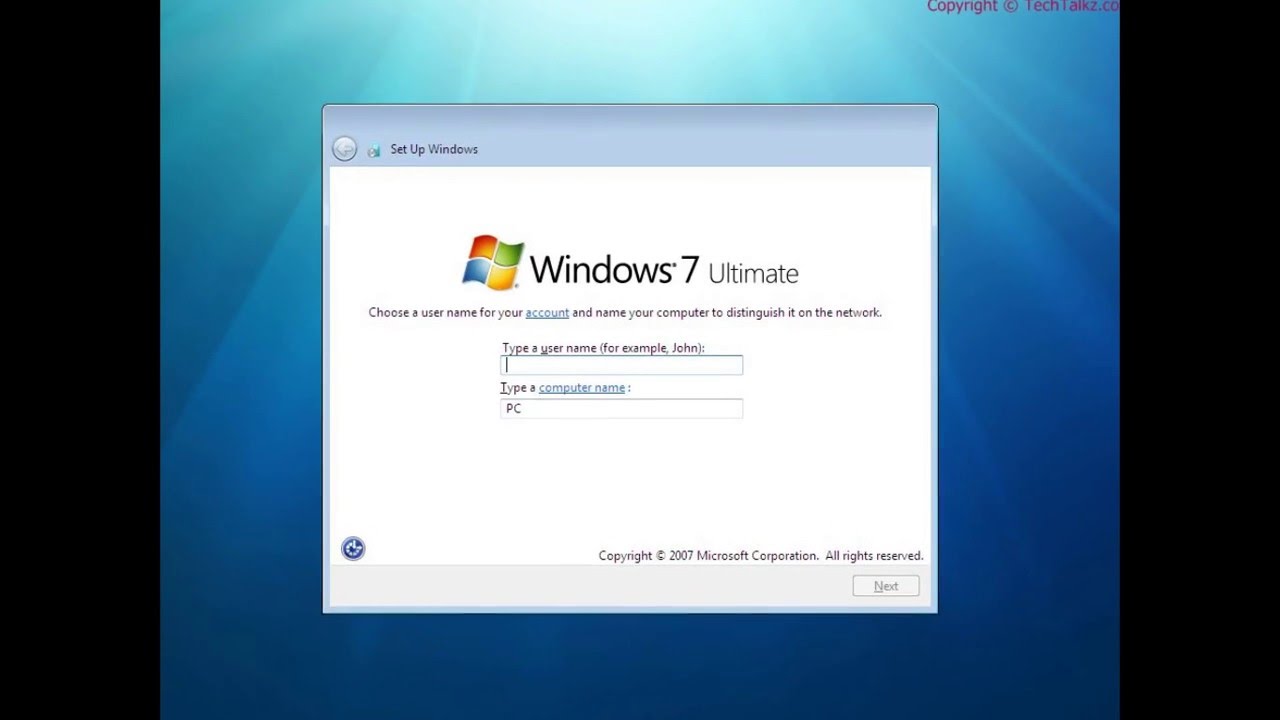Лучшие виртуальные машины для Windows 7, 8 и 10
Рассмотрим детальнее, что такое виртуальные машины для Windows и для чего они нужны. Узнайте все о лучших симуляторах ОС и о том, как начать их использование.
Виртуальная машина (ВМ) – это компьютерное приложение, с помощью которого пользователь может создавать имитацию операционной системы. В машине устанавливается образ ОС для использования внутри существующей системы. Очень удобно, не правда ли? Но есть и подводные камни. Читайте, с чем вы столкнетесь при установке и какую виртуальную машину для Виндовс версий 7,8 и 10 лучше выбрать.
В большинстве случаев ВМ используются для тестирование программного обеспечения в разных операционных системах. Для работы с несколькими ОС понадобится всего один компьютер, что существенно ускоряет работу.
На одном компьютере можно запустить одновременно несколько виртуальных машин. Их количество зависит от доступной оперативной памяти и места на детском диске, так как виртуальная ОС потребляет точно такой же ресурс памяти, как и обычная инсталлированная на компьютере копия.
С помощью виртуальных машин можно работать с программами, функциями, которые недоступны в основной ОС. Также, есть возможность создания резервных копий ВМ, с их последующим перемещением и использованием на других компьютерах.
Вирусы, ошибки и другие сбои виртуальной ОС не влияют на работу основной системы. После закрытия машины происходит остановка работы дополнительной ОС и освобождается оперативная память.
Читайте обзор «Какой дистрибутив операционной системы на базе Linux скачать и установить«.
В процессе работы ВМ устройство может тормозить, ведь повышенное потребление ресурсов хранилища приводит к увеличению времени обработки запросов.
Причины установки ВМ:
- Вы хотите ознакомиться с работой других операционных систем без их полноценной инсталляции. Если есть потребность в замене существующей ОС, для начала воспользуйтесь виртуальным симулятором, чтобы протестировать другие варианты ПО. Это избавит вас от возможных багов и несовместимости с аппаратной частью;
- Вы являетесь разработчиком и хотите создать комплексную систему для тестирования создаваемых приложений.

VirtualBox
VirtualBox – это виртуальная машина для Windows 7,8,10. Среда виртуализации распространяется на бесплатной основе и может быть установлена как для работы с операционными системами, так и для развертывания сетевой инфраструктуры и хостинга сайтов.
Главное окно VirtualBox:
Главная особенность данной виртуальной машины – это кроссплатформенность. Она отлично работает на всех версиях Виндоус. Также, с сайта разработчика можно скачать инсталляторы для Mac OS, Linux, Debian. В самой среде виртуализации можно устанавливать любые десктопные ОС.
С помощью VirtualBox вы сможете ознакомиться с функционалом ОС или же в безопасном режиме протестировать программу без вреда основной системе. Часто пользователи предпочитают устанавливать на виртуальные машины старые игры, которые несовместимы с современными ОС.
После завершения работы симулятора все данные и изменения будут сохранены. При следующем включении вы будете возвращены на рабочий стол и сможете продолжить выполнение задач.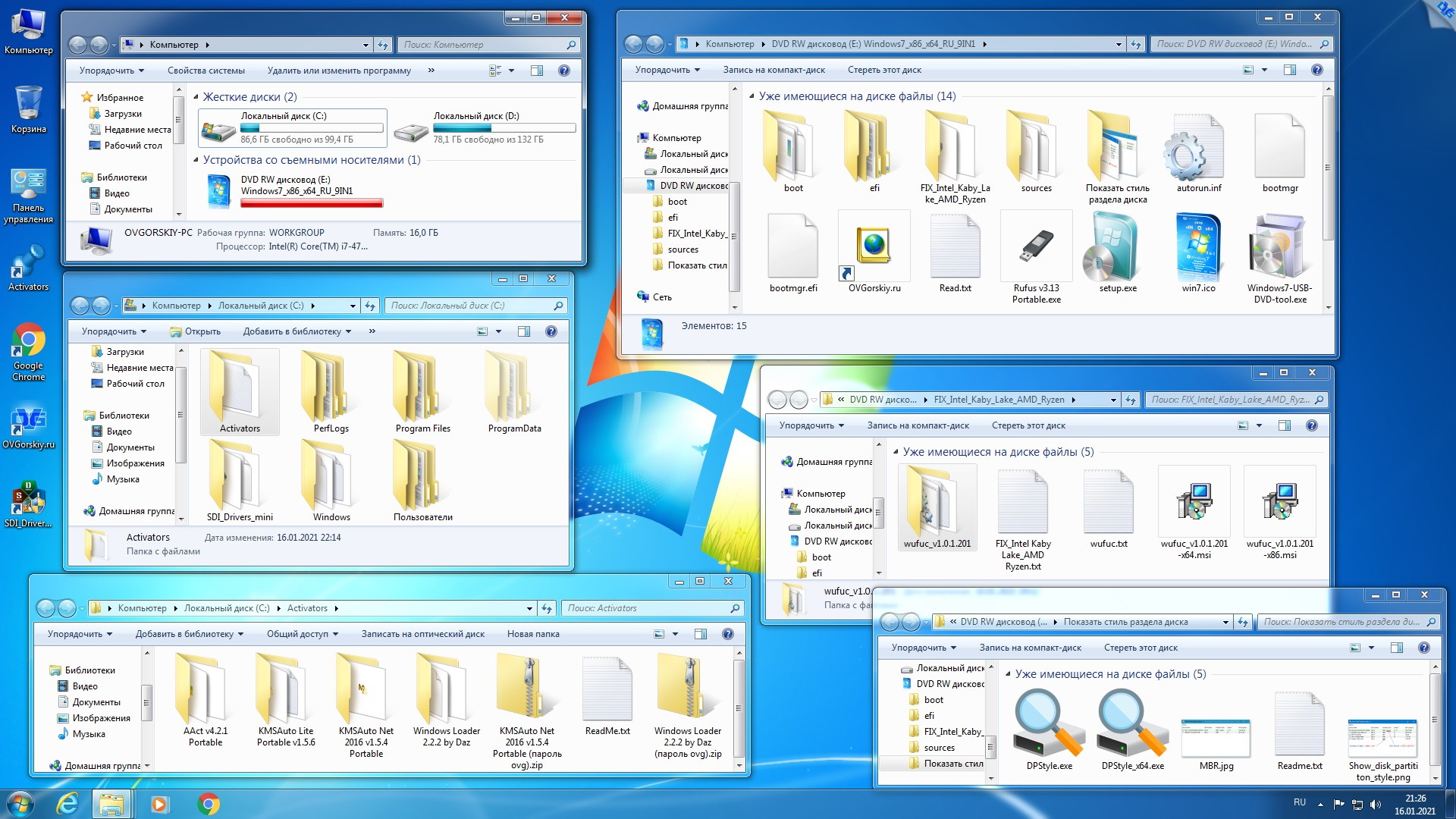
Преимущества и недостатки
Преимущества VirtualBox:
- Бесплатное распространение. 90% аналогичного ПО является платным, в то время как VirtualBox можно получить совершенно бесплатно. Функции и возможности программы не ограничиваются разработчиком;
- Возможность создания скриншотов – снимков экрана виртуальной системы. Итоговое изображение будет отображать только окно дополнительной ОС. Создание скринов с помощью основной ОС ухудшает разрешение и захватывает еще и ваш обычный рабочий стол;
- Создание точной копии существующей виртуальной машины;
- Возможность перетаскивания папок, ярлыков и других объектов внутри симулятора;
- Единая файловая система – из виртуальной машины можно получить доступ к директориям, которые хранятся на ПК, и наоборот;
- Одновременная работа с несколькими машинами.
Также, отличительной особенностью новой VirtualBox 4 является удобная система управления виртуализацией и интуитивно-понятная рабочая область программы. Также, в новой сборке доступна возможность выполнения захвата видео с экрана дополнительной ОС.
Также, в новой сборке доступна возможность выполнения захвата видео с экрана дополнительной ОС.
VirtualBox поддерживает работу с подключенными к компьютеру USB-носителями.
Недостатки программы:
- Замедление работы компьютера. Даже если ваш ПК имеет хорошие технические характеристики, достаточное место оперативной и постоянной памяти, при использовании виртуальной машины будет наблюдаться более медленное выполнение всех функций. Если в процессе создания ВМ вы выделили её слишком много памяти, компьютер будет сильно зависать или выключаться;
- Недостаточное количество видеопамяти. Если вам нужно добиться максимально качественного изображения, сделать это будет сложно с помощью VirtualBox. Программа позволяет настроить параметры использования видеокарты только на базово уровне.
Как установить
Для установки программы VirtualBox загрузите инсталлятор с официального сайта разработчика – компании Oracle. Процесс установки стандартный и не требует дополнительных настроек:
- Запустите файл EXE;
- Выберите Жесткий диск, на котором будет находиться корневая папка с программой;
- Дождитесь завершения инсталляции.
 В случае необходимости, пользователь может посмотреть статистику использования жёсткого диска в процессе установки.
В случае необходимости, пользователь может посмотреть статистику использования жёсткого диска в процессе установки.
В поле «Custom Setup» есть возможность отключить поддержку USB, сетевых служб. Это позволяет уменьшить итоговый размер приложения.
Видеоинструкция, как установить две ОС с помощью VirtualBox
Обзор функционала и первая настройка программы
Поле установки программы можно приступать к созданию первой виртуальной машины. Кликните на кнопку «Создать» в левом верхнем углу окна. Откроется вкладка настройки ВМ:
В окне мастера настройки выберите тип виртуальной ОС (Windows, Linux, Debian, MacOS) и ее версию. Задайте имя для создаваемого симулятора и кликните на кнопку «Далее».
Затем, программа предоставит вам возможность самостоятельно указать размер оперативной памяти, который будет выделен под дополнительную ОС. Для пользователей-новичков советуем задавать значение, которое указано в поле «Рекомендуемый размер основной памяти».
Для пользователей-новичков советуем задавать значение, которое указано в поле «Рекомендуемый размер основной памяти».
Размер оперативной памяти для ВМ следует определят в зависимости от технических характеристик вашего ПК. Если на вашем компьютере доступно 4 ГБ оперативной памяти, для нормальной работы симулятора будет достаточно 512 МБ-1 ГБ.
Далее программа попросит выбрать в файловой системе образ ОС (который соответствует указанному ранее семейству и версии). После завершения настройки появится окно с кратким перечислением всех параметров. Нажмите на «Финиш».
После завершения установки виртуального Windows, в главном окне VirtualBox появиться иконка для запуска ОС. Кликните на нее и дождитесь загрузки рабочего стола. При необходимости, выполните установку драйверов.
Для автоматического обновления драйверов откройте вкладку «устройства» на панели инструментов виртуальной машины. Затем нажмите на нужный тип носителя и в новом окне следуйте инструкции для получения нового ПО.
Готово. Теперь вы можете начинать работу с виртуальной операционной системой. Для выхода из программы сначала выключите ОС, а потом закройте VirtualBox.
VMware
VMWare Workstation – это лучшая виртуальная машина для Windows 10. Разработчик позиционирует программу как удобную платформу для создания виртуализации. По сравнению с другими популярными аналогами, VMWare поддерживает больше функций для кастомной настройки виртуальной машины и позволяет синхронизировать симулятор с инструментами разработки ПО.
Данная среда для виртуализации популярна среди программистов, веб-дизайнеров и других специалистов, которым часто приходиться тестировать работу своих проектов на кроссплатформенность.
Преимущества и недостатки
Среди преимуществ VMWare можно выделить:
- Удобную панель инструментов;
- Синхронизацию со средствами разработки от Майкрософт, в частности платформы .NET и программной среды Visual Studio;
- Система безопасности. Встроенные инструменты VMWare обеспечивают высокий уровень защиты ваших файлов в дополнительной ОС.
 Симулятор может выявлять попытки вредоносной активности устранять их;
Симулятор может выявлять попытки вредоносной активности устранять их; - Работа служб шифрования для созданных виртуальных машин.
Недостатки приложения:
- Платное распространение. Пользователь может скачать бесплатную пробную версию утилиты, но для получения полной версии приложения со всеми доступными функциями потребуется оплатить годовую или ежемесячную подписку;
- Не подойдет для новичков. Если вы раньше не использовали симуляторы операционных систем, рекомендуем начать работу с более простых вариантов. К примеру, VirtualBox и стандартного для Виндоус Hyper V. VMWare подойдет продвинутым пользователям, которые предпочитают выполнять настройки системы вручную.
Как установить
Скачать виртуальную машину для Windows можно с официального сайта разработчика VMWare.com.
В процессе установки программы рекомендуется выключить Защитник Windows или другой работающий антивирус. Это необходимо только для правильной инсталляции всех файлов и алгоритмов шифрования, которые применяет программа для виртуальных машин.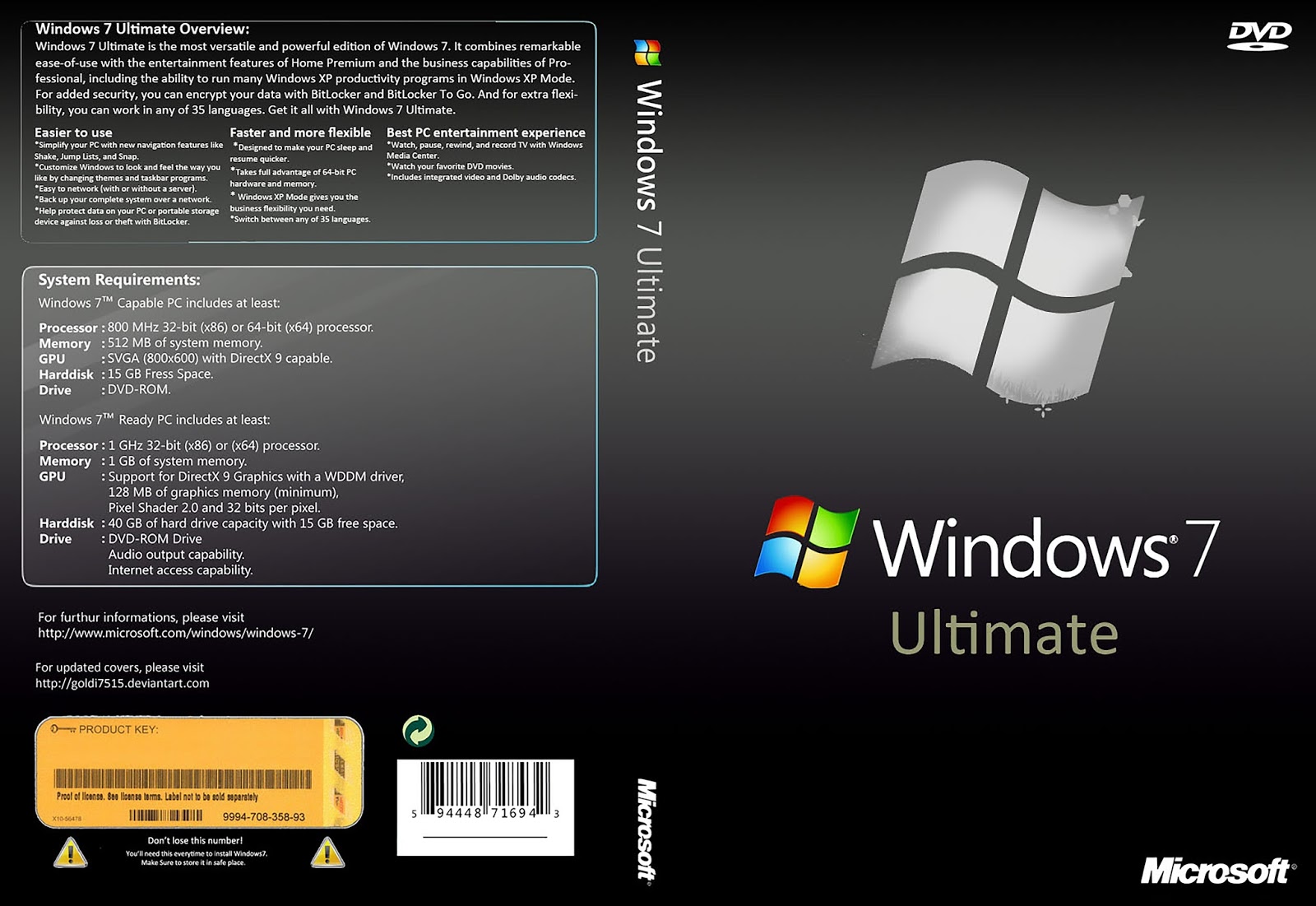 Никакого вреда для вашей основной ОС нанесено не будет, так как продукт скачан с официального источника.
Никакого вреда для вашей основной ОС нанесено не будет, так как продукт скачан с официального источника.
Обзор функционала и первая настройка программы
Для создания первой виртуальной машины в VMWare понадобится загрузить на компьютер дистрибутив ОС, которую вы хотите использовать в эмуляторе. Затем откройте окно установленного приложения и кликните на поле «Создать новую виртуальную машину»
Обратите внимание! Пользователь может создать группу виртуальных машин, вместо нескольких симуляторов. Это позволяет снизить ресурс потребляемой оперативной памяти и ускорить работу компьютера и симулятора ОС.
В окне мастера настройки ВМ укажите путь к образу операционной системы (это может быть файл в памяти компьютера или загрузочный диск). Также, есть возможность настроить виртуальную машину без установки ОС (её можно инсталлировать позже).
Далее следуйте инструкции, чтобы установить виртуальную машину:
- В появившемся окне укажите имя ОС, имя пользователя и пароль доступа к учётной записи;
- Укажите, на каком диске вашего компьютера будет храниться виртуальная машина;
- Выделите нужно количество оперативной памяти для работы ВМ;
- Настройте оборудование (автоматически или вручную).

После завершения настройки виртуальной машины дождитесь установки образа ОС и начинайте работу:
Microsoft Virtual PC
Microsoft Virtual PC – это еще один популярны эмулятор виртуальных машин. Программа хорошо совместима со всеми версиями OS Windows. Если в качестве основной ОС вы используете продукт от Майкрософт, для эмуляции советуем выбрать именно Microsoft Virtual PC.
Преимущества и недостатки
Преимущества эмулятора:
- Отличная совместимость со всеми версиями ОС Виндоус. В большинстве случаев, пользователю не нужно устанавливать никаких дополнительных драйверов для виртуальной ОС. Все они синхронизируются с основной системой;
- Общий доступ к файловой системе. Получайте доступ к файлам, которые хранятся на жёстком диске ПК через окно ВМ;
- Поддержка ОС Windows с разрядностью 64 бит в режимах работы «Гостевой хост» и «Гостевая среда»;
- Поддержка аппаратной виртуализации.
Недостатки:
- Есть платные функции.
 Программа распространяется на бесплатной основе, но за поддержку настройки группы виртуальных ОС придется купить подписку;
Программа распространяется на бесплатной основе, но за поддержку настройки группы виртуальных ОС придется купить подписку; - Отсутствует поддержка Линукс-подобных систем.
Обзор функционала и первая настройка программы
Для установки виртуальной ОС сначала загрузите ее образ в память компьютера, а затем откройте приложение Microsoft Virtual PC. Кликните на кнопку «Создать виртуальную машину» и в новом окне настройте следующие параметры:
- Задайте имя новой ОС;
- Выделите место для её жесткого диска и размер оперативной памяти;
- Вберите, какие устройства будет поддерживать ВМ (сетевое окружение, флеш-накопители и так далее).
Итог
Мы рассказали вам о лучших виртуальных машинах для Windows, но далеко не о всех. Если вы считаете, что это не самые лучшие — пишите в комментариях! Помогите новичкам-читателям определиться, с какого эмулятора начать.
Установка и настройка режима виртуальной Windows XP в Windows 7
- Установка и настройка режима Windows XP
- Настройка режима Windows XP
Режим Windows XP — один из наиболее гибких и полезных аспектов Windows 7.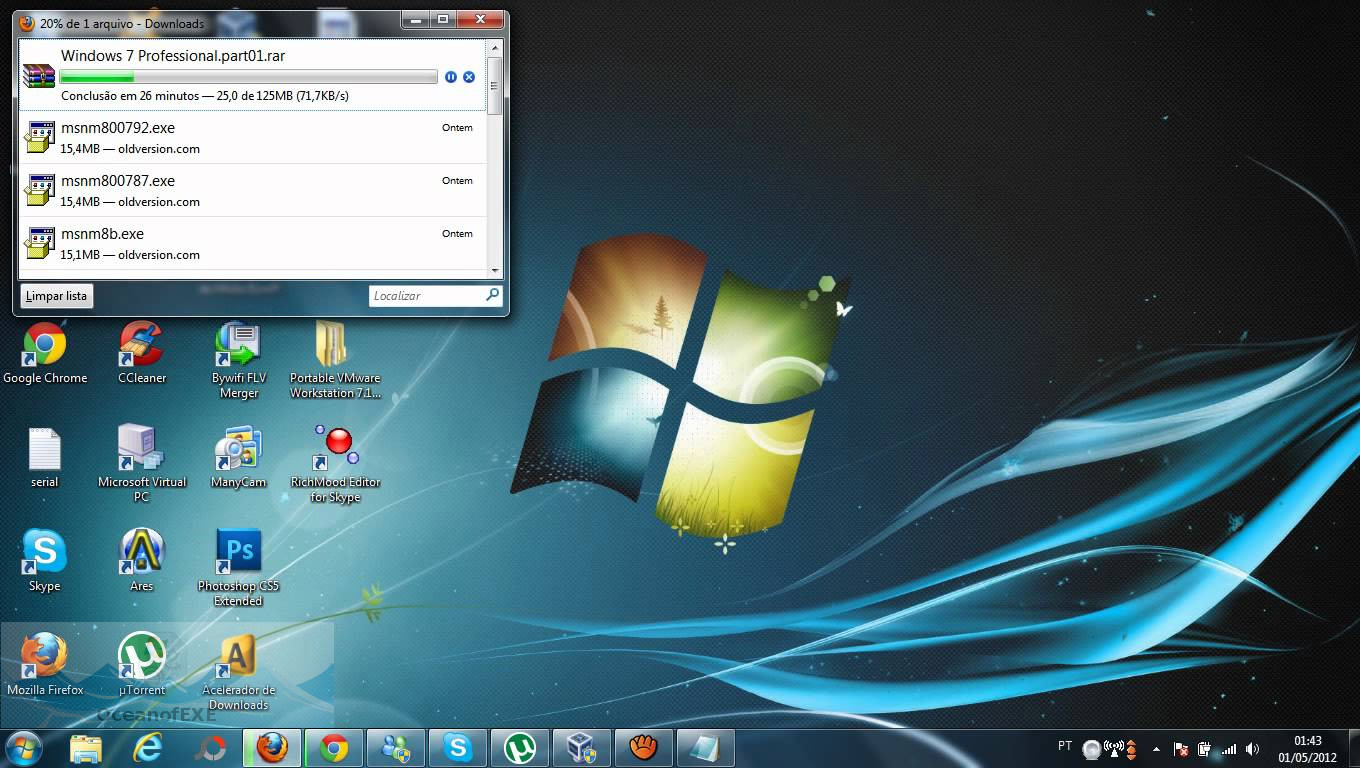 Если вам действительно нужна поддерживаемая версия 7 и ваш компьютер поддерживает виртуализацию, загрузите режим Windows XP, и вы практически будете готовы к работе.
Если вам действительно нужна поддерживаемая версия 7 и ваш компьютер поддерживает виртуализацию, загрузите режим Windows XP, и вы практически будете готовы к работе.
Режим Windows XP — это полный виртуальный жесткий диск (VHD) с Windows XP с пакетом обновления 3. После его установки необходимо выполнить настройку. Это отдельная реализация полной ОС. Необходимо пройти через весь процесс настройки, как если бы система устанавливалась на отдельном ПК. Различие заключается в том, что после установки компьютер будет работать как с Windows XP, так и с Windows 7.
Установка и настройка режима Windows XP
Выполните приведенные ниже инструкции, чтобы установить режим Windows XP на компьютере под управлением Windows 7.
- Перейдите на веб-страницу загрузки режима Windows XP. Откроется страница квалификации.
- Выберите версию Windows 7, под управлением которой работает ваш компьютер. Обратите внимание на выбор 32-разрядной или 64-разрядной версии.
 Выберите язык во втором раскрывающимся списке.
Выберите язык во втором раскрывающимся списке. - Нажмите кнопку загрузки режима Windows XP. Это файл размером 500 МБ, поэтому загрузка может занять пять минут или более, в зависимости от скорости подключение к Интернет.
- Вы увидите предупреждение безопасности, такие как: “Click Save to save the download for use on several similar Windows 7 desktops” (Щелкните «Сохранить», чтобы сохранить загруженный файл для использования на нескольких похожих ПК под управлением Windows). Появится запрос на указание местоположения для сохранения файла. Щелкните Run (Запуск), если это единственный компьютер, который будет работать в режиме Windows XP.
- Может снова появиться запрос на авторизацию, чтобы запустить установку режима Windows XP. Щелкните Run, чтобы продолжить.
- Начнется установка режима Windows XP. Нажмите Next (Далее), чтобы продолжить.
- Выберите местоположение для установки файлов режима Windows XP. Можно или выбрать местоположение по умолчанию, или нажать кнопку «Обзор» для выбора другого местоположения.
 Это достаточно большие файлы, поэтому, при наличии жесткого диска с большим количеством свободного пространства или при желании указать другое местоположение можно выбрать путь, отличный от пути по умолчанию. Щелкните Next (Далее), когда будете готовы продолжить.
Это достаточно большие файлы, поэтому, при наличии жесткого диска с большим количеством свободного пространства или при желании указать другое местоположение можно выбрать путь, отличный от пути по умолчанию. Щелкните Next (Далее), когда будете готовы продолжить. - Начнется загрузка файлов. Индикатор выполнения будет заполняться два раза, поэтому подождите.
- Поздравляем — работа завершена. Нажмите кнопку Finish (Готово).
- Теперь необходимо установить виртуальный ПК на компьютере под управлением Windows 7. Вернитесь на веб-сайт виртуального ПК, указанный в шаге 1. Нажмите кнопку виртуального ПК Windows.
- Снова появится запрос: запустить загруженный файл или сохранить его. Если это единственный компьютер, на который будет загружен виртуальный ПК, выберите Run. Если компьютеров несколько, выберите Save и укажите папку, где будет сохранен файл. Размер файла составляет всего 10 МБ, поэтому загрузка не займет много времени.
- По завершении загрузки файла появится запрос на установку обновления.
 Чтобы продолжить, нажмите кнопку Yes (Да).
Чтобы продолжить, нажмите кнопку Yes (Да). - Откроется экран лицензии. Прочтите лицензионное соглашение, прокрутив вниз, или выбрав версию для печати, распечатайте ее. Нажмите кнопку «I Accept» (Принять условия). Если вы не хотите принимать условия, нажмите кнопку «I Decline» (Отказаться). ПО Windows Virtual PC не будет установлено.
- Начнется установка. Можно отслеживать выполнение через индикатор выполнения.
- Поздравляем! Установка Virtual PC успешно завершена. Теперь необходимо перезагрузить компьютер. Можно нажать кнопку «Restart Now» (Перезагрузить сейчас), чтобы перезагрузить компьютер, Можно нажать кнопку Cancel (Отмена), чтобы выполнить перезагрузку позже.
Настройка режима Windows XP
Режим Windows XP установлен, но его необходимо настроить. Не следует забывать, что это отдельная реализация полной ОС. Следующие указания помогут выполнить установку.
- После перезапуска компьютера нажмите кнопку «Пуск» Windows 7.

- Откроется экран лицензионного соглашения. Ознакомьтесь с условиями, нажмите кнопку “I accept the license terms” (Принять условия лицензионного соглашения), затем нажмите кнопку Next (Далее).
- Проверьте папку для установки и установите пароль для учетной записи XPMUSER. Эта необходимая учетная запись создается автоматически. Эта учетная запись по умолчанию используется для запуска режима Windows XP и любых виртуальных приложений, устанавливаемые в виртуальном экземпляре Windows XP с пакетом обновления 3. Этот пароль необходимо будет указывать при запуске режима Windows XP. Если вы не хотите вводить пароль при каждом запуске режима Windows XP, можно сохранить учетные данные, установив флажок «Remember credentials» (Запомнить учетные данные).
- Проверьте папку для установки, указанную в верхней части экрана. Это должна быть та же папка, что и указанная при установке режима Windows XP в предыдущем разделе.
 Если это другая папка, нажмите кнопку обзора и найдите файлы установки вручную. Введите пароль, соответствующий вашим правилам для паролей. Введите пароль еще раз. Щелкните Next (Далее), когда будете готовы продолжить. Любой авторизованный пользователь, запускающий приложение в режиме Windows XP, будет использовать эти учетные данные.
Если это другая папка, нажмите кнопку обзора и найдите файлы установки вручную. Введите пароль, соответствующий вашим правилам для паролей. Введите пароль еще раз. Щелкните Next (Далее), когда будете готовы продолжить. Любой авторизованный пользователь, запускающий приложение в режиме Windows XP, будет использовать эти учетные данные. - Затем необходимо установить автоматические обновления. Можно выбрать автоматическую загрузку и установку обновлений или отключить эту службу. Чтобы эта служба работала должным образом, необходимо, чтобы основной компьютер под управлением Windows 7 и виртуальный компьютер под управлением режима Windows XP имели подключение к Интернету. Рекомендуется включить службу автоматических обновлений. Нажмите Next (Далее), чтобы продолжить.
- Программа настройки выполнит настройку общего доступа к дискам. Общий доступ к дискам позволит обмениваться файлами между ОС Windows 7 и режимом Windows XP. Приложения смогут беспрепятственно передавать данные между обеими ОС с помощью копирования и вставки.
 Нажмите кнопку запуска установки.
Нажмите кнопку запуска установки. - Установка будет запущена. Этот процесс может занять несколько минут.
- По завершении установки будет автоматически выполнен вход в систему новой виртуальной машины. Оборудование будет определено при запуске режима Windows XP.
- Затем необходимо применить любые дополнительные обновления к Windows XP. Ярлык автоматических обновлений расположен в нижнем правом углу. Дважды щелкните его, чтобы запустить процесс обновления.
- Откроется знакомый вам экран автоматических обновлений с двумя вариантами обновления:
Быстрая установка: этот вариант выполнит установку всех рекомендуемых и важных обновлений.
Пользовательская установка: в этом варианте будут перечислены все доступные обновления, чтобы вы могли выбрать необходимые.
Поскольку это только виртуальная машина, используемая для запуска приложений, которые не запускаются в Windows 7, рекомендуется выбрать быструю установку.
 практически во всех случаях необходимы только рекомендуемые и важные исправления. Если для какого-либо приложения необходимы дополнительные обновления, выберите пользовательскую установку. Для обоих вариантов нажмите кнопку Install (установить), чтобы установить обновления.
практически во всех случаях необходимы только рекомендуемые и важные исправления. Если для какого-либо приложения необходимы дополнительные обновления, выберите пользовательскую установку. Для обоих вариантов нажмите кнопку Install (установить), чтобы установить обновления. - Поздравляем! Вы применили все рекомендованные обновления. Нажмите кнопку Close (Закрыть), и компьютер готов к использованию виртуальной машины Windows 7 для запуска Windows 7 или Windows XP. Возможности практически ничем не ограничены
Источник technet.microsoft.com
Хорхе Орхиллес (Jorge Orchilles)
Похожие публикации
- Индекс производительности Windows 8 vs Windows 7
- Создание виртуального привода в Windows 8 для ISO-образов
- Оптимизация планировщика заданий Windows 8
Разделы
Дополнительно
Быстро
Разработка
Как создать виртуальный жесткий диск на компьютере с Windows 7
Если вы когда-нибудь хотели иметь дополнительный жесткий диск для хранения файлов, совместного использования или даже выделения в качестве зашифрованного хранилища, эта статья для вас.
- Часть 1. Как создать виртуальный диск в Windows 7
- Часть 2: ПО для восстановления данных с жесткого диска
Часть 1. Как создать виртуальный диск в Windows 7
Создание виртуального жесткого диска — простой процесс. Все, что вам нужно сделать, это выполнить следующие шаги, чтобы сделать это.
В этом процессе виртуальные жесткие диски создаются в формате VHD, где минимальный размер 3 МБ. Чтобы запустить процесс, щелкните правой кнопкой мыши «Мой компьютер» и выберите «Управление». Вы также можете ввести «diskmgmt.msc» в строке поиска в качестве альтернативы, а затем введите.
Управление компьютером откроется, где вы щелкните «Управление дисками», затем «Действие», затем выберите «Создать виртуальный жесткий диск».
На следующем шаге вам нужно перейти в каталог, в котором вы хотите разместить диск, выбрать размер размера и выбрать, хотите ли вы, чтобы он был динамическим или фиксированным. Динамический диск расширяется по мере добавления файлов, а фиксированный остается неизменным.
Динамический диск расширяется по мере добавления файлов, а фиксированный остается неизменным.
После этого виртуальный диск будет указан как «нераспределенное пространство» в управлении дисками.
Чтобы начать использовать его, щелкните его правой кнопкой мыши и выберите «Инициализировать диск».
Выберите MBR и нажмите «ОК».
Затем вам нужно создать том, и вы начинаете, щелкнув правой кнопкой мыши нераспределенные пространства, затем выберите «новый простой том», из которого начинается новый простой том, и вам нужно только заполнить его, следуя инструкциям.
Укажите пространство в МБ, которое вы хотите использовать на заданном томе.
Назначьте тому уникальную букву, например, «B», затем нажмите «Далее». процесс быстрый.
Нажмите «Готово», когда мастер завершит работу.
Теперь вы можете начать использовать только что созданный виртуальный жесткий диск.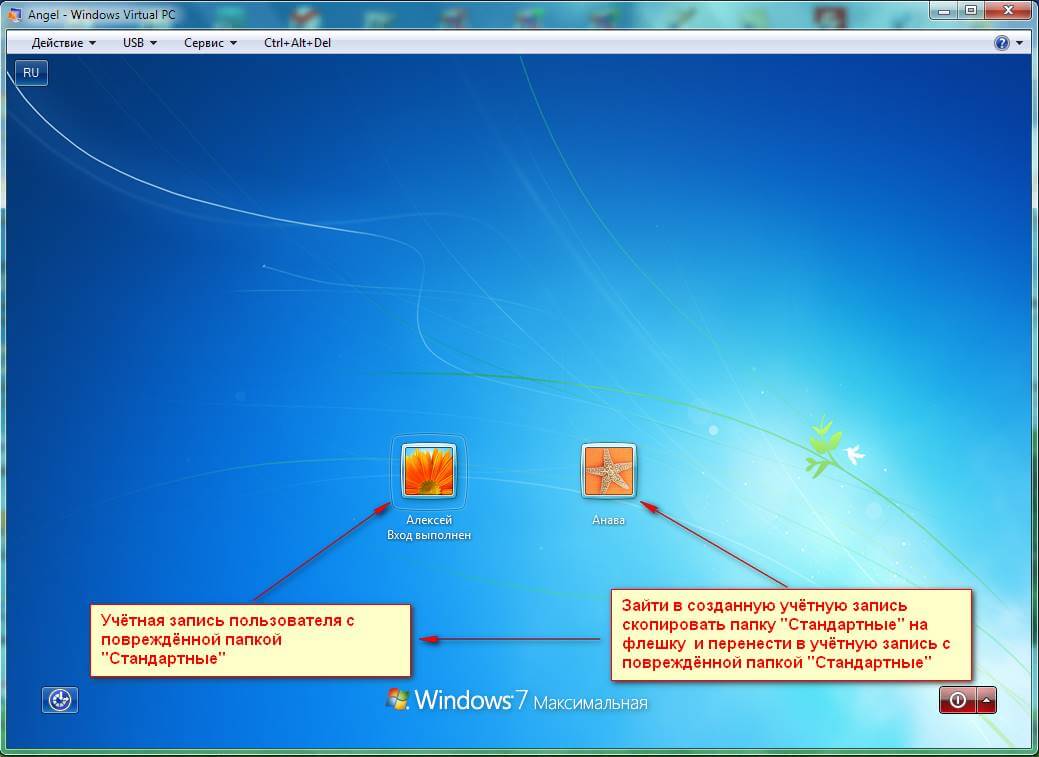 Виртуальный жесткий диск будет отображаться вместе с другими на вашем компьютере.
Виртуальный жесткий диск будет отображаться вместе с другими на вашем компьютере.
Как и любые другие жесткие диски, вы можете потерять данные с виртуального жесткого диска несколькими способами, включая случайное удаление, неправильные операции, повреждение и так далее. Всегда рекомендуется тщательно улучшать операции на жестком диске, чтобы предотвратить потерю данных. Однако вы можете восстановить файлы с помощью специального программного обеспечения, предназначенного для выполнения этой функции. Программное обеспечение Wondershare является наиболее рекомендуемым в мире программным обеспечением для восстановления данных с виртуального жесткого диска.
Часть 2: Программное обеспечение для восстановления данных с жесткого диска
Наиболее рекомендуемое программное обеспечение для восстановления данных с виртуального жесткого диска. Это широко известное и используемое программное обеспечение во всем мире. Программное обеспечение предназначено для легкого восстановления файлов, утерянных намеренно и непреднамеренно. С помощью программного обеспечения Recoverit Data Recovery вы можете эффективно восстанавливать файлы с виртуальных жестких дисков в Windows 7.
С помощью программного обеспечения Recoverit Data Recovery вы можете эффективно восстанавливать файлы с виртуальных жестких дисков в Windows 7.
Ваше безопасное и надежное программное обеспечение для восстановления данных на жестком диске
- Восстанавливайте потерянные или удаленные файлы, фотографии, аудио, музыку, электронные письма с любого устройства хранения эффективно, безопасно и полностью.
- Поддерживает восстановление данных из корзины, жесткого диска, карты памяти, флэш-накопителя, цифрового фотоаппарата и видеокамеры.
- Поддерживает восстановление данных при внезапном удалении, форматировании, повреждении жесткого диска, вирусной атаке, сбое системы в различных ситуациях.
Загрузить | WinСкачать | Mac
Иногда вы непреднамеренно теряете свои файлы из-за нескольких факторов, и поэтому рекомендуется всегда иметь такое замечательное программное обеспечение, как Wondershare, для восстановления данных с виртуального жесткого диска.
Windows 7 Online для кросс-браузерного тестирования
Протестируйте свой веб-сайт в Windows 7 с использованием новейших и устаревших браузеров Windows 7.
Начать бесплатное тестированиеПРЕДПРИЯТИЯ ПО ВСЕМУ МИРУ ДОВЕРЯЮТ LAMBDATEST ДЛЯ ВЫПОЛНЕНИЯ ТЕСТА . Используйте настоящие облачные компьютеры для доступа к Windows 7 с помощью вашего любимого браузера в Интернете из любого места, где есть доступ в Интернет.
Начните бесплатное тестированиеАвтоматические снимки экрана одним нажатием кнопки
Благодаря автоматическим снимкам экрана в LambdaTest будьте уверены в визуальной совместимости с более чем 3000 мобильных и настольных сред, включая Windows 7 с совместимыми браузерами. Просто выберите конфигурации и запланируйте тестирование снимков экрана с выбранным вами интервалом.
Начать бесплатное тестированиеТестирование на Windows 7 Практически
72,73% персональных компьютеров работают на Windows по всему миру. Чтобы обеспечить наилучшее взаимодействие с пользователем на вашем веб-сайте, LambdaTest предоставляет вам виртуальный доступ к Windows 7. Обеспечьте совместимость с Windows 7 с помощью LambdaTest.
Чтобы обеспечить наилучшее взаимодействие с пользователем на вашем веб-сайте, LambdaTest предоставляет вам виртуальный доступ к Windows 7. Обеспечьте совместимость с Windows 7 с помощью LambdaTest.
Попробуйте LambdaTest сейчас !!
Получайте 60 минут живого интерактивного тестирования каждый месяц БЕСПЛАТНО!! Единственная бесплатная пожизненная виртуальная тестовая платформа.
- Кредитная карта не требуется.
- Бесплатная регистрация. LambdaTest Tunnel — Underpass, безопасно соединяет вашу локальную систему с компьютерами под управлением Windows 7. Это поможет вам выполнить тестирование веб-автоматизации с помощью appium для ваших локальных или частных страниц. Начать бесплатное тестирование
Тестирование геолокации в Windows 7 онлайн
Протестируйте свой веб-сайт из США, сидя в Великобритании с виртуальной Windows 7 онлайн. Мы предоставим вам нашу услугу геотестирования, которая поможет вам протестировать геотаргетинг, блокировку и локализацию вашего сайта из более чем 50 стран, включая Индию, США, Великобританию, Францию, Японию, Австралию, Китай и многие другие.
Начать бесплатное тестирование
Интегрированные собственные инструменты разработчика для отладки
LambdaTest предназначен для работы с вашим любимым браузером в Windows 7. Он оснащен встроенными инструментами разработчика, которые помогут вам отлаживать и тестировать веб-продукт. Поддержка LambdaTest собственных инструментов DevTools гарантирует, что вы сможете работать над своим кодом на любых платформах.
Начать бесплатное тестированиеПопробуйте LambdaTest сейчас !!
Получайте 60 минут живого интерактивного тестирования каждый месяц БЕСПЛАТНО!! Единственная бесплатная пожизненная виртуальная тестовая платформа.
- Кредитная карта не требуется
- Бесплатная регистрация
- Поддержка 24/7
Функции для ускорения тестирования в ОС Windows браузерное тестирование проходит более плавно и помогает вам быстрее поставлять продукты.
Плагины и расширения
Специальный плагин WordPress и расширение Chrome, которые помогут вам выполнять кросс-браузерное тестирование и делать полностраничные скриншоты.

Тестирование Локально размещенные страницы
Локальное веб-тестирование, которое поможет вам протестировать в среде разработки и защитить ваш веб-сайт или приложение от ошибок после развертывания.
Тестирование геолокации
Протестируйте свой веб-сайт или мобильное приложение с разных IP-адресов, чтобы убедиться, что ваши пользователи получают идеальный опыт во всех местах.
Вот почему LambdaTest является выбором кросс-браузерного тестирования для более чем 2 миллионов разработчиков и аналитиков качества
Поддержка 24/7
Получите доступ к ведущей в отрасли специализированной поддержке 24×7
Zero Test Flakiness
Flakiness
120+ интеграций
Легко вписывается в ваш стек тестирования благодаря готовым интеграциям
3000+ сред
Лучшее покрытие браузера в любой облачной сетке
120+ интеграций Посмотреть все
Вот почему LambdaTest является выбором облака автоматизации тестирования для 2 миллионов+ разработчиков и аналитиков качества для бесплатного запуска веб- и мобильных тестов наших проектов с открытым исходным кодом на платформе Lambdatest.

Мохаммад Фейсал Хатри
@faisalkhatri
Готовы начать?
Зарегистрируйтесь, чтобы использовать LambdaTest, это абсолютно бесплатно!
Часто задаваемые вопросы
Windows 7 онлайн — это компьютерная операционная система, созданная на виртуальных машинах для имитации функциональности оригинальной Windows 7 на физическом компьютере.
Вы можете протестировать совместимость браузера с любыми версиями ОС Windows с помощью облачной платформы LambdaTest. С помощью LambdaTest вы можете протестировать свой веб-сайт на своих любимых конфигурациях (включая Windows 7). Начните тестирование, зарегистрировавшись бесплатно.
Тестирование вашего веб-сайта в браузерах Windows 7 гарантирует, что ваш предполагаемый пользовательский интерфейс и взаимодействие с пользователем будут обеспечены для всех пользователей, посещающих ваш веб-сайт из Windows 7. Доля ОС Windows на мировом рынке составляет 73%+. Тестирование в Windows 7 поможет вам обеспечить лучший пользовательский интерфейс для пользователей Windows 7.


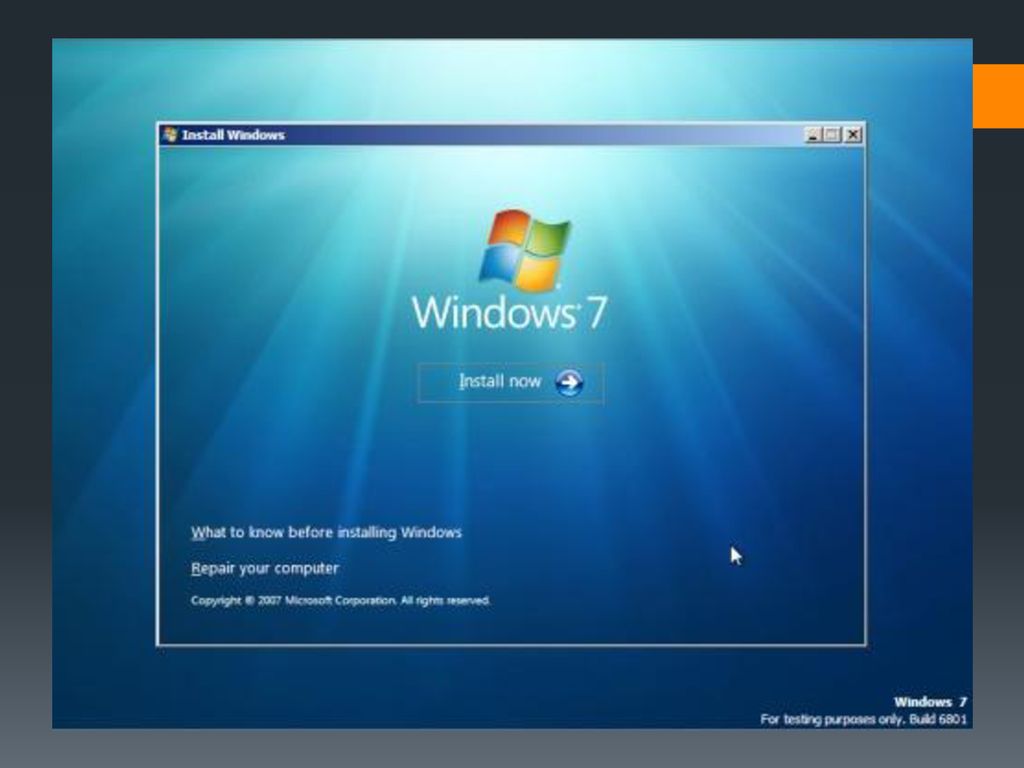
 В случае необходимости, пользователь может посмотреть статистику использования жёсткого диска в процессе установки.
В случае необходимости, пользователь может посмотреть статистику использования жёсткого диска в процессе установки. Симулятор может выявлять попытки вредоносной активности устранять их;
Симулятор может выявлять попытки вредоносной активности устранять их;
 Программа распространяется на бесплатной основе, но за поддержку настройки группы виртуальных ОС придется купить подписку;
Программа распространяется на бесплатной основе, но за поддержку настройки группы виртуальных ОС придется купить подписку; Выберите язык во втором раскрывающимся списке.
Выберите язык во втором раскрывающимся списке. Это достаточно большие файлы, поэтому, при наличии жесткого диска с большим количеством свободного пространства или при желании указать другое местоположение можно выбрать путь, отличный от пути по умолчанию. Щелкните Next (Далее), когда будете готовы продолжить.
Это достаточно большие файлы, поэтому, при наличии жесткого диска с большим количеством свободного пространства или при желании указать другое местоположение можно выбрать путь, отличный от пути по умолчанию. Щелкните Next (Далее), когда будете готовы продолжить. Чтобы продолжить, нажмите кнопку Yes (Да).
Чтобы продолжить, нажмите кнопку Yes (Да).
 Если это другая папка, нажмите кнопку обзора и найдите файлы установки вручную. Введите пароль, соответствующий вашим правилам для паролей. Введите пароль еще раз. Щелкните Next (Далее), когда будете готовы продолжить. Любой авторизованный пользователь, запускающий приложение в режиме Windows XP, будет использовать эти учетные данные.
Если это другая папка, нажмите кнопку обзора и найдите файлы установки вручную. Введите пароль, соответствующий вашим правилам для паролей. Введите пароль еще раз. Щелкните Next (Далее), когда будете готовы продолжить. Любой авторизованный пользователь, запускающий приложение в режиме Windows XP, будет использовать эти учетные данные. Нажмите кнопку запуска установки.
Нажмите кнопку запуска установки.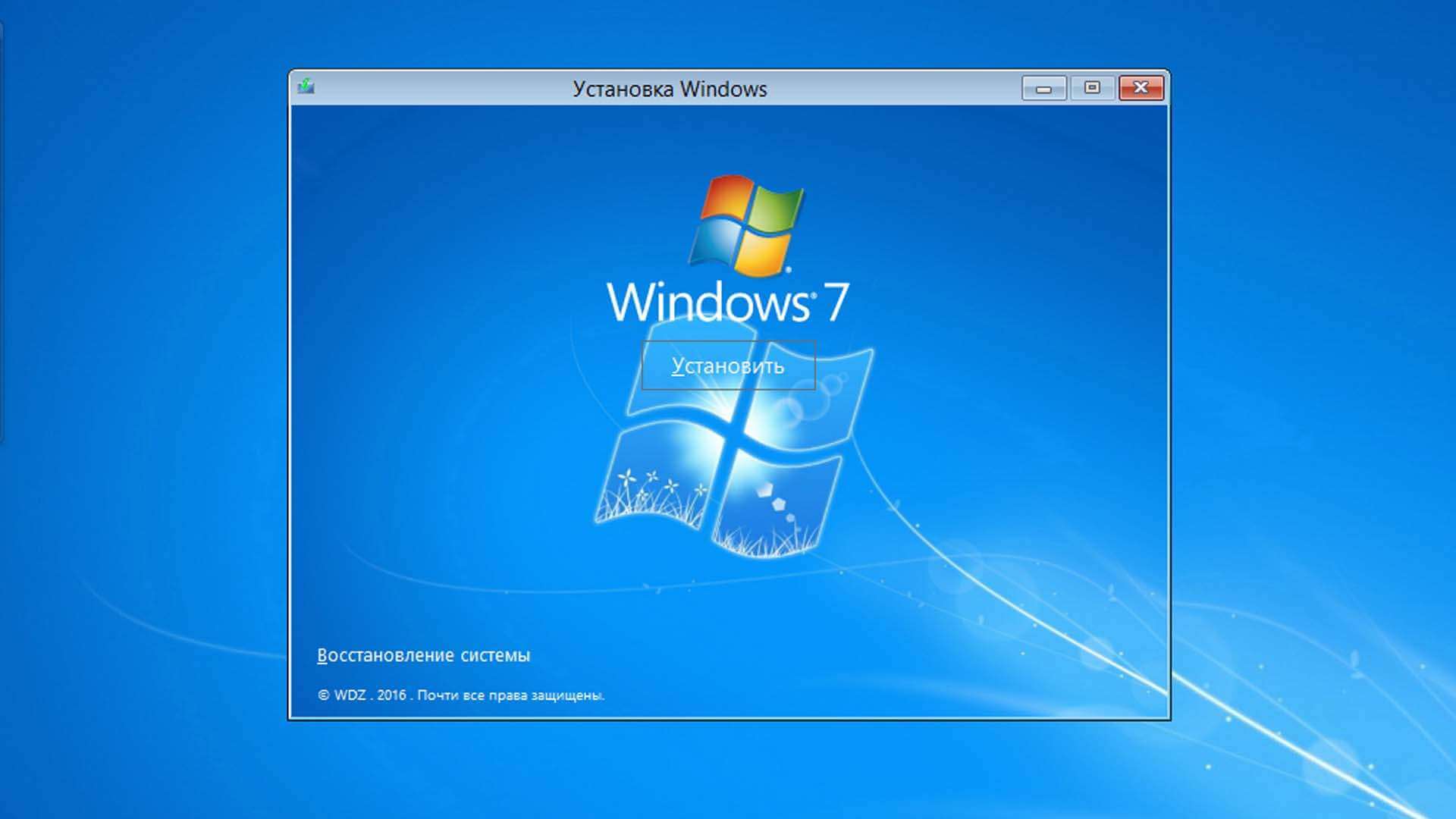 практически во всех случаях необходимы только рекомендуемые и важные исправления. Если для какого-либо приложения необходимы дополнительные обновления, выберите пользовательскую установку. Для обоих вариантов нажмите кнопку Install (установить), чтобы установить обновления.
практически во всех случаях необходимы только рекомендуемые и важные исправления. Если для какого-либо приложения необходимы дополнительные обновления, выберите пользовательскую установку. Для обоих вариантов нажмите кнопку Install (установить), чтобы установить обновления.