Как установить виртуальный Windows 7/8/10 💻
Виртуальная машина (ВМ) – это ещё один компьютер, запущенный на вашем рабочем столе. Т.е, в окошке запускается как будто второй (виртуальный) монитор, а котором загружается ещё один компьютер.
У этого компьютера есть своё виртуальное оборудование и на него можно установить любую настоящую операционную систему (ОС), например, виртуальный Windows. На таком «компьютере» можно полноценно работать и мне очень нравится эта тема.
Содержание
Для чего можно использовать «виртуалки»
- для тестов или обучения в других операционных системах (Windows, Linux, MacOS и т.д.)
- разработка программ для других ОС
- работать в разных местах с одинаковым программным окружением
- для анонимности
Думаю, можно ещё придумать способы применения, это первое что пришло мне в голову. Например, на бывшей работе я не мог поставить нужные мне программы на компьютер, хоть и был админом. Это было связано с безопасностью и лицензионными вопросами. Тогда я установил себе виртуальную машину, поставил на неё Windows и все нужные мне программы, и в ней работал. Вечером записывал образ на внешний жёсткий диск и уносил с собой домой.
Тогда я установил себе виртуальную машину, поставил на неё Windows и все нужные мне программы, и в ней работал. Вечером записывал образ на внешний жёсткий диск и уносил с собой домой.
К тому же, рабочий интернет был сильно урезан по скорости, но был доступ к другому провайдеру. Я поставил вторую сетевую карту и настроил её в виртуальной машине. Т.е., в «обычной» винде на неё даже не стояли драйвера, а в виртуальной среде через неё работал быстрый интернет.
Какие существуют виртуальные машины для Windows
Самые популярные и используемые:
- Oracle VM VirtualBox – бесплатная, умеет практически всё, что нужно рядовому пользователю
- Hyper-V – бесплатная, встроена в Windows 8/8.1/10 версий Pro и Enterprise
- VMware Workstation – платная, максимальный функционал, для профессиональных разработчиков
VMware довольно массивный пакет программного обеспечения, стоит немало, и рассчитан для коммерческого применения.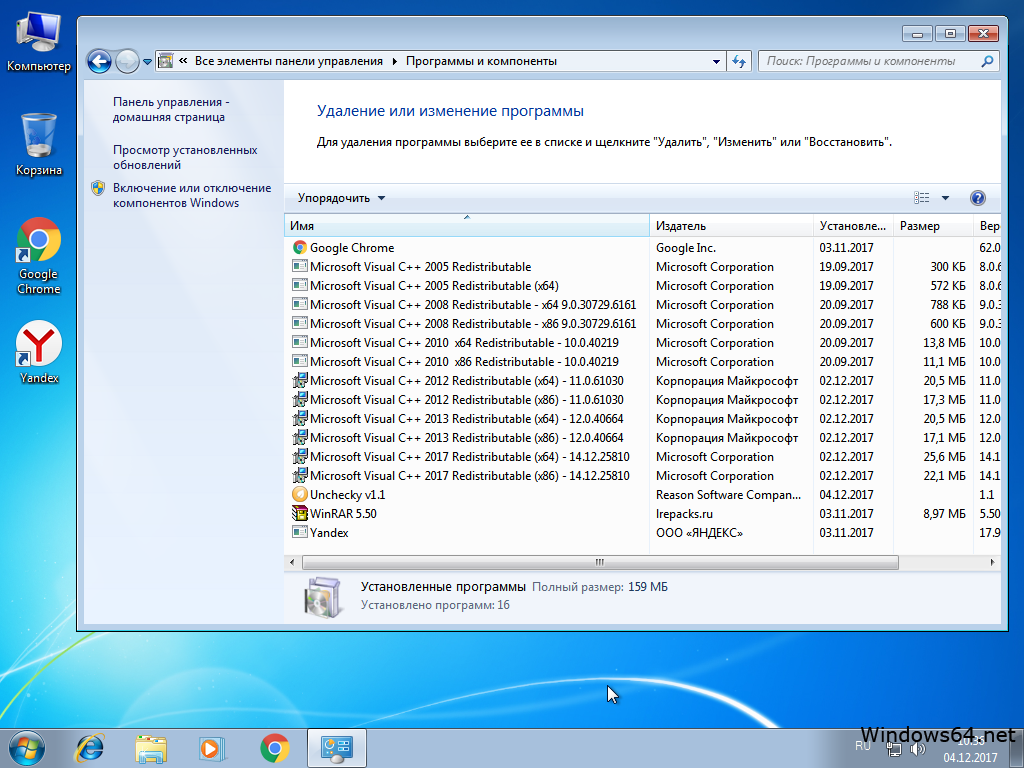 Для описанных мной целей хватит и первых двух. Но, кто умеет качать с торрентов, можно поставить и его. Принцип работы и настройки плюс/минус везде одинаковые.
Для описанных мной целей хватит и первых двух. Но, кто умеет качать с торрентов, можно поставить и его. Принцип работы и настройки плюс/минус везде одинаковые.
Как установить виртуальную машину на VirtualBox
Весь процесс проходит в несколько простых этапов:- Скачать и установить VirtualBox
- Создать ВМ с помощью мастера
- Подключить установочный образ с операционной системой
- Установить ОС как на обычный компьютер
Собственно, я снял видео:
Посмотреть это видео на YouTube
Чтобы скачать программу нужно кликнуть сюда:
Скачать VirtualBox
Во время установки будут всплывать окошки с запросом на установку дополнительных драйверов виртуальных устройств, нужно на всё соглашаться.
В главном окне программы нажимаем кнопку «Создать» и попадаем в мастер виртуальных машин. Чтобы видеть все опции нужно ещё кликнуть по кнопке «Экспертный режим»:
Имя: любое название
Тип: выбираем будущую операционную систему (Windows, Linux, BSD и т.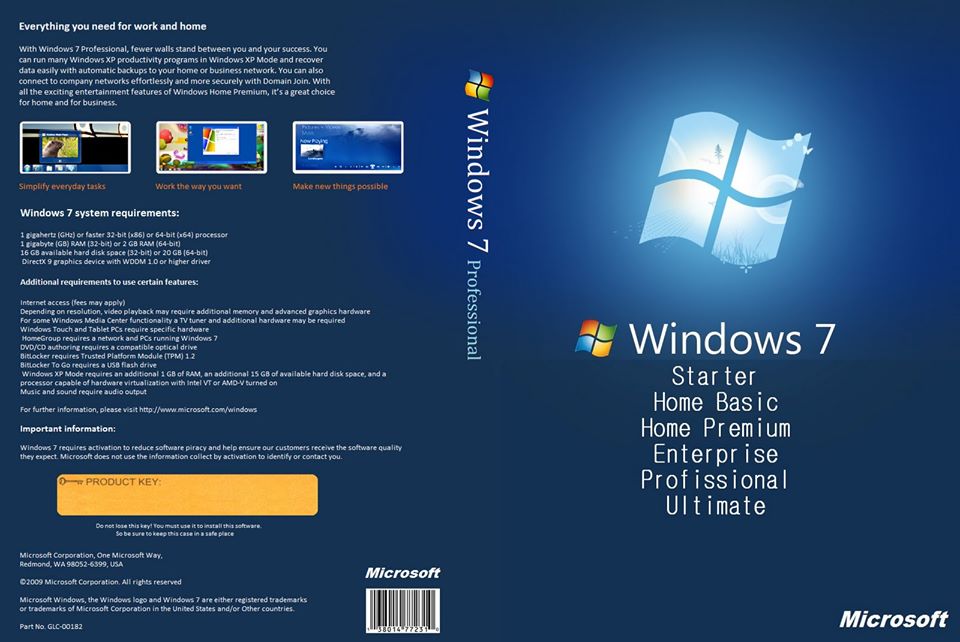
Версия: точная версия устанавливаемой ОС (семёрка, десятка, разрядность Windows).
В списке может не быть выбора x64 версий, если нет аппаратной виртуализации, но об этом будет ниже.
Оперативная память
Объём памяти – та оперативная память, которая будет доступна в виртуальной Windows. Например, если в компьютере установлено 8 ГБ оперативной памяти, то для ВМ можно отвести до 4 ГБ. И после запуска ВМ эти 4 гигабайта отнимутся у вашей Windows, т.к. станут использоваться виртуальной ОС. Поэтому нужно выбирать этот объём, исходя из таких соображений:
- Для Windows 7/8/10 x86 нужно минимум 1 ГБ памяти, а для более-менее нормальной работы от 2 Гб
- Для Windows x64 понадобится от 2 ГБ памяти, а чтобы всё как-то шевелилось – хотя бы 3 ГБ
Соответственно, выбираем такой объём виртуальной памяти, чтобы устанавливаемой виртуальной винде хватило, и вашей Windows также осталось сколько нужно. В общем случае, если у вас 4 гигабайта памяти, то ставим здесь 1024МБ, а если у вас есть от 8ГБ, то выбираем здесь 3000-4000 мегабайт.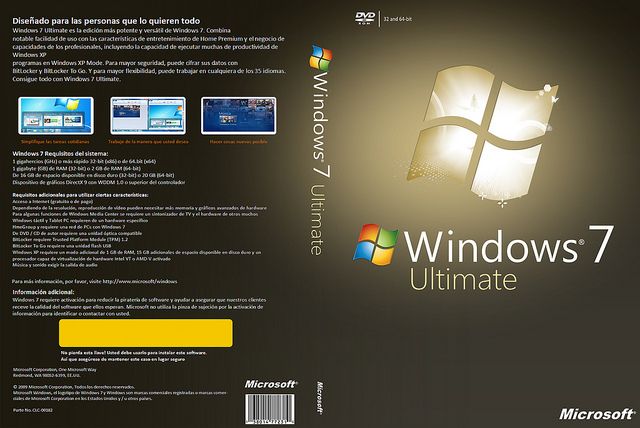
Жёсткий диск
Я подозреваю, что виртуального жёсткого диска у вас нет, потому переходим к его созданию на следующем шаге:
Первое важное – «Расположение». Поменяйте на папку на диске, где больше места. Например, у многих диск C: не очень большой, и рассчитан на одну операционную систему, а диск D: для остальных файлов. Вот если у вас тоже так, то выбираем там и создаём какую-нибудь папку на диске D:
Размер – для семейства Windows ставьте от 40 ГБ.
Тип – оставляем по умолчанию «VDI». Вряд ли вам понадобится подключать этот «диск» к другим виртуальным системам.
Формат хранения – «Динамический». При этом размер файла такого диска будет расти по мере его заполнения. Если же поставить «Фиксированный», то все 40 ГБ сразу займут место на диске D:, например.
На этом создание виртуальной машины закончено.
Настройка VM VirtualBox
Сейчас уже можно запустить виртуалку, но она пустая, без операционной системы.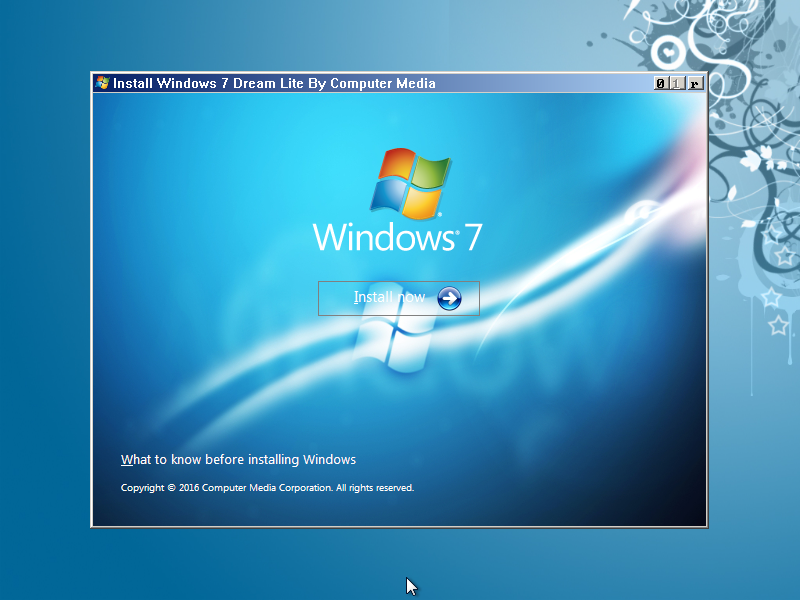 Нужно вставить в виртуальный дисковод «диск». В качестве установочного «DVD-диска» выступает ISO-образ, тот самый, который мы записываем на реальный двд или на флешку чтобы установить Windows.
Нужно вставить в виртуальный дисковод «диск». В качестве установочного «DVD-диска» выступает ISO-образ, тот самый, который мы записываем на реальный двд или на флешку чтобы установить Windows.
Заходим в настройки нашей ВМ на вкладку «Носители»:
Нажимаем по «приводу» со значением «Пусто», затем по значку ДВД-диска и выбираем в меню «Выбрать образ оптического диска…», где и указываем путь к iso-образу. А если есть физический диск с установкой, то просто вставьте его в привод и поставьте галочку «Живой CD/DVD». Важно, что нужно устанавливать ту версию, которую вы выбрали на этапе создания машины, особенно на счёт разрядности.
Теперь всё готово для запуска виртуальной машины. Нажимаем кнопку «Запустить»
Начнётся загрузка виртуального компьютера и такой же процесс установки Windows, как если бы вы это сделали на своём компьютере или ноутбуке. После установки Windows вы будете запускать ВМ и будет грузиться уже ваша виртуальная винда.
Хост-клавиша
Важная деталь – хост-клавиша. Когда вы кликните по окну виртуальной машины, то всё «внимание» от нажатий на кнопки клавиатуры и движений мышки перейдёт к виртуалке (гостевая операционка). Чтобы «освободить» клаву и мышь, т.е. вернуть их к родной Windows, нужно нажать правый Ctrl. Эту кнопку можно сменить в настройках. К слову, буфер обмена вашей системы и виртуальной, как бы, общий. Т.е., если копируете текст в буфер на реальном компьютере, то можете вставлять его в виртуальном, очень удобно.
Когда вы кликните по окну виртуальной машины, то всё «внимание» от нажатий на кнопки клавиатуры и движений мышки перейдёт к виртуалке (гостевая операционка). Чтобы «освободить» клаву и мышь, т.е. вернуть их к родной Windows, нужно нажать правый Ctrl. Эту кнопку можно сменить в настройках. К слову, буфер обмена вашей системы и виртуальной, как бы, общий. Т.е., если копируете текст в буфер на реальном компьютере, то можете вставлять его в виртуальном, очень удобно.
Аппаратная виртуализация
Чтобы ВМ работали быстрее и лучше, а также чтобы можно было устанавливать 64-битные (x64) версии операционных систем нужно чтобы была включена аппаратная виртуализация. Сама эта поддержка встроена в процессоры и у всех современных процессоров она есть (может не быть только у древних двухядерников и более старых).
Называются технологии Intel VT-x и VT-d (в дорогих процессорах) и AMD-V. Смысл её заключается в том, что команды подаются напрямую на процессор, минуя драйверы операционной системы.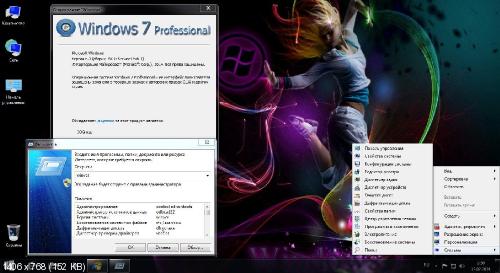 Включается аппаратная виртуализация в настройках ВМ на вкладке «Система -> Ускорение»
Включается аппаратная виртуализация в настройках ВМ на вкладке «Система -> Ускорение»
Но у вас это может не заработать, потому что эта опция по умолчанию отключена в БИОСе в целях безопасности. Может выдаваться ошибка «Функции аппаратной виртуализации VT-x/AMD-V включены, но не функционируют». Поэтому нам нужно перезагрузить компьютер и войти в биос.
Если не знаете как, и лень читать статью, то в двух словах: сразу после включения компьютера в течении 10 секунд жмём кнопки F1, F2, Delete или если написано на экране, то читаем какую кнопку нажать. Смотрим какой у вас биос по фоткам и ищем похожую настройку:
С графическим интерфейсом
Жмём дополнительно, входим в расширенный режим, далее «Конфигурация ЦП»
Ищем настройку «Intel Virtualization Technology» и меняем на положение «Вкл.» (On)
Если же у вас процессор от AMD, то настройка будет называться «Secure Virtual Machines». Сохраняем изменения кнопкой «F10».
С текстовым интерфейсом:
Идём в «Security -> Virtualization»
Включаем технологию аппаратной виртуализации в положение «Enabled»
Сохраняем настройки F10, произойдёт перезагрузка.
Второй причиной почему может не работать аппаратная виртуализация в Windows 8/10 — это включённая встроенная виртуальная машина Hyper-V.
Успехов!
Как установить виртуальный Windows 7/8/10 💻
Виртуальная машина (ВМ) – это ещё один компьютер, запущенный на вашем рабочем столе. Т.е, в окошке запускается как будто второй (виртуальный) монитор, а котором загружается ещё один компьютер.
У этого компьютера есть своё виртуальное оборудование и на него можно установить любую настоящую операционную систему (ОС), например, виртуальный Windows. На таком «компьютере» можно полноценно работать и мне очень нравится эта тема.
Содержание
Для чего можно использовать «виртуалки»
- для тестов или обучения в других операционных системах (Windows, Linux, MacOS и т.д.)
- разработка программ для других ОС
- работать в разных местах с одинаковым программным окружением
- для анонимности
Думаю, можно ещё придумать способы применения, это первое что пришло мне в голову.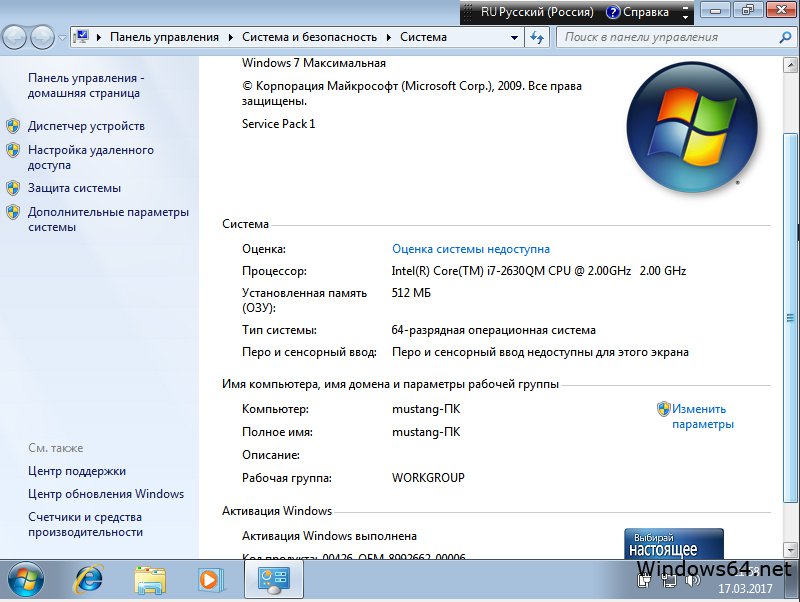 Например, на бывшей работе я не мог поставить нужные мне программы на компьютер, хоть и был админом. Это было связано с безопасностью и лицензионными вопросами. Тогда я установил себе виртуальную машину, поставил на неё Windows и все нужные мне программы, и в ней работал. Вечером записывал образ на внешний жёсткий диск и уносил с собой домой.
Например, на бывшей работе я не мог поставить нужные мне программы на компьютер, хоть и был админом. Это было связано с безопасностью и лицензионными вопросами. Тогда я установил себе виртуальную машину, поставил на неё Windows и все нужные мне программы, и в ней работал. Вечером записывал образ на внешний жёсткий диск и уносил с собой домой.
К тому же, рабочий интернет был сильно урезан по скорости, но был доступ к другому провайдеру. Я поставил вторую сетевую карту и настроил её в виртуальной машине. Т.е., в «обычной» винде на неё даже не стояли драйвера, а в виртуальной среде через неё работал быстрый интернет.
Виртуальный жёсткий диск хранится в одном файле и его данные можно шифровать. Т.е., если кто-то приходит к вам без спроса, то можно просто закрыть виртуальную операционную систему и кроме браузера и Excel’а на вашем компьютере ничего найти не получится 🙂
Какие существуют виртуальные машины для Windows
Самые популярные и используемые:
- Oracle VM VirtualBox – бесплатная, умеет практически всё, что нужно рядовому пользователю
- Hyper-V – бесплатная, встроена в Windows 8/8.

- VMware Workstation – платная, максимальный функционал, для профессиональных разработчиков
VMware довольно массивный пакет программного обеспечения, стоит немало, и рассчитан для коммерческого применения. Для описанных мной целей хватит и первых двух. Но, кто умеет качать с торрентов, можно поставить и его. Принцип работы и настройки плюс/минус везде одинаковые.
Как установить виртуальную машину на VirtualBox
Весь процесс проходит в несколько простых этапов:
- Скачать и установить VirtualBox
- Создать ВМ с помощью мастера
- Подключить установочный образ с операционной системой
- Установить ОС как на обычный компьютер
Собственно, я снял видео:
Посмотреть это видео на YouTube
Чтобы скачать программу нужно кликнуть сюда:
Скачать VirtualBox
Во время установки будут всплывать окошки с запросом на установку дополнительных драйверов виртуальных устройств, нужно на всё соглашаться.
В главном окне программы нажимаем кнопку «Создать» и попадаем в мастер виртуальных машин. Чтобы видеть все опции нужно ещё кликнуть по кнопке «Экспертный режим»:
Имя: любое название
Тип: выбираем будущую операционную систему (Windows, Linux, BSD и т.д.)
Версия: точная версия устанавливаемой ОС (семёрка, десятка, разрядность Windows).
В списке может не быть выбора x64 версий, если нет аппаратной виртуализации, но об этом будет ниже.
Оперативная память
Объём памяти – та оперативная память, которая будет доступна в виртуальной Windows. Например, если в компьютере установлено 8 ГБ оперативной памяти, то для ВМ можно отвести до 4 ГБ. И после запуска ВМ эти 4 гигабайта отнимутся у вашей Windows, т.к. станут использоваться виртуальной ОС. Поэтому нужно выбирать этот объём, исходя из таких соображений:
- Для Windows 7/8/10 x86 нужно минимум 1 ГБ памяти, а для более-менее нормальной работы от 2 Гб
- Для Windows x64 понадобится от 2 ГБ памяти, а чтобы всё как-то шевелилось – хотя бы 3 ГБ
Соответственно, выбираем такой объём виртуальной памяти, чтобы устанавливаемой виртуальной винде хватило, и вашей Windows также осталось сколько нужно. В общем случае, если у вас 4 гигабайта памяти, то ставим здесь 1024МБ, а если у вас есть от 8ГБ, то выбираем здесь 3000-4000 мегабайт.
В общем случае, если у вас 4 гигабайта памяти, то ставим здесь 1024МБ, а если у вас есть от 8ГБ, то выбираем здесь 3000-4000 мегабайт.
Жёсткий диск
Я подозреваю, что виртуального жёсткого диска у вас нет, потому переходим к его созданию на следующем шаге:
Первое важное – «Расположение». Поменяйте на папку на диске, где больше места. Например, у многих диск C: не очень большой, и рассчитан на одну операционную систему, а диск D: для остальных файлов. Вот если у вас тоже так, то выбираем там и создаём какую-нибудь папку на диске D:
Размер – для семейства Windows ставьте от 40 ГБ.
Тип – оставляем по умолчанию «VDI». Вряд ли вам понадобится подключать этот «диск» к другим виртуальным системам.
Формат хранения – «Динамический». При этом размер файла такого диска будет расти по мере его заполнения. Если же поставить «Фиксированный», то все 40 ГБ сразу займут место на диске D:, например.
На этом создание виртуальной машины закончено.
Настройка VM VirtualBox
Сейчас уже можно запустить виртуалку, но она пустая, без операционной системы. Нужно вставить в виртуальный дисковод «диск». В качестве установочного «DVD-диска» выступает ISO-образ, тот самый, который мы записываем на реальный двд или на флешку чтобы установить Windows.
Заходим в настройки нашей ВМ на вкладку «Носители»:
Нажимаем по «приводу» со значением «Пусто», затем по значку ДВД-диска и выбираем в меню «Выбрать образ оптического диска…», где и указываем путь к iso-образу. А если есть физический диск с установкой, то просто вставьте его в привод и поставьте галочку «Живой CD/DVD». Важно, что нужно устанавливать ту версию, которую вы выбрали на этапе создания машины, особенно на счёт разрядности.
Теперь всё готово для запуска виртуальной машины. Нажимаем кнопку «Запустить»
Начнётся загрузка виртуального компьютера и такой же процесс установки Windows, как если бы вы это сделали на своём компьютере или ноутбуке. После установки Windows вы будете запускать ВМ и будет грузиться уже ваша виртуальная винда.
После установки Windows вы будете запускать ВМ и будет грузиться уже ваша виртуальная винда.
Хост-клавиша
Важная деталь – хост-клавиша. Когда вы кликните по окну виртуальной машины, то всё «внимание» от нажатий на кнопки клавиатуры и движений мышки перейдёт к виртуалке (гостевая операционка). Чтобы «освободить» клаву и мышь, т.е. вернуть их к родной Windows, нужно нажать правый Ctrl. Эту кнопку можно сменить в настройках. К слову, буфер обмена вашей системы и виртуальной, как бы, общий. Т.е., если копируете текст в буфер на реальном компьютере, то можете вставлять его в виртуальном, очень удобно.
Аппаратная виртуализация
Чтобы ВМ работали быстрее и лучше, а также чтобы можно было устанавливать 64-битные (x64) версии операционных систем нужно чтобы была включена аппаратная виртуализация. Сама эта поддержка встроена в процессоры и у всех современных процессоров она есть (может не быть только у древних двухядерников и более старых).
Называются технологии Intel VT-x и VT-d (в дорогих процессорах) и AMD-V. Смысл её заключается в том, что команды подаются напрямую на процессор, минуя драйверы операционной системы. Включается аппаратная виртуализация в настройках ВМ на вкладке «Система -> Ускорение»
Смысл её заключается в том, что команды подаются напрямую на процессор, минуя драйверы операционной системы. Включается аппаратная виртуализация в настройках ВМ на вкладке «Система -> Ускорение»
Но у вас это может не заработать, потому что эта опция по умолчанию отключена в БИОСе в целях безопасности. Может выдаваться ошибка «Функции аппаратной виртуализации VT-x/AMD-V включены, но не функционируют». Поэтому нам нужно перезагрузить компьютер и войти в биос.
Если не знаете как, и лень читать статью, то в двух словах: сразу после включения компьютера в течении 10 секунд жмём кнопки F1, F2, Delete или если написано на экране, то читаем какую кнопку нажать. Смотрим какой у вас биос по фоткам и ищем похожую настройку:
С графическим интерфейсом
Жмём дополнительно, входим в расширенный режим, далее «Конфигурация ЦП»
Ищем настройку «Intel Virtualization Technology» и меняем на положение «Вкл.» (On)
Если же у вас процессор от AMD, то настройка будет называться «Secure Virtual Machines». Сохраняем изменения кнопкой «F10».
Сохраняем изменения кнопкой «F10».
С текстовым интерфейсом:
Идём в «Security -> Virtualization»
Включаем технологию аппаратной виртуализации в положение «Enabled»
Сохраняем настройки F10, произойдёт перезагрузка. Если не используете виртуальные машины, то в целях безопасности виртуализацию лучше выключать, т.к. вирусы могут создавать свои пространства.
Второй причиной почему может не работать аппаратная виртуализация в Windows 8/10 — это включённая встроенная виртуальная машина Hyper-V.
Успехов!
Руководство по VirtualBox для Windows 7/Vista/XP
Руководство по VirtualBox для Windows 7/Vista/XPСистемные требования
Чтобы правильно запустить предоставленный образ Ubuntu, мы рекомендуем как минимум следующее:
- 1 ГБ основной памяти
- 10 ГБ свободного места на диске.
Обзор
Теперь мы настроим виртуальную машину для проекта класса. Грубо говоря, вам нужно сделать следующие шаги.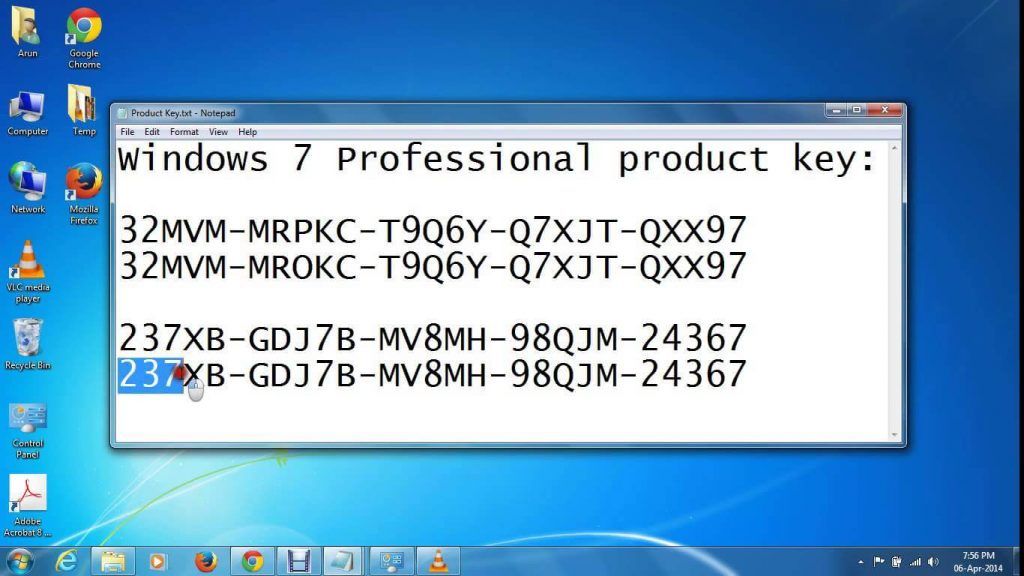
- Загрузите и установите программное обеспечение VirtualBox
- Загрузка и импорт образа виртуальной машины CS144
- Настроить общую папку
- Включите и войдите в виртуальную машину
Шаг 1. Установите программное обеспечение VirtualBox
- Загрузите и установите программное обеспечение VirtualBox.
- Если у вас возникли проблемы с последней версией, известно, что версия 4.3.20 для Windows и Mac OS X работает хорошо.
- Если запрашивает разрешение на установку, дайте разрешение.
Шаг 2. Импорт образа виртуальной машины
- Загрузите файл CS144.ova. Это образ виртуальной машины для проекта класса. Поскольку это очень большой файл (~ 1,2 ГБ), его загрузка займет некоторое время.
- Проверьте целостность загруженного файла, проверив его контрольную сумму:
- Контрольная сумма SHA-1: 8c6118c805017c69a07e71ead54327f27efdd3a5
- Контрольная сумма MD5: 5b33a6474925106639910f3890abb553
В OS X вы можете запустить «shasum CS144.
 ova» для вычисления контрольной суммы SHA1 загруженного файла. В Windows вы можете использовать этот инструмент.
ova» для вычисления контрольной суммы SHA1 загруженного файла. В Windows вы можете использовать этот инструмент. - Запустите VirtualBox.
- После запуска выберите меню «Файл > Импорт устройства…».
- Выберите загруженный файл CS144.ova и нажмите «Далее».
- Оставьте настройки по умолчанию и нажмите кнопку «Импорт». *Важно*: НЕ НЕ выбирайте опцию «Повторно инициализировать MAC-адрес…».
- Дождитесь завершения импорта. Как только это будет сделано, вы увидите следующее окно.
Шаг 3. Настройка общей папки
Теперь вам нужно настроить общую папку для простой передачи файлов между вашим хост-компьютером и виртуальной машиной.- Создайте на своем компьютере новую папку, скажем, «C:\Users\cho\vm-shared». Эта папка будет использоваться как общая папка между хост-машиной и виртуальной машиной.
- Нажмите кнопку «Настройки» в VirtualBox.
- Выберите «Общие папки» и дважды щелкните «vm-shared» в «Списке папок».

- Введите следующую информацию в диалоговом окне
- Путь к папке: выберите созданную общую папку.
- Имя папки: vm-shared . (*Он должен быть общим для vm*, даже если имя созданной вами папки отличается.)
- Не выбирайте «Только чтение» и выберите «Автомонтирование»
- Нажмите кнопку «ОК», чтобы закрыть диалоговые окна.
Шаг 4: Запустите виртуальную машину и войдите в систему
- Нажмите кнопку «Пуск» на вашем VirtualBox. Когда система завершит загрузку, вы увидите следующий экран.
- Теперь вы можете войти в виртуальную машину, используя
имя пользователя: cs144 и пароль: пароль .

SSH-вход в виртуальную машину
При желании вы можете войти в виртуальную машину через порт «localhost» 1442. с помощью защищенного клиента оболочки с хост-компьютера. Этот метод доступа упростит, например, «вырезание и вставку» некоторого текста с хоста в файл на вашей виртуальной машине. В OS X это можно сделать следующим образом:- Откройте терминал на хосте и введите команду «ssh localhost -p 1442 -l cs144»
- Если терминал спросит: «Вы уверены, что хотите продолжить подключение?», введите «да».
- Затем, если терминал запрашивает пароль, введите «пароль».
- Теперь вы внутри виртуальной машины.
Отключение VirtualBox
Чтобы выключить виртуальную машину, просто закройте виртуальную машину.
окно терминала. Затем вам будет предложено 3 варианта.
- Сохранить состояние машины: сохранить текущее состояние (и возобновить работу с текущего состояния позже).
 Это рекомендуемый метод «приостановки».
Это рекомендуемый метод «приостановки». - Отправить сигнал выключения: изящно выключите машину. Это рекомендуемый метод отключения питания.
- Выключить машину: немедленно выключает гостевую машину. Используйте эту опцию для , а не для .
— Где я могу получить образы или полные версии ОС Windows для запуска на виртуальных машинах
Я хочу протестировать свое программное обеспечение в различных операционных системах Windows. Я планирую сделать это с помощью программного обеспечения виртуальной машины, либо VMWare, либо Microsoft Virtual PC.
Я хотел бы иметь возможность тестировать Windows 7, Windows Vista, Windows XP и Windows 98 как в 32-, так и в 64-разрядной версиях и, возможно, с разными уровнями пакетов обновлений.
Где я могу получить образы или полные ОС, бесплатно или за отдельную плату, для запуска на любой из этих систем виртуальных машин?
Обновление, июнь 2015 г. : Microsoft прекращает поддержку службы подписки TechNet и заменяет ее Центром оценки TechNet. Так что ответ Романдаса больше недействителен. Я передаю принятый ответ Майклу Берру, чья ссылка по-прежнему предоставляет большое количество образов ОС, причем бесплатно.
: Microsoft прекращает поддержку службы подписки TechNet и заменяет ее Центром оценки TechNet. Так что ответ Романдаса больше недействителен. Я передаю принятый ответ Майклу Берру, чья ссылка по-прежнему предоставляет большое количество образов ОС, причем бесплатно.
- образ
- тестирование
- виртуализация
- виртуальный компьютер
0
Редактировать: по-видимому, мой первоначальный ответ об использовании Technet неверен, если вы планируете тестировать собственный код с продуктами, предоставляемыми Technet. Я не буду комментировать, является ли это незаконным или нет, поскольку я не юрист и не играю на телевидении, но это явно нарушение лицензионного соглашения MS. Итак, если вы хотите протестировать пользовательский код на продуктах MS, очевидно, вам нужно будет получить одну из подписок MSDN. Мои извинения за любую путаницу, которую это могло вызвать.
Менее дорогой, чем MSDN (думаю, более 1000 долларов), MS Technet Plus (349 долларов только для загрузки; 249 долларов за продление).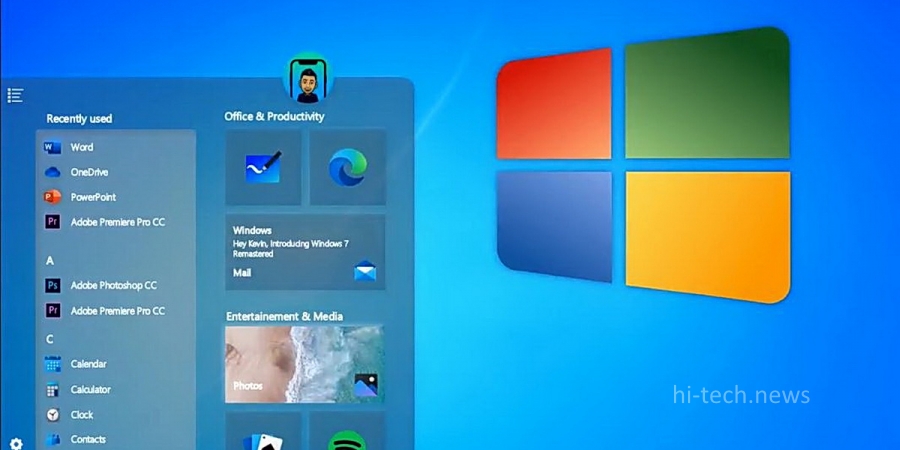 Поскольку вы запрашиваете только операционные системы, а не инструменты разработчика. Technet включает в себя все, что есть у MS, кроме Visual Studio и связанных с ней компонентов. Я использую это для создания систем на своем тестовом стенде VMWare. 10 лицензий на ОС.
Поскольку вы запрашиваете только операционные системы, а не инструменты разработчика. Technet включает в себя все, что есть у MS, кроме Visual Studio и связанных с ней компонентов. Я использую это для создания систем на своем тестовом стенде VMWare. 10 лицензий на ОС.
Существуют 32-разрядные и 64-разрядные версии всех их ОС и серверов, а также устаревшие компоненты, восходящие к MS-DOS.
Информация здесь: http://technet.microsoft.com/en-us/subscriptions/default.aspx
9
Вы можете бесплатно получить VPC-образы установленных ОС от Microsoft для определенного количества конфигураций ОС/IE:
- http://www.microsoft.com/Downloads/details.aspx?FamilyID=21eabb90-958f- 4b64-b5f1-73d0a413c8ef (http://www.modern.ie/)
Есть пара нюансов — образы истекают через несколько месяцев, потом выкладывают новые для скачивания — так что это действительно для тестирования. Кроме того, их лицензирование может иметь ограничения в дополнение к дате истечения срока действия (я, честно говоря, не знаю — я не использовал ни одного из них в течение длительного времени).
В настоящее время доступны следующие образы:
- WinXP SP3 с IE6
- WinXP SP2 с IE7
- WinXP SP3 с бета-версией IE8
- Виста с IE7
- WinXP для Windows 8.1, IE6 для IE11
Для других ОС лучше всего подойдет что-то вроде подписки MSDN или Technet, упомянутой в другом месте.
Самый простой способ — подписка MSDN. Вы получаете ISO-образы всех ОС для целей тестирования за один год. В зависимости от вашей ситуации стоимость варьируется.
- MSDN: http://msdn.microsoft.com/en-us/subscriptions/default.aspx
- Бизпарк: http://www.microsoft.com/BizSpark/ Пакет действий
- : http://partner.microsoft.com/40016455
- Empower для независимых поставщиков программного обеспечения: http://partner.microsoft.com/40011351
Как ни странно, партнерский сайт для Google Chrome сейчас полностью не работает.
Редактировать:
Если вы имеете право на Action Pack, Empower или Bizspark, то вы говорите примерно 300 долларов в год за 5 подписок MSDN, кучу офисных лицензий, настоящие лицензии SQL Server и т.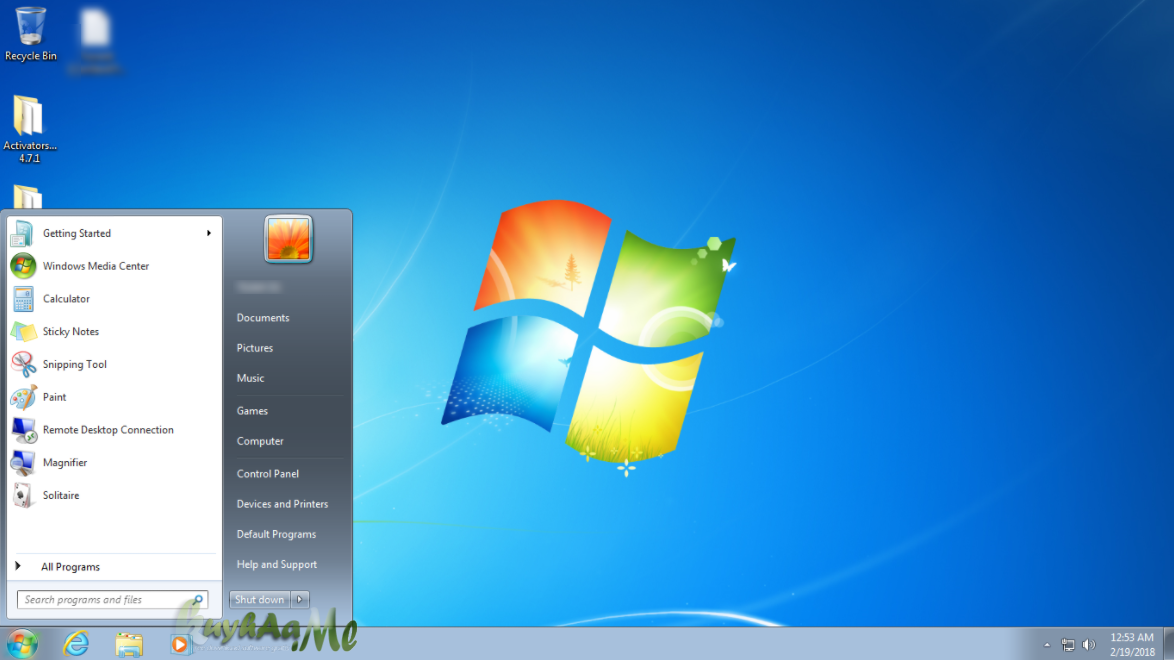 д.
д.
2
Если у вас есть установщики для этих ОС на DVD-дисках, вы можете направить свой виртуальный ПК на дисковод хост-компьютера и просто загрузить виртуальную машину с диска. Затем вы продолжаете установку ОС, как если бы вы делали это на реальной машине.
Убедитесь, что вы заранее выделили достаточно ресурсов для каждого виртуального ПК.
Так я сделал для Microsoft Virtual PC
Взгляните на VMWare Appliance Market:
Windows 7
Windows 2008 Server
Windows 2003 R2 Server
1
Вы можете получить ISO-образы из MSDN и установить их как виртуальные машины. После новой установки сделайте снимок, чтобы вы могли легко начать с чистого листа или в разных точках (например, ОС без .NET и ОС с .NET).
Вам нужна подписка MSDN. Все старые ОС в разных версиях (в том числе и международных). Однако не как образы виртуальных машин, вам нужно будет установить их самостоятельно.

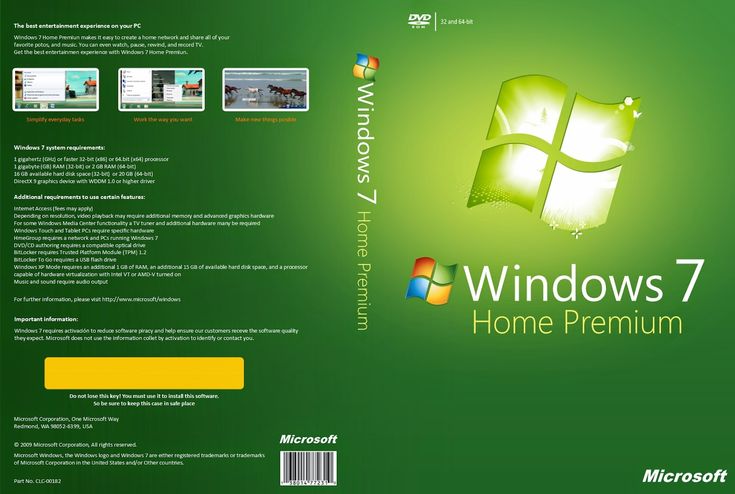
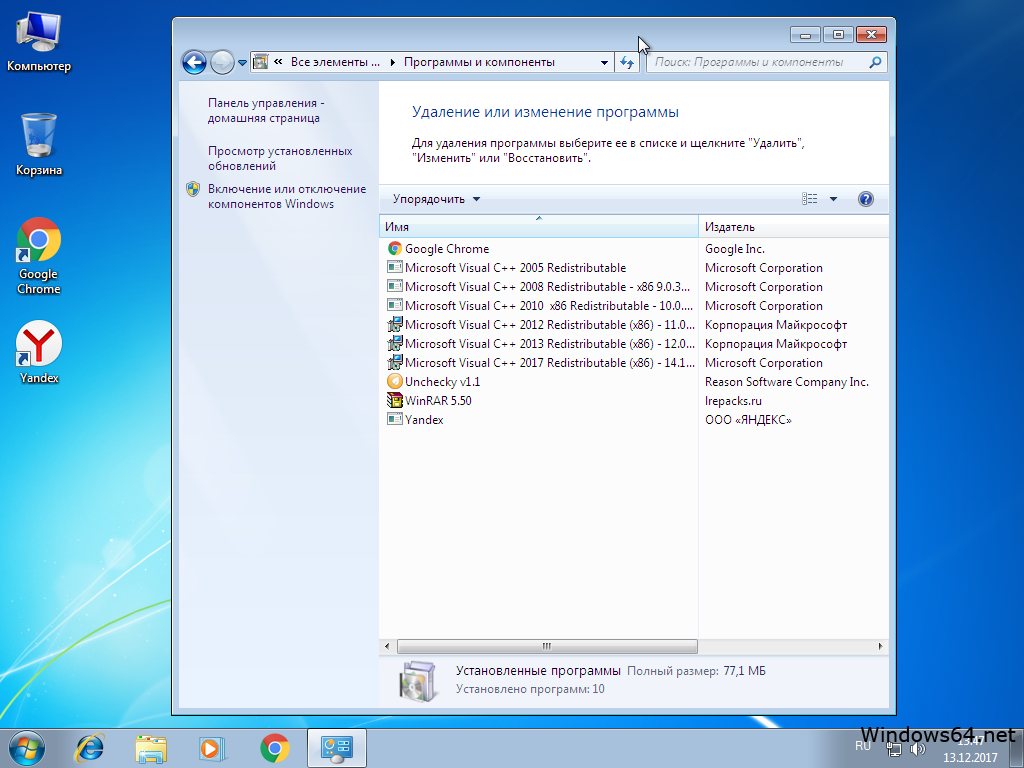 ova» для вычисления контрольной суммы SHA1 загруженного файла. В Windows вы можете использовать этот инструмент.
ova» для вычисления контрольной суммы SHA1 загруженного файла. В Windows вы можете использовать этот инструмент.

 Это рекомендуемый метод «приостановки».
Это рекомендуемый метод «приостановки».