Загрузка Windows 7 с VHD-образа / Хабр
В прошлый раз мы создали VHD-образ с Window 7 для Virtual PC. Понятное дело, что в виртуальной среде, конечно, есть свои преимущества, но тем не менее, хотелось бы, чтобы все работало пошустрее…В случае с Window 7, также хотелось бы увидеть ее во всей красе, как минимум с запущенным aero-интерфейсом.
Далее речь пойдет о том, как загружаться с полученного VHD-образа наравне с установленной базовой системой. То есть для работы с системой не понадобится отдельный раздел и не нужно будет сносить существующую систему, Win 7 будет по прежнему храниться внутри VHD-файла, но в то же время она будет запущена в реальном окружении.
Примечание: этот способ, по умолчанию, работает в Windows 7 и Windows Server 2008 R2, я буду рассказывать, как его заставить работать под Vista (см. пункт 1).
0. Если у вас виртуальный образ (VHD-файл) создавался как образ с динамическим размером, обедитесь, что у вас в системе есть свободное место в размере, максимальном для этого образа.
1. Прежде всего, нам понадобятся два файла: bootmgr (новый менеджер загрузки, умеющий загружать из VHD) и bcdedit.exe (новая версия программы для редактирования загрузочных записей).
Первый можно взять с установочного диска, второй можно взять из установленной системы Windows 7 (например, вытащить из имеющегося на руках VHD-образа). Либо можно просто скачать отсюда (skydrive) 🙂
Далее придется переписать файл c:\bootmgr. Файл c:\windows\system32\bcdedit.exe, в принципе, можно не перезаписывать (просто запускать из другого места). На всякий случай, рекомендую сохранить старые версии.
Примечание: для перезаписи могу понадобится права на полное владение файлами.
2. Открываем консоль (cmd) с админскими правами, на всякий случай, делаем копию текущих записей и попутно создаем новую запись:
bcdedit /copy {current} /d “Windows 7”
Команда вернет GUID вновь созданной записи.
3. Далее нужно прописать адрес с VHD-диском для загрузки
bcdedit /set {GUID} device vhd=[c:]\vhd\win7b.vhd
bcdedit /set {GUID} osdevice vhd=[c:]\vhd\win7b.vhd
4. Если вы хотите, чтобы добавленная система была последней в списке ОС при загрузке, нужно выполнить следующую команду
bcdedit /displayorder {GUID} /addlast
Запись с соответствующим GUID переносится в конец (подобным образом можно добиться любого нужного порядка).
5. Если вы хотите поменять название системы при загрузке, нужно выполнить следующую команду
bcdedit /set {GUID} description “Windows 7 — VHD”
6. Для форсирования автоматического определения в Windows диска через соответствующий уровень абстракции — Hardware Abstraction Layer —следует выполнить следующую команду
bcdedit /set <guid> detecthal on
Готово! Можно перезагружаться. После загрузки Windows 7 начнет устанавливать нужные драйвера для вашего реального оборудования. Попросит перезагрузиться. После этого можно нормально работать. С Aero!
Попросит перезагрузиться. После этого можно нормально работать. С Aero!
Если посмотреть на диски, присутствующие в системе, будет видно, что помимо виртуального диска на 16 Гб (обведен оранжевым), с которого, собственно, загружена Win7, также присутствуют второй раздел виртуального диска на 200 Мб под системные файлы и реальный(!) жесткий диск, установленный на компьютере.
Если отрыть реальный диск и посмотреть, где находится файл с образом системы
можно обнаружить, что размер файла увеличился до 16 Гб. Все дело в том, что наш VHD-образ был автоматически сконвертирован в образ с фиксированным размером, то есть занял максимально возможные 16 Гб. Это ускоряет работу системы.
Стоит также отметить, что этот образ по-прежнему можно загружать через Virtual PC.
Установка Windows 7 на виртуальный диск. Инструкция по установке
В первую очередь этот пост для тех, кто хотел бы попробовать работу Windows 7 на своем компьютере, но по каким-то причинам не рискует этого делать – не хочется, например, переразбивать разделы на жестком диске, есть сомнения в дальнейшей работоспособности или совместимости с уже установленной ОС. Но благодаря некоторым новым возможностям Windows 7 – это не проблема. Теперь вы можете установить новую ОС Windows 7 рядом с уже существующей, ни коим образом не затронув ее базовую функциональность, разбивку дисков или файловую структуру. Кроме того, вы можете спокойно установить неколько независимых копий ОС Windows 7 на одном разделе и успешно между ними переключаться.
Но благодаря некоторым новым возможностям Windows 7 – это не проблема. Теперь вы можете установить новую ОС Windows 7 рядом с уже существующей, ни коим образом не затронув ее базовую функциональность, разбивку дисков или файловую структуру. Кроме того, вы можете спокойно установить неколько независимых копий ОС Windows 7 на одном разделе и успешно между ними переключаться.
Все это реализовано теперь весьма и весьма просто – файлы .VHD, известные как виртуальные диски, Windows 7/Windows Server 2008 R2 теперь воспринимают как отдельные разделы и поддерживают загрузку ОС, установленных внутри этих файлов. Но, хочу заметить, никакого отношения к вирутализации данный случай не имеет – система внутри VHD загружается также, как если бы ее файлы находились бы просто на «обычном», привычном для нас, разделе диска типа С: или D:. Т.е., создаем файл .VHD нужного размера на уже существующей файловой системе того или иного диска, в процессе установки Windows 7 или Windows Server 2008 R2 монтируем этот VHD-файл, как отдельный раздел диска, устанавливаем в него ОС… Все… Можем повторить процедуру M, нет, лучше N раз, пока не закончится место на «родительском» разделе и установить столько ОС, сколько влезет.
Перспективы, как вы понимаете, колоссальные, как для обеспечения ускоренного развертывания, так и для обеспечения отказоустойчивости и динамического распределения нагрузки при помощи той же виртуализации. Теперь любая виртуальная машина при потребности в повышенных аппаратных ресурсах может быть переведена в «физическое» состояние простым перенаправлением загрузчика физического хоста на файл .VHD этой виртуальной машины, и, наоборот – любая ОС, работающая на физическом хосте, может быть тут же превращена в виртуальную. Перспективы заманчивые… Вплоть до скорой реализации «Восстания машин» и «Матрицы»… 🙂
Ну а теперь – к делу… Теория без практики – пуста… Допустим, у вас под рукой скромный ПК или ноутбук, на жестком диске которого только один раздел С:, и на нем присутствует 50ГБ свободного места. Вы хотите установить сюда Windows 7 beta, но при этом сохранить установленную на диске ту же Windows Vista.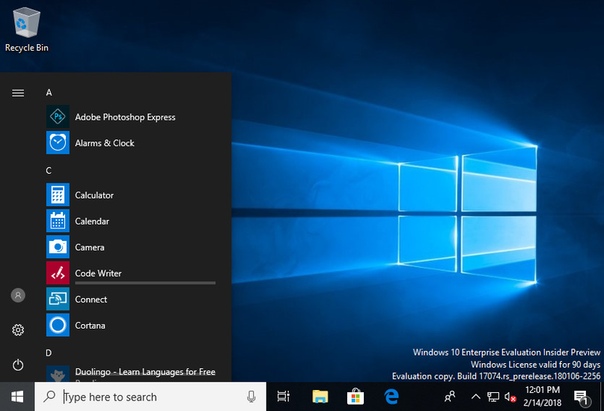
Итак, установка Windows 7 или Windows Server 2008 R2 на VHD. Все просто:
- Качаем нужный образ Windows 7
- Записываем «скачаный» образ .ISO на диск или делаем из образа загрузочный USB с установкой Windows 7 (очень полезно для нетбуков)
- Загружаем наш ПК с полученого диска/USB
- Подтверждаем установку, выбираем язык и редакцию, соглашаемся с лицензией и все такое… Не боимся, все с вашей текущей системой будет нормально…
- Доходим до шага мастера установки, где нас просят выбрать или создать тот раздел диска, на который будет установлена Windows 7.
А теперь внимание! Следуем инструкции… Трюк!
Нажимаем комбинацию клавиш Shift+F10, мастер запускает командную строку CMD.EXE. В окне CMD.EXE запускаем программу
diskpart. Немного ждем и получаем приглашение DISKPART>Далее идет несколько шагов – создание непосредственно файла . VHD, будущего диска для установки нового экземпляра Windows 7, выбор и монтирование этого файла как «реального», с точки зрения мастера установки, диска.
VHD, будущего диска для установки нового экземпляра Windows 7, выбор и монтирование этого файла как «реального», с точки зрения мастера установки, диска.
В приглашении DISKPART> вводим команду
create vdisk file=»C:\Win7.vhd» type=FIXED maximum=30720
Данная команда создает файл .VHD на диске С: с именем Win7.vhd (диск, папка расположения и имя файла зависят только от вашей системы и фантазии), максимальный размер будущего виртуального диска определен как 30ГБ, при этом тип .VHD определен как «фиксированного размера», т.е. файл изначально будет занимать 30ГБ на «родительской» файловой системе. Это обеспечит лучшую производительность и меньшую вероятность сбоев, покольку если вы укажите тип как «динамически расширяемый» (type=EXPANDABLE), то, во-первых, это потребует дополнительных дисковых операций по мере необходимости увеличения реального размера .VHD, а во-вторых, если «вдруг» на родительском разделе место закончится раньше, чем такой файл достигнет своего максимального размера – то за последствия для ОС, использующей этот файл, никто не отвечает 🙂 С другой стороны – 30ГБ дискового пространства более чем достаточно для установки системы, тем более что файлы пользователя могут храниться на файловой системе «физического» диска, который будет также доступен ОС, установленной на .
help create vdisk
После успешного выполнения команды create (процесс может занимать длительное время при создании фиксированного файла с большим максимальным значением размера) выполняем следующие команды:
DISKPART> select vdisk file=»C:\Win7.vhd»
– выбор созданного .VHD для дальнейших операций в рамках утилиты diskpart
DISKPART> attach vdisk
– монтирования выбранного .VHD-диска как нового диска в системе
После успешного выполнения всех операций командой exit выходим из утилиты diskpart, и еще раз команда exit – уже в приглашении CMD.EXE для закрытия командной строки.
Мы вернулись в окно мастера установки с выбором диска для установки Windows 7. В нем нажимаем кнопку Refresh, расположенную под списком дисков. Видим наш новый диск, выбираем его, нажимаем Next.
Все, процесс установки Windows 7 на .VHD диск, который мы только что создали, пошел… При это будет не только установлена новая ОС, но и подменен загрузчик на «физическом» системном разделе для успешного старта с .VHD. Кстати, при установке Windows 7/Windows Server 2008 R2 на «голую» машину, мастер установки автоматически создает на диске системный раздел в 200МБ, на котором помещается загрузчик, а уже для самой системы создается отдельный раздел.
И еще один, далеко не праздный, вопрос. Как загрузиться с уже существующего VHD файла, в котором установлена Windows 7, например, перенесенного с другого ПК. Все очень просто – необходимо подменить файлы загрузчика bootmgr/bcdedit.exe на системном разделе версиями, взятыми из уже установленной Windows 7.
Источник: blogs.technet.com/iwalker/default.aspx
Похожие публикации
- Возможности и отличия версий Windows 7
- Системные требования Windows 7
- Установка Windows 7 build 6956 из VHD-образа
VirtualBox Images
Загрузить образы VDI для
VirtualBox: Android x86Загрузить образ VirtualBox (VDI), посетить официальный сайт (Снято с производства)
Загрузить образ VirtualBox (VDI), посетить официальный сайт
Arch LinuxЗагрузить образ VirtualBox (VDI), посетить официальный сайт
BackBoxЗагрузить образ VirtualBox (VDI), посетить официальный сайт
BlackLab Linux — (Снято с производства)Скачать образ VirtualBox (VDI)
BodhiСкачать образ VirtualBox (VDI), посетить официальный сайт
BunsenLabsСкачать образ VirtualBox (VDI), посетить официальный сайт
Calculate LinuxСкачать VirtualBox (VDI) ) image, Посетите официальный сайт
CentOSЗагрузите образ VirtualBox (VDI), посетите официальный сайт
CrunchBang — Теперь называется BunsenLabsЗагрузите образ VirtualBox (VDI), посетите официальный сайт
Cub Linux (ранее Chromixium) — (снято с производства)Загрузить образ VirtualBox (VDI)
DebianЗагрузить образ VirtualBox (VDI), посетить официальный сайт
DeepinЗагрузить образ VirtualBox (VDI), посетить официальный сайт
Devuan LinuxЗагрузите образ VirtualBox (VDI), посетите официальный сайт
DietPiЗагрузите образ VirtualBox (VDI), посетите официальный сайт
Elementary OSЗагрузите образ VirtualBox (VDI), посетите официальный сайт
FedoraЗагрузите образ VirtualBox (VDI), посетите официальный сайт
Feren OSЗагрузите образ VirtualBox (VDI), посетите официальный сайт
FreeBSDЗагрузите образ VirtualBox (VDI), посетите официальный сайт
FreeDOSЗагрузите образ VirtualBox (VDI), посетите официальный сайт Веб-сайт
GentooЗагрузите образ VirtualBox (VDI), посетите официальный веб-сайт
HandyLinux — (снято с производства)Загрузите образ VirtualBox (VDI)
IPFireЗагрузите образ VirtualBox (VDI), посетите официальный веб-сайт
Kali LinuxЗагрузите образ VirtualBox (VDI), посетите официальный сайт
KaOS LinuxЗагрузите образ VirtualBox (VDI), посетите официальный сайт
KDE NeonЗагрузите образ VirtualBox (VDI), посетите официальный сайт
Загрузить образ VirtualBox (VDI)
KubuntuЗагрузить образ VirtualBox (VDI), посетить официальный сайт
Linux LiteЗагрузить образ VirtualBox (VDI), посетить официальный сайт
Linux MintЗагрузить образ VirtualBox (VDI), посетить официальный сайт
Linux Mint Debian Edition (LMDE)Загрузить образ VirtualBox (VDI), посетить официальный сайт
LubuntuЗагрузить образ VirtualBox (VDI), посетить официальный сайт
LXLEЗагрузить образ VirtualBox (VDI), посетить официальный сайт
MageiaЗагрузить VirtualBox (VDI), посетите официальный сайт
MakuluLinuxЗагрузите образ VirtualBox (VDI), посетите официальный сайт
ManjaroЗагрузите образ VirtualBox (VDI), посетите официальный сайт
MX LinuxЗагрузите образ VirtualBox (VDI), посетите официальный сайт
NitruxЗагрузите образ VirtualBox (VDI), посетите официальный сайт
openSUSEЗагрузите образ VirtualBox (VDI), посетите официальный сайт
Parrot Security OSЗагрузите образ VirtualBox (VDI), посетите официальный сайт
PCLinuxOSЗагрузите образ VirtualBox (VDI) , Посетите официальный веб-сайт
Pear Linux OS — (снято с производства)Загрузите образ VirtualBox (VDI)
PeppermintЗагрузите образ VirtualBox (VDI), посетите официальный веб-сайт
Phoenix OSЗагрузить образ VirtualBox (VDI), посетить официальный сайт
Pinguy OS — (Dermant)Загрузить образ VirtualBox (VDI), посетить официальный сайт
PrimeOSЗагрузить образ VirtualBox (VDI), посетить официальный сайт
Q4OSЗагрузить VirtualBox ( Образ VDI), посетите официальный веб-сайт
Qubes OSЗагрузите образ VirtualBox (VDI), посетите официальный веб-сайт
RaspbianЗагрузите образ VirtualBox (VDI), посетите официальный веб-сайт
Remix OS — (снято с производства)Загрузить образ VirtualBox (VDI)
Sabayon — (Снято с производства)Загрузить образ VirtualBox (VDI)
Scientific LinuxЗагрузить образ VirtualBox (VDI), посетить официальный сайт
SolusЗагрузить образ VirtualBox (VDI), посетить официальный сайт
SparkyLinuxЗагрузите образ VirtualBox (VDI), посетите официальный сайт
TrueNASЗагрузите образ VirtualBox (VDI), посетите официальный сайт0007 Ubuntu
Загрузите образ VirtualBox (VDI), посетите официальный сайт
Ubuntu BudgieЗагрузите образ VirtualBox (VDI), посетите официальный сайт Образ VDI), посетите официальный сайт
Ubuntu ServerЗагрузите образ VirtualBox (VDI), посетите официальный сайт
Ubuntu StudioЗагрузите образ VirtualBox (VDI), посетите официальный сайт
Ultimate EditionЗагрузить образ VirtualBox (VDI), посетить официальный сайт
XubuntuЗагрузить образ VirtualBox (VDI), посетить официальный сайт
Zorin OSЗагрузить образ VirtualBox (VDI), посетить официальный сайт
Другие виртуальные машины уже в пути . . ..
. ..
VirtualBox — образы виртуальных дисков
Вот список образов виртуальных дисков, доступных для VirtualBox:| Windows 95 (версия «C») | Примечания. Если вы получаете ошибку защиты, убедитесь, что объем оперативной памяти установлен в пределах 100–200 МБ, а затем перезагрузите виртуальную машину, выбрав «Машина» > «Сброс». |
| Windows 95 (32-битная) | Примечания: Windows 95 C с установленными драйверами дисплея VBEMP 9x для поддержки высокой глубины цвета. |
| Windows NT 4.0 | Примечания: Нет. |
| Windows 98 | Примечания: Нет. |
MS-DOS 6. 22 с Windows 3.1 22 с Windows 3.1 | Примечания. Чтобы мышь работала правильно, вам может потребоваться ввести win /s вместо win. |
| Windows 98 (32-битная) | Примечания: Windows 98 с установленными драйверами дисплея VBEMP 9x для поддержки высокой глубины цвета. |
| Windows Vista Домашняя расширенная | Примечания: Я удалил этот образ диска из соображений авторского права. Однако вы можете скачать Windows 7 прямо с сайта Microsoft здесь. |
| Windows МЕ |
|
| Windows ME (32-разрядная версия) | Примечания: Windows ME с установленными драйверами дисплея VBEMP 9x для поддержки высокой глубины цвета. |
| Windows NT 3.51 | Примечания: Нет. |
| MS-DOS 6.22 с Windows 3.11 | Примечания: Windows для рабочих групп (Windows 3.11) |
| MS-DOS 6.22 с Windows 3.0 | Примечания: Чтобы запустить Windows, введите «win» после загрузки системы. |
| Windows Нэшвилл, сборка 999 | Примечания. Если вы хотите, чтобы звук работал, установите звуковую конфигурацию на «SoundBlaster 16» на вкладке «Аудио». Кроме того, , если вы получаете ошибку защиты, убедитесь, что объем оперативной памяти установлен в пределах 100–200 МБ, а затем перезагрузите виртуальную машину, выбрав «Машина» > «Сброс». Оставить комментарий
|


