Как установить виртуальный Windows 7/8/10 💻
Виртуальная машина (ВМ) – это ещё один компьютер, запущенный на вашем рабочем столе. Т.е, в окошке запускается как будто второй (виртуальный) монитор, а котором загружается ещё один компьютер.
У этого компьютера есть своё виртуальное оборудование и на него можно установить любую настоящую операционную систему (ОС), например, виртуальный Windows. На таком «компьютере» можно полноценно работать и мне очень нравится эта тема.
Содержание
Для чего можно использовать «виртуалки»
- для тестов или обучения в других операционных системах (Windows, Linux, MacOS и т.д.)
- разработка программ для других ОС
- работать в разных местах с одинаковым программным окружением
- для анонимности
Думаю, можно ещё придумать способы применения, это первое что пришло мне в голову. Например, на бывшей работе я не мог поставить нужные мне программы на компьютер, хоть и был админом. Это было связано с безопасностью и лицензионными вопросами. Тогда я установил себе виртуальную машину, поставил на неё Windows и все нужные мне программы, и в ней работал. Вечером записывал образ на внешний жёсткий диск и уносил с собой домой.
Тогда я установил себе виртуальную машину, поставил на неё Windows и все нужные мне программы, и в ней работал. Вечером записывал образ на внешний жёсткий диск и уносил с собой домой.
К тому же, рабочий интернет был сильно урезан по скорости, но был доступ к другому провайдеру. Я поставил вторую сетевую карту и настроил её в виртуальной машине. Т.е., в «обычной» винде на неё даже не стояли драйвера, а в виртуальной среде через неё работал быстрый интернет.
Какие существуют виртуальные машины для Windows
Самые популярные и используемые:
- Oracle VM VirtualBox – бесплатная, умеет практически всё, что нужно рядовому пользователю
- Hyper-V – бесплатная, встроена в Windows 8/8.1/10 версий Pro и Enterprise
- VMware Workstation – платная, максимальный функционал, для профессиональных разработчиков
VMware довольно массивный пакет программного обеспечения, стоит немало, и рассчитан для коммерческого применения. Для описанных мной целей хватит и первых двух. Но, кто умеет качать с торрентов, можно поставить и его. Принцип работы и настройки плюс/минус везде одинаковые.
Для описанных мной целей хватит и первых двух. Но, кто умеет качать с торрентов, можно поставить и его. Принцип работы и настройки плюс/минус везде одинаковые.
Как установить виртуальную машину на VirtualBox
Весь процесс проходит в несколько простых этапов:- Скачать и установить VirtualBox
- Создать ВМ с помощью мастера
- Подключить установочный образ с операционной системой
- Установить ОС как на обычный компьютер
Собственно, я снял видео:
Посмотреть это видео на YouTube
Чтобы скачать программу нужно кликнуть сюда:
Скачать VirtualBox
Во время установки будут всплывать окошки с запросом на установку дополнительных драйверов виртуальных устройств, нужно на всё соглашаться.
В главном окне программы нажимаем кнопку «Создать» и попадаем в мастер виртуальных машин. Чтобы видеть все опции нужно ещё кликнуть по кнопке «Экспертный режим»:
Имя: любое название
Тип: выбираем будущую операционную систему (Windows, Linux, BSD и т. д.)
д.)
В списке может не быть выбора x64 версий, если нет аппаратной виртуализации, но об этом будет ниже.
Оперативная память
Объём памяти – та оперативная память, которая будет доступна в виртуальной Windows. Например, если в компьютере установлено 8 ГБ оперативной памяти, то для ВМ можно отвести до 4 ГБ. И после запуска ВМ эти 4 гигабайта отнимутся у вашей Windows, т.к. станут использоваться виртуальной ОС. Поэтому нужно выбирать этот объём, исходя из таких соображений:
- Для Windows 7/8/10 x86 нужно минимум 1 ГБ памяти, а для более-менее нормальной работы от 2 Гб
- Для Windows x64 понадобится от 2 ГБ памяти, а чтобы всё как-то шевелилось – хотя бы 3 ГБ
Соответственно, выбираем такой объём виртуальной памяти, чтобы устанавливаемой виртуальной винде хватило, и вашей Windows также осталось сколько нужно. В общем случае, если у вас 4 гигабайта памяти, то ставим здесь 1024МБ, а если у вас есть от 8ГБ, то выбираем здесь 3000-4000 мегабайт.
Жёсткий диск
Я подозреваю, что виртуального жёсткого диска у вас нет, потому переходим к его созданию на следующем шаге:
Первое важное – «Расположение». Поменяйте на папку на диске, где больше места. Например, у многих диск C: не очень большой, и рассчитан на одну операционную систему, а диск D: для остальных файлов. Вот если у вас тоже так, то выбираем там и создаём какую-нибудь папку на диске D:
Размер – для семейства Windows ставьте от 40 ГБ.
Тип – оставляем по умолчанию «VDI». Вряд ли вам понадобится подключать этот «диск» к другим виртуальным системам.
Формат хранения – «Динамический». При этом размер файла такого диска будет расти по мере его заполнения. Если же поставить «Фиксированный», то все 40 ГБ сразу займут место на диске D:, например.
На этом создание виртуальной машины закончено.
Настройка VM VirtualBox
Сейчас уже можно запустить виртуалку, но она пустая, без операционной системы. Нужно вставить в виртуальный дисковод «диск». В качестве установочного «DVD-диска» выступает ISO-образ, тот самый, который мы записываем на реальный двд или на флешку чтобы установить Windows.
Нужно вставить в виртуальный дисковод «диск». В качестве установочного «DVD-диска» выступает ISO-образ, тот самый, который мы записываем на реальный двд или на флешку чтобы установить Windows.
Заходим в настройки нашей ВМ на вкладку «Носители»:
Нажимаем по «приводу» со значением «Пусто», затем по значку ДВД-диска и выбираем в меню «Выбрать образ оптического диска…», где и указываем путь к iso-образу. А если есть физический диск с установкой, то просто вставьте его в привод и поставьте галочку «Живой CD/DVD». Важно, что нужно устанавливать ту версию, которую вы выбрали на этапе создания машины, особенно на счёт разрядности.
Теперь всё готово для запуска виртуальной машины. Нажимаем кнопку «Запустить»
Начнётся загрузка виртуального компьютера и такой же процесс установки Windows, как если бы вы это сделали на своём компьютере или ноутбуке. После установки Windows вы будете запускать ВМ и будет грузиться уже ваша виртуальная винда.
Хост-клавиша
Важная деталь – хост-клавиша. Когда вы кликните по окну виртуальной машины, то всё «внимание» от нажатий на кнопки клавиатуры и движений мышки перейдёт к виртуалке (гостевая операционка). Чтобы «освободить» клаву и мышь, т.е. вернуть их к родной Windows, нужно нажать правый Ctrl. Эту кнопку можно сменить в настройках. К слову, буфер обмена вашей системы и виртуальной, как бы, общий. Т.е., если копируете текст в буфер на реальном компьютере, то можете вставлять его в виртуальном, очень удобно.
Когда вы кликните по окну виртуальной машины, то всё «внимание» от нажатий на кнопки клавиатуры и движений мышки перейдёт к виртуалке (гостевая операционка). Чтобы «освободить» клаву и мышь, т.е. вернуть их к родной Windows, нужно нажать правый Ctrl. Эту кнопку можно сменить в настройках. К слову, буфер обмена вашей системы и виртуальной, как бы, общий. Т.е., если копируете текст в буфер на реальном компьютере, то можете вставлять его в виртуальном, очень удобно.
Аппаратная виртуализация
Чтобы ВМ работали быстрее и лучше, а также чтобы можно было устанавливать 64-битные (x64) версии операционных систем нужно чтобы была включена аппаратная виртуализация. Сама эта поддержка встроена в процессоры и у всех современных процессоров она есть (может не быть только у древних двухядерников и более старых).
Называются технологии Intel VT-x и VT-d (в дорогих процессорах) и AMD-V. Смысл её заключается в том, что команды подаются напрямую на процессор, минуя драйверы операционной системы. Включается аппаратная виртуализация в настройках ВМ на вкладке «Система -> Ускорение»
Включается аппаратная виртуализация в настройках ВМ на вкладке «Система -> Ускорение»
Но у вас это может не заработать, потому что эта опция по умолчанию отключена в БИОСе в целях безопасности. Может выдаваться ошибка «Функции аппаратной виртуализации VT-x/AMD-V включены, но не функционируют». Поэтому нам нужно перезагрузить компьютер и войти в биос.
Если не знаете как, и лень читать статью, то в двух словах: сразу после включения компьютера в течении 10 секунд жмём кнопки F1, F2, Delete или если написано на экране, то читаем какую кнопку нажать. Смотрим какой у вас биос по фоткам и ищем похожую настройку:
С графическим интерфейсом
Жмём дополнительно, входим в расширенный режим, далее «Конфигурация ЦП»
Ищем настройку «Intel Virtualization Technology» и меняем на положение «Вкл.» (On)
Если же у вас процессор от AMD, то настройка будет называться «Secure Virtual Machines». Сохраняем изменения кнопкой «F10».
С текстовым интерфейсом:
Идём в «Security -> Virtualization»
Включаем технологию аппаратной виртуализации в положение «Enabled»
Сохраняем настройки F10, произойдёт перезагрузка. Если не используете виртуальные машины, то в целях безопасности виртуализацию лучше выключать, т.к. вирусы могут создавать свои пространства.
Если не используете виртуальные машины, то в целях безопасности виртуализацию лучше выключать, т.к. вирусы могут создавать свои пространства.
Второй причиной почему может не работать аппаратная виртуализация в Windows 8/10 — это включённая встроенная виртуальная машина Hyper-V.
Успехов!
в Windows 7 следует настроить рекомендуемый объем памяти.
Twitter LinkedIn Facebook Адрес электронной почты- Статья
Область применения: Windows Server 2022, Windows Server 2019, Windows Server 2016
Дополнительные сведения о рекомендациях и проверках см.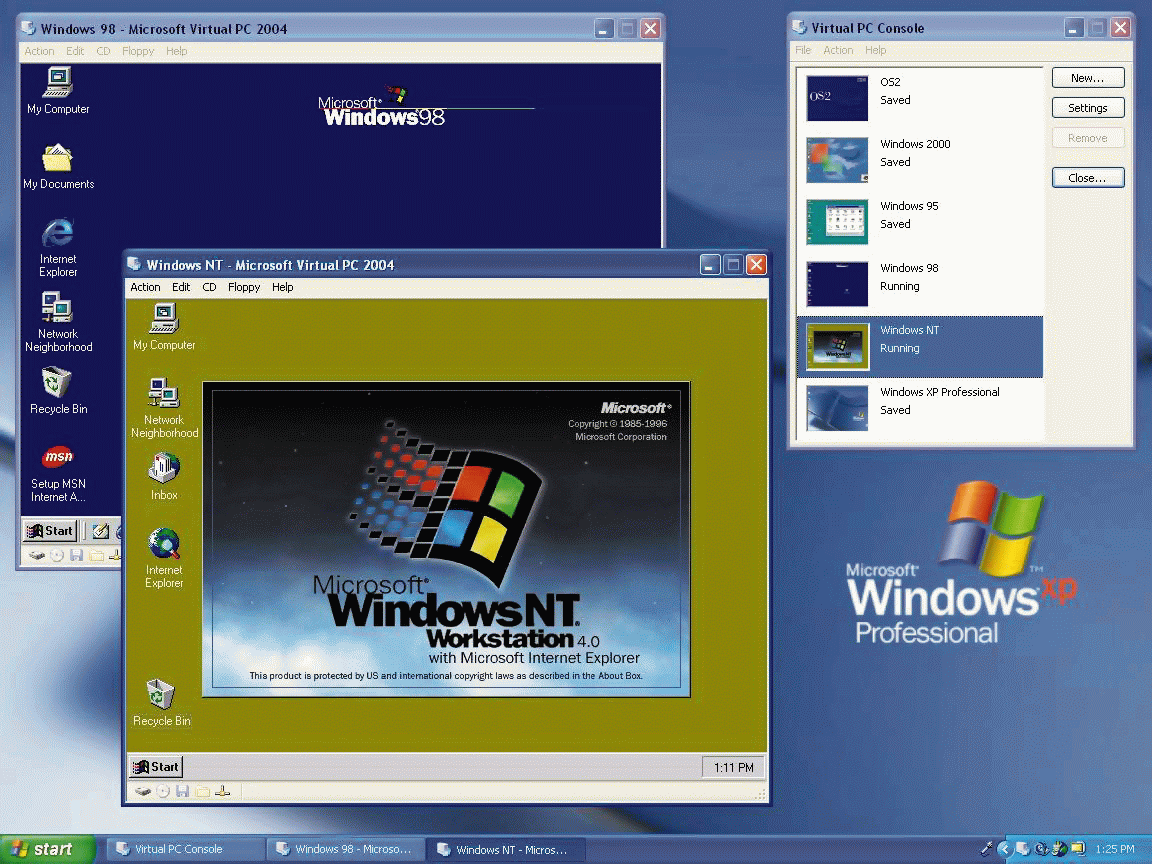 в разделе Анализатор соответствия рекомендациям.
в разделе Анализатор соответствия рекомендациям.
| Свойство | Сведения |
|---|---|
| Операционная система | Windows Server 2016 |
| Продукт или компонент | Hyper-V |
| Уровень серьезности | Предупреждение |
| Категория | Конфигурация |
В следующих разделах курсив указывает текст пользовательского Интерфейса, который отображается в анализатор соответствия рекомендациям для этой проблемы.
Проблема
для виртуальной машины с Windows 7 настраивается меньше рекомендуемого объема озу, что составляет 1 гб.
Влияние
Операционная система и приложения на виртуальной машине могут работать не так хорошо. Возможно, недостаточно памяти для одновременного запуска нескольких приложений. Это влияет на следующие виртуальные машины:
<list of virtual machine names>
Решение
Используйте диспетчер Hyper-V, чтобы увеличить объем памяти, выделенной для этой виртуальной машины, не менее 1 ГБ.
Увеличение объема памяти с помощью диспетчера Hyper-V
Откройте диспетчер Hyper-V. Нажмите кнопку Пуск, выберите пункт Администрированиеи затем — Диспетчер Hyper-V.
В области результатов в разделе виртуальные машинывыберите виртуальную машину, которую требуется настроить. Состояние виртуальной машины должно быть указано в состоянии Off. Если это не так, щелкните правой кнопкой мыши виртуальную машину и выберите пункт Завершение работы.
На панели Действия откройте раздел Параметры рядом с именем виртуальной машины.
В области навигации щелкните память.
На странице память задайте для параметра ОЗУ для запуска значение не менее 1 ГБ и нажмите кнопку ОК.
Увеличение объема памяти с помощью Windows PowerShell
Откройте Windows PowerShell.
 (На рабочем столе нажмите кнопку Пуск и начните ввод Windows PowerShell.)
(На рабочем столе нажмите кнопку Пуск и начните ввод Windows PowerShell.)щелкните правой кнопкой мыши Windows PowerShell и выберите команду запуск от имени администратора.
Выполните эту команду после замены < MyVM > именем вашей виртуальной машины:
Set-VMMemory <MyVM> -StartupBytes 1GB
См. также
Set-Вммемори
Как включить аппаратную виртуализацию в Windows 7
Проверьте BIOS вашего компьютера
Включите аппаратную виртуализацию в Windows 7
После включения аппаратной виртуализации в BIOS вы можете включить ее в Windows 7. Для этого откройте Панель управления и выберите Система и безопасность. Затем выберите «Система» и нажмите «Дополнительные параметры системы». В окне «Свойства системы» выберите вкладку «Дополнительно» и нажмите кнопку «Настройки» в разделе «Производительность». В окне «Параметры производительности» выберите вкладку «Предотвращение выполнения данных» и выберите параметр, чтобы включить DEP для всех программ и служб, кроме выбранных мной.
В окне «Параметры производительности» выберите вкладку «Предотвращение выполнения данных» и выберите параметр, чтобы включить DEP для всех программ и служб, кроме выбранных мной.
Установка виртуальной машины
После включения аппаратной виртуализации в Windows 7 вы можете установить виртуальную машину. Виртуальная машина — это программа, позволяющая запускать несколько операционных систем и приложений на одном компьютере. Существует множество различных программ для виртуальных машин, таких как VMware, VirtualBox и Parallels. После того, как вы установили виртуальную машину, вы можете установить операционную систему и приложения, которые хотите на ней запускать.
Настройка виртуальной машины
После установки виртуальной машины ее необходимо настроить. Это включает в себя настройку памяти, хранилища и сетевых параметров. Вам также потребуется установить операционную систему и приложения, которые вы хотите запускать на виртуальной машине. После того, как вы настроили свою виртуальную машину, вы можете начать ее использовать.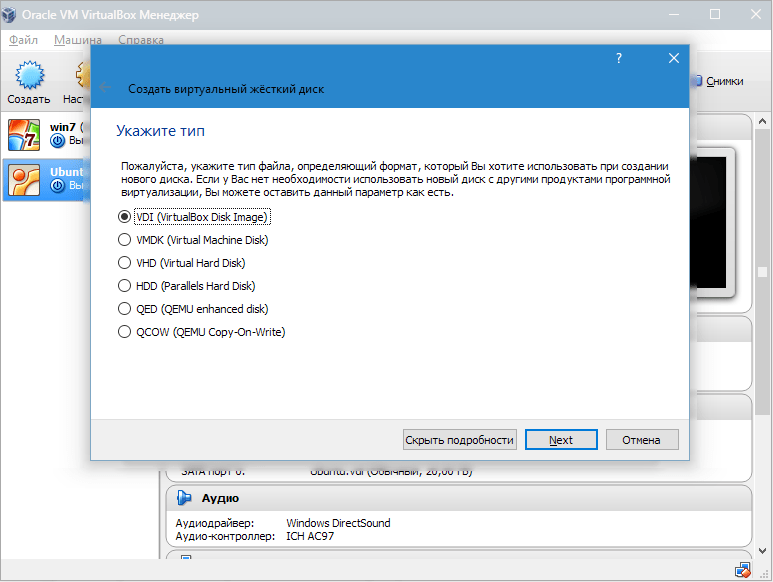
Установка программного обеспечения виртуализации
Следующим шагом является установка программного обеспечения виртуализации. Это программное обеспечение позволит вам управлять своими виртуальными машинами и контролировать их взаимодействие друг с другом. Существует множество различных программ для виртуализации, таких как VMware Workstation, VirtualBox и Parallels. После того, как вы установили программное обеспечение для виртуализации, вы можете начать использовать его для управления виртуальными машинами.
Создание виртуальной сети
После установки программного обеспечения для виртуализации вы можете создать виртуальную сеть. Виртуальная сеть — это способ соединения нескольких виртуальных машин, чтобы они могли взаимодействовать друг с другом. Это полезно, если вы хотите запускать несколько приложений на разных виртуальных машинах. Чтобы создать виртуальную сеть, вам потребуется настроить программное обеспечение виртуализации для создания виртуальной сети.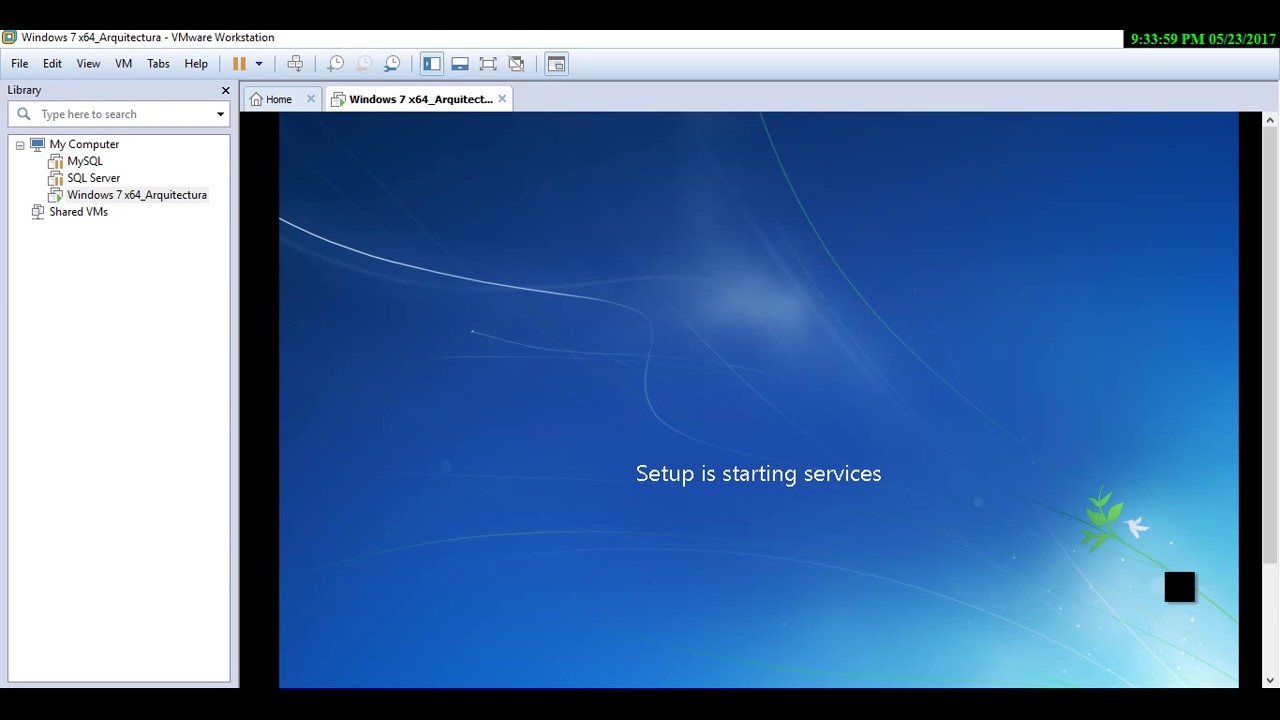
Управление виртуальными машинами
После создания виртуальной сети вы можете управлять своими виртуальными машинами. Сюда входит настройка памяти, хранилища и сетевых параметров для каждой виртуальной машины. Вы также можете установить операционную систему и приложения, которые хотите запускать на каждой виртуальной машине. После того, как вы настроили свои виртуальные машины, вы можете начать их использовать.
Заключение
Включение аппаратной виртуализации в Windows 7 — отличный способ максимально использовать ресурсы вашего компьютера и убедиться, что вы получаете максимальную отдачу от своего оборудования. Следуя описанным выше шагам, вы можете легко включить аппаратную виртуализацию в Windows 7 и начать пользоваться преимуществами этой технологии.
Пожалуйста, внимательно прочитайте этот отказ от ответственности перед тем, как начать пользоваться сервисом. Используя эту услугу, вы подтверждаете, что полностью согласны и принимаете содержание этого заявления об отказе от ответственности.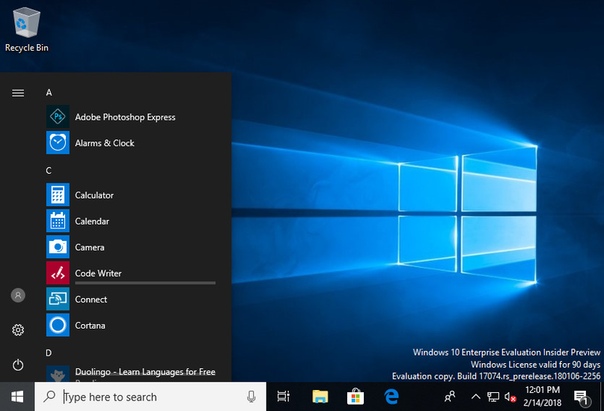 Вы можете отказаться от использования сервиса, если не согласны с данным отказом от ответственности. Этот документ создается автоматически на основе общедоступного контента в Интернете, захваченного Платформой машинного обучения для ИИ. Авторские права на информацию в этом документе, такую как веб-страницы, изображения и данные, принадлежат их соответствующим авторам и издателям. Такой автоматически сгенерированный контент не отражает точку зрения или мнение Alibaba Cloud. Вы несете ответственность за определение законности, точности, подлинности, практичности и полноты содержания. Мы рекомендуем вам проконсультироваться со специалистом, если у вас есть какие-либо сомнения по этому поводу. Alibaba Cloud не несет ответственности за любые последствия использования вами контента без проверки. Если у вас есть отзывы или вы обнаружите, что в этом документе используется некоторый контент, в отношении которого у вас есть права и интересы, свяжитесь с нами по этой ссылке: https://www.alibabacloud.
Вы можете отказаться от использования сервиса, если не согласны с данным отказом от ответственности. Этот документ создается автоматически на основе общедоступного контента в Интернете, захваченного Платформой машинного обучения для ИИ. Авторские права на информацию в этом документе, такую как веб-страницы, изображения и данные, принадлежат их соответствующим авторам и издателям. Такой автоматически сгенерированный контент не отражает точку зрения или мнение Alibaba Cloud. Вы несете ответственность за определение законности, точности, подлинности, практичности и полноты содержания. Мы рекомендуем вам проконсультироваться со специалистом, если у вас есть какие-либо сомнения по этому поводу. Alibaba Cloud не несет ответственности за любые последствия использования вами контента без проверки. Если у вас есть отзывы или вы обнаружите, что в этом документе используется некоторый контент, в отношении которого у вас есть права и интересы, свяжитесь с нами по этой ссылке: https://www.alibabacloud. com/campaign/contact-us-feedback. Мы будем решать вопрос в соответствии с соответствующими правилами.
com/campaign/contact-us-feedback. Мы будем решать вопрос в соответствии с соответствующими правилами.
Как установить Windows 7 с помощью Hyper-V
В этой статье показаны действия по запуску Windows 7 на новой виртуальной машине с использованием программного обеспечения для виртуализации Microsoft Hyper-V.Windows 7 — это операционная система, разработанная Microsoft для использования на домашних и офисных настольных компьютерах.
После завершения разработки этой системы 22 июля 2009 г. официальная дата выпуска была подтверждена как 22 октября 2009 г.
Windows 7 имеет более доступный интерфейс для пользователя и новые приложения, облегчающие и ускоряющие выполнение задач.
Вы можете установить операционную систему Microsoft Windows 7 на свой физический компьютер или запустить ее на виртуальной машине, следуя этому видео или шагам ниже.
Шаг 1 : Чтобы установить программное обеспечение для виртуализации Hyper-V в операционной системе Windows 10, включите или выключите компоненты Windows, выберите параметр Hyper-V, нажмите «ОК» и перезагрузите компьютер после завершения установки.
Шаг 2 : Найдите программное обеспечение диспетчера Hyper-V в меню «Пуск» и запустите его. После запуска программы виртуализации вам необходимо создать внешний коммутатор, который вы будете использовать на гостевых машинах перед установкой операционной системы Windows. Коммутатор по умолчанию подключает виртуальные ПК к вашей локальной сети с помощью адаптера NAT (преобразование сетевых адресов), но часто этот адаптер может вызывать проблемы с сетью. Лучше использовать внешний коммутатор, чтобы получить IP-адрес из вашей локальной сети и сделать сетевое соединение более работоспособным. Чтобы создать внешний адаптер, откройте Virtual Switch Manager из раздела Actions.
Шаг 3 : Выберите «Внешний» в диспетчере виртуальных коммутаторов и нажмите кнопку «Создать виртуальный коммутатор», а затем, после создания внешнего адаптера, выберите параметр «Внешняя сеть» в его настройках, выберите адаптер Ethernet или Wi-Fi вашего физического компьютера. и нажмите OK, чтобы закрыть окно.
и нажмите OK, чтобы закрыть окно.Шаг 4 : Теперь нажмите Действия / Создать / Виртуальная машина, чтобы запустить мастер создания виртуальной машины.
Шаг 5 : Когда откроется окно «Перед началом работы», нажмите «Далее», чтобы продолжить создание виртуальной машины вручную.
Шаг 6 : В окне «Укажите имя и местоположение» введите имя операционной системы Windows, которую вы будете устанавливать, и нажмите кнопку «Обзор», чтобы создать резервную копию виртуальной машины во внешнем расположении, затем укажите папку на внешнем устройстве хранения. .
Шаг 7 : В окне «Укажите поколение» есть два типа встроенного ПО: поколение 1 и поколение 2. Поколение 1 поддерживает микропрограмму BIOS для установки более старых операционных систем, таких как Windows 7. Поколение 2, с другой стороны, поддерживает UEFI прошивку для установки более новых операционных систем, таких как Windows 10. Выберите поколение 1 для типа BIOS, поскольку Windows 7 официально не поддерживает систему UEFI.
Шаг 8 : В окне «Назначить память» вам необходимо назначить размер ОЗУ виртуальному компьютеру с Windows 7. Если вы собираетесь одновременно запускать несколько виртуальных машин в Hyper-V, вы можете включить функцию динамической памяти, чтобы более эффективно использовать ресурсы ОЗУ в виртуальных машинах. Однако, если вы собираетесь использовать только одну гостевую машину, снимите флажок «Динамическая память» и назначьте виртуальной машине фиксированный размер 4096 МБ (4 ГБ).
Шаг 9 : Выберите внешний сетевой адаптер, созданный в окне «Настройка сети».
Шаг 10 : В окне «Подключение виртуального жесткого диска» вы можете настроить размер виртуального жесткого диска в зависимости от вашего использования. Hyper-V по умолчанию имеет емкость диска 127 ГБ для виртуальной машины Windows 7, но вы можете установить это значение на рекомендуемый минимум 50 ГБ.
Шаг 11 : В окне «Параметры установки» выберите параметр «Установить операционную систему из файла загрузочного образа», чтобы добавить ISO-файл Windows 7 на виртуальную машину, и нажмите кнопку «Обзор», чтобы добавить загруженный файл образа на компьютер.

 (На рабочем столе нажмите кнопку Пуск и начните ввод Windows PowerShell.)
(На рабочем столе нажмите кнопку Пуск и начните ввод Windows PowerShell.)