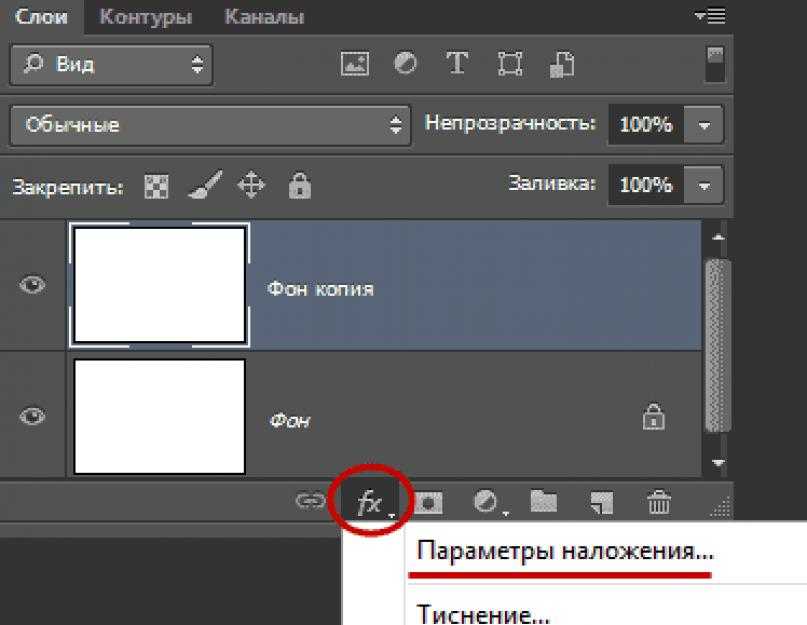Перенос стилей в Photoshop CC
Стили — это коллекции элементов и значений, применяемых к графическому объекту, которые могут быть сохранены, загружены или замены в любое время. Двумя примерами являются кисти и комбинации клавиш. Photoshop поставляется с готовыми стилями, но можно также создавать свои собственные.
Настройки — это фактические значения, которые в данный момент загружены в Photoshop. Они управляют различными элементами и инструментами в приложении, такими как ваша текущая кисть и все ее значения.
Коллекции пользовательских стилей, а также некоторые стили Photoshop можно переносить из одной версии Photoshop в другую на этом же компьютере. Процесс аналогичен переносу стилей в Photoshop CS6. Если вы переносили стили в Photoshop CS6, ниже представлены некоторые изменения в автоматизированной функции переноса стилей.
Также можно переносить пользовательские стили на другие компьютеры, используя функцию экспорта/импорта стилей. Экспорт/импорт стилей не ограничен компьютерами с приложениями Creative Cloud.
Примечание. Убедитесь, что вы используете одну и ту же структуру папок при перемещении действий на новый компьютер. В противном случае некоторые действия могут работать неправильно.
Перенос настроек из более ранней версий при установке Photoshop CC
Во время установки Photoshop CC Creative Cloud по умолчанию переносит стили и пользовательские настройки из более ранних версий. Чтобы не переносить наборы настроек и установки, снимите флажок «Дополнительные параметры» > «Импортировать настройки и установки предыдущей версии» в диалоговом окне подтверждения, которое появляется после нажатия кнопку Обновить в приложении Creative Cloud для настольных компьютеров.
Если вы решили не переносить свои настройки при установке Photoshop CC или если вы переходите на Photoshop CC с более ранней версии Photoshop, то можете выбрать «Редактирование» > «Наборы» > «Перенести наборы», чтобы в любое время выполнить перенос наборов настроек и установок.
Основной файл установок не переносится при выборе команды меню Перенести наборы.
Перенос стилей и настроек после установки
Можно переносить стили и некоторые настройки из Photoshop CS6 в Photoshop CC или копировать их на другой компьютер. Параметры стилей доступны при первом запуске Photoshop CC и в дальнейшем в меню «Редактирование» > «Стили из Photoshop».
При первом запуске Photoshop появляется «Управление наборами». Здесь предлагается перенести все стили, перечисленные ниже, из Photoshop CS6 (или самой поздней установленной версии Photoshop).
Внесены некоторые изменения по сравнению с процедурой переноса в Photoshop CS6:
- Диалоговое окно переноса стилей, которое отображается при первом запуске Photoshop CC, больше не появляется после сброса установок с помощью клавиш Shift + Ctrl + Alt (Windows) или Shift + Opt + Cmd (Mac OS). Для переноса после первого запуска выберите «Редактирование» > «Стили» > «Перенести стили».
- Перезапуск Photoshop после переноса стилей больше не требуется.

- Стили переносятся из последней версии, установленной до Photoshop CC, вплоть до Photoshop CS3. Для переноса из нескольких версий Photoshop выполняйте перенос стилей по одной версии за раз.
Можно перенести следующие стили:
- Операции
- Черно-белый (коррекция)
- Кисти
- Микширование каналов (коррекция)
- Цветовой диапазон
- Образцы цветов
- Контуры
- Кривые (коррекция)
- Заказные фигуры
- Дуплексы (моно, дуо, три, квад)
- Экспозиция (коррекция)
- Градиенты
- Тонирование HDR (коррекция)
- Цветовой тон и насыщенность (коррекция)
- Комбинации клавиш
- Уровни (коррекция)
- Эффекты освещения
- Свет (3D)
- Материалы (3D)
- Настройка меню
- Узоры
- Настройки рендеринга (3D)
- Штамповка (3D)
- Выборочная коррекция цвета (коррекция)
- Стили
- Инструменты
- Тома (3D)
Можно перенести следующие настройки:
- Actions Palette.
 psp
psp - Brushes.psp
- Contours.psp
- CustomShapes.psp
- Default Type Styles.psp
- Gradients.psp
- Patterns.psp
- Styles.psp
- Swatches.psp
- ToolPresets.psp
Экспорт и импорт стиля
При необходимости переноса стилей с одного компьютера на другой или на компьютер, отключенный от сети, вручную экспортируйте, а затем импортируйте стили.
На компьютере, который содержит стили, которые необходимо перенести:
- Откройте Photoshop.
- Выберите «Редактирование» > «Стили» > «Экспорт/импорт стилей».
- Выберите «Экспорт стилей».
- Выберите стили, которые необходимо перенести.
- Нажмите «Экспорт стилей».
- Выберите папку для экспорта стилей. Выберите папку, которую можно использовать для передачи файлов с помощью накопителя USB, по сети или через онлайн-хранилище.

- На компьютере, куда необходимо импортировать настройки, выберите «Редактирование» > «Стили» > «Экспорт/импорт стилей из Photoshop».
- Выберите папку импорта и стили, которые необходимо импортировать.
Можно вручную импортировать установки из Photoshop CS6 в Photoshop CC с помощью команды «Экспорт/импорт стилей»:
- Выберите «Редактирование» > «Стили» > «Экспорт/импорт стилей».
- Выберите «Импорт стилей».
- Выберите стили, которые необходимо импортировать, и нажмите «Добавить все».
- Если вы сохранили стили в папку, отличную от папки по умолчанию, выберите «Выбрать папку импорта» и укажите соответствующую папку.
- Нажмите «Импорт стилей».
Вход в учетную запись
Войти
Управление учетной записью
Как установить новые стили в Photoshop
Автор Admin На чтение 3 мин Просмотров 422 Опубликовано Обновлено
Если вы хотите стать мастером фотошопа – то вам обязательно нужно научиться работать со стилями. Однако, многие новички даже понятия не имеют о том, что они собой представляют, не говоря уже о том, как добавить какой-то новый стиль. Поэтому в сегодняшнем уроке – мы расскажем вам, что такое стили и в каких случаях они применяются, а также расскажем вам, как установить новые стили на ваш фотошоп.
Что такое стили в PhotoshopНачнем с определений, чтобы у вас было полноценное восприятие того, о чем мы говорим. Если вы читали наши уроки – то наверняка видели, как мы комбинируем эффекты на новых слоях. Собственно, слои – это и есть комбинация нескольких эффектов, которые, в большинстве случаев, имитируют какие-то материалы реального мира (древесина, бумага, сталь и др.).
Стили в значительной мере ускоряют процесс обработки фотографии.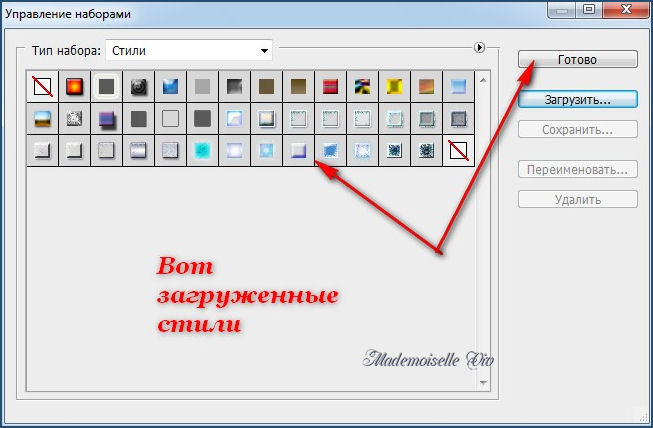 Вместо сотни эффектов – вы можете применить какой-то стиль, чтобы придать рисунку эффект бумаги (пример можете посмотреть в нашем уроке с карандашным рисунком, где в конце – мы применили эффект бумаги).
Вместо сотни эффектов – вы можете применить какой-то стиль, чтобы придать рисунку эффект бумаги (пример можете посмотреть в нашем уроке с карандашным рисунком, где в конце – мы применили эффект бумаги).
Вам нужно будет скачать стили, а после их установить. И ниже – мы покажем вам, как это делается.
Как установить новые стили в PhotoshopИтак, теперь, когда у вас есть представление о том, что такое стили в фотошопе – мы расскажем вам, как установить в программу новые. Сразу скажем, на всех версиях Photoshop, вплоть до программы 2020 года – стили устанавливаются абсолютно одинаково, так что вне зависимости от версии вашего редактора – вы сможете выполнить эту задачу.
Итак, изначально дважды кликаем на панель слоев (по одному из слоев), чтобы открыть большой столбик с командным меню.
В самом его верху будет функция «параметры наложения». Она-то нам и нужна, поэтому кликаем по ней. После этого переходим в стили слоев, там, в меню слева – выбираем стили.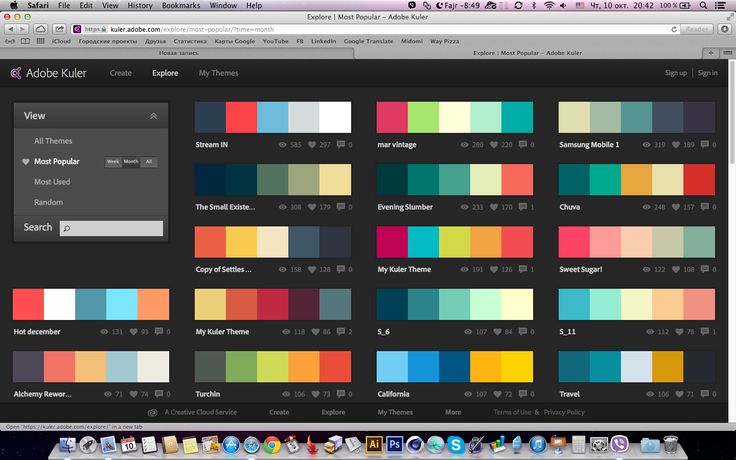 В таблице посередине – мы видим все стили, которые нам доступны. Если их вам не хватает – кликните на шестеренку, в правом углу этой таблички, чтобы открыть дополнительные функции. Там вы найдете пункт – «загрузить стили».
В таблице посередине – мы видим все стили, которые нам доступны. Если их вам не хватает – кликните на шестеренку, в правом углу этой таблички, чтобы открыть дополнительные функции. Там вы найдете пункт – «загрузить стили».
После этого вам нужно будет выбрать файл, в котором у вас хранятся выбранные стили, но прежде – вы должны будете их скачать к себе на компьютер. Вот, примерно так это все выглядит.
Ну и в самой программе видим, насколько увеличился список, доступных нам стилей.
Что до скачивания – то новые, уникальные стили – вы найдете в свободном доступе, забив соответствующий запрос в поисковике. С этим – у вас проблем не возникнет.
На этом все, дорогие читатели. Все удачи и крутых, красочных отредактированных фотографий. До новых уроков.
( 1 оценка, среднее 5 из 5 )
Поделиться с друзьями
Использование стилей слоя в Photoshop Elements
Руководство пользователя Отмена
Поиск
- Руководство пользователя Photoshop Elements
- Введение в Photoshop Elements
- Что нового в Photoshop Elements
- Системные требования | Элементы Фотошопа
- Основы рабочего пространства
- Ведомый режим
- Создание фотопроектов
- Рабочее пространство и среда
- Знакомство с главным экраном
- Основы рабочего пространства
- Инструменты
- Панели и ящики
- Открыть файлы
- Линейки, сетки и направляющие
- Расширенный быстрый режим
- Информация о файле
- Пресеты и библиотеки
- Поддержка мультитач
- Скретч-диски, плагины и обновления приложений
- Отмена, повтор и отмена действий
- Просмотр изображений
- Исправление и улучшение фотографий
- Изменение размера изображений
- Обрезка
- Обработка необработанных файлов изображений камеры
- Добавить размытие, заменить цвета и клонировать области изображения
- Настройка теней и света
- Ретушь и корректировка фотографий
- Повышение резкости фотографий
- Трансформация
- Автоматический интеллектуальный тон
- Перекомпоновка
- Использование действий для обработки фотографий
- Photomerge Compose
- Создать панораму
- Перемещение наложений
- Подвижные элементы
- Добавление фигур и текста
- Добавление текста
- Редактировать текст
- Создание фигур
- Редактирование фигур
- Обзор окраски
- Малярные инструменты
- Щетки для настройки
- Узоры
- Заливки и штрихи
- Градиенты
- Работа с азиатским типом
- Управляемое редактирование, эффекты и фильтры
- Управляемый режим
- Фильтры
- Управляемый режим редактирования Photomerge
- Управляемый режим Основные правки
- Регулировочные фильтры
- Эффекты
- Управляемый режим Забавные правки
- Управляемый режим Специальные правки
- Художественные фильтры
- Управляемый режим Редактирование цвета
- Управляемый режим черно-белого редактирования
- Фильтры размытия
- Фильтры мазка кистью
- Фильтры искажения
- Прочие фильтры
- Помехоподавляющие фильтры
- Фильтры визуализации
- Эскизные фильтры
- Стилизовать фильтры
- Текстурные фильтры
- Пиксельные фильтры
- Работа с цветами
- Понимание цвета
- Настройка управления цветом
- Основы коррекции цвета и тона
- Выберите цвет
- Настройка цвета, насыщенности и оттенка
- Исправить цветовые оттенки
- Использование режимов изображения и таблиц цветов
- Цвет и камера RAW
- Работа с выборками
- Сделайте выбор в Photoshop Elements
- Сохранение выбора
- Изменение выбора
- Перемещение и копирование выделенного
- Редактировать и уточнить выборки
- Сглаживание краев выделения со сглаживанием и растушевкой
- Работа со слоями
- Создание слоев
- Редактировать слои
- Скопируйте и расположите слои
- Корректирующие слои и слои-заливки
- Обтравочные маски
- Маски слоя
- Стили слоя
- Непрозрачность и режимы наложения
- Создание фотопроектов
- Основы проекта
- Создание фотопроектов
- Редактирование фотопроектов
- Сохранение, печать и обмен фотографиями
- Сохранение изображений
- Печать фотографий
- Поделиться фотографиями в Интернете
- Оптимизация изображений
- Оптимизация изображений для формата JPEG
- Дизеринг веб-изображений
- Управляемое редактирование — панель «Поделиться»
- Предварительный просмотр веб-изображений
- Использовать прозрачность и матовость
- Оптимизация изображений для формата GIF или PNG-8
- Оптимизация изображений для формата PNG-24
- Сочетания клавиш
- Клавиши для выбора инструментов
- Клавиши для выбора и перемещения объектов
- Клавиши для панели «Слои»
- Клавиши для отображения или скрытия панелей (экспертный режим)
- Ключи для рисования и кисти
- Клавиши для использования текста
- Ключи для фильтра Liquify
- Ключи для трансформации выделений
- Клавиши для панели «Образцы цвета»
- Ключи для диалогового окна Camera Raw
- Ключи для галереи фильтров
- Ключи для использования режимов наложения
- Клавиши для просмотра изображений (экспертный режим)
О стилях слоя
Слой
стили позволяют быстро применять эффекты ко всему слою.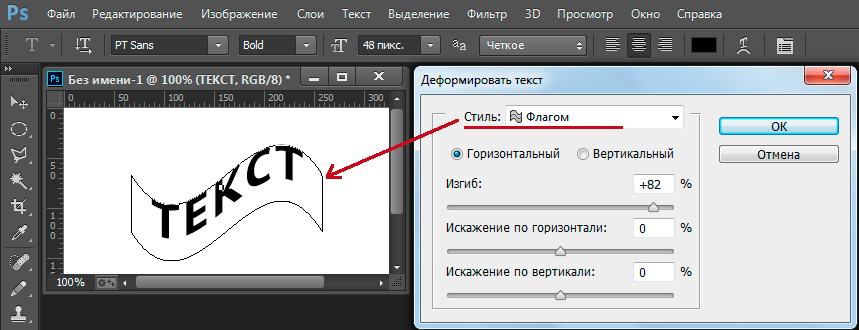 в
Панель «Эффекты» позволяет просматривать различные предустановленные стили слоя.
и примените стиль одним щелчком мыши.
в
Панель «Эффекты» позволяет просматривать различные предустановленные стили слоя.
и примените стиль одним щелчком мыши.
. Границы эффекта автоматически обновляются, когда вы отредактируйте этот слой. Например, если вы примените стиль тени к текстовый слой, тень изменяется автоматически, когда вы редактируете текст.
Стили слоев являются накопительными, что означает, что вы можете создавать сложный эффект путем применения нескольких стилей к слою. Ты можешь применить один стиль из каждой библиотеки стилей на слой. Вы также можете измените настройки стиля слоя, чтобы настроить окончательный результат.
Когда вы применяете стиль к слою, значок стиля появляется на справа от имени слоя на панели «Слои». Стили слоя связаны с содержимым слоя. Когда вы перемещаете или редактируете содержимое слоя, эффекты изменяются соответствующим образом.
После выбора «Слой» > «Стиль слоя» >
Настройки стиля, вы можете редактировать настройки стиля слоя или
применить другие настройки стиля или атрибуты, доступные в диалоговом окне
коробка.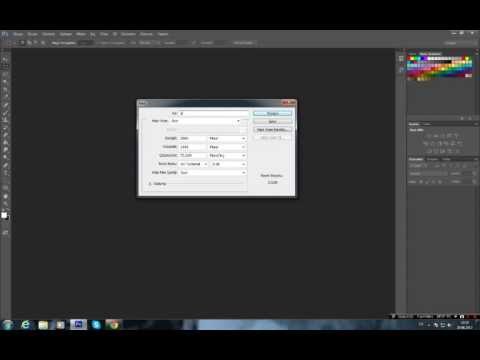
Угол освещения
Определяет угол освещения, при котором применяется эффект к слою.
Тень
Определяет расстояние тени от слоя содержание. Вы также можете установить размер и прозрачность с помощью ползунков.
Свечение (внешнее)
Задает размер свечения, исходящего снаружи края содержимого слоя. Вы также можете установить прозрачность с помощью ползунок.
Свечение (внутреннее)
Задает размер свечения, исходящего изнутри края содержимого слоя. Вы также можете установить прозрачность с помощью ползунок.
Размер скоса
Указывает размер скоса вдоль внутренних краев содержимое слоя.
Направление скоса
Определяет направление скоса вверх или вниз.
Размер хода
Задает размер штриха.
Непрозрачность обводки
Задает непрозрачность штриха.
Работа со стилями слоя
К слою можно применять специальные эффекты, скрыть или показать стили в слое и даже изменить масштаб стиль слоя (например, уменьшить или увеличить размер свечения эффект). Легко скопировать стиль с одного слоя на другой.
Применить стиль слоя
Выбрать слой на панели «Слои».
На панели Эффекты выберите Стили слоя из категории меню.
Выполните одно из следующих действий:
Выберите стиль и нажмите «Применить».
Дважды щелкните стиль.
Перетащите стиль на слой.
Если
вам не нравится результат, нажмите Ctrl+Z (Command + Z в Mac OS)
чтобы удалить стиль, или выберите «Правка» > «Отменить».
Вы также можете перетащить стиль на изображение, где он применяется к выбранному слою.
Скрыть или показать все стили слоя в изображение
Выберите один из следующих вариантов:
Редактировать настройки стиля слоя
Вы можно изменить настройки стиля слоя, чтобы настроить эффект. Ты можешь также копировать настройки стиля между слоями и удалять стиль из слой.
Выберите «Слой» > «Стиль слоя» > Настройки стиля.
Чтобы просмотреть изменения в вашем изображении, выберите Предварительный просмотр.
Отрегулируйте один или несколько параметров стиля слоя или добавьте новые и нажмите OK.
Изменение масштаба стиля слоя
На панели «Слои» выберите слой, содержащий эффекты стиля, которые вы хотите масштабировать.
Выберите «Слой» > «Стиль слоя» > Масштабный эффект.

Чтобы просмотреть изменения в вашем изображении, выберите Предварительный просмотр.
Укажите, насколько вы хотите масштабировать эффекты. Например, если вы увеличиваете размер внешнего свечения, 100% — это текущий шкала; 200% удваивает размер свечения. Затем нажмите ОК.
Копировать настройки стиля между слоями
На панели «Слои» выберите слой, содержащий настройки стиля, которые вы хотите скопировать.
Выберите «Слой» > «Стиль слоя» > Скопируйте стиль слоя.
Выберите целевой слой на панели «Слои» и выберите «Слой» > «Стиль слоя» > «Вставить слой». Стиль.
Удалить стиль слоя
В на панели «Слои» выберите слой, содержащий нужный стиль. удалять.
Выберите «Слой» > «Стиль слоя» > Очистить стиль слоя.

Больше похожего
Использование панели «Эффекты»
Войдите в свою учетную запись
Войти
Управление учетной записью
Добавить Текстуру, Блеск, Золото, – Creators Couture
Здравствуйте, друзья и коллеги-творцы! Стили слоев — это отличный способ добавить текстуру, блеск, глубину, золото, металлические эффекты и многое другое к вашим иллюстрациям и проектам. Несмотря на то, что СЕЙЧАС я более известен своими инновациями в кистях Photoshop, я на самом деле сделал себе имя благодаря своим стилям слоя, задающим тренды. В 2014 году я запустил Instagram, который породил тренд на золотую фольгу, который все еще актуален спустя годы. Теперь, годы спустя, у меня есть много разных коллекций стилей слоев, и все они уникальны и тщательно проработаны, с моим фирменным вниманием к деталям!
Итак, независимо от того, с какой коллекцией стилей вы работаете, следующие базовые видеоролики и учебные пособия покажут вам все основы, которые вам необходимо знать, чтобы начать получать удовольствие от стилей слоев.
Это отличный ресурс, если вы новичок в этой технике кисти, или даже если вам нужно немного освежить в памяти.
Я расскажу обо всех основах работы с моими популярными стилями слоев! Стили слоев — это отличный способ добавить текстуру, блеск, глубину, золото, металлические эффекты и многое другое к вашим иллюстрациям и проектам.
В этом уроке я покажу вам, как загружать стили слоев в Photoshop, чтобы вы могли мгновенно добавлять текстуру, блеск, глубину, золото и металлические эффекты к своим иллюстрациям и проектам.
В этом уроке я покажу вам, как применять стили слоя Photoshop для получения мгновенной текстуры, блеска и эффектов металлического золота. Я также покажу вам, как применять стили «Цвет», которые берут цвет объекта, к которому вы применяете стиль слоя.
В этом уроке я делюсь одним из своих любимых советов, который состоит в том, чтобы применить стиль слоя к слою Photoshop еще до того, как вы начнете рисовать. Это даст вам гораздо лучшее представление о том, как ваш дизайн или иллюстрация будут выглядеть после завершения, и вы всегда сможете изменить стиль слоя в любое время.
В этом уроке я покажу вам, как использовать мои бесплатные цветные дополнительные стили слоя, чтобы изменить стили слоя с металлическим золотом на различные варианты, такие как розовое золото, серебро, медь и другие! Загрузите бесплатные цветные дополнительные стили слоя ЗДЕСЬ.
В этом уроке я покажу вам, как изменить размер стилей слоя Photoshop с помощью моих действий, а также как сделать это вручную. Это позволяет настроить эффект в соответствии с вашим произведением искусства или дизайном. Загрузите бесплатные действия «Изменение размера» ЗДЕСЬ.
В этом уроке я покажу вам свои советы по организации стилей слоев и покажу, как мгновенно загружать ваши стили в ваши библиотеки Photoshop Creative Cloud благодаря специально разработанному PSD-файлу образцов I создали
Надеюсь, вам понравилась эта серия видео! Ниже приведены некоторые подробности об этой технике, а также некоторые дополнительные советы и рекомендации!
Шаг 1. Установите стили слоев Photoshop
Стили слоев НАСТОЛЬКО просты в загрузке и использовании и могут быть простым и практичным способом добавления ПОТРЯСАЮЩИХ эффектов в ваши проекты графического дизайна и иллюстраций! Загрузите zip-файл, содержащий ваши стили, и распакуйте содержимое файла. Это откроет новую папку, содержащую несколько других файлов, один из которых является файлом .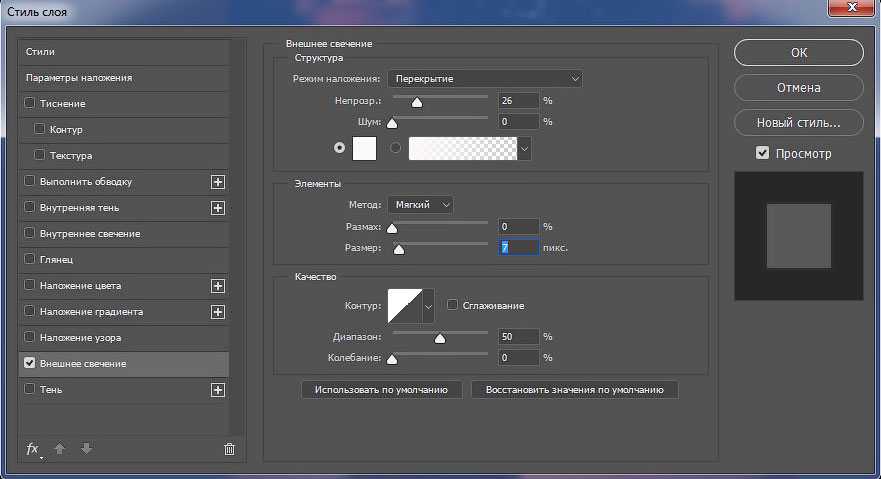 ASL.
ASL.
3 способа установки стилей слоев Photoshop ASL:
- В большинстве случаев достаточно просто дважды щелкнуть файл .ASL, включенный в загружаемый пакет, чтобы установить стили слоев. Во-первых, убедитесь, что Photoshop открыт. Если это не сработает, не переживайте! Это просто означает, что ваш компьютер не установил Photoshop в качестве программы по умолчанию для открытия файлов этого типа. Просто используйте один из других методов ниже!
- Вы также можете перетащить значок файла стиля слоя ASL на значок приложения Photoshop или открыть окно для загрузки стилей слоя.
- Можно также открыть окно «Стили» («Окна» > «Стили»), щелкнуть меню в правом верхнем углу и выбрать «Импортировать стили». Затем перейдите к месту загрузки и выберите файл стилей ASL.
И это действительно все, что вам нужно сделать! Теперь ваши стили загружены в Photoshop и готовы к использованию.
Шаг 2: Выберите слой, к которому вы хотите применить эффект
Итак, стили слоя загружены, и вы готовы повеселиться! Вы можете применять стили слоя ко всем типам слоев — текстовым слоям, слоям фигур и растровым слоям! Итак, теперь вам просто нужно выбрать слой, к которому вы хотите применить эффект.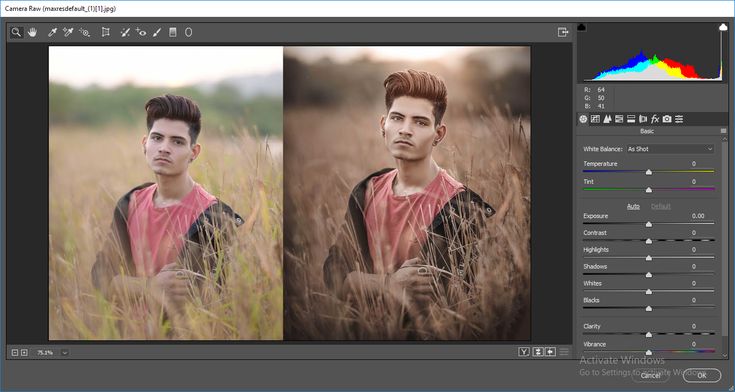 Вы можете сделать это с помощью панели слоев или с помощью инструмента «Прямой выбор» или «Перемещение», чтобы выбрать свой слой.
Вы можете сделать это с помощью панели слоев или с помощью инструмента «Прямой выбор» или «Перемещение», чтобы выбрать свой слой.
Шаг 3. Нажмите на стили слоя, чтобы применить эффект
После того, как вы выбрали свой слой, просто выберите стиль слоя, который вы хотите применить, на панели стилей, и вуаля! Наслаждайтесь эффектами! Ниже приведены некоторые дополнительные советы и приемы, особенно для работы с металлизированным золотом!
Применение эффектов золота, фольги и блесток в золоте и цвете
Как вы, возможно, знаете, многие из моих стилей слоя Photoshop имеют как ЗОЛОТУЮ, так и ЦВЕТНУЮ версии. Это сделано для того, чтобы обеспечить максимальную универсальность, а также не загромождать фотошоп тоннами ненужных стилей! Многие из коллекций стилей слоев из золота и фольги, представленных на торговых площадках, на самом деле представляют собой всего НЕСКОЛЬКО различных узоров, повторно сохраненных в различных цветах или оттенках золота. это на самом деле не нужны и могут замедлить работу Photoshop, если у вас загружены все эти стили одновременно!
Если вы хотите получить эффект ненасыщенного золота, розового золота, меди или серебра, сначала начните с использования GOLD-версии стиля и примените ее к слою. Неважно, какого цвета ваш объект, к которому вы применяете стиль слоя. Золотая версия имеет тщательно разработанный узор, применяемый в качестве наложения с обычным режимом наложения, что означает, что он покрывает слой, и не имеет значения, какого цвета слой находится под ним. Применив стиль в GOLD, вы можете настроить его на ненасыщенное золото, розовое золото, медь или серебро. Инструкции для этого ниже!
Неважно, какого цвета ваш объект, к которому вы применяете стиль слоя. Золотая версия имеет тщательно разработанный узор, применяемый в качестве наложения с обычным режимом наложения, что означает, что он покрывает слой, и не имеет значения, какого цвета слой находится под ним. Применив стиль в GOLD, вы можете настроить его на ненасыщенное золото, розовое золото, медь или серебро. Инструкции для этого ниже!
Версия стиля COLOR говорит сама за себя. Этот стиль использует любой цвет, который у вас есть в качестве ОСНОВЫ, и применяет шаблон с использованием режима наложения яркости для достижения эффекта золота, фольги или блеска в любом цвете вашего объекта. Так, например, если вы применяете блестящий стиль из Creative Couture к фиолетовому слою, этот слой станет блестящим фиолетовым после применения стиля слоя.
Создавайте стили из розового золота, серебра и меди с помощью дополнительных стилей цвета!
Зачем заморачиваться фотошопом с одними и теми же стилями (или узорами) в разных тонах? С помощью дополнительных цветовых стилей вы можете раскрасить существующие стили GOLD в цвета ненасыщенного золота , розового золота, меди, серебра и натурального золота одним щелчком мыши!
Загрузите бесплатные цветные дополнительные стили слоя ЗДЕСЬ.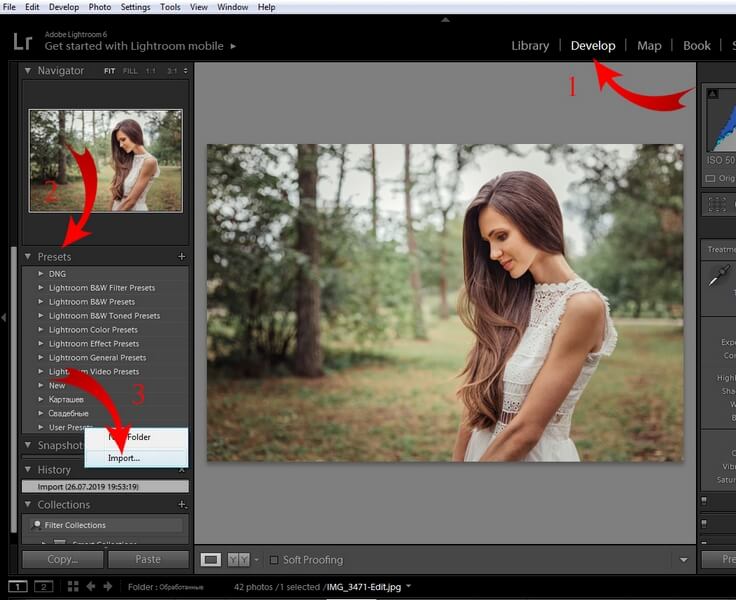
Чтобы настроить стили золота, просто выберите слой, к которому уже применен стиль слоя золота. Затем вы хотите найти дополнительный стиль цвета, который хотите применить, на панели слоев.
Не нажимайте просто на этот стиль, иначе он УДАЛИТ ваш текущий стиль и применит новое цветовое наложение. Вместо этого вам нужно сначала убедиться, что у вас открыты панель СЛОИ И СТИЛИ. Затем вам нужно удерживать нажатой клавишу SHIFT и использовать курсор, чтобы перетащить стиль наложения цвета на золотой слой на панели слоев. Теперь стиль настройки цвета будет применяться поверх стиля наложения золотого узора! Золото становится розовым золотом, медью, серебром и т. д.!
Изменение размера стилей слоя
Одна из замечательных особенностей стилей слоя заключается в том, что вы можете легко изменить размер шаблона стиля слоя, чтобы он лучше всего подходил для вашего изображения или дизайна. Я создал несколько действий в фотошопе, которые позволяют вам сделать это одним щелчком мыши. Нажмите ЗДЕСЬ, чтобы загрузить файл Free Resize Actions .ATN.
Нажмите ЗДЕСЬ, чтобы загрузить файл Free Resize Actions .ATN.
Чтобы загрузить файл действий (.ATN), вы можете открыть окно «Действия» («Окна» > «Действия»), щелкнуть меню в правом верхнем углу и выбрать «Загрузить действия». Затем перейдите к месту загрузки и выберите файл стилей ATN. Действия позволяют изменять размер стилей вверх и вниз с шагом 50%, что выглядит лучше всего. Чтобы запустить действия, просто выберите свой слой с примененным стилем. Затем вы выбираете действие на панели действий (изменить размер вверх или вниз), а затем щелкаете значок воспроизведения в нижней части окна «Действия».
Стили слоев Photoshop (.ASL) Советы по организации
Я получаю много запросов о том, как я упорядочиваю свои стили слоев Photoshop. В зависимости от того, какую работу вы выполняете и какой у вас рабочий процесс, я определенно рекомендую использовать функцию папок на панели кистей Photoshop и упорядочивать их так, как это лучше всего подходит для ВАС.
Организация стиля слоя в Photoshop Совет № 1.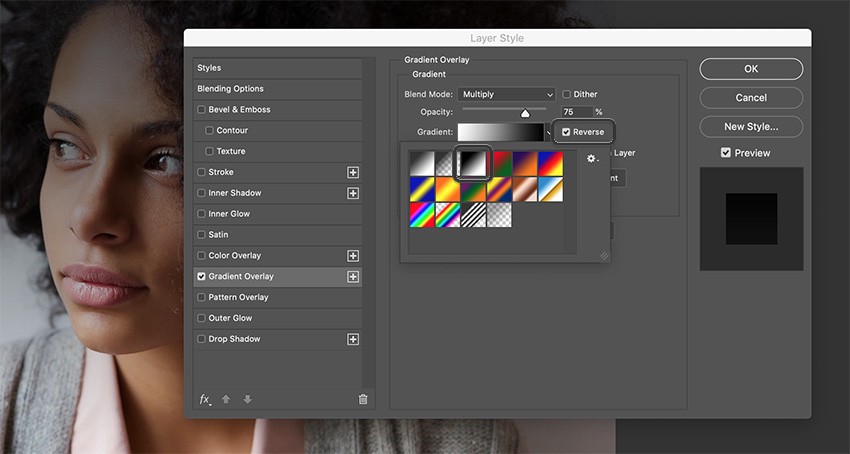 Загружайте только то, что вам нужно замедлить его во время работы или даже привести к сбою Photoshop. Чтобы Photoshop оставался легким и гибким, я настоятельно рекомендую просто загружать стили слоя, которые вы часто используете, в окно «Стили» или просто загружать их на основе проекта по мере необходимости.
Загружайте только то, что вам нужно замедлить его во время работы или даже привести к сбою Photoshop. Чтобы Photoshop оставался легким и гибким, я настоятельно рекомендую просто загружать стили слоя, которые вы часто используете, в окно «Стили» или просто загружать их на основе проекта по мере необходимости.
Если вы используете более новую версию Photoshop, обязательно воспользуйтесь функцией ПАПКИ, которая позволяет группировать палитры вместе для лучшей организации. По умолчанию при импорте коллекции стилей она сохраняется в отдельной папке.
Лично я оставляю НЕСКОЛЬКО стилей из каждой коллекции всегда загружаемыми в окно «Стили» и удостоверяюсь, что они являются хорошим представлением хорошего разнообразия в этой коллекции. Я буду использовать эти стили «на лету» при создании, а ТОГДА я смогу вернуться позже и точно настроить, какой именно стиль я хочу из всей коллекции, которую я храню в своих БИБЛИОТЕКАХ Photoshop! Прочтите ниже информацию о том, как я использую библиотеки Photoshop для организации своих полных коллекций стилей!
Организация стилей Photoshop Совет № 2. Загрузите свои коллекции стилей слоя в Photoshop Creative Cloud LIBRARIES
Загрузите свои коллекции стилей слоя в Photoshop Creative Cloud LIBRARIES
Для этого вам нужно сесть! Я не только создал для вас сотни совершенно уникальных, тщательно продуманных стилей слоев, но и проделал ВСЮ утомительную работу, чтобы вы могли загрузить ВСЮ коллекцию в свои библиотеки Photoshop Creative Cloud одним щелчком мыши! Это ОГРОМНО! (Для большинства коллекций я создал PSD-файлы «образцов», в которых каждый стиль слоя в коллекции применяется к крошечному образцу. Мало того, я нашел время, чтобы НАЗВАТЬ каждый слой. Это означает, что когда вы создаете новую библиотеку Photoshop из этого документа, каждый стиль из этой коллекции будет сохранен как стиль слоя в библиотеке и получит соответствующее имя!
Как загрузить коллекцию стилей слоя в библиотеку Photoshop Creative Cloud?
Просто откройте окно библиотек Creative Cloud. (Окна > Библиотеки). Убедитесь, что ваш PSD-документ Swatch открыт и активен. Щелкните значок + в нижней части окна. Выберите «Новая библиотека из документа». Появится окно и убедитесь, что отмечены ТОЛЬКО «Стили слоя». Нажмите кнопку внизу с надписью «Создать новую библиотеку». Готово! Теперь все ваши стили слоя загружаются в собственную библиотеку Creative Cloud, и вы можете получить к ним доступ в любое время!
Выберите «Новая библиотека из документа». Появится окно и убедитесь, что отмечены ТОЛЬКО «Стили слоя». Нажмите кнопку внизу с надписью «Создать новую библиотеку». Готово! Теперь все ваши стили слоя загружаются в собственную библиотеку Creative Cloud, и вы можете получить к ним доступ в любое время!
Организация стилей слоев в Photoshop Совет № 3. Держите главную папку со стилями слоев от Creators Couture
Многие участники моего сообщества спрашивают меня об организации Photoshop. Что касается стилей слоя, я рекомендую создать одну главную папку для всех ваших стилей. У многих из вас есть множество моих различных наборов и коллекций стилей, и таким образом вы можете хранить их все вместе в одном центральном хранилище и получать к ним доступ, когда они вам нужны, вместо того, чтобы разбрасывать их по всему жесткому диску! Лично я их даже не загружаю в папку внутри папки приложения Фотошоп. Я храню их в удобном месте на жестком диске.
Вот оно! Надеюсь, вам понравилось это исчерпывающее руководство по работе со стилями слоя Photoshop! Если вам нравится такой контент, обязательно подпишитесь на мою (обычно еженедельную) новостную рассылку. Информационный бюллетень Инсайдеры первыми узнают о моих последних творческих коллекциях, ОЧЕНЬ специальных ценах (если вы знаете, то знаете!), эксклюзивных БЕСПЛАТНЫХ подарках и многом другом! Приятного творчества! xx Jessica
Стили слоев — это то, чем я «сделал себе имя», начиная с оригинального Instaglam, который породил моду на золотую фольгу, которая все еще актуальна спустя годы. Мои стили слоев тщательно проработаны, и я ежедневно использую их в своем рабочем процессе дизайна и иллюстраций. Каждый стиль действительно уникален — это не просто перекрашенные версии одного и того же стиля, как вы видите во многих коллекциях! Я вручную выбрала самые любимые стили из моей коллекции мокрых красок 24K Gold, оригинальной коллекции InstaGlam, коллекции Frosted + Frozen и вдохновленной модой коллекции Creative Couture!
Загрузите образец моих самых продаваемых стилей слоя
Получите творческий толчок с набором Whole Shop Bundle
Вы можете получить все ресурсы, которые я создал на сегодняшний день, по совершенно смешной цене.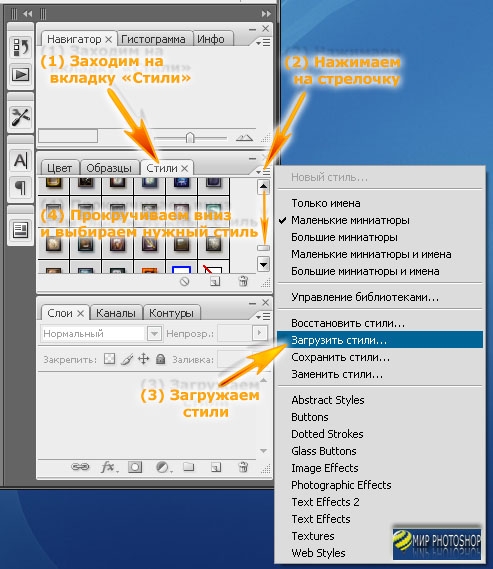

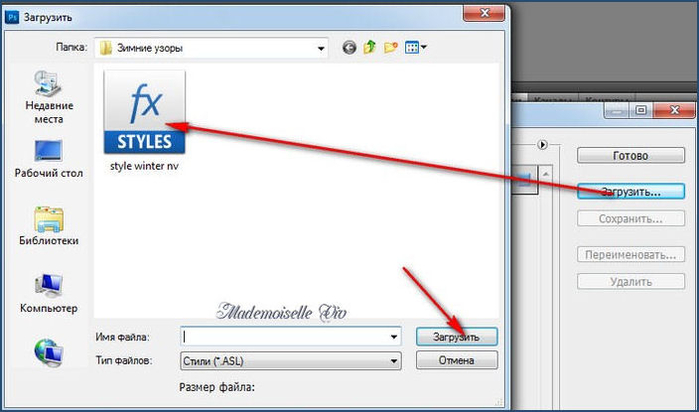
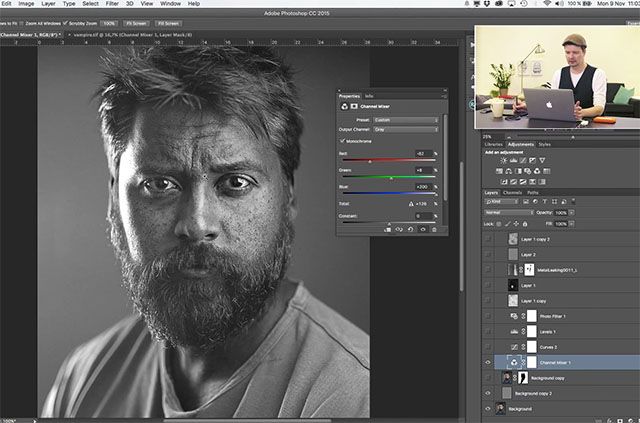 psp
psp