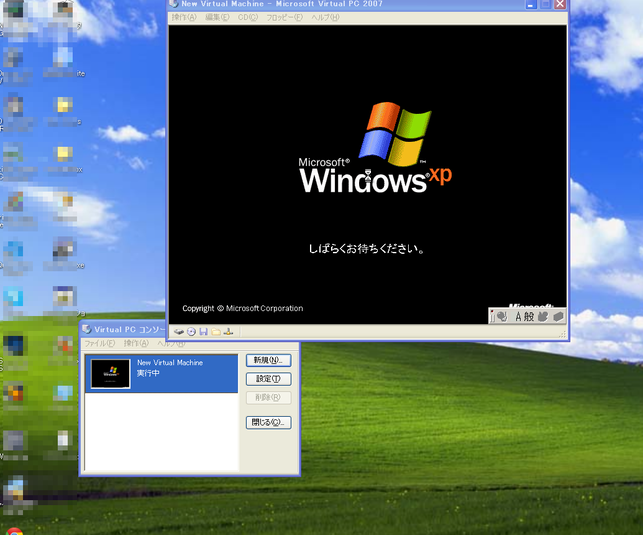Скачивание виртуальной машины Windows — разработка приложений для Windows
Начните быстро создавать приложения Windows, используя виртуальную машину с последними версиями Windows, средствами разработчика, пакетами SDK и примерами, готовыми к работе.
Скачивание виртуальной машины
В настоящее время мы упаковаем наши виртуальные машины для четырех различных вариантов программного обеспечения виртуализации: VMWare, Hyper-V (2-го поколения),VirtualBox и Parallels. Эти виртуальные машины содержат ознакомительную версию Windows , срок действия которого истекает в дату публикации. Если ознакомительный период истечет, фон рабочего стола станет черным, вы увидите постоянное уведомление о том, что система не является подлинной, и компьютер будет завершаться каждый час.
VMWare
Hyper-V (2-е поколение)
VirtualBox
Parallels
Срок действия: 13 сентября 2023 г.
Виртуальная машина для оценки включает:
- Windows 11 Корпоративная (оценка)
- Visual Studio 2022 Community Edition с поддержкой UWP, классических приложений .
 NET, Azure и Windows App SDK для рабочих нагрузок C#
NET, Azure и Windows App SDK для рабочих нагрузок C# - подсистема Windows для Linux 2 включен с установленным Ubuntu
- Терминал Windows установлено
- Режим разработчика включен
Хэши файлов
| Имя | Длина (байты) | Хэш файлов — SHA256 |
|---|---|---|
| WinDev2306Eval.HyperV.zip | 23093474722 | DADF8B11150825671BBE5FD962EDD3CD963696D18F63E00E75C685E3EAFE9552 |
| WinDev2306Eval.Parallels.zip | 21105665153 | 79F87600565E986A8F74D109A605616DECD0597D876675969E87574DCD93A134 |
| WinDev2306Eval.VirtualBox.zip | 22431228903 | 69793D9C48BB54D58CBF6A75492AFF42788DE5B00BC8E39D5E82E3FAC4CA84BC |
| WinDev2306Eval.VMWare.zip | 24402304082 | 1BE9504AC232E14DA2A545090C38CCE6262ADB53E35FC7EECA2AE89F86F9A98C |
Примечание
Используя виртуальные машины, вы принимаете соглашения об лицензионном соглашении для всех установленных продуктов, перечисленных выше.
Вопросы и ответы
Каковы требования к виртуальной машине?
Виртуальной машине потребуется не менее 8 ГБ ОЗУ и не менее 70 ГБ дискового пространства.
Что такое пароль пользователя для этих виртуальных машин?
Пароль для учетной записи пользователя не настроен. Однако для некоторых программ, особенно тех, которые используются для удаленного подключения к виртуальной машине, может потребоваться пароль. В таких случаях перед использованием этого программного обеспечения необходимо сначала настроить пароль для учетной записи пользователя.
Можно ли активировать лицензию Windows в этих образах для долгосрочного использования?
Нет, эти образы виртуальных машин используют ознакомительную версию Windows Enterprise и не поддерживают активацию с помощью ключа продукта.
Можно ли получить версию ARM виртуальной машины?
К сожалению, сейчас у нас нет доступной версии ARM. Мы понимаем, что это может быть разочаровывающая новость, но у нас нет никаких краткосрочных планов по их созданию. Тем не менее, мы всегда открыты для отзывов и предложений от наших пользователей и будем учитывать их при планировании будущих обновлений.
Тем не менее, мы всегда открыты для отзывов и предложений от наших пользователей и будем учитывать их при планировании будущих обновлений.
При использовании этих виртуальных машин в Virtualbox я вижу странные причуды отрисовки. Известная проблема?
Да, мы заметили, что при использовании VirtualBox для запуска этих образов разработчика есть некоторые причуды отрисовки. Меню «Пуск» также может выглядеть не так, как ожидалось. В настоящее время мы изучаем это поведение. Тем временем мы ценим ваше терпение и понимание.
Я скачал и загрузил виртуальную машину в ознакомительном окне, но она утверждает, что срок действия ознакомительной лицензии уже истек. Помогите.
Если образ работает в окне оценки, Windows в конечном итоге должна исправить себя. Чтобы устранить эту проблему немедленно, запустите средство устранения неполадок активации Windows.
Да, вы можете получить оценочные образы здесь:
https://www.microsoft.com/evalcenter/evaluate-windows-10-enterprise
https://www. microsoft.com/evalcenter/evaluate-windows-11-enterprise
microsoft.com/evalcenter/evaluate-windows-11-enterprise
Ваши отзывы помогут нам создавать отличные продукты. Отправьте свой отзыв по [email protected]
Как установить и работать с виртуальной машиной в Windows 7?
Чтобы иметь под рукой сразу несколько операционных систем с отдельным рабочим пространством и приложениями, не нужно покупать второй (третий, четвертый и т. д.) компьютер. Потому что всё это уместится в вашем единственном ПК. Как? Благодаря виртуальным машинам (ВМ) — особым программам, которые создают (эмулируют) внутри основной операционной системы воображаемые (виртуальные) компьютеры.
Виртуальный ПК почти как настоящий. У него есть собственный процессор, память, жесткий диск, сетевой адаптер и всё остальное. Конечно, это не физические устройства, но сделаны они так, чтобы операционные системы считали их именно такими — настоящими.
На одном физическом компьютере одновременно может работать несколько виртуальных. Сколько именно — зависит от аппаратных ресурсов: чем шустрее процессор, объемнее оперативка, просторнее накопитель, тем больше.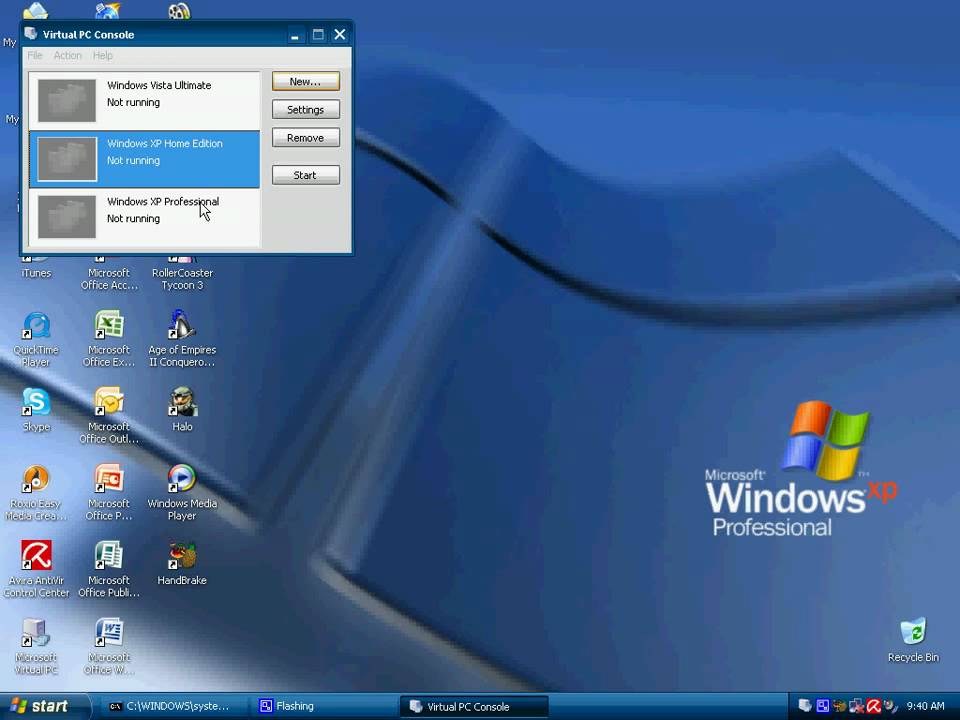 Обычный домашний ПК средней производительности на базе Windows 10 справляется с одновременной работой трех-пяти легковесных ОС (например, Windows XP, Android и Lubuntu + основная система). Или двух-трех относительно тяжеловесных (например, основная Windows 10 + виртуальные Windows 7 и Mac OS X). Как вы уже поняли, приложения-эмуляторы виртуальных компьютеров позволяют устанавливать и запускать на них самые разные ОС.
Обычный домашний ПК средней производительности на базе Windows 10 справляется с одновременной работой трех-пяти легковесных ОС (например, Windows XP, Android и Lubuntu + основная система). Или двух-трех относительно тяжеловесных (например, основная Windows 10 + виртуальные Windows 7 и Mac OS X). Как вы уже поняли, приложения-эмуляторы виртуальных компьютеров позволяют устанавливать и запускать на них самые разные ОС.
Второй компьютер — это реально
Виртуальная машина — программное обеспечение. C его помощью создается копия реального компьютера с:
- жесткими виртуальными дисками;
- оптическим программным приводом;
- аналогом сетевых адаптеров;
- BIOS и т.д.
Виртуальный лэптоп со своей операционной системой запускается в отдельном окне и занимает определённый объем на физическом жестком диске. Выглядит это следующим образом:
Из примера видно, как в реальной операционной системе с установленным Windows 7 Professional, работает программа с виртуальной операционкой Windows XP. И ней выполняются те же действия, как и на реальном устройстве.
И ней выполняются те же действия, как и на реальном устройстве.
Oracle VirtualBox
К сожалению, вышеприведённый вариант недоступен для пользователей Windows 7 редакций Home, Basic и Starter. В таком случае можно обратиться к стороннему ПО, в частности, к средству VirtualBox от компании Oracle. Это решение очень популярно на постсоветской территории, так как полностью бесплатное и предоставляет возможность тонкой конфигурации «под себя» опытными пользователями. Само собой разумеется, что Windows XP официально поддерживается этим софтом.
ВиртуалБокс имеет те же возможности, что и Виндовс Виртуал ПК: запуск гостевой системы в окне или на полный экран с поддержкой устройств ввода и вывода, а также подключаемого по основным портам оборудования. Присутствуют и опции интеграции: например, кроме бесшовного перехода курсора доступны общий буфер обмена и одно- либо двухстороннее перемещение данных между основной и гостевой системами. Для инсталляции ЭксПи понадобится диск или образ, но в интернете можно найти готовую машину и импортировать её в эмулятор.
Впрочем, по некоторым возможностям рассматриваемая программа всё-таки уступает официальному средству виртуализации от Microsoft – например, для полноценного использования гостевой ОС требуется довольно мощный компьютер. Также это решение не всегда работает стабильно: новые версии выходят часто, поэтому баги и неполадки, увы, неизбежны. Стоит иметь в виду и то, что разработчики ориентируются на новейшие системы, так что через некоторое время может прекратиться поддержка Windows 7 как хостовой ОС.
Задачи ВМ
Практически каждый сталкивается с ситуацией, когда загруженная из сети и установленная программа тянет за собой шлейф из ненужных приложений. Именно поэтому более продвинутые пользователи предпочитают в виртуальной системе установить скаченное приложение и проверить его, как на работоспособность, так и на неожиданные сюрпризы.
Помимо этого решаются и другие задачи:
- Возможность протестировать программу.
- Избежать вредного воздействия от подозрительных программ.

- Эмулировать вторую компьютерную сеть.
- Проверить последствия изменения настроек в системе.
- Безопасное выполнение автосерфинга по сети.
- Снизить вероятность заражения реального ноутбука компьютерными вирусами.
- Запуск программ, несовместимых с реальной операционной системой.
Наиболее популярные эмуляторы
Можно найти много программ, с помощью которых возможно создать виртуальный Windows. Но лучше всего ознакомиться с самыми популярными из них.
VirtualBox
Это наиболее распространенная бесплатная программа, с помощью которой можно эмулировать самые популярные операционные системы:
- Windows (с поддержкой разных версий).
- MacOS.
- Любую операционку из семейства Linux.
- Поддерживается взаимодействие с ВМ из платной версии эмулятора VMware Workstation.
Windows 7 и созданная виртуальная машина без труда настраиваются обычным пользователем. Программа отличается, как производительностью, так и стабильностью. Кроме того, несмотря на ее бесплатность обладает широкими возможностями, понятным интерфейсом. Она лучше других адаптирована для домашнего использования.
Программа отличается, как производительностью, так и стабильностью. Кроме того, несмотря на ее бесплатность обладает широкими возможностями, понятным интерфейсом. Она лучше других адаптирована для домашнего использования.
VMware
Также известная и популярная программа. Основное свое применение нашла в крупных корпорациях.
Есть две версии этого продукта:
- Workstation;
- Player.
Версия Workstation сможет полностью удовлетворить потребности пользователя, но это платная программа. Обычные пользователи могут использовать бесплатный аналог Workstation — VMware Player.
В платной версии поддерживается работа с системами 32-х и 64-х, видит USB 3.0, работают вполне успешно различные операционные системы. VMware Workstation — продвинутая версия эмулятора компьютера, но из-за своей стоимости нашла свое применение в основном среди крупных компаний, а не у обычных пользователей.
Microsoft Virtual PC
Аналогичная виртуальная машина для работы в Windows 7. У нее широкий функционал и понятный удобный и практичный интерфейс. Но есть и существенный минус — в ней возможна работа лишь с операционными системами семейства Windows. Другие операционные системы, такие как Linux или Mac OS, на ней запустить не получится.
В этом кратком обзоре описаны три наиболее популярные виртуальные машины. Теперь видно, что для домашних потребностей лучше всего использовать программу VirtualBox. Далее будет рассмотрена процедура её установки и настройки.
Microsoft Hyper-V
Диспетчер виртуальных машин Hyper-V — это встроенный компонент операционных систем всех редакций Windows 7-10, за исключением начальной и домашних. Если разобраться, он не хуже и не сложнее, чем два рассмотренных выше, просто некоторые пользователи ничего не знают о его существовании и только поэтому предпочитают сторонний софт.
Чтобы активировать диспетчер Hyper-V, зайдите в раздел приложений панели управления Windows, щелкните «Включение и выключение компонентов Виндовс» и в открывшемся окошке о.
Перезагрузите компьютер, откройте поиск и с его помощью запустите диспетчер Hyper-V.
- Для создания новой ВМ в панели диспетчера «Действия» нажмите «Создать» — «Виртуальная машина».
- Дайте новой виртуальной машине имя.
- Определите ее поколение — 1 (старое, к которому относится Windows XP и все 32-битные системы) или 2 (новое — 64-битные Windows 7, 8.1 или 10).
- Выделите виртуальной машине оперативную память. Флажок «Динамическая» позволит основной ОС использовать часть памяти, которая не задействована гостевой ОС, для своих нужд. Этой полезной возможности, кстати, нет ни в Virtualbox, ни в VMware.
- Настройки сети отложим на потом. Оставим по умолчанию «Нет подключения».
- Далее определим размер, расположение виртуального диска и назначаем ему имя.
- Последний шаг — параметры установки гостевой ОС. Укажем месторасположение носителя с дистрибутивом или файла образа iso.
 Либо отложим установку Виндовс на другое время. После нажатия кнопки «Готово» виртуальная машина будет создана, а вслед за этим запустится инсталляция операционной системы. Ее ход тоже ничем не отличается от установки ОС на реальный компьютер.
Либо отложим установку Виндовс на другое время. После нажатия кнопки «Готово» виртуальная машина будет создана, а вслед за этим запустится инсталляция операционной системы. Ее ход тоже ничем не отличается от установки ОС на реальный компьютер.
Список всех виртуальных машин Hyper-V отображается в средней части окна диспетчера. Чтобы запустить любую из них, кликните 2 раза по ее имени. В окошке, которое откроется после этого, нажмите кнопку «Пуск».
Чтобы виртуальные машины Hyper-v могли подключаться к Интернету, запустите через панель «Действия» диспетчер виртуальных коммутаторов. Выберите в показанном ниже списке тип сети «Внешняя» и нажмите «Создать виртуальный коммутатор». Сети «Внутренняя» и «Частная» предназначены для соединения виртуальных компьютеров между собой, и большинству пользователей не нужны.
На следующей странице обычно ничего менять не требуется, кроме, если хотите, имени подключения. В выпадающем списке «Внешняя сеть» должен быть указан сетевой адаптер физического компьютера, который соединен с роутером или кабелем интернет-провайдера. Ниже должен стоять флажок «Разрешить управляющей ОС предоставлять общий доступ к адаптеру» (т. е. к Интернету).
Ниже должен стоять флажок «Разрешить управляющей ОС предоставлять общий доступ к адаптеру» (т. е. к Интернету).
Кстати, Hyper-v поддерживает не только операционные системы семейства Windows, но и некоторых конкурентов, в частности, Linux и FreeBSD. Полный список всех совместимых с ним платформ, а также условия их использования в среде Windows, приведены на сайте MSDN.microsoft.
Некоторые опции виртуальных машин Hyper-V
Чтобы сделать снимок состояния запущенной гостевой ОС, Откройте верхнее меню ее окна «Действие» и щелкните «Контрольная точка». Либо нажмите комбинацию Ctrl+N.
Доступ к настройкам отдельной виртуальной машины открывается из ее контекстного меню в списке главного окна диспетчера и скрывается за кнопкой «Параметры».
Прочие возможности программы тоже весьма незамысловаты и осваиваются без особого труда.
Другие статьи сайта
- Легальные способы бесплатного использования продуктов Microsoft Office
- 5 лучших платных и бесплатных программ-архиваторов для Windows
- Топ 5 программ для отображения FPS в играх
- Обзор программ и онлайн-сервисов для проектирования мебели
Монтаж Windows 7 в виртуальную машину VirtualBox
Процесс установки виртуальной операционной системы можно разделить на несколько этапов:
- Установить программу VirtualBox.

- Скачать файл с образом Windows 7 для ВМ.
- Установка виртуального Windows 7.
Рассмотрим все эти процессы по-отдельности.
Установить программу VirtualBox
В первую очередь нужна сама виртуальная машина. Как уже говорилось, их несколько. Нас интересует VirtualBox. Скачать ее можно с официального сайта https://www.virtualbox.org. Из предложенного списка выбираем VirtualBox 5.1.14 for Windows hosts.
Процесс того, как установить виртуальную машину VirtualBox, описан в других статьях, но есть несколько моментов:
- Корректная установка виртуальной машины начнется только от имени администратора компьютера.
- Вполне возможно, что и в процессе установки и после его завершения может пропасть соединение с интернетом. Если это произошло, необходимо в свойствах беспроводной сети снять галочку с компонента VirtualBox Bridged Networking Driver.
После того, как Интернет-соединение восстановится, можно приступить к скачиванию и установке файла готовой ВМ в Windows 7.
Находим готовую ВМ
Компания Microsoft в целях тестирования различных версий Internet Explorer (8, 9, 10, 11) специально подготовила несколько вариантов загрузки с ее сайта ВМ с предустановленным Windows версий (7; 8.1; 10) https://developer.microsoft.com/ru-ru/microsoft-edge/tools/vms/. Если эта ссылка недоступна, браузер автоматически перекинет на английскую версию сайта https://developer.microsoft.com/en-us/microsoft-edge/tools/vms/
Итак, сначала необходимо выбрать образ Windows 7 с любой версией IE (8, 9, 10, 11).
Выбираем из выпадающего списка тот пункт, какая виртуальная машина несомненно будет использоваться. В нашем случае это VirtualBox.
И жмем на кнопку Download .zip. Начнется процесс загрузки zip файла.
Остается установить и запустить виртуальную машину на Windows 7.
Регулировка виртуального Windows 7
Из архива «IE10.Win7.For.Windows.VirtualBox.zip»извлекается сам файл виртуальной Windows.
После того, как файл извлечен, щелкаем на нем правой кнопкой мышки
и из выпадающего списка останавливаем свой выбор на «
Открыть с помощью».
В параметрах импорта в принципе ничего менять не надо. Можно оставить как есть и нажать кнопку Импорт.
Запустится процесс конфигурации. Окно «Импорт конфигурации» выглядит следующим образом:
После того, как процесс закончится, новая семерка и ВМ появятся в списке программы VirtualBox. Чтобы ее запустить, достаточно или дважды кликнуть по самой ВМ, или нажать на кнопку со стрелкой «Запустить». Сразу начнется процесс запуска операционной системы. Если в первый раз устанавливать, это займет немного больше времени, впрочем, точно также происходит и при установке реальной ОС. Как только программа установки выполнит все необходимые действия, появится рабочий стол с рабочей системой Windows 7.
Windows 7 на английском языке и созданная виртуальная машина готовы к запуску.
VMware Workstation Pro
VMware Workstation pro — не менее функциональный продукт, чем Vrtualbox, но рассчитанный на профессиональное применение и интеграцию с другими сервисами производителя. Не бесплатный и довольно дорогостоящий, однако тоже очень популярный у домашних пользователей Windows.
Бесплатная версия VMware для личного использования тоже существует. Это VMware Workstation Player, но малая функциональность, сильно уступающая даже некоммерческому Vrtualbox, отвернула от него любовь наших сограждан.
Полноценный VMware Workstation Pro, с которым мы будем знакомиться сегодня, как и конкурент, поддерживает массу операционных систем, включая мобильные и Mac OS X (кстати, он совместим с большим количеством редакций OS X, нежели Virtualbox), и эмулирует все основные устройства компьютера. Еще он эмулирует интерфейс BIOS, в отличие от Vrtualbox.
Рассмотрим, как проходит процесс создания виртуальной машины и запуск установки Windows 10 на платформе VMware Workstation Pro.
Дизайн основного окна программы (который, кстати, видоизменяется от версии к версии) не позволит запутаться даже начинающему пользователю.
- Чтобы создать новую виртуальную машину, нажмем одноименную кнопку на вкладке «Главная».
- В первом окошке мастера создания ВМ укажем тип конфигурации. Если вам нужен компьютер со стандартными параметрами (которых достаточно в 90% случаев), о.
- Следом укажем тип ОС, которую будем устанавливать на эту виртуальную машину. Программа дает возможность запустить установку сразу после создания ВМ, причем без лишних действий с вашей стороны. Если вы согласны на это, укажите путь к файлу образа или носителя с дистрибутивом системы, если нет, о.
- Чтобы не вводить ключ продукта, имя пользователя и пароль во время установки Windows, введите это данные в следующее окно. Первый пункт можно пропустить.
- Дайте новой виртуальной машине имя и укажите будущее расположение папки с операционной системой.

- Определите размер виртуального диска. По умолчанию VMware отдает Windows 10 целых 60 Гб, но мы можем увеличить или уменьшить этот объем. Следом вам предстоит указать способ сохранения виртуального диска — в одном или нескольких файлах.
- Ниже показаны параметры только что созданного виртуального компьютера. Если вас что-то не устраивает, например, размер оперативной памяти, нажмите «Настройку оборудования».
- Измените нужные характеристики, вернитесь в предыдущее окно и кликните «Готово».
- После этого, наконец, запустится установка операционной системы. Ваше участие понадобится ближе к ее окончанию — для настройки сетевого обнаружения и проверки обновлений.
- После загрузки рабочего стола программа автоматически установит в новую систему VMware Tools — то же, что и дополнения гостевой ОС в Virtualbox. После этого виртуальная машина готова к работе.
Список всех установленных гостевых операционных систем находится на вкладке «Мой компьютер».
Некоторые опции виртуальной машины VMware
До установки VMware Tools окно гостевой системы, как и в Virtualbox, захватывает курсор мыши. Для возврата его в основную ОС нажмите Ctrl+Alt.
Чтобы попасть в интерфейс BIOS виртуальной машины, выделите ее в списке, откройте меню запуска (кнопка «play» на верхней панели) и кликните «При включении (машины) войти в режим BIOS».
Настроить виртуальную систему
Все элементы управления ВМ интуитивно понятны. Но если возникнут вопросы, стоит внимательно читать всплывающие подсказки на русском языке. Можно обратиться за помощью к справке, где можно найти ответы на все вопросы.
Обычно и мышь, и клавиатура работают только в ВМ и блокируются в реальном Windows. Но предусмотрена возможность переключения между двумя системами с помощью хост-клавиши Right Control.
Теперь, когда виртуалка установлена и запущена, можно настроить Виндоус. Первым делом потребуется установить программные компоненты (драйвера) для всех виртуальных устройств. Этот процесс достаточно прост. Надо перейти в главное меню и в строке «Устройства» нажать на «Установить дополнения гостевой ОС».
Этот процесс достаточно прост. Надо перейти в главное меню и в строке «Устройства» нажать на «Установить дополнения гостевой ОС».
После завершения инсталляции ВМ перезагружают. Теперь картинка стала четче, окно ВМ можно динамически менять, подключится поддержка интеграции мыши, откроется доступ к Интернет.
Также у VirtualBox есть возможность расширения функции дисплеев. В этом режиме окна, которые открываются в ВМ, будут отображаться на реальном рабочем столе, а не в самостоятельном окне программы. Это дает возможность облегчить доступ ко всем элементам управления и установленным программкам ВМ.
Выключение виртуального Windows 7
Как и в реальном ноутбуке в ВМ установленный Виндоус требует соблюдения определенного порядка для завершения. Завершить работу можно, если надавить кнопку для прекращения работы. Откроется меню, в котором будут предложены три варианта закрытия ВМ.
«Сохранить состояние машины» — перед тем, как отключиться, машина сохранит все запущенные приложения на момент отключения. Когда будет повторное включение ВМ, работа в ней может быть продолжена с момента ее выключения.
Когда будет повторное включение ВМ, работа в ней может быть продолжена с момента ее выключения.
«Послать сигнал завершения работы» — работу всех приложений можно закрыть, а машина отключится автоматически.
«Выключить машину» — аналогично тому, как если бы был обесточен реальный компьютер.
Использованные понятия и определения
Виртуальная машина (ВМ, от англ. virtual machine) — программная и/или аппаратная система, эмулирующая аппаратное обеспечение некоторой платформы и исполняющая программы для этой платформы (target — целевая или гостевая платформа) на другой платформе (host — хост-платформа, платформа-хозяин)
Эмуляция (англ. emulation) — воспроизведение программными или аппаратными средствами либо их комбинацией работы других программ или устройств.
Гипервизор (или Монитор виртуальных машин) — в компьютерах программа или аппаратная схема, обеспечивающая или позволяющая одновременное, параллельное выполнение нескольких или даже многих операционных систем на одном и том же хост-компьютере. Гипервизор также обеспечивает изоляцию операционных систем друг от друга, защиту и безопасность, разделение ресурсов между различными запущенными ОС и управление ресурсами.
Гипервизор также обеспечивает изоляцию операционных систем друг от друга, защиту и безопасность, разделение ресурсов между различными запущенными ОС и управление ресурсами.
Гостевая ОС — операционная система установленная на виртуальную машину.
Host-система — операционная систем в которой работает виртуальная машина.
Как преобразовать существующую ОС Windows 7 в виртуальную машину
Чуть больше года назад мы рассказали, как перенести вашу Windows 7 на USB-накопитель с помощью портативного инструмента VirtualBox. Когда вы используете портативный инструмент, такой как VirtualBox, вам необходимо создать новую виртуальную машину Windows, прежде чем использовать ее в качестве переносной ОС. А что, если вы хотите создать виртуальную машину из существующей ОС Windows 7?
В этом руководстве мы расскажем, как создать виртуальную машину Windows путем клонирования существующей операционной системы Windows.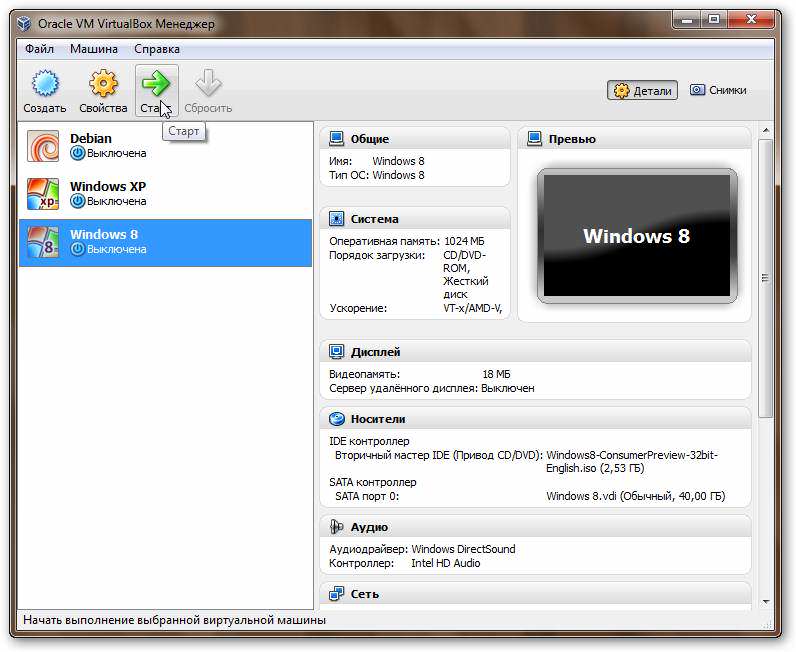 И когда у вас есть клон вашей ОС в виде виртуального диска, вы можете использовать бесплатные решения виртуализации, такие как Virtual Box, VMware Player или Microsoft Virtual PC, для переноса и доступа к вашей персонализированной ОС Windows на любой машине.
И когда у вас есть клон вашей ОС в виде виртуального диска, вы можете использовать бесплатные решения виртуализации, такие как Virtual Box, VMware Player или Microsoft Virtual PC, для переноса и доступа к вашей персонализированной ОС Windows на любой машине.
Вот шаги, которые необходимо выполнить, чтобы клонировать ОС Windows. В этом руководстве мы клонируем нашу Windows 7.
1 . Сначала загрузите и установите программное обеспечение Paragon Go Virtual. Paragon Go Virtual доступен бесплатно, но вам необходимо зарегистрироваться (бесплатно) в программном обеспечении Paragon, чтобы воспользоваться бесплатной лицензией. Во время установки нажмите кнопку «Получить бесплатный серийный номер», чтобы перейти на официальную страницу регистрации, и введите данные, чтобы получить лицензию по электронной почте. Введите ключ продукта и серийный ключ и завершите установку.
2 .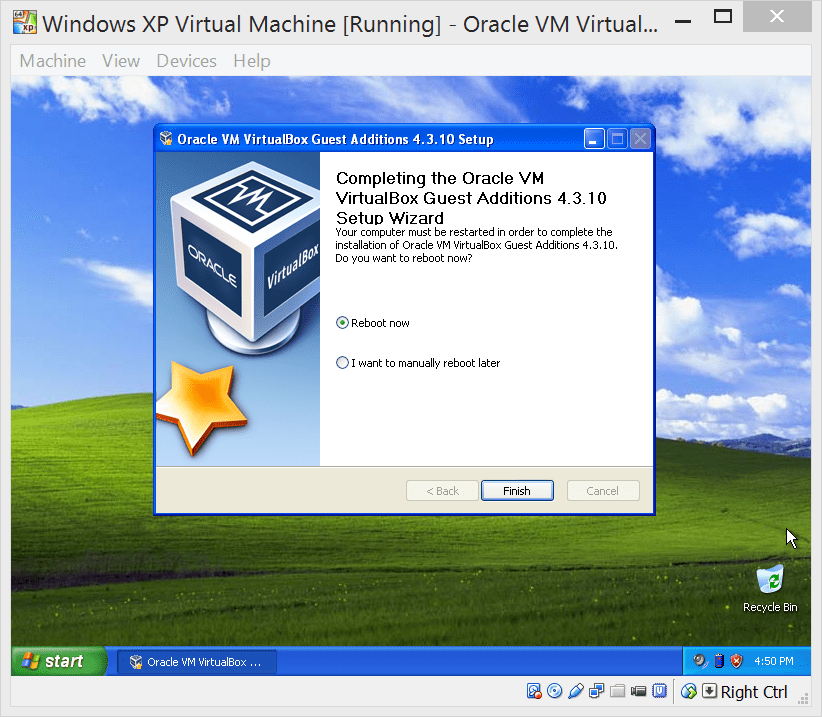 После установки вам будет предложено перезагрузить компьютер, чтобы завершить процедуру.
После установки вам будет предложено перезагрузить компьютер, чтобы завершить процедуру.
3 . Запустите приложение Paragon Go Virtual и выберите опцию P2V Copy, чтобы запустить мастер копирования P2V.
4 . После запуска мастера нажмите кнопку «Далее», чтобы увидеть дисковые тома и внешние жесткие диски, если они есть.
5 . Установите флажок рядом с установочным диском Widows и нажмите кнопку «Далее», чтобы продолжить.
6 . Мастер обнаружит ОС на выбранном диске и предложит вам выбрать виртуальное программное обеспечение, которое вы хотите использовать для запуска виртуальной машины. Выберите виртуальное программное обеспечение из трех доступных (VMware, VirtualBox и Microsoft Virtual PC), с которыми вы знакомы, и нажмите кнопку «Далее» (мы выбрали Oracle VirtualBox).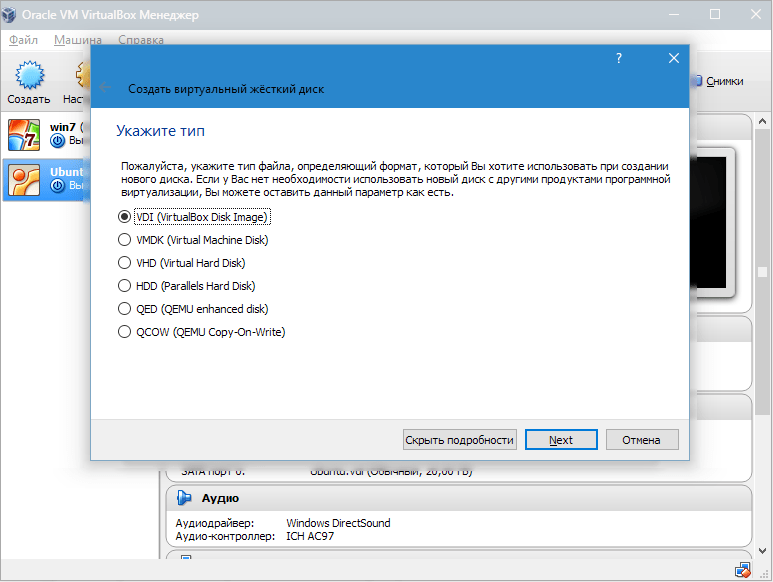
7 . На странице свойств введите имя вашей виртуальной машины и измените выделение памяти, прежде чем нажать 9.0011 Кнопка «Далее» .
8 . В следующем окне вы можете изменить свойства виртуальных дисков. Нажмите кнопку «Далее», чтобы перейти к стандартному.
9 . На этом экране вам нужно указать место, где вы хотите сохранить виртуальную машину. Вы почти закончили. Нажмите кнопку «Далее» еще раз, чтобы начать процесс создания виртуальной машины.
10 . В зависимости от объема данных, имеющихся на вашем диске Windows, это может занять от нескольких минут до нескольких часов. После завершения процесса установите виртуальную машину, а затем откройте виртуальную машину, щелкнув соответствующий параметр. Вы сделали!
Вы сделали!
CISS 100 – Вычислительные и информационные науки – профессор Джеймс Г. Луби – Сайт/серверы на 100 % работают от ветра
Добро пожаловать в CISS 100 – Введение в вычислительные и информационные науки. Если вы начинаете изучать вычислительную технику, я считаю, что вы выбрали правильный путь, поскольку хотите быть на правильной стороне цифрового разрыва… который, я думаю, будет продолжать увеличиваться.
Чтобы проиллюстрировать нашу нынешнюю разрушительную среду, рассмотрите следующее из электронного письма от Джек Ши из EMC Academic Alliance…
Когда Клейтон Кристенсен исследует влияние прорывных инноваций на устоявшиеся компании, он отмечает, что к тому времени, когда новая угроза для компании становится очевидной, уже слишком поздно. Новый конкурент получает прочную опору, а существующий образ мышления, прошлые успехи и невозвратные издержки застают врасплох уже существующего лидера. Например, для газетной и журнальной индустрии процесс подрыва был описан как захваченный цифровым водоворотом. Жестокость этого бурного течения включает в себя продажу Newsweek за 1 доллар в 2011 году, продажу Washington Post за 250 миллионов долларов и Boston Globe за 70 миллионов долларов, тогда как всего несколькими годами ранее эти газеты оценивались в миллиарды.
Например, для газетной и журнальной индустрии процесс подрыва был описан как захваченный цифровым водоворотом. Жестокость этого бурного течения включает в себя продажу Newsweek за 1 доллар в 2011 году, продажу Washington Post за 250 миллионов долларов и Boston Globe за 70 миллионов долларов, тогда как всего несколькими годами ранее эти газеты оценивались в миллиарды.
Мы переживаем информационную революцию, которая займет такое же разрушительное место в истории, как и любая предыдущая социальная/культурная революция (например, промышленная революция и т. д.). Вспомним промышленную революцию, когда ушли целые профессии (кузнецы, фермеры и т. д.). Промышленная революция происходила более 200 лет, в то время как информационная революция произойдет гораздо быстрее благодаря появлению и быстрому развитию больших данных и аналитики, встроенных вычислений и робототехники, машинного обучения и искусственного интеллекта, а также Интернета вещей/всего (IoT или IoE). Все это заменит как ручной, так и наукоемкий труд. Возможно, самое главное, вы находитесь в точно правильном учебном плане, чтобы обеспечить свое будущее.
Возможно, самое главное, вы находитесь в точно правильном учебном плане, чтобы обеспечить свое будущее.
Продолжая, я действительно верю, что информационная революция займет большее место в истории, поскольку новые технологии и революционные события происходят ежедневно. Просто взгляните на египетскую революцию, спровоцированную Facebook, на авиакатастрофу на реке Гудзон, новости о которой распространялись в Twitter гораздо лучше и быстрее, чем CNN, которая сама произвела революцию в переписке, освещающей ближневосточные войны. Учтите, что недавно утверждалось, что первый человек, доживший до 200 лет, уже родился. Представьте себе, что IBM только что сохранила один бит на 12 атомах, тогда как в настоящее время уровень техники составляет 1 бит на более чем 1 миллионе атомов. Рассмотрев этот последний пункт в перспективе, рассмотрим сотовый телефон со 150 терабайтами данных (или, с точки зрения непрофессионала, ~ 100 000 фильмов на вашем мобильном телефоне). Список можно продолжать и продолжать, и изменения появляются каждый день.
Введение в курс
Я направляю вас к навигационной информации ciss100.com ниже и вводному курсу CISS 100 в Модуле лекций 1 (LM1) вместе с видео-введением (см. меню в верхней части страницы, и когда вы развернете Модули лекций, вы увидите Модуль лекций 1. Наведите указатель мыши (наведите курсор на элемент), LM1 позволит вам для просмотра пунктов подменю, включая программу).
Навигация по сайту
Во-первых, напомните, что вы можете искать любую веб-страницу, используя Ctrl-F в Windows/Linux/Chrome и command-f в Mac OS. Кроме того, функция поиска на сайте (на правой панели) работает очень хорошо, но на этом раннем этапе она не индексирует/извлекает вложенные документы.
Вкладки верхнего меню (см. выше)
Отображение системы подменю с помощью «наведения мыши» (т. е. наведения курсора на элемент). Например, при наведении указателя мыши на «Темы лекций» отображаются «Введение и программа курса», «Архитектура и оборудование» и т.
Лекционные модули
Система меню LM, по сути, представляет собой неизбежно развивающийся учебник, поскольку тексты CIS устаревают в момент их печати. Теперь, если вы наведете указатель мыши на элементы подменю, вы увидите, что многие из них имеют дополнительный контент подменю (например, «Введение и программа курса» имеет элементы подменю =>
«Учебный план», «Связь с вашими профессорами» и т.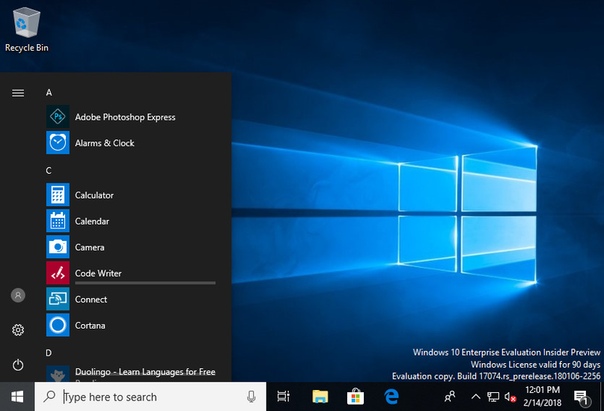 д.). Обратите внимание, что «Вступление» содержит контент, который представляет тему, более подробно изучаемую в подменю. Исходя из этого, пункты меню «Темы лекций» верхнего уровня, по сути, являются введением глав для системы подменю, которая будет разделами глав.
д.). Обратите внимание, что «Вступление» содержит контент, который представляет тему, более подробно изучаемую в подменю. Исходя из этого, пункты меню «Темы лекций» верхнего уровня, по сути, являются введением глав для системы подменю, которая будет разделами глав.Лаборатории Linux
В системе меню LL есть все необходимое для выполнения лабораторий CISS 100 Ubuntu Linux. Мы выполняем первые лабораторные работы с использованием среды HVCC Virtual Desktop Interface (VDI) и переходим к среде виртуализации рабочих столов VMWare для расширенных лабораторных работ системного администратора и финального проекта.
Дискуссионные доски
Система меню БД содержит темы Дискуссионной доски (БД) CISS 100, однако обратите внимание, что БД размещаются в системе управления обучением (LMS) Blackboard (BB) Колледжа.
СНПЧ 260 Стажировка
Этот пункт меню предоставляет информацию о стажировках программы.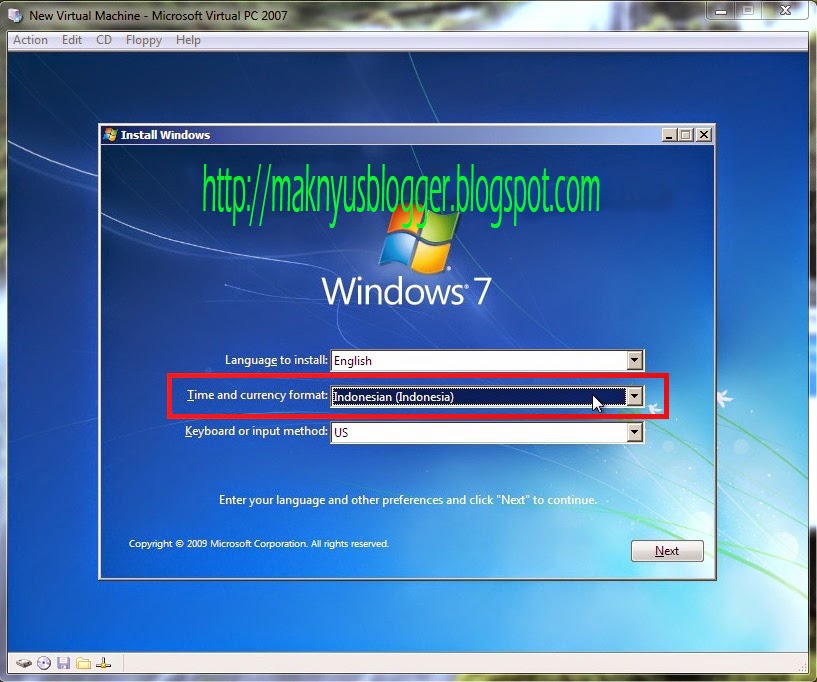

 NET, Azure и Windows App SDK для рабочих нагрузок C#
NET, Azure и Windows App SDK для рабочих нагрузок C#
 Либо отложим установку Виндовс на другое время. После нажатия кнопки «Готово» виртуальная машина будет создана, а вслед за этим запустится инсталляция операционной системы. Ее ход тоже ничем не отличается от установки ОС на реальный компьютер.
Либо отложим установку Виндовс на другое время. После нажатия кнопки «Готово» виртуальная машина будет создана, а вслед за этим запустится инсталляция операционной системы. Ее ход тоже ничем не отличается от установки ОС на реальный компьютер.