Как заархивировать папку в ZIP или RAR архив на компьютере, распространенные архиваторы и их функции
Главная » Софт и утилиты » Архиваторы » Как заархивировать папку или файл на компьютере
Оглавление
- Популярные архиваторы
- WinRAR
- Процесс архивации
- 7-Zip
- Процесс архивации
- Разархивация файлов и папок
В этой статье мы разберемся, как заархивировать папку, файл или группу файлов на компьютере или ноутбуке в zip или rar архив. Узнаем, какие архиваторы являются самыми распространенными и наиболее эффективными. Рассмотрим наиболее востребованные функции архиваторов.
Популярные архиваторы
Общее количество различных архиваторов составляет не один десяток, но наиболее простых в использовании и надежных и которые прижились у большинства простых пользователей всего два:
- WinRAR.
- 7‑Zip.
WinRAR
На мой взгляд самый удобный архиватор для постоянного использования, как дома, так и на работе. Поддерживает все востребованные форматы. Есть практически на каждом ПК или ноуте с Виндой, что позволит в 99% случаев разархивировать отправленный документ.
Поддерживает все востребованные форматы. Есть практически на каждом ПК или ноуте с Виндой, что позволит в 99% случаев разархивировать отправленный документ.
Есть версии для большинства используемых платформ: Все версии Windows, Android, Linux, macOS, FreeBSD, MS-DOS. Распространяется по условно-бесплатной лицензии (shareware). После 40 дней пробной эксплуатации пользователю предлагается приобрести лицензию, что делать необязательно. Для Андроид WinRAR полностью бесплатен.
Процесс архивации
Переходим на официальный сайт программы WinRar и скачиваем самую последнюю стабильную версию для свой версии ОС (32 или 64 бит). Не надо загружать никаких beta версий. Могут возникнуть проблемы. Так же не надо качать Винрар с различных торрентов и сомнительных источников. В функционале вы точно ничего не приобретете, а какую-нибудь пакость занести себе на комп шанс очень высок.
- Имя архива. Может быть с любым набором цифр, букв и символов. Делаете, как вам удобнее и быстрее для поиска или каталогизации.

- Формат архива. Вот этот пункт очень важен. По умолчанию формат выставлен в RAR4 и это правильно, так как он совместим со всеми старыми версиями Винрар.
- Метод сжатия. Я оставляю по умолчанию “Обычное”. Его более чем достаточно для текстовых документов. А другие типы файлов например видео или фото сжимать архиватором не имеет смысла в любом режиме, так как они уже и так сжаты по максимуму.
- Размер словаря. Здесь остановимся подробнее. Оптимальный максимальный размер определяется форматом архива и разрядностью операционной системы. Например, для RAR4 – 4096кб, RAR (RAR5) – 256мб для 32х битных и 1024мб для 64х битных ОС, ZIP – 32мб.
- Разделить на тома. Эта функция отлично помогает, если вам надо отправить кому-то большой файл с данными, но имеется ограничение на передачу большого объема данных за раз.
- Установить пароль. Это одна из самых востребованных функций в архиваторе. Позволяет запаролить любой файл, документ или их группу.
Это все, что нужно знать для правильного архивирования различных файлов в WInRAR. Какие-то более тонкие настройки для обычного пользователя избыточны и забивать ими голову не нужно.
Какие-то более тонкие настройки для обычного пользователя избыточны и забивать ими голову не нужно.
Теперь переходим ко второму по популярности использования архиватору, это 7-Zip.
7-Zip
Отличный, быстро работающий архиватор. Полностью бесплатный, как для частного, так и коммерческого использования. Очень хорошие алгоритмы сжатия. Они опережают WinRAR, PKZip и WinZip. Для примера я взял набор документов в Word, Excel, PowerPoint, txt объемом 94,1мб. Винрар сжал их до 86,8мб, а 7-Zip смог до 71,8мб.
Для разных типов файлов этот показатель может отличаться, но в среднем он жмет лучше.
Процесс архивации
Пункты настроек в 7-Zip в основном идентичны Винрар, но есть и отличия.
- Формат архива и метод сжатия (LZMA2) оставляем без изменений.
- Размер словаря. Все написанное в данном пункте о WinRAR, актуально и здесь.

- Размер слова. Чем больше этот параметр, тем лучше будет сжатие, но скорость процесса архивации замедлиться. При выставлении параметров уровня сжатия, размер слова так же автоматически меняется для оптимальной работы.
- Размер блока. Информация сжимается блоками. Чем больше степень сжатия, тем эффективнее работают большие блоки. Можно поиграться с этим параметром, но как правило оптимальным является тот, что стоит по умолчанию.
- Объем памяти для упаковки и распаковки. Это очень нужные индикаторы, особенно для слабых машин. Чем больше степень сжатия данных, тем больше требуется оперативной памяти для упаковки в архив. Ниже на изображении я привел пример разницу между нормальным сжатием и максимальным.
- Разбитие на тома. Здесь ничего нового, только больше вариантов, чем в Винрар. Можно установить собственный размер тома.
- Ввод пароля сделан проще, чем в WinRAR. Не требуется переход в другое окно.
Разархивация файлов и папок
Процесс распаковки архивированных файлов очень прост.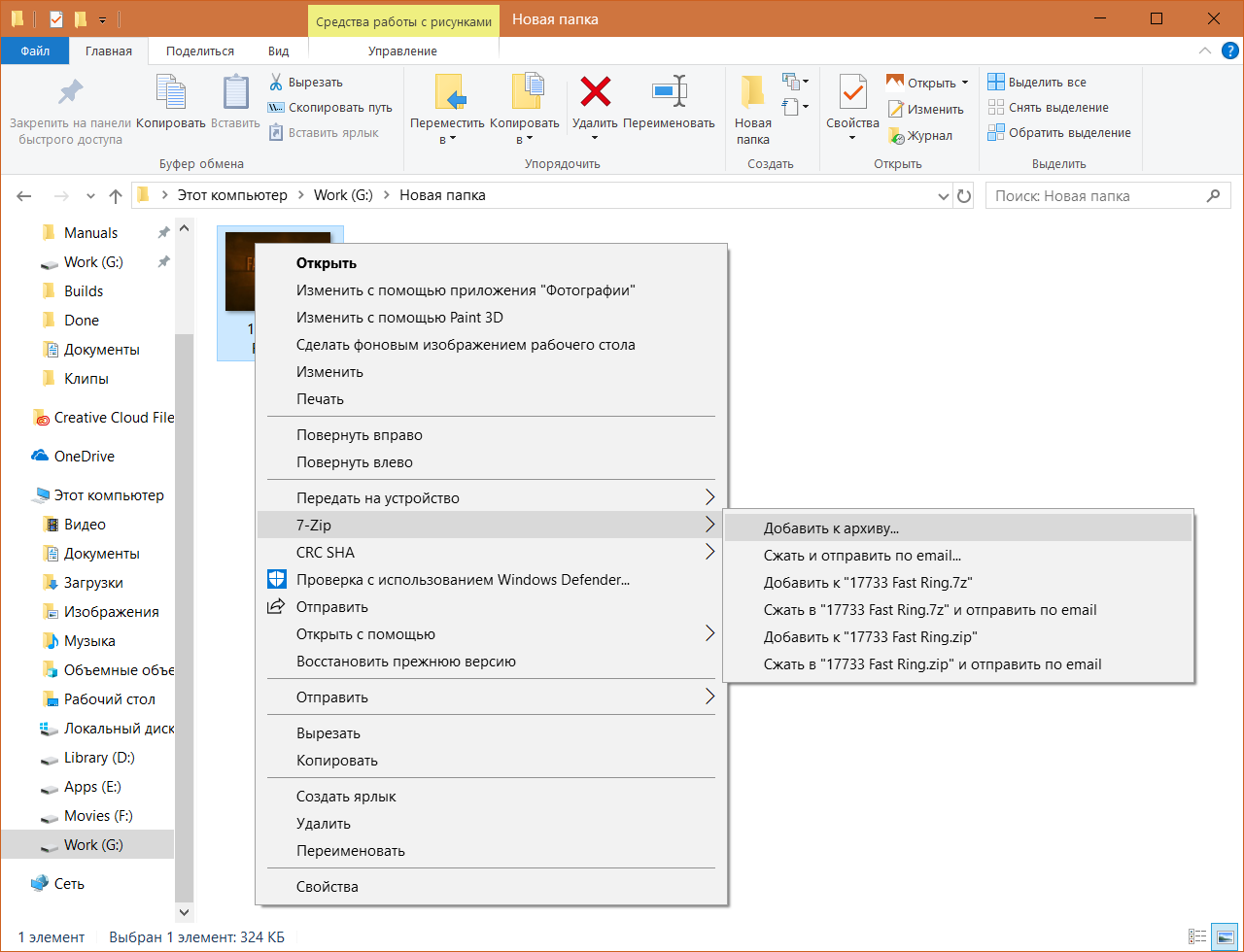
Кликаем ПКМ по архиву. Далее WinRAR нам дает четыре способа открытия архивного файла:
- Открыть в WinRAR. Таким способом вы откроете ваши документы в самом архиваторе, не извлекая их. Удобный способ, чтобы просто их просмотреть. Если архив запаролен, то просмотреть какие файлы содержаться в архиве вы сможете, но открыть их нет. На таких документах будет стоять символ * в конце его названия.
- Извлечь файлы. Самый используемый вариант. Распаковка файлов происходит в отдельную папку с названием архива и в то же место, где находиться сам архив.
- Извлечь в текущую папку. Извлекает документы в место, где расположен архив, но без создания папки. Будьте внимательны при использовании этого способа, так как может создать неразбериху в ваших файлах при их большом количестве. Если в папке будут одинаковые наименования файлов, то при распаковке вам будет предложено обновить их или нет. Это можно использовать при частом обновлении каких-то данных и их дальнейшем сохранении.

- Извлечь в “Название вашего архива”. То же самое, что и просто извлечь файлы.
У других архиваторов набор инструментов абсолютно одинаков.
В общем оба архиватора имеют полное право находиться в компьютерах обычных пользователей. Я использую их оба. Да, разница в процентном соотношении не в пользу 7-Zip, так как в основной массе все рабочие документы и файлы из интернет используют WinRAR, но иногда и им приходиться пользоваться. В других, более редких программах, я не вижу смысла.
Да
100%
Проголосовало: 1
WinRAR
100%
7-Zip
0%
WinZip
0%
PeaZip
0%
The Unarchiver
0%
Zip Archiver
0%
Hamster Free ZIP Archiver
0%
Другое. Пожалуйста, напишите в комментариях какой именно. Спасибо.
0%
Проголосовало: 2
Александр
В 1998 году — первое знакомство с компьютером. С 2002 года постоянно развиваюсь и изучаю компьютерные технологии и интернет. Сейчас военный пенсионер. Занимаюсь детьми, спортом и этим проектом.
С 2002 года постоянно развиваюсь и изучаю компьютерные технологии и интернет. Сейчас военный пенсионер. Занимаюсь детьми, спортом и этим проектом.
Задать вопрос
[Решено:] Как заархивировать каждую папку или файл в отдельный архив?
- О сайте
- Контакты
войти в систему
Добро пожаловат!Войдите в свой аккаунт
Ваше имя пользователя
Ваш пароль
Вы забыли свой пароль?
завести аккаунт
Зарегистрироваться
Добро пожаловат!Зарегистрируйтесь для создания учетной записи
Ваш адрес электронной почты
Ваше имя пользователя
Пароль будет выслан Вам по электронной почте.
восстановление пароля
Восстановите свой пароль
Ваш адрес электронной почты
Изменена:
В данной статье вы узнаете как можно заархивировать каждую папку в отдельный архив за два клика мышкой.
Данная инструкция будет полезна всем кто работает с большим объемом данных и приходится много отправлять файлов по почте или в облако.
Всем привет, решил поделиться одним из своих лайфхаков который мне экономит кучу времени при работа на компьютере. Кто не в курсе я стал оказывать платные услуги по направлению своего блога и одна из услуг у меня это скачивание видео с разных платформ такие как геткурс и др и вот один заказов предполагал, что каждую папку с видео надо было заархивировать отдельно и залить на видео. т.к. я человек ленивый и мне просто лень было более 30 раз нажимать кнопками мыши на архивировании я воспользовался стандартным функционал который присутствует в программе winrar который позволяет заархивировать каждую папку как отдельный архив. Давайте покажу как я это сделал.
WinRAR — архиватор файлов для 32- и 64-разрядных операционных систем Windows (также существуют или существовали версии для Android, Linux, FreeBSD, macOS, MS-DOS, Windows Mobile), позволяющий создавать, изменять и распаковывать архивы RAR и ZIP, а также работать с множеством архивов других форматов.
Кстати также могу порекомендовать интересный lifehack который мне тоже экономит время это автоматическое создание папок по списку через скрипт *bat что позволяет нам стремиться к оптимизации и автоматизации своей работы.
WinRAR
30.41%
WinZip
9.46%
7‑Zip
58.78%
PeaZip
0%
Bandizip
1.35%
Проголосовало: 148
1 Как заархивировать каждый файл или папку в отдельный архив
2 Видео инструкция
Как заархивировать каждый файл или папку в отдельный архив
Давайте перейдем к самой инструкции, где мы научимся как правильно нужно использовать архиватор чтобы можно было сделать не один архив со всеми файлами, а каждый архив по отдельности.
- Для этого нам необходима программа winrar (я использую самую стабильную 5 версию кому нужно обращайтесь в личку.)
- Переходим в папку с документами которым нам необходимо заархивировать
- Выделяем те документы или папки какие нам нужно заархивировать чтобы каждый файл был отдельным архивом
- Нажимаем правкой кнопкой мыши и выбираем пункт winrar
- В открывшемся окне выбираем пункт Файлы и ставим галочку Помечать каждый файл в отдельный архив
- все! Радуемся и ставим лайки.

Видео инструкция
Popular
Как заархивировать файл на Mac и ПК : HelloTech How
Поиск СодержаниеИтак, вы только что отправились в отпуск с друзьями, и они просят копии ваших фотографий. Вы посетили так много мест, что решили организовать их по папкам. Но тогда как именно вы собираетесь загружать папки в виде вложений в электронное письмо? Что ж, самый простой способ сделать это — превратить их в ZIP-файл. Вот как заархивировать файл или папку на Mac или ПК с Windows.
Что такое ZIP-файл?
В отличие от обычных цифровых
файлы, ZIP-файл представляет собой набор файлов, сжатых в
отдельный файл. Это похоже на кучу монет, сложенных в один мешочек и застегнутых молнией.
закрыт, поэтому его можно легко перемещать, передавать или отправлять. Помимо возможности
чтобы легко переносить или отправлять по электронной почте несколько файлов одновременно, заархивирование файла также
уменьшить размер файлов и предложить вам защиту паролем.
Mac и Windows компьютеры имеют свои собственные встроенные функции сжатия, которые могут легко архивировать файлы или папки.
Как заархивировать файл на Mac
Если вам нужно отправить по электронной почте несколько файлов, вы можете избавить себя от необходимости прикреплять каждый файл индивидуально на вашу электронную почту. Вы можете создать ZIP-файл или заархивировать кучу файлов. и прикрепляйте их партиями.
Если вы используете Mac компьютер, вы можете создать ZIP-файлы, выполнив следующие действия:
- Поместите все файлы, которые вы хотите заархивировать, в одну папку. Вы можете просто перетаскивать файлы и папки в одно место. Не имеет значения, состоит ли он из файлов и папок, если они находятся в одном месте.
- Затем щелкните правой кнопкой мыши папку, содержащую ваши файлы и папки, которые вы хотите заархивировать. Откроется всплывающее меню. Вы также можете использовать Control-Click, чтобы открыть контекстное меню.

- Нажмите «Сжать (имя папки)». Это автоматически активирует встроенную функцию сжатия для сжатия выбранных файлов/папок. По умолчанию ваш сжатый файл будет иметь то же имя, что и ваша папка, но с «.zip» в конце. Вы найдете свой zip-файл в той же папке, что и исходная папка.
Как заархивировать файл в Windows
Если вы используете ПК с Windows, и вы хотите создать zip-файл для удобной транспортировки или планируете Чтобы отправить несколько файлов по электронной почте, выполните следующие действия:
- Поместите все файлы, которые вы хотите заархивировать, в одну папку . Убедитесь, что они находятся в одном месте.
- Затем щелкните правой кнопкой мыши папку, содержащую ваши файлы и папки, которые вы хотите заархивировать. Если файлы или папки не расположены рядом друг с другом, нажмите и удерживайте клавишу Ctrl и щелкните левой кнопкой мыши, чтобы выделить или выбрать нужные файлы/папки.

- Наконец, нажмите «Отправить», затем «Сжатая (заархивированная) папка» . Затем ваша система создаст zip-файл с тем же именем, что и папка, но с «.zip» в конце.
Если вы хотите узнать, как открыть zip-файл на Mac или ПК, ознакомьтесь с нашим руководством здесь.
В начало
Обновлено 2 февраля 2023 г.
С тегами: файл MacPCZIP
Была ли эта статья полезной?
Да Нет
Связанные статьи
Как заархивировать файлы и папки в Linux
Чтобы заархивировать файл в Linux или macOS, мы можем использовать команду zip .
Синтаксис команды
zip zip [опции] zipfile_name filename_separated_by_space
Если команда
zipотсутствует в вашей системе, установите ее с помощью:sudo apt установить zip
Допустим мы находимся в папке проекта и следующая структура папки проекта.
проект │ README.md │ файл1.txt │ │ └───folder_1 │ │ файл011.txt │ │ файл012.txt │ │ │ └───подпапка_1 │ │ файл1_1_1.txt │ │ файл1_1_2.txt │ │ ... │ └───folder_2 │ файл2_1.txt │ файл2_2.txt
Заархивирование файлов и папок
Чтобы заархивировать файлы, нам нужно имя заархивированного файла и файлы, которые должны быть включены в zip-файл.
zip test.zip README.md
Команда zip печатает имена файлов, добавленных в zip-файл, и метод сжатия. Метод сжатия по умолчанию — дефлированный. Теперь будет создан новый zip-файл.
добавление: README.md (сохранено 77%)
Чтобы скрыть вышеуказанное сообщение, мы можем использовать параметр -q .
zip -q test.zip README.md
Приведенный выше код не будет печатать добавленные файлы или метод сжатия в терминале.
Чтобы заархивировать все файлы в папке, мы можем использовать * вместо указания всех имен файлов.
zip allfiles.zip *
Приведенная выше команда заархивирует все файлы и папки (файлы внутри папки не включаются) в текущем каталоге.
zip папки.zip folder_1
Приведенный выше код заархивирует только файлы в папке_1. Файлы в подпапках папки_1 не будут сжаты.
Чтобы добавить все файлы в папку и подпапку, мы можем использовать команду -r , которая сожмет все файлы в папке.
zip -r папки.zip папка_1
Приведенный выше код рекурсивно заархивирует все файлы в папке_1. Структура папок сохраняется в zip-файле.
Мы также можем объединять несколько папок и файлов, рекурсивно сжимая файлы.
zip -r multifolder.zip папка_1 папка_2 README.md
Обновление или добавление файла в zip-файл
Мы можем использовать -u для:
- обновить измененный файл в zip-файл
- добавить новый файл в архив
Давайте добавим file1.txt и обновим README.md в text.zip.
zip -u text.zip файл1.txt README.md
ZIP-файл будет обновлен только в том случае, если существующий файл будет изменен или если файл отсутствует в ZIP-архиве.
Удаление файла из сжатого файла
Чтобы удалить файл из сжатого файла, мы можем использовать -d .
zip -d multifolder.zip README.md
Удаление файлов после архивирования
Мы можем использовать команду -m для удаления исходных файлов после создания архива.
zip -m test.zip README.md
Приведенная выше команда удалит файл README.md.
Создание защищенного паролем zip-файла
Мы можем использовать -e для создания ZIP-файла, защищенного паролем.
zip -e secret.zip README.md
Приведенная выше команда запросит пароль.
Введите пароль: Подтвердите пароль:
Изменение уровней сжатия
Уровень сжатия определяет, насколько оптимально могут быть сжаты файлы. Уровни сжатия варьируются от 0 до 9, но по умолчанию уровень сжатия равен 6. Чтобы изменить уровень сжатия, мы можем использовать 


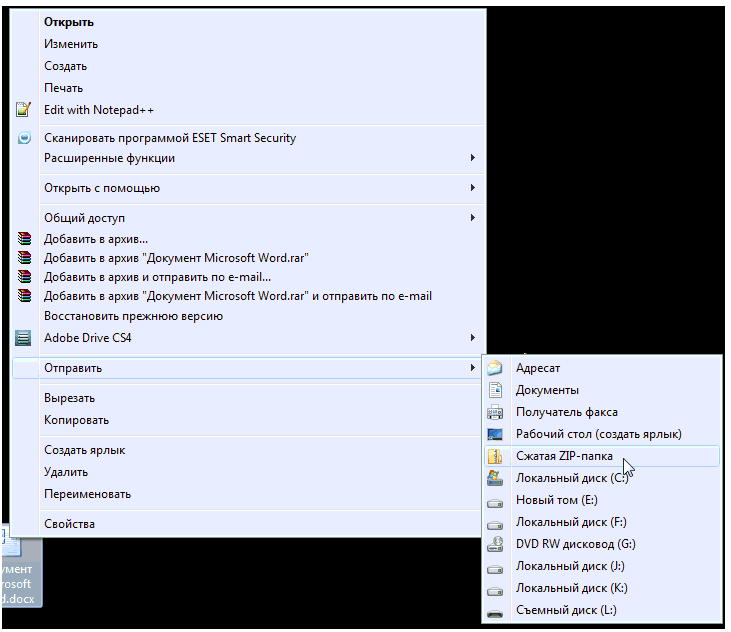
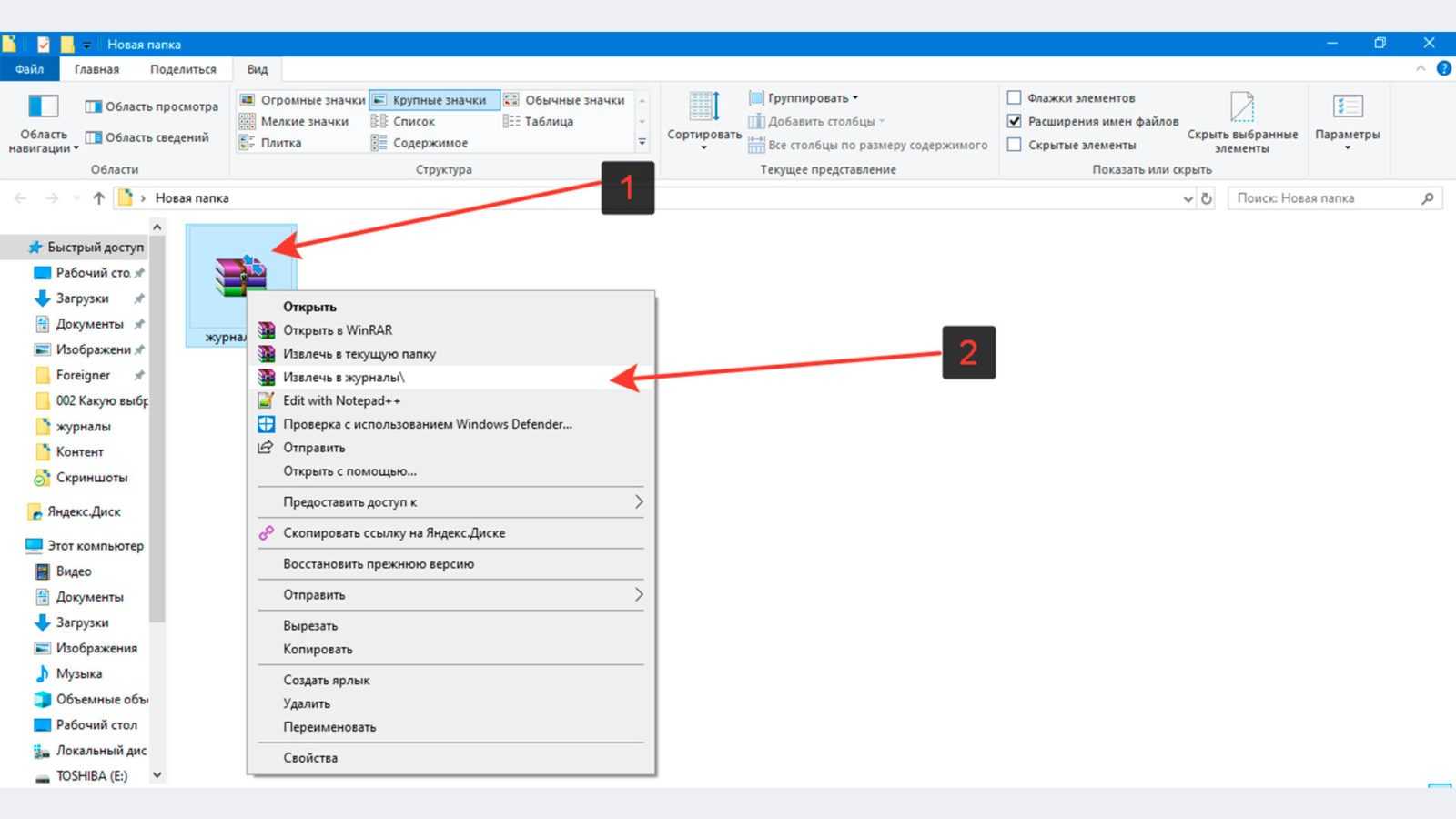
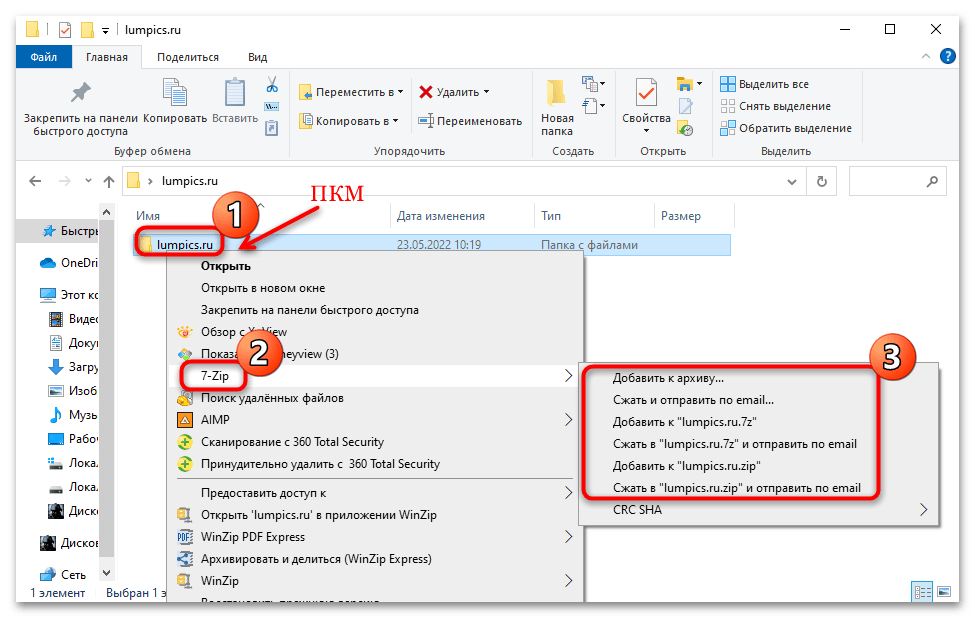 Данная инструкция будет полезна всем кто работает с большим объемом данных и приходится много отправлять файлов по почте или в облако.
Данная инструкция будет полезна всем кто работает с большим объемом данных и приходится много отправлять файлов по почте или в облако.
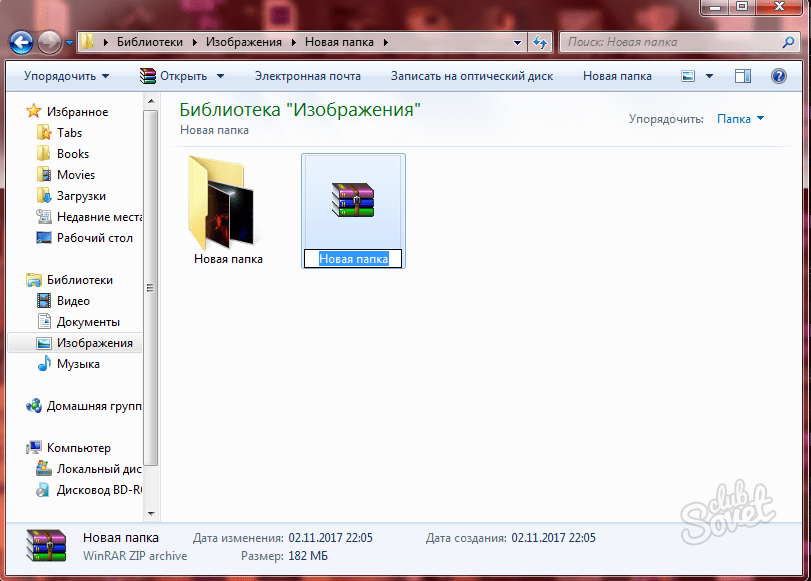
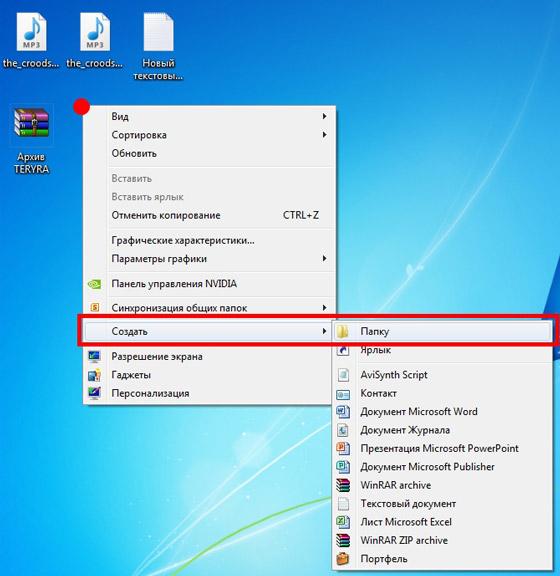
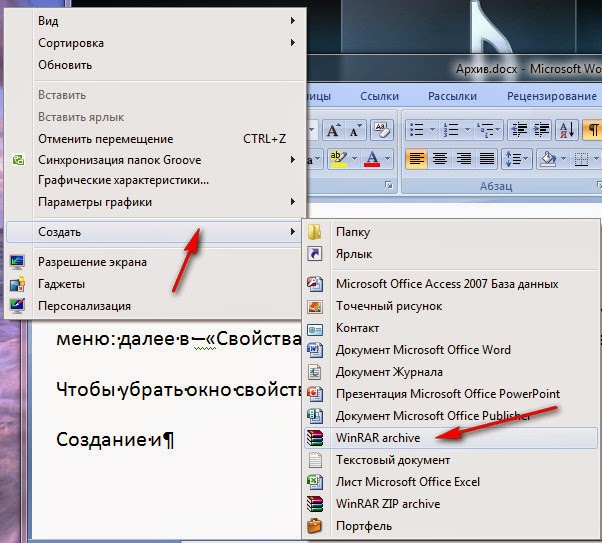
 md
│ файл1.txt
│
│
└───folder_1
│ │ файл011.txt
│ │ файл012.txt
│ │
│ └───подпапка_1
│ │ файл1_1_1.txt
│ │ файл1_1_2.txt
│ │ ...
│
└───folder_2
│ файл2_1.txt
│ файл2_2.txt
md
│ файл1.txt
│
│
└───folder_1
│ │ файл011.txt
│ │ файл012.txt
│ │
│ └───подпапка_1
│ │ файл1_1_1.txt
│ │ файл1_1_2.txt
│ │ ...
│
└───folder_2
│ файл2_1.txt
│ файл2_2.txt