Знакомство с Hyper-V в Windows 10
- Статья
- Чтение занимает 2 мин
Вы разработчик программного обеспечения, ИТ-специалист или просто увлекаетесь технологиями? Тогда вам наверняка приходится работать с несколькими операционными системами. Hyper-V позволяет запускать несколько операционных систем в виде виртуальных машин в Windows.
В частности, Hyper-V предоставляет возможность выполнять виртуализацию оборудования. Это означает, что каждая виртуальная машина работает на виртуальном оборудовании. Hyper-V позволяет создавать виртуальные жесткие диски, виртуальные коммутаторы и ряд других виртуальных устройств, каждое из которых можно добавить в виртуальную машину.
Причины использовать виртуализацию
Виртуализация позволяет выполнять следующие операции.
Запуск программного обеспечения, для которого требуются более старые версии Windows или операционные системы, отличные от Windows.
Эксперименты с другими операционными системами. Hyper-V существенно упрощает создание и удаление различных операционных систем.
Тестирование программного обеспечения в нескольких операционных системах с помощью нескольких виртуальных машин. Благодаря Hyper-V их можно запускать на настольном компьютере или ноутбуке. Эти виртуальные машины можно экспортировать, а затем импортировать в любую другую систему Hyper-V, включая Azure.
Требования к системе
Hyper-V доступен в 64-разрядных версиях Windows 10 Профессиональная, Корпоративная и для образовательных учреждений. Он недоступен в версии Домашняя.
Выполните обновление с выпуска Windows 10 Домашняя до выпуска Windows 10 Профессиональная, открыв раздел Параметры>Обновление и безопасность>Активация.
Здесь вы можете посетить Магазин Windows и приобрести обновление.
Большинство компьютеров работают под управлением Hyper-V, однако каждая виртуальная машина работает под управлением полностью отдельной операционной системы. Как правило, на компьютере с 4 ГБ ОЗУ можно запустить одну или несколько виртуальных машин, однако для запуска дополнительных виртуальных машин либо установки и запуска ресурсоемкого ПО, такого как игры, видеоредакторы или программы для технического проектирования, потребуются дополнительные ресурсы.
Дополнительные сведения о требованиях Hyper-V к системе и о том, как проверить, будет ли Hyper-V работать на конкретном компьютере, см. в статье Справочник по требования к системе для Hyper-V.
Операционные системы, которые можно запустить на виртуальной машине
Hyper-V в Windows поддерживает много операционных систем на виртуальных машинах, в том числе различные выпуски Linux, FreeBSD и Windows.
Напоминаем, что необходимо иметь действующую лицензию на все операционные системы, используемые на виртуальной машине.
Дополнительные сведения об операционных системах, которые поддерживаются как гостевые в Hyper-V в Windows, см. в статьях Гостевые операционные системы, поддерживаемые в Windows и Гостевые операционные системы, поддерживаемые в Linux.
Различия между Hyper-V в Windows и Windows Server
Некоторые функции работают по-разному в Hyper-V для Windows и Windows Server.
Компоненты Hyper-V, доступные только в Windows Server:
- динамическая миграция виртуальных машин с одного узла на другой;
- Реплика Hyper-V
- Виртуальный адаптер Fiber Channel
- сеть СSR-IOV;
- общий доступ к .VHDX.
Компоненты Hyper-V, доступные только в Windows 10:
- Быстрое создание и коллекция виртуальных машин
- Сеть по умолчанию (коммутатор NAT)
Модель управления памятью отличается в Hyper-V в Windows. При управлении памятью Hyper-V на сервере предполагается, что на нем запущены только виртуальные машины. В Hyper-V для Windows при управлении памятью учитывается тот факт, что кроме виртуальных машин на большинстве клиентских компьютеров работает локальное программное обеспечение.
Ограничения
Программы, которые зависят от наличия определенного оборудования, не будут нормально работать на виртуальной машине. Например, это игры или приложения, которым нужны графические процессоры. С приложениями, использующими таймеры длительностью менее 10 мс, например приложениями для микширования музыки в режиме реального времени или приложениями, чувствительными к задержкам, также возможны проблемы.
Кроме того, если включен Hyper-V, проблемы могут возникать и с чувствительными к задержкам высокоточными приложениями, работающими в операционной системе сервера виртуальных машин. Это связано с тем, что при включенной виртуализации ОС сервера виртуальных машин тоже работает поверх уровня виртуализации Hyper-V, как и гостевые операционные системы. Однако отличие операционной системы сервера виртуальных машин от гостевых ОС заключается в том, что она имеет прямой доступ к оборудованию, что обеспечивает правильную работу приложений с особыми требованиями к оборудованию.
Следующий шаг
Установка Hyper-V в Windows 10
Требования к системе для Hyper-V в Windows 10
Twitter LinkedIn Facebook Адрес электронной почты
- Статья
- Чтение занимает 2 мин
Технология Hyper-V доступна в 64-разрядных версиях Windows 10 Pro, Корпоративная и для образовательных учреждений. Для Hyper-V требуется функция преобразования адресов второго уровня (SLAT). Она есть в текущем поколении 64-разрядных процессоров Intel и AMD.
Для Hyper-V требуется функция преобразования адресов второго уровня (SLAT). Она есть в текущем поколении 64-разрядных процессоров Intel и AMD.
На узле, имеющем 4 ГБ оперативной памяти, можно запустить три-четыре базовые виртуальные машины, однако для большего числа виртуальных машин потребуется больше ресурсов. Кроме того, можно создать мощные виртуальные машины с 32 процессорами и 512 ГБ ОЗУ в зависимости от оборудования.
Требования к операционной системе
Роль Hyper-V можно включить в таких версиях Windows 10:
- Windows 10 Корпоративная
- Windows 10 Pro
- Windows 10 для образовательных учреждений
Роль Hyper-V невозможно установить в следующих версиях:
- Windows 10 Домашняя
- Windows 10 Mobile
- Windows 10 Mobile Корпоративная
ОС Windows 10 Домашняя можно обновить до версии Windows 10 Pro. Для этого перейдите в раздел Параметры>Обновление и безопасность>Активация.
Здесь вы можете посетить Магазин Windows и приобрести обновление.
Требования к оборудованию
Хотя в этом документе не приводится полный список оборудования, совместимого с Hyper-V, укажем следующие обязательные требования:
- 64-разрядный процессор с поддержкой преобразования адресов второго уровня (SLAT).
- Поддержка расширения режима мониторинга виртуальной машины (технология VT-x на компьютерах с процессорами Intel).
- Не менее 4 ГБ оперативной памяти. Так как виртуальные машины и узел Hyper-V используют память совместно, необходимо обеспечить достаточный объем памяти для обработки предполагаемой рабочей нагрузки на виртуальной машине.
В BIOS системы необходимо включить следующие компоненты.
- Virtualization Technology (Технология виртуализации) — может иметь другое название в зависимости от производителя системной платы.
- Предотвращение исполнения данных на основе оборудования.
Проверка совместимости оборудования
После проверки требований к операционной системе и оборудованию, описанных выше, проверьте совместимость оборудования в Windows, открыв сеанс PowerShell или окно командной строки (cmd.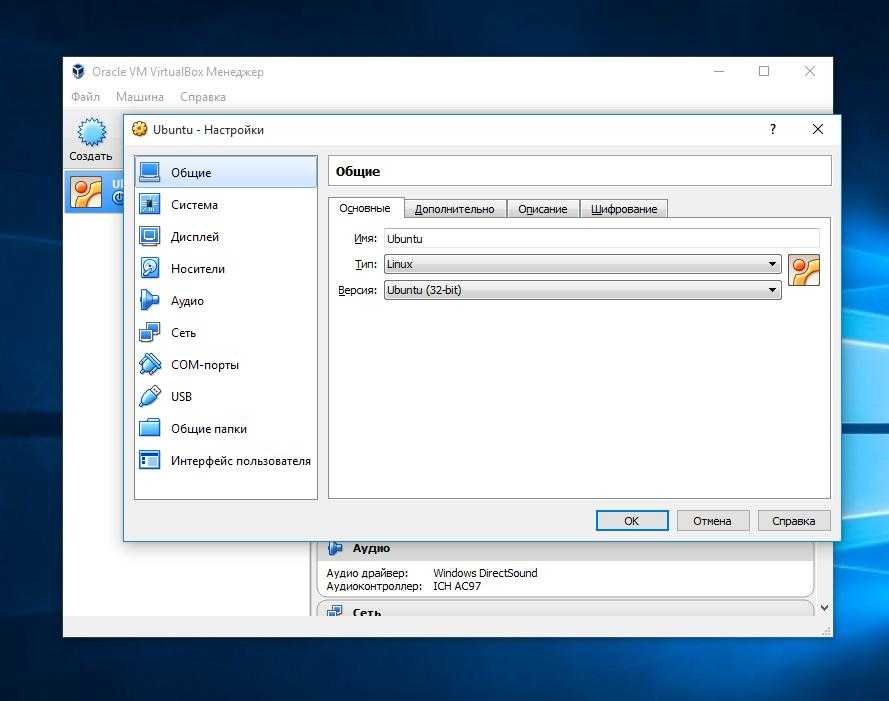 exe). Для этого введите systeminfo, а затем просмотрите раздел требований к Hyper-V. Если все указанные требования Hyper-V имеют значение Yes, ваша система поддерживает роль Hyper-V. Если хотя бы один элемент имеет значение No, проверьте указанные выше требования и внесите необходимые изменения.
exe). Для этого введите systeminfo, а затем просмотрите раздел требований к Hyper-V. Если все указанные требования Hyper-V имеют значение Yes, ваша система поддерживает роль Hyper-V. Если хотя бы один элемент имеет значение No, проверьте указанные выше требования и внесите необходимые изменения.
Окончательная проверка
Если все требования к ОС, оборудованию и совместимости соблюдены, сведения о Hyper-V отобразятся на панели управления в окне «Включение или отключение компонентов Windows». Будет доступно два варианта.
- Платформа Hyper-V.
- Средства управления Hyper-V
Примечание
Если вы видите элемент Платформа гипервизора Windows, а не Hyper-V в окне Включение или отключение компонентов Windows
на панели управления, возможно, ваша система несовместима с Hyper-V. В таком случае перепроверьте указанные выше требования.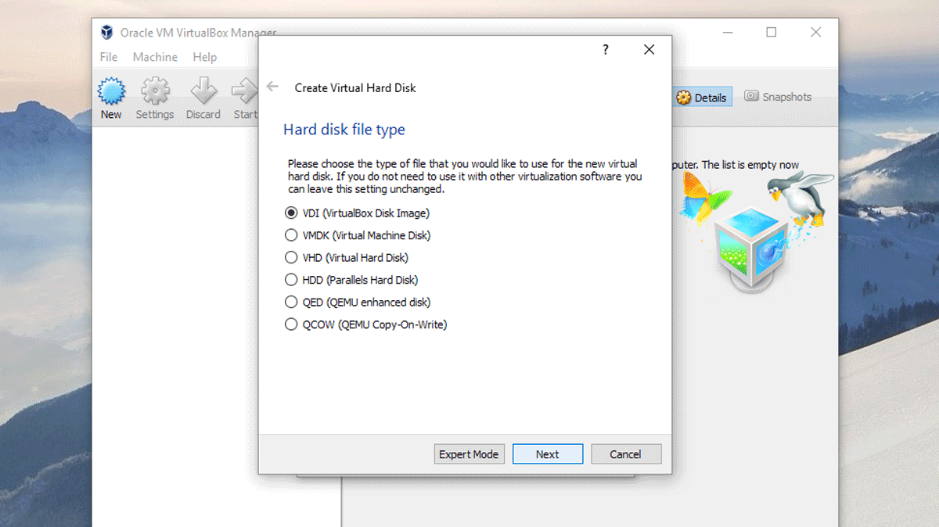 Если команда systeminfo запускается на существующем узле Hyper-V, в разделе Hyper-V Requirements отображается следующее сообщение:
Если команда systeminfo запускается на существующем узле Hyper-V, в разделе Hyper-V Requirements отображается следующее сообщение:Hyper-V Requirements: A hypervisor has been detected. Features required for Hyper-V will not be displayed.
Включить Hyper-V в Windows 10
Редактировать
Твиттер LinkedIn Фейсбук Электронная почта
- Статья
- 2 минуты на чтение
Включить Hyper-V для создания виртуальных машин в Windows 10.
Hyper-V можно включить разными способами, в том числе с помощью панели управления Windows 10, PowerShell или средства обслуживания и управления развертыванием образов (DISM).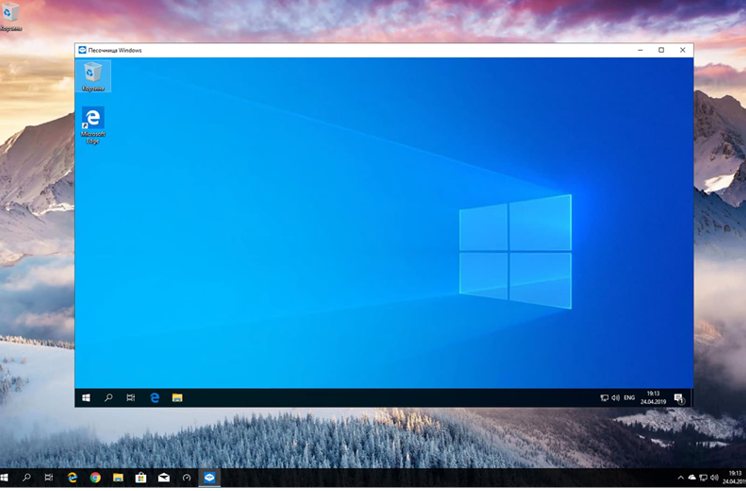 В этом документе рассматривается каждый вариант.
В этом документе рассматривается каждый вариант.
Примечание. Hyper-V встроен в Windows в качестве дополнительной функции — загрузка Hyper-V невозможна.
Проверка требований
- Windows 10 Enterprise, Pro или Education
- 64-разрядный процессор с преобразованием адресов второго уровня (SLAT). Поддержка ЦП
- для расширения режима монитора виртуальной машины (VT-c на ЦП Intel).
- Минимум 4 ГБ памяти.
Роль Hyper-V не может быть установлена в Windows 10 Home.
Обновите версию Windows 10 Home до Windows 10 Pro, открыв Настройки > Обновление и безопасность > Активация .
Дополнительные сведения и сведения об устранении неполадок см. в разделе Системные требования Windows 10 Hyper-V.
Включить Hyper-V с помощью PowerShell
Откройте консоль PowerShell от имени администратора.

Выполните следующую команду:
Enable-WindowsOptionalFeature -Online -FeatureName Microsoft-Hyper-V -All
Если команду найти не удалось, убедитесь, что вы используете PowerShell от имени администратора.
После завершения установки перезагрузите компьютер.
Включение Hyper-V с CMD и DISM
Средство обслуживания образов развертывания и управления ими (DISM) помогает настраивать Windows и образы Windows. Среди множества приложений DISM может включать функции Windows во время работы операционной системы.
Чтобы включить роль Hyper-V с помощью DISM:
Откройте сеанс PowerShell или CMD от имени администратора.
Введите следующую команду:
DISM/Online/Enable-Feature/All/FeatureName: Microsoft-Hyper-V
Дополнительные сведения о DISM см. в Техническом справочнике по DISM.
Включите роль Hyper-V в настройках
Щелкните правой кнопкой мыши кнопку Windows и выберите «Приложения и компоненты».

Выберите Программы и компоненты справа в соответствующих настройках.
Выберите Включение или отключение компонентов Windows .
Выберите Hyper-V и нажмите OK .
После завершения установки вам будет предложено перезагрузить компьютер.
Создание виртуальных машин
Создание первой виртуальной машины
Обратная связь
Просмотреть все отзывы о странице
Как настроить виртуальную машину Windows в Linux
Нужно запустить программное обеспечение Windows в Linux? Один из простых способов — установить Windows на виртуальную машину.
Использование виртуализации предпочтительнее, чем использование Wine или двойной загрузки, дает виртуальному ПК Windows доступ к USB-портам вашего физического компьютера и другим устройствам. Это также означает, что вы можете переместить виртуальную машину на новый компьютер, если ваш текущий компьютер нуждается в замене.
Это также означает, что вы можете переместить виртуальную машину на новый компьютер, если ваш текущий компьютер нуждается в замене.
Вот все, что вам нужно знать об установке Windows на виртуальной машине в Linux с помощью Oracle VirtualBox.
Что вам понадобится для виртуальной машины Windows в Linux
Для начала вам понадобятся следующие вещи:
- Программное обеспечение виртуальной машины (что такое виртуальная машина?)
- Официальный Windows ISO (загрузочный диск или USB) с легальной лицензией Windows
- ПК или ноутбук, поддерживающий виртуализацию ультрабук, или можно собрать свой)
- Достаточное количество оперативной памяти
Первые две вещи вам легко достать. Редко кто владеет ПК без лицензии Windows, даже если вы используете Linux, но вам понадобится ПК с виртуализацией.
Как включить виртуализацию в Linux
Чтобы проверить, поддерживает ли ваш ПК Linux виртуализацию, откройте командную строку терминала и введите
.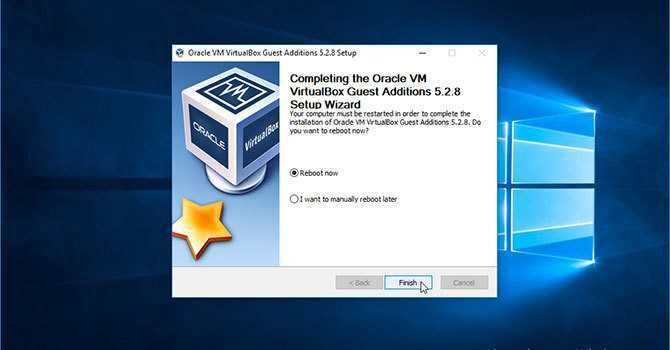
lscpu
Эта команда показывает все, что вам нужно знать о процессоре вашей системы, например модель, архитектуру, кэши и технологию виртуализации.
В этом примере ноутбук HP имеет виртуализацию Intel VT-x.
Виртуализация, если она не включена по умолчанию, может быть включена в BIOS системы. Путь к этому будет зависеть от используемого вами оборудования. Для достижения наилучших результатов загрузитесь в системный BIOS и найдите ссылки на Intel VT (на ПК с архитектурой Intel) или AMD-V (на ПК с процессором AMD и материнской платой).
В этом видео объясняется, что вам следует искать:
Что касается системной оперативной памяти, то, хотя вам может сойти с рук виртуализация в старых операционных системах с 4 ГБ, для достижения наилучших результатов следует начинать с 8 ГБ. Ноутбук, используемый для тестирования этого руководства, имеет 12 ГБ ОЗУ.
Выбор программного обеспечения для виртуализации
Хотя QEMU, возможно, является лучшим вариантом виртуальной машины для систем Linux, нам нужно решение, которое может запускать Windows с минимальными усилиями и может быть быстро установлено. Таким образом, для этого руководства мы будем использовать Oracle VirtualBox.
Таким образом, для этого руководства мы будем использовать Oracle VirtualBox.
Установите VirtualBox из командной строки. Для систем на базе Debian:
sudo apt install virtualbox
Для дистрибутивов на основе RHEL (Fedora, CentOS) используйте:
sudo dnf install virtualbox
Если вы используете Arch Linux или любой аналогичный дистрибутив, введите:
sudo pacman -S virtualbox
Подождите, пока VirtualBox установится. При желании вы также можете загрузить установщик с сайта Oracle. Наше руководство по установке Oracle VirtualBox объясняет это более подробно.
Настройте Windows в Oracle VirtualBox
Установив VirtualBox на ПК с Linux, запустите программное обеспечение.
Oracle VirtualBox можно использовать для запуска любой современной версии Windows. Это руководство подходит для всех, кто хочет установить Windows 10 или 11, но оно также должно работать для Windows XP, Vista, 7 или 8.1. (Некоторые настройки могут отличаться, но все будут работать.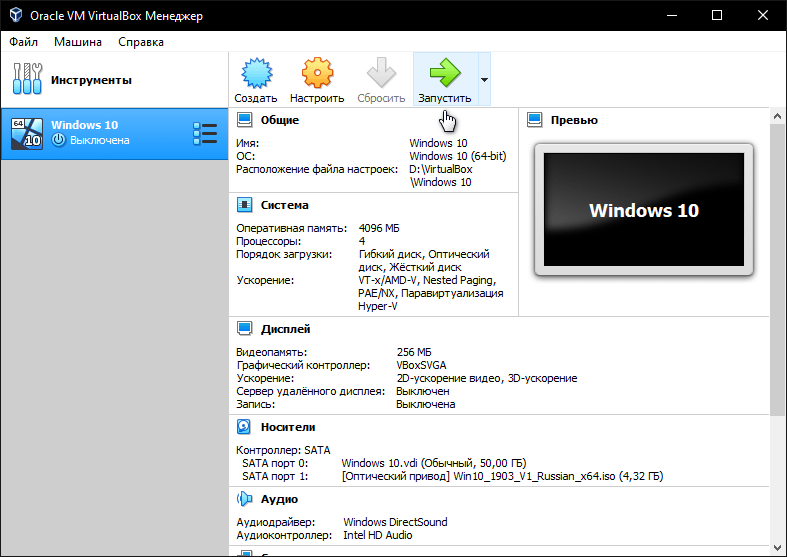 )
)
Начните с нажатия New , затем дайте имя виртуальному устройству. Убедитесь, что в раскрывающемся меню Type выбрано Windows, а в Версия , правильная версия Windows. Вы можете запускать практически все, начиная с Windows 3.1 и заканчивая современными версиями.
Нажмите Далее , чтобы продолжить, и на следующем экране выберите Объем памяти для виртуальной машины. Рекомендуемый размер по умолчанию будет предложен в зависимости от выбранной ОС и аппаратного обеспечения вашего физического компьютера.
Нажмите Next , чтобы создать виртуальный жесткий диск, снова выбрав параметр по умолчанию, если только у вас нет особенно большого объема данных для запуска на виртуальной машине.
После этого нажмите Create , затем выберите предпочитаемый тип файла. Если вы просто собираетесь использовать виртуальный жесткий диск с VirtualBox, нажмите Далее, , в противном случае выберите другой формат. Затем вы должны указать, должен ли виртуальный жесткий диск выделяться динамически (т. е. его размер увеличивается по мере необходимости до предварительно выбранного верхнего предела) или фиксированный размер. В большинстве случаев вам понадобится динамический.
Затем вы должны указать, должен ли виртуальный жесткий диск выделяться динамически (т. е. его размер увеличивается по мере необходимости до предварительно выбранного верхнего предела) или фиксированный размер. В большинстве случаев вам понадобится динамический.
Нажмите Далее , чтобы продолжить, подтвердите (или измените) имя файла, расположение и размер, затем Чтобы продолжить, снова создайте .
Установка Windows на Linux
Настроив виртуальную машину — представьте, что это сборка ПК, но с виртуальными компонентами — теперь вы готовы установить Windows. Если вы используете диск или USB-накопитель для доставки ISO, самое время вставить носитель с файлом ISO.
Теперь щелкните зеленую стрелку Start и выберите расположение исходных данных — установочный диск Windows. Нажмите Пуск, , затем подождите, пока виртуальный компьютер загрузит установку Windows.
Если вы устанавливали Windows ранее, вы должны быть знакомы с этим, если нет, мастер поможет вам в этом процессе.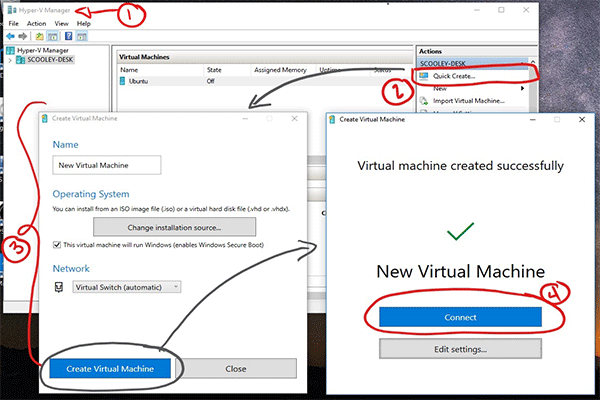
Как установить виртуальную машину Windows 10 в Linux без диска
Если вы разработчик и ищете способ кратко установить Windows 10 в целях тестирования, все вышеперечисленное может показаться немного усилие.
К счастью, Microsoft предлагает решение. Предоставляются виртуальные машины от Windows 7 до Windows 10 (с 90 дней) на портале разработчиков Microsoft Edge. Виртуальную машину отсюда можно легко загрузить и развернуть в VirtualBox.
- Перейдите на страницу виртуальных машин портала разработчиков Microsoft Edge
- В разделе Виртуальные машины выберите ОС, которая соответствует вашим целям (выберите Windows 7, 8.1 и 10)
- В разделе Выберите платформу виртуальной машины , выберите VirtualBox
- Нажмите Download.zip
- После загрузки извлеките загруженный файл
- Откройте Oracle VirtualBox
- Выберите File > Import Appliance
- На экране Import Virtual Appliance найдите извлеченный файл Download.
 zip
zip - Нажмите Next
- Подтвердите предложенные детали виртуальной машины настройки, внося любые изменения, которые вы считаете необходимыми
- Нажмите Импорт , чтобы продолжить (длительность импорта будет зависеть от оперативной памяти вашей системы и скорости вашего жесткого или твердотельного диска)
- После завершения выберите новую виртуальную машину и нажмите Start .
Чтобы войти в виртуальную машину Windows, используйте имя пользователя/пароль по умолчанию IEUser/Passw0rd!
Как упоминалось ранее, стоит создать моментальный снимок виртуальной машины после настройки, чтобы можно было легко вернуться к ней, если что-то пойдет не так.
Обратите внимание: вам может потребоваться настроить параметры виртуальной машины, чтобы это работало правильно. В собственных рекомендациях Microsoft указано, что вы должны использовать следующие объемы оперативной памяти:
- Windows XP Изображения: 256 — 512MB
- Windows Vista Изображения: 512 — 1024MB
- Windows 7 Изображения: 1024 — 2048MB
- Windows 8 Изображения: 1024 — 2048MB
- Windows 10 Image: 1024 — 2048mb


 Здесь вы можете посетить Магазин Windows и приобрести обновление.
Здесь вы можете посетить Магазин Windows и приобрести обновление. Здесь вы можете посетить Магазин Windows и приобрести обновление.
Здесь вы можете посетить Магазин Windows и приобрести обновление.
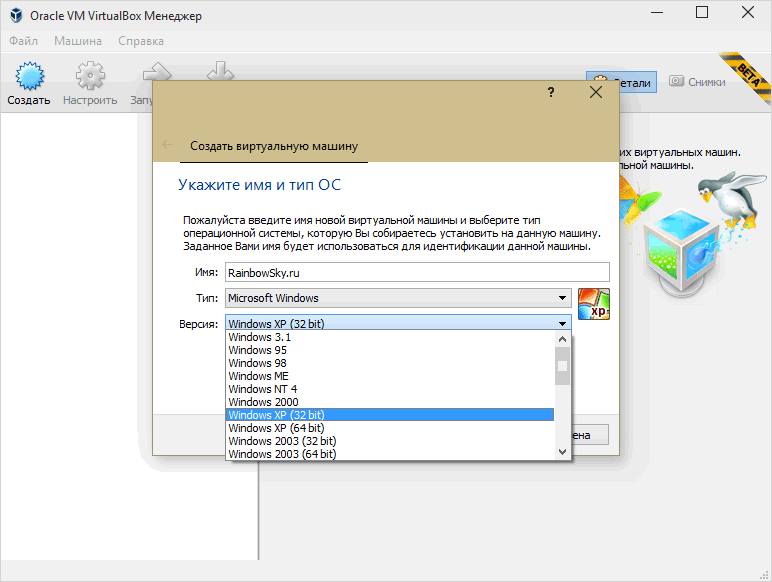
 zip
zip