Как объединить фотографии в Photoshop
Есть много причин, по которым вы можете захотеть объединить фотографии в Adobe Photoshop.
Все мы делаем фотографии, которые хотели бы сделать лучше. Иногда только позже, просматривая свои снимки, мы замечаем то, чего не заметили раньше. Люди моргают, животные двигаются, на заднем плане проезжает транспорт.
Итак, давайте узнаем, как объединить фотографии в Photoshop, чтобы избежать всего этого.
Почему стоит делать больше фотографий, чем вы думаете, что вам понадобится
Я не имею в виду, что вам нужно постоянно настраивать камеру на непрерывную съемку с высокой скоростью. Фотографирование диких объемов быстрыми очередями редко приводит к разным результатам.
Хорошо подумайте о том, что вы фотографируете. После того, как освещение и композиция станут такими, как вы хотите, сделайте несколько снимков. Это особенно важно, когда в композиции присутствует движение.
Съемка большего количества фотографий, чем вы думаете, что вам понадобится, может помочь в двух отношениях. У вас больше шансов получить приятное изображение. Если у вас все равно не получится ни одного кадра, которым вы будете довольны, у вас будет больше возможностей для объединения и слияния фотографий в Photoshop.
У вас больше шансов получить приятное изображение. Если у вас все равно не получится ни одного кадра, которым вы будете довольны, у вас будет больше возможностей для объединения и слияния фотографий в Photoshop.
Как объединить две фотографии в Photoshop
Фотографии, которые я использую в качестве примеров в этой статье, были сделаны с разницей в несколько минут между друг другом. На одной фотографии видно больше моего объекта, но она моргнула. На второй фотографии ее глаза открыты, но я стоял ближе к ней. Обе фотографии были сделаны с помощью 85-мм объектива с фокусным расстоянием f2.
Шаг 1 Выберите две фотографии для слияния
Какой бы ни была ваша причина для объединения двух фотографий в Photoshop, некоторые фотографии объединяются легче, чем другие.
- Выбирайте фотографии, сделанные одним и тем же фокусным расстоянием объектива. Например, не пытайтесь совместить одну фотографию, сделанную объективом 24 мм, и другую, сделанную объективом 50 мм. Разница в перспективе объектива не позволит вам объединить фотографии без проблем.

- Убедитесь, что освещение на обеих фотографиях одинаковое или очень похожее. Это не всегда кажется необходимым. Но разное освещение может привести к очень неестественным результатам.
- Используйте две фотографии одного разрешения.
- Выбирайте фотографии, которые не являются слишком сложными.
- Если вы выбираете две фотографии, сделанные в разное время и в разном месте, вам нужно убедиться, что баланс белого на каждой из них максимально приближен к другому.
Шаг 2 Открыть фотографию
Откройте первую из двух фотографий. Если ваш главный объект разного размера на каждой фотографии, откройте то изображение, где объект меньше всего. Таким образом вы сможете уменьшить размер второй фотографии, а не увеличивать ее. Уменьшение размера не приведет к заметной потере качества, в то время как увеличение может привести к этому.
Щелкните значок замка справа от слоя в меню слоев, чтобы разблокировать фоновый слой.
Шаг 3 Откройте вторую фотографию
Затем щелкните и перетащите вторую фотографию поверх первой и выровняйте их.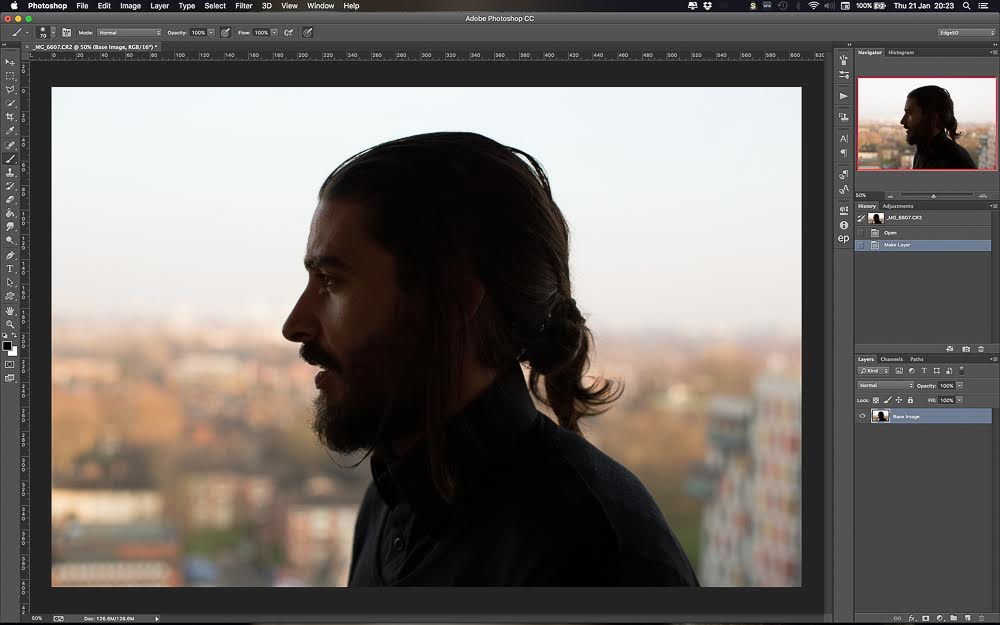
На изображении будет наложен X, а по краям появится рамка с ручками трансформации. Это важно, если вам нужно изменить размер фотографии, как я делаю в этом примере.
Кевин Ландвер-ЙоханПоместив таким образом второе изображение в Photoshop, включите его как Smart Object. Вы можете изменить размер лучше.
Не стоит увеличивать ни одну из объединяемых фотографий более чем на 30 процентов. В этом случае четкость увеличения может заметно отличаться.
Шаг 4 Расположите фотографии так, чтобы они соответствовали друг другу
Установите режим наложения верхнего слоя изображения на Overlay, чтобы вы могли видеть
и слой под ним. Это позволит вам правильно расположить объект на двух изображениях.
Выберите Edit gt; Free Transform в верхнем меню (или Ctrl+t на клавиатуре). Выбрав инструмент Move, расположите верхнее изображение так, чтобы части верхнего слоя, которые вы хотите сохранить, выглядели хорошо.
Вам может понадобиться использовать ручки изменения размера для увеличения, уменьшения или поворота этого слоя, чтобы два слоя правильно совпали.
В моем примере меня в основном волнует то, как будут выглядеть ее глаза. Я уменьшил масштаб верхнего слоя и слегка повернул его, чтобы глаза на обоих слоях были выровнены.
Кевин Ландвер-ЙоханЕсли положение камеры или объект съемки хоть немного сместится, вы можете столкнуться с невозможностью идеально совместить два объекта.
Когда вы убедитесь, что верхний слой расположен правильно, нажмите Enter.
Измените режим наложения верхнего слоя на Нормальный.
Шаг 5 Создание маски и стирание
Выбрав верхний слой, щелкните значок “Добавить векторную маску” в нижней части панели слоев, чтобы добавить маску слоя. Это создаст маску, которую можно использовать для стирания частей верхнего изображения, которые вы не хотите видеть.
Выберите инструмент “Кисть” и убедитесь, что цвет установлен на черный и непрозрачность составляет 100%. Начните закрашивать области, которые необходимо устранить.
Если вы допустили ошибку, быстрый способ восстановить изображение – сменить цвет кисти на белый и закрасить тот же участок.
Начните с частей изображения, наиболее удаленных от тех, которые вы хотите сохранить, и двигайтесь к ним. По мере приближения вы можете уменьшить размер кисти инструмента “Ластик” и уменьшить непрозрачность.
Это позволит вам не стирать полностью каждый мазок кисти. Такая работа помогает создать более плавный переход вокруг стираемой области.
Шаг 6 Проверка точности
Выключение и повторное включение видимости слоя на панели слоев поможет вам увидеть, есть ли еще часть изображения, над которой нужно поработать.
Создайте новый слой или отдельный слой между двумя существующими слоями. Залейте его насыщенным цветом, которого нет на фотографиях, с которыми вы работаете.
Это покажет все части верхнего слоя, которые не были стерты должным образом.
Чтобы оба слоя имели одинаковое тоновое значение, вам может понадобиться осветлить или затемнить верхний слой с помощью инструментов dodge и/или burn.
Я использовал инструмент “Осветлитель” вокруг ее глаз, чтобы тон ее кожи совпадал на обоих слоях.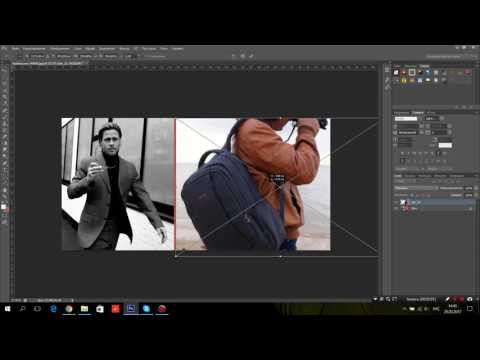
Шаг 7 Слияние двух слоев
Если вы создали промежуточный цветной слой, удалите его. Теперь объедините два слоя, выбрав в верхнем меню команду Layer; Flatten Image (Слои; Разровнять изображение).
Теперь у вас есть одно объединенное изображение, которое выглядит лучше, чем любое из двух исходных изображений.
Кевин Ландвер-ЙоханЗаключение
Вы можете применить эту серию шагов к любым двум или более изображениям, которые вы хотите объединить в Photoshop.
На исходном изображении я показал очень распространенную причину смешивания изображений – кто-то моргнул во время съемки. Это еще более распространено, когда фотографируют более одного человека одновременно.
На больших групповых фотографиях у вас может быть любое количество людей, которые моргают, когда вы нажимаете на спусковую кнопку.
Объединение изображений в Photoshop – распространенная практика среди архитектурных фотографов. Равномерно осветить всю сцену и запечатлеть ее в одном кадре может быть непросто.
Установка камеры на штатив и съемка помещения или экстерьера здания может быть гораздо более эффективной, если вы сделаете несколько снимков. Во время съемки хорошо спланируйте освещенные части сцены. Когда вы объедините их, все изображение будет выглядеть хорошо освещенным.
Вы даже можете объединить две или более совершенно разных фотографий, чтобы создать сюрреалистическое изображение. Ваше воображение – единственная граница.
Ищете еще больше отличных уроков по Photoshop? Посмотрите наши статьи о том, как использовать инструмент быстрого выделения далее!
Совместить две фотографии. Онлайн сервисы и программы для объединения фотографий в одну
Склеивание двух или более фотографий в единое изображение – довольно востребованная функция, которая используется в фоторедакторах при обработке картинок. Соединить изображения можно в , однако данная программа довольно сложна для понимания, кроме того, она требовательна к ресурсам компьютера.
Если соединить фотографии нужно на слабом компьютере или вовсе на мобильном устройстве, на помощь придут многочисленные онлайн-редакторы.
Сегодня мы расскажем о самых функциональных сайтах, которые помогут совместить две фотографии. Склейка пригодится в случаях, когда необходимо создать единое панорамное фото из нескольких картинок. Рассмотренные ресурсы полностью на русском языке, поэтому разобраться с ними смогут и рядовые пользователи.
Способ 1: IMGonline
Онлайн-редактор для работы с фото порадует пользователей своей простотой. Нужно лишь загрузить на сайт фотографии и указать параметры их совмещения. Наложение одной картинки на другую произойдет в автоматическом режиме, пользователю остается лишь скачать результат на компьютер.
Если необходимо объединить несколько фото, то первоначально склеиваем две картинки, потом к результату присоединяем третье фото и так далее.
На сайте много дополнительных инструментов, которые помогут получить в свое распоряжение желаемое изображение без необходимости устанавливать и разбираться в функционале Фотошопа. Главное достоинство ресурса – вся обработка происходит в автоматическом режиме без вмешательства пользователя, даже с настройками «По умолчанию» получается достойный результат.
Способ 2: Croper
Еще один ресурс, который поможет соединить одну картинку с другой всего за несколько щелчков мышью. К преимуществам ресурса можно отнести полностью русскоязычный интерфейс и наличие дополнительных функций, которые помогут провести постобработку после склеивания.
Сайт требует стабильного доступа в сеть, особенно если ведется работа с фото в высоком качестве.
Способ 3: Сreate Сollage
В отличие от предыдущих ресурсов, на сайте можно склеивать до 6 фотографий одновременно. Работает Сreate Сollage быстро и предлагает пользователям много интересных шаблонов для склеивания.
Главный недостаток – отсутствие расширенных функций. Если нужно будет дополнительно обработать фото после склеивания, придется загружать его на сторонний ресурс.
Соединение фото занимает несколько секунд, время варьируется в зависимости от размера картинок, с которыми ведется работа.
Мы рассказали о наиболее удобных сайтах для соединения изображений.
.
Снимаем блокировку со слоя, дважды кликнув по замочку в находящейся справа вкладке «Слои». Вместо замочка появится галка. Если же галку снять, то у слоя будет отключена видимость.
Если мы хотим, чтобы фото имели одинаковый размер, то уменьшаем это изображение по ширине до размеров второй. Сделать это можно, пройдя по вкладке главного меню редактора (горизонтальное меню вверху страницы), как показано на картинке.
В открывшемся новом окне вводим значение ширины, равное ширине второй, меньшей фотки. Также, ставим галку, если она не проставлена, у «Сохранить пропорции». Кликаем по кнопке «Да».
Если Вы не хотите, чтоб в итоге у Вас получились фото одинакового размера, то этот пункт опускаем.
Затем надо увеличить размер холста рабочего документа по высоте на значение, равное высоте второму изображению (или на большее, если Вы хотите, чтобы между фото был интервал).
В результате открывается такое окно:
В моём случае высота второго фото равна 420 пикселям, это значение я и прибавляю к высоте документа 450 пикселей, и получившийся результат 970 пикселей ввожу в строку «Высота».
Положение якоря выставите, как на рисунке, тогда к холсту прибавится новый участок снизу. Если же Вам надо вставить фотографию сверху, тогда выставите такое положение якоря:
Но я присоединяю фотку снизу, поэтому якорь у меня будет сверху.
Итак, ввожу значение 970 в строку «Высота», жму кнопку «Да». Для удобства просмотра можно уменьшить масштаб отображения документа вращением колёсика мыши. Документ принял следующий вид:
Теперь надо загрузить второе изображение на свободный участок внизу. Для этого проходим по вкладке Слой —> Открыть изображение как слой, как показано на рисунке:
Откроется новое окно, в котором Вам надо выбрать нужное изображение на своём компьютере, жмём ОК. Изображение открылось в документе в новом слое по середине:
Изображение открылось в документе в новом слое по середине:
Теперь остаётся только переместить фотографию точно вниз документа, используя инструмент «Перемещение».
Ну и сохраняем получившийся документ на свой компьютер, кликнув по вкладке Файл —> Сохранить изображение, в открывшемся новом окне клик на кнопку «Да»
Смотрите видеоурок , демонстрирующий данные действия.
Сегодняшний урок в GIMP посвящен объединению двух фотографий (изображений) в одну, используя элементарные команды и инструменты графического редактора.
Например, очень часто при сканировании у вас получается несколько разных изображений одного целого фрагмента (рисунка, страницы, чертежа большого формата). И вам нужно получить цифровой аналог данного эскиза целиком в одном файле, но не может ваш сканер формата А4 отсканировать разворот любимого вами журнала полностью. То после этого нужно склеить разные части фотографии в одну, и тут на помощь вам придет бесплатный графический редактор гимп.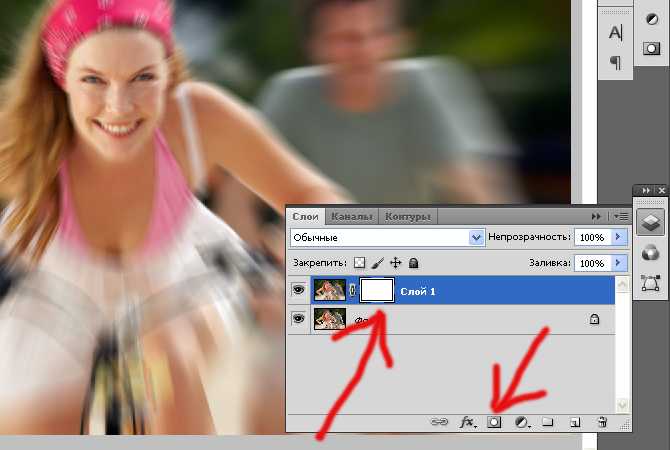
Шаг 1. Открываем изображения «как слои», через меню «Файл-Открыть, как слои» и выбираем с зажатой клавишей Ctrl поочередно наши изображения.
Шаг 2. Для свободы действий, нам необходимо увеличить рабочую зону, т.е. задать новые параметры размера холста. Таким образом, изображения могут свободно поместится в разложенном виде на «холсте». Для этого вызываем меню «Изображение — Размер холста» и вводим новые параметры высоты и ширины.
Затем с помощью инструмента «Перемещение» раздвинем наши слои на холсте
Шаг 3. Выделяем в стопке слоев верхний слой и уменьшаем его непрозрачность до 50%. Таким образом мы обеспечим видимость наложения второго слоя на первый и добьемся лучшего совпадения элементов на изображении. В нашем случае необходимо получить совпадения надписей на фотографии, что мы и делаем с помощью инструмента «Перемещение»
Шаг 4. Нажимаем правой кнопкой мыши по активному верхнему слою и из выпавшего меню нажимаем «Объединить с предыдущем».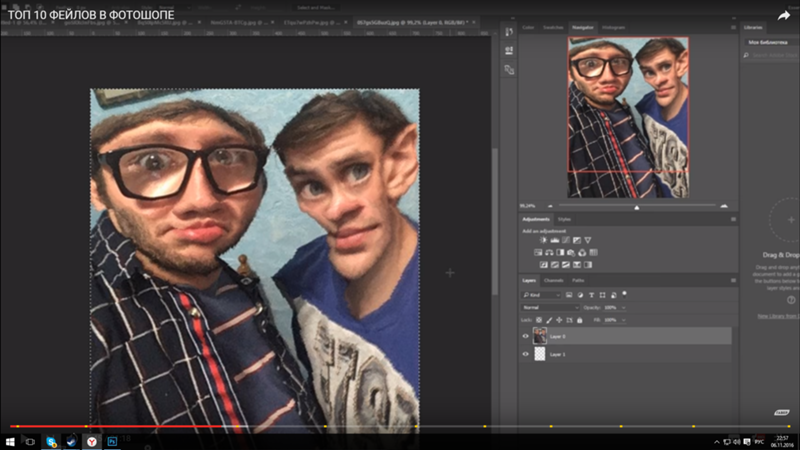
Шаг 5. С помощью инструмента «Изображение — Автокадрировать изображение» откадрируем нашу фотографии.
Таким образом, на простом уроке в гимпе мы научились очень быстро объединять 2 фотографии в одну. Помните, здесь представлен только алгоритм возможных действий, которые вам необходимо будет повторить, при редактировании ваших изображений.
Спасибо за внимание!
Создать креативный снимок или открытку можно при помощи простых фоторедакторов, например, для объедения нескольких снимков в один. В этой статье будет пошагово описан данный процесс.
Объединение несколько фотографий в одну в первую очередь является одним из трендов в социальных сетях. Люди выкладывают подобные коллажи с целью продемонстрировать определенное действие, чего нельзя сделать с помощью одного фото. Помимо этого, две фотографии в одной могут стать хорошим подарком для близкого человека и способом выразить больше эмоций.
Paint.NET
Многофункциональный бесплатный редактор. С помощью него можно создать настоящие шедевры, так как к нему выпущено большое количество различных плагинов и дополнений. Интуитивно понятный интерфейс и функциональность создает большой простор для творчества, являясь лучшей заменой стандартных средств редактирования операционной системы и сложного ПО.
С помощью него можно создать настоящие шедевры, так как к нему выпущено большое количество различных плагинов и дополнений. Интуитивно понятный интерфейс и функциональность создает большой простор для творчества, являясь лучшей заменой стандартных средств редактирования операционной системы и сложного ПО.
Процесс объединения в программе:
Как в Фотошопе соединить две фотографии
Профессиональная программа для обработки Photoshop – это мощный графический инструмент, с помощью которого можно добиться хорошего результата в любых задачах. Для него созданы плагины, фильтры, стили, что делает его одним из самых популярных редакторов.
Скачать Photoshop можно на официальном сайте разработчика adobe.com .
Бесплатная версия графического редактора действительна в течении 30 дней.
Сделать несколько фото в одной фотографии в Photoshop можно следующим образом:
Второй способ совместить 2 фотографии в одну подразумевает под собой создание дубликата слоя :
Третий способ:
Процесс достаточно простой, несмотря на кажущуюся сложность.
Создание коллажа выглядит так:
Как смешивать изображения в Photoshop: комбинирование изображений
Различные способы комбинирования/смешивания изображений в PhotoshopВ сегодняшнем уроке вы научитесь смешивать изображения в Photoshop . В предыдущем уроке Photoshop вы узнали о различных режимах наложения в Photoshop, а в этом уроке вы увидите, как можно комбинировать два изображения в Photoshop и смешивать слои в Photoshop разными способами.
Иногда при работе над любым проектом графического дизайна вам может понадобиться создать что-то творческое с двумя изображениями. Это можно сделать смешивание изображений в Photoshop . Я покажу вам 3 простых способа смешать изображения в Photoshop .
Смешивание изображений с использованием параметра непрозрачности слоя В первом методе вы узнаете, как смешивать изображения в Photoshop с помощью параметра непрозрачности слоя.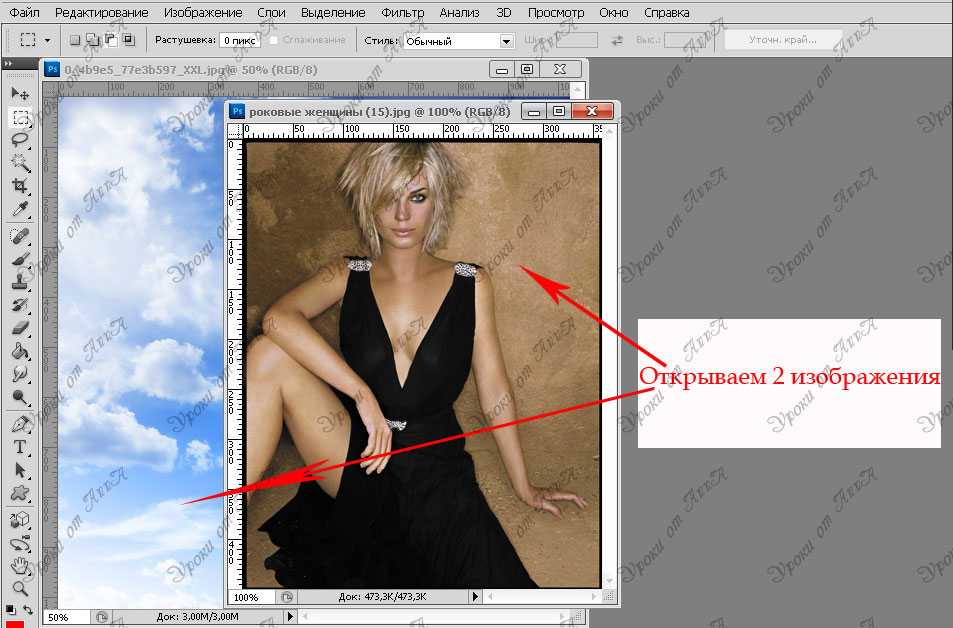 Параметр «Непрозрачность слоя» доступен на панели «Слои». Теперь выполните следующие шаги:
Параметр «Непрозрачность слоя» доступен на панели «Слои». Теперь выполните следующие шаги:
Запустите Adobe Photoshop и откройте в нем два разных документа с изображениями.
Я выбрал эти два изображения; то есть; например, изображение природы и изображение девушки.
Шаг 2С помощью инструмента «Перемещение» выберите одно изображение, переместите его и поместите на другое изображение.
На изображении выше вы можете видеть, что я переместил изображение девушки из документа и поместил его поверх изображения «Природа». На панели слоев вы можете видеть, что изображение «Природа» является фоновым слоем, а изображение «Девушка» — верхним слоем.
Шаг 3На этом этапе мы будем Смешивать изображения путем уменьшения непрозрачности верхнего слоя.
На панели «Слои» выберите слой изображения, который находится вверху, а затем щелкните параметр «Непрозрачность слоя».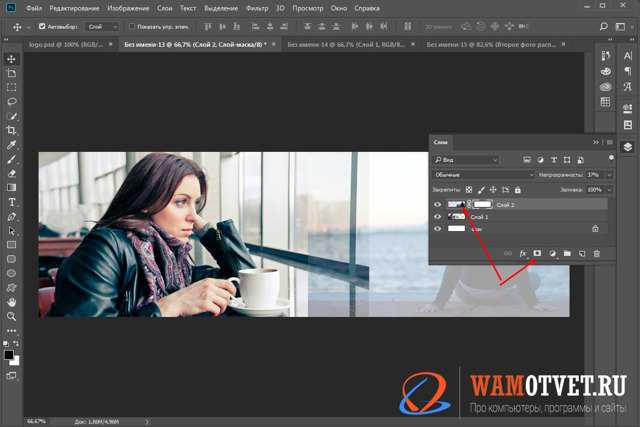 Параметр «Непрозрачность слоя» находится в правом верхнем углу панели «Слои». Теперь уменьшите непрозрачность верхнего слоя до Blend Images в Photoshop . Вы можете перемещать ползунок, чтобы увеличивать и уменьшать непрозрачность. При необходимости вы также можете отрегулировать внутреннюю непрозрачность верхнего слоя, переместив ползунок, чтобы установить процент заполнения.
Параметр «Непрозрачность слоя» находится в правом верхнем углу панели «Слои». Теперь уменьшите непрозрачность верхнего слоя до Blend Images в Photoshop . Вы можете перемещать ползунок, чтобы увеличивать и уменьшать непрозрачность. При необходимости вы также можете отрегулировать внутреннюю непрозрачность верхнего слоя, переместив ползунок, чтобы установить процент заполнения.
На изображении выше я уменьшил непрозрачность и заливку выбранного верхнего слоя, чтобы создать эффект смешивания. Вот как вы можете смешивать изображения в Photoshop , используя параметр непрозрачности слоя.
Смешивание изображений с использованием режима наложения Во втором методе Смешивание/объединение изображений в Photoshop мы используем режимы наложения для создания творческого эффекта наложения. Начальный процесс этого метода такой же, как и в методе выбора непрозрачности слоя. У вас должен быть документ Photoshop с двумя изображениями, то есть фоновым изображением и слоем изображения.
После открытия документа Photoshop и размещения в нем двух изображений выполните следующие шаги, чтобы научиться смешивать изображения с использованием режимов наложения.
Эффект контурного портрета в Photoshop
Включите JavaScript
Эффект контурного портрета в Photoshop
Шаг 1Выберите верхний слой на панели слоев. Затем вы заметите, что в верхней левой части панели слоев нормальный режим наложения по умолчанию активен для выбранного слоя. Теперь нажмите на раскрывающийся значок рядом с Normal, появится список всех режимов наложения. Теперь вы можете выбрать режим наложения, который даст вам желаемый эффект наложения.
Режим наложения «Умножение» Режим наложения «Наложение» Смешивание изображений с использованием маски слоя Это третий способ смешивания изображений в Photoshop . В этом методе мы будем смешивать изображения с помощью маски слоя.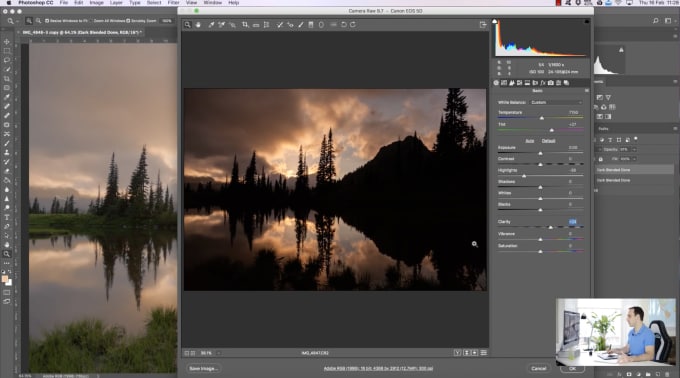 Для этого откройте два изображения в документе Photoshop. Панель слоев будет иметь фоновый слой и слой изображения.
Для этого откройте два изображения в документе Photoshop. Панель слоев будет иметь фоновый слой и слой изображения.
Теперь выполните следующие шаги, чтобы научиться смешивать изображения с помощью маски слоя.
Шаг 1Выберите верхний слой и щелкните значок «Добавить маску слоя», который находится внизу панели слоев. Нажав на значок, вы добавите маску слоя в верхний слой панели слоев.
Шаг 2Убедитесь, что слой-маска выбрана, а затем выберите инструмент «Градиент» на панели инструментов.
После выбора инструмента «Градиент» выберите тип градиента на панели параметров. Если вы хотите отредактировать градиент, дважды щелкните цвет градиента на панели параметров. Если дважды щелкнуть цвет градиента, на монтажной области появится диалоговое окно «Редактор градиента».
Шаг 3 После выбора цвета черно-белого градиента и типа градиента перетащите ползунок градиента на изображение.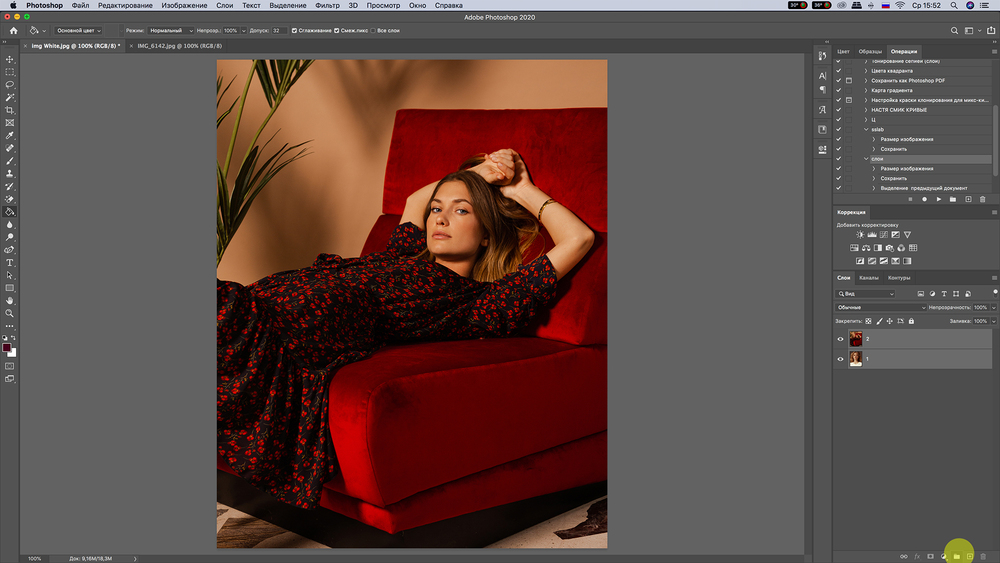 При перетаскивании ползунка помните, что черный цвет скроет часть изображения, а белый цвет покажет.
При перетаскивании ползунка помните, что черный цвет скроет часть изображения, а белый цвет покажет.
Вот как вы можете смешивать изображения в Photoshop с помощью маски слоя.
Это были 3 простых способа смешивания двух изображений в Photoshop. Попрактикуйтесь в этом учебнике Photoshop и Blend Images в Photoshop , используя любой из этих трех способов.
Поделитесь своим мнением в разделе комментариев, а также поделитесь этим бесплатным онлайн-уроком Photoshop с другими.
Можете ли вы разъединить слои в Photoshop? Как разъединить слои Photoshop
Photoshop — превосходный инструмент для обработки фотографий и создания графики. Одним из ключевых элементов создания сложных композиций является использование слоев. Эти отдельные элементы составляют единое изображение, поэтому необходимо научиться разделять слои в Photoshop!
Например, для фотографии у вас может быть один слой для каждого человека в кадре, один слой для их одежды или один слой для фона.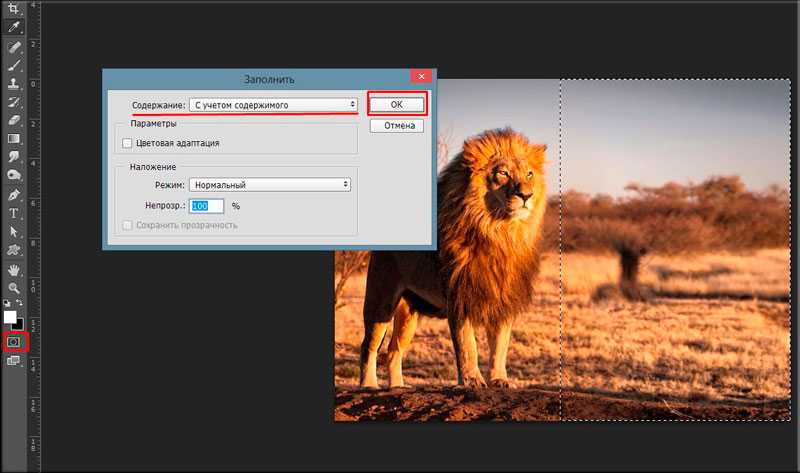
Все эти слои можно редактировать по отдельности.
Но иногда вам может понадобиться объединить слои вместе. Или вы можете пожалеть об их объединении и захотеть снова их разъединить.
В этой статье объясняется, как сделать обе эти вещи двумя простыми способами.
Используйте код: BLOG10 при оформлении заказа, чтобы сэкономить 10% на наших онлайн-курсах Adobe Photoshop
Содержание
- Что такое объединение слоев и как вы это делаете?
- Когда может пригодиться изучение того, как разъединять слои в Photoshop?
- Пошаговое руководство по разделению слоев в Photoshop
- Первый метод
- Второй метод
Прежде чем мы перейдем к разделению слоев, я хочу, чтобы вы поняли, что такое слой и как объединять слои в Photoshop.
Слой — это один уровень изображения, который содержит элементы для фотографии или дизайна. Элементами могут быть фигура, текст или элемент другой фотографии и т. д.
Элементами могут быть фигура, текст или элемент другой фотографии и т. д.
В Photoshop существует несколько способов объединения слоев. Один из способов — выбрать слои, которые вы хотите объединить, а затем перейти в меню «Слой» > «Объединить слои». Другой способ — использовать сочетание клавиш Ctrl + E (Cmd + E на Mac).
При объединении слоев они объединяются в один слой. Порядок слоев важен — верхний слой будет поверх объединенного слоя, а нижний слой будет под ним.
Если у вас есть слои с прозрачностью, они будут объединены вместе с использованием режима наложения по умолчанию (обычно Нормальный). Вы можете изменить режим наложения, выбрав другой в меню в верхней части панели «Слои».
Объединение слоев — отличный способ объединить несколько изображений в одно изображение или объединить разные части изображения. Вы также можете использовать команды слияния слоев, чтобы свести изображение (объединить все слои в один слой).
Когда может пригодиться изучение того, как разъединять слои в Photoshop?Итак, зачем фотографам или графическим дизайнерам (или кому-то еще) учиться разделять слои в Photoshop?
Так как Photoshop позволяет редактировать элементы изображения по отдельности. Это означает, что вы можете изменить насыщенность одного слоя и яркость другого, не затрагивая остальные.
Это означает, что вы можете изменить насыщенность одного слоя и яркость другого, не затрагивая остальные.
Представьте, что вы потратили недели на редактирование фотографий, а потом вдруг поняли, что хотите изменить цвет элемента на каждой фотографии.
Это займет много времени, верно? (не говоря уже о том, что бесит!)
Со слоями и масками слоев гораздо проще просто выбрать и изменить один слой, чем редактировать каждую фотографию по отдельности.
Есть две основные ситуации, когда разделение слоев в Photoshop может быть полезным.
- Во-первых, вы можете удалить слой текста или графики с фона изображения, чтобы вы могли перемещать его независимо или использовать на другом фоне.
- Во-вторых, когда вы отправляете изображения в формате jpeg клиентам — возможно, для утверждения перед их использованием в их дизайн-проекте. Возможно, они не смогут открыть многоуровневый PSD-файл.
Однако, если вы сохраните файл PSD в виде двух отдельных файлов JPEG (один с текстом, другой без), у них будет все необходимое для утверждения дизайна.
Я покажу вам два простых способа разделения слоев в Photoshop.
ПЕРВЫЙ МЕТОД
Если вы недавно объединили слои, вы можете отменить изменения, используя CTRL + Z на ПК или CMD + Z на Mac или нажав Edit->Undo Merge Visible.
Вы также можете отменить последнее действие, выбрав «Правка» > «Отменить», но сочетание клавиш работает быстрее, если вы хотите отменить его несколько раз подряд.
ВТОРОЙ СПОСОБДругой способ разделения слоев в Photoshop — использование панели истории .
Перейти к Window > History или нажмите Ctrl+Alt+Z сочетания клавиш в Windows или Cmd+Option+Z в Mac OS, чтобы открыть панель History.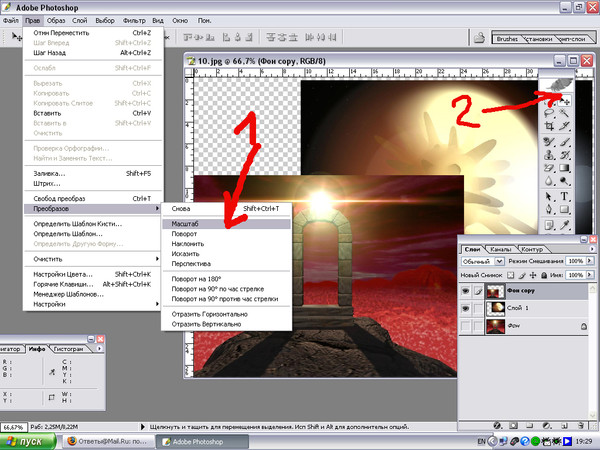
На панели «История» отображается список всех выполненных вами действий.
Таким образом, у него будет снимок документа, который просматривается на каждом этапе перед вашими правками. Вы можете нажать на любой из этих предыдущих шагов, чтобы вернуться к этому состоянию.
Перейдите в конец этого списка и щелкните последнее действие, выполненное перед объединением слоев.
Теперь внутри панели истории вы найдете список последних изменений. Прокручивайте до тех пор, пока не увидите слияние видимых корректировок .
Например, если вы объединили два слоя с именами «Слой 1» и «Слой 2», то любое из этих действий будет отображаться в нижней части панели истории:
Объединенные слои 1 и 2 в группу
Слои 1 или 2 объединены в группу
Когда вы нажимаете на любое из этих действий, Photoshop отменяет это действие и восстанавливает ваши слои до их предыдущего состояния до их объединения.
Вот и все. Теперь вы знаете, как разъединить слои в Photoshop.
Если вы хотите узнать все тонкости Photoshop, а также получить дополнительные советы и рекомендации, загляните в наш блог Photoshop.
Посетите наши интерактивные онлайн-классы, если вы хотите стать экспертом в наших практических курсах под руководством инструктора.
В заключение:Поздравляем! Теперь вы эксперт по слоям Photoshop.
Независимо от того, допустили ли вы ошибку или вам нужно было разъединить слои, мы надеемся, что это небольшое руководство сэкономит вам время и поможет разобраться в этой функции Adobe Photoshop.
И хотя слои могут показаться сложными при первом использовании, вы можете до них добраться.
Чем больше вы практикуетесь, тем лучше у вас получается.
Надеемся, что это простое руководство значительно упростило изучение того, как разъединять слои в Photoshop
Сертификация Adobe Photoshop и подготовительные курсы
Хотите пройти сертификацию Adobe?
FMC Training — ведущий поставщик сертификационных экзаменов Adobe.

