Будни техпода. Разворачиваем Android на Hyper-V / Хабр
Вопрос, о котором хотелось бы сегодня поговорить, мне кажется, я слышу ежедневно, по несколько раз на дню. Точно не помню, но, мне кажется, что этот вопрос был первым, с которым я столкнулся на данной должности. Звучит он обычно так: «Как мне установить эмулятор Android на ваш сервер?». Серьёзно, когда я только начинал работать, я даже представить не мог, насколько часто я буду отвечать на данный вопрос.
Представляем вам вторую часть из серии статей «Будни техпода». Если кто не в курсе, это серия статей, в которой мы берём кого-то из специалистов поддержки, и просим рассказать о наиболее популярных вопросах от наших клиентов, а также предлагаем свой наглядный вариант решения. С первой частью можете ознакомиться по ссылке. Не будем вас томить и сразу передаём слово нашему специалисту поддержки.
Не сомневаюсь, что многие читатели нашего блога знают, что такое «эмулятор» и представляют, как он работает, но для тех, кто сталкивается с этим понятием впервые, постараюсь коротко объяснить.
Мы будем говорить именно про эмуляцию Android на устройстве под управлением ОС Windows (Windows Server) и с виртуализацией Hyper-V. На сегодняшний день существует множество различных готовых решений (Bluestack, Nox, Emu и др.), но, к сожалению, большинство из них не поддерживают работу с Hyper-V, а те, что запускаются — не работают достаточно стабильно и сильно перегружены лишним функционалом, чтобы их можно было полноценно использовать на средних конфигурациях VDS серверов.
▍ Создание сервера
Сначала нам требуется сам VDS сервер с включённой на нём вложенной виртуализацией. Если вы заказываете сервер у нас, то включить её вы можете через нашу техническую поддержку, написав обращение через нашу форму обратной связи в разделе «Поддержка».
В качестве операционной системы на сервере мы будем использовать Windows Server 2016: Конфигурация:
- ОС — Windows Server 2016
- RAM — 4Гб
- Disk — 20 Гб, HDD
▍ Настройка ролей на сервере для установки Android
Приступим к настройке. Нам необходимо добавить несколько дополнительных ролей (Hyper-V и Удалённый доступ). Hyper-V для возможности развернуть виртуальную машину на сервере, а «Удалённый доступ» для того, чтобы была возможность развернуть сеть, благодаря которой наш Android будет получать доступ в интернет.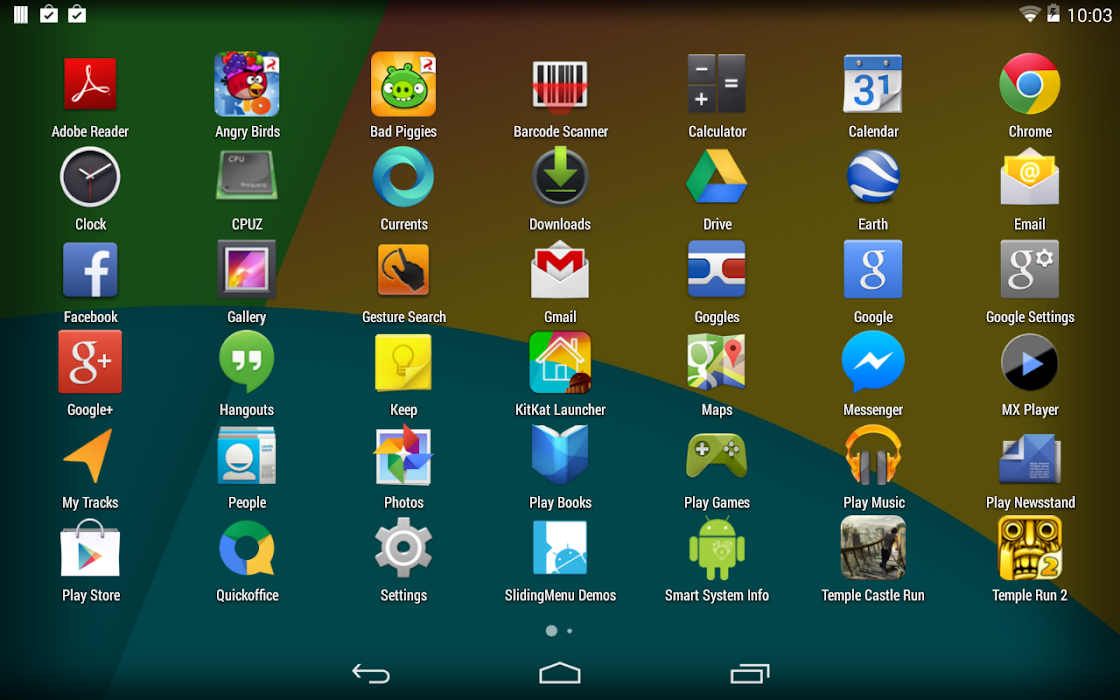 Открываем «Диспетчер серверов» — «Управление» — «Добавить роли и компоненты».
Открываем «Диспетчер серверов» — «Управление» — «Добавить роли и компоненты».
По умолчанию — у нас открывается окно на этапе «Перед началом работы». Жмём «Далее» и переходим к этапу «Тип установки». На данном этапе выбираем опцию «Установка ролей или компонентов» и переходим к следующему этапу.
На этапе «Выбор сервера» выбираем пункт «Выберите сервер из пула серверов» и переходим далее.На этапе «Роли сервера» нам необходимо добавить выбрать две роли: «Hyper-V» и «Удалённый доступ».
Далее переходим к этапу — «Службы ролей». На промежуточных этапах оставляем настройки без изменений и нажимаем просто «Далее». На этапе «Службы ролей» нас интересует служба «Маршрутизация». Включаем данную роль и идём далее.
Включаем данную роль и идём далее.
До этапа «Подтверждение» оставляем все настройки без изменения и жмём кнопку
«Установить».
Дожидаемся окончания установки компонентов и
▍ Создаём дополнительный сетевой адаптер и скачиваем образ Android
Теперь нам необходимо подготовить сетевой адаптер «NAT» для подключения его к виртуальной машине. Открываем «PowerShell» и поочерёдно выполняем следующие команды:
New-VMSwitch -name LocalSwitch -SwitchType Internal
New-NetNat -Name LocalNat -InternalIPInterfaceAddressPrefix «192.168.0.0/24»
Get-NetAdapter «vEthernet (LocalSwitch)» | New-NetIPAddress -IPAddress 192.168.0.254 -AddressFamily IPv4 -PrefixLength 2
Вывод команд:
Готово.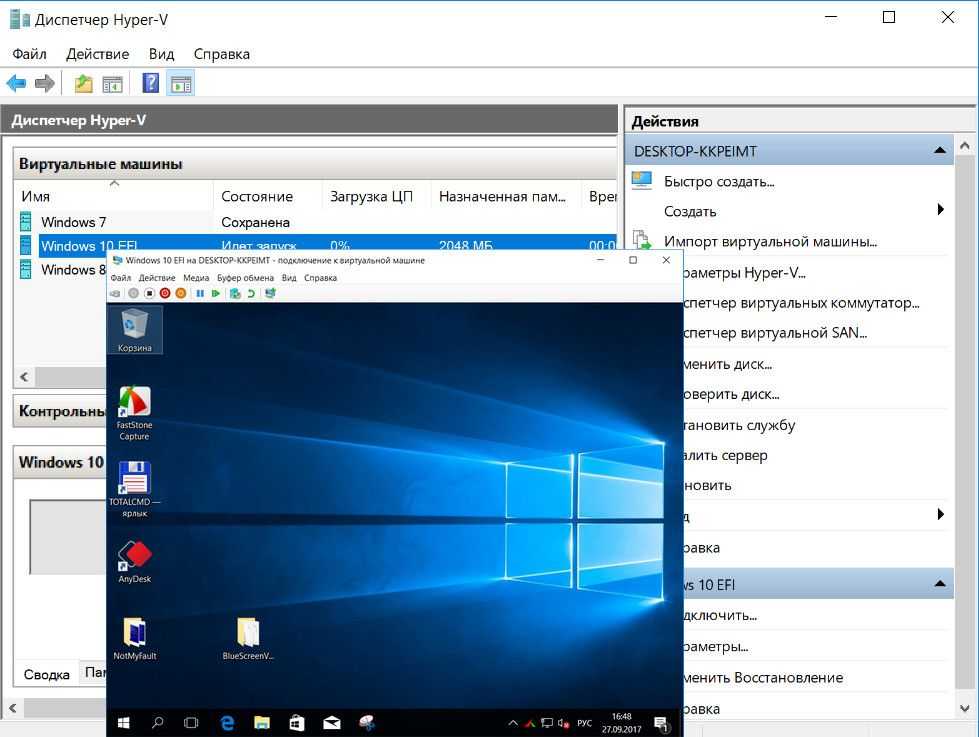 Адаптер создан, и при создании виртуальной машины, у нас будет возможность выбрать его — в качестве основного сетевого источника. Дальше скачиваем сам образ Android, который мы будем устанавливать на сервер. В нашем случае — мы выбрали версию Android x86 64-bit (9.0-r2-k49). Скачать его можно по ссылке.
Адаптер создан, и при создании виртуальной машины, у нас будет возможность выбрать его — в качестве основного сетевого источника. Дальше скачиваем сам образ Android, который мы будем устанавливать на сервер. В нашем случае — мы выбрали версию Android x86 64-bit (9.0-r2-k49). Скачать его можно по ссылке.
▍ Создание виртуальной машины для установки Android
Предварительную подготовку завершили. Теперь мы можем приступить к настройке самой виртуальной машины для Android. Сначала нам нужно открыть «Диспетчер Hyper-V», через который мы будем производить все требуемые манипуляции по настройке, а в дальнейшем и управлять своей виртуальной машиной. Нажимаем комбинацию клавиш «Win + R» на клавиатуре, и в открывшемся окне «Выполнить» вводим virtmgmt.msc.
Перед нами открывается окно «Диспетчера Hyper-V». В левом столбце выбираем нашу виртуальную машину, и в окне «Действия» переходим в меню «Создать» — «Виртуальная машина».
В открывшемся окне переходим на этап «Укажите имя и местонахождение». Здесь нам надо задать имя для нашей виртуальной машины. Я решил указать просто «Android», но вы можете выбрать любое другое имя, оно ни на что влиять не будет.
Далее указываем поколение виртуальной машины. Под нашу версию ОС подойдёт «Поколение 1».
На следующем этапе мы указываем объём оперативной памяти, которая будет выделяться сервером под виртуальную машину. Данное значение индивидуально, и в первую очередь зависит от конфигурации вашего сервера. В нашем случае — мы используем сервер с объёмом оперативной памяти в 4 ГБ и поэтому без каких-либо проблем можем выделить 2 ГБ под виртуальную машину.
Далее, выбираем сетевой адаптер, который будет использоваться для доступа в интернет с виртуальной машины. Здесь нам необходимо выбрать адаптер «LocalSwitch», который мы недавно создали через PowerShell.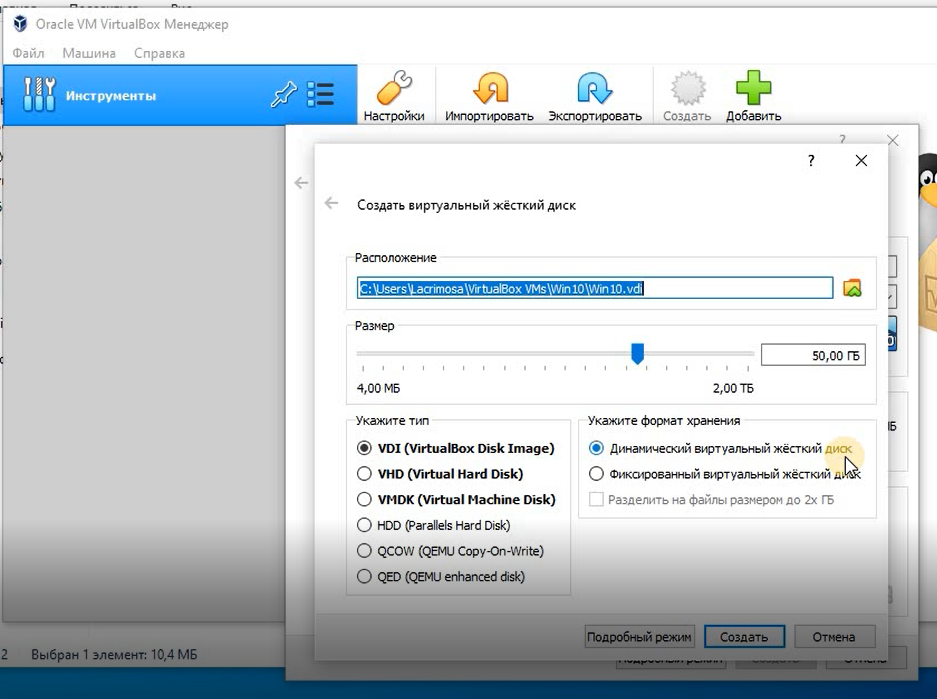
Дальше указываем объём виртуального жёсткого диска, который будет использоваться на виртуальной машине, а также его расположение на нашем сервере. Объём диска указывается также индивидуально, в зависимости от объёма жёсткого диска вашего сервера. Мы указали 15 ГБ.
Потом выбираем образ, из которого будет произведена установка Android. Выбираем пункт «Установить операционную систему с загрузочного компакт — или DVD-диска, жмём «Обзор» и находим скачанный нами образ Android.
Переходим к последнему шагу создания виртуальной машины. На данном этапе проверяем параметры машины, выбранные нами на предыдущих шагах, и жмём
▍ Установка Android на виртуальную машину
Виртуальная машина создана. Теперь нам надо установить на неё и настроить саму операционную систему Android. Выбираем созданную нами виртуальную машину с помощью «ПКМ» и в открывшемся окне жмём «Подключить».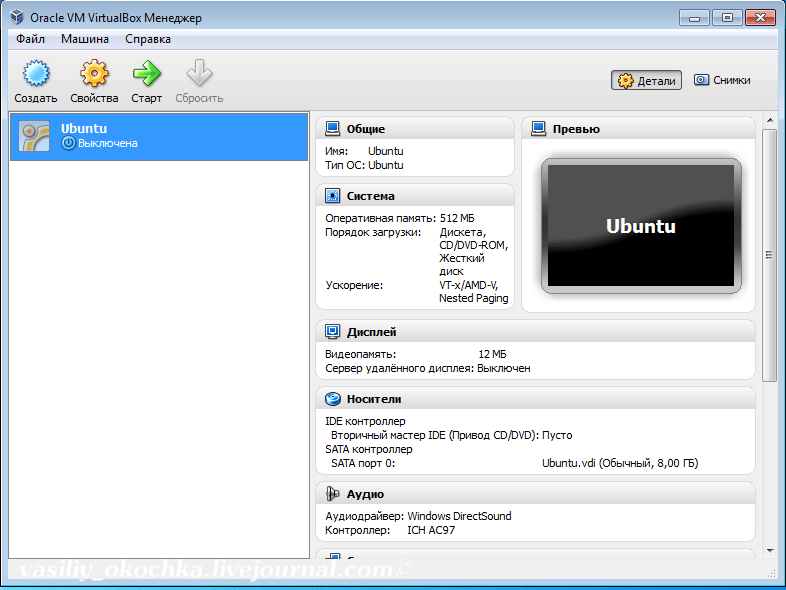
У нас открывается окно с нашей виртуальной машиной. В левом верхнем углу жмём кнопку, отвечающую за включение.
Дальше выбираем, запустить образ с Android сразу или произвести его установку на виртуальную машину. Выбираем 3-й пункт «Installation — Install Android-x86 to harddisk» и переходим к установке.
Теперь создаём раздел, на который будет произведена установка. Выбираем пункт «Create/Modify partitions» и жмём «OK».
На этапе с предложением использовать таблицу разделов GPT выбираем «NO». Её мы настроем позже, в момент установки самого образа.
Приступаем к созданию нового раздела. В нижнем меню выбираем пункт «New».
Далее выбираем пункт «Primary».
Указываем объём нового раздела (по умолчанию указан максимально доступный объём, поэтому это поле можно оставить без изменений). Жмём «Enter».
Далее поочерёдно выбираем пункт «Bootable», а затем пункт «Write».
Раздел диска для установки ОС создан. Выбираем пункт «Quit» и возвращаемся к этапу с выбором раздела.
Как мы можем видеть, у нас успешно создался раздел «sda1», на который мы и будем устанавливать систему Android. Выбираем его и жмём «OK».
Потом надо отформатировать созданный раздел и изменить тип файловой системы.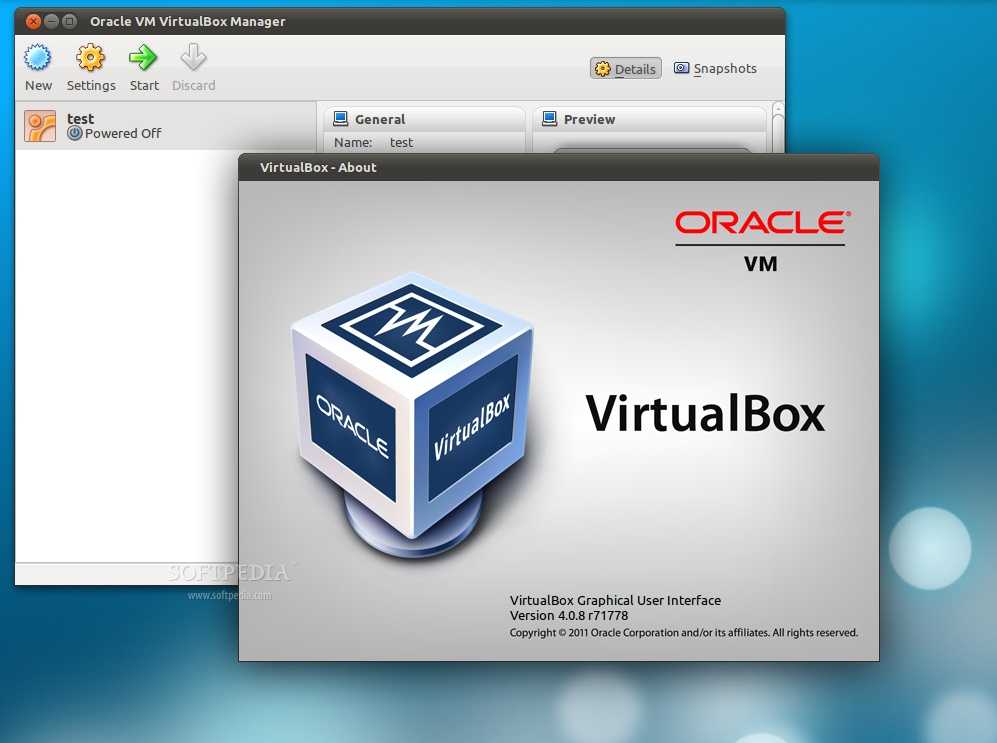 Выбираем пункт «ext4» и жмём «OK».
Выбираем пункт «ext4» и жмём «OK».
Начинается процесс установки операционной системы на виртуальную машину. Сам процесс установки может занять некоторое время, а процент загрузки может оставаться на одном значении (в нашем случае, это заняло около 15 минут). На протяжении всей установки будут появляться окна с подтверждениями (в том числе с использованием GPT, от которого мы ранее отказались). Везде выбираем «YES». По окончании установки выбираем пункт «Reboot» и перезагружаем виртуальную машину.
▍ Запускаем Android
Основная работа по настройке виртуальной машины проделана. Теперь можем загрузить систему и начать настраивать машину изнутри. Подключаемся к виртуальной машине и в открывшемся окне переходим в раздел «Advanced options».
В данном разделе выбираем пункт «Boot from local drive».
Далее выбираем способ запуска системы. Нам требуется выбрать пункт «Android-x86 9.0-r2» (название может незначительно отличаться, в зависимости от версии Android).
Далее нас встречает начальное окно настройки Android. Здесь выбираем язык системы и жмём кнопку «Начать».
На этапе «Подключения к Wifi» пока что жмём «Пропустить». К этой настройке мы вернёмся позже.
Производим оставшиеся настройки (Дата, Время, часовой пояс и тд) и переходим на рабочий стол Android. Интерфейс рабочего стола может отличаться, в зависимости от версии Android.
Теперь подключаем нашу ВМ к интернету. К сожалению, по какой-то причине Android не прописывает автоматически IP адрес, Шлюз и DNS, и поэтому их надо указать вручную (если кто-то из читателей в курсе, как решить эту проблему, буду рад почитать об этом в комментариях). Переходим в «Настройки» — «Сеть и Интернет» — «WiFi» и выбираем сеть «VirtWifi» (Если иконки «Настройки» нет на рабочем столе, потяните мышкой по экрану снизу вверх, и у вас откроется меню со всеми программами).
Переходим в «Настройки» — «Сеть и Интернет» — «WiFi» и выбираем сеть «VirtWifi» (Если иконки «Настройки» нет на рабочем столе, потяните мышкой по экрану снизу вверх, и у вас откроется меню со всеми программами).
В окне «Сведения о сети», в правом верхнем углу нажимаем на карандаш и переходим к настройкам сети.
В открывшемся окне настроек необходимо перейти в раздел «Расширенные настройки», и вручную указать IP-адрес: 192.168.0.2, Шлюз: 192.168.0.254, Длину префикса сети: 24, DNS: 1 8.8.8.8 и DNS 2: 8.8.4.4. Вводим данные и сохраняем.
Готово. Все настройки завершены, и теперь мы можем выходить с виртуальной машины в интернет, а также скачивать приложения с Google Play. Запускаем, вводим данные от своей учётной записи и попадаем в магазин.
▍ Пара слов в заключение
С первого взгляда может показаться, что вся процедура слишком замудрённая и проще воспользоваться готовым решением, но результат стоит потраченных усилий. Я протестировал наиболее популярные версии эмуляторов, отдавая предпочтение Nox и Bluestack (бета-версия с поддержкой Hyper-V). Как ни странно, Bluestack запускаться на Windows Server 2016 не захотел, а производительность Nox сильно разочаровала.
Я протестировал наиболее популярные версии эмуляторов, отдавая предпочтение Nox и Bluestack (бета-версия с поддержкой Hyper-V). Как ни странно, Bluestack запускаться на Windows Server 2016 не захотел, а производительность Nox сильно разочаровала.
Всё же, они больше подходят под десктопные решения, где используется физическое и более производительное железо. Android же на Hyper-V, напротив, даже удивил. Хоть производительность не идеальная (так как это запуск виртуальной машины на другой виртуальной машине), но пользоваться им вполне реально.
Я протестировал ряд популярных приложений, а также парочку простеньких 2D игр и в целом остался доволен. А какие решения используете вы?
RUVDS | Community в telegram и уютный чат
Средство виртуализации VMware WorkstationVMware Workstation — это платное программное обеспечение от американской компании VMware, являющейся лидером в области технологий виртуализации IT-инфраструктуры. Установка Android на виртуальную машину VMware WorkstationДистрибутив ОС Android можно скачать по ссылкам на странице
загрузки android-x86. На странице загрузки размещены ссылки для скачивания различных дистрибутивов Android в виде файлов образов загрузочного диска ( iso-файл ). Для установки можно использовать как непосредственно сам файл iso-образа, так и физический или виртуальный DVD-привод с носителем, на который записывается iso-образ перед началом установки Android. Процесс создания виртуальной машины в среде VMWare Workstation очень прост и выполняется с помощью специального мастера запускаемого при выборе ”Файл” — ”Новая виртуальная машина”. В обычном (рекомендуемом) режиме, пользователю достаточно указать путь к дистрибутиву устанавливаемой ОС, и мастер создания ВМ выберет оптимальную конфигурацию виртуального оборудования для нее. Однако, на данный момент, программные средства VMware Workstation не умеют правильно распознавать дистрибутивы семейства операционных систем Android ( они определяются как FreeBSD), и некоторые из параметров виртуального оборудования лучше задавать самостоятельно. Предлагаемый мастером создания виртуальной машины, размер дискового пространства в 20Гб можно уменьшить в несколько раз, выделив 3-4 Гб, которых будет вполне достаточно. В режиме стандартной установки, например, ОС Android x86 версии 4.4, будет использовано приблизительно 1.5Гб дискового пространства. Если планируется перенос виртуальной машины на другой компьютер, то удобнее использовать режим “Сохранить виртуальный диск в одном файле”. После нажатия кнопки “Далее”, отображается итоговое окно с выбранными параметрами виртуальной машины: Все параметры, кроме объема оперативной памяти, можно оставить с теми значениями, которые предлагаются мастером. Использование 256Мб оперативной памяти очень нежелательно, по причине слишком медленной работы виртуальной машины. Особенно явно это проявляется на этапе установки ОС Android, поэтому, хотя бы на это время, нужно увеличить размер выделяемой оперативной памяти до 0. После нажатия на кнопку “Готово”, мастер выполнит включение виртуальной машины и начнется загрузка с установочного диска Android. На экране отобразится окно с меню загрузчика: Для проверки совместимости оборудования с выбранным дистрибутивом ОС Android, вместо установки системы, можно выполнить ее загрузку, воспользовавшись первым пунктом меню — “Live CD – Run Android-x86 without installation”. Для установки системы на виртуальный жесткий диск используется последний пункт меню – “Installation – install Android-x86 on harddisk”. На начальном этапе потребуется создать логические разделы на виртуальном жестком диске для устанавливаемой системы: Выбираем “Create/Modify Partitions”, и выполнится запуск программы для работы с разделами (partition) жесткого диска cfdisk . В нижней части экрана присутствуют кнопки выбора пунктов меню программы. Перемещение между пунктами выполняется кнопками со стрелками, выбор – нажатием Enter. Для создания раздела выбираем “New”, затем “Primary” и задаем размер раздела, и устанавливаем признак загружаемого “Bootable” раздела. В итоге, получаем первичный раздел sda1 заданного размера: Для записи подготовленной конфигурации разделов на виртуальный жесткий диск жмем кнопку “Write”. На запрос подтверждения записи нужно ответить “yes”. После завершения записи, завершаем работу программы cfdisk, выбрав пункт меню “Quit”. На следующем этапе нужно выбрать раздел для установки системы (sda1): После выбора раздела, необходимо указать файловую систему, которая будет создана при его форматировании — ext3, и ответить “Yes” на запрос о подтверждении перед началом форматирования. Необходимо разрешить установку grub, выбрав вариант “Yes”. Дальнейшие этапы установки можно подтверждать нажатием “Enter”, до появления сообщения об успешном завершении: Можно выбрать любой из режимов, “Run Android-x86” или “Reboot” и в результате, либо сразу, либо после перезагрузки, выполнится переход к настройке среды Android. На данном этапе выполняется выбор языка системы: Для навигации используются клавиши со стрелками “Вверх” /“Вниз”, подтверждение выбора – стрелка «вправо» и “Enter” или щелчок мышью на сером треугольнике справа. После выбора языка “Русский”, установка продолжится с выводом сообщений на русском языке: Выбор сети Wi-Fi пропускаем, поскольку, проще всего использовать виртуальный Ethernet-адаптер в режиме NAT, эмулируемый VMware. При таком варианте, виртуальная
машина с операционной системой Android будет иметь доступ в Интернет без каких-либо дополнительных настроек. В ходе дальнейшей установки необходимо ввести данные существующего аккаунта Google или создать новый, внести информацию о пользователе, настроить дату и время, а также, по желанию, создать комфортную рабочую среду с предпочитаемым набором пунктов меню. В результате мы получим виртуальную машину с установленной операционной системой Android-x86 Для навигации можно использовать клавиши со стрелками, для возврата на предыдущий уровень – клавишу Esc. Для перехода в консоль с правами root можно использовать
комбинацию клавиш Alt+F1, для возврата в графическую среду — Alt+F7. Для очистки экрана консоли используется команда clear.
Для исключения ненужного в среде виртуальной машины, поворота экрана, имеет смысл изменить
настройки ориентации с «Автоматически» на альбомную или портретную. Кроме того, желательно отключить переход виртуального ПК в спящий режим при бездействии пользователя ( Настройки — Экран — Спящий режим ). |
Виртуальная машина Kivy Android — документация Kivy 1.10.1
Содержание
- Виртуальная машина Kivy Android
- Введение
- Начало работы
- Сборка APK
- Советы и подсказки
Примечание
Теперь виртуальная машина обновлена. Пожалуйста, проверьте веб-сайт Kivy для последней версии.
Введение
В настоящее время приложения Kivy для Android можно создавать только в Linux среда, настроенная с помощью python-for-android, Android SDK и Android НДК. Поскольку эта среда не только сложна в настройке, но и невозможно в операционных системах Windows или OS X, мы предоставляем полностью настроенный Образ диска VirtualBox для облегчения сборки горе.
Если вы не знакомы с виртуализацией, мы рекомендуем вам прочитать
Страница виртуализации в Википедии.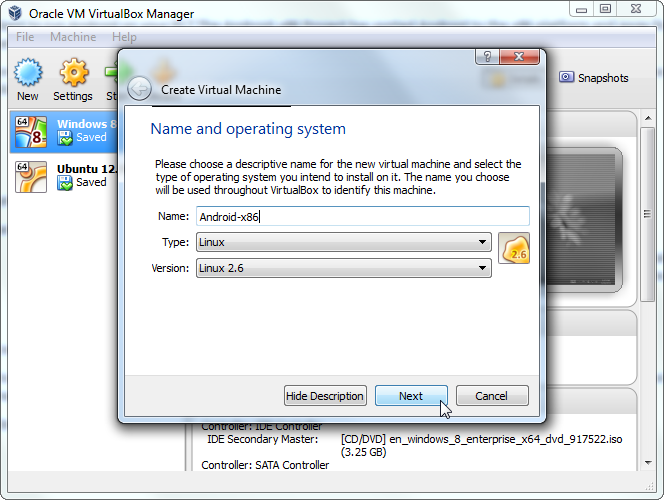
Начало работы
- Загрузите виртуальную машину Kivy/Buildozer в Раздел виртуальной машины . Загрузка составляет 1,2 ГБ. Извлеките файл и запомните расположение извлеченного каталога.
- Загрузите версию VirtualBox для своей машины с Область загрузки VirtualBox и установите его.
- Запустите VirtualBox, нажмите «Файл», «Импорт устройства».
- Выберите извлеченный каталог, файл должен называться «Buildozer VM.ovf»
- Запустите виртуальную машину и щелкните значок «Buildozer».
Сборка APK
После загрузки виртуальной машины вы можете следовать инструкциям из Упаковка с помощью python-for-android. Вам не нужно скачивать с git clone , поскольку python-for-android уже установлен и настроить в домашнем каталоге виртуальной машины.
Советы и подсказки
Общие папки
Как правило, среда разработки и набор инструментов устанавливаются на хост-компьютер, но APK встроен в вашу гостевую систему.
 В VirtualBox есть функция
называется «Общие папки», что позволяет вашему гостю получить прямой доступ к папке
на вашем хосте.
В VirtualBox есть функция
называется «Общие папки», что позволяет вашему гостю получить прямой доступ к папке
на вашем хосте.Если часто удобно использовать эту функцию (обычно с «Постоянно» и «Автоматическое монтирование»), чтобы скопировать встроенный APK на хост-компьютер, чтобы он мог являются частью вашей обычной среды разработки. Простой сценарий может легко автоматизировать процесс сборки и копирования/перемещения.
В настоящее время VirtualBox больше не позволяет использовать символические ссылки в общей папке. Настройте файл buildozer.spec для сборки за пределами общей папки. Кроме того, убедитесь, что пользователь kivy находится в группе vboxsf .
Скопируйте и вставьте
По умолчанию вы не сможете обмениваться элементами буфера обмена между хостом и гостевая машина. Вы можете добиться этого, включив Опция «двунаправленный» общий буфер обмена в разделе «Настройки -> Общие -> Дополнительные».

Снимки
Если вы работаете над веткой разработки Kivy, загрузка последней иногда может что-то сломать (как бы мы ни старались этого не делать). Ты можешь предохраняйтесь от этого, делая снимок перед тем, как тянуть. Это позволяет вам чтобы легко восстановить вашу машину в ее предыдущее состояние, если у вас есть необходимость.
Недостаточно памяти
Назначение виртуальной машине недостаточного объема памяти может привести к сбой компиляции с загадочными ошибками, такими как:
arm-linux-androideabi-gcc: внутренняя ошибка: убит (программа cc1)
Если это произойдет, проверьте объем свободной памяти в Kivy VM и при необходимости увеличьте объем выделенной ему оперативной памяти.
Не осталось места
.Прочтите раздел об изменении размера виртуальной машины по адресу https://github.
 com/kivy/buildozer#buildozer-virtual-machine
com/kivy/buildozer#buildozer-virtual-machine
Список приложений виртуальной машины Android для устройств Android — Platinmods.com
Виртуальная машина — это среда виртуальной машины, изолированная от вашей телефонной системы. Вы можете получить root-права внутри виртуальной машины, установить что-нибудь интересное, установить вредоносные приложения и т. д., не затрагивая ваш физический телефон. Не нужно беспокоиться о риске вирусов и системных сбоев, и никакая информация не может быть украдена за пределами ВМ. Также может быть полезно использовать определенные приложения и игры, которые не поддерживаются на вашем устройстве.
Вот список приложений, которые вы можете попробовать. Нет такого «лучшего» приложения, стабильность и производительность варьируются от устройства к устройству. Просто попробуйте любой из них, пока не найдете тот, который лучше всего подходит для вас =D
Знаете ли вы другие приложения для виртуальных машин, которых нет в списке? пожалуйста, дайте мне знать =D
Приложения для виртуальных машин с поддержкой root
Если вам нужен root, используйте любые виртуальные машины ниже. Полезно для установки неподписанного APK (Поиск руководства по установке неподписанного APK)
Полезно для установки неподписанного APK (Поиск руководства по установке неподписанного APK)
VMOS Pro
Версия Android ROM: 4.4.4, 5.1.1 (32-разрядная), 7.1.2 (32-разрядная и 64-разрядная), 9.0 (64-разрядная)
Rootable: Да, бесплатно для гиков A5.1.1 ROM, платно для lite ROM.
Xposed: Да, бесплатно для гиков A5.1.1 ROM, платно для lite ROM.
Службы Google: Да, если вы используете бесплатные официальные ПЗУ без рута. Плата за облегченные ПЗУ.
Системные требования:
— ОС: Android 5.1 и выше
— Оперативная память: 2 ГБ (рекомендуется: 3 ГБ)
— Дисковая память: 2 ГБ (рекомендуется: 32 ГБ)
CN: 产品中心-VMOSPro:
EN Операционная система виртуальной машины — двойная система Android
CN чаще обновляется, чем EN. Вы можете скачать APK с веб-сайта CN. APK также предлагает английский язык
В настоящее время нет рабочего мода APK или работающего пользовательского ПЗУ из-за сильной борьбы с пиратством.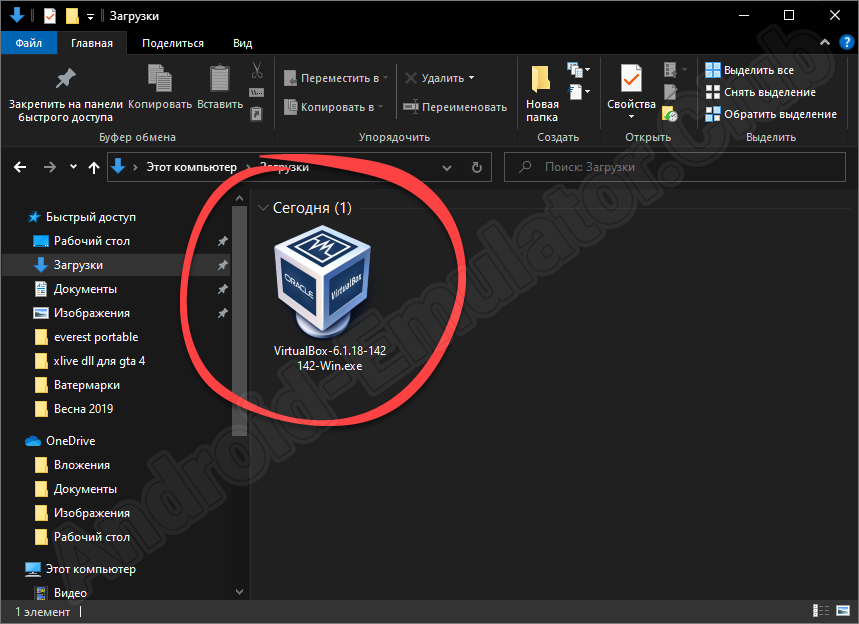 : Да. Должен быть включен в настройках
: Да. Должен быть включен в настройках
Службы Google: Да
Системные требования:
— ОС: Android 5.1 и выше
F1 VM
Версия Android ROM: 4-7.1.20123 Rootable: Да
Xposed: Да. Должен быть включен в настройках
Службы Google: Да
Системные требования:
— ОС: Android 5.1 и выше
), Android 10 (64-разрядная версия) (VIP)
Rootable: Да, обычный root бесплатен. Для поддержки Magisk требуется VIP
Xposed: Не входит в комплект, но вы можете установить модуль LSposed после установки Magisk
Службы Google: Да
Системные требования:
— ОС: Android 5.0 и выше
Зеркальные ссылки:
Moddid Apk — VIP -разблокированный
Виртуальный Android / 虚拟 大师
Android ROM Версия: 7.1.1 (64 -битный)
Rootable: Да
xpoded: NO .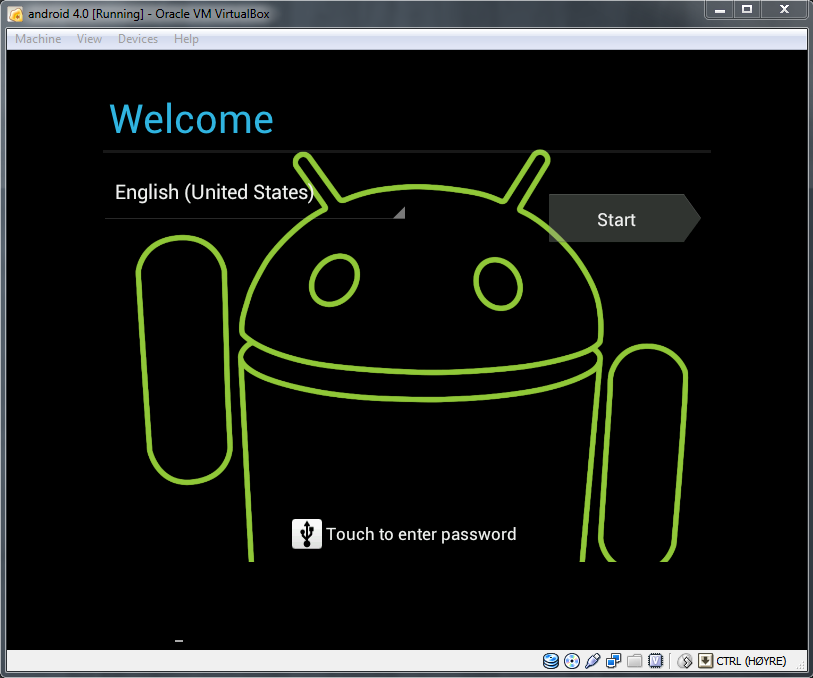 Не включенная Greobement: : : . в версии для Китая. Вы можете использовать модифицированную EN-версию, если вам нужны сервисы Google
Не включенная Greobement: : : . в версии для Китая. Вы можете использовать модифицированную EN-версию, если вам нужны сервисы Google
Системные требования:
— ОС: Android 5.0 и выше
Версия EN (модифицированный APK с сервисами Google + root)
Версия CN с root (без сервисов Google) (официальная)
V8 Box / V8盒子
Версия Android ROM: 5.1.1 (64-разрядная)
Rootable: Да. Должен быть включен в настройках
Xposed: Да. Должен быть включен в настройках
Службы Google: Да. Должен быть включен в настройках
Примечание: Язык системы — китайский
Системные требования:
— ОС: Android 5.0 и выше
Rocket VM
Android ROM Версия: 5.1.1 (32 -Bit)
ROOM: ares . : Нет
Службы Google: Да
Системные требования:
— ОС: Android 4.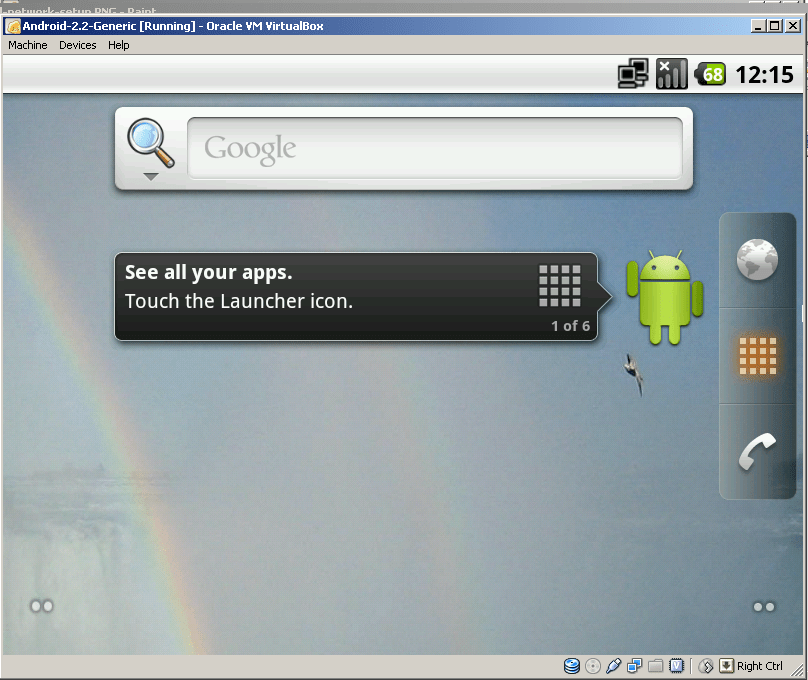 4 и выше
4 и выше
twoyi (нестабильный)
Версия Android 1 ROM: 8
xposed: Да
Google Services: NO
Системные Требования:
— ОС: Android 8.1 и выше
VMOS (MODPARD VARSER). : 5.1.1 (32-разрядная версия)
Root-доступ: Да. Должен быть включен в настройках
Xposed: Нет
Сервисы Google: Да
Системные требования:
— ОС: Android 5.0-9.0
Приложения для виртуальных машин без поддержки root
Эти виртуальные машины в Play Store не поставляются с root-правами, поскольку это является нарушением Условий использования Google Play. Они более безопасны и могут быть полезны, чтобы избежать обнаружения root-прав
Virtual Android
Версия Android ROM: 7.1.2 (64-разрядная версия)
Службы Google: Да
Системные требования:
— ОС: Android 5.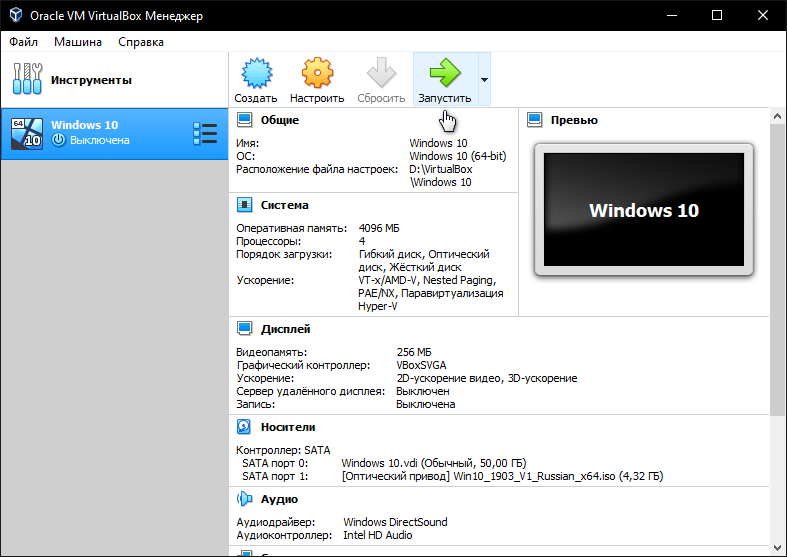

 WMvare Workstation представляет собой комплект прикладных программ, системных служб и драйверов, эмулирующих новое компьютерное оборудование в среде операционной системы, где установлено данное ПО. Программные средства VMWare Workstation представляют собой простую и удобную среду для создания виртуальных машин, с разными операционными системами и пользоваться ими одновременно, точно так же, как это происходило бы на реальном оборудовании. На виртуальном компьютере (виртуальной машине) можно установить практически любую операционную систему ( гостевую ОС ) и использовать ее параллельно с основной. Так, например, на реальном компьютере с операционной системой Windows, средства виртуализации VMware Workstation, позволяют создать виртуальные машины (VM — Virtual Machine, ВМ ) и установить на них любую из наиболее распространенных операционных систем, поддерживаемых данным программным продуктом. Виртуальные машины так же, как и реальные, имеют свою конфигурацию оборудования, создаваемую средствами VMware Workstation — процессор, память, диски, свой BIOS и т.
WMvare Workstation представляет собой комплект прикладных программ, системных служб и драйверов, эмулирующих новое компьютерное оборудование в среде операционной системы, где установлено данное ПО. Программные средства VMWare Workstation представляют собой простую и удобную среду для создания виртуальных машин, с разными операционными системами и пользоваться ими одновременно, точно так же, как это происходило бы на реальном оборудовании. На виртуальном компьютере (виртуальной машине) можно установить практически любую операционную систему ( гостевую ОС ) и использовать ее параллельно с основной. Так, например, на реальном компьютере с операционной системой Windows, средства виртуализации VMware Workstation, позволяют создать виртуальные машины (VM — Virtual Machine, ВМ ) и установить на них любую из наиболее распространенных операционных систем, поддерживаемых данным программным продуктом. Виртуальные машины так же, как и реальные, имеют свою конфигурацию оборудования, создаваемую средствами VMware Workstation — процессор, память, диски, свой BIOS и т. д. и, с точки зрения устанавливаемой или уже установленной операционной системы, ничем не отличаются от реальных машин.
Каждая виртуальная машина работает в своей, изолированной от других, среде и может быть выключена, перезагружена или сброшена без какого либо влияния на реальную или прочие виртуальные, машины. Форматирование виртуального жесткого диска, изменение его загрузочных записей, удаление или добавление разделов, и другие потенциально опасные действия никоим образом не сказываются на реальном компьютерном оборудовании, что превращает виртуальную машину в идеальное средство для опасных экспериментов, отладки системного и прикладного ПО, освоения новых ОС и средств их администрирования. Кроме того, VMware Workstation позволяет создавать снимки системы ( snapshot ), т.е. сохранять текущее состояние виртуальной машины, и выполнять возврат ( откат ) на сохраненное состояние.
д. и, с точки зрения устанавливаемой или уже установленной операционной системы, ничем не отличаются от реальных машин.
Каждая виртуальная машина работает в своей, изолированной от других, среде и может быть выключена, перезагружена или сброшена без какого либо влияния на реальную или прочие виртуальные, машины. Форматирование виртуального жесткого диска, изменение его загрузочных записей, удаление или добавление разделов, и другие потенциально опасные действия никоим образом не сказываются на реальном компьютерном оборудовании, что превращает виртуальную машину в идеальное средство для опасных экспериментов, отладки системного и прикладного ПО, освоения новых ОС и средств их администрирования. Кроме того, VMware Workstation позволяет создавать снимки системы ( snapshot ), т.е. сохранять текущее состояние виртуальной машины, и выполнять возврат ( откат ) на сохраненное состояние.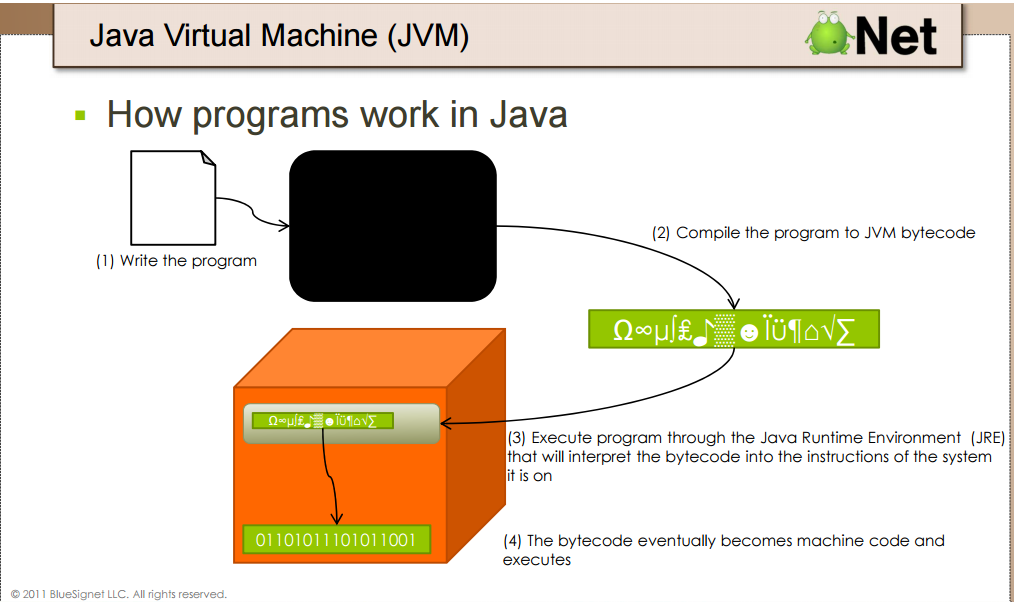
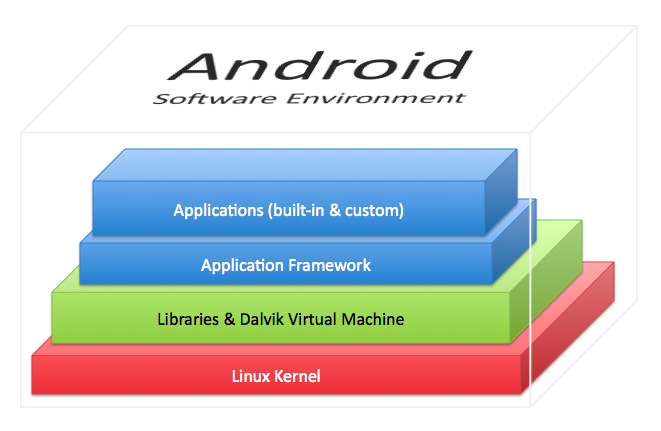 В частности, это касается размеров дискового пространства, выделяемого для виртуальной машины и объема оперативной памяти.
В частности, это касается размеров дискового пространства, выделяемого для виртуальной машины и объема оперативной памяти.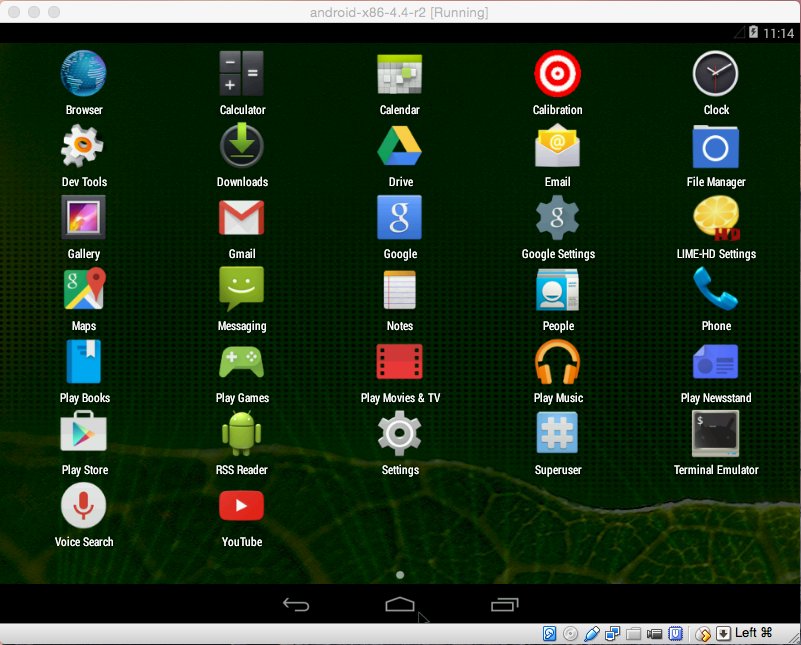 5Гб или более, если это возможно. Для изменения объема памяти виртуальной машины нужно нажать
кнопку “Настройка оборудования” в нижней части окна с выбранными мастером параметрами.
5Гб или более, если это возможно. Для изменения объема памяти виртуальной машины нужно нажать
кнопку “Настройка оборудования” в нижней части окна с выбранными мастером параметрами.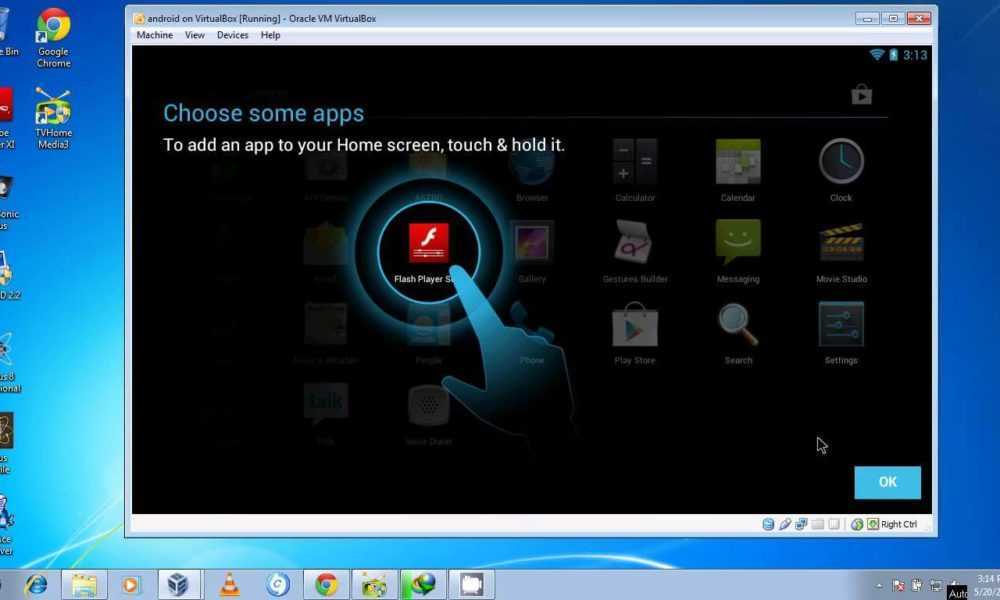 На экране отображается информация о характеристиках жесткого диска /dev/sda и существующей разметке, которая отсутствует и представлена как свободное место Free Space
На экране отображается информация о характеристиках жесткого диска /dev/sda и существующей разметке, которая отсутствует и представлена как свободное место Free Space После его завершения, будет выдан запрос на установку загрузчика grub:
После его завершения, будет выдан запрос на установку загрузчика grub: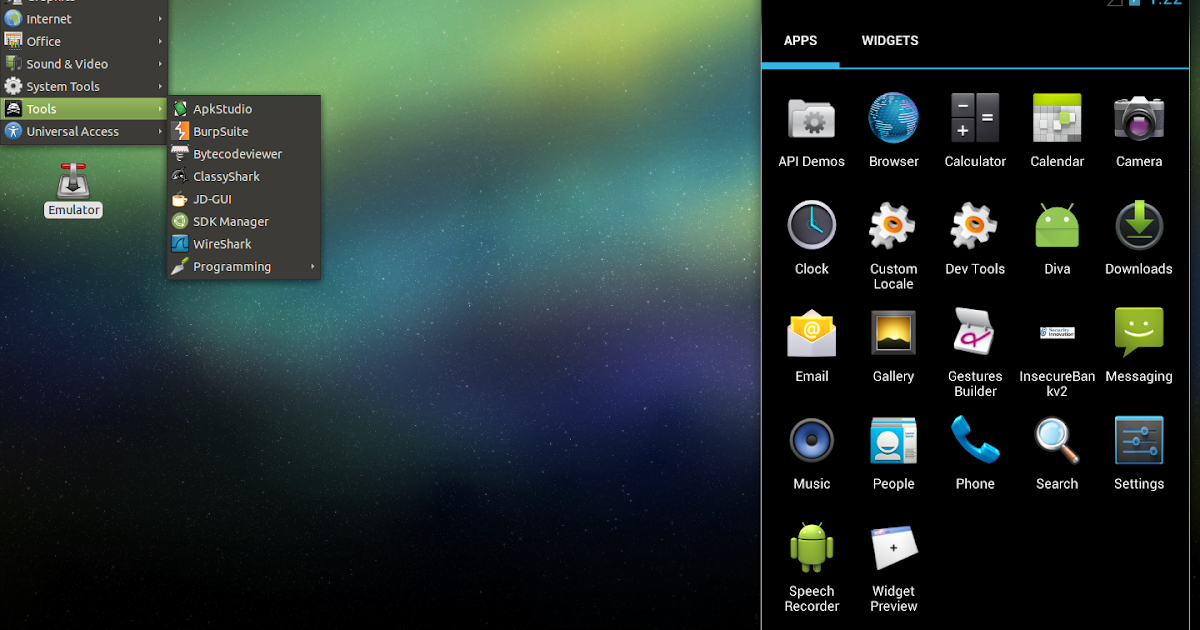 При необходимости, изменить параметры сети можно будет
и после завершения установки системы.
При необходимости, изменить параметры сети можно будет
и после завершения установки системы.
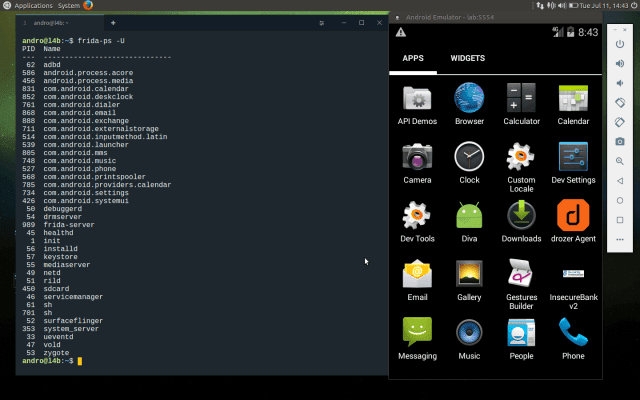 В VirtualBox есть функция
называется «Общие папки», что позволяет вашему гостю получить прямой доступ к папке
на вашем хосте.
В VirtualBox есть функция
называется «Общие папки», что позволяет вашему гостю получить прямой доступ к папке
на вашем хосте.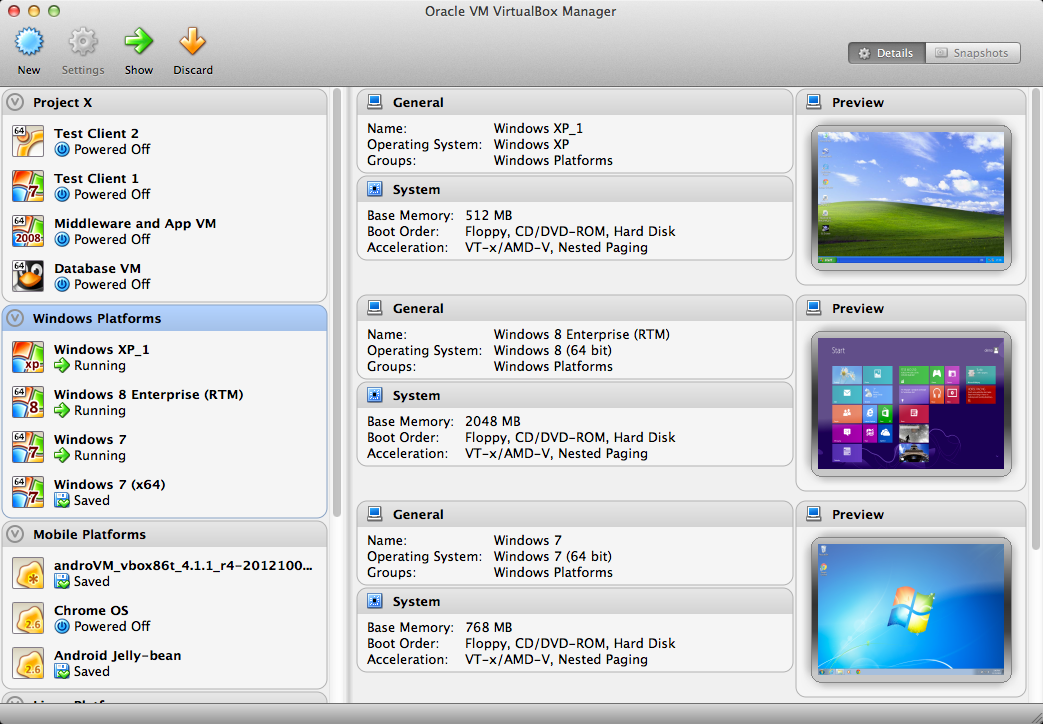
 com/kivy/buildozer#buildozer-virtual-machine
com/kivy/buildozer#buildozer-virtual-machine