Как удалить все офлайн-видео из приложения YouTube
Телефоны и приложения
Как удалить все офлайн-видео из приложения YouTube на Android, iPhone или iPad YouTube — крупнейшая в мире платформа для обмена видео и один из самых популярных сайтов в мире. В 2014 году YouTube запустил функцию, которая позволяет пользователям Скачать видео смотреть их на своих мобильных устройствах, давая им передышку от неспокойного интернета, портящего им впечатления от просмотра видео.
Сейчас можно скачать много видео с YouTube, но они работают только на смартфонах — в любом приложении. YouTube На Android, а также на iPhone и iPad видео нельзя загружать на настольные компьютеры. У вас есть до 30 дней для просмотра загруженных видео с YouTube — после этого видео останутся в разделе «Загрузки», но не будут просмотрены и не будут удалены сами по себе.
Видео с YouTube, загруженные на телефон, помогают не только при нестабильном подключении, но и в том случае, если вы путешествуете по местности, где вообще нет интернета, или в самолете.
Как удалить сразу все скачанные с YouTube видео в офлайн-режиме
Как удалить видео с YouTube, загруженные в автономном режиме по отдельности
Вы можете удалить сразу все офлайн-видео из приложения YouTube в разделе «Настройки».
- Откройте приложение YouTube и нажмите на свой профиль в правом верхнем углу.
- Теперь идите и нажмите «Настройки». На Android откройте раздел «Загрузки», а на iPhone и iPad прокрутите вниз до раздела «Автономный».

- Здесь просто нажмите «Удалить загрузки», чтобы сразу удалить все офлайн-видео на вашем устройстве.
Это все, что вам нужно сделать, чтобы удалить все загруженные видео YouTube с вашего устройства. Но если вы хотите сохранить некоторые видео и удалить только некоторые, есть способ сделать это.
Как удалить видео с YouTube, загруженные в автономном режиме по отдельности
- Коснитесь вкладки «Библиотека» в правом нижнем углу, затем откройте вкладку «Загрузки» в разделе «Доступно в автономном режиме». Вы увидите полный список видео, хранящихся в автономном режиме.
- Коснитесь трех вертикальных точек рядом с видео, которое вы хотите удалить, затем выберите Удалить из загрузок и удалите видео по отдельности.
Это процесс удаления офлайн-видео YouTube, хранящихся на вашем телефоне.
Мы надеемся, что вы найдете эту статью полезной для вас о том, как удалить все офлайн-видео из приложения YouTube. Если у вас есть какие-либо вопросы, оставьте их в поле для комментариев ниже.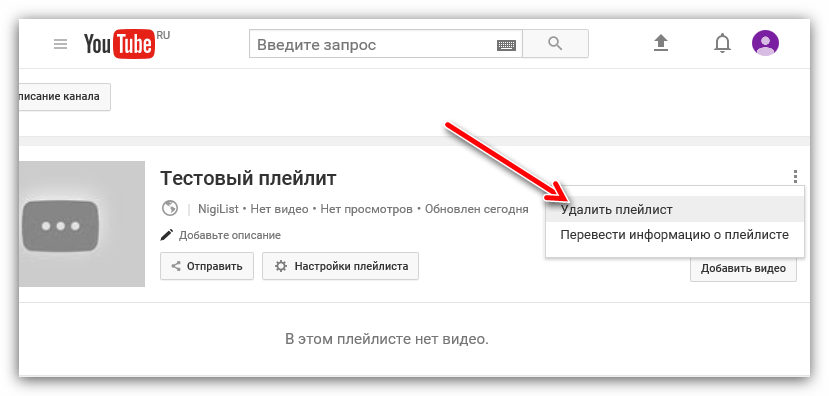
AndroidПрограммыIPadiphoneYouTubeAndroidايفونيوتيوب
Как очистить список «Смотреть позже» в ютубе
YouTube уже давно перестал быть чем-то редким. Кроме того, что сейчас это самый посещаемый и популярный хостинг в мире, которые стал для многих средством заработка огромных денег, он является и источником информации. Огромная доля пользователей смотрит на YouTube хотя бы 1-2 ролика в день. При этом, у него появляются все новые инструменты для привлечения новых пользователей. Одним из них является не новый, но удобный инструмент ”Смотреть позже”. Часто просто нет времени смотреть все, что попадает в подборку. С этим инструментом можно просто отложить видео и посмотреть, когда будет время. Вот только там скапливается слишком много просмотренного мусора, который надо убирать. Расскажу, как это можно сделать.
Есть в YouTube инструменты, о которых знают не все.
Содержание
- 1 Удалить видео и ”Смотреть позже”
- 1.1 Удаление видео на телефоне
- 1.
 2 Удаление просмотренных видео на YouTube
2 Удаление просмотренных видео на YouTube - 1.3 Очистка списка ”Смотреть позже” на компьютере
- 1.4 Очистка списка ”Смотреть позже” в YouTube на телефоны
- 1.5 Как отложить видео в ютуб для просмотра позже
- 2 Плейлисты в YouTube
Удалить видео и ”Смотреть позже”
Удаление видео на телефоне
Удалять видео из этого списка можно по одному. Для этого надо перейти на страницу списка ”Смотреть позже” и нажать на три точки справа от названия ролика. Там будет пункт ”Удалить из плейлиста Смотреть позже”. Нажимаете на него и видео больше не будет занимать место в списке.
Аналогичным образом видео удаляются и на смартфоне. Открываете список, нажимаете три точки и удаляете его. Так же удалить его можно свайпом влево — это более удобно, так как делается в один жест.
Удалять по одному видео просто.
Удаление просмотренных видео на YouTube
Эта процедура удалит только те видео, которые вы действительно смотрели, что является ее важным плюсом. Если вы не смотрели видео, оно останется в вашем списке, ведь вы сохранили его по какой-то причине.
Если вы не смотрели видео, оно останется в вашем списке, ведь вы сохранили его по какой-то причине.
Сделать это можно, как на сайте YouTube, так и в одноименном приложении на телефоне. Способы почти одинаковые, но рассмотрим их по отдельности.
Сколько звезды зарабатывают на YouTube?
Очистка списка ”Смотреть позже” на компьютере
Откройте веб-сайт YouTube и убедитесь, что вы вошли в систем. Если у вас не открыто боковое меню, сделайте это, нажав на три полоски в левом верхнем углу. В открывшемся меню выберите ”Смотреть позже”.
Иногда это меню скрыто.
Теперь останется только нажать на три точки под картинкой главного видео в левой стороне экрана. Там же будет указано ваше имя профиля, а рядом с тремя точками будет значок перемешивания, которые позволит воспроизводить видео в произвольном порядке, а не в порядке добавления в плейлист.
В один клик можно удалить все лишние видео.
Нажав на эти три точки вы увидите всплывающее меню в котором можно будет добавить видео, удалить просмотренные, или показать недоступные. Сами выбирайте, что вам нужно, если хотите сделать что-то еще, кроме удаления.
Сами выбирайте, что вам нужно, если хотите сделать что-то еще, кроме удаления.
Также, видео в этом плейлисте можно будет перемешивать вручную. Достаточно просто потянуть его за три полоски слева от названия видео и поставит в нужное место.
Как найти конкретный фрагмент видео на YouTube без тайм-кодов.
Очистка списка ”Смотреть позже” в YouTube на телефоны
На вашем смартфоне процедура еще проще. Просто откройте приложение YouTube. Вы попадете на главный экран, но вам нужно будет открыть раздел ”Библиотека”. Соответствующая иконка будет в правом нижнем углу.
Скриншоты с iPhone, чтобы показать, что принцип одинаков на всех платформах.
Перейдя туда, выберите ”Смотреть позже” и попадете в тот же список, что можно увидеть, зайдя на сайт с компьютера. Органы управления будут теми же.
Если вы хотите удалить только одно видео, то, как я писал выше, надо нажать на три точки справа от названия видео и выбрать ”Удалить”, или сделать это свайпом по названию видео. Если вы хотите поменять последовательность воспроизведения, слева от названия видео для этого есть три полоски. Просто коснитесь их и перетяните видео куда надо.
Если вы хотите поменять последовательность воспроизведения, слева от названия видео для этого есть три полоски. Просто коснитесь их и перетяните видео куда надо.
И снова все очень просто.
Если же вы хотите удалить все просмотренные видео, нажмите на три точки в правом верхнем углу экрана. У вас появится всплывающее меню, в котором будут основные пункты, включая удаление просмотренных видео. Но надо иметь ввиду, что если у вас в плейлисте только непросмотренные видео, то пункта ”Удалить просмотренные” просто не будет.
Крутые гаджеты с AliExpress тут!
Как отложить видео в ютуб для просмотра позже
Отложить видео для просмотра позже можно буквально в один клик. Для этого на компьютере надо навести курсор на миниатюру видео и нажать на изображение часов в его правой верхней части. Так можно даже не открывая видео, просто отложить его. Если вы его уже открыли, надо нажать на кнопку ”Сохранить” под видео и добавить его в нужный плейлист, в частности ”Смотреть позже”.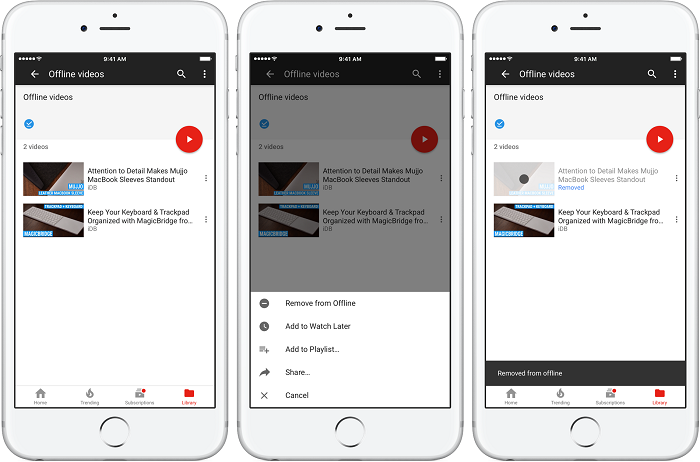
Если вы делаете это с телефона, в режиме предпросмотра надо нажать на три три точки под видео и выбрать ”Смотреть позже” или ”Добавить в плейлист” и выбрать нужный. Тут уже будут все плейлисты, включая отложенный просмотр. Если вы уже открыли видео, то иконка ”Сохранить” будет под ним. Дальше, надо будет опять же поместить его в нужный плейлист.
Можно делать это по-разному.
Плейлисты в YouTube
Надо понимать, что плейлист ”Смотреть позже”, это обычный плейлист. В нем ничего необычного и особенно. Единственное, что выделяет его на фоне других — возможность оправлять в него видео в один клик, не выбирая плейлист.
Дальше к видео применяются правила обычных плейлистов. Их можно смотреть последовательно, перемешивать или по одному. Так же, видео, которые добавлены в один плейлист, могут быть и в другом, если вам эту нужно.
Как удалить видео с YouTube на любом устройстве
Видео с YouTube — отличный способ для создателей выразить себя и привлечь внимание. Создавая аудиторию, создатели контента могут быстро расширять свое присутствие в Интернете, занимаясь любимым делом. Однако, если видео не так хорошо работают или не связаны с тем, что зрители хотят видеть на канале, возможно, стоит подумать об их удалении. В этом случае вам нужно знать, как удалить видео с YouTube.
Создавая аудиторию, создатели контента могут быстро расширять свое присутствие в Интернете, занимаясь любимым делом. Однако, если видео не так хорошо работают или не связаны с тем, что зрители хотят видеть на канале, возможно, стоит подумать об их удалении. В этом случае вам нужно знать, как удалить видео с YouTube.
Подробнее: Как загрузить видео на YouTube
БЫСТРЫЙ ОТВЕТ
Чтобы удалить видео на YouTube, перейдите к YouTube Studio > Контент . Выберите видео, которое хотите удалить, затем нажмите Удалить навсегда .
ПЕРЕХОД К КЛЮЧЕВЫМ РАЗДЕЛАМ
- Удаление видео YouTube на компьютере
- Удаление видео с YouTube на смартфоне
Удаление видео — это постоянное действие, которое нельзя отменить. Таким образом, вы всегда должны дважды подумать, прежде чем удалять свое видео.
Если вы решите, что хотите вернуть это видео позже, вам нужно будет полностью повторно загрузить его. Все предыдущие лайки, дизлайки и комментарии исчезнут, а у видео будет совершенно другая ссылка. Если другие люди поделились вашим исходным видео, любой, кто щелкнет их общую ссылку, не сможет найти это видео.
Все предыдущие лайки, дизлайки и комментарии исчезнут, а у видео будет совершенно другая ссылка. Если другие люди поделились вашим исходным видео, любой, кто щелкнет их общую ссылку, не сможет найти это видео.
Если вы все еще хотите удалить свое видео, вот как это сделать.
Рабочий стол
На своем компьютере перейдите на YouTube и щелкните изображение своего профиля в правом верхнем углу.
Curtis Joe / Android Authority
В раскрывающемся меню выберите YouTube Studio .
Curtis Joe / Android Authority
Перейдя в Творческую студию YouTube, нажмите на вкладку Контент в меню слева.
Curtis Joe / Android Authority
Найдите видео — или видео — которые вы хотите удалить, затем установите флажок рядом с ними, чтобы выбрать их.
Curtis Joe / Android Authority
На панели выбора, которая появляется над всеми выбранными видео, нажмите Дополнительные действия .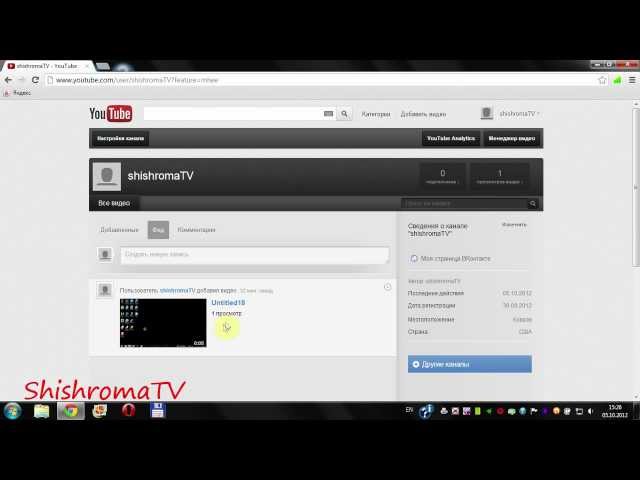
Curtis Joe / Android Authority
Нажмите Удалить навсегда .
Curtis Joe / Android Authority
Вы получите последнее предупреждение, прежде чем ваше видео будет удалено. Установите флажок, подтверждающий, что вы понимаете, что удаление является необратимым и не может быть отменено. Сделав это, нажмите УДАЛИТЬ НАВСЕГДА .
Curtis Joe / Android Authority
Android и iOS
Откройте YouTube Studio 9Приложение 0006 для Android и iOS. Вы можете найти видео, которое хотите удалить, если прокрутите вниз до раздела «Контент» на вкладке «Панель инструментов». Если вы не можете его найти, найдите его на вкладке Content на самой нижней панели инструментов.
Curtis Joe / Android Authority
Нажмите кнопку ⠇ на видео, которое хотите удалить, затем нажмите кнопку Удалить в форме корзины. На Вы уверены, что хотите удалить это видео? всплывающее окно, выберите УДАЛИТЬ ИЗ YOUTUBE , чтобы удалить видео с вашего канала.
Подробнее: YouTube Premium: оно того стоит? Вот что вам нужно знать
Часто задаваемые вопросы
Нужно ли удалять старые видео на YouTube?
Если ваше старое видео совершенно не связано с вашей центральной темой или изучаемой темой, обычно не рекомендуется удалять старые видео.
Удаляются ли старые видео на YouTube?
Нет. Видео YouTube не удаляются автоматически. Ранее YouTube возвращал неактивные учетные записи, но обычно этого не происходит.
Можно ли восстановить удаленные видео с YouTube?
Не в вашем аккаунте YouTube, нет. Как только вы удалили видео с YouTube, оно исчезло из вашей учетной записи вместе со всеми лайками, антипатиями, публикациями, комментариями и связанным контентом.
Если вы просто хотите вернуть видео, вы можете использовать программное обеспечение для восстановления данных, чтобы попытаться восстановить его с жесткого диска вашего компьютера, или попробуйте archive.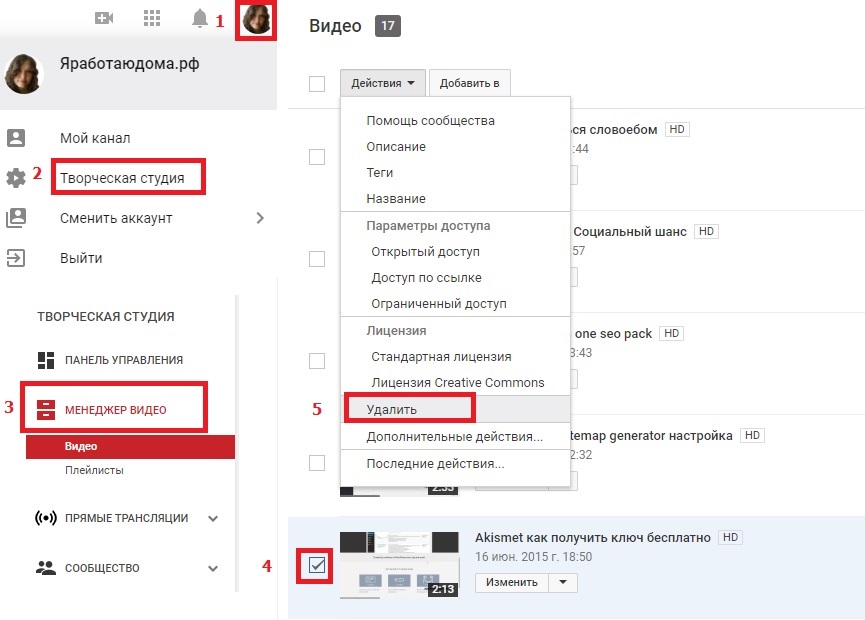 org, если у вас есть исходный URL-адрес видео.
org, если у вас есть исходный URL-адрес видео.
[Общее руководство] Как удалить видео на YouTube?
от Kevincy
Обновлено 11 июля 2022 г.
Многие люди имеют привычку записывать и выкладывать свою повседневную жизнь на YouTube. Однако многие люди, похоже, не знают, как удалять видео с YouTube, особенно некоторые новички. Поэтому я составил этот простой и доступный учебник, чтобы объяснить подробную процедуру ниже. Давайте начнем.
Как вы знаете, теперь YouTube упростил загрузку ваших записанных или отредактированных видео, но в то же время вы можете сожалеть о грубой и поверхностной загрузке или просто хотите привести в порядок свой канал, даже найти видео, которое вторгается в вашу личную жизнь . Так вот вопрос: вы знаете, как удалить видео с YouTube? Определенно, это может не быть проблемой для супер-технарей, но для тех парней, не разбирающихся в технологиях, следующий контент действительно много значит для вас.
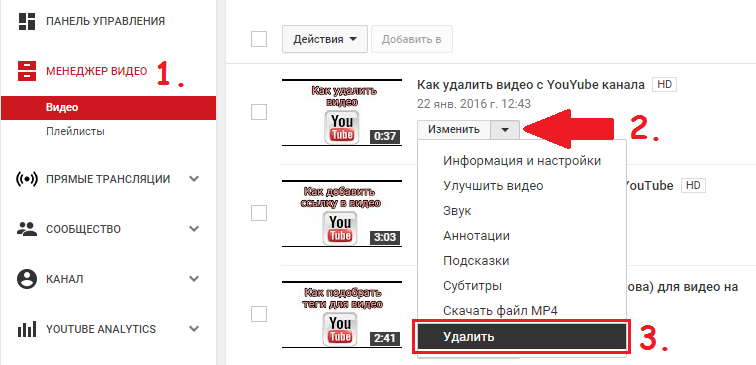 Как удалить видео с YouTube, загруженное кем-то другим?
Как удалить видео с YouTube, загруженное кем-то другим?Читайте также: Зациклить видео на YouTube | Определить музыку на YouTube | Характеристики видео YouTube | Замедление видео на YouTube
Часть 1. Как удалить видео с YouTube со своего канала?
1. Удалить видео YouTube с веб-сайта
Удалить видео, загруженные из вашей собственной учетной записи YouTube, довольно просто. Но вы должны знать, что этот процесс необратим. После завершения процесса удаления вы не сможете получить доступ к своему удаленному видео на YouTube, все время просмотра, просмотры, комментарии, лайки и т. д. будут удалены. Поэтому убедитесь, что у вас есть резервная копия видео, сохраненная на локальном диске.
Шаг 1. Войдите в свою учетную запись YouTube и перейдите в Студию YouTube https://studio.youtube.com, перейдите к «Видео» в левой строке меню. Вы увидите все свои загрузки прямо там. Для удобства просто посетите https://www. youtube.com/my_videos.
youtube.com/my_videos.
Шаг 2. Наведите указатель мыши на видео, которое хотите удалить, нажмите кнопку с тремя точками «Параметры» и нажмите «Удалить навсегда».
Шаг 3. Во всплывающем диалоговом окне установите флажок, чтобы подтвердить, что ваше видео будет удалено навсегда. Затем нажмите «УДАЛИТЬ НАВСЕГДА», чтобы удалить видео с YouTube. Перед этим вы можете нажать кнопку «СКАЧАТЬ ВИДЕО», чтобы сохранить резервную копию.
Кроме того, вы можете удалить несколько видео одновременно. Просто установите флажки рядом с каждым видео, нажмите «Дополнительные действия» на верхней черной панели инструментов, затем выберите «Удалить навсегда».
2. Удалить видео YouTube из мобильного приложения
Шаг 1. Коснитесь приложения YouTube на устройстве Android, iPhone или планшете и войдите в свою учетную запись YouTube.
Шаг 2. Нажмите «Библиотека» в правом нижнем углу и перейдите в «Ваши видео».
Шаг 3. Коснитесь значка с тремя точками рядом с видео, которое хотите удалить, выберите опцию «Удалить».
Часть 2. Как удалить видео с YouTube, загруженное кем-то другим?
К сожалению, нет прямого способа и разрешения на удаление видео с YouTube, загруженных другими. Что, если вы обнаружите видео, которые содержат вашу конфиденциальность, работу, защищенную авторским правом, фиктивную клевету и другой неприемлемый контент? Вы можете выполнять действия с помощью следующих трех методов.
1. Свяжитесь с издателем видео, чтобы удалить видео с YouTube
Если издатель является вашим знакомым, просто свяжитесь с ним, чтобы удалить неудобное видео. Если нет, вы можете оставить комментарий под видео, и издатель получит уведомление по электронной почте. Кроме того, вы можете посетить канал издателя и перейти на вкладку «О ПРОГРАММЕ», скорее всего, вы найдете контактный адрес электронной почты или социальные сети прямо там.
2.
 Сообщить о видео в команду YouTube
Сообщить о видео в команду YouTubeВы знаете, не все люди будут отслеживать и замечать уведомление, поэтому актуальное видео может оставаться в живых в течение длительного времени. Если от издателя видео нет ответа, попробуйте сообщить о видео команде YouTube. Откройте страницу с конкретным видео, нажмите на значок с тремя точками рядом с «ПОДЕЛИТЬСЯ» и «СОХРАНИТЬ», выберите «Пожаловаться». Выберите подходящий вариант в зависимости от вашего случая и укажите причину, по которой вы хотите его удалить, а также дополнительные сведения. Наконец, нажмите кнопку «ОТЧЕТ». Помеченное видео и издатель будут проверены командой YouTube. Просто будьте терпеливы к результату. Дополнительные сведения см. в Принципах сообщества YouTube.
3. Подать жалобу на нарушение авторских прав
Существует более надежный подход к серьезным нарушениям авторских прав и злоупотреблениям: просто заполните веб-форму DMCA (Закон об авторском праве в цифровую эпоху) для устранения такого нарушения, если вы являетесь владельцем авторских прав.

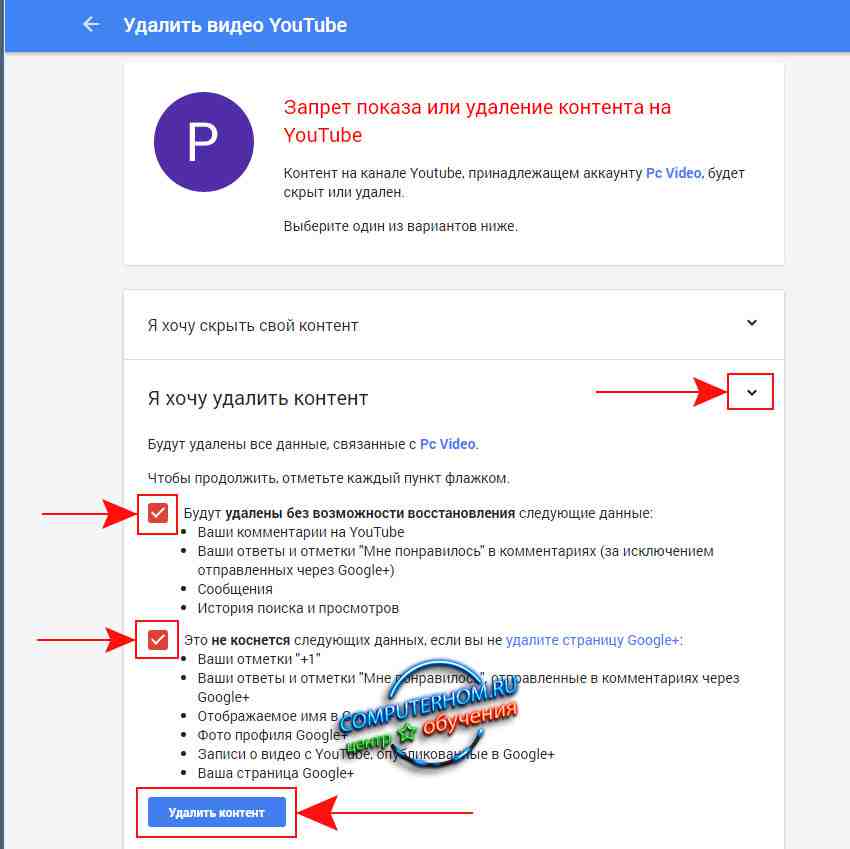
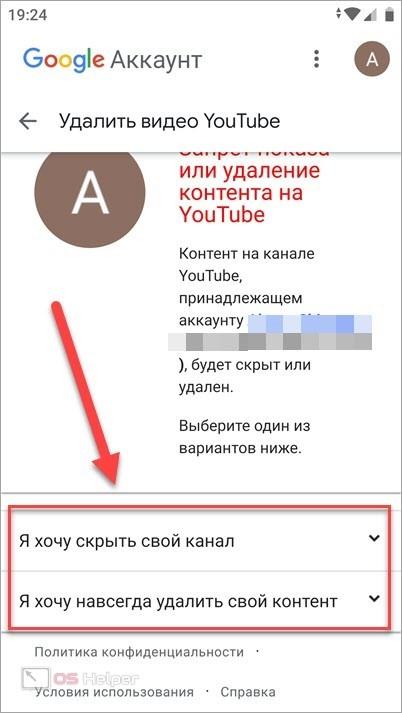 2 Удаление просмотренных видео на YouTube
2 Удаление просмотренных видео на YouTube