Как запустить macOS в Windows 10 на виртуальной машине
Многие из нас могут захотеть переключиться на Mac OS Но Окна У него есть свои преимущества, которые нельзя легко скомпрометировать. На самом деле, иметь две разные системы не имеет смысла. Но что делать?
Что ж, есть решение этой проблемы — виртуальная машина! Если ваша система соответствует требованиям хорошего оборудования и программного обеспечения, вам следует Установите macOS на виртуальную машину на ПК с Windows. Прочтите, чтобы узнать, как запустить Mac OS на компьютере с Windows.
Windows 10 — отличная операционная система. Теперь вы можете работает macOS В Windows, что идеально, когда вы хотите Используйте приложения Mac только в Windows.
В этом руководстве вы узнаете, как установить macOS на виртуальную машину, т.е. создать виртуальный Hackintosh, который позволяет запускать приложения Apple. «Hackintosh» — это название любого неподдерживаемого устройства под управлением macOS.
Какие файлы вам нужны для создания виртуальной машины macOS в Windows 10?
Прежде чем погрузиться в представление «Как сделать», вам необходимо загрузить и установить основные инструменты. В руководстве объясняется, как создавать виртуальные машины для запуска macOS с помощью Oracle VirtualBox Manager (VirtualBox) А также Проигрыватель рабочей станции VMware (VMware Launcher). Не знаете, какой из них использовать? Узнайте больше о различиях между VirtualBox и VMware.)
В руководстве объясняется, как создавать виртуальные машины для запуска macOS с помощью Oracle VirtualBox Manager (VirtualBox) А также Проигрыватель рабочей станции VMware (VMware Launcher). Не знаете, какой из них использовать? Узнайте больше о различиях между VirtualBox и VMware.)
- Скачайте последнюю версию из VirtualBox. В руководстве используется VirtualBox 6.1.4.
- Скачайте последнюю версию Из VMware Player. В руководстве используется VMware Player 15.0.4.
Вам также понадобится копия macOS. Catalina — это последняя версия macOS. Вы можете найти ссылки для загрузки macOS Catalina в следующем разделе.
В этом руководстве основное внимание уделяется установке macOS Catalina на виртуальную машину Intel с помощью VirtualBox или VMware Player.
К сожалению, у меня нет доступа к какому-либо оборудованию AMD, поэтому я не могу предоставить руководство.
Однако есть фрагмент кода, который потребуется любому, кто использует AMD, для загрузки macOS Catalina с помощью VMware на машинах AMD.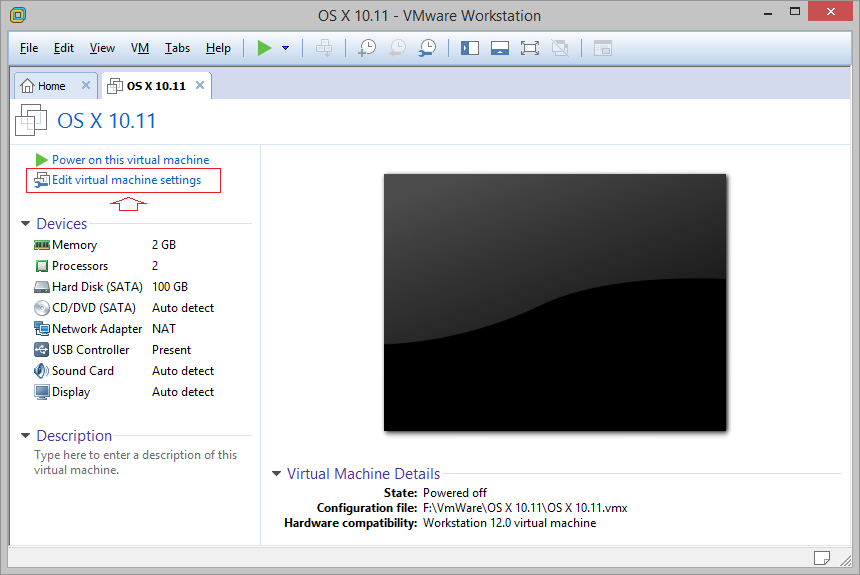
Процесс загрузки macOS Catalina на виртуальную машину такой же, как и в версии Intel, но использует немного другой фрагмент кода. Вы можете найти руководство и фрагмент кода в разделе ниже.
Кроме того, в конце статьи вы найдете ссылки на несколько руководств по загрузке macOS Catalina, Mojave и High Sierra на виртуальной машине AMD.
Загрузите образ по умолчанию для macOS Catalina
Используйте следующие ссылки, чтобы загрузить macOS Catalina как для VirtualBox, так и для VMware.
Если Google Диск достиг предела загрузки, щелкните файл правой кнопкой мыши и выберите Копировать, чтобы создать копию на вашем Google Диске. Затем вы можете загрузить образ по умолчанию для macOS Catalina оттуда.
Пожалуйста, обрати внимание
Эти ссылки могут время от времени перестать работать. Если да, оставьте, пожалуйста, комментарий, и я исправлю его как можно скорее.- Образ виртуальной машины macOS Catalina
- Инструмент исправления VMware Player
После завершения загрузки файлов щелкните правой кнопкой мыши и извлеките их с помощью вашего любимого приложения для сжатия. Например, я щелкну правой кнопкой мыши, а затем выберу 7-Zip -> Распаковать в macOS Catalina. В папке вы найдете файл .VMDK, который расшифровывается как Virtual Machine Disk Format. Файл VMDK содержит операционную систему, которую мы будем использовать в следующем разделе.
Например, я щелкну правой кнопкой мыши, а затем выберу 7-Zip -> Распаковать в macOS Catalina. В папке вы найдете файл .VMDK, который расшифровывается как Virtual Machine Disk Format. Файл VMDK содержит операционную систему, которую мы будем использовать в следующем разделе.
Как создать виртуальную машину для macOS Catalina с VirtualBox
Перед созданием виртуальной машины macOS необходимо установить Пакет дополнений VirtualBox. В том числе исправления для поддержки USB 3.0, поддержки мыши и клавиатуры, а также другие полезные патчи VirtualBox.
Скачать: VirtualBox Extension Pack для ОС Windows (Бесплатно)
Прокрутите вниз, выберите все поддерживаемые платформы для загрузки и дважды щелкните их, чтобы установить.
Создайте виртуальную машину для macOS Catalina
Откройте VirtualBox. Выбирать Новое Тип MacOS. VirtualBox определит операционную систему по мере ввода и предположит, что это Mac OS X. Вы можете оставить все как есть.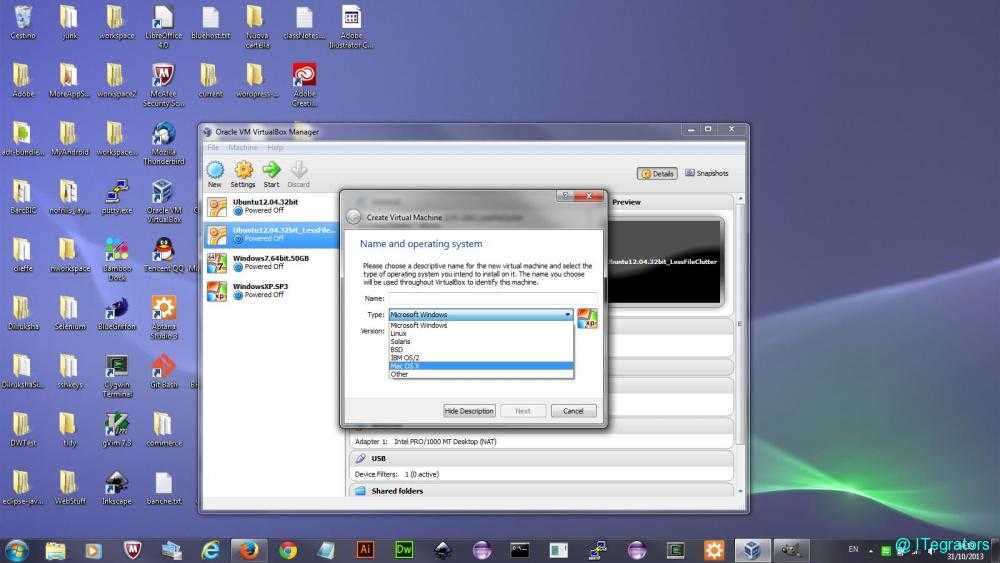
Что касается имени виртуальной машины, сделайте его чем-нибудь запоминающимся, но легким для ввода. Вам нужно будет ввести это имя в серию команд, и вводить сложное имя несколько раз сложно!
Затем установите объем оперативной памяти, который может использовать виртуальная машина и macOS. Я бы посоветовал как минимум 4 ГБ, но чем больше вы можете предложить от хост-системы, тем лучше будет ваш опыт. Помните, что вы не можете назначить больше оперативной памяти, чем имеет ваша система, и вам нужно оставить некоторую память доступной для операционной системы хоста.
Теперь вам нужно установить жесткий диск, который является образом по умолчанию, который был ранее загружен. Найдите Использовать существующий файл виртуального жесткого диска , затем коснитесь значка папки. Перейдите к файлу VMDK, затем выберите построить.
Редактировать настройки виртуальной машины macOS Catalina
Пока не пытайтесь запускать виртуальную машину macOS Catalina. Перед тем, как включить виртуальную машину, вам необходимо внести некоторые изменения в настройки. Щелкните правой кнопкой мыши виртуальную машину macOS и выберите Настройки.
Перед тем, как включить виртуальную машину, вам необходимо внести некоторые изменения в настройки. Щелкните правой кнопкой мыши виртуальную машину macOS и выберите Настройки.
в Система , удалите дискету из порядка загрузки. Убедитесь, что для набора микросхем установлен ICH9.
Выберите вкладку «Процессор». Установите значение 2. Если у вас есть процессор Power To Spare (например, Intel Core i7 или i9 с несколькими дополнительными ядрами), подумайте о том, чтобы установить больше. Однако это не жизненно важный вариант.
Обязательно установите флажок Включить PAE / NX.
В разделе «Дисплей» установите для параметра «Видеопамять» значение 128 МБ.
Теперь в разделе Хранилище установите флажок рядом с Использовать кэш ввода-вывода хоста.
Наконец, перейдите на вкладку USB и выберите USB 3.0, затем нажмите OK.
Используйте командную строку, чтобы добавить собственный код в VirtualBox
К сожалению, еще не время загружать виртуальную машину macOS Catalina. В текущей конфигурации VirtualBox не работает с macOS VMDK.
В текущей конфигурации VirtualBox не работает с macOS VMDK.
Чтобы обойти этого эмитента и заставить его работать, вам нужно в основном исправить VirtualBox, прежде чем виртуальная машина macOS сможет работать. Для этого вам нужно ввести код с помощью командной строки. Все подробности ниже.
Начните с закрытия VirtualBox. Команды не будут выполняться правильно, если VirtualBox или любой из связанных с ним процессов запущен. После закрытия нажмите клавишу. Windows + X , Затем выберите Командная строка (Администратор) из списка. Если в вашем меню отображается опция PowerShell Просто введите cmd в строке поиска меню «Пуск». Затем щелкните правой кнопкой мыши Best Match и выберитеЗапустить от имени администратора».
Следующий код работает для VirtualBox 5.x и 6.x.
Используйте следующую команду, чтобы найти каталог Oracle VirtualBox:
cd "C:\Program Files\Oracle\VirtualBox\"
Теперь введите следующие команды одну за другой.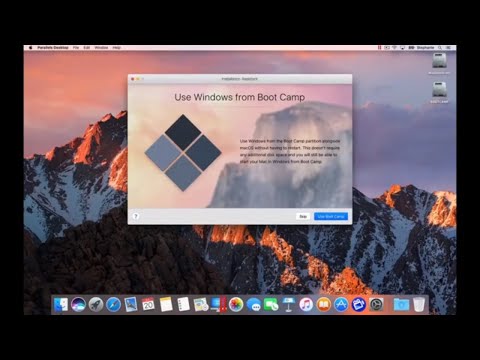
VBoxManage.exe modifyvm "macos" --cpuidset 00000001 000106e5 00100800 0098e3fd bfebfbff VBoxManage setextradata
"macos" "VBoxInternal/Devices/efi/0/Config/DmiSystemProduct" "iMac11,3" VBoxManage setextradata "macos"
"VBoxInternal/Devices/efi/0/Config/DmiSystemVersion" "1.0" VBoxManage setextradata "macos"
"VBoxInternal/Devices/efi/0/Config/DmiBoardProduct" "Iloveapple" VBoxManage setextradata "macos"
"VBoxInternal/Devices/smc/0/Config/DeviceKey" "ourhardworkbythesewordsguardedpleasedontsteal(c)AppleComputerInc"
VBoxManage setextradata "macos" "VBoxInternal/Devices/smc/0/Config/GetKeyFromRealSMC" 1
После того, как вы закончите с командами и, если вы не столкнулись с какими-либо ошибками, закройте командную строку.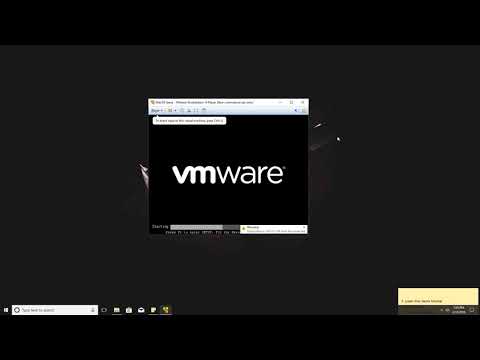
Включите виртуальную машину для macOS Catalina
Снова откройте VirtualBox. Дважды щелкните виртуальную машину macOS, чтобы запустить ее. Вы увидите длинный текст, за которым следует серый экран. Серый экран может занять пару секунд, но не волнуйтесь. Когда он будет пропущен, вы попадете на экран приветствия macOS.
Отсюда вы можете настроить виртуальную машину macOS Catalina по своему усмотрению.
Совет от профессионала: Сделайте снимок экрана своей виртуальной машины после того, как вы пройдете серый экран. Если что-то неожиданное пойдет не так, вы можете вернуться к настройке экрана приветствия и начать процесс заново. После завершения установки macOS сделайте еще один снимок сохранения, чтобы сразу перейти к установке macOS. Перейти к Устройство -> Сделать снимок экрана , затем дайте вашему снимку имя и дождитесь его обработки.
Как создать виртуальную машину macOS Catalina с помощью VMware Workstation Player
Вы предпочитаете VMware VirtualBox? Вы можете создать виртуальную машину для macOS Catalina с помощью VMware, которая работает так же, как VirtualBox.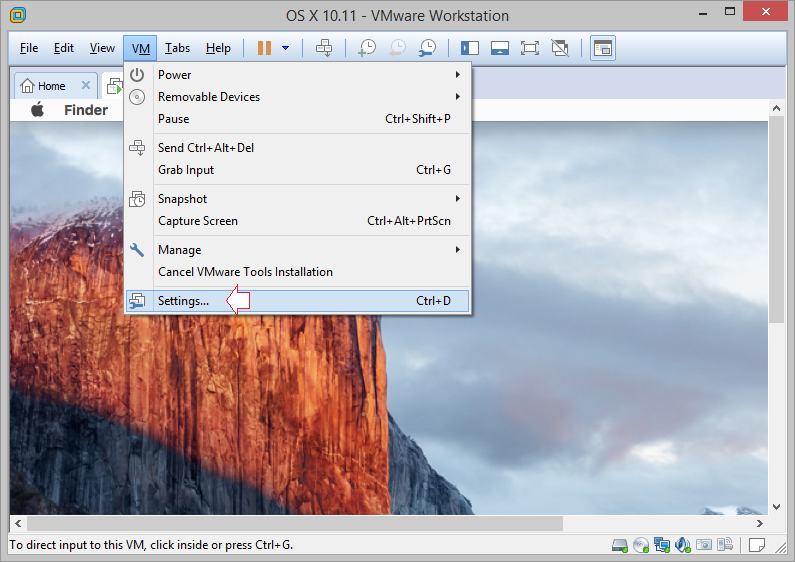 Как и в случае с VirtualBox, VMware также требует дополнительных исправлений, чтобы виртуальная машина macOS Catalina заработала.
Как и в случае с VirtualBox, VMware также требует дополнительных исправлений, чтобы виртуальная машина macOS Catalina заработала.
Эта часть руководства подходит для систем Intel и AMD. Пользователи AMD должны использовать второй фрагмент кода при редактировании файла VMX для виртуальной машины. Прочтите руководство, чтобы узнать, что именно это означает.
Патч для VMware Workstation Player
В разделе изображений по умолчанию для macOS Catalina выше вы найдете «Инструмент исправления VMware Player. » Перед тем как начать, загрузите инструмент исправления.
Затем перейдите в папку, в которую вы скачали патч. Извлеките содержимое сжатого файла. Этот процесс лучше всего работает, когда папки находятся на одном жестком диске (например, папка VMware и извлеченный zip-файл находятся на диске. C: \).
Убедитесь, что VMware полностью закрыта. Теперь в папке Patcher щелкните правой кнопкой мыши команду сценария беспроигрышная установка и выберите Запуск от имени администратора.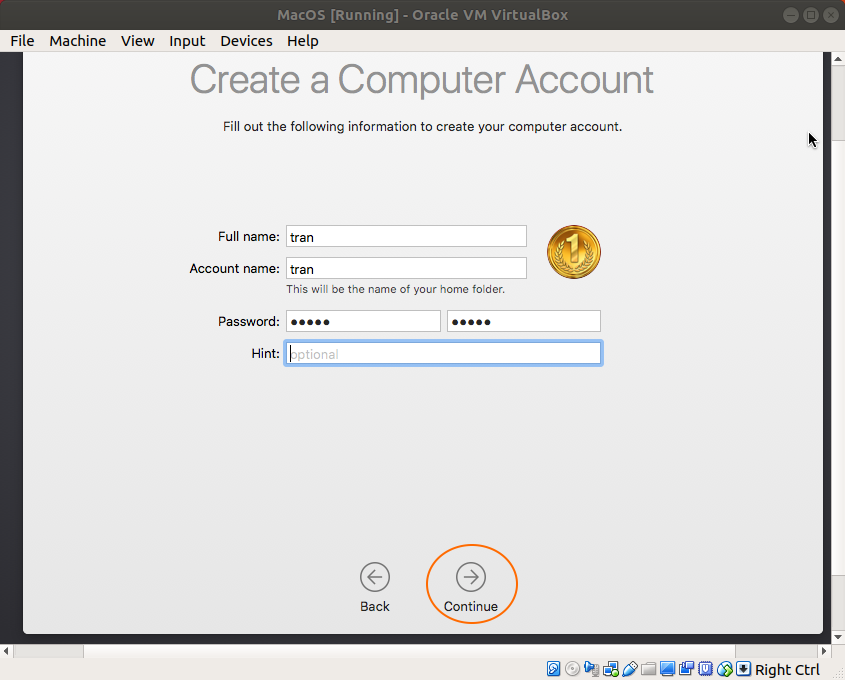 Сценарий откроется в окне командной строки, и будет запущен сценарий исправления. Я заметил. Во время выполнения сценария вам необходимо следить за сообщениями об ошибках типа «Файл не найден».
Сценарий откроется в окне командной строки, и будет запущен сценарий исправления. Я заметил. Во время выполнения сценария вам необходимо следить за сообщениями об ошибках типа «Файл не найден».
Наиболее частая причина ошибки »Файл не найденили сообщениеСистема не может найти указанный файлУстановите VMware Workstation Player в другом месте по сравнению с папкой по умолчанию и выполните исправление из другого каталога.
Создайте виртуальную машину macOS Catalina с помощью VMware
Выберите Создать новую виртуальную машину. Выбирать Я установлю ОС позже. Теперь выберите Apple Mac OS X и измените версию на macOS 10.14. Если вы не видите параметры macOS, значит, патч установлен неправильно.
Далее вам нужно выбрать имя для виртуальной машины macOS Catalina. Выберите что-нибудь, что легко запомнить, затем скопируйте путь к файлу в удобное место — он понадобится вам, чтобы мгновенно внести несколько изменений. На следующем экране придерживайтесь предложенного максимального размера жесткого диска, затем выберите Хранить виртуальный диск как один файл. Завершите работу мастера создания виртуального диска, но пока не запускайте виртуальную машину.
На следующем экране придерживайтесь предложенного максимального размера жесткого диска, затем выберите Хранить виртуальный диск как один файл. Завершите работу мастера создания виртуального диска, но пока не запускайте виртуальную машину.
Редактирование настроек виртуальной машины macOS
Прежде чем вы сможете запустить виртуальную машину, вы должны отредактировать спецификации оборудования. Кроме того, вам необходимо сообщить VMware, где можно найти macOS VMDK.
На главном экране VMware выберите виртуальную машину macOS Catalina, щелкните правой кнопкой мыши и выберите Настройки. Как и в случае с VirtualBox, переместите ползунок памяти виртуальной машины как минимум на 4 ГБ. Вы можете выделить больше, если у вас больше оперативной памяти.
В разделе «Процессоры» измените количество доступных ядер на 2.
Теперь в разделе Hard Disk (SATA) вам нужно удалить ранее созданный жесткий диск. Найдите Удалить (удалить), и VMware автоматически удалит диск.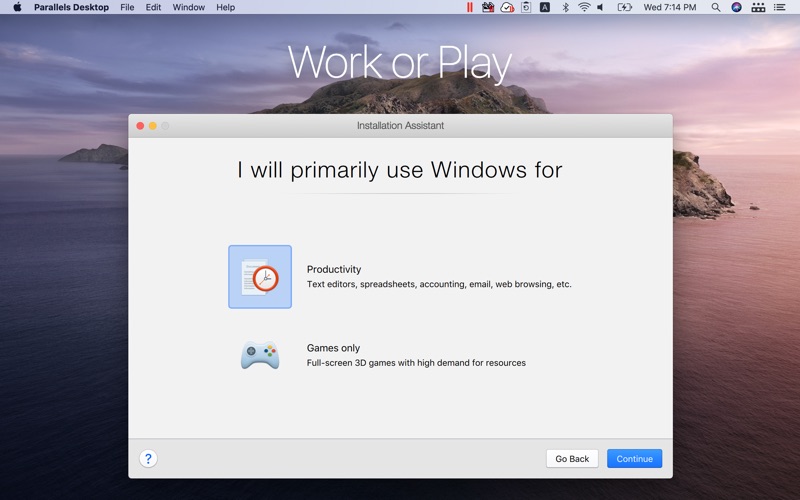 Теперь выберите Добавить -> Жесткий диск -> SATA (рекомендуется) -> Использовать существующий диск. Перейдите на сайт macOS VMDK.
Теперь выберите Добавить -> Жесткий диск -> SATA (рекомендуется) -> Использовать существующий диск. Перейдите на сайт macOS VMDK.
Редактирование файла macOS VMX
Ваш последний набор настроек перед запуском виртуальной машины macOS Catalina на VMware!
Закройте VMware. Перейдите в место, где вы сохранили свою виртуальную машину MacOS. Местоположение по умолчанию:
C:\Users\YOURNAME\Documents\Virtual Machines\YOUR MAC OS X FOLDER
Перейдите к macOS.vmx, щелкните правой кнопкой мыши и выберите открыт с помощью… , и выберите блокнот (или ваш любимый текстовый редактор). Прокрутите файл конфигурации до конца и добавьте следующую строку:
smc.version = "0"
Сохраните и выйдите.
Теперь вы можете открыть VMware, выбрать виртуальную машину macOS Catalina и запустить ее!
Редактирование файла macOS Catalina VMX для устройств AMD
Этот раздел предназначен для пользователей AMD.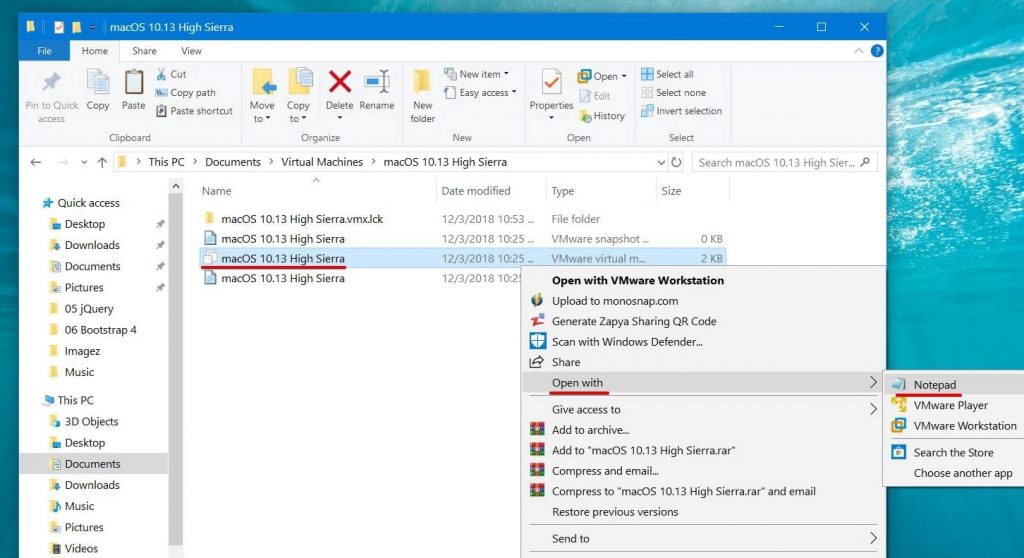 Как и в предыдущем разделе, пользователи AMD также должны отредактировать файл VMX, прежде чем продолжить. Мод для AMD включает на несколько строк больше по сравнению с версией Intel, но вы можете скопировать и вставить данные в файл.
Как и в предыдущем разделе, пользователи AMD также должны отредактировать файл VMX, прежде чем продолжить. Мод для AMD включает на несколько строк больше по сравнению с версией Intel, но вы можете скопировать и вставить данные в файл.
Закройте VMware. Отправляйтесь туда, где вы сохранили свою виртуальную машину MacOS. Местоположение по умолчанию:
C:\Users\YOURNAME\Documents\Virtual Machines\YOUR MAC OS X FOLDER
Перейдите к macOS.vmx, щелкните правой кнопкой мыши и выберите открыт с помощью… , и выберите блокнот (или ваш любимый текстовый редактор). Прокрутите файл конфигурации до конца и добавьте следующие строки:
smc.version = "0" cpuid.0.eax = "0000:0000:0000:0000:0000:0000:0000:1011" cpuid.0.ebx = "0111:0101:0110:1110:0110:0101:0100:0111" cpuid.0.ecx = "0110:1100:0110:0101:0111:0100:0110:1110" cpuid.0.edx = "0100:1001:0110:0101:0110:1110:0110:1001" cpuid.1.eax = "0000:0000:0000:0001:0000:0110:0111:0001" cpuid.1.ebx = "0000:0010:0000:0001:0000:1000:0000:0000" cpuid.1.ecx = "1000:0010:1001:1000:0010:0010:0000:0011" cpuid.1.edx = "0000:1111:1010:1011:1111:1011:1111:1111"
Сохраните и выйдите.
Теперь вы можете открыть VMware, выбрать виртуальную машину macOS Catalina и запустить ее!
Установите VMware Tools на виртуальную машину macOS Catalina
Теперь вам нужно установить VMware Tools, который представляет собой набор утилит и расширений, улучшающих работу с мышью, производительность видео и другие полезные вещи.
Пока виртуальная машина macOS работает, выберите Проигрыватель> Управление> Установить инструменты VMware.
Установочный digavsc появится на рабочем столе macOS. Когда появится этот параметр, выберите «Установить инструменты VMware», а затем разрешите ему доступ к съемному тому. Следуйте инструкциям по установке, которые потребуют от вас перезагрузки по завершении.
Примечание. Если обнаружено предупреждение системы безопасности. выберите открытый Настройки безопасности -> Разрешить , затем коснитесь значка замка, чтобы подтвердить изменения. Перезагрузите виртуальную машину, и вы сможете начать использовать macOS по своему усмотрению.
Перезагрузите виртуальную машину, и вы сможете начать использовать macOS по своему усмотрению.
найди ошибки и исправь их
Есть несколько вещей, которые могут (и, вероятно, будут) пойти не так при установке виртуальной машины macOS на VMware Player Workstation.
- Если вы не видите «Apple Mac OS X» во время мастера создания виртуальной машины, вам необходимо повторить процесс установки исправлений. Перед запуском убедитесь, что все процессы, связанные с VMware Player, выключены.
- Если вы получаете сообщение «Mac OS X не поддерживается с двоичной трансляцией» при запуске виртуальной машины, есть большая вероятность, что вам нужно активировать виртуализацию в конфигурации BIOS / UEFI.
- Если вы получаете сообщение об ошибке «Неустранимая ошибка VMware Player: (vcpu-0)» при запуске виртуальной машины, вам нужно будет вернуться к файлу конфигурации macOS.
 vmx и убедиться, что вы добавили дополнительную строку и сохранили модификацию. .
vmx и убедиться, что вы добавили дополнительную строку и сохранили модификацию. . - Если вы используете оборудование AMD и система загружается с логотипом Apple, сначала выключите виртуальную машину. Теперь отправляйтесь в Настройки -> Параметры -> Общие. Измените гостевую ОС на Microsoft Windows, а версию на Windows 10 x64. Нажмите на Ok , затем попробуйте снова загрузить виртуальную машину. После того, как логотип Apple появится, выключите виртуальную машину, затем снова установите для параметра гостевой операционной системы значение Apple Mac OS X, выбрав правильную версию.
Виртуальная машина macOS для устройств AMD
Apple использует оборудование Intel для питания своих настольных компьютеров и ноутбуков. Настроить виртуальную машину macOS с оборудованием Intel проще, потому что спецификации оборудования очень похожи. С AMD все наоборот. Поскольку Apple не разрабатывает macOS на оборудовании AMD, создание виртуальной машины macOS на платформе AMD сложнее.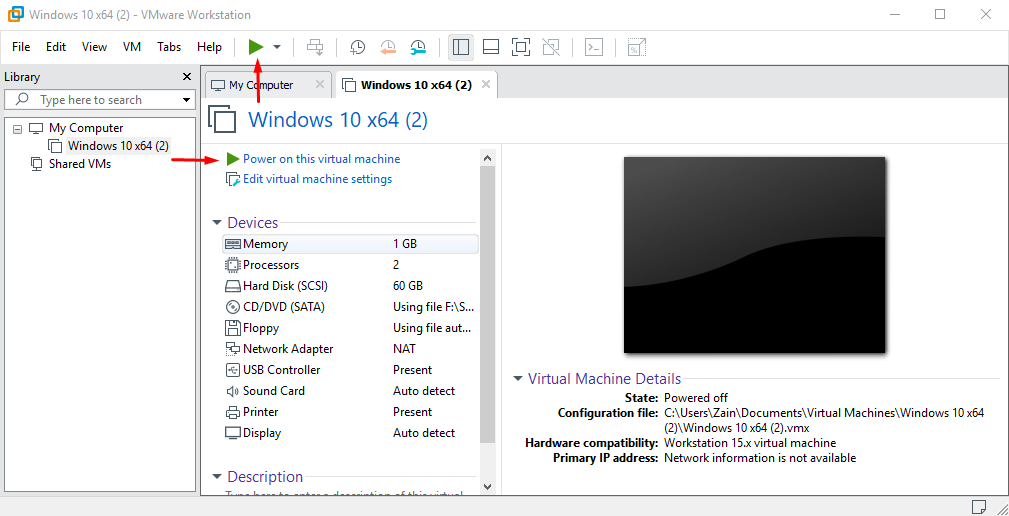
Кроме того, у AMD нет системы для тестирования виртуальных машин для macOS, поэтому я не могу дать вам подробное руководство. Тем не менее, я могу указать вам на несколько руководств по виртуальным машинам, которые работают на macOS AMD, если вы проявите терпение и соответствующим образом выполните каждый шаг.
- Руководство Mojave AMD Vanilla из Windows через AMD OS X
- Виртуальная машина High Sierra 10.13.1 для VMware Player для Ryzen / FX / APU через AMD OS X
- Мохаве AMD VirtualBox через AMD OS X
Форум AMD OS X — отличный ресурс для виртуальных компьютеров Mac. Вы также можете найти множество тем на форуме, связанных с виртуальными машинами AMD macOS.
Полный процесс установки виртуальной машины для macos Catalina
У вас есть два варианта создания виртуальной машины для macOS Catalina. Оба варианта отлично подходят, если вы хотите опробовать macOS перед тем, как делать Перейти с Windows. Вы также можете использовать macOS, чтобы получить доступ к некоторым из лучших предлагаемых приложений Apple.
ты можешь использовать виртуальная машина Также для тестирования других операционных систем. Например, вот как Установка дистрибутива Linux на виртуальную машину. Хотите узнать больше о виртуальных машинах? видеть Руководство пользователя VirtualBox , который научит вас всему, что вам нужно знать, или наш гид Чтобы создать виртуальную машину с Windows 10 Hyper-V.
Источник
Как установить MacOS на Windows с помощью VirtualBox
Большому количеству пользователей хотелось бы поработать на платформе Mac OS, однако их останавливает ряд весомых преимуществ, предлагаемых операционной системой Windows. Естественно ставить две разные системы на один ПК смысла практически нет. Можно ли в этом случае что-то придумать?
Самым простым и эффективным решением в данной ситуации является 
Содержание статьи:
- Что такое VirtualBox?
- Установка Mac OS
Что такое VirtualBox?
VirtualBox — приложение виртуализации, используемое многими пользователями для запуска нескольких операционных систем на одном устройстве. Это может быть Windows, Mac OS, Linux или Windows Server. Программа работает на базе процессоров Intel и AMD.
Перед тем как вы приступите к установке программного, давайте ознакомимся с минимальными параметрами, которым должен соответствовать ваш компьютер.
Минимальные системные требования:
- 4 Гб ОЗУ;
- Компьютер с 64-битной ОС;
- Двухъядерный процессор.
Установка Mac OS
Как только вы убедитесь в полном соответствии железа программе, загрузите установочный файл Mac OS High Sierra на компьютер с Windows.
1. Загрузите Mac OS;
2. Загрузите и установите VirtualBox;
3. Запустите VirtualBox и нажмите клавишу Создать.
Запустите VirtualBox и нажмите клавишу Создать.
Введите имя, тип и версию ОС.
4. Укажите объем оперативной памяти, которую вы готовы выделить виртуальной машине.
5. Выберите параметр Создать новый виртуальный жесткий диск и завершите процесс.
6. Откройте меню Настроек в главном меню.
7. Перейдите во вкладку Система. Здесь вы обнаружите три графы: материнская плата, процессор и ускорение. Откройте Процессор и убедитесь, что в рядом с параметром Дополнительные возможности установлена галочка Включить PAE/NX.
8. Перейдите во вкладку Материнская плата и снимите галочку с параметра Гибкий диск. Убедитесь что напротив параметра Чипсет установлено значение ICH9.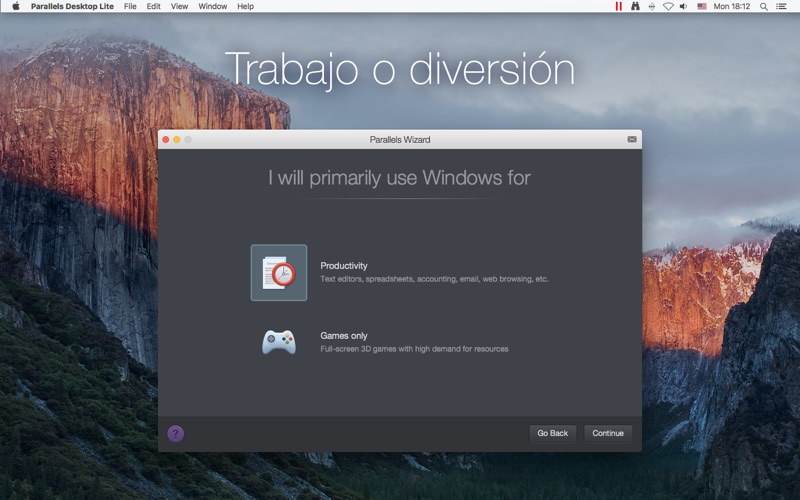
9. Перейдите во вкладку Дисплей и повысьте значение Видеопамять до 128 Мб.
10. Перейдите в раздел Носители, выберите операционную систему и укажите порт жесткого диска SATA 0. По завершению нажмите ОК.
11. Теперь, по завершению настроек, закройте окно. Следующим шагом станет добавление кода в VirtualBox при помощи командной строки.
Скопируйте приведенный ниже код и вставьте его в командную строку:
cd “C:\Program Files\Oracle\VirtualBox\”
VBoxManage.exe modifyvm “macOS 10.12 Sierra” -cpuidset 00000001 000106e5 00100800 0098e3fd bfebfbff
VBoxManage setextradata “macOS 10.12 Sierra”
“VBoxInternal/Devices/efi/0/Config/DmiSystemProduct”
“iMac11.3”
VBoxManage setextradata “macOS 10.12 Sierra”
“VBoxInternal/Device/efi/0/Config/DmiSystemVersion”
“1. 0”
0”
VBoxManage setextradata “macOS 10.12 Sierra”
“VBoxInternal/Devices/efi/0/Config/DmiBoardProduct”
“iloveapple”
VBoxManage setextradata “macOS 10.12 Sierra”
“VBoxInternal/Devices/smc/0/Config/DeviceKey”
“ourhardworkbythesewordsguardededpleasedontsteal (c) AppleComputerInc”
VBoxManage setextradata “macOS 10.12 Sierra”
“VBoxInternal/Devices/smc/0/Config/GetKeyFromRealSMC 1.
13. Теперь вернитесь в окно VirtualBox и щелкните по иконке Запустить.
14. Настройте свою Mac OS.
На этом все! Теперь ваша виртуальная машина Mac OS готова к полноценному использованию. Это приводит нас к тому, что вам больше не нужно тратить лишние деньги, чтобы получить возможность работы на операционной системе Macintosh.
Похожие статьи про восстановление данных:
Дата:
Теги: Windows, Носитель информации, обновление
Создание виртуальной машины Windows 10 в macOS
Чтобы запускать приложения только для Windows на компьютере Apple, сначала необходимо настроить среду виртуальной машины (ВМ) под управлением Microsoft Windows 10.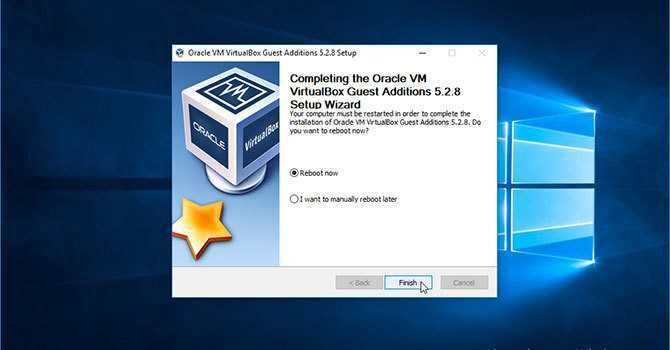 Каждый необходимый компонент можно приобрести бесплатно бесплатно, а метод настройки вашей виртуальной машины зависит от вас. Внимательно следуйте приведенным ниже инструкциям, обращая внимание на преимущества и недостатки каждого метода, чтобы начать использовать приложения только для Windows из macOS.
Каждый необходимый компонент можно приобрести бесплатно бесплатно, а метод настройки вашей виртуальной машины зависит от вас. Внимательно следуйте приведенным ниже инструкциям, обращая внимание на преимущества и недостатки каждого метода, чтобы начать использовать приложения только для Windows из macOS.
Подготовка к установке
Перед настройкой виртуальной машины необходимо сначала загрузить бесплатную копию Windows 10. Для этого:
- Перейдите по адресу http://lebow.me/msdn.
- Выберите Войти и войдите в систему, используя свои учетные данные Drexel.
- Выберите Загрузить программное обеспечение .
- Используйте поле поиска для поиска Windows 10 Education .
- Выберите Windows 10 Education, версия XXXX .
- На панели Программное обеспечение справа выберите Загрузить .

- На правой панели Software выберите View Key .
- Скопируйте указанный ключ и сохраните его в таком месте, где вы сможете легко найти его позже. Это понадобится вам для завершения установки.
- Дождитесь завершения загрузки.
Способ 1: Apple Boot Camp
Преимущества: Вам будут доступны все ресурсы вашего компьютера под управлением Windows 10. Недостатки: Одновременно можно использовать только 1 ОС: macOS или Windows 10. Вам нужно будет выбрать используемую ОС при загрузке компьютера или с помощью Системных настроек
У Apple есть инструкции, относящиеся к версии macOS, в своих Веб-сайт. Чтобы настроить виртуальную машину с помощью Apple Boot Camp, обратитесь к Руководству пользователя Boot Camp Assistant на веб-сайте Apple.
Способ 2: VirtualBox
Преимущества: Вы можете использовать обе установки ОС одновременно.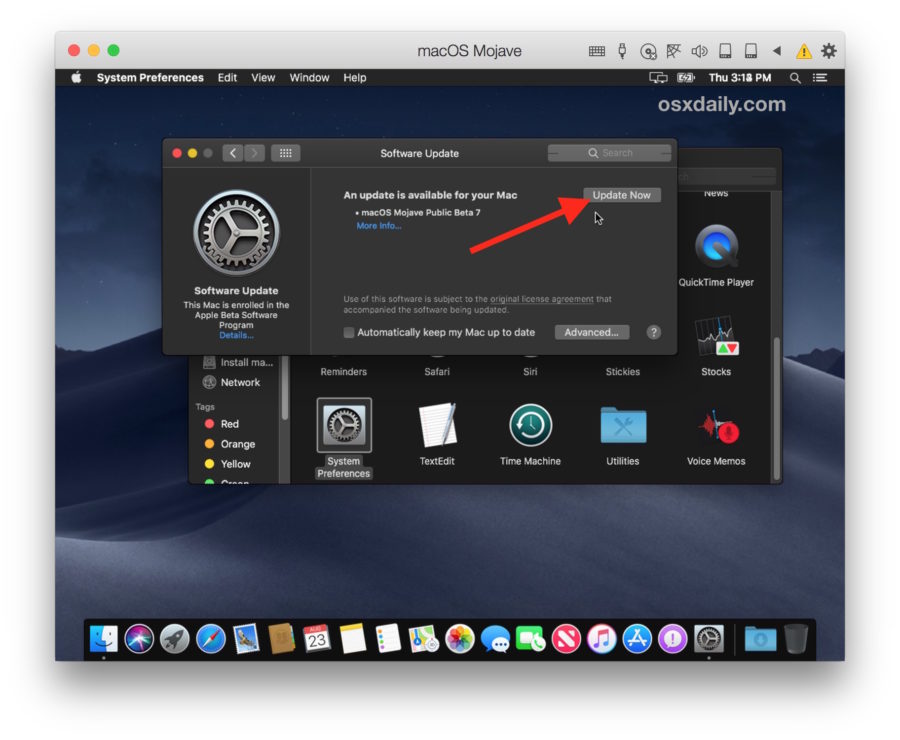 Недостатки: Вы будете совместно использовать ресурсы компьютера между двумя установками ОС, что может привести к снижению производительности.
Недостатки: Вы будете совместно использовать ресурсы компьютера между двумя установками ОС, что может привести к снижению производительности.
- Перейдите на https://www.virtualbox.org/
- Выберите Загрузить VirtualBox X.X .
- Выберите хостов OS X под пакетами платформы VirtualBox X.X.X .
- Перейдите к месту загрузки на вашем компьютере и запустите программу установки.
- Следуйте всем инструкциям на экране для завершения установки.
- В конце установки вы можете получить сообщение об ошибке установки. Если так:
- В меню Apple выберите Системные настройки .
- Откройте панель управления Безопасность и конфиденциальность .
- Выберите значок замка в левом нижнем углу, чтобы разблокировать панель управления с помощью пароля macOS.
- Выберите Разрешить рядом с сообщением об установке VirtualBox.

- Закрыть Системные настройки .
- После установки VirtualBox следуйте инструкциям в разделе 1.7 Руководства пользователя Oracle VM VirtualBox для настройки виртуальной машины.
- Руководство пользователя виртуальной коробки
Сопутствующие товары
Использование виртуальных приложений LCB
Инструкция по подключению к серверу LCB vApps.
Использование локальных файлов в LCB vApps
Как открыть локальные файлы в LCB vApp.
Как установить macOS Big Sur в VirtualBox на Windows
Прошло много времени с тех пор, как Apple занимала второе место после Microsoft в мире персональных компьютеров. Тем не менее, Windows является самой популярной настольной операционной системой (ОС). Если вы в первую очередь пользователь Windows, вам, возможно, придется нечасто окунуться в мир Mac. Вместо того, чтобы покупать MacBook, вы можете установить macOS на виртуальную машину на своем ПК с Windows.
Вместо того, чтобы покупать MacBook, вы можете установить macOS на виртуальную машину на своем ПК с Windows.
Если вы опытный пользователь Windows, вы знаете, что можете запускать Linux или другие версии Windows в Hyper-V. Если вы опытный пользователь Mac, вы знаете, что можете запускать Windows на Mac с помощью Boot Camp или на виртуальной машине, такой как VMWare Fusion, Parallels или VirtualBox. Но можете ли вы запустить macOS в Windows? Вы можете запустить macOS на VMWare в Windows, но использование VirtualBox бесплатно.
Содержание
Вы можете установить macOS в VirtualBox на Windows, если у вас есть:
- Легально полученная копия macOS
- Не менее 2 ГБ свободной оперативной памяти
- 64-битный ЦП с не менее чем 4 логическими ЦП
- Административный доступ на ПК
минимальные аппаратные требования.
Получить копию macOS Откройте Apple App Store и загрузите копию BigSur.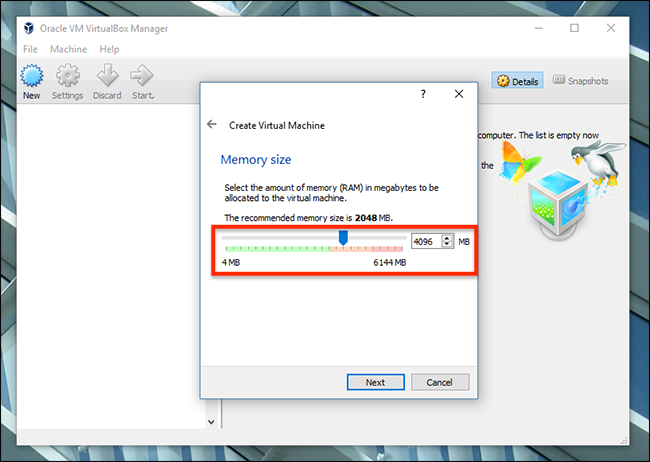 Это целая операционная система, так что это большая загрузка. Убедитесь, что у вас есть место и время для его загрузки. Если у вас нет доступа для загрузки macOS BigSur из App Store, мы не рекомендуем использовать другие версии, найденные в Интернете, по соображениям безопасности.
Это целая операционная система, так что это большая загрузка. Убедитесь, что у вас есть место и время для его загрузки. Если у вас нет доступа для загрузки macOS BigSur из App Store, мы не рекомендуем использовать другие версии, найденные в Интернете, по соображениям безопасности.
Последняя версия VirtualBox, с которой работает этот процесс, — VirtualBox v6.1.26. Перейдите на сайт загрузки VirtualBox 6.1.26 и выберите VirtualBox-6.1.26-145957-Win.exe . Также выберите пакет расширений VirtualBox Oracle_VM_VirtualBox_Extension_Pack-6.1.26-145957.vbox-extpack .
- Установите VirtualBox, запустив загруженный установщик.
- Когда установка VirtualBox будет завершена, установите пакет расширения VirtualBox.
Думайте о создании виртуальной машины как о создании компьютера внутри вашего компьютера.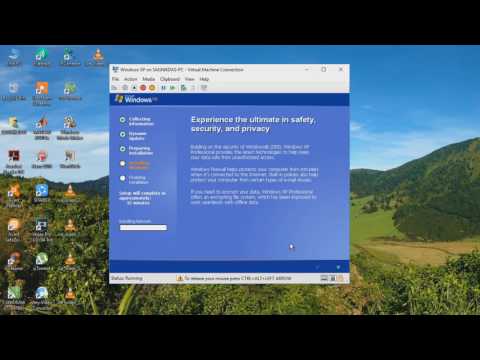 Это дает macOS собственное место для установки и выделяет ресурсы, необходимые для работы.
Это дает macOS собственное место для установки и выделяет ресурсы, необходимые для работы.
- Нажмите кнопку Новый .
- Введите имя виртуальной машины в поле Имя . С простым именем легче работать, например, macOS . Выберите, где будет установлена виртуальная машина macOS в Папка машины поле. Для многодискового ПК выберите диск со свободным пространством не менее 100 ГБ. Если возможно, выберите SSD-диск. Это поможет производительности. Или оставить по умолчанию. VirtualBox автоматически установит Тип на Mac OS X и Версия на Mac OS X (64-разрядная версия) на основе имени, введенного для виртуальной машины.
- Выделите как можно больше памяти для виртуальной машины macOS, не превышая 50 % от общего объема памяти. Вашему компьютеру по-прежнему нужны ресурсы.
- Убедитесь, что выбран параметр Создать виртуальный жесткий диск сейчас , и выберите Создать , чтобы продолжить.

- Выберите тип файла на жестком диске. VHD по умолчанию — это хорошо. Или выберите другой в зависимости от того, что вам нужно.
- VDI (образ диска VirtualBox) : работает только в VirtualBox. Если вы можете перенести виртуальную машину на другой узел виртуальных машин, такой как Hyper-V или VMWare, не выбирайте этот вариант.
- VHD (виртуальный жесткий диск) : подходит для переноса виртуальной машины на Hyper-V.
- VMDK (диск виртуальной машины) : подходит для переноса виртуальной машины на VMWare.
- Если вы создаете macOS на SSD или диске nvMe, вы можете выбрать Динамически распределенный . Твердотельные накопители достаточно быстры, чтобы изменять размер, не сильно влияя на производительность. Если вы не уверены, выберите Фиксированный размер . Выберите Далее , чтобы продолжить.
- На экране Местоположение и размер файла оставьте путь к папке по умолчанию.
 Выделите не менее 60 ГБ для виртуального жесткого диска. Если вы планируете установить несколько программ или обновить macOS до Monterey, используйте не менее 100 ГБ. Выберите Создайте , чтобы продолжить.
Выделите не менее 60 ГБ для виртуального жесткого диска. Если вы планируете установить несколько программ или обновить macOS до Monterey, используйте не менее 100 ГБ. Выберите Создайте , чтобы продолжить.
- Когда процесс создания виртуальной машины завершится, выберите виртуальную машину macOS и нажмите кнопку Настройки .
- Перейдите на страницу System , затем на вкладку Motherboard . В поле Boot Order снимите флажок Floppy . Используйте стрелки вверх и вниз, чтобы настроить порядок загрузки, чтобы Оптический был первым, а Жесткий диск вторым. Значения по умолчанию для остальных опций лучше оставить как есть.
- Перейдите на вкладку Процессор . Настройте Процессор(ы) как минимум на 2 ЦП. Если ваш ЦП имеет 4 ядра и 8 логических процессоров, VirtualBox покажет, что вы можете использовать до 8 ЦП.
 Не используйте больше половины. Оставьте Execution Cap на 100% и Enable PAE/NX , также следует выбрать по умолчанию. Выберите OK , чтобы продолжить.
Не используйте больше половины. Оставьте Execution Cap на 100% и Enable PAE/NX , также следует выбрать по умолчанию. Выберите OK , чтобы продолжить.
- Перейдите на страницу дисплея , затем на экран 9.0013 вкладка. Максимум Видеопамять до 128 МБ . Оставьте выбранными значения по умолчанию для других параметров на этой вкладке.
- Перейдите на страницу Хранилище . Выберите Controller: SATA и установите флажок Use Host I/O Cache . Затем выберите Пустое запоминающее устройство .
Выберите значок DVD рядом с полем Optical Drive . Затем выберите Выберите файл на диске . Перейдите туда, где вы сохранили загрузку macOS .iso, и выберите ее. Выберите OK для продолжения.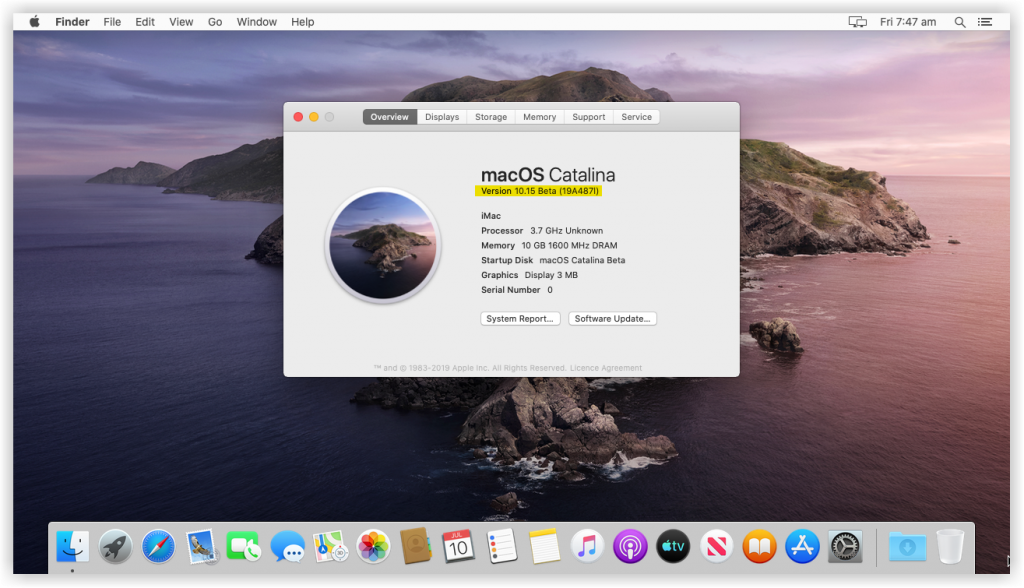
- Чтобы выполнить следующий шаг, выйдите из VirtualBox. Следующий шаг не сработает, если вы не выйдете из него или он продолжит работать как зомби-процесс. Вы не сможете создать виртуальную машину macOS. После закрытия VirtualBox откройте диспетчер задач и убедитесь, что процесс отсутствует в списке.
- Перейдите на GitHub и получите коды macOS VirtualBox. Скопируйте их оттуда и вставьте в Блокнот. Коды необходимо будет отредактировать, чтобы они соответствовали вашей виртуальной машине macOS.
Если вы установили VirtualBox в место, отличное от того, что показано в первой строке, отредактируйте первую строку, чтобы она соответствовала.
В оставшихся строках измените Имя вашей виртуальной машины на macOS, имя, которое вы дали этой виртуальной машине.
- Откройте командную строку от имени администратора . Скопируйте первую строку кода и введите ее.
 Это изменит базовый каталог в командной строке на место, где вы установили VirtualBox. Затем скопируйте, вставьте и запустите каждую строку отдельно в командной строке.
Это изменит базовый каталог в командной строке на место, где вы установили VirtualBox. Затем скопируйте, вставьте и запустите каждую строку отдельно в командной строке.
- Когда последняя команда завершится, закройте командную строку и снова откройте VirtualBox. Выберите виртуальную машину macOS и выберите Start .
- Вы увидите много белого текста на черном фоне. Это может занять несколько минут. Если шаг с белым текстом и черным фоном продолжается более 15-20 минут, скорее всего, это не сработает. Вы увидите значок Apple и индикатор выполнения. Если вы зайдете так далеко, это, вероятно, сработает.
- Далее вы увидите экран Language . Выберите предпочитаемый язык и нажмите стрелку «Далее», чтобы перейти к экрану восстановления macOS.
- Выберите Дисковая утилита .

- На экране Disk Utility выберите VBOX HARDDISK MEDIA в левом столбце и выберите Erase .
- Он попросит вас подтвердить, что вы хотите стереть его. Вам также нужно дать тому новое имя. Подойдет любое имя. Выберите Сотрите , чтобы продолжить.
- После удаления и переименования тома выберите Готово для продолжения.
- Закройте окно Дисковой утилиты .
- На экране Recovery выберите Установить macOS Big Sur , а затем Продолжить .
- Он просит вас Продолжить снова. Затем он дважды попросит вас согласиться с лицензионным соглашением на программное обеспечение (SLA). Соглашайтесь, если хотите продолжить.
- Выберите диск для установки macOS Big Sur.
 Должен отображаться только ваш диск MacOS, поэтому нажмите на него. Затем выберите Продолжить .
Должен отображаться только ваш диск MacOS, поэтому нажмите на него. Затем выберите Продолжить .
- Начнется установка. На экране может быть указано, что осталось от 12 до 18 минут. Это неправильно, так как эта часть может занять час.
- Он перейдет на черный экран с белым текстом, затем на серый экран с логотипом Apple, который говорит: «Осталось меньше минуты…». Осталось намного больше минуты.
- В конце концов, вы увидите экран Выберите страну или регион . Теперь вы находитесь в настройке только что установленной macOS. Пройдите настройку.
- После завершения установки сделайте снимок только что установленного состояния. Это позволяет вам легко вернуться к нему, если в будущем что-то пойдет не так с виртуальной машиной macOS.
Если вы предпочитаете большее разрешение, чем стандартное для VirtualBox, вы также можете это сделать.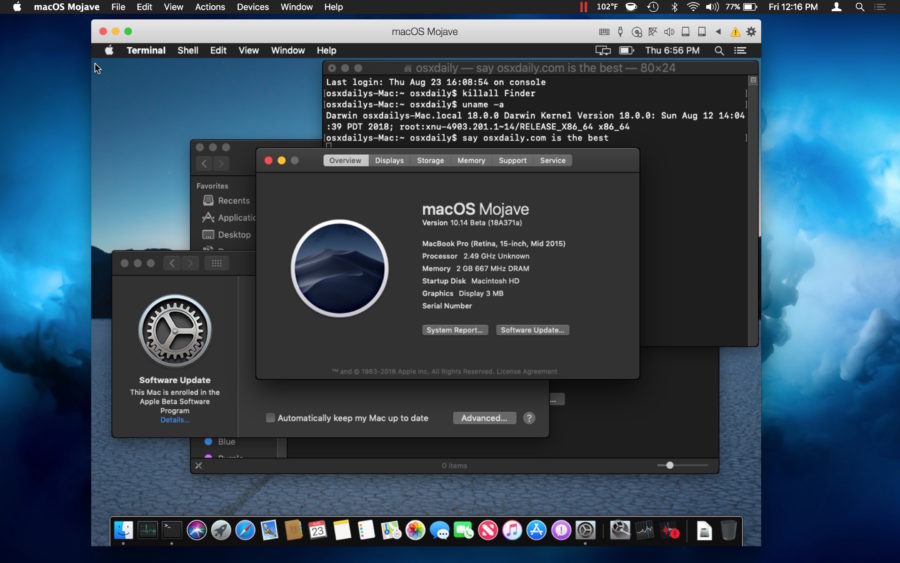
- Завершите работу виртуальной машины macOS и полностью выйдите из VirtualBox.
- Откройте командную строку от имени администратора.
- Перейдите туда, где установлен VirtualBox.
- Введите следующую команду:
VBoxManage setextradata «macOS» VBoxInternal2/EfiGraphicsResolution 1920×1080
Последняя часть команды, 1920×1080 — это разрешение. Его можно изменить на любое из поддерживаемых разрешений 1280×720, 1920×1080, 2560×1440, 2048×1080, 3840×2160, 5120×2880 или 7680×4320. Однако некоторые из них могут не работать для вас. После завершения команды перезапустите VirtualBox и виртуальную машину macOS, чтобы убедиться, что изменение работает.
Советы по использованию macOS в VirtualBoxЕсли во время установки вы видите круглую косую черту, похожую на знак запрета на парковку, установка не будет работать. Выключите машину, так как нет смысла ждать.
Еще раз проверьте, правильно ли вы применили коды VirtualBox.

 1.ecx = "1000:0010:1001:1000:0010:0010:0000:0011"
cpuid.1.edx = "0000:1111:1010:1011:1111:1011:1111:1111"
1.ecx = "1000:0010:1001:1000:0010:0010:0000:0011"
cpuid.1.edx = "0000:1111:1010:1011:1111:1011:1111:1111" vmx и убедиться, что вы добавили дополнительную строку и сохранили модификацию. .
vmx и убедиться, что вы добавили дополнительную строку и сохранили модификацию. .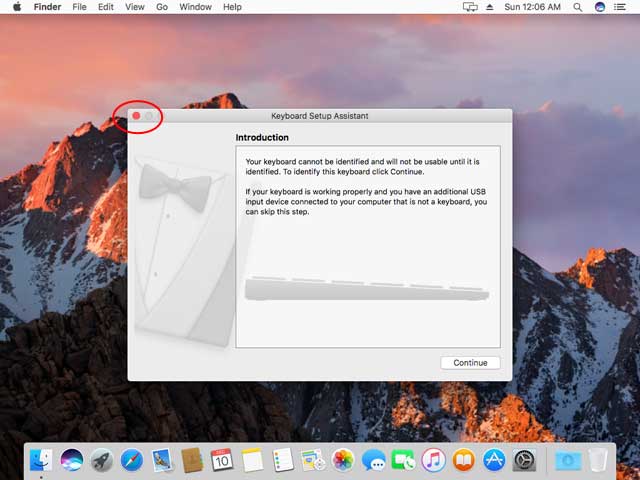

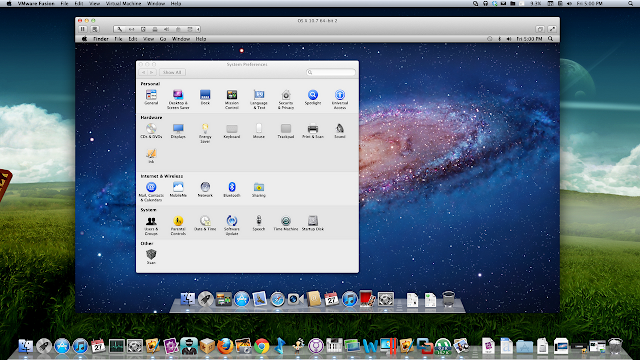
 Выделите не менее 60 ГБ для виртуального жесткого диска. Если вы планируете установить несколько программ или обновить macOS до Monterey, используйте не менее 100 ГБ. Выберите Создайте , чтобы продолжить.
Выделите не менее 60 ГБ для виртуального жесткого диска. Если вы планируете установить несколько программ или обновить macOS до Monterey, используйте не менее 100 ГБ. Выберите Создайте , чтобы продолжить. Не используйте больше половины. Оставьте Execution Cap на 100% и Enable PAE/NX , также следует выбрать по умолчанию. Выберите OK , чтобы продолжить.
Не используйте больше половины. Оставьте Execution Cap на 100% и Enable PAE/NX , также следует выбрать по умолчанию. Выберите OK , чтобы продолжить. Это изменит базовый каталог в командной строке на место, где вы установили VirtualBox. Затем скопируйте, вставьте и запустите каждую строку отдельно в командной строке.
Это изменит базовый каталог в командной строке на место, где вы установили VirtualBox. Затем скопируйте, вставьте и запустите каждую строку отдельно в командной строке.
 Должен отображаться только ваш диск MacOS, поэтому нажмите на него. Затем выберите Продолжить .
Должен отображаться только ваш диск MacOS, поэтому нажмите на него. Затем выберите Продолжить .