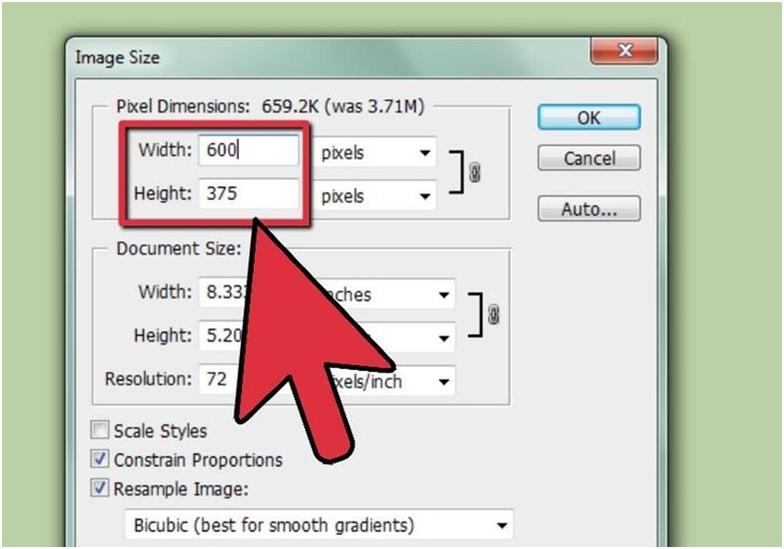Как изменить размер фона в Photoshop
Как партнер Amazon, мы зарабатываем на соответствующих покупках.
В Photoshop можно легко изменить размер фона или холста, на котором находится ваше изображение. Необходимость изменить его размер может возникнуть, когда вам нужно место для включения большего количества элементов или уменьшения или увеличения фона для кадрирования. Узнайте, как изменить размер фона в Photoshop, чтобы добавить функциональности в рабочий процесс.
Быстрая Навигация
- Как изменить размер фона в Photoshop
- Разблокируйте фоновый слой
- Команда размера холста
- Относительный вариант
- Инструмент обрезки
- Инструмент для обрезки
- Раскрыть все
- Автоматически подогнать изображение под размер холста
- Заключение
Как изменить размер фона в Photoshop
Существует несколько методов, которые вы можете использовать для изменения размера холста или фона. Вы можете увеличить его, чтобы добавить другие элементы, центрировать изображение, или просто расширить фоновое содержимое. Или вы можете уменьшить его, чтобы избавиться от лишних ребер с бесполезной информацией или без нее.
Или вы можете уменьшить его, чтобы избавиться от лишних ребер с бесполезной информацией или без нее.
Убедитесь, что вы ясно представляете, хотите ли вы изменить размер холста или размер изображения. Оба они совершенно разные, так как изменение размера холста неразрушающее, тогда как корректировка размера изображения изображение может уменьшиться или стать пиксельным.
Здесь мы подробно опишем, как можно изменить размер холста, используя функции и инструменты, которые не повлияют на качество изображения. Вы также узнаете, как заполнить расширенный холст любым цветом или заливкой с учетом содержимого. Давайте перейдем к основам изменения размера фона с помощью Adobe Photoshop CC.
Разблокируйте фоновый слой
Когда дело доходит до изменения размера вашего фона, первый шаг, который вам нужно сделать, это преобразовать фоновый слой в обычный слой. разблокировав его. Любой из методов, которые вы выберете из приведенных ниже, можно использовать после разблокировки фона.
Чтобы разблокировать фоновый слой, щелкните значок замка рядом со слоем.
Команда размера холста
Чтобы начать этот процесс, загрузите изображение в Photoshop. К показать некоторое пространство вокруг изображения, если вы хотите увеличить размер фона, рекомендуется уменьшить масштаб, нажав CTRL+ или CMD+.
Основной функцией изменения размера вашего фона является функция «Размер холста». Чтобы открыть окно размера холста, перейдите в меню «Изображение» и нажмите «Размер холста». Кроме того, вы можете воспользоваться сочетанием клавиш и открыть окно «Размер холста», нажав CTRL + ALT + C в Windows или CMD + OPTION + C на Mac.
Текущий размер холста
В диалоговом окне «Размер холста» в первом разделе указывается текущий размер холста с использованием пикселей в качестве единицы измерения и указанием значений ширины и высоты.
Новый размер холста
Под текущим размером у вас есть возможность ввести требуемый размер вашего фона по ширине и высоте. Вы можете выбрать любые другие единицы измерения, кроме пикселей, такие как дюймы, миллиметры, сантиметры, точки или пики.
Вы можете выбрать любые другие единицы измерения, кроме пикселей, такие как дюймы, миллиметры, сантиметры, точки или пики.
Единица измерения сильно зависит от того, как вы хотите использовать свое изображение. Если это для Интернета и публикация в социальных сетях, используйте пиксели. Или, если это для печати, используйте дюймы или сантиметры.
Введите ширину и высоту в пикселях (например, 900 в ширину и 600 в высоту) в зависимости от того, где вы хотите их использовать. Вы также можете выбрать «Процент» в раскрывающемся меню и выбрать заданный процент, который вы хотите уменьшить или увеличить.
Ведущий
В том же диалоговом окне размера холста вы увидите визуальное предложение выбрать якорь. Он говорит нам, как расположить ваш расширенный фон.
Это очень полезная функция, так как вам не всегда нужно расширять или сжимать фон со всех сторон. В зависимости от края, который необходимо изменить, вы можете выбрать якорь в любой из девяти точек.
Например, если вы хотите расширить фон слева. Все, что вам нужно сделать, это установить якорь в среднюю правую точку с правой стороны.
Все, что вам нужно сделать, это установить якорь в среднюю правую точку с правой стороны.
Цвет расширения холста
Когда вы меняете размер фона и увеличиваете его стороны, важно решить, каким цветом его залить. Помните, что если ваше изображение без фона, пиксели на расширении холста останутся прозрачными.
Чтобы заполнить прозрачные края холста, вы можете выбрать изображение внутри с помощью инструмента выделения, инвертировать выделение и заполнить его с помощью заливки, градиента или Контент осведомлен инструмент.
Если вы разместили изображение на белом фоне, вы сможете выбрать параметры из раскрывающегося меню в диалоговом окне «Холст». В зависимости от того, как вы хотите использовать дополнительную рабочую область, вы также можете выбрать любой собственный цвет. Помните, что в случае уменьшения размера фона изображение будет обрезано.
Относительный вариант
Следующий способ изменения размера холста также присутствует в Canvas Command, но он используется с определенной целью — равномерно разделить расширенный фон на все четыре стороны.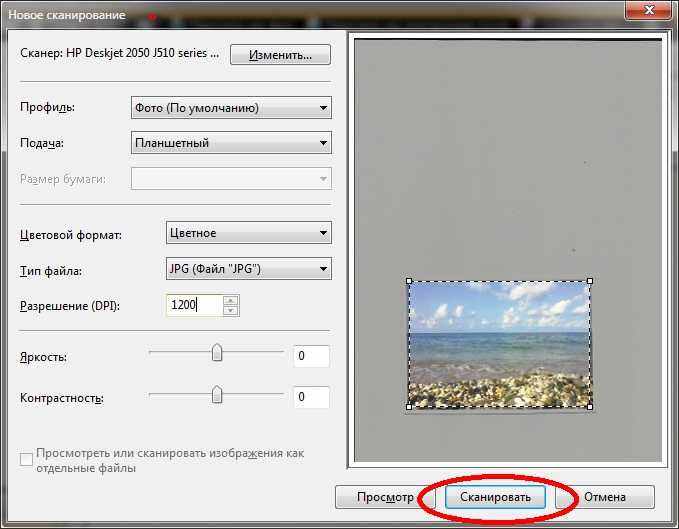
В полях «Ширина» и «Высота» вы можете увидеть флажок «Относительно». При его использовании будут применяться относительные значения для нового размера.
Относительный вариант лучше всего использовать, когда вы используете проценты. Например, чтобы увеличить размер, введите положительное значение (например, 20%), а чтобы уменьшить размер, введите отрицательное значение (например, -20%).
Инструмент обрезки
Когда ваше изображение меньше размера холста, вы можете использовать команду «Обрезать», чтобы избавиться от областей без информации. Инструмент работает как настоящий инструмент обрезки, где удаление нежелательных или бесполезных пикселей совершенно безопасно.
- Перейдите в меню «Изображение» и выберите «Обрезать» в раскрывающемся меню.
- Когда появится всплывающее окно для обрезки, выберите параметр «На основе» в качестве «Прозрачные пиксели».
- Нажмите ОК.
- Это действие обрежет лишнюю часть изображения.
Инструмент для обрезки
Вот еще один способ изменить размер фона в Photoshop.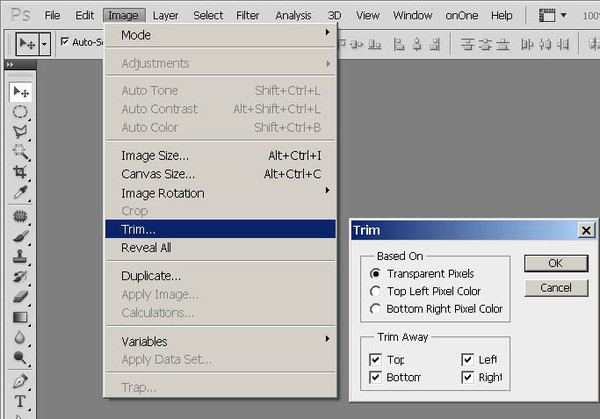 Мы будем с помощью инструмента кадрирования для этого метода.
Мы будем с помощью инструмента кадрирования для этого метода.
- Открыть изображение в Photoshop или загрузите его, перетащив из папки назначения.
- Скопируйте фоновый слой выбрав слой на панели, перетащите его в нижнюю часть панели «Слои» и отпустите курсор на значке «Создать новый слой».
- Выберите инструмент «Обрезка» на панели инструментов слева или нажмите C на клавиатуре, чтобы активировать его.
- Когда вы выберете инструмент обрезки, вы заметите, что трансформирующиеся контуры отображаются по краям изображения.
- Перетащите контуры до нужного размера и соответственно увеличьте размер холста.
- Чтобы уменьшить размер холста, перетащите контур на внутреннюю сторону.
- Нажмите на значок проверки на панели параметров вверху. Это подтвердит процедура обрезки. Вы также можете нажать клавишу ввода в Windows или клавишу возврата на Mac.
Раскрыть все
Когда ваше изображение больше, чем размер холста, использование команды «Показать все» изменит размер холста и сделает его достаточно большим, чтобы вместить все детали внутри него. Другими словами, ваш холст становится достаточно большим, чтобы показать большое изображение.
Другими словами, ваш холст становится достаточно большим, чтобы показать большое изображение.
- Откройте Photoshop и выберите «Файл» > «Создать».
- Выберите размер шаблона (по умолчанию в Photoshop размер 7×5 дюймов) и нажмите «Создать».
- Перетащите свое изображение (с большими размерами) в этот новый документ.
- Вы заметите, что видна только часть вашего изображения. Это показывает, что он превышает размер холста.
- Перейдите в меню «Изображение» и выберите «Показать все» в раскрывающемся списке.
- Размер холста будет увеличен, чтобы показать остальную часть изображения.
Автоматически подогнать изображение под размер холста
Вот несколько советов, которые вы можете применить, если не хотите возиться с изменением размера фона каждый раз, когда работаете в Photoshop. Эти параметры позволяют выполнять неразрушающее редактирование и гарантируют отсутствие потери качества изображения независимо от того, сколько раз вы его масштабируете.
- Перетащите изображение прямо из окна Explorer/Finder в документ Photoshop. Он скопирует изображение как смарт-объект, чтобы при изменении размера не терялись пиксели и сохранялось качество.
- Перейдите в меню «Редактирование/ Photoshop» > «Установки» > «Основные». Установите флажок Всегда изменять размер во время размещения и Всегда Создать смарт-объект на Размещение.
Заключение
Мы надеемся, что наше руководство поможет вам быстро и эффективно освоить приемы изменения размера фона. Выполнение любого из вышеперечисленных методов даст вам дополнительное пространство на холсте при увеличении и уменьшении размера изображения и холста при уменьшении.
Меняем размер слоя Свободным трансформированием
На этой странице речь пойдет о том, как изменить размер слоя в фотошопе с помощью функции «Свободное трансформирование». Необходимость изменения размера слоя может быть при создании коллажа, накладывании нескольких изображений друг на друга и т.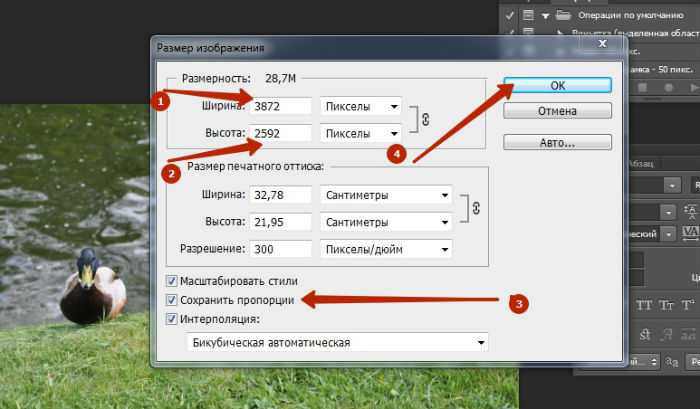 п.
п.
Мы говорим не об изменении масштаба. Об этом писалось в статье о масштабировании.
Чтобы лучше разобраться, о чем идет речь, для начала немного теории. Для примера возьмем работу с аппликацией, когда на один общий фон наклеиваются более мелкие детали. Эти детали имеют какую-то форму и ограничены ее краями, могут быть разного размера. В Adobe Photoshop все слои всегда одинакового размера в форме прямоугольника и соответствуют размеру открытого документа, фона. Как бы мы ни уменьшали слой – мы уменьшаем его видимую часть, а сам слой останется прежнего размера. Просто внешняя часть будет невидимой, прозрачной. При желании, на этой невидимой части можно нарисовать фигуру и она будет лежать в том же слое.
Допустим, что мы хотим объединить в одну картинку два изображения – морской пейзаж и корабль. Однако корабль слишком большого размера и гармонично не вписывается в пейзаж. На практике разберем, как при помощи трансформирования изменить в Фотошоп размер одного слоя или нескольких.
Как изменить размер слоя трансформированием
Как видим в палитре слоев, у нас открыто два изображения. При этом верхнее из них на прозрачном фоне. Его-то нам и нужно уменьшить. Активируем его нажатием мышкой в палитре, чтобы выделился синим цветом.
Программа Photoshop работает с активным слоем.
Нажимаем на клавиатуре клавиши Ctrl+T или идем в меню Редактирование → Свободное трансформирование. По границам слоя появятся обводящие линии с квадратными узелками по углам и в середине каждой стороны. Если слой слишком большой и значительно выходит за пределы холста, обводящие линии рамки могут оказаться вне зоны видимости.
В этом случае надо уменьшить масштаб документа до такой степени, чтобы между границами слоя и окна редактора было свободное пространство. Линии будут видны на рабочей области редактора. Изменить масштаб можно в палитре Навигатор.
Подводим курсор к одному из угловых узелков и, когда он примет вид двухсторонней стрелочки, тянем за него, расширяя или уменьшая таким образом сразу все стороны изображения.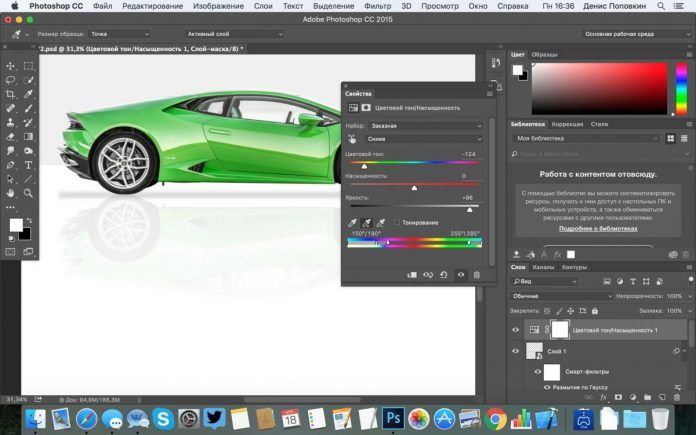 В нашем случае – в сторону уменьшения. Чтобы сохранить пропорции, предварительно зажимаем клавишу Shift. Если зажать Shift+Alt, изменяться размер будет относительно центра слоя.
В нашем случае – в сторону уменьшения. Чтобы сохранить пропорции, предварительно зажимаем клавишу Shift. Если зажать Shift+Alt, изменяться размер будет относительно центра слоя.
Чтобы растянуть картинку вширь, нужно тянуть за одну из боковых частей рамки, а в высоту, соответственно – за верхнюю или нижнюю сторону рамки.
Внимание! Чтобы изменить размер слоя в Фотошоп с минимальной потерей качества, до начала трансформирования преобразуйте слой в смарт-объект.
Для этого в палитре слоев нажимаем на него правой кнопкой мыши и в появившемся списке выбираем «Преобразовать в смарт-объект». После этого можно вызывать функцию трансформирования и смело с ней работать. После работы в том же списке следует выбрать «Растрировать слой», и смарт будет снят.
Если вдруг допустили ошибку все можно вернуть в исходное положение – сбрасываем трансформирование нажатием на клавишу Esc или на значок в верхней панели
Когда результат устраивает, нажимаем Enter или галочку на верхней панели Вот что получилось:
Осталось «опустить» киль судна в воду и поработать над свето-тенями для придания картинке реалистичности.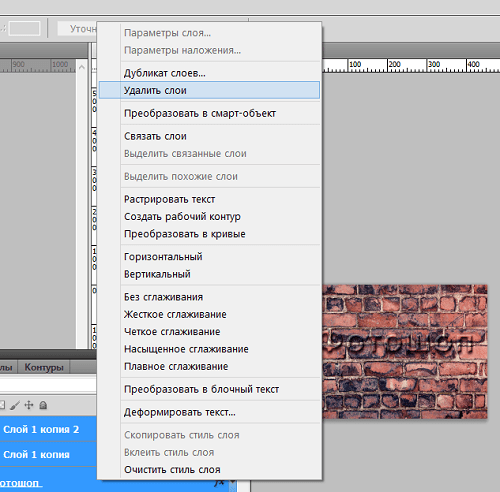 Но это уже другая тема.
Но это уже другая тема.
Как изменить размер нескольких слоев
Трансформирование будет применяться сразу к нескольким слоям, если:
- Выделить сразу несколько слоев. Для этого выделяем верхний их них, зажимаем Shift и нажимаем на нижний. Можно наоборот – нижний, затем верхний. Выделятся все слои, лежащие между ними.
Если нужные слои лежат не по порядку, выделяем их поочередно с зажатой клавишей Ctrl.
- Объединить в группу или связать между собой. Как это сделать читайте здесь.
Если вы выбрали метод объединения в группу, трансформацию удобнее проводить с закрытой группой, выделив ее. Конечно, группу можно открыть и выделить в ней все слои, но какой тогда смысл был в объединении?
Внимание! Изменить размер слоя можно в том случае, если он не закреплен. Обычно это касается нижнего фонового слоя.
Как изменить размер холста в Photoshop
Вероятно, при работе в Photoshop настанет время, когда вам понадобится изменить размеры холста, будь то в начале, середине или конце проекта.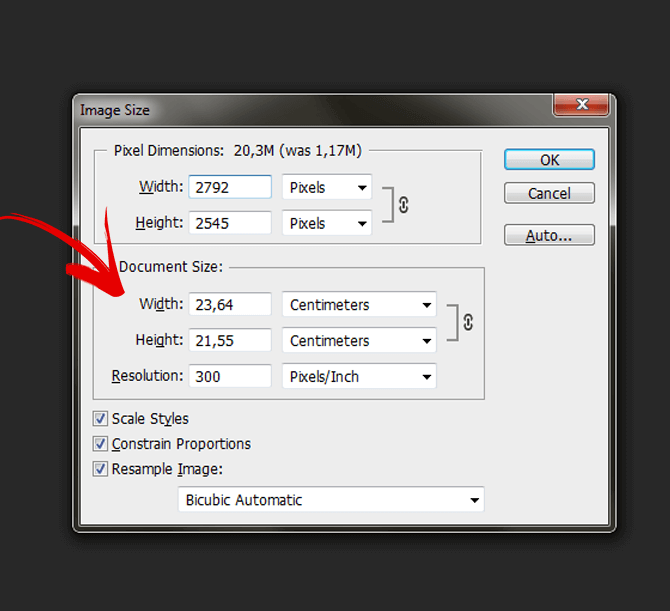 Photoshop позволяет легко изменить размер холста в любой момент, используя для этого несколько различных методов.
Photoshop позволяет легко изменить размер холста в любой момент, используя для этого несколько различных методов.
Но если вы спешите, вот краткий обзор шагов, которые необходимо выполнить.
Чтобы изменить размер холста существующего документа в Photoshop:
- Перейдите в Изображение > Размер холста
- Введите желаемые размеры в значения ширины и высоты
- Нажмите OK, чтобы изменить размер холста
- Теперь размер холста будет изменен , не затрагивая содержимое на холсте.
Как изменить размер холста нового документа в Photoshop
Первый момент, когда вы можете изменить размер холста, — это открытие нового документа. Обратите внимание, что это отличается от простого открытия изображения — если вы это сделаете, изображение автоматически появится в новом документе с холстом, установленным на размер изображения.
Вместо этого вы можете открыть новый документ, выбрав File > New . Вы также можете сделать это, нажав Control + N (Win) или Command + N (Mac).
Вы также можете сделать это, нажав Control + N (Win) или Command + N (Mac).
Появится окно Новый документ , и именно здесь вы можете настроить все параметры, связанные с новым проектом, который вы создаете, такие как размер и цветовой профиль.
Вы можете либо выбрать предустановленный размер холста на вкладках вверху, либо перейти в область справа, чтобы ввести свои размеры.
Размеры холста уже будут установлены, скорее всего, тот размер холста, который вы использовали ранее. Чтобы изменить размер, я рекомендую сначала выбрать, в какой единице измерения вы хотите измерять свой холст. Для этого щелкните стрелку раскрывающегося списка рядом с единицами и выберите ту, с которой вы хотите работать, из списка. доступные варианты.
После того, как вы выбрали предпочтительную единицу измерения, вы можете ввести количество единиц, в которых размеры холста должны соответствовать Ширина и Высота коробки.
Вы также можете выбрать, хотите ли вы, чтобы ваш холст располагался вертикально или горизонтально, щелкнув один из вариантов в разделе Ориентация .
Когда вы будете удовлетворены, нажмите «Создать», и появится ваш холст с заданными размерами.
Как изменить существующий размер холста в Photoshop
Во время работы над проектом вы можете понять, что на самом деле хотите, чтобы холст был другого размера. Возможно, вам нужно больше места для добавления дополнительных элементов, или у вас слишком много ненужного места. К счастью, вы можете легко изменить размер холста во время работы.
Изменение размера холста во время работы изменит пространство со всех четырех сторон, в то время как изображение или элементы на холсте останутся прежнего размера. Если вы уменьшите размер холста изображения, заполняющего холст, изображение будет обрезано.
Чтобы изменить размер во время работы, выберите Изображение > Размер холста .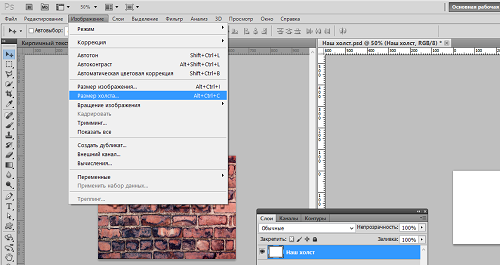
Появится окно Canvas Size .
Здесь вы увидите текущие размеры вашего холста в Current Size и под New Size можно выбрать единицу измерения и ввести новый размер. Изменение единицы измерения ширины также изменит единицу измерения высоты и наоборот, чтобы гарантировать, что вы работаете в одной и той же единице измерения для обоих параметров.
После того, как вы выбрали правильную единицу измерения, введите число, которое вы хотите, чтобы ваши Ширина и Высота были в полях.
Отметьте Относительный , и вы можете ввести относительные значения в эти поля — это означает, что вы можете ввести 3 рядом с Ширина и размер увеличится на 3 единицы выбранного вами измерения. Введите отрицательное число, чтобы уменьшить размер.
Настройки Anchor определяют, в каком направлении будут применяться новые размеры. Если вы сохраните выбор центра по умолчанию, изменения будут применены одинаково ко всем четырем сторонам. Однако, если вы выберете, например, нижний левый угол, изменения размера будут применены только к правому верхнему углу холста.
Если вы сохраните выбор центра по умолчанию, изменения будут применены одинаково ко всем четырем сторонам. Однако, если вы выберете, например, нижний левый угол, изменения размера будут применены только к правому верхнему углу холста.
Если вы удовлетворены, нажмите ОК . Вы увидите, как ваш холст изменится в соответствии с новыми размерами, которые вы установили.
Как изменить размер холста при экспорте из Photoshop
Последний способ изменить размер холста — экспортировать проект. Это полезно, если вам может понадобиться добавить рамку вокруг изображения или оставить дополнительное пространство по краям для печати.
Когда вы будете готовы экспортировать свой проект, выберите File > Export > Export As .
Появится окно Экспортировать как .
В этом окне вы можете настроить и применить различные настройки при экспорте вашего проекта. Отправляйтесь в область Canvas Size .
Здесь вы можете ввести в поля новую ширину и высоту вашего проекта. Единица измерения останется в пикселях; вы не сможете изменить его. Вам также нужно будет ввести значения ширины и высоты, и они не будут связаны, поэтому вам придется вводить их отдельно.
Однако при вводе значений вы увидите изменения предварительного просмотра, чтобы увидеть, когда они выглядят правильно. Вы заметите, что изменение этих значений изменит только размер холста вокруг вашего изображения или элементов и не повлияет на фактический размер изображения или иллюстрации.
Имейте в виду, что при экспорте для печати лучше всего знать размеры, которые вы планируете печатать, и убедиться, что ваш PPI достаточно высок, чтобы представить проект в хорошем качестве (обычно около 300 PPI).
Точно так же при экспорте в Интернет лучше всего сохранять небольшой размер файла, если вы хотите сэкономить память, но опять же лучше убедиться, что ваш PPI достаточно высок для любых конкретных целей цифрового отображения, которые у вас есть. В большинстве случаев 72 PPI подходит для цифрового использования.
В большинстве случаев 72 PPI подходит для цифрового использования.
Удачного редактирования!
Блог Джулианны Кост | Пять способов изменить размер холста и размер изображения в Photoshop
В этом эпизоде 3, 2, 1, Photoshop, вы узнаете пять различных способов изменить размер холста документа в зависимости от поставленной задачи.
Если вы предпочитаете читать, а не смотреть видео:
Добавление размера холста — Выберите «Изображение» > «Размер холста». Введите желаемые значения ширины и высоты. Примечание. Преобразование фона в слой перед добавлением холста приведет к добавлению прозрачных областей вместо заливки фоновым цветом.
Добавление относительного размера холста — Добавьте относительный размер холста, выбрав «Изображение» > «Размер холста» и установив флажок «Относительный».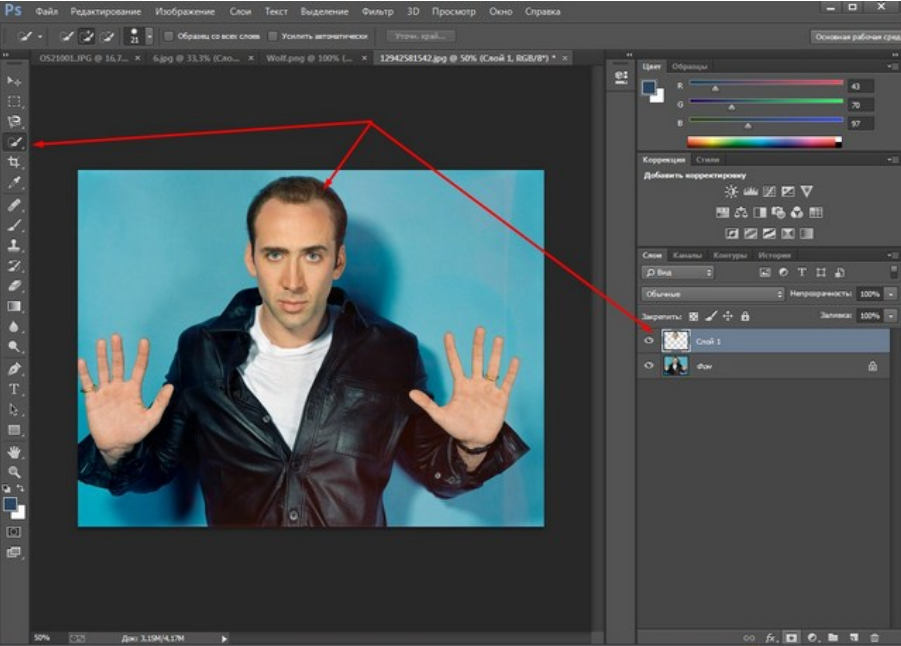 Примечание: если вы хотите добавить 1 дюйм к каждой стороне изображения, введите 2 дюйма в качестве значения ширины, и Photoshop добавит 0,5 дюйма к каждой стороне.
Примечание: если вы хотите добавить 1 дюйм к каждой стороне изображения, введите 2 дюйма в качестве значения ширины, и Photoshop добавит 0,5 дюйма к каждой стороне.
Использование инструмента «Обрезка» для добавления размера холста — Также выберите «Обрезка» и перетащите маркеры обрезки за пределы края документа, чтобы добавить холст к документу. Примечание. Чтобы изменить размер изображения И одновременно изменить его соотношение сторон, используйте инструмент «Кадрирование» (а не команду «Размер изображения»). Выберите инструмент «Обрезка», введите нужные значения на панели параметров (Ш x В x Разрешение), перетащите кадрирование и нажмите, чтобы применить.
T Команда обрезки — Выберите «Обрезка изображения» и выберите обрезку документа на основе прозрачных пикселей, цвета верхнего левого пикселя или цвета нижнего правого пикселя.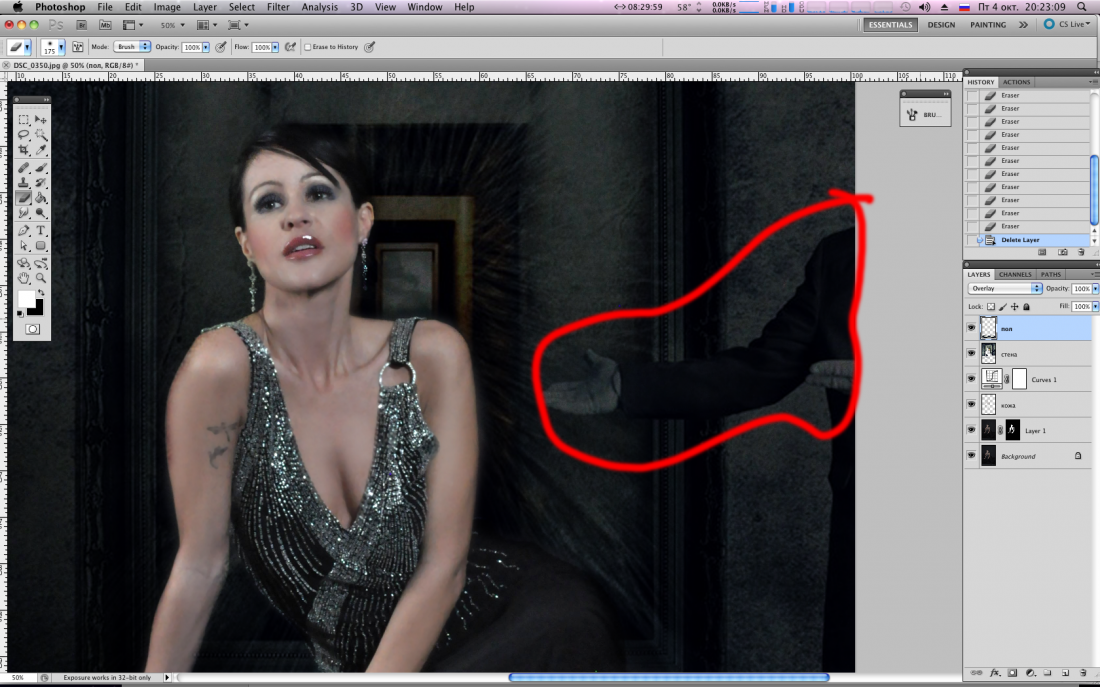
Показать все — Выберите «Изображение» > «Показать все», чтобы программа Photoshop автоматически увеличивала область холста документа для отображения любой скрытой информации на слое, выходящем за пределы видимого холста.
Изменить размер на другое изображение — Чтобы сделать документ того же размера, что и другой открытый документ, в диалоговых окнах «Размер изображения» и «Размер холста» выберите другой открытый документ в нижней части меню «Окно», и Photoshop автоматически заполнит ценности.
Изменение значений высоты и ширины — В диалоговых окнах, указывающих ширину и высоту («Создать», «Размер изображения», «Размер холста» и т. д.), если вы измените единицы измерения для одного из размеров, Photoshop автоматически подберет единицы для других размеров. (т. е. если вы выберете пиксели в качестве единиц ширины, Photoshop автоматически изменит высоту на пиксели).