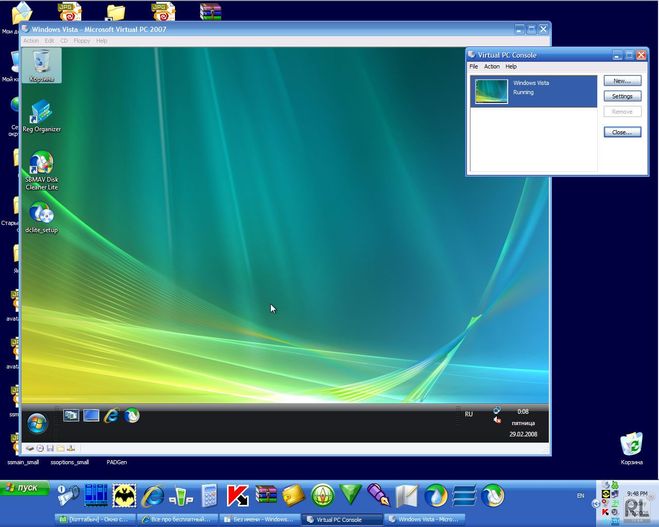Лучшие виртуальные машины для Windows 7, 8 и 10
Рассмотрим детальнее, что такое виртуальные машины для Windows и для чего они нужны. Узнайте все о лучших симуляторах ОС и о том, как начать их использование.
Виртуальная машина (ВМ) – это компьютерное приложение, с помощью которого пользователь может создавать имитацию операционной системы. В машине устанавливается образ ОС для использования внутри существующей системы. Очень удобно, не правда ли? Но есть и подводные камни. Читайте, с чем вы столкнетесь при установке и какую виртуальную машину для Виндовс версий 7,8 и 10 лучше выбрать.
В большинстве случаев ВМ используются для тестирование программного обеспечения в разных операционных системах. Для работы с несколькими ОС понадобится всего один компьютер, что существенно ускоряет работу.
На одном компьютере можно запустить одновременно несколько виртуальных машин. Их количество зависит от доступной оперативной памяти и места на детском диске, так как виртуальная ОС потребляет точно такой же ресурс памяти, как и обычная инсталлированная на компьютере копия.
С помощью виртуальных машин можно работать с программами, функциями, которые недоступны в основной ОС. Также, есть возможность создания резервных копий ВМ, с их последующим перемещением и использованием на других компьютерах.
Вирусы, ошибки и другие сбои виртуальной ОС не влияют на работу основной системы. После закрытия машины происходит остановка работы дополнительной ОС и освобождается оперативная память.
Читайте обзор «Какой дистрибутив операционной системы на базе Linux скачать и установить«.
В процессе работы ВМ устройство может тормозить, ведь повышенное потребление ресурсов хранилища приводит к увеличению времени обработки запросов.
Причины установки ВМ:
- Вы хотите ознакомиться с работой других операционных систем без их полноценной инсталляции. Если есть потребность в замене существующей ОС, для начала воспользуйтесь виртуальным симулятором, чтобы протестировать другие варианты ПО. Это избавит вас от возможных багов и несовместимости с аппаратной частью;
- Вы являетесь разработчиком и хотите создать комплексную систему для тестирования создаваемых приложений.

VirtualBox
VirtualBox – это виртуальная машина для Windows 7,8,10. Среда виртуализации распространяется на бесплатной основе и может быть установлена как для работы с операционными системами, так и для развертывания сетевой инфраструктуры и хостинга сайтов.
Главное окно VirtualBox:
Главная особенность данной виртуальной машины – это кроссплатформенность. Она отлично работает на всех версиях Виндоус. Также, с сайта разработчика можно скачать инсталляторы для Mac OS, Linux, Debian. В самой среде виртуализации можно устанавливать любые десктопные ОС.
С помощью VirtualBox вы сможете ознакомиться с функционалом ОС или же в безопасном режиме протестировать программу без вреда основной системе. Часто пользователи предпочитают устанавливать на виртуальные машины старые игры, которые несовместимы с современными ОС.
После завершения работы симулятора все данные и изменения будут сохранены. При следующем включении вы будете возвращены на рабочий стол и сможете продолжить выполнение задач.
Преимущества и недостатки
Преимущества VirtualBox:
- Бесплатное распространение. 90% аналогичного ПО является платным, в то время как VirtualBox можно получить совершенно бесплатно. Функции и возможности программы не ограничиваются разработчиком;
- Возможность создания скриншотов – снимков экрана виртуальной системы. Итоговое изображение будет отображать только окно дополнительной ОС. Создание скринов с помощью основной ОС ухудшает разрешение и захватывает еще и ваш обычный рабочий стол;
- Создание точной копии существующей виртуальной машины;
- Возможность перетаскивания папок, ярлыков и других объектов внутри симулятора;
- Единая файловая система – из виртуальной машины можно получить доступ к директориям, которые хранятся на ПК, и наоборот;
- Одновременная работа с несколькими машинами.
Также, отличительной особенностью новой VirtualBox 4 является удобная система управления виртуализацией и интуитивно-понятная рабочая область программы.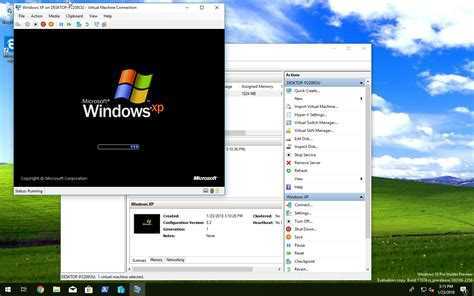 Также, в новой сборке доступна возможность выполнения захвата видео с экрана дополнительной ОС.
Также, в новой сборке доступна возможность выполнения захвата видео с экрана дополнительной ОС.
VirtualBox поддерживает работу с подключенными к компьютеру USB-носителями.
Недостатки программы:
- Замедление работы компьютера. Даже если ваш ПК имеет хорошие технические характеристики, достаточное место оперативной и постоянной памяти, при использовании виртуальной машины будет наблюдаться более медленное выполнение всех функций. Если в процессе создания ВМ вы выделили её слишком много памяти, компьютер будет сильно зависать или выключаться;
- Недостаточное количество видеопамяти. Если вам нужно добиться максимально качественного изображения, сделать это будет сложно с помощью VirtualBox. Программа позволяет настроить параметры использования видеокарты только на базово уровне.
Как установить
Для установки программы VirtualBox загрузите инсталлятор с официального сайта разработчика – компании Oracle. Процесс установки стандартный и не требует дополнительных настроек:
- Запустите файл EXE;
- Выберите Жесткий диск, на котором будет находиться корневая папка с программой;
- Дождитесь завершения инсталляции.
 В случае необходимости, пользователь может посмотреть статистику использования жёсткого диска в процессе установки.
В случае необходимости, пользователь может посмотреть статистику использования жёсткого диска в процессе установки.
В поле «Custom Setup» есть возможность отключить поддержку USB, сетевых служб. Это позволяет уменьшить итоговый размер приложения.
Видеоинструкция, как установить две ОС с помощью VirtualBox
Обзор функционала и первая настройка программы
Поле установки программы можно приступать к созданию первой виртуальной машины. Кликните на кнопку «Создать» в левом верхнем углу окна. Откроется вкладка настройки ВМ:
В окне мастера настройки выберите тип виртуальной ОС (Windows, Linux, Debian, MacOS) и ее версию. Задайте имя для создаваемого симулятора и кликните на кнопку «Далее».
Затем, программа предоставит вам возможность самостоятельно указать размер оперативной памяти, который будет выделен под дополнительную ОС.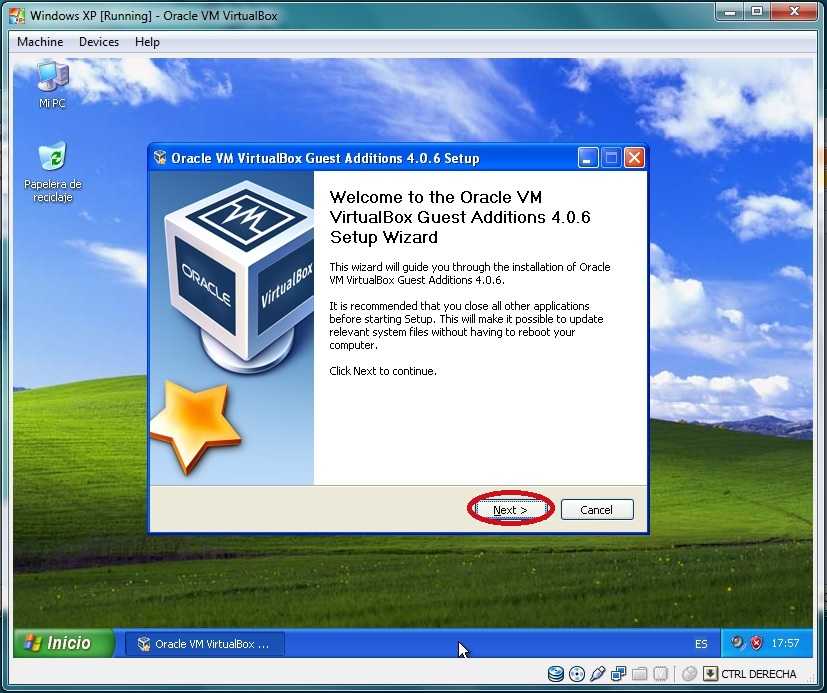 Для пользователей-новичков советуем задавать значение, которое указано в поле «Рекомендуемый размер основной памяти».
Для пользователей-новичков советуем задавать значение, которое указано в поле «Рекомендуемый размер основной памяти».
Размер оперативной памяти для ВМ следует определят в зависимости от технических характеристик вашего ПК. Если на вашем компьютере доступно 4 ГБ оперативной памяти, для нормальной работы симулятора будет достаточно 512 МБ-1 ГБ.
Далее программа попросит выбрать в файловой системе образ ОС (который соответствует указанному ранее семейству и версии). После завершения настройки появится окно с кратким перечислением всех параметров. Нажмите на «Финиш».
После завершения установки виртуального Windows, в главном окне VirtualBox появиться иконка для запуска ОС. Кликните на нее и дождитесь загрузки рабочего стола. При необходимости, выполните установку драйверов.
Для автоматического обновления драйверов откройте вкладку «устройства» на панели инструментов виртуальной машины. Затем нажмите на нужный тип носителя и в новом окне следуйте инструкции для получения нового ПО.
Готово. Теперь вы можете начинать работу с виртуальной операционной системой. Для выхода из программы сначала выключите ОС, а потом закройте VirtualBox.
VMware
VMWare Workstation – это лучшая виртуальная машина для Windows 10. Разработчик позиционирует программу как удобную платформу для создания виртуализации. По сравнению с другими популярными аналогами, VMWare поддерживает больше функций для кастомной настройки виртуальной машины и позволяет синхронизировать симулятор с инструментами разработки ПО.
Данная среда для виртуализации популярна среди программистов, веб-дизайнеров и других специалистов, которым часто приходиться тестировать работу своих проектов на кроссплатформенность.
Преимущества и недостатки
Среди преимуществ VMWare можно выделить:
- Удобную панель инструментов;
- Синхронизацию со средствами разработки от Майкрософт, в частности платформы .NET и программной среды Visual Studio;
- Система безопасности. Встроенные инструменты VMWare обеспечивают высокий уровень защиты ваших файлов в дополнительной ОС.
 Симулятор может выявлять попытки вредоносной активности устранять их;
Симулятор может выявлять попытки вредоносной активности устранять их; - Работа служб шифрования для созданных виртуальных машин.
Недостатки приложения:
- Платное распространение. Пользователь может скачать бесплатную пробную версию утилиты, но для получения полной версии приложения со всеми доступными функциями потребуется оплатить годовую или ежемесячную подписку;
- Не подойдет для новичков. Если вы раньше не использовали симуляторы операционных систем, рекомендуем начать работу с более простых вариантов. К примеру, VirtualBox и стандартного для Виндоус Hyper V. VMWare подойдет продвинутым пользователям, которые предпочитают выполнять настройки системы вручную.
Как установить
Скачать виртуальную машину для Windows можно с официального сайта разработчика VMWare.com.
В процессе установки программы рекомендуется выключить Защитник Windows или другой работающий антивирус. Это необходимо только для правильной инсталляции всех файлов и алгоритмов шифрования, которые применяет программа для виртуальных машин.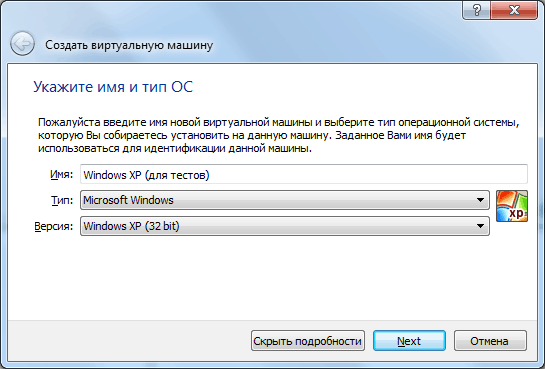 Никакого вреда для вашей основной ОС нанесено не будет, так как продукт скачан с официального источника.
Никакого вреда для вашей основной ОС нанесено не будет, так как продукт скачан с официального источника.
Обзор функционала и первая настройка программы
Для создания первой виртуальной машины в VMWare понадобится загрузить на компьютер дистрибутив ОС, которую вы хотите использовать в эмуляторе. Затем откройте окно установленного приложения и кликните на поле «Создать новую виртуальную машину»
Обратите внимание! Пользователь может создать группу виртуальных машин, вместо нескольких симуляторов. Это позволяет снизить ресурс потребляемой оперативной памяти и ускорить работу компьютера и симулятора ОС.
В окне мастера настройки ВМ укажите путь к образу операционной системы (это может быть файл в памяти компьютера или загрузочный диск). Также, есть возможность настроить виртуальную машину без установки ОС (её можно инсталлировать позже).
Далее следуйте инструкции, чтобы установить виртуальную машину:
- В появившемся окне укажите имя ОС, имя пользователя и пароль доступа к учётной записи;
- Укажите, на каком диске вашего компьютера будет храниться виртуальная машина;
- Выделите нужно количество оперативной памяти для работы ВМ;
- Настройте оборудование (автоматически или вручную).

После завершения настройки виртуальной машины дождитесь установки образа ОС и начинайте работу:
Microsoft Virtual PC
Microsoft Virtual PC – это еще один популярны эмулятор виртуальных машин. Программа хорошо совместима со всеми версиями OS Windows. Если в качестве основной ОС вы используете продукт от Майкрософт, для эмуляции советуем выбрать именно Microsoft Virtual PC.
Преимущества и недостатки
Преимущества эмулятора:
- Отличная совместимость со всеми версиями ОС Виндоус. В большинстве случаев, пользователю не нужно устанавливать никаких дополнительных драйверов для виртуальной ОС. Все они синхронизируются с основной системой;
- Общий доступ к файловой системе. Получайте доступ к файлам, которые хранятся на жёстком диске ПК через окно ВМ;
- Поддержка ОС Windows с разрядностью 64 бит в режимах работы «Гостевой хост» и «Гостевая среда»;
- Поддержка аппаратной виртуализации.
Недостатки:
- Есть платные функции.
 Программа распространяется на бесплатной основе, но за поддержку настройки группы виртуальных ОС придется купить подписку;
Программа распространяется на бесплатной основе, но за поддержку настройки группы виртуальных ОС придется купить подписку; - Отсутствует поддержка Линукс-подобных систем.
Обзор функционала и первая настройка программы
Для установки виртуальной ОС сначала загрузите ее образ в память компьютера, а затем откройте приложение Microsoft Virtual PC. Кликните на кнопку «Создать виртуальную машину» и в новом окне настройте следующие параметры:
- Задайте имя новой ОС;
- Выделите место для её жесткого диска и размер оперативной памяти;
- Вберите, какие устройства будет поддерживать ВМ (сетевое окружение, флеш-накопители и так далее).
Итог
Мы рассказали вам о лучших виртуальных машинах для Windows, но далеко не о всех. Если вы считаете, что это не самые лучшие — пишите в комментариях! Помогите новичкам-читателям определиться, с какого эмулятора начать.
Как работают виртуальные машины — Журнал «Код»
Недавно мы рассказывали о том, что такое виртуализация и как работают виртуальные машины.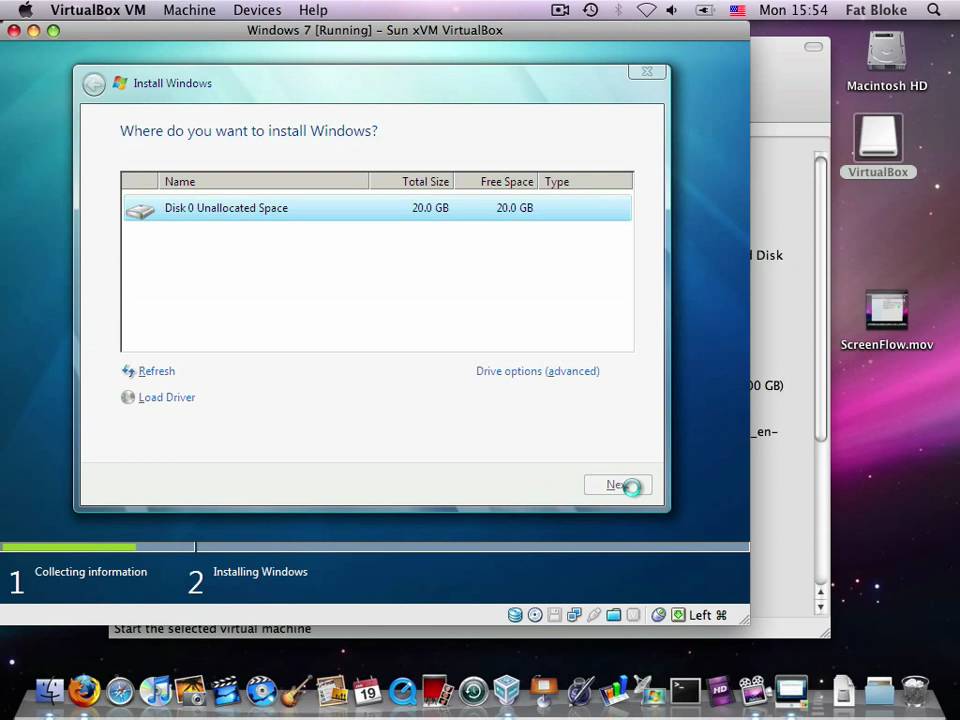 В продолжение темы мы нашли четыре виртуальные машины, которые можно запустить и кайфовать оттого, что у вас есть компьютер внутри компьютера.
В продолжение темы мы нашли четыре виртуальные машины, которые можно запустить и кайфовать оттого, что у вас есть компьютер внутри компьютера.
А на иллюстрации изображён караван из Tesla Cybertruck — в каком-то смысле это тоже виртуальная машина: за неё уже заплатили, её уже все видели, но никто ещё на ней не ездил.
Встроенная виртуальная машина Windows
Оказывается, в Windows давно встроена своя виртуальная машина, которая позволяет устанавливать практически любые операционные системы. Правда, чтобы эта технология работала, у вас должна быть установлена 64-битная Windows одной из версий: профессиональная, корпоративная или версия для образовательных учреждений.
Для установки виртуальной машины Windows 10 найдите и запустите программу «Диспетчер Hyper-V», а потом выберите в меню «Действие» → «Создать» → «Виртуальная машина». После этого придумайте название машине, подберите ей нужные параметры оперативной памяти и процессорной мощности и выберите место, где будет находиться её виртуальный жёсткий диск.
На последнем шаге нужно выбрать образ установочного диска, откуда будет устанавливаться гостевая система. Обычно это файлы с расширением .iso, но могут попадаться иногда и совсем экзотические форматы. После этого начнётся обычная установка новой операционной системы в виртуальную машину.
Как устроены файлы
👉 Про образы дисков и про то, как с ними работать, у нас есть целая статья — почитайте, если вдруг пропустили.
Размер виртуального диска не может превышать размер настоящего диска, который стоит в основной системеУстановка Windows в виртуальной машине внутри другой WindowsТо же самое можно сделать из командной строки Windows Power Shell — результат тот же самый, но тут уже есть работа с кодом и тонкие настройки:
# Имя виртуальной машины $VMName = 'TESTVM' # Название нового виртуального свитча, чтобы машина могла тоже выходить в интернет $Switch = 'External VM Switch' # Пусть к образу установочного диска $InstallMedia = 'C:\Users\Administrator\Desktop\en_windows_10_enterprise_x64_dvd_6851151.iso' # Создаём новую виртуальную машину New-VM -Name $VMName -MemoryStartupBytes 2147483648 -Generation 2 -NewVHDPath "D:\Virtual Machines\$VMName\$VMName.vhdx" -NewVHDSizeBytes 53687091200 -Path "D:\Virtual Machines\$VMName" -SwitchName $Switch # Добавляем DVD-привод Add-VMScsiController -VMName $VMName Add-VMDvdDrive -VMName $VMName -ControllerNumber 1 -ControllerLocation 0 -Path $InstallMedia # Подключаем образ диска в виртуальный привод $DVDDrive = Get-VMDvdDrive -VMName $VMName # Указываем, что после запуска загрузка будет идти с DVD Set-VMFirmware -VMName $VMName -FirstBootDevice $DVDDrive
VMware Workstation
Официальный сайт
Платформы: Windows, Linux, MacOS, UNIX.
Универсальная программа, которая работает везде и позволяет создавать виртуальные машины для любых операционных систем. Можно настроить и запустить одновременно несколько виртуальных машин, связать их в сеть или подобрать свои параметры для каждой машины. Единственный минус этой программы — её цена.
Parallels Desktop
Официальный сайт
Платформа: MacOS
Раньше компания Parallels делала виртуальные машины и для Windows, но последние 10 лет она сосредоточилась только на версии для MacOS, которая называется Parallels Desktop.
Так как эта машина запускается только в одной операционной системе, то это позволило разработчикам оптимизировать её по максимуму: добавить полную поддержку процессоров Apple M1, DirectX11 и OpenGL, чтобы в виртуальной системе можно было играть в Windows-игры.
Получается, что если у вас мак и вам нужна виртуальная машина, то проще всего поставить Parallels Desktop и сразу получить максимальную совместимость со своей системой.
VirtualBox
Официальный сайт
Платформы: Windows, Linux и MacOS для процессоров Intel.
Бесплатная виртуальная машина с открытым исходным кодом. Чаще всего её используют в Linux-среде или, наоборот, для установки Linux-дистрибутивов.
Если нужно получить базовое представление о виртуальных машинах, то VirtualBox вполне подходит. А для задач посложнее лучше выбрать продукты Parallels или VMware.
При желании сюда можно установить даже виртуальный Андроид и ChromeOSТекст:
Михаил Полянин
Редактор:
Максим Ильяхов
Художник:
Даня Берковский
Корректор:
Ирина Михеева
Вёрстка:
Кирилл Климентьев
Соцсети:
Алина Грызлова
[Как сделать] Использование режима Windows XP и Windows Virtual PC в Windows 7
Еще одна важная функция, направленная на плавное решение проблемы совместимости в Windows 7, — это режим Windows XP, который в основном запускает приложения, которые не работают в Windows 7 естественным образом. в Virtual XP поверх Windows 7. Звучит как хлопот, но давайте посмотрим, как именно это работает.
Что нужно?
- Режим Windows XP будет работать только в выпусках Windows 7 Professional и Windows 7 Ultimate,
- Требуется механизм виртуализации, такой как Windows Virtual PC.

- Требуется процессор ЦП с включенной технологией виртуализации Intel или функцией AMD-V.
Если ваш компьютер не соответствует ни одному из этих требований, остановитесь здесь и приобретите компьютер, отвечающий всем этим требованиям, прежде чем двигаться дальше.
Где взять?
Несмотря на то, что это новая приятная функция в Windows 7, для ее использования вам необходимо загрузить Windows Virtual PC (текущий в RC как формат автономного пакета обновлений Microsoft) и режим Windows XP (в формате самораспаковывающегося CAB-файла) из этого Сначала страница загрузки Microsoft.
Виртуальный образ режима XP имеет размер около 470 МБ, поэтому загрузка может занять некоторое время.
Установить
Сначала удалите с компьютера все предыдущие версии Windows Virtual PC.
Во-вторых, установите новый загруженный Windows Virtual PC.
После завершения перезагрузите компьютер и продолжайте.
Наконец, установите режим Windows XP, просто дважды щелкнув загруженный самораспаковывающийся CAB-файл.
Первый запуск
При первом запуске режима Windows XP вам потребуется выполнить простой мастер.
Сначала подтвердите пароль для предопределенного имени пользователя xpmuser .
Далее знакомое окно, которое вы видели каждый раз, когда настраивали новую машину с Windows XP.
Нажмите кнопку Start Setup и
Когда зеленая полоса переместится полностью вправо, все готово.
Что теперь?
Предположим, что замечательный бесплатный FTP-клиент FileZilla не работает в Windows 7, поэтому давайте посмотрим, хорошо ли он работает в режиме XP. Обратите внимание, что это всего лишь пример в этом посте. На самом деле, это очень хорошо работает в Windows 7.
Сначала установите FileZilla на компьютер с режимом XP. Обязательно выберите Любой, кто использует этот компьютер (все пользователи) во время установки.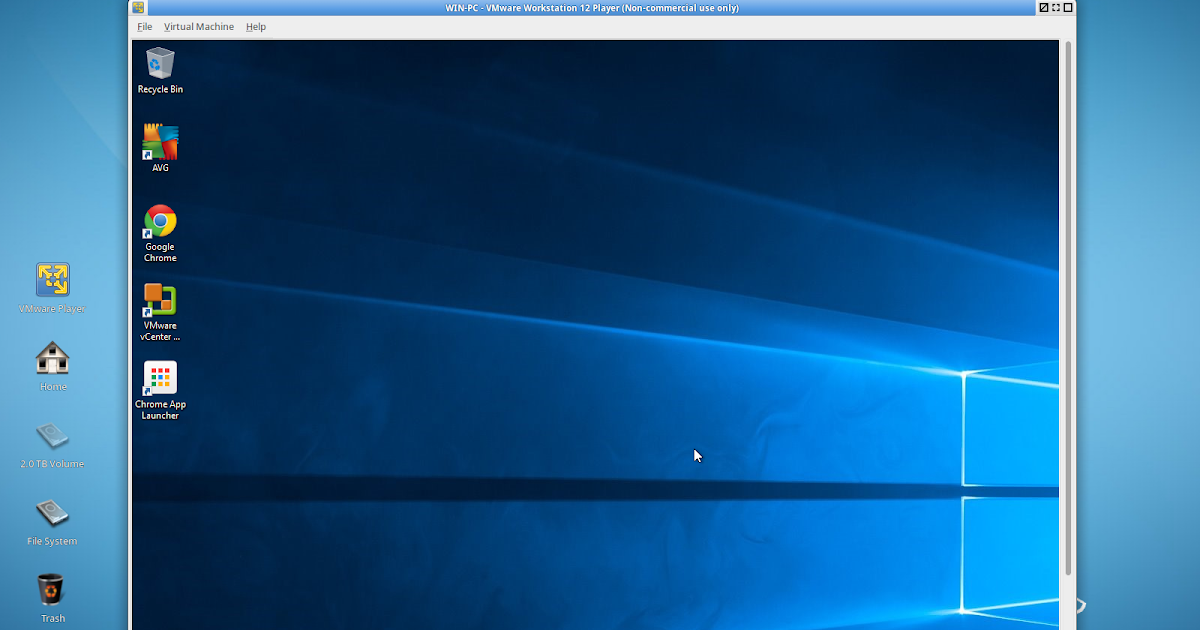
После завершения установки выключите виртуальную машину XP, нажав Действие | Закройте на верхней панели инструментов, что переведет машину в режим гибернации.
Теперь вы можете напрямую запускать FileZilla в режиме XP в Windows 7, просто выбрав Меню «Пуск» | Все программы | Виртуальный ПК Windows | Приложения режима Windows XP | …
А вот как это выглядит в режиме XP, так плавно.
Вы не заметите, если внимательно не посмотрите на Диспетчер задач Windows, в котором он показывает, что FileZilla работает удаленно.
Еще не поражены? вам, вероятно, не терпится попробовать прямо сейчас. Наслаждаться.
Могу ли я создать свой собственный режим XP?
Итак, у вас есть одна виртуальная машина XP, уже настроенная и работающая на вашем виртуальном ПК, вы можете спросить, можете ли вы перевести эту машину в свой собственный XP-Mode, не загружая готовый к XP-Mode образ от Microsoft.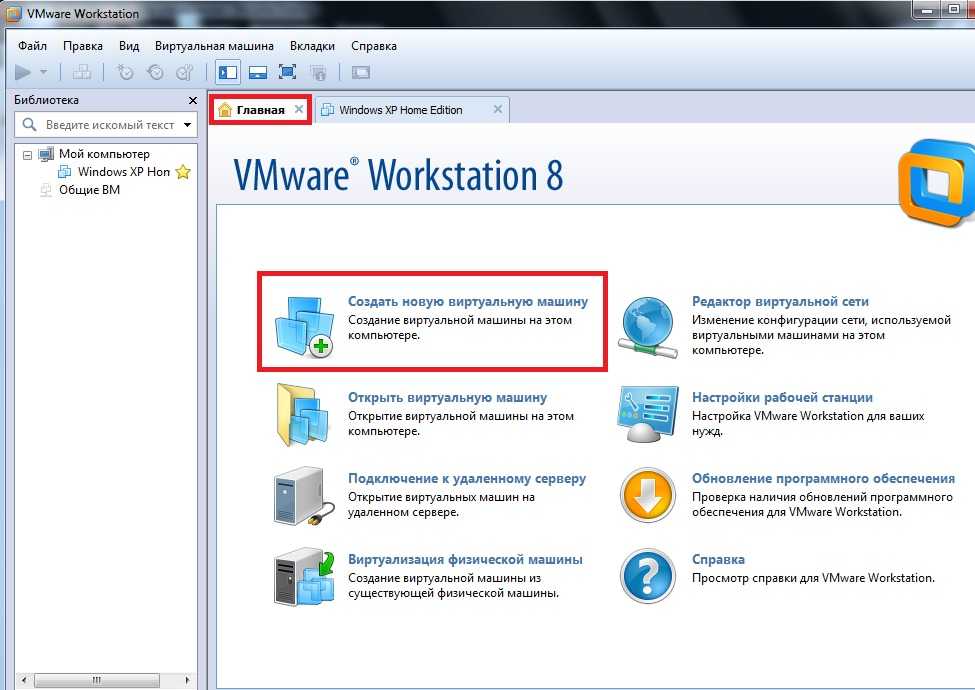 Конечно же, вы можете. Просто следуйте этому посту, и вы сможете это сделать.
Конечно же, вы можете. Просто следуйте этому посту, и вы сможете это сделать.
Виртуальный ПК Windows для Windows 10
Автор // от TechWriter Оставить комментарий
Одной из сильных сторон Windows как системы является универсальность, которую она предоставляет своим пользователям. Один из менее известных способов, с помощью которых пользователи могут использовать функциональные возможности системы Windows 10, — это создание виртуальных машин. Это позволяет пользователям запускать операционную систему в виде эмуляций через виртуальную машину, а это означает, что пользователи могут использовать предыдущие версии операционной системы Windows в Windows 10. Это может быть важно для пользователей, которые хотят запускать программы, которые больше не поддерживаются в Windows 7, но работают. в предыдущих версиях Windows.
Способ №1: Windows 10 Virtual PC
Существует два основных способа создания виртуальной машины для запуска более старых версий операционной системы Windows в Windows 10.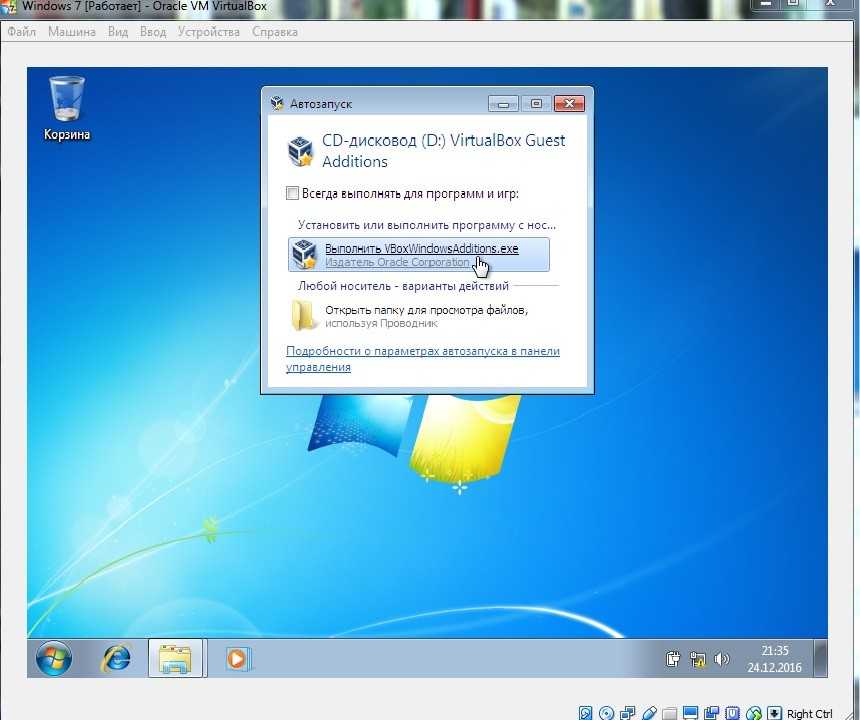 Первый метод в основном используется для пользователей, работающих под управлением Windows 10. на 32-битной операционной системе. Чтобы создать новый виртуальный ПК, пользователям необходимо выбрать параметр Windows Virtual PC в меню «Все программы». Может потребоваться, чтобы пользователи загрузили необходимое программное обеспечение с веб-сайта Microsoft, если этот параметр изначально не отображается. Затем выберите параметр «Создать виртуальную машину», после чего пользователю будет предложено указать параметры ОЗУ, а также имя и место для хранения виртуальной машины.
Первый метод в основном используется для пользователей, работающих под управлением Windows 10. на 32-битной операционной системе. Чтобы создать новый виртуальный ПК, пользователям необходимо выбрать параметр Windows Virtual PC в меню «Все программы». Может потребоваться, чтобы пользователи загрузили необходимое программное обеспечение с веб-сайта Microsoft, если этот параметр изначально не отображается. Затем выберите параметр «Создать виртуальную машину», после чего пользователю будет предложено указать параметры ОЗУ, а также имя и место для хранения виртуальной машины.
Виртуальная машина windows 10
После выбора необходимых параметров и спецификаций в соответствии с потребностями пользователя, а также определения параметров сети для виртуальной машины пользователь может создать виртуальную машину. После создания этой виртуальной машины к ней можно получить доступ на вкладке Windows Virtual PC и выбрать ее для запуска. Желаемая операционная система затем может быть установлена на виртуальной машине для пользователей.
Метод № 2: Двойная загрузка с виртуальным образом (VHD)
В Windows 10 появился новый способ, с помощью которого пользователи могут создавать и запускать свои виртуальные машины. Это для систем, работающих под управлением 64-разрядной операционной системы Windows 7. Существуют отдельные параметры для создания и запуска файла VHD или даже вариант двойной загрузки с VHD. Существует несколько преимуществ двойной загрузки VHD по сравнению с простым созданием и присоединением файла VHD. Это связано с тем, что двойная загрузка, как правило, более эффективно использует собственное программное обеспечение, хотя совместное использование ресурсов между двумя операционными системами также может иметь свои недостатки. Это также может быть менее простым и удобным для пользователя в установке и использовании по сравнению с параметром по умолчанию создания виртуальной машины в методе № 1.
Виртуальный ПК для Windows 10
Чтобы использовать двойную загрузку с виртуальным образом, выберите параметр «Управление дисками» в меню «Пуск».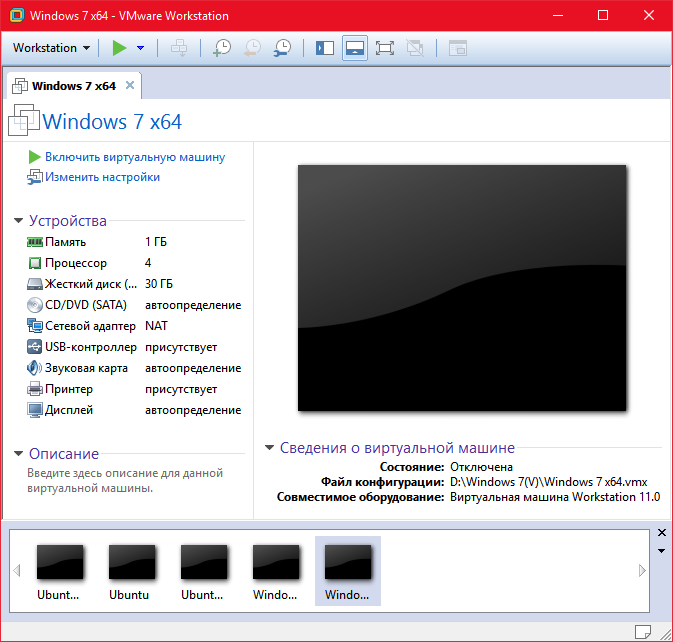
Кроме того, могут возникать определенные сбои, возникающие, когда двойная загрузка на VHD настроена определенным образом. В частности, когда Windows Virtual PC 2007 SP1 устанавливается в режиме XP, многие пользователи наблюдают ошибку, когда система предупреждает пользователя о том, что программа не поддерживается. Однако эту проблему можно решить, убрав несовместимость. Это можно сделать, удалив перекрывающиеся или несовместимые файлы в разделе «Удалить программу» в меню «Пуск».
Виртуальный ПК Windows 10
Пользователи имеют расширенные возможности создания и запуска виртуальных машин в Windows 10, в зависимости от их системы и от того, используют ли они 32- или 64-разрядную операционную систему. В любом случае пользователи также могут выбирать между запуском своих виртуальных машин или двойной загрузкой с файлами VHD, в зависимости от личных предпочтений и целей, которые они хотят выполнить со своими виртуальными машинами.

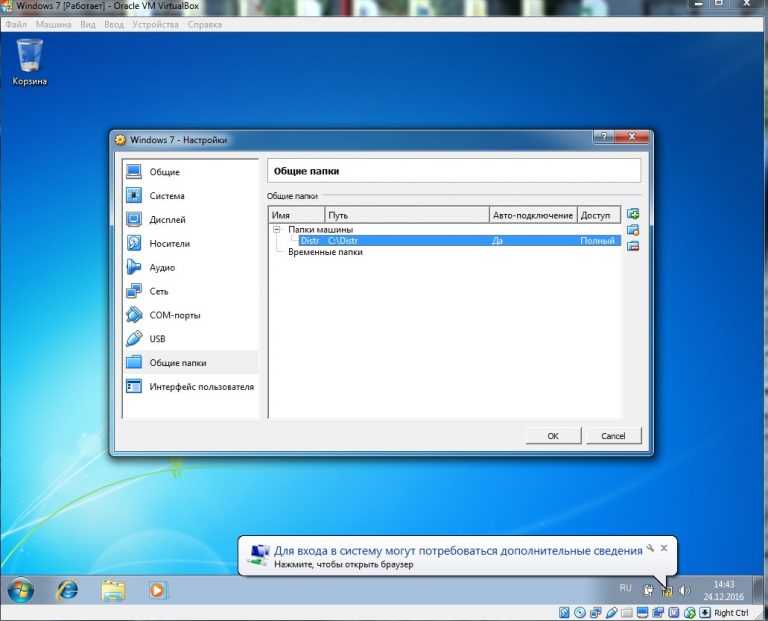
 В случае необходимости, пользователь может посмотреть статистику использования жёсткого диска в процессе установки.
В случае необходимости, пользователь может посмотреть статистику использования жёсткого диска в процессе установки. Симулятор может выявлять попытки вредоносной активности устранять их;
Симулятор может выявлять попытки вредоносной активности устранять их;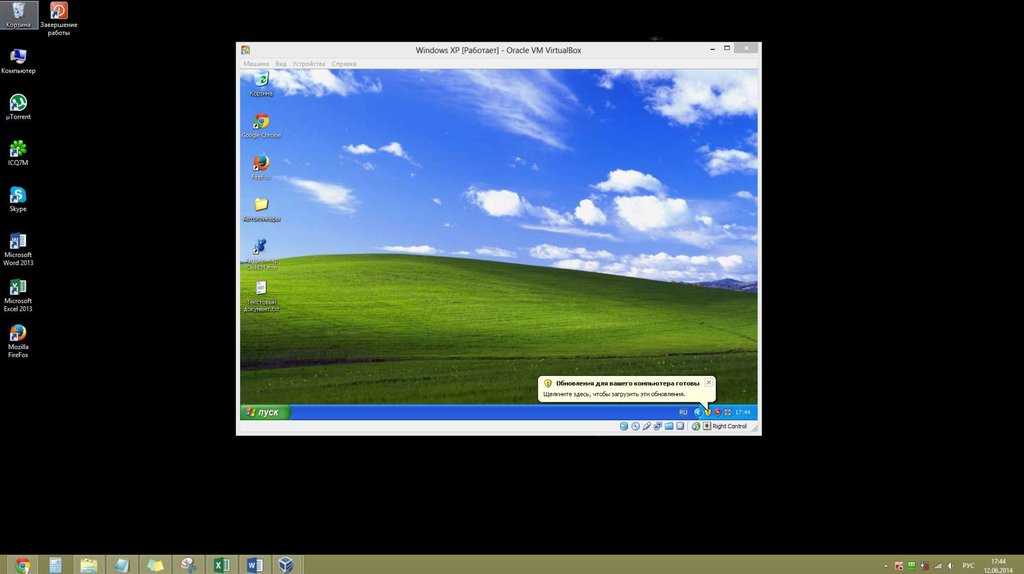
 Программа распространяется на бесплатной основе, но за поддержку настройки группы виртуальных ОС придется купить подписку;
Программа распространяется на бесплатной основе, но за поддержку настройки группы виртуальных ОС придется купить подписку;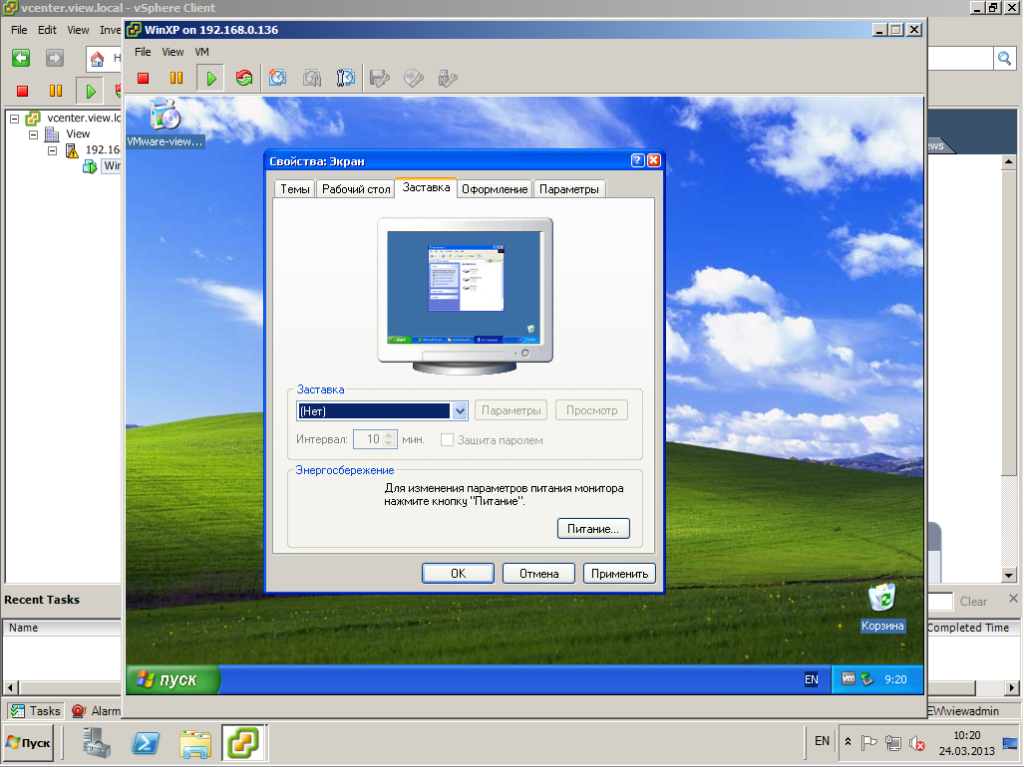 iso'
# Создаём новую виртуальную машину
New-VM -Name $VMName -MemoryStartupBytes 2147483648 -Generation 2 -NewVHDPath "D:\Virtual Machines\$VMName\$VMName.vhdx" -NewVHDSizeBytes 53687091200 -Path "D:\Virtual Machines\$VMName" -SwitchName $Switch
# Добавляем DVD-привод
Add-VMScsiController -VMName $VMName
Add-VMDvdDrive -VMName $VMName -ControllerNumber 1 -ControllerLocation 0 -Path $InstallMedia
# Подключаем образ диска в виртуальный привод
$DVDDrive = Get-VMDvdDrive -VMName $VMName
# Указываем, что после запуска загрузка будет идти с DVD
Set-VMFirmware -VMName $VMName -FirstBootDevice $DVDDrive
iso'
# Создаём новую виртуальную машину
New-VM -Name $VMName -MemoryStartupBytes 2147483648 -Generation 2 -NewVHDPath "D:\Virtual Machines\$VMName\$VMName.vhdx" -NewVHDSizeBytes 53687091200 -Path "D:\Virtual Machines\$VMName" -SwitchName $Switch
# Добавляем DVD-привод
Add-VMScsiController -VMName $VMName
Add-VMDvdDrive -VMName $VMName -ControllerNumber 1 -ControllerLocation 0 -Path $InstallMedia
# Подключаем образ диска в виртуальный привод
$DVDDrive = Get-VMDvdDrive -VMName $VMName
# Указываем, что после запуска загрузка будет идти с DVD
Set-VMFirmware -VMName $VMName -FirstBootDevice $DVDDrive