Лучшие виртуальные машины для Windows 7, 8 и 10 для ПК
Если вы хотите посмотреть как будут смотреться и работать другие ОС на вашем Windows или вы хотите вернуться к работе в старой версии Windows в браузере, предлагаем вашему вниманию обзор, в котором содержатся лучшие виртуальные машины для Windows 7, 8 и 10. Начало 21 века ознаменовалось приступами ностальгии по ушедшему веку в небывалых масштабах, поразив даже тех, кто застал его в детской колыбели, поэтому эта статья будет вам интересна
Содержание
Зачем нужны виртуальные машины для ПК?
В большинстве случаев виртуальные машины используются для тестирования программного обеспечения на разных операционных системах. Для работы с несколькими операционными системами нужен только один компьютер, что значительно ускоряет работу.
Вы можете запускать несколько виртуальных машин на одном компьютере одновременно. Их количество зависит от доступной оперативной памяти и дискового пространства ребенка, так как виртуальная операционная система потребляет точно такой же ресурс памяти, как и обычная копия, установленная на компьютере.
С помощью виртуальных машин можно работать с программами и функциями, которых нет в основной операционной системе. Кроме того, возможно создание резервных копий виртуальных машин, с последующим их перемещением и использованием на других компьютерах.
Вирусы, баги и другие сбои виртуальной операционной системы не влияют на работу основной системы. Как только машина выключается, дополнительная операционная система останавливается и освобождается оперативная память.
При работе ВМ устройство может тормозить, так как повышенное потребление ресурсов хранения приводит к увеличению времени обработки запросов.
Причины для установки ВМ:
- Вы хотите ознакомиться с работой других операционных систем без их полной установки. Если существующую операционную систему необходимо заменить, сначала используйте виртуальный симулятор для тестирования других вариантов программного обеспечения. Это убережет вас от возможных ошибок и несовместимости с железом;
- Вы разработчик и хотите создать полноценную систему для тестирования создаваемых вами приложений.

VirtualBox
VirtualBox — виртуальная машина для Windows 7,8,10. Среда виртуализации распространяется бесплатно и может быть установлена как для работы с операционными системами, так и для реализации сетевой инфраструктуры и размещения сайтов.
Виртуальная машина VirtualBox установка на компьютер с Windows 7 настройка и установка гостевой ОС
Главное окно VirtualBox:
Главная особенность этой виртуальной машины — кроссплатформенность. Он отлично работает на всех версиях Windows. Также с сайта разработчика можно скачать установщики для Mac OS, Linux, Debian. В самой среде виртуализации можно установить любую десктопную операционную систему.
С VirtualBox вы можете ознакомиться с функционалом операционной системы или попробовать программу в безопасном режиме, не повреждая основную систему. Пользователи часто предпочитают устанавливать на виртуальные машины старые игры, несовместимые с современными операционными системами.
Пользователи часто предпочитают устанавливать на виртуальные машины старые игры, несовместимые с современными операционными системами.
После завершения симулятора все данные и изменения будут сохранены. При следующем включении он вернется на рабочий стол, и вы сможете продолжить выполнение задач.
VMware
VMWare Workstation — лучшая виртуальная машина для Windows 10. Разработчик позиционирует программу как удобную платформу для создания виртуализации. По сравнению с другими популярными аналогами, VMWare поддерживает больше возможностей для настройки виртуальной машины и позволяет синхронизировать симулятор со средствами разработки программного обеспечения.
Эта среда виртуализации популярна среди программистов, веб-дизайнеров и других специалистов, которым часто приходится тестировать свои проекты на кроссплатформенность.
Microsoft Virtual PC
Microsoft Virtual PC — еще один популярный эмулятор виртуальной машины. Программа хорошо совместима со всеми версиями операционной системы Windows. Если вы используете продукт Microsoft в качестве основной операционной системы, мы рекомендуем вам выбрать Microsoft Virtual PC для эмуляции.
Если вы используете продукт Microsoft в качестве основной операционной системы, мы рекомендуем вам выбрать Microsoft Virtual PC для эмуляции.
Windows 3.1 (1992)
Новая версия Windows, представленная 6 апреля 1992 года, принесла множество мультимедийных улучшений, в том числе возможность воспроизведения видеофайлов из коробки. Пользовательский интерфейс также претерпел изменения: появилась поддержка «Drag and Drop» — перетаскивание иконок, то есть для печати документа, теперь достаточно зацепить мышкой его иконку и «накинуть» на иконку документа принтер. Кроме того, Windows 3.1 была первой операционной системой Microsoft, доступной на компакт-диске.
Этот эмулятор прекрасно работает с мышью, за исключением, к сожалению, режима перетаскивания. Чтобы просмотреть видеофайл, откройте папку «Стандартные», запустите медиаплеер и выберите один из нескольких клипов в меню «Файл». Вы также можете изменить фон рабочего стола: откройте папку «Главная», щелкните значок «Панель управления» и выберите «Рабочий стол.
Windows 95 (1995)
Выпущенная 24 августа 1995 года, Windows 95 — первое «окно» с почти современным графическим интерфейсом. И в то же время это первая Windows, которая прославилась внедренным в нее легендарным «синим экраном смерти».
Игривый «эмулятор» Windows 95 демонстрирует классический рабочий стол Windows 95, но независимо от того, что вы пытаетесь сделать, вы неизменно сталкиваетесь с синим экраном.
Windows 98 (1998)
Операционная система Windows 98, представленная 25 июня 1998 года, стала самой удачной и удачной по сравнению со всеми предыдущими версиями. Она оставалась популярной даже после 2001 года, когда вышел следующий бестселлер Windows XP. Благодаря отличной совместимости с самым разнообразным аппаратным и программным обеспечением Windows 98 смогла стать лучшей игровой платформой для персональных компьютеров. При этом Windows 98 унаследовала от предшественницы слабую стабильность и пресловутый «синий экран смерти».
На сайте Total Emulator вы можете найти флеш-эмуляторы для различных версий Windows, начиная с Windows 98e, включая русскую, а также Windows 2000, Windows Me, Windows Vista и Windows XP. Все эти эмуляторы не обеспечивают полной функциональности, но позволяют пройтись по большинству меню и настроек, чтобы получить четкое представление о пользовательском интерфейсе различных версий Windows».
Все эти эмуляторы не обеспечивают полной функциональности, но позволяют пройтись по большинству меню и настроек, чтобы получить четкое представление о пользовательском интерфейсе различных версий Windows».
Windows 3.0 (1990)
Первая «настоящая» версия, по мнению многих, операционной системы Windows, выпущенная 22 мая 1990 года, с переработанным интерфейсом, настольным менеджером программ и файловым менеджером. Windows 3.0 поддерживала до 14 МБ ОЗУ, отображала 256 оттенков цвета и обеспечивала возможность запуска приложений DOS в окне.
В этом эмуляторе Windows 3.0, к сожалению, невозможно пользоваться мышью (хотя это, видимо, и было задумано изначально), так что для работы с клавиатурой придется освоить. Чтобы настроить систему, перейдите к значку Панели управления и нажмите на него. Перемещайтесь по окнам и меню с помощью клавиш курсора и клавиши Tab. Чтобы выйти из программы настройки, нажмите Alt+C и выберите «Выход». Чтобы сыграть в пасьянс или реверси, нажмите Alt+W в диспетчере программ и выберите «Игры». Чтобы получить доступ к первому встроенному текстовому редактору Windows, Write, нажмите Alt+W и выберите Accessoires.
Чтобы получить доступ к первому встроенному текстовому редактору Windows, Write, нажмите Alt+W и выберите Accessoires.
Источники:
- https://SmartBobr.ru/programmy/virtualnye-mashiny-dlya-windows/
- https://www.computerra.ru/182831/zapuskaem-staryie-versii-windows-v-brauzere/
Виртуальная машина для Windows 7
Доброго времени суток, уважаемые читатели Nejalko.ru! Сегодня познакомимся с такой интересной и очень полезной вещью, как виртуальная машина для Windows 7. С помощью виртуальных машин можно изучить любые особенности операционных систем без риска потери Ваших данных и не забивая себе голову вопросами деления жесткого диска на разделы, редактированием загрузочных секторов и прочим.
Для знакомства с виртуальной машиной будем использовать замечательную программу VirtualBox, из достоинств данной программы хочу выделить возможность работы с сетью, полностью русифицированный интерфейс, дружественность к пользователям и, конечно же, возможность бесплатного использования для домашнего компьютера.
Установка VirtualBox
Для начала нам необходимо получить сам установочный дистрибутив программы, поэтому идем на официальный сайт разработчика www.virtualbox.org, нажимаем «Download» и скачиваем нужную версию. Не может не радовать тот факт, что программа работает на операционных системах Windows, Linux, OS, Solaris всевозможных версий, а значит в обиде никто не останется. Мы будем использовать общую версию для Windows 7, так как после версии под номером 3, программа поддерживает и Windows 7.
Зачем же вообще нужна виртуальная машина?
Для того, чтобы иметь возможность установки нескольких копий операционных систем без операций с жестким диском; чтобы иметь возможность опробовать любую программу в защищенной среде, то есть без доступа к Вашей рабочей операционной системе; чтобы разобраться со всеми настройками и возможностями интересующей операционной системы не боясь потерять важную информацию или безвозвратно убить саму систему.
Например, у Вас установлена Windows XP (Vista), но Вы хотите попробовать Windows 7, как поступить тогда? Легко! Устанавливаем виртуальную машину VirtualBox, затем устанавливаем на нее виртуальную Windows 7 и получаем возможность работы в Windows 7 без утраты XP, освоились в «семерке» — ставим ее основной системой. Если Вы хотите протестировать новый антивирусник, но не желаете пока что удалять старый — опять же, устанавливаем новый антивирус на виртуальную систему, проверяем его работу (как разобраться с вирусами), эффективность, скорость и прочее. И так с любой программой!
Если Вы хотите протестировать новый антивирусник, но не желаете пока что удалять старый — опять же, устанавливаем новый антивирус на виртуальную систему, проверяем его работу (как разобраться с вирусами), эффективность, скорость и прочее. И так с любой программой!
В случае «настройки» виртуальной операционной системы до такой степени, что она перестанет работать, можно просто нажать одну кнопку и удалить эту систему, не опасаясь потерять информацию с реальной системы. В общем, преимуществ использования виртуальной машины масса, поэтому советую скачать и начать ее устанавливать.
Во время установки VirtualBox у Вас пропадет интернет, из-за того, что программа добавляет свой виртуальный сетевой адаптер и, соответственно, конфигурация сети меняется, но в этом ничего страшного — после установки программы интернет нужно будет всего лишь заново подключить.
После первого запуска мы увидим примерно такое окно (совсем немного изменяется в зависимости от версии):
Так как мы используем программу в первый раз, то необходимо создать виртуальную машину для установки операционной системы, но сначала предлагаю пройтись по настройкам VirtualBox.
Для доступа к настройкам можно нажать комбинацию клавиш Ctrl+G или пройти в меню «Файл — Свойства»:
Внутри вкладки «Общие» стоит обратить внимание на поле «Папка для машин:» здесь Вы можете указать путь к папке, в которой будут храниться данные о виртуальных машинах и виртуальные жесткие диски этих машин. Можно все оставить по умолчанию, только убедитесь, что на диске с операционной системой достаточно свободного места.
Вообще, настройки VirtualBox очень просты и интуитивно понятны, но некоторые пункты стоит пояснить. Например вкладка «Ввод» заслуживает внимания, так как разобраться начинающему пользователю будет сложновато. Во-первых, запомните значение, установленное в поле «Хост-клавиша»; во-вторых, советую поставить галочку автозахват клавиатуры. Теперь разберемся на примере, что все это значит.
Когда мы установим виртуальную систему на машину VirtualBox, у нас появится необходимость что-либо сделать в этой системе, допустим, сменить настройки рабочего стола. Для этого мы просто сделаем ЛКМ (что такое ЛКМ написано в нашем глоссарии) на окне с виртуальной системой и сработает автозахват, то есть теперь все наши действия будут направлены на виртуальную систему, не касаясь системы реальной, с которой мы запускаем компьютер. Нажатие клавиш, клики мышкой и прочее будут работать в виртуальной системе.
Для этого мы просто сделаем ЛКМ (что такое ЛКМ написано в нашем глоссарии) на окне с виртуальной системой и сработает автозахват, то есть теперь все наши действия будут направлены на виртуальную систему, не касаясь системы реальной, с которой мы запускаем компьютер. Нажатие клавиш, клики мышкой и прочее будут работать в виртуальной системе.
Но что же делать, если нужно вернуться в рабочую Windows? В этом нам снова поможет автозахват, а в случае какой-либо ошибки с его стороны, поможет хост-клавиша, а точнее Right Ctrl (правый Ctrl на клавиатуре). При работающем автозахвате VirtualBox сама определит по движению курсора, где кончается граница работы окна с гостевой системой и начинается зона работы реальной операционной системы. Хост-клавиша работает по-другому, если не сработал автозахват, зажмите правый контрл и курсор мыши переместится за пределы окна виртуальной системы, чтобы мы могли работать с нашей основной системой.
По умолчанию, VirtualBox после установки, запускается на русском языке, если возникли какие-то проблемы с этим, то можно перейти в настройки языка: Ctrl+G — Язык (Language) — Русский — ОК.
Кроме того, в главном меню можно увидеть менеджер виртуальных дисков — иногда это очень полезно, особенно когда нужно открепить виртуальный носитель от одной машины и прикрепить (примонтировать) к другой. С установкой и первичными настройками разобрались, двигаемся к работе с виртуальной машиной.
Создаем виртуальный компьютер
Создание виртуального компьютера в VirtualBox осуществляется с помощью кнопки «Создать» в главном окне программы. Как только нажмем кнопку, запустится мастер создания виртуальной машины, который очень облегчает жизнь не только начинающим пользователям.
1. В первом окне нажимаем «Далее (Next)» и попадаем в окно выбора виртуальной операционной системы. Список поддерживаемых систем шикарный, сегодня мы остановимся именно на Windows 7. Следуем советам мастера и вводим имя системы, например, Windows7_32_test, в списке «Операционная система» выбираем Microsoft Windows, ниже выбираем версию Windows 7 (можно выбрать 64-битную) и нажимаем «Далее».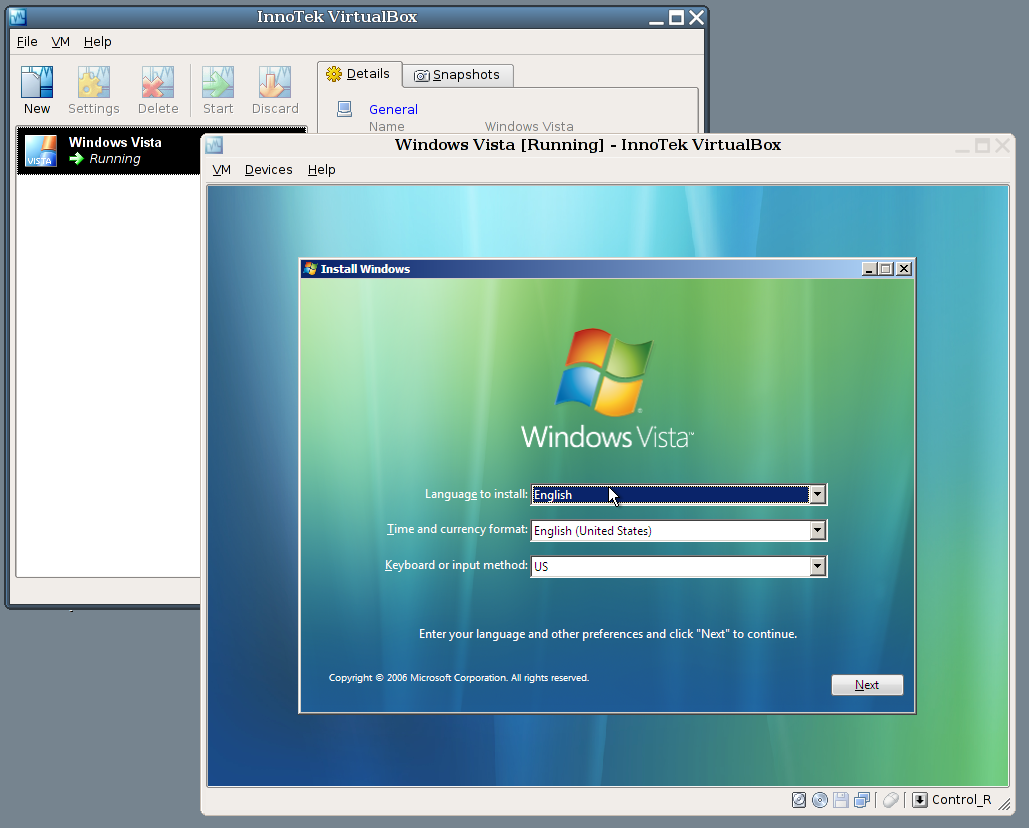 Если написать имя Windows7, то программа сама подставит систему и версию.
Если написать имя Windows7, то программа сама подставит систему и версию.
2. После чего попадаем в программное окно, где требуется задать размер оперативной памяти для новой виртуальной Windows 7. Значение можно выбирать самому, а можно просто нажать «Далее» и системе будет автоматически выделено 512МБ ОЗУ. Если Вы решите самостоятельно задать размер памяти, то стоит решить, сколько виртуальных систем будет установлено, что от них требуется и сколько оперативной памяти есть всего на компьютере.
Например, при наличии 4Гб ОЗУ, можно создать 3 виртуальные машины, выделить им по 512Мб памяти и организовать между ними локальную сеть для самообучения в работе с какой-либо сетевой программой или просто, чтобы усовершенствовать свои навыки в организации локальных сетей.
Соответственно, чем большим объемом оперативной памяти располагает Ваш компьютер, тем больше можно выделять для локальных машин (но при работе хоста на системе Windows 7 не рекомендую оставлять ему меньше 2,5Гб ОЗУ). Количество виртуальных машин определяется не только размером ОЗУ, но и емкостью жесткого диска и мощностью процессора, не стоит сделать 20 виртуальных машин, если у Вас установлено 20Гб оперативной памяти.
Количество виртуальных машин определяется не только размером ОЗУ, но и емкостью жесткого диска и мощностью процессора, не стоит сделать 20 виртуальных машин, если у Вас установлено 20Гб оперативной памяти.
Выбрали количество ОЗУ для машины — нажимаем «Далее».
3. На следующем шаге нам предложено выбрать загрузочный виртуальный диск. Можно оставить все как есть и не снимать галочку, если нет желания вникать, а можно снять галочку с «Загрузочный диск» и потом присоединить загрузочный диск через настройку «Свойств машины». Я покажу второй вариант, так как он немного сложнее — снимаем галочку. После нажатия кнопки «Далее» программа предупредит нас, что мы не выбрали загрузочный диск и спросит не ошиблись ли мы, но, так как мы делали все сознательно, нажимаем «Продолжить».
После чего нам будет показано окно с обобщающей информацией и кнопками «Создать (Create)» и «Отменить (Close)». Читаем описание, если все правильно, создаем новую виртуальную машину под Windows 7. Поздравляю, виртуальная машина создана, можно приступать к работе! Но сначала немного настроек.
Поздравляю, виртуальная машина создана, можно приступать к работе! Но сначала немного настроек.
4. В главном окне программы выделяем мышкой только что созданную виртуальную машину Windows 7 и сверху нажимаем кнопку «Свойства»:
В данных настройках нас интересует пункт «Система — Материнская плата». Находим поле «Порядок загрузки» и оставляем галочки только в чекбоксах «CD/DVD-ROM» и «Жесткий диск», а с помощью стрелочек, находящихся справа от поля, перемещаем CD/DVD-ROM и Жесткий диск на первое и второе место соответственно.
5. Если хотим установить виртуальный Windows 7 с образа диска, то затем заходим в пункт «Носители», выбираем тип контроллера SATA или IDE и нажимаем снизу поля «Носители информации» иконку синего диска с зеленым крестиком . В выпадающем меню выбираем «Добавить привод оптических дисков», затем «Выбрать образ» и выбираем образ системы, с которой хотим загрузиться для последующей установки.
5.1 Если установка планируется с CD/DVD-ROM, то повторяем действия предыдущего пункта, но вместо «Выбрать образ» нажимаем «Оставить пустым»:
После этого к нашему IDE-контроллеру добавится устройство с названием «Пусто». Теперь нам нужно в правой части рабочего окна кликнуть по значку диска напротив надписи «Привод» и выбрать привод хоста (физический дисковод) в котором будет находится загрузочный диск Windows 7. Например, у меня дисковод обозначается буквой «F:»
Теперь нам нужно в правой части рабочего окна кликнуть по значку диска напротив надписи «Привод» и выбрать привод хоста (физический дисковод) в котором будет находится загрузочный диск Windows 7. Например, у меня дисковод обозначается буквой «F:»
Еще раз повторюсь, если Вы не хотите вникать в тонкости настройки программы, то в пункте №3 можно не снимать галочку и тогда диск будет создан сразу, то есть, если вдруг ничего не получается — удалите созданную виртуальную машину и сделайте все заново — дело 2 минут.
Кроме того, если Вы только создали виртуальный компьютер и еще не заходили в его свойства — вставьте загрузочный диск Windows 7 в дисковод и запустите машину. После старта мастер первого запуска предложит создать загрузочный диск и даст выбор устройства для загрузки, то есть нужно будет выбрать привод с загрузочным диском (соответственно, у меня это тот же F: привод).
К сожалению мастер первого запуска иногда не срабатывает, тогда и пригодится способ добавления оптических приводов, описанный выше.
И, наконец, добавим виртуальный жесткий диск. Для этого делаем то же, что описано в пункте 5 до выпадающего списка, в котором в этот раз выбираем «Добавить жесткий диск — Создать жесткий диск». После подходящих настроек диска нажимаем «Создать» и идем далее.
6. Теперь мы без проблем сможем установить виртуальную операционную систему с нашего дисковода или смонтированного образа Windows. В нашем случае загрузка будет производится с DVD-ROMa в котором находится загрузочный диск Windows 7.
Обратите внимание, если при создании виртуальной машины Вы указывали Windows 7, то устанавливать на нее Windows 7 64-bit или Windows XP не стоит, проблем, скорее всего, избежать не удастся.
Итак, вставляем загрузочный диск с Windows 7 в дисковод (для верности подождем 15 секунд, пока дисковод начнет читать диск), после чего запускаем созданную виртуальную машину либо двойным кликом по ней, либо кнопкой «Пуск». Мастер Через несколько секунд Windows начнет загружать установочные файлы и затем начнется стандартный процесс установки системы, описанный в статье про установку Windows 7.
Ранее я уже говорил о захвате клавиатуры и хост-клавише, так вот, некоторые операционные системы, используемые в качестве гостевых (виртуальных) поддерживают автоматический захват и освобождение клавиш и мыши в случае наведения курсора на окно с гостевой системой и выведение курсора за границы данного окна.
Также стоит упомянуть, что поиграть в какие-либо игры на гостевой системе скорее всего не получится, так как современные виртуальные машины не в состоянии предоставить ресурсы аналогичные мощности Вашей реальной видеокарты, поэтому поиграть можно будет только во что-то совсем старенькое и слабенькое.
Интересный факт: установка виртуальной операционной системы всегда происходит быстрее именно с образа диска, хранящегося на компьютере, а не с DVD-диска, но так как многие имеют только диски с Windows, то и устанавливать приходится с дисков. Для создания образа операционной системы воспользуйтесь нашей статьей о UltraISO.
После того, как Ваша гостевая система установилась можно переходить к ее тестированию, настройке и освоению (тут описана настройка Windows 7 и настройка автозагрузки Windows 7). Надеюсь у Вас все получилось. И не бойтесь отключать виртуальную машину в любое время и любым способом — это всего лишь гостевая система и она не повлияет на Вашу рабочую систему.
Надеюсь у Вас все получилось. И не бойтесь отключать виртуальную машину в любое время и любым способом — это всего лишь гостевая система и она не повлияет на Вашу рабочую систему.
В дальнейшем мы научимся настраивать локальную сеть между виртуальными машинами и организовывать выход в интернет через хост-компьютер.
Поделиться в соцсетях
Windows 7 или Windows 10 для ВМ?
дхвлктри (Дхавал Катродия) 1
Привет, я новичок в Linux,
Я использовал Windows последние 20 лет
Но недавно я перешел на Linux (Fedora)
Linux имеет 99% приложений, которые я могу использовать для своей работы
Но есть некоторые программы, нужные мне для работы
и доступны только на windows
Like Filmorax — видеоредактор
Итак, я решил установить виртуальную машину для Windows
Но какую версию мне использовать?
Windows 7 или Windows 10?
Какая версия обеспечит наибольшую производительность на виртуальной машине?
Thnx
tjdoyle (Том Дойл) 2
Привет,
dhvlktry:Like Filmorax — видеоредактор
ИМХО Вы получите гораздо лучший опыт работы на «голом железе», чем на виртуальной машине, потому что вы теряете ускорение графического процессора и весь потенциал вашего процессора. Я предлагаю проверить некоторые альтернативы Linux:
https://itsfoss.com/best-video-editing-software-linux/
Но что касается выбора Windows 10 или Windows 7. 7 ушел EOL, так что я бы пошел с 10.
Спасибо, Том.
2 лайков
(Владислав Григорьев) 3
Прохождение PCI через OVMF — ArchWiki
3 отметок «Нравится»
(Том Дойл) 4
Привет,
Знал об этом, но не слишком уверен, у скольких людей есть «запасной GPU».
Спасибо, Том.
дхвлктри (Дхавал Катродия) 5
Поддерживает ли gnome box ovmf?
дхвлктри (Дхавал Катродия) 6
Я знаю, что в Linux есть отличные приложения для редактирования видео
Но для моего рабочего процесса требуется Filmorax
Так что vm — единственный вариант, который у меня есть, так как я не хочу использовать двойную загрузку
Однако я рассматриваю возможность использования MacOS вместо Windows для моей виртуальной машины
Thanx
1 Нравится
дальто (дальто) 7
dhvlktry:Поддерживает ли gnome box ovmf?
Вроде? libvirtd поддерживает ovmf. Однако gnome box не позволяет вам это выбирать, у него почти нет настроек, он принимает все решения за вас.
Я бы просто попробовал ящики гномов и посмотрел, сработает ли он у вас. Это упрощено до такой степени, что вы узнаете более или менее все об этом в первые несколько минут.
2 лайков
(Федерико Бруни) 8
tjdoyle:А вот что касается выбора виндовс 10 или виндовс 7.7 ушла EOL, так что я бы остановился на 10.
Вот что я бы порекомендовал, но должен сказать, что Windows 10 намного медленнее, особенно при запуске.
К сожалению (а может, к счастью?) я недостаточно знаю Windows, чтобы найти обходной путь для уменьшения лагов.
тдждойл (Том Дойл) 9
Добрый день,
Fedelibre:но надо сказать что винда 10 намного медленнее, особенно при запуске
Я обнаружил, что это правда только на жестком диске, на ssd вроде бы все в порядке, и это на голом железе, я не думаю, что это будет проблемой в виртуальной машине.
Спасибо, Том.
2 отметок «Нравится»
(Фло) 10
dhvlktry:Но какую версию мне использовать?
Windows 7 или Windows 10?
Win 10 конечно, win7 устарела.
2 лайков
(Дхавал Катродия) 11
Вы правы, виртуальная машина не очень хорошая идея
Я попробовал приложение Bottles для запуска программы Windows
И это сработало
Linux великолепен, просто обожаю его
fedelibre (Федерико Бруни) 12
Том, большое спасибо за совет! Это очень помогло.
Любой, кто заинтересован в перемещении изображения Boxes в другое место, может найти эту проблему полезной. Помимо справочной страницы Boxes, посвященной перемещению/резервному копированию изображений.
вгаэтера (Владислав Григорьев) 13
GNOME Boxes > VM > Properties > System > Edit XML
sudo dnf install libvirt-client вирш список вирш выключение виртуальной машины вирш редактировать виртуальную машину вирш запустить виртуальную машину
localhost — Internet Explorer на виртуальной машине Windows игнорирует файл моих хостов
спросил
Изменено 8 лет, 1 месяц назад
Просмотрено 10 тысяч раз
Я запускаю XP как виртуальную машину на Windows7, чтобы я мог проверить, как выглядят веб-сайты, т.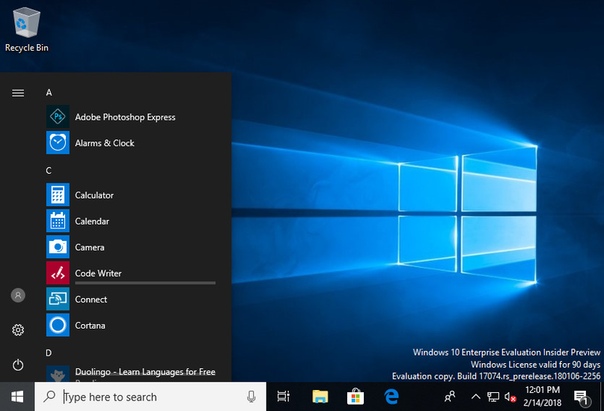
Internet Explorer не находит ни одной страницы, размещенной на лоалхосте. «Internet Explorer не может отобразить веб-страницу.» я могу поставить IP-адрес на другой сервер в моей локальной сети, и это работает нормально, но если он находится на той же машине, он отказывается.
нет прокси.
Я много раз включал и выключал службу DNS-клиента, безрезультатно.
кто может помочь?
РЕДАКТИРОВАТЬ: в файле hosts моей виртуальной машины были такие строки: 127.0.0.1 mydomain.dev
- интернет-исследователь
- локальный хост
- виртуальная машина
спасибо, nos и Эндрю, вы оба помогли мне понять, что я не рассматривал виртуальную машину как собственную машину. в моем хост-файле были строки вроде
127.0.0.1 mydomain.dev
, что совершенно верно, но указывает на виртуальную машину (где нет веб-сервера sw). это мой первый раз, когда я использую виртуальные машины, и я просто привык к тому, что файл hosts использует 127.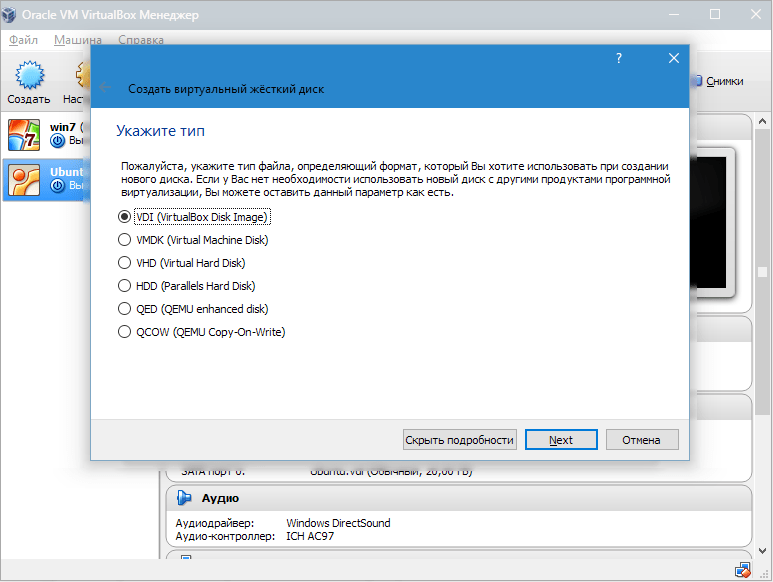
192.168.1.42 mydomain.dev
я уверен, что один из вас увидел бы мою ошибку, если бы я не был так уверен в моем файле hosts. Спасибо! я надеюсь, что это поможет кому-то еще!
Если вы имеете в виду локальный хост, как на вашем компьютере с Windows 7, похоже, вы не используете сеть моста. Это означает, что ваша виртуальная машина может выйти наружу, но не может видеть вашу локальную подсеть 192.168.*.
Сделайте это в Windows 7 в командной строке
ipconfig /all
И это в вашей Windows XP
ipconfig /all
Вы, вероятно, получите что-то подобное на своем компьютере с Windows 7
(NIC) 192.168.1.100
Виртуальный ящик 192.168.10.100
и что-то подобное на вашей Windows XP
(сетевая карта) 192.168.10.101
Я подозреваю, что ваша виртуальная машина находится в другой подсети, чем сетевой адаптер вашего основного компьютера.
Вся надежда еще не потеряна, вы можете
Если вы пытаетесь получить доступ к веб-серверу, работающему на вашем компьютере с Windows 7, как 192.168.1.100 из вашей Windows XP, вы просто измените его на 192.168.10.100. Имейте в виду, что я придумал все эти IP-адреса, и вам нужно будет изменить их на свои собственные.
1попробуйте ссылку 1, у меня была аналогичная проблема, и я приложил усилия, чтобы задокументировать ее, я не нашел этого решения после нескольких минут поиска.
По сути, вам нужно перейти к настройкам вашей локальной сети в браузере Internet Explorer и отключить автоматическую настройку. Не беспокойтесь, этот параметр влияет и на другие браузеры.
Windows XP необходимо перезагрузить, чтобы настройки файлов хоста вступили в силу в Internet Explorer.
Когда-то я столкнулся с той же проблемой.
В IE10 и IE11 защищенный режим всегда включен по умолчанию. Добавьте URL-адрес доверенных сайтов на вкладке «Безопасность» в настройках Internet Explorer. Снимите флажок SSL, если сайт работает только по протоколу http.
Снимите флажок SSL, если сайт работает только по протоколу http.
Также в Windows 8.1 снятие флажка «Автоматически определять настройки» в настройках локальной сети (вкладка «Подключение») активирует пользовательские записи в файле HOSTS.
Это должно решить проблему.
1 «быстрый» способ добавить хост в файл hosts с IP-адресом хост-компьютера, чтобы вы могли посетить http://host: внутри вашей виртуальной машины:
In виртуальная машина открывает консоль администратора (Win, «cmd», CTRL+SHIFT+ENTER)
запустить «CMD /f:off» (что позволяет вставлять символы табуляции)
Вставьте следующее в cmd
reg query "HKEY_CURRENT_USER\Volatile Environment\1" /v CLIENTNAME | больше +2 > %TEMP%\clientname.txt & set /P regclientname=<%TEMP%\clientname.txt & call set CLIENTNAME=%regclientname:~28% & call echo %CLIENTNAME% & call nslookup %CLIENTNAME% | еще +4 > %TEMP%\addr.



