Подключить Android к компьютеру через Wi-Fi
Подключить Android к компьютеру через Wi-Fi несложно, и существуют даже несколько различных вариантов, как это сделать. Таким образом пользователь может получить не только доступ к файлам, но и полноценно удаленно управлять гаджетом. Ранее мы рассказывали как подключить и осуществлять удаленное управление ПК через Android по Bluetooth.
Содержание
- Как подключить Android к PC через Wi-Fi
- Подключение Android к компьютеру через Wi-Fi: Видео
- Раздача Wi-Fi с ноутбука
- Организация сети через командную строку
- Через сторонние программы
- Как раздать Wi-Fi с ноутбука на Андроид: Видео
Как подключить Android к PC через Wi-Fi
Чтобы это было возможно, нам потребуется установить специальные приложения как на компьютер, так и на смартфон (или планшет). Но с этим нет проблем. Любую нужную программу вы легко найдете в Google Play.
Итак, давайте рассмотрим, как подключить гаджет с ОС Android к компьютеру по воздуху. Здесь вначале нужно решить, для чего именно вы хотите выполнить подключение. Дело в том, что для разных задач используются конкретные приложения. Например, чтобы получить доступ к файлам, вы можете использовать программу FTP-сервер, которую необходимо установить на смартфон.
Здесь вначале нужно решить, для чего именно вы хотите выполнить подключение. Дело в том, что для разных задач используются конкретные приложения. Например, чтобы получить доступ к файлам, вы можете использовать программу FTP-сервер, которую необходимо установить на смартфон.
После запуска приложение присвоит телефону IP-адрес. Его нужно будет прописать в браузере или файловом проводнике на компьютере. После этого вы получите доступ с компьютера к файлам смартфона.
Вот список наиболее распространенных приложений, которые открывают доступ к Android с ПК через Wi-Fi:
- FTP-сервер.
- AirDroid.
- MyPhoneExplorer.
Стоит отметить, что FTP-сервер позволяет работать исключительно с файлами внутренней памяти и флешки. Если же вам нужен доступ к сообщениям, телефонной книге и другим приложениям вашего телефона, то здесь вам поможет MyPhoneExplorer.
Это удобная утилита, которая открывает полный доступ. При этом вы свободно можете удалять контакты, отправлять сообщения и так далее.
При этом вы свободно можете удалять контакты, отправлять сообщения и так далее.
Для работы этой программы вам потребуется установить ее и на смартфоне, и на компьютере. После запуска выберите способ подключения:
- Wi-Fi.
- Bluetooth.
- USB.
Далее система синхронизируется. В настройках утилиты на телефоне вы можете указать PIN-код, который потребуется для синхронизации. Для этого нажмите кнопку «Установки» и выберите пункт «Wi-Fi-PIN».
Теперь остается только ввести указанный PIN-код и имя подключенного смартфона.
Причем имя может быть любым на ваше усмотрение. Оно вводится для удобства, чтобы вы в дальнейшем видели, с каким именно аппаратом работаете.
Теперь вы знаете, как получить доступ к телефону Android с компьютера с помощью Wi-Fi.
Иногда этим дело не ограничивается. Для выхода в интернет на смартфоне чаще всего используется Wi-Fi соединение. Но как быть, если у вас нет беспроводного роутера, но к интернету подключен ноутбук через кабель? В таком случае вы можете раздать Wi-Fi с ноутбука.
При этом все подключенные устройства будут иметь выход в глобальную сеть. Итак, рассмотрим подробнее, как это сделать.
Подключение Android к компьютеру через Wi-Fi: Видео
Раздача Wi-Fi с ноутбука
Раздавать сеть можно как с ноутбука, так и со стационарного ПК. Но, если лэптопы практически всегда оснащены адаптерами беспроводной связи, то со стационарным ПК все несколько сложнее. Прежде чем переходить к дальнейшим действиям, убедитесь в том, что последний оборудован Wi-Fi модулем.
У нас есть два варианта, как подключить интернет с компьютера на мобильный телефон с ОС Android через Wi-Fi:
- Использовать встроенные утилиты Windows.
- Установить специальную утилиту от стороннего разработчика.

Первый вариант не требует от вас поиска и установки дополнительных программ. Он подразумевает настройку ПК при помощи командной строки. По сути, вам придется выполнить всего две команды. Давайте рассмотрим этот процесс подробнее.
Организация сети через командную строку
Сначала запустим требуемую нам службу. Делается это так: нажмите комбинацию клавиш [Пуск]+[R]. В появившемся окне напишите CMD и нажмите [Enter].
Таким образом мы запустили командную строку. Теперь остается прописать две команды:
- netshwlansethostednetworkmode=allowssid=“My_virtual_WiFi” key=“12345678” keyUsage=persistent – эта команда установит соответствующий драйвер и создаст виртуальный Wi-Fi адаптер. Помимо этого она создаст виртуальную беспроводную сеть. Здесь SSID – это имя раздачи, KEY – это пароль, который потребуется для подключения.
- Теперь нужно запустить созданную раздачу. Для этого пропишите следующую команду – netshwlanstarthostednetwork.

- Чтобы остановить работу раздачи, пропишите netshwlanstophostednetwork.
Итак, теперь вы раздаете Wi-Fi, но пользователи еще не могут к вам подключиться и не имеют выхода в интернет. Чтобы это исправить, нам нужно настроить общий доступ. Для этого нажмите на значок сети в системном трее правой кнопкой мышки. Выберите «Центр управления сетями и общим доступом».
Войдите в раздел «Изменить дополнительные параметры общего доступа». Здесь необходимо включить обнаружение и общий доступ во всех пунктах, а также отключить парольную защиту. Сохраняем настройки и возвращаемся в центр управления.
Откройте пункт «Изменение параметров адаптера».
Здесь вы увидите все имеющиеся подключения компьютера. Наша виртуальная раздача будет называться «Беспроводное соединение 2». Нам же нужно выбрать то соединение, при помощи которого компьютер выходит в интернет. Нажмите на него правой кнопкой мышки и выберите «Свойства».
Перейдите во вкладку «Доступ».
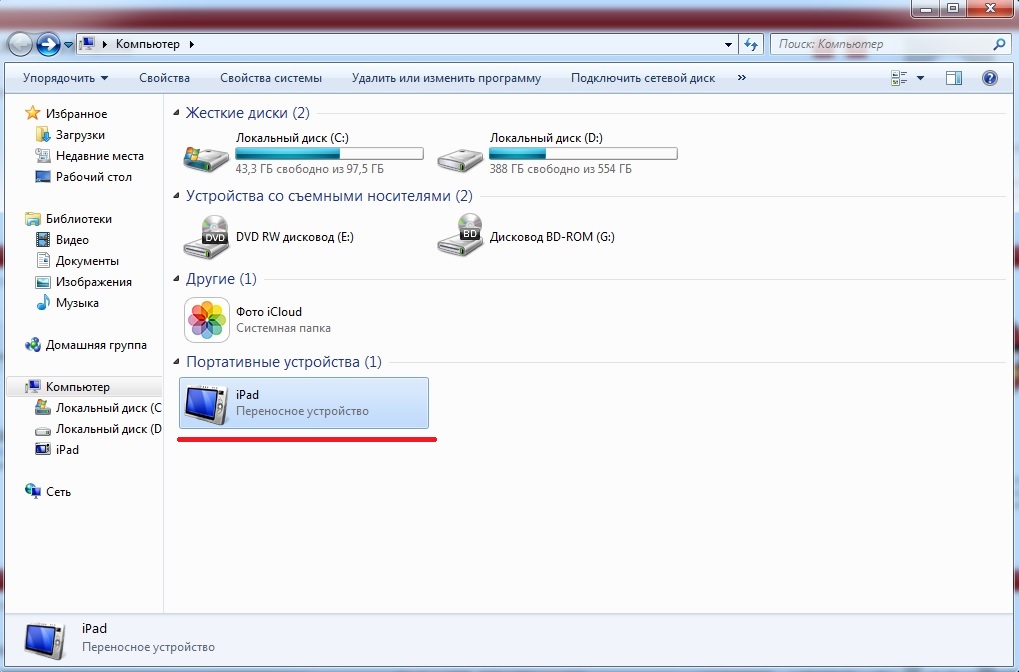 Далее установите галочку в строке «Разрешить другим пользователям использовать подключение к интернету данного компьютера».
Далее установите галочку в строке «Разрешить другим пользователям использовать подключение к интернету данного компьютера».Ниже в строке «Подключение домашней сети» выберите нашу виртуальную сеть. Нажмите «Ок». На этом процедура настройки завершена. Теперь все подключившиеся абоненты будут иметь выход в интернет.
Через сторонние программы
Существует и другой способ, как подключить интернет с ноутбука на мобильный телефон с OS Android через беспроводную связь Wi-Fi. Он подразумевает использование сторонних программ, например, Virtual Router Plus. Эта программа позволяет раздавать интернет по Wi-Fi.
При этом настройка сводится к трем пунктам:
- Придумать и ввести имя сети.
- Установить пароль безопасности.
- Указать интернет-соединение, которое предоставляет выход в интернет.
Как видите, все предельно просто. Первый вариант лучше тем, что вам не нужно устанавливать никаких утилит. При этом работает подключение более стабильно и безопасно.
Второй вариант проще в настройках и использовании, но иногда могут возникать определенные проблемы и сбои. Какой из вариантов выбрать, зависит только от вас.
Как раздать Wi-Fi с ноутбука на Андроид: Видео
Как играть в ПК игры через телефон
Приложение МТС Remote Play для Windows позволит играть на своём ПК через телефон или планшет с помощью удалённого соединения. Ты получишь доступ ко всем своим компьютерным играм на мобильном устройстве.
Установка приложения на ПК- Скачай установщик для Windows, нажав на кнопкуСкачать
- Установи МТС Remote Play, следуя подсказкам на экране
- Найди наше приложение МТС Remote Play в Google Play или App Store
- Установи приложение себе на телефон
- Запусти МТС Remote Play на своём игровом ПК и нажми на круглую зеленую кнопку для открытия доступа
- Под кнопкой открытия/закрытия доступа появится зашифрованная ссылка.
 Нажми «Копировать» и отправь ссылку себе на телефон или планшет (мессенджер, смс, почта)
Нажми «Копировать» и отправь ссылку себе на телефон или планшет (мессенджер, смс, почта) - Открой мобильное приложение. Вставь в текстовое поле полученную ссылку и нажми «Подключиться»
- Меняй режим управления трансляцией (джойстик или мышь) с помощью меню в правом верхнем углу
- Запусти МТС Remote Play на своём игровом ПК и нажми на круглую зеленую кнопку для открытия доступа
- Под кнопкой открытия доступа появится зашифрованная ссылка. Нажми «Копировать» и отправь ссылку себе на телефон или планшет (мессенджер, смс, почта)
- Подключи джойстик к своему Android-устройству через Bluetooth
- Открой ссылку в браузере Google Chrome или Edge
- Нажми кнопку «Подключиться»
- Раскрой меню в правом верхнем углу мобильного приложения
- В списке выбери иконку шестеренки
- Выбери настройки графики с оптимизацией под качество или скорость трансляции.
 Также можно выставить ручные настройки, настроив разрешение, качество и FPS самостоятельно
Также можно выставить ручные настройки, настроив разрешение, качество и FPS самостоятельно
- Раскрой меню в правом верхнем углу мобильного приложения
- В списке выбери иконку шестеренки
- Перейди в раздел «Передача управления» и выбери участника трансляции, которому необходимо передать управление
- Раскрой меню в правом верхнем углу мобильного приложения
- В списке выбери иконку шестеренки
- Перейди в раздел «Режим управления» и выбери необходимый режим управления для джойстика: Xbox, PlayStation или мышь
Наш сайт использует cookie для улучшения работоспособности сайта, анализа использования данных сайта и в иных целях. Продолжая пользоваться сайтом, Вы выражаете согласие на обработку cookie, а также подтверждаете факт ознакомления с Политикой использования файлов «cookie». Если вы не хотите, чтобы ваши данные обрабатывались, покиньте сайт.
Если вы не хотите, чтобы ваши данные обрабатывались, покиньте сайт.
Хорошо
Помоги нам стать лучше!
Текст сообщения*
Технические характеристики ПК, где установлено приложение
Заполните все поля, чтобы скачать
E-mail*
Имя*
Я принимаю условия политики обработки персональных данныхЯ даю согласие на получение новостей и специальных предложенийВойти или создать профиль
Номер телефонаЯ принимаю условия политики обработки персональных данныхЯ даю согласие на получение новостей и специальных предложенийВведите код из SMS
Введите код с картинки
Ты уже используешь другой ПК
- Процессор: Intel i9 11900K
- Видеокарта: RTX 3090
- Оперативная память: 16 Gb
Вернуться к компьютеруИграть на новом
Не удалось забронировать ПК
Ты уже участвовал в тестировании нашей технологии и твой доступный час игры закончился
Требуется подтвердить действие
Активный сеанс на компьютере 1AFX1 будет завершен, а не сохранённый игровой процесс может быть потерян
Продолжить
Отмена
Вывод средств
Итогова сумма будет больше указанной, т.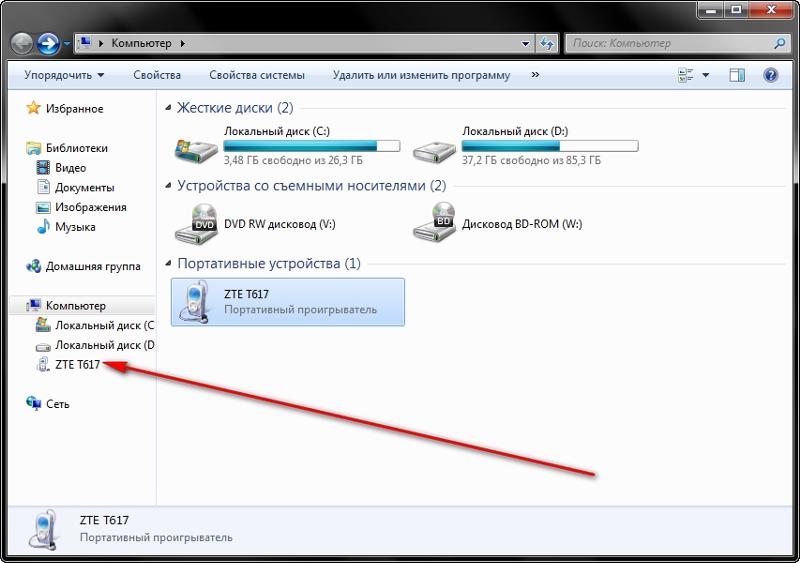 к. у тебя есть незавершенные игровые сессии. Средства поступят после их окончания
к. у тебя есть незавершенные игровые сессии. Средства поступят после их окончания
Выбрать карту
***8356
***8356
***8356
Подтверждение бронирования
PING —
Игра может доставлять неудобства
Рекомендуем выбирать серверы с пингом до 100 мс
Продолжить бронирование?
Продолжить
Отмена
Твоя оценка
Игровой сеанс 19.20.22 15:22 на ПК NAME
Что именно понравилось?
Задержка минимальная, качество игры высокоеДавно хотел поиграть в определенную игруПрисутствует возможность сохранения сейвовЧто именно не понравилось?
Не удалось подключиться к удаленному ПКЗадержка очень большая, играть невозможноСессия неожиданно прерваласьДругоеДобавить сервер в избранноеПомоги нам стать лучше!
Автор
Текст сообщения
Предложить игру
Если ты не нашел нужную игру, предложи владельцам серверов добавить ее
Твое предложение отправлено
Теперь владельцы серверов знают, какую игру добавить в библиотеку!
Версия игры не соответствует
На выбранном сервере находится более ранняя версия игры, твои сейвы могут работать некорректно
Для корректной работы выбирай серверы с иконкой
Выбрать другой ПК
Продолжить
Где начнем игру?
Приложение*БраузерСтабильное подключениеБольше подходит для шутеров и других динамичных игр, чувствительных к задержкеПоддержка самых старых ноутбуков и ПК (2006 – 2016 годов выпуска)Войти с помощью
Управление рабочим столом с телефона или планшета Android (изображения)
Узнайте, как настроить Chrome Remote Desktop — бесплатную службу, позволяющую просматривать Mac или ПК и управлять ими с любого устройства Android.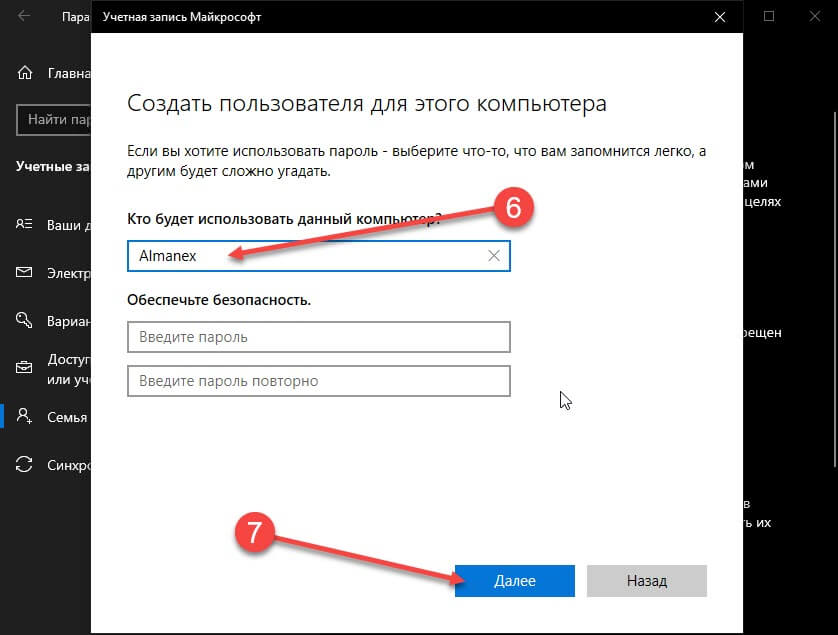
Шарон Профис
1 из 12 Sharon Profis/CNET
С Chrome Remote Desktop вы можете получить доступ к своему домашнему или рабочему компьютеру в любом месте и в любое время. Пока у вас есть браузер Chrome на рабочем столе, настройка проста. Вот как это настроить.
2 из 12 Sharon Profis/CNET
Начните с установки Chrome Remote Desktop из Интернет-магазина Chrome. Это бесплатно, и установка занимает несколько секунд.
3 из 12 Sharon Profis/CNET
После установки откроется новая вкладка с установленными приложениями. Найдите значок удаленного рабочего стола Chrome и щелкните его, чтобы запустить.
На этом этапе убедитесь, что вы вошли в Chrome с учетной записью, которую обычно используете на своем Android.
4 из 12 Шарон Профис/CNET
Итак, начинается процесс установки. Chrome начинает с запроса разрешения на доступ к определенным элементам вашей учетной записи. Дайте добро на продолжение.
Дайте добро на продолжение.
5 из 12 Sharon Profis/CNET
На данный момент Chrome позволяет настроить удаленный доступ одним из двух способов. Выберите первый, если вы хотите получить доступ к чужому компьютеру, что полезно для предоставления им интерактивной технической поддержки.
Выберите второй вариант, если прямо сейчас все, что вам нужно, это получить доступ к вашему собственному компьютеру.
Для этого шага мы выберем второе, но вы всегда можете вернуться к этому экрану и настроить доступ к чужому компьютеру в будущем.
6 из 12 Sharon Profis/CNET
Наконец, выберите запоминающийся шестизначный PIN-код. Вы будете использовать его для входа на Android-устройство.
7 из 12 Sharon Profis/CNET
Прежде чем мы продолжим процесс установки на Android, проверьте настройки электропитания.
Если ваш компьютер перейдет в спящий режим, пока вас нет дома, вы не сможете получить удаленный доступ. В Windows просто запустите меню «Пуск» и найдите «Электропитание», чтобы открыть этот экран.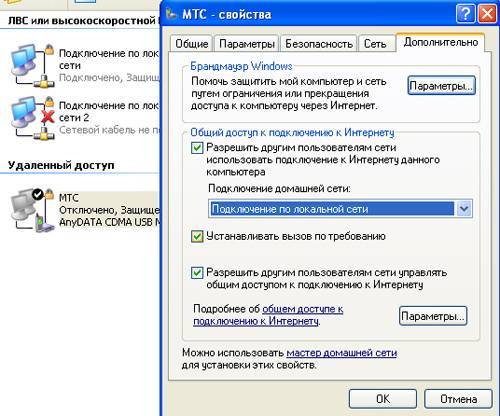
8 из 12 Sharon Profis/CNET
На Mac откройте «Системные настройки» > «Экономия энергии» и установите флажок «Предотвратить переход компьютера в спящий режим…», чтобы убедиться, что он не спит для удаленного доступа.
9 из 12 Sharon Profis/CNET
Вторая часть настройки происходит на Android, где вы будете иметь удаленный доступ к своему компьютеру. Для начала загрузите приложение из Play Маркета.
10 из 12 Sharon Profis/CNET
Независимо от того, пользуетесь ли вы телефоном или планшетом Android, настройка одинакова. Когда приложение запустится, оно автоматически выполнит поиск всех компьютеров, связанных с вашей учетной записью Google.
Если вы не видите свой компьютер в списке, убедитесь, что адрес электронной почты вверху совпадает с тем, который вы использовали для настройки приложения на рабочем столе.
11 из 12 Шарон Профис/CNET
Вы почти у цели. Введите свой PIN-код (тот, который вы выбрали во время настройки рабочего стола), и появится ваш экран.
12 из 12 Sharon Profis/CNET
Для перемещения по экрану проведите пальцем, чтобы изменить вид, сведите пальцы, чтобы увеличить или уменьшить масштаб, а также коснитесь и удерживайте мышь кончиком пальца, чтобы переместить ее. Чтобы щелкнуть что-либо, просто коснитесь.
Полезно использовать полноэкранный режим (четыре стрелки в правом верхнем углу). Вы также можете получить доступ к Ctrl-Alt-Delete (для Windows) с помощью кнопки меню.
Когда вы закончите свою задачу, откройте меню и выберите «Отключиться».
Лучшие приложения для удаленного доступа к вашему ПК с iPad или мобильного устройства
Цель этого поста — поделиться с вами этой коллекцией приложений, которые позволяют вам удаленно получать доступ к вашему компьютеру и просматривать ваши файлы и установленные приложения, как если бы вы сидели вниз рядом с ним. В зависимости от выбранного приложения функции различаются. Некоторые из этих приложений предлагают гораздо больше функций, таких как доступ к веб-камере, потоковое аудио и видео, совместная работа и многое другое. Я приглашаю вас ознакомиться с ними и поделиться с нами, если у вас есть другие предложения, которые можно добавить в список.
Я приглашаю вас ознакомиться с ними и поделиться с нами, если у вас есть другие предложения, которые можно добавить в список.
1. Удаленный рабочий стол Chrome
Удаленный рабочий стол Chrome позволяет безопасно получать доступ к компьютеру с мобильного устройства. Вот как это работает:
- ‘На компьютере, к которому вы хотите получить удаленный доступ, откройте Chrome и посетите веб-сайт Chrome Remote Desktop .
- Следуйте инструкциям по настройке компьютера для удаленного доступа
- Откройте приложение на своем устройстве iOS, войдите в систему с помощью учетной записи Google и коснитесь любого из подключенных к сети компьютеров для подключения».
2. Splashtop
Splashtop — еще одно хорошее приложение, позволяющее получить удаленный доступ к компьютеру. Splashtop предлагает широкий спектр функций, включая кроссплатформенную поддержку, передачу файлов, удаленную печать, групповой просмотр, запись сеанса, удаленную перезагрузку и повторное подключение, удаленную веб-камеру, чат и многое другое. Вот как работает Splashtop: загрузите приложение Splashtop на устройство или компьютер, с которого вы хотите подключиться, создайте учетную запись на Splashtop, загрузите стример (splashtop.com/streamer) на компьютер, к которому вы хотите подключиться. Затем войдите в систему и начните сеанс.
Вот как работает Splashtop: загрузите приложение Splashtop на устройство или компьютер, с которого вы хотите подключиться, создайте учетную запись на Splashtop, загрузите стример (splashtop.com/streamer) на компьютер, к которому вы хотите подключиться. Затем войдите в систему и начните сеанс.
3. Мобильный удаленный рабочий стол
Microsoft Remote Desktop Mobile позволяет удаленно подключаться к ПК или виртуальным приложениям. Чтобы приложение работало, ПК должен работать под управлением Windows Professional, Enterprise или Windows Server. Другие функции, предоставляемые Remote Desktop Mobile, включают в себя: возможность доступа к управляемым ресурсам, опубликованным вашим администратором, безопасное подключение к вашим данным и приложениям, потоковую передачу аудио и видео, перенаправление вашего буфера обмена и локальных устройств, таких как микрофоны и камеры, и многое другое.
4. Удаленный рабочий стол Mocha
Удаленный рабочий стол Mocha позволяет получить удаленный доступ к компьютеру с Windows и просматривать файлы и цифровые ресурсы. Приложение требует, чтобы ПК работал под управлением Windows XP Professional или Windows 7/8/10. Другие функции, предоставляемые Mocha Remote Desktop, включают: печать, сканер штрих-кода, поддержку Bluetooth-мыши при использовании iPad, стилус, масштабирование и прокрутку в браузере Safari и многое другое.
Приложение требует, чтобы ПК работал под управлением Windows XP Professional или Windows 7/8/10. Другие функции, предоставляемые Mocha Remote Desktop, включают: печать, сканер штрих-кода, поддержку Bluetooth-мыши при использовании iPad, стилус, масштабирование и прокрутку в браузере Safari и многое другое.
5. VNC Viewer
VNC® Viewer позволяет получить удаленный доступ к компьютерам Mac, Windows и Linux из любой точки мира. Вы можете использовать его для просмотра файлов на рабочем столе и управления мышью и клавиатурой. Вот как это работает:
‘Загрузить VNC Подключитесь к каждому компьютеру, которым вы хотите управлять. Затем войдите в VNC Viewer на своем устройстве, используя учетные данные RealVNC. Вы увидите, что ваши компьютеры появятся автоматически; просто нажмите, чтобы подключиться. VNC Connect по умолчанию защищает паролем каждый компьютер. Возможно, вам потребуется ввести то же имя пользователя и пароль, которые вы используете для входа в свой компьютер.



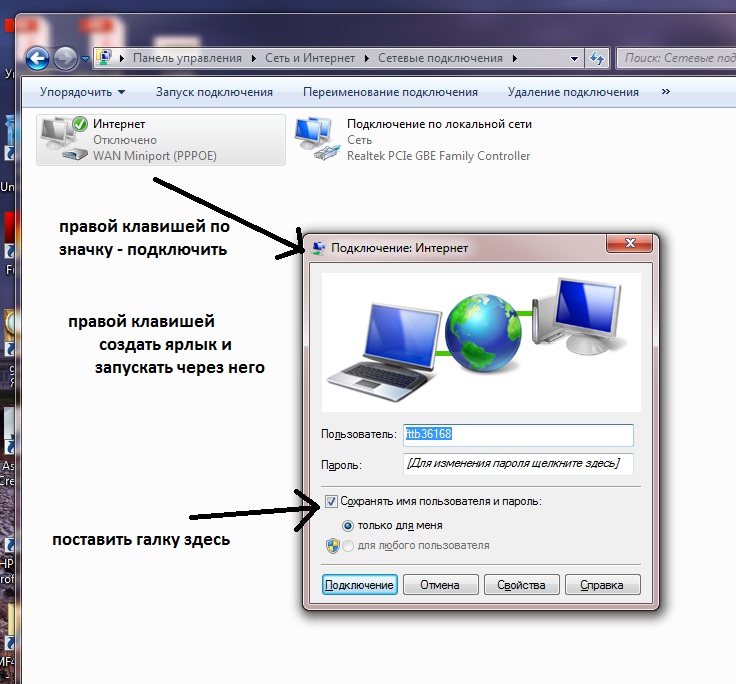
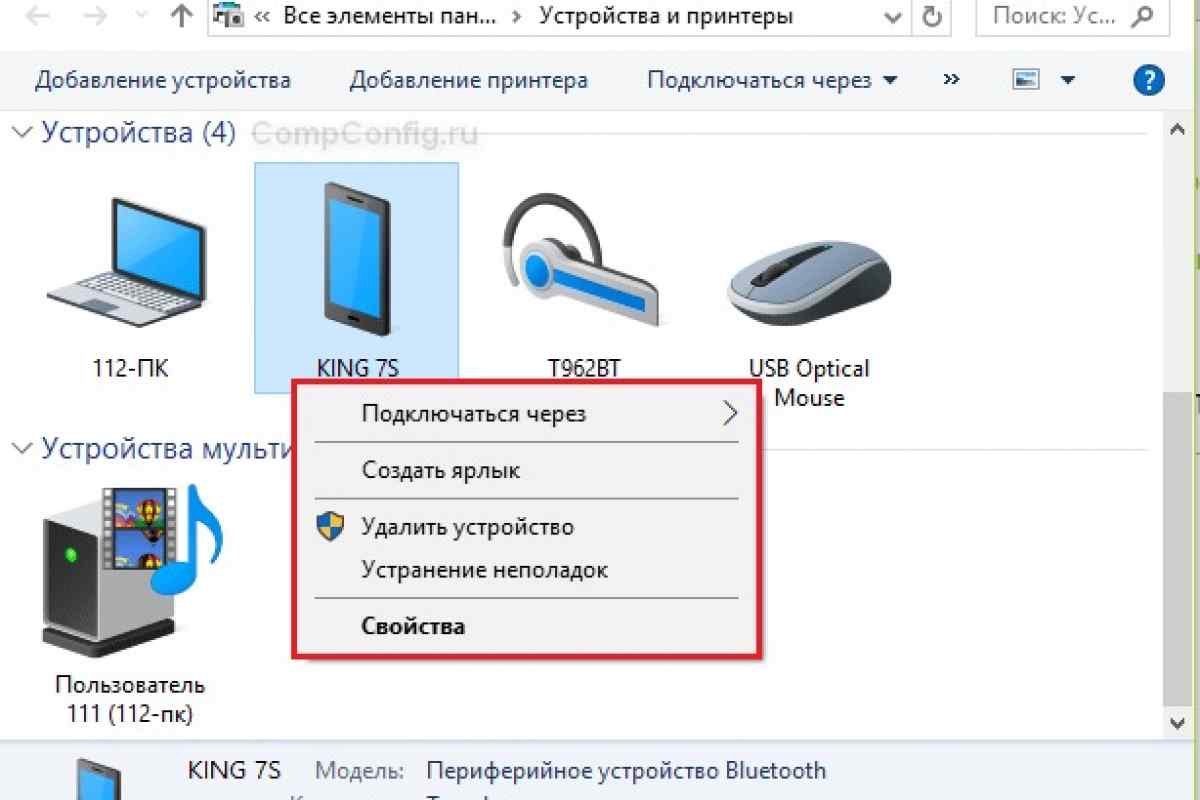
 Нажми «Копировать» и отправь ссылку себе на телефон или планшет (мессенджер, смс, почта)
Нажми «Копировать» и отправь ссылку себе на телефон или планшет (мессенджер, смс, почта) Также можно выставить ручные настройки, настроив разрешение, качество и FPS самостоятельно
Также можно выставить ручные настройки, настроив разрешение, качество и FPS самостоятельно