VirtualBox — Запуск Android эмулятора в виртуальной среде для тестирования Android проекта / Хабр
Введение
В данной статье я постараюсь описать пример инфраструктуры для автотестов Android приложений (mobile automation), а именно, среду для проведения тестранов UI автотестов на эмуляторе Android девайса в виртуальной среде.
Требования:
Для Android эмулятора нужна поддержка Intel Virtualization Technology или AMD Virtualization. Поэтому часто тестировщик сталкивается с необходимостью запуска тестранов только в нативной среде ПК с прямым доступом к центральному процессору.
В этом случае схема получается такая:
Трудности:
Невозможно легко пересоздать среду эмулятора.
Среда не создаётся перед проведением тестирования, и после проведения не удаляется, поэтому среда может влиять на тестируемое приложение.
Починка и настройка среды занимает много времени.
Предлагаемое решение в данной статье:
Создать VM с использованием возможностей nested virtualization VirtualBox (более подробное описание технологии в этой статье).

Пробросить поддержку Intel-VT или KVM внутрь созданной виртуальной машины.
Изнутри VM создать и запустить Android эмулятор девайса.
Провести тестран UI тестов приложения.
После проведения тестирования уничтожить VM.
В этом случае схема получится такая:
Предполагаемые преимущества:
VM можно автоматически создавать перед проведением тестирования, а после окончания уничтожать. В таком случае каждый новый тестран будет проведен в идеально чистых условиях.
Уменьшится время поддержки среды и управляющего ПО, так как не нужно каждый раз руками ничего устанавливать и чинить неисправности инвайронмента.
В настоящей статье будет использоваться оборудование:
Шаг 1: Установка ПО на нативную OS
Отдельно обращу внимание на управление машиной. Будем использовать протокол VNC для создания удобного удаленного рабочего стола. Протокол универсальный, для Linux, Windows, Mac и т.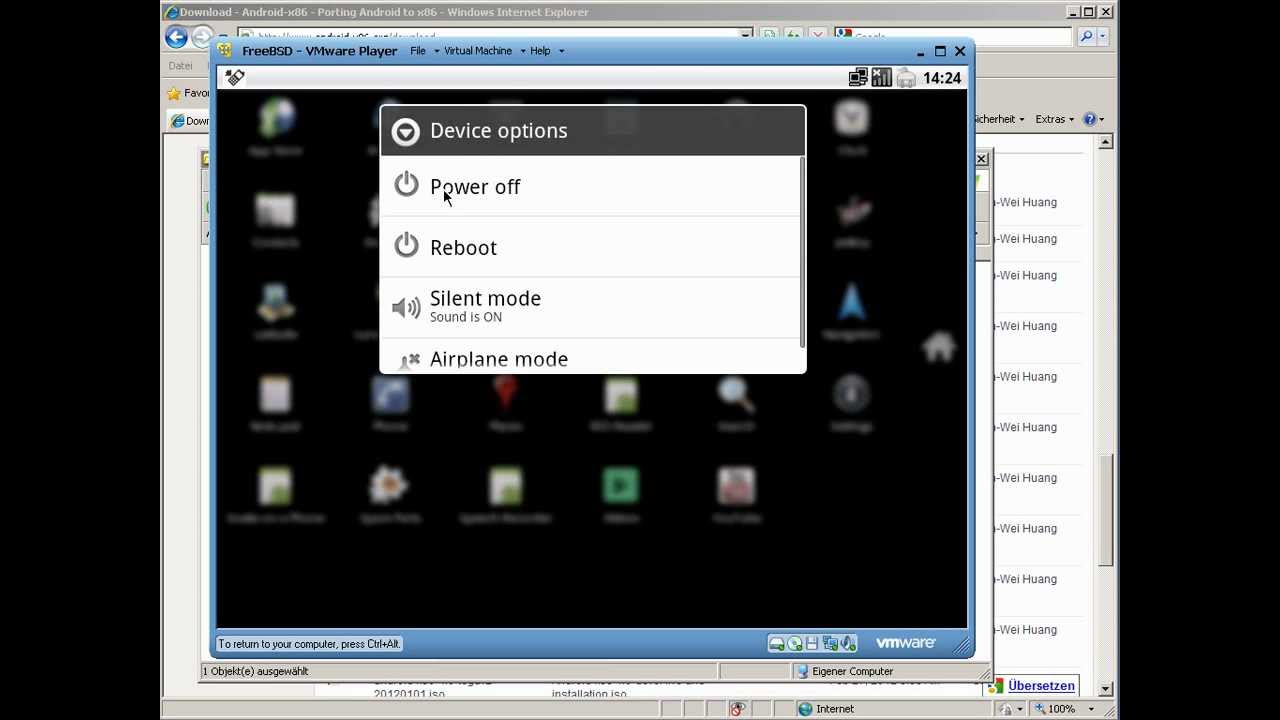 д.
д.
x11vnc сервер
Установка:
sudo apt-get update #обновляем пакеты sudo apt install x11vnc #устанавливаем x11vnc sudo x11vnc -storepasswd <вводим пароль сервера> /etc/x11vnc.pass #создаём пароль в файлике sudo chmod ugo+r /etc/x11vnc.pass #разрешаем использовать файлик с паролем
Запуск с параметрами:
x11vnc -nevershared -forever -dontdisconnect -many -noxfixes -rfbauth /etc/x11vnc.pass
Установка VirtualBox
Вводим в командной строке:
sudo apt-get update sudo apt install gcc make linux-headers-$(uname -r) dkms wget -q https://www.virtualbox.org/download/oracle_vbox_2016.asc -O- | sudo apt-key add - wget -q https://www.virtualbox.org/download/oracle_vbox.asc -O- | sudo apt-key add - sudo sh -c 'echo "deb http://download.virtualbox.org/virtualbox/debian $(lsb_release -sc) contrib" >> /etc/apt/sources.list.d/virtualbox.list' sudo apt update #обновляем репозиторий sudo apt install virtualbox-6.1
Создание VM
Мы пойдем по самому простому пути и создадим VM из интерфейса VirtualBox с такими характеристиками. В дальнейшем создание VM будет code-first
В дальнейшем создание VM будет code-first
Nested Virtualization можно также включить из командной строки:
VBoxManage modifyvm <Имя VM> --nested-hw-virt on
Далее переходим в саму VM.
Шаг 2: Установка ПО на VM
В первый раз мы установим всё руками. В дальнейшем весь установочный сценарий будет помещен в Packer, что позволит нам создавать VM с нужными настройками каждый раз перед началом тестирования.
Устанавливаем последний образ Ubuntu с официального сайта.
Установка KVM
egrep -c '(vmx|svm)' /proc/cpuinfo #Если в результате будет возвращено 0 - значит Ваш процессор не поддерживает аппаратной виртуализации, если 1 или больше - то вы можете использовать KVM на своей машине sudo apt-get update #Обновляем пакеты sudo apt install qemu qemu-kvm libvirt-daemon libvirt-clients bridge-utils virt-manager #Установка KVM и сопроводительные либы sudo usermod -G libvirt -a ubuntu #Добавление пользователя ubuntu в группу libvirt sudo systemctl status libvirtd #Проверка запуска сервиса libvirt sudo kvm-ok #Проверка статуса KVM
Установка Android command line tools
sudo apt-get update #обновляем пакеты yes | sudo apt install android-sdk #устанавливаем Android SDK sudo apt install unzip #Устанавливаем unzip для распаковки архивов cd ~/Downloads #переходим в каталог Downloads wget https://dl.google.com/android/repository/commandlinetools-linux-6858069_latest.zip #скачиваем архив с command line tools с официального сайта Google sudo unzip commandlinetools-linux-6858069_latest.zip -d /usr/lib/android-sdk/cmdline-tools/ #распаковываем sudo mv /usr/lib/android-sdk/cmdline-tools/cmdline-tools /usr/lib/android-sdk/cmdline-tools/tools #переименовываем каталог с тулами. Сейчас странная ситуация, Google раздаёт тулу с одним каталогом, а SDK ищет его в другом каталоге export ANDROID_SDK_ROOT=/usr/lib/android-sdk #регистируем переменную export PATH=$PATH:$ANDROID_SDK_ROOT/cmdline-tools/latest/bin:$ANDROID_SDK_ROOT/cmdline-tools/tools/bin #регистрируем новый Path export PATH=$PATH:$ANDROID_SDK_ROOT/emulator #регистируем новый Path
Проверяем, что sdkmanager работает и Android SDK доступен:
sdkmanager --version
Устанавливаем Android tools
yes | sdkmanager --licenses #принимаем лицензии sudo chown $USER:$USER $ANDROID_SDK_ROOT -R #Ставим для текущего юзера право менять содержимое папки с ANDROID_SDK_ROOT yes | sdkmanager "cmdline-tools;latest" #устанавливаем cmdline-tools sdkmanager "build-tools;30.0.3" #Устанавливаем build-tools sdkmanager "platform-tools" #Устанавливаем platform-tools sdkmanager "platforms;android-30" sdkmanager "sources;android-30" sdkmanager "emulator" #Устанавливаем AVD manager emulator -accel-check #Проверяем, есть ли поддержка виртуализации yes | sdkmanager "system-images;android-23;google_apis;x86_64" #Устанавливаем образ для эмулятора sdkmanager --list #Выводим список установленных пакетов. Обычно для CI оставляю. no | avdmanager create avd -n android-23_google_apis_x86_64 -k "system-images;android-23;google_apis;x86_64" #создаём эмулятор из образа emulator -list-avds #проверяем наличие созданного эмулятора
Устанавливаем Git и клонируем проект
В данном примере я использую пустой проект мобильного Android приложения. В нём уже есть дефолтный интеграционный тест. Нам этого будет вполне достаточно.
sudo apt update #обновляем пакеты yes | sudo apt install git #установка Git git --version #проверка установки mkdir ~/workspace #создаём каталог для проектов cd ~/workspace #переходим в каталог для проектов git clone https://github.com/panarik/AndroidClearApp.git #клонируем проект на локал cd ~/workspace/AndroidClearApp #переходим в каталог проекта
Шаг 3: Проведение тестирования проекта на созданном Android эмуляторе
./gradlew assembleDebug --no-daemon #билдим APK emulator -avd android-23_google_apis_x86_64 -no-audio -no-window -verbose -gpu off -accel off #запускаем эмулятор из ранее созданных sleep 240 #аналог будильника, ждём четыре минуты пока загрузится эмулятор adb get-state #проверяем, видит ли ADB запущенный эмулятор. Если нет, то ждем еще
ADB видит подключенный к нему эмулятор:
Запускаем тестран:
./gradlew connectedAndroidTest --no-daemon
Ура! Тест пройден!
Негативный тест
Чтобы убедится, в том что именно позволило нам сбилдить тесты, мы сделаем один негативный тест и воспроизведем запуск эмулятора в обычной VM.
Подготовка:
sudo apt purge virtualbox-6.1
Остальные шаги аналогичны шагу №2 с установкой ПО. Попробуем еще раз наш тестран.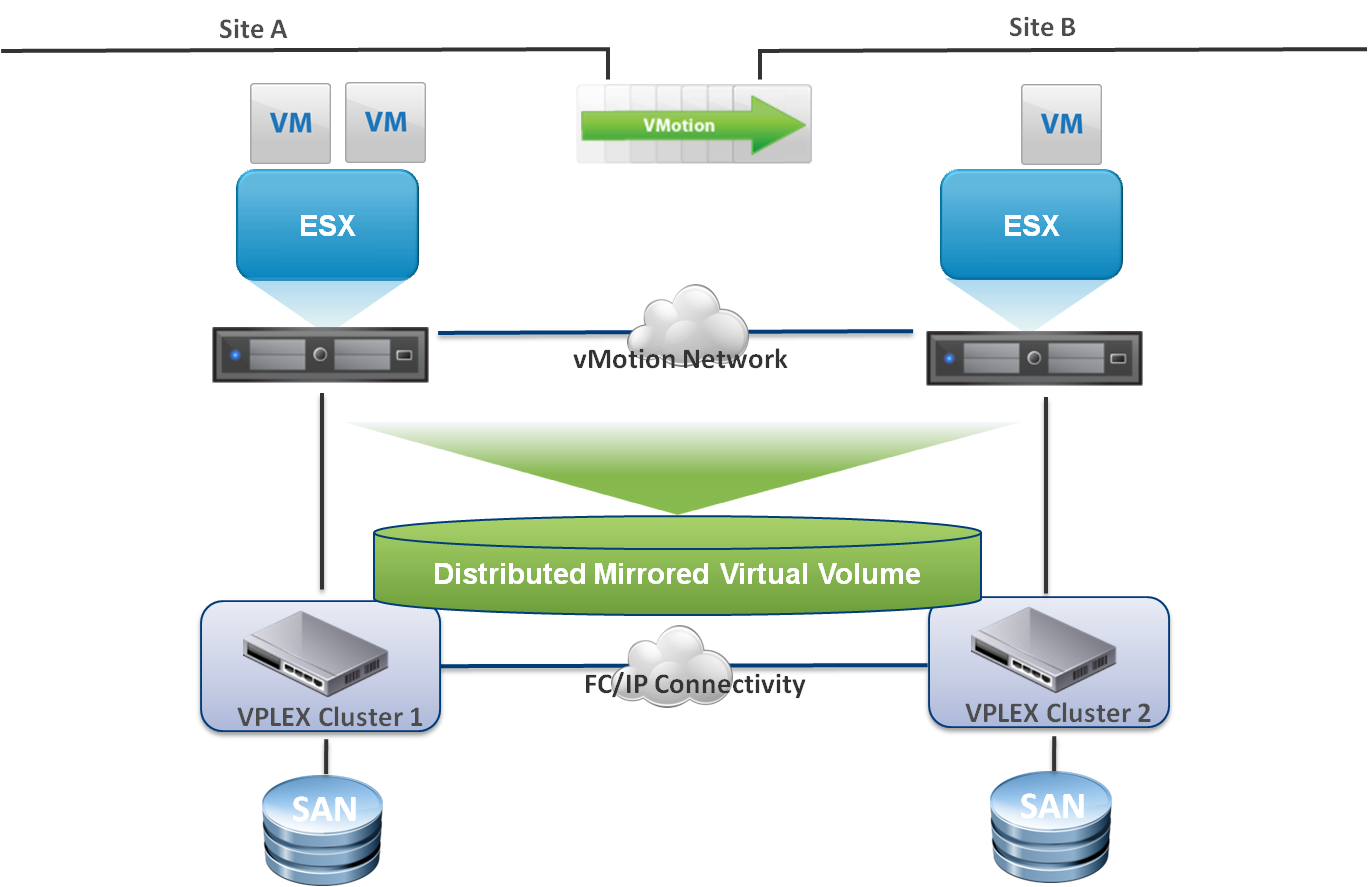 Обратите внимание, что ADB также видит эмулятор:
Обратите внимание, что ADB также видит эмулятор:
Ура! Тест не пройден! Никогда еще так не радовался проваленному тестрану:
Падает PackageManager, как и обычно при запуске из виртуальной среды без аппаратной поддержки процессора:
Заключение
Мы сделали первый этап построения инфраструктуры для проведения автотестов Android приложений. Следующим этапом должно стать упаковка описанного выше сценария в Packer (ссылка на официальный сайт) который умеет работать с образами VirtualBox. Затем весь сценарий мы попробуем запустить из CI Jenkins. Если учесть, что плагин для него уже порядком устарел, то будет очень интересно.
Все результаты опубликую, как пополнения к этой статье.
В идеале, у нас должна получится code-first инфраструктура для тестрана UI и интеграционных автотестов для Android приложений, которую можно поднять на любом современном офисном ПК, которая работает автономно, билдит тесты на родных Android эмуляторах и есть не просит.
Спасибо большое за внимание!
П. С.
С.
Можно Вас в комментариях попросить привести пример Вашей инфраструктуры с использованием Android эмулятора? К примеру, эмуляторы в докер-контейнерах (https://github.com/budtmo/docker-android) может быть еще какие-нибудь интересные примеры.
Что такое виртуальная машина | REG.RU
В статье мы расскажем, что называется виртуальной машиной и для чего она предназначена, разберём преимущества и недостатки использования виртуальных машин, кратко рассмотрим 4 виртуальные машины и установим VirtualBox.
Виртуальный дата-центр VMware
Гибкое решение для создания собственного виртуального дата-центра.
Заказать виртуальный дата-центр VMware
Что такое виртуальная машина и зачем она нужна
Виртуальная машина (ВМ или VM) — это виртуальный компьютер, который использует выделенные ресурсы реального компьютера (процессор, диск, адаптер). Эти ресурсы хранятся в облаке и позволяют ВМ работать автономно. Простыми словами, виртуальная машина позволяет создать на одном компьютере ещё один компьютер, который будет использовать его ресурсы, но работать изолированно.
ВМ может работать в отдельном окне как программа или запускаться через панель управления.
Виртуализация, и виртуальная машина в частности, расширяет возможности IT-инфраструктуры. Она будет полезна разработчикам программных продуктов, веб-дизайнерам, а также тем, кто планирует перейти на новую ОС, но не уверен в выборе.
Для чего нужна виртуальная машина:
- чтобы разворачивать две и более независимые операционные системы на одном физическом устройстве. Например, на вашем компьютере установлена операционная система Windows 7, а на виртуальную машину вы установили Windows XP/8/10 или Linux;
- для экспериментов с программным обеспечением (например, кодом, предназначенным для запуска в различных ОС), не подвергая риску стабильность компьютера;
- чтобы устанавливать и тестировать различные программы и утилиты, не занимая место на основном ПК;
- чтобы запускать программы, которые не поддерживает основная ОС, или подключать оборудование, несовместимое с ней.
 Например, применять Windows-программы на Mac или Linux;
Например, применять Windows-программы на Mac или Linux; - для безопасного запуска приложения (программы), которое вызывает недоверие или подозрение на вирусы;
- чтобы эмулировать компьютерные сети и сложные среды, не настраивая виртуальную машину каждый раз. Можно сохранить настройки и продолжить с того этапа, где остановились;
- для создания резервных копий ОС.
Если сравнивать функции виртуальной машины с работой на обычном ПК, то можно выделить как преимущества, так и недостатки.
Преимущества виртуальной машины
- Можно выключить ПК или перейти к другой задаче с сохранением текущего состояния машины. Если вы решите продолжить работу, ВМ загрузится в том состоянии, в котором находилась в момент выключения.
- На VM можно делать снапшоты, которые позволяют откатываться до предыдущих конфигураций. Это удобно, если при тестировании нестабильного софта произошла критическая ошибка. По сравнению с основной системой, для ВМ выделяется меньше места на дисковом пространстве и откат до раннего состояния происходит быстрее.

- Машину можно сохранять или дублировать как изолированную среду. Её можно будет запустить позднее или скопировать на другой ПК. Заданные конфигурации сохранятся.
- ВМ вместе со всеми данными легко переносится с одного ПК на другой. Портативный софт для виртуальной машины сохраняет информацию одним файлом (в виде образа системы) на физическом компьютере. Для переноса достаточно переместить этот файл.
- ВМ не занимает место постоянной памяти, а оперирует выделенной временной памятью. Все действия фиксируются в виде лога, который очищается при завершении каждого сеанса.
- Для переподключения на другую ОС не нужно перезагружать компьютер.
- На одном устройстве можно хранить несколько виртуальных машин с несколькими ОС в разных состояниях.
Недостатки использования VM
- Чтобы одновременно запускать на ВМ несколько операционных систем, нужно иметь соответствующие аппаратные ресурсы.
- ОС в виртуальных машинах могут работать медленнее.
 Несмотря на то что показатели производительности виртуальных ОС стремятся к показателям физических ОС, на данный момент развития они всё-таки не равны.
Несмотря на то что показатели производительности виртуальных ОС стремятся к показателям физических ОС, на данный момент развития они всё-таки не равны. - Виртуальная платформа поддерживает не весь функционал аппаратного обеспечения. VMware уже поддерживает USB 3.0, контроллеры портов COM и LPT и приводы CD-ROM, но с виртуализацией видеоадаптеров и поддержкой функций аппаратного ускорения трехмерной графики могут быть сложности.
Ниже мы расскажем про самые популярные и простые в использовании виртуальные машины и разберём их недостатки и преимущества.
Какие бывают виртуальные машины
К самым популярным виртуальным машинам относятся:
- VirtualBox,
- Microsoft Hyper-V,
- VMware Workstation Player,
- Parallels Desktop.
Microsoft Hyper-V ― это VM от Майкрософт.
| Плюсы | Минусы |
|---|---|
| Привычный интерфейс для пользователей Microsoft | Не запускается с версий ниже Windows 10 |
| Сразу установлена на Windows 10 (Pro, Enterprise, и Education) | Нельзя установить на MacOS |
| Поддерживает различные старые версии Windows | Интерфейс уступает VMWare и VirtualBox |
VMware Workstation ― платная мощная виртуальная машина для профессионального использования. Работает в основном с Windows и Linux. Имеет бесплатную версию VMware Player, но она значительно ограничена функционалом.
Работает в основном с Windows и Linux. Имеет бесплатную версию VMware Player, но она значительно ограничена функционалом.
| Плюсы | Минусы |
|---|---|
| Установка систем по шаблону | Платная VM |
| Удобный интерфейс | Нельзя записать видео с экрана виртуальной машины |
| Высокая стабильность и надёжность | |
| Детальная настройка оборудования. Можно отдельно настроить ID процессора, количество видеопамяти и др. | |
| Поддержка 3D-графики и DirectX 10 | |
| Поддерживает EFI |
Parallels Desktop ― это ВМ, которая позволяет использовать программы разных операционных систем на Mac.
| Плюсы | Минусы |
|---|---|
| Работает без перегрузок | Платная программа |
| Поддерживает различные операционные системы (Windows, Linux, разные версии MacOS и другие ОС) | Работает только на MacOS |
VirtualBox ― cамая популярная программа виртуализации с открытым исходным кодом. С её помощью можно запускать любые операционные системы, например Windows, Linux, Mac, Android. Программа имеет русифицированный интерфейс и проста в применении.
С её помощью можно запускать любые операционные системы, например Windows, Linux, Mac, Android. Программа имеет русифицированный интерфейс и проста в применении.
| Плюсы | Минусы |
|---|---|
| Бесплатная VM | Нельзя выделить машине больше, чем 256 МБ видеопамяти. Для современных систем этого мало |
| Имеет русскоязычную версию | Не поддерживается DirectX для 3D-графики |
| Интуитивно понятный интерфейс, подходит новичкам | |
| Можно управлять через GUI (графический пользовательский интерфейс) и командную строку | |
| Есть комплект SDK | |
| Можно подключать USB-устройства к виртуальным компьютерам, чтобы работать с ними напрямую | |
| Поддерживает протокол RDP (протокол удалённого доступа) |
Все машины имеют свои сильные и слабые стороны. Нельзя рекомендовать только одну. Для примера мы рассмотрим, как создать виртуальную машину Oracle VirtualBox.
Для примера мы рассмотрим, как создать виртуальную машину Oracle VirtualBox.
Как создать виртуальную машину Oracle VirtualBox
- 1.
Скачайте и установите VirtualBox на компьютер.
- 2.
Откройте панель управления Oracle и нажмите Создать:
- 3.
Введите название виртуальной машины (например, Ubuntu-1). Кликните Далее:
- 4.
Чтобы выделить объём памяти для машины, сдвиньте ползунок вправо. Мы рекомендуем указать объём 4 ГБ, но если на вашем компьютере недостаточно оперативной памяти, выбирайте максимум 2-3 ГБ. Нажмите Далее:
- 5.
Выберите пункт «Создать новый виртуальный жёсткий диск» и кликните Создать:
- 6.
Укажите тип файла «VDI (VirtualBox Disk Image)» и нажмите Далее:
- 7.
Выберите формат хранения «Динамический виртуальный жёсткий диск». Нажмите Далее:
- 8.

Укажите объём жёсткого диска 20 ГБ. Кликните Создать:
Готово, вы создали VM Oracle. Теперь переходите к установке операционной системы.
Как установить операционную систему в Oracle VirtualBox
Рассмотрим, как установить операционную систему на примере Ubuntu 20.04.
- 1.
Скачайте дистрибутив Ubuntu на компьютер.
- 2.
Откройте панель управления Oracle и нажмите Настроить:
- 3.
Перейдите в раздел Система. На вкладке «Материнская плата» поставьте галочку напротив пункта «Гибкий диск»:
- 4.
На вкладке «Процессор» выберите 2 ядра:
- 5.
Перейдите в раздел Дисплей. Поставьте галочку напротив пункта «Включить 3D-ускорение» и перетяните ползунок вправо, чтобы выделить максимально возможный объём видеопамяти:
- 6.
Перейдите в раздел Носители и выберите «Пусто».
 Затем нажмите на иконку Диск — Выбрать образ оптического диска. Загрузите дистрибутив Ubuntu, который вы скачали на первом шаге.
Затем нажмите на иконку Диск — Выбрать образ оптического диска. Загрузите дистрибутив Ubuntu, который вы скачали на первом шаге. - 7.
После загрузки кликните Ок:
- 8.
На главной странице нажмите Запустить:
- 9.
Подождите, пока загрузится машина:
- 10.
В приветственном окне выберите нужный язык:
- 11.
Нажмите установить Ubuntu:
- 12.
Выберите раскладку клавиатуры «Russian». Нажмите Продолжить:
- 13.
Выберите пункты «Обычная установка» и «Загрузить обновления во время установки Ubuntu». Затем кликните Продолжить:
- 14.
Выберите тип установки «Стереть диск и установить Ubuntu» и нажмите Установить:
Затем кликните Продолжить:
- 15.

Назначьте нужный регион и нажмите Продолжить:
- 16.
Зарегистрируйтесь. Задайте имя и пароль, остальные поля будут заполнены автоматически. Нажмите Продолжить:
- 17.
Дождитесь окончания установки и кликните Перезагрузить:
- 18.
Дождитесь перезагрузки и нажмите Enter:
- 19.
Выберите учётную запись, которую вы создали на шаге 15:
- 20.
Введите пароль, который вы задали при создании учётной записи:
- 21.
Примите предлагаемые настройки или нажмите Далее в правом верхнем углу экрана:
Готово, вы установили ОС Ubuntu 20.04 и можете приступать к работе:
Теперь вы знаете, зачем нужна виртуальная машина и как запустить её с помощью программы VirtualBox.
Виртуальный дата-центр VMware
Кроме VM, есть более крупные решения ― виртуальные дата-центры. Например, виртуальный дата-центр VMware, который можно заказать в REG.RU.
Например, виртуальный дата-центр VMware, который можно заказать в REG.RU.
Для чего используют виртуальный дата-центр?
Эта услуга подходит для применения как частными лицами, так и крупными организациями и корпорациями. Возможности виртуализации в совокупности с облачными вычислениями обладают такими преимуществами как масштабируемость, экономичность и доступность ресурсов в любое время. Можно создавать и развёртывать несколько ВМ одновременно. К примеру, вы можете создать один виртуальный контейнер vApp с машинами для тестовой среды, а другой — для продуктивной. При этом у вас будет возможность изолировать их с помощью разных сетей. Подробнее об услуге читайте в статье: Как начать работу с VMware.
Теперь вы знаете, что собой представляет ВМ, что делает виртуальная машина и какими ресурсами виртуальной машины можно управлять, и при необходимости можете заказать Виртуальный дата-центр VMware в REG.RU.
Помогла ли вам статья?
Да
раз уже
помогла
Образы виртуальных машин Android x86 для VMware и VirtualBox
Umair2022-01-16T01:44:20+02:00 Android — это мобильная операционная система (ОС), основанная на ядре Linux и в настоящее время разработанная Google. Android-x86 — это проект по переносу проекта Android с открытым исходным кодом на платформу x86, ранее известный как «хостинг исправлений для поддержки Android x86». Команда Android-x86 создала собственную кодовую базу для поддержки различных платформ x86 и настроила сервер git для ее размещения. это проект с открытым исходным кодом под лицензией Apache Public License 2.0
Android-x86 — это проект по переносу проекта Android с открытым исходным кодом на платформу x86, ранее известный как «хостинг исправлений для поддержки Android x86». Команда Android-x86 создала собственную кодовую базу для поддержки различных платформ x86 и настроила сервер git для ее размещения. это проект с открытым исходным кодом под лицензией Apache Public License 2.0
Образ ISO, загруженный со страницы исходного кода Android-x86.
- Поддержка Wi-Fi с графическим интерфейсом
- Улучшенный установщик диска
- Приостановка/возобновление питания (режим S3)
- Состояние батареи
- Программный курсор мыши
- Колесико мыши
- Поддержка нетбука родное разрешение
- Аудио (ALSA)
- V4l2 Поддержка камеры
- Поддержка внешнего монитора
- Поддержка автоматического подключения внешнего хранилища
- Поддержка внешней клавиатуры
- Режим отладки с busybox
- Bluetooth
- G-сенсор
LineageOS 14.
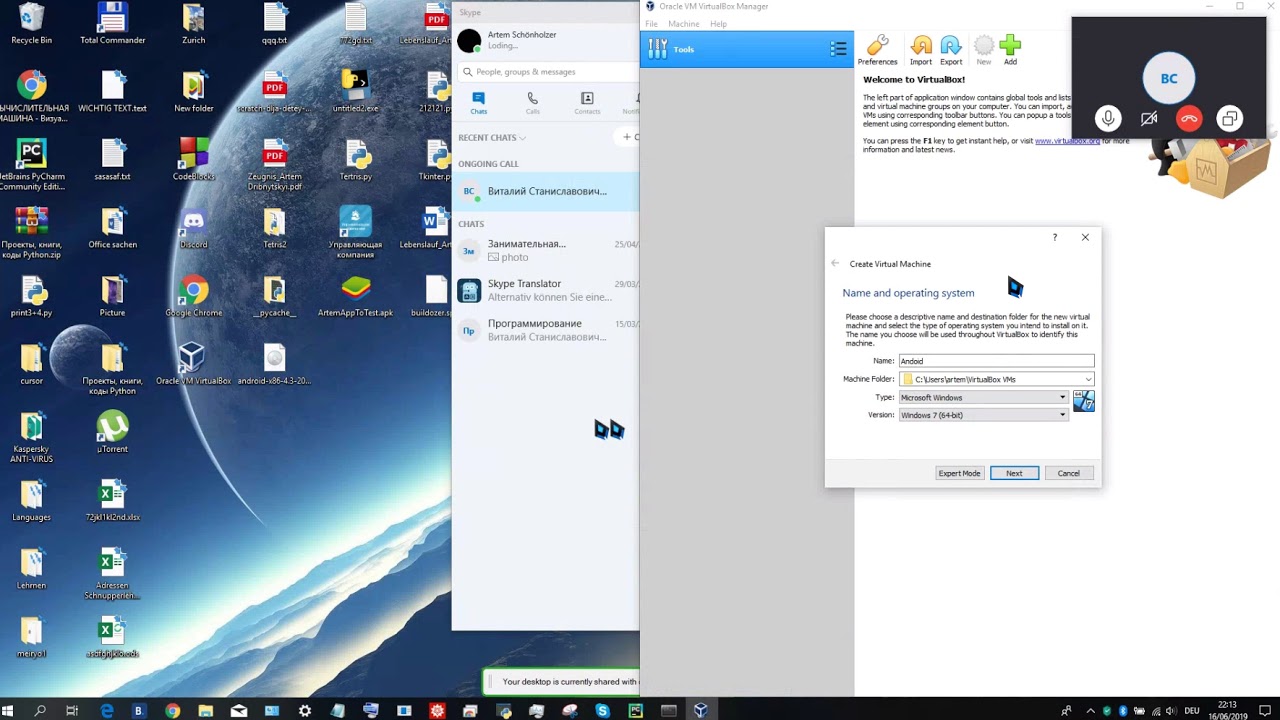 1 R5 (Cynagenmod)
1 R5 (Cynagenmod)- VirtualBox
- VMware
- информация
VirtualBox
- VirtualBox (VDI) 32-битная загрузка Размер: 545 МБ
SHA256: 3643B2377B97EF08ED36A813C772F44794891F451D58CAFE75A612FBA5D44EDF
- VirtualBox (VDI) 64-битная загрузка Размер: 661 МБ
SHA256: 9E59B205D973797DCA3D96343DBABDD37B721EC1774C4208DB2DC2B3AF0A146C
VMware
- VMware (VMDK) 32-разрядная загрузка Размер: 574 МБ
SHA256: 35F894CA08C74B42B9A5EA38F392F3E778559B94D26811B2A00450822865F56A
- VMware (VMDK) 64-битная загрузка Размер: 665 МБ
SHA256: 85E1BA927B5F29FC009691C128
8A69F118D3FD5BE603D9339B0EF61683C
Android-x86 9.
 0-R2 Pie
0-R2 Pie- VirtualBox
- VMware
- информация
VirtualBox
900 52SHA256: 2eb9b5030a7bf8f8f1a06258b4a73619dba7578c186ac1d3db371c04432836e8
SHA256: 808e1f086a2d7677c623b6765748910c1dd68bd36a79efdce1501d8dc6fe5ef1
VMware
- VMware (VMDK) 32-разрядная загрузка Размер: 508 МБ
SHA256: fda10934b9364d438f3fd7d6b57fae192ccde04fc8233d5859591a1fbdd23169
- VMware (VMDK) 64-битная загрузка Размер: 659 МБ
SHA256: 9ae00a616ddd65f93e2aa902ea8cdb19b64fa53e5f5640c6719e04a50b121274
Android-x86 9.
 0-R1 Круговая
0-R1 Круговая- VirtualBox
- VMware
- info
VirtualBox
- VirtualBox (VDI) 32-битная загрузка Размер: 562 МБ
SHA256: 9cef7b12d691322c4ba48903a8b97a41896353bdc9279156d3702657cd60f6ff
- VirtualBox (VDI) 64-битная загрузка Размер: 710 МБ
SHA256: 403dfd70a203f340f296ff320c06ccb742cbd968a92ea8dd381d308b907b3a61
VMware
- VMware (VMDK) 32-разрядная загрузка Размер: 670 МБ
SHA256: b6f8ec34c28a50e7a8ee3591d0cb4b1bf06476e0d00b73cef
dec3555e7b
- VMware (VMDK) 64-битная загрузка Размер: 719 МБ
SHA256: cec20db5431b755831422a5efd60f4925564a85af82b07764c509225d301977a
v
Android-x86 8.
 1-R6 Oreo
1-R6 Oreo- VirtualBox
- VMware
- info
VirtualBox
- VirtualBox (VDI) 32-битная загрузка Размер: 527 МБ
SHA256: C7A29AFDC6A943C72D442C7E135C0B5FA65D121F4E69E7A60F41D23D2C21BD82
- VirtualBox (VDI) 64-битная загрузка Размер: 616 МБ
SHA256: BD1E466B32926B012D76D167312A8CFAB2BDBBB59C14FF279DC4F57E192A72D8
ВМваре
- VMware (VMDK) 32-битная загрузка Размер: 510 МБ
SHA256: 81B7840B9E7CC89778DAB8D3B3D0668D775CED22139C3EF9D512070ABD22B984
- VMware (VMDK) 64-битная загрузка Размер: 623 МБ
SHA256: E36F37889D3922069A9C6AB563ECEC960AE937320F4C2D37D1DF5D0567E7336A
Android-x86 8.
 1-R5 Oreo
1-R5 Oreo- VirtualBox
- VMware
- информация
VirtualBox
- VirtualBox (VDI) 32-битная загрузка Размер: 546 МБ
SHA256: DB5767D72B7C608E4567CF4747E420D03CB245A8D2CF9E1F5EA8A153DEBFD674
- VirtualBox (VDI) 64-битная загрузка Размер: 670 МБ
SHA256: 8EFEE3F3F98631EA23D5587DAD971837E7BD49BC3CF716588550EF7989C704E9
VMware
- VMware (VMDK) 32bit Скачать Размер: 540 МБ
SHA256: CB3BB52BDBADA75FB48302EBA7571300CCDFCBAB134F97ECD49E0CE4AF2
- VMware (VMDK) 64-битная загрузка Размер: 671 МБ
SHA256: BE08186169F303020DD9B62B018A916F8E7B8A3D9441DFA1978A0BB7918A4F26
Android-x86 8.
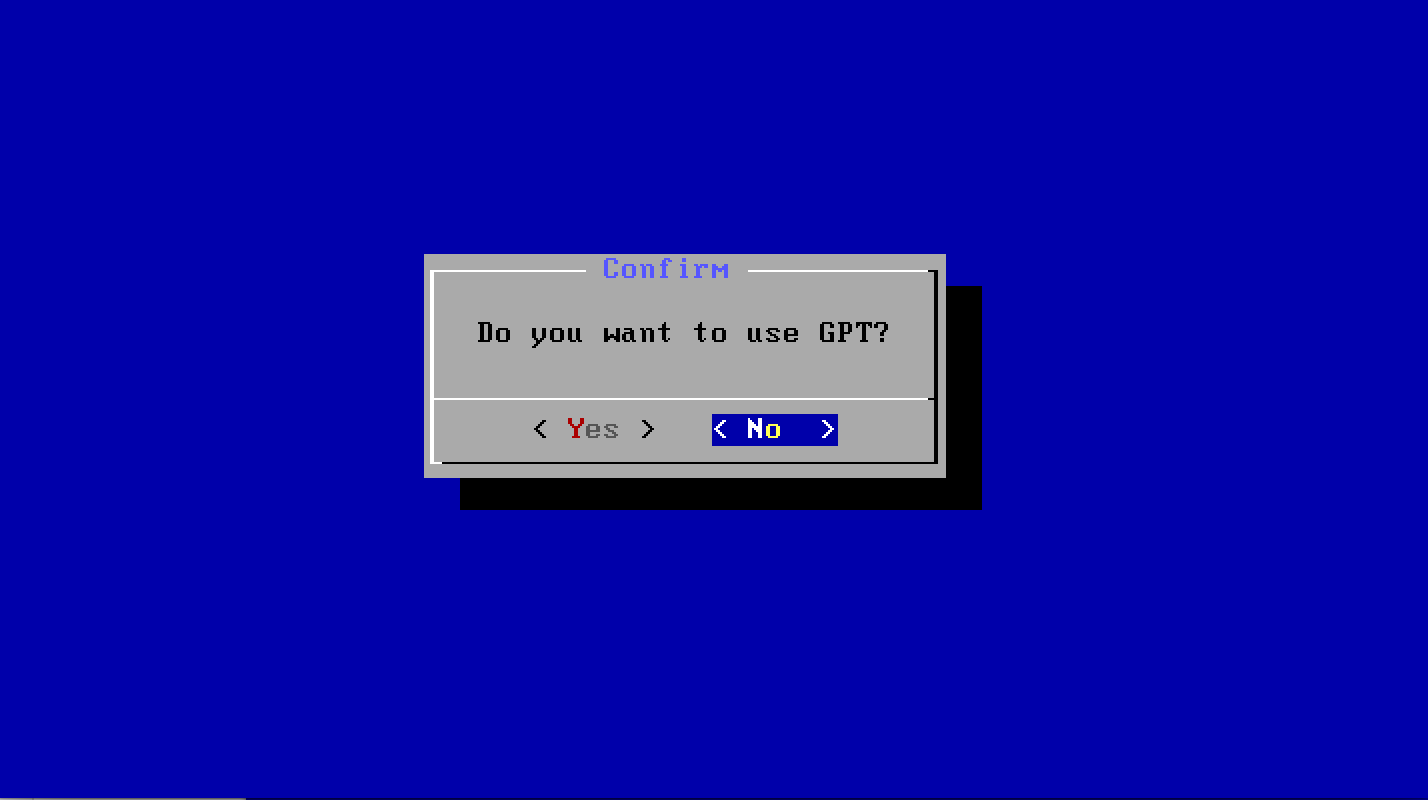 1-R4 Oreo
1-R4 Oreo- VirtualBox
- VMware
- информация
VirtualBox
900 52SHA256: 0dde4529c95542e962840c2f918159b4ab2ef070e447f797c3a2b550202ec5bf
SHA256: 85fcd2655572b274f0cf20a31e03fee23fdda791a8504477b0740c631d51340c
VMware
- VMware (VMDK) 32-разрядная загрузка Размер: 544 МБ
SHA256: 090e534024b737cda644fa8bef8c9da7cd41e6915f23a629c936d7b7112755f4
- VMware (VMDK) 64-битная загрузка Размер: 723 МБ
SHA256: cf84bdc3dd00f92fe8c1231a85c81efc15008b2f9506138a0ba3989b13422209
Android-x86 8.
 1-R3 Oreo
1-R3 Oreo- VirtualBox
- VMware
- информация
VirtualBox
900 52SHA256: 16d831ba08426f8066afd19a301de1af77c5138b0470d72a3926e7104231ee4f
SHA256: adab65352c291b9b1c824211e6d7e1e3d2bfb57c6ace239b83525b5e3ca9a407
VMware
- VMware (VMDK) 32-разрядная загрузка Размер: 540 МБ
SHA256: 573fdd4e7e6bf8941db784ba14c537e209a33ce67bbb18b76f8dbcba2c0e1380
- VMware (VMDK) 64-битная загрузка Размер: 666 МБ
SHA256: ee58116b1758bf002c4b78101a7217992b98547600cc6fab60ca380a163e3900
Android-x86 8.
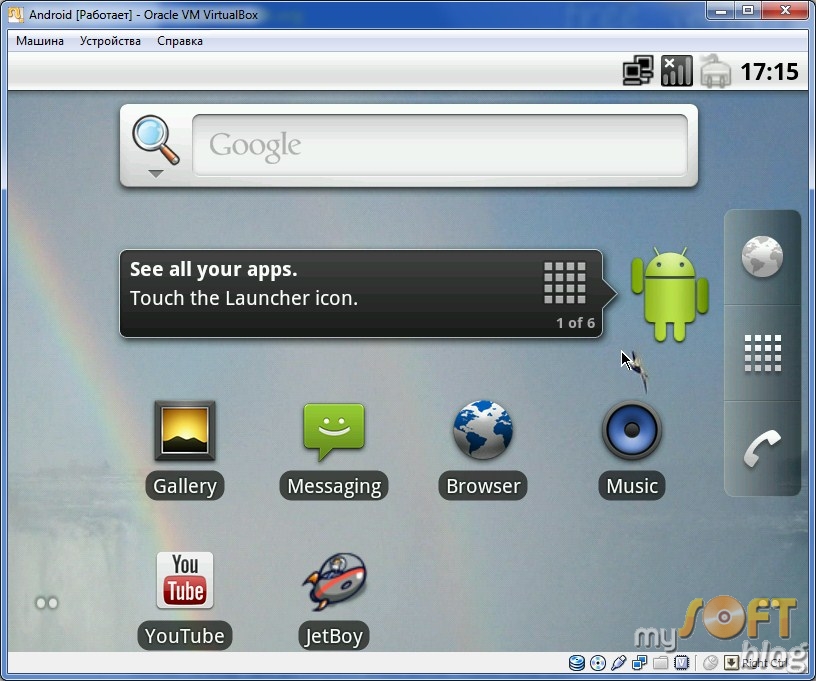 1-R2 Oreo
1-R2 Oreo- VirtualBox
- VMware
- информация
VirtualBox
900 52SHA256: с9d949ed00a18889a110be3d43bf58d7b8d6009d5dd
SHA256: 17ced0b79b17b16df55e251f8b71d12b23ec04210aa4cc6c46f104639c560204
VMware
- VMware (VMDK) 32-разрядная загрузка Размер: 555 МБ
SHA256: b945b694bd485c153ddddba1bc31a2d39e0d65b4738865a27607c38190c0ee46
- VMware (VMDK) 64-битная загрузка Размер: 689 МБ
SHA256: 9a59a4c476c18a96e90b57ade2e4ebb038d46b92623313234d9c20e898ad2a16
Android-x86 8.
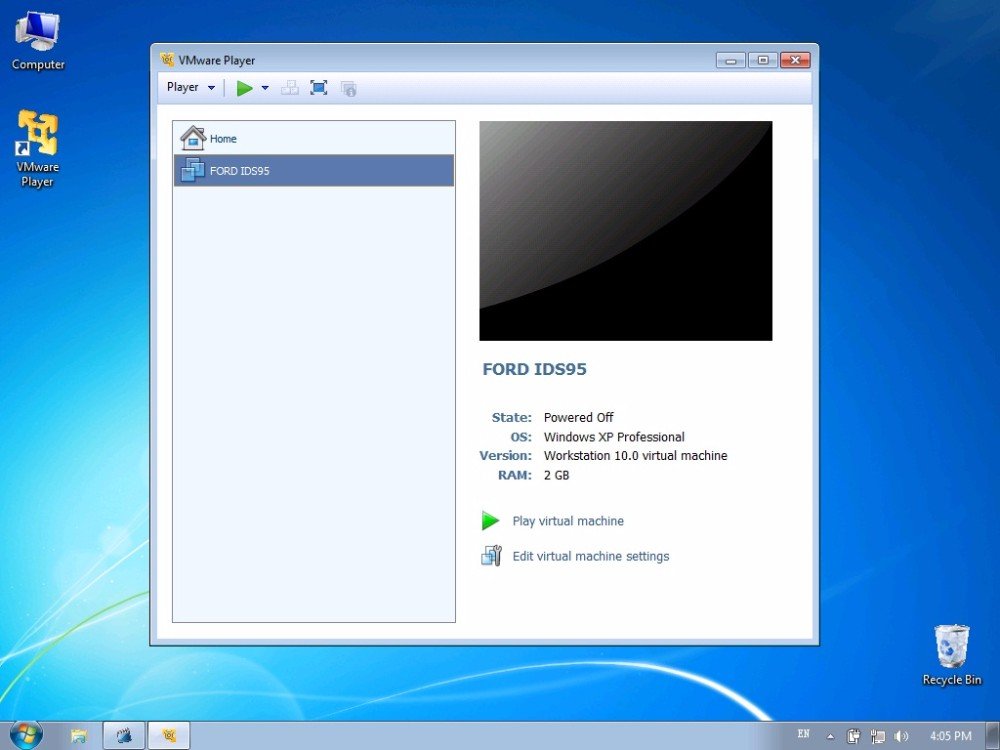 1-RC1 Oreo
1-RC1 Oreo- VirtualBox
- VMware
- информация
VirtualBox
900 52SHA256: e40a886c867b0c14aa6f3e85641aa74f3c451c630a84608b3b49e3b924d45ccb
SHA256: 40f68978c0c0a76657ccf6d5852d8bfd2aea2bf7869d1f063181aa5e81ed51b5
VMware
- VMware (VMDK) 32-разрядная загрузка Размер: 665 МБ
SHA256: bb95940879b21962639451ee19318da9d11ea246e52e875cb7ac1bfb0d037885
- VMware (VMDK) 64-битная загрузка Размер: 794 МБ
SHA256: 59e993a1b6b747bd18861213f9c0b10d44d0b52f7b827e07b49184dd21471458
Android-x86 7.
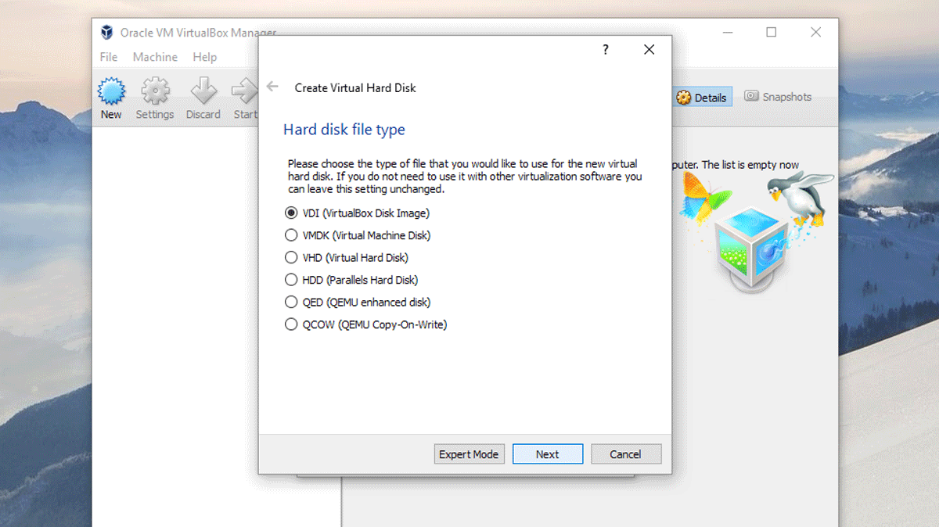 1-R5 Nougat
1-R5 Nougat- VirtualBox
- VMware
- информация
VirtualBox
90 052SHA256: 03ACAA5B65C8A15E0D22AC0362705FC94ECF55F0E172FB1E445B6461451C8511
SHA256: 9556AB4995A9C809BA2D286E9B22EB506BEB4EF7BD1F6CF4CCD114E465B0D91E
VMware
- VirtualBox (VDI) 32-разрядная загрузка Размер: 564 МБ
SHA256: B91635EF1D36734BA2E0E3803156674FD34E52E59C3E83C9B3DEC02C9BC98021
- VirtualBox (VDI) 64-битная загрузка Размер: 680 МБ
SHA256: B678B2EC080BB816B955E9781E63D9EF2094D38B6BE0D4A13FFD5FE86AFC8773
Android-x86 7.
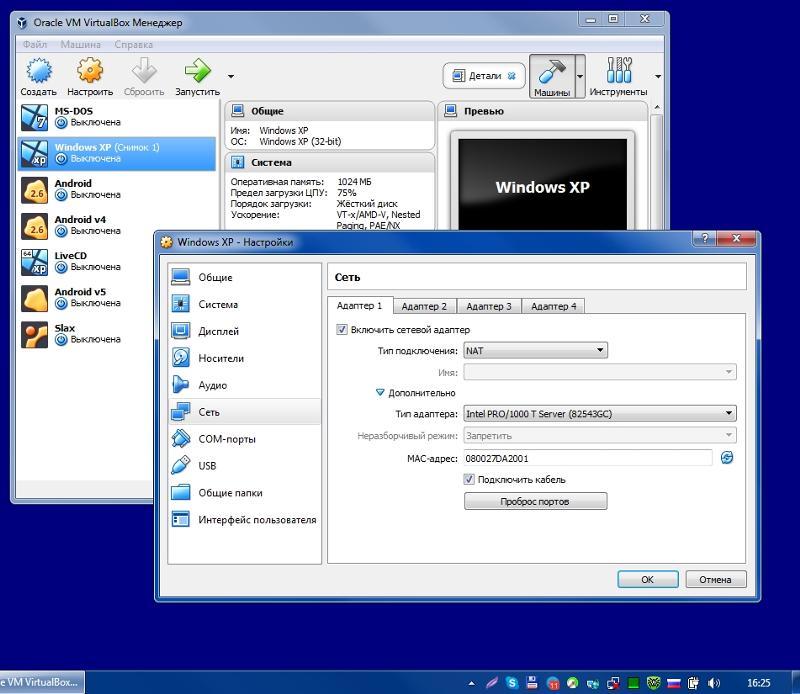 1-R3 Nougat
1-R3 Nougat- VirtualBox
- VMware
- информация
VirtualBox
90 052SHA256: be29f59bb797f32989e30f097cb66fffc6c0353656588e09e30f97d05c8e17a4
SHA256: 2820
VMware
- VirtualBox (VDI) 32-разрядная загрузка Размер: 589 МБ
SHA256: 43ffcc6ebc26282d771f544d0dd3d957e57140d4e732a8d5cc29881cff05e810
- VirtualBox (VDI) 64-битная загрузка Размер: 798 МБ
SHA256: 1db56a6257f7ebb9c7f5352beff382cd765233d125472a285045740453ad3dd6
Android-x86 7.
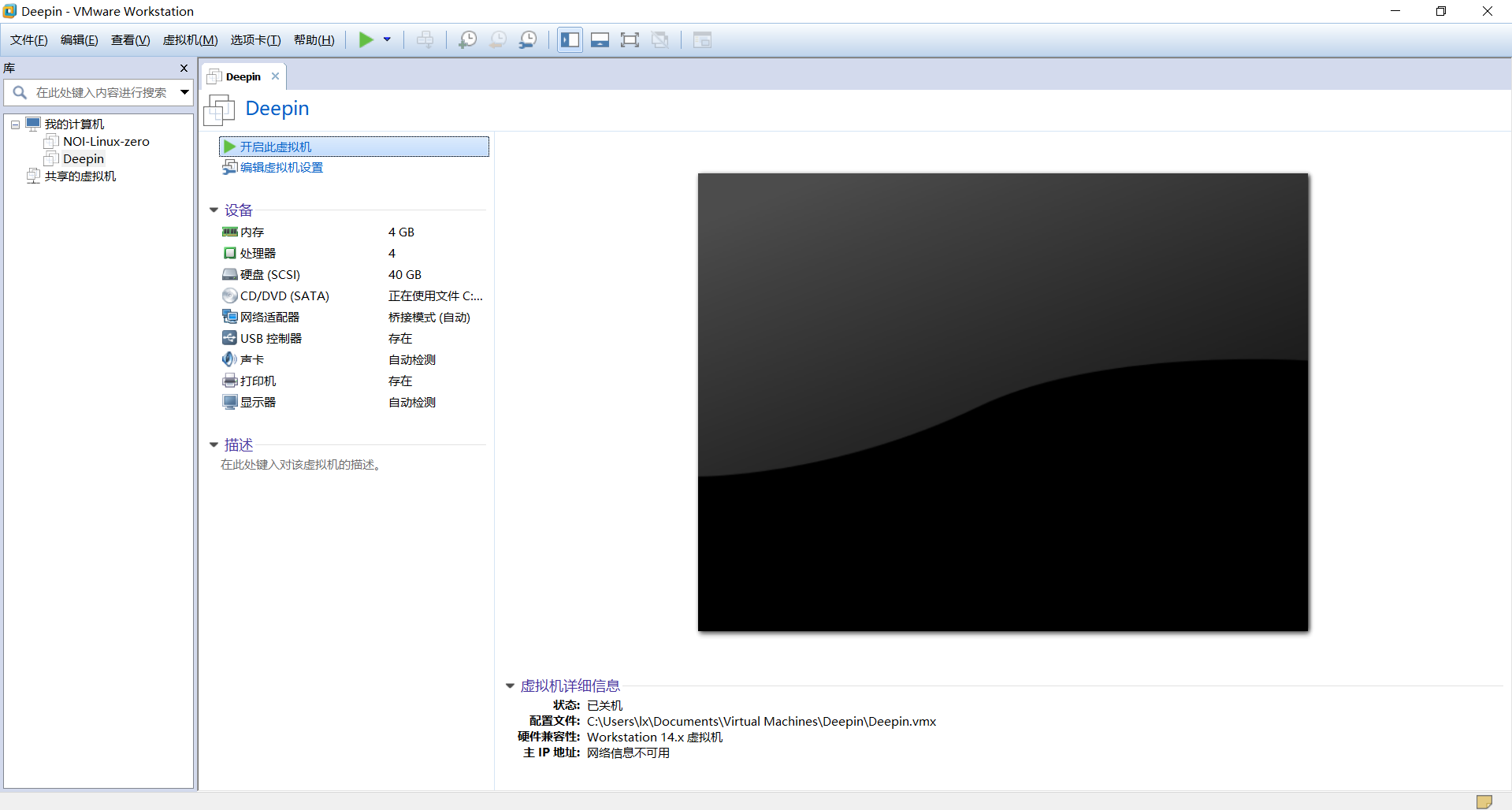 1-R1 Nougat
1-R1 Nougat- VirtualBox
- информация
VirtualBox
- VirtualBox (VDI) 32-битная загрузка Размер: 706 МБ
SHA256: 43ffcc6ebc26282d771f544d0dd3d957e57140d4e732a8d5cc29881cff05e810
- VirtualBox (VDI) 64-битная загрузка Размер: 884 МБ
SHA256: 1db56a6257f7ebb9c7f5352beff382cd765233d125472a285045740453ad3dd6
Android-x86 7.1-RC1 Nougat
- VirtualBox
- VMware
- информация
VirtualBox
90 052SHA256: 1106803eaca23ad9040cf71f5445bf3fcda03470e0d39eb570435b69ff86dcdc
SHA256: 200ddc72
VMware
- VMware (VMDK) 32-разрядная загрузка Размер: 508 МБ
SHA256: ce9f94077dea5b663a699f13c71d2de191e3e7e4ec11622d5af5549f9f1c5e14
- VMware (VMDK) 64-разрядная загрузка Размер: 603 МБ
SHA256: 8a0a295f3cd13872b78fb538e8f403fd5e66ea1a2fe8d241ecf009efe48e4243
Android-x86 7.
 0 Нуга
0 Нуга- VirtualBox
- VMware
- Информация
VirtualBox
VMware
Android-x 86 6.0 Marshmallow (R3)
- VirtualBox
- VMware
- Информация
VirtualBox
- VirtualBox (VDI) 32-битная загрузка Размер: 420 МБ
SHA256: 6868bd78e810fac6c9c3dec82bb8dc1d0f59b41742c19c11a832de0da67fc049
- VirtualBox (VDI) 64-битная загрузка Размер: 526 МБ
SHA256: 4937b86817e2b38f90c2f96316d46093c252a435b41be31cf179b629b0887cb7
VMware
- VMware (VMDK) 32-разрядная загрузка Размер: 400 МБ
SHA256: ebce73cf093816f277a631c341ca5d99c513dcf6173bc9864a09a641f81e2227
- VMware (VMDK) 64-битная загрузка Размер: 510 МБ
SHA256: 19b30aeec70e5010d8e163fee4350bf7a2ef52495c431f26a22f4c5db58990de
Android-x86 5.
 1 (RC1) Lollipop
1 (RC1) Lollipop- VirtualBox
- VMware
- Информация
VirtualBox
VMware
Android-x86 4.4-R5 Kitkat
- VirtualBox
- VMware
- Информация
VirtualBox
VMware
Android-x86 4.4-r4 Kitkat
- VirtualBox
- VMware
- информация
VirtualBox
VMware
Android x86 4.4 r2 Kitkat
- VirtualBox
- VMware
- Информация
VirtualBox
VMware
9000 3Android x86 4.4 r1 Kitkat
- VirtualBox
- Информация
VirtualBox
Android x86 4.
 0-R1 Icecream Sandwich
0-R1 Icecream Sandwich- VirtualBox
- VMware
- Информация
VirtualBox
VMware
Android x8 6 2.2-R2 Froyo
- VirtualBox
- VMware
- Информация
VirtualBox
VMware
Android x86 1.6-R2 Donut
- VirtualBox
- VMware
- Информация
VirtualBox
900 49VMware
59 Учетные данные для изображений:
имя пользователя: osboxes
пароль: osboxes.org
пароль корневой учетной записи : osboxes.org
Последние сообщения
Лучшие эмуляторы Android для ПК и Mac 2023 года
Joe Hindy / Android Authority
Эмуляторы Android удивительно популярны. Игра в мобильные игры на ПК имеет массу преимуществ. Вы можете использовать мышь и клавиатуру для управления и играть в игры, не сжигая батарею телефона. Продуктивные люди могут воспользоваться мобильными приложениями практически по той же причине. Эмуляция Android на компьютере стала намного проще, чем раньше. Вот лучшие эмуляторы Android для ПК.
Игра в мобильные игры на ПК имеет массу преимуществ. Вы можете использовать мышь и клавиатуру для управления и играть в игры, не сжигая батарею телефона. Продуктивные люди могут воспользоваться мобильными приложениями практически по той же причине. Эмуляция Android на компьютере стала намного проще, чем раньше. Вот лучшие эмуляторы Android для ПК.
Список стал немного короче, чем раньше. Многие крупные конкуренты разорились, не найдя замены. Нативная поддержка Android-приложений Microsoft, вероятно, приведет к тому, что список сократится еще больше, поскольку люди перейдут на самый простой вариант.
Лучшие эмуляторы Android для ПК и Mac
- BlueStacks
- Android-студия
- Блисс ОС
- GameLoop
- LDPlayer 9
- Воспроизведение MeMU
- Плеер МуМу
- NoxPlayer
- ПраймОС
- Windows 11
Прежде всего, почему люди используют эмулятор?
На самом деле все просто.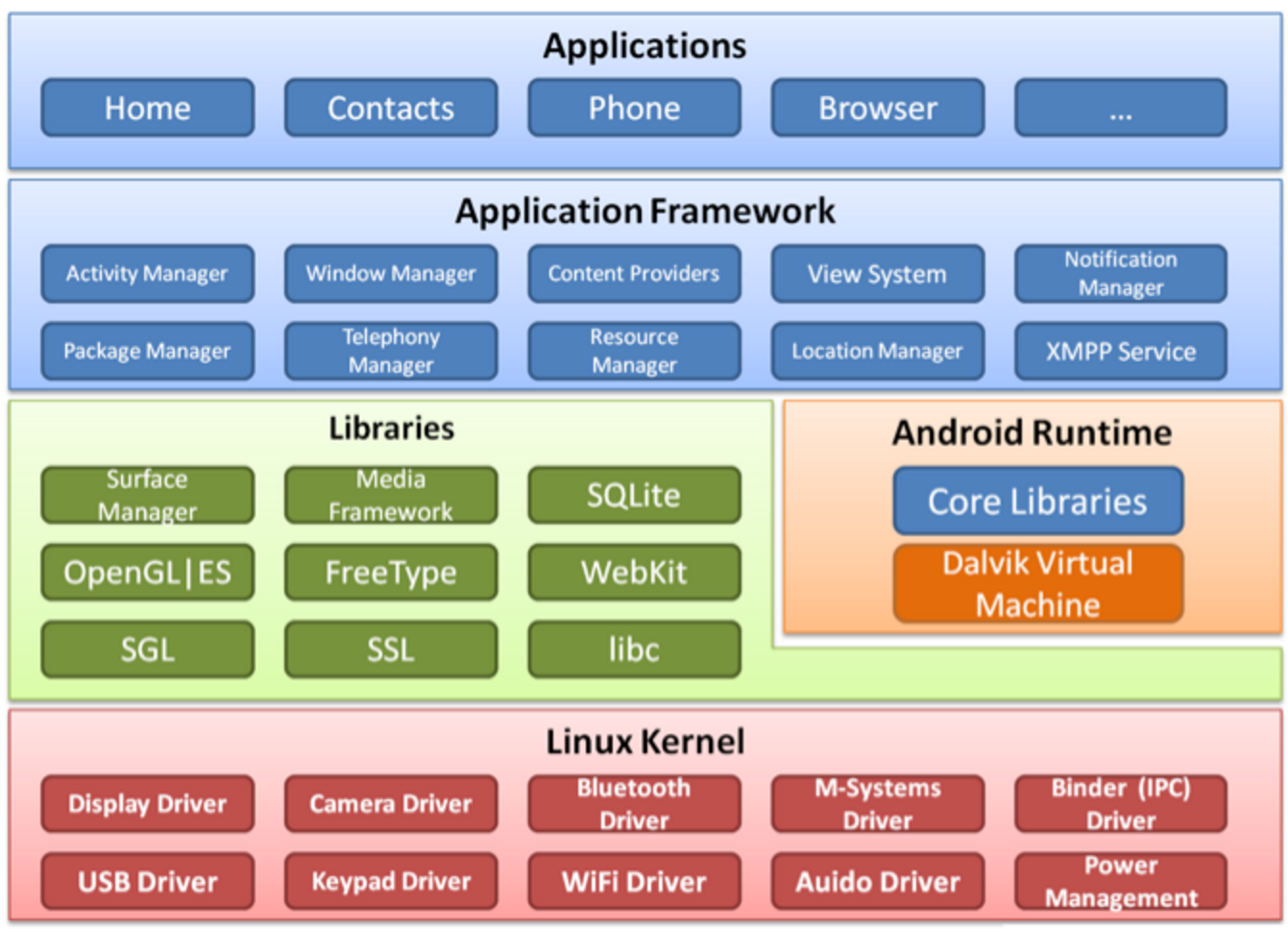 Существует три основных варианта использования эмулятора Android. Первый — игровой. Мобильные игры на ПК позволяют использовать большой экран, чтобы легче было видеть вещи. Поддержка мыши и клавиатуры делает многие вещи немного проще. Кроме того, ваш компьютер обычно подключен к сети и предлагает неограниченное время автономной работы, в то время как ваш телефон, скорее всего, перегреется, если ему придется запускать игру, будучи подключенным к сети. их телефон перерыв.
Существует три основных варианта использования эмулятора Android. Первый — игровой. Мобильные игры на ПК позволяют использовать большой экран, чтобы легче было видеть вещи. Поддержка мыши и клавиатуры делает многие вещи немного проще. Кроме того, ваш компьютер обычно подключен к сети и предлагает неограниченное время автономной работы, в то время как ваш телефон, скорее всего, перегреется, если ему придется запускать игру, будучи подключенным к сети. их телефон перерыв.
Второй по популярности вариант использования — разработка приложений. Есть пара других доступных инструментов. Эмуляторы, ориентированные на разработку, обычно объединяют IDE с эмулятором, чтобы разработчики могли кодировать свое приложение, запускать его на эмуляторе и при необходимости исправлять ошибки. Здесь Android Studio превосходит всех конкурентов. Он использует функцию виртуального устройства Android (AVD), которая позволяет разработчикам эмулировать определенные устройства. Это помогает разработчикам проводить тестирование на широком спектре устройств перед запуском, обеспечивая меньшее количество ошибок.
Последнее использование — производительность. Это менее распространено, поскольку большинство мобильных инструментов для повышения производительности уже доступны на ПК или Mac. Кроме того, некоторые Chromebook дешевле и лучше запускают приложения для Android, чем эмуляторы. Тем не менее, мы уважаем здесь все ниши, так что это стоит отметить в любом случае.
ПРОДВИГАЕТСЯ
BlueStacks
Цена: Бесплатно
Многие пользователи знают, что BlueStacks является наиболее полным проигрывателем приложений для Android на рынке, и не без оснований. Помимо работы как на Windows, так и на Mac, этот эмулятор обладает множеством функций, улучшающих игровой процесс.
Его самые популярные функции включают инструмент сопоставления клавиш для создания настраиваемых схем управления, диспетчер экземпляров, с помощью которого вы можете создавать несколько экземпляров эмулятора и запускать несколько игр одновременно, а также такие функции, повышающие качество жизни, как режим Eco Mode, которые помогают сократить потребление ресурсов при запуске самых требовательных игр.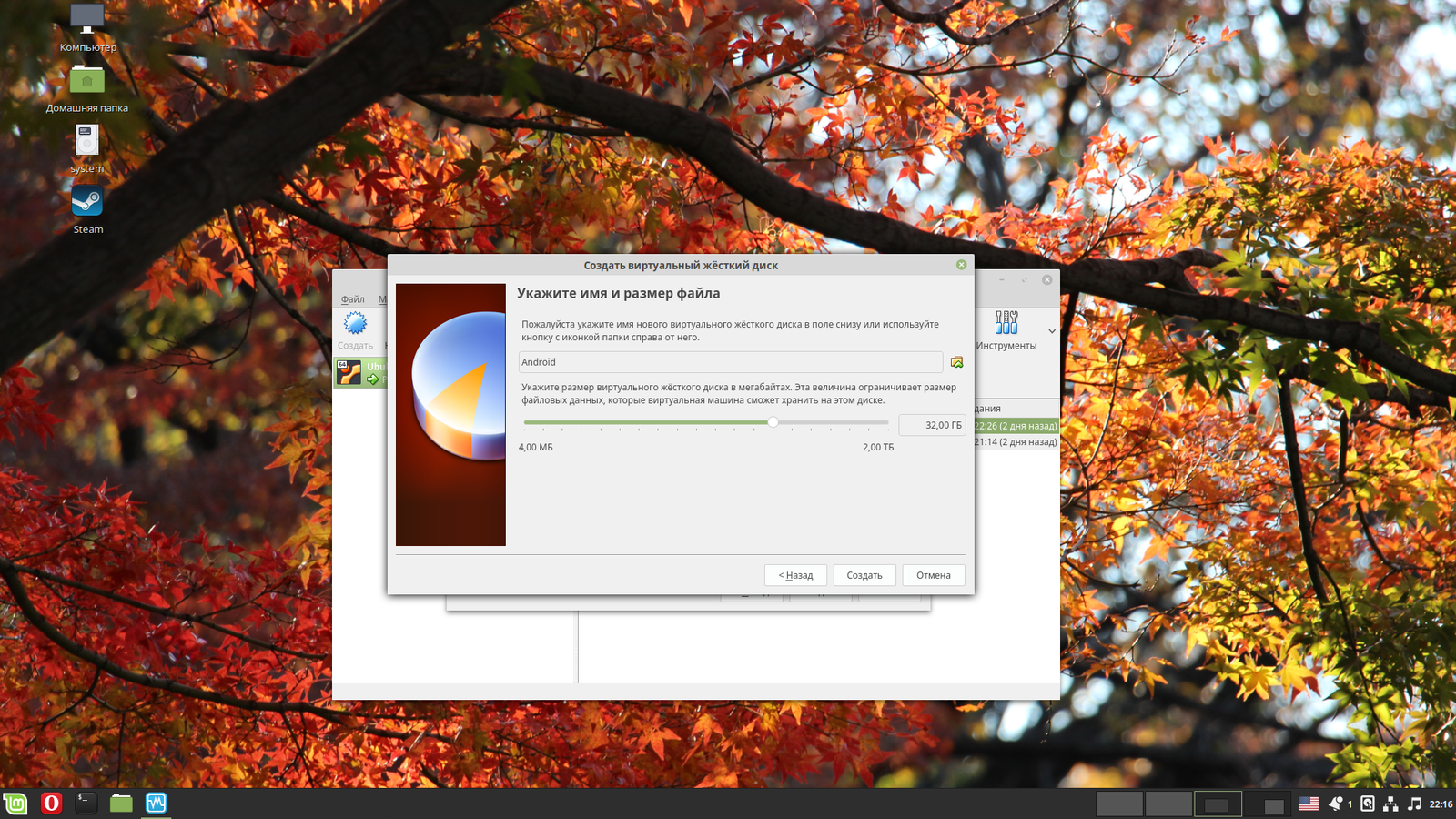 Это также самый безопасный эмулятор с сертифицированным соответствием GDPR — с ним ваши данные всегда в безопасности.
Это также самый безопасный эмулятор с сертифицированным соответствием GDPR — с ним ваши данные всегда в безопасности.
Самая последняя версия BlueStacks 5 — это самый легкий и быстрый эмулятор из когда-либо существовавших, обеспечивающий высокую производительность игр даже на недорогих устройствах. Последняя версия устраняет некоторые из наиболее распространенных жалоб предыдущей версии, а именно тот факт, что она может казаться раздутой, особенно при работе на низкокачественном оборудовании. Попробуйте прямо сейчас и узнайте, почему сообщество BlueStacks насчитывает более 500 миллионов игроков по всему миру!
Android Studio
Цена: Бесплатно
Joe Hindy / Android Authority
Android Studio — лучший вариант для разработчиков приложений. Технически Android Studio — это IDE. Он поставляется с эмулятором через функцию Android Virtual Device. Вы можете создать практически любое устройство и использовать его для тестирования своего приложения.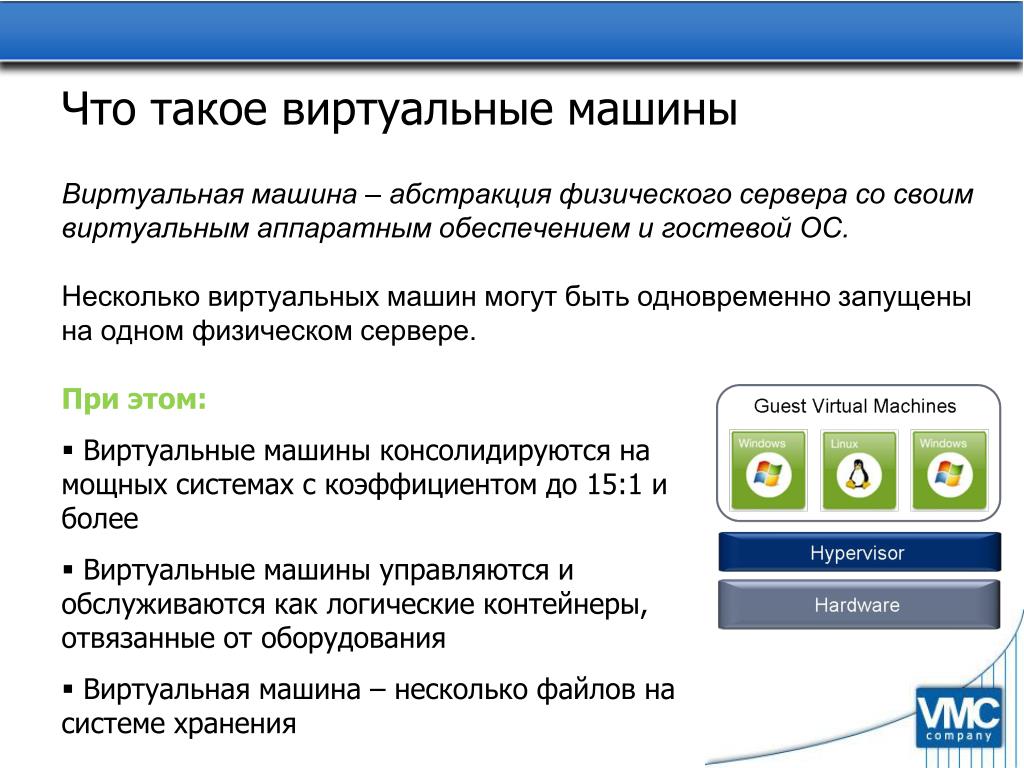 Обычные люди также могут использовать его в качестве эмулятора, и производительность на самом деле не так уж и плоха, как только вы пройдете настройку. Мы играли в некоторые игры и использовали некоторые приложения без особого труда. Тем не менее, у него нет дополнительной поддержки клавиатур, которая есть у эмуляторов, ориентированных на игры.
Обычные люди также могут использовать его в качестве эмулятора, и производительность на самом деле не так уж и плоха, как только вы пройдете настройку. Мы играли в некоторые игры и использовали некоторые приложения без особого труда. Тем не менее, у него нет дополнительной поддержки клавиатур, которая есть у эмуляторов, ориентированных на игры.
Настройка поначалу немного сложна, и для использования всего может потребоваться неделя или две обучения. Однако после этого это надежный продукт, и многие разработчики используют его для разработки приложений, которые вы используете каждый день. Это также один из немногих эмуляторов, способных работать с последними версиями Android. Он поставляется с Play Store, но вам нужно создать AVD со значком Play Store, чтобы использовать его.
У Android Studio есть конкуренты в этой сфере. Xamarin и Genymotion выполняют более или менее одну и ту же задачу. Это IDE со встроенными эмуляторами, поэтому вы можете протестировать свои приложения. Xamarin хорош тем, что является кроссплатформенным между Android и iOS. Большим преимуществом Genymotion является его масштабируемость, которая позволяет выполнять сегментирование и параллельное тестирование. Мы считаем, что Android Studio лучше, но у вас есть варианты в области разработки.
Xamarin хорош тем, что является кроссплатформенным между Android и iOS. Большим преимуществом Genymotion является его масштабируемость, которая позволяет выполнять сегментирование и параллельное тестирование. Мы считаем, что Android Studio лучше, но у вас есть варианты в области разработки.
Bliss OS
Цена: Бесплатно
Bliss OS прошла долгий путь с тех пор, как впервые появилась в этом списке. Это определенно один из лучших эмуляторов. Есть три разных способа его использования. Первый — это вариант загрузки в реальном времени, при котором вы загружаетесь с флэш-накопителя. Во-вторых, вы можете установить его как раздел на свой компьютер и загрузить его непосредственно в ОС Bliss. Наконец, вы можете установить его через виртуальную машину, хотя на сайте перечислены дополнительные варианты установки. Мы рекомендуем флешку или метод полной загрузки.
Преимущества Блаженства очевидны. На момент написания этой статьи стабильная версия работала под управлением Android 9.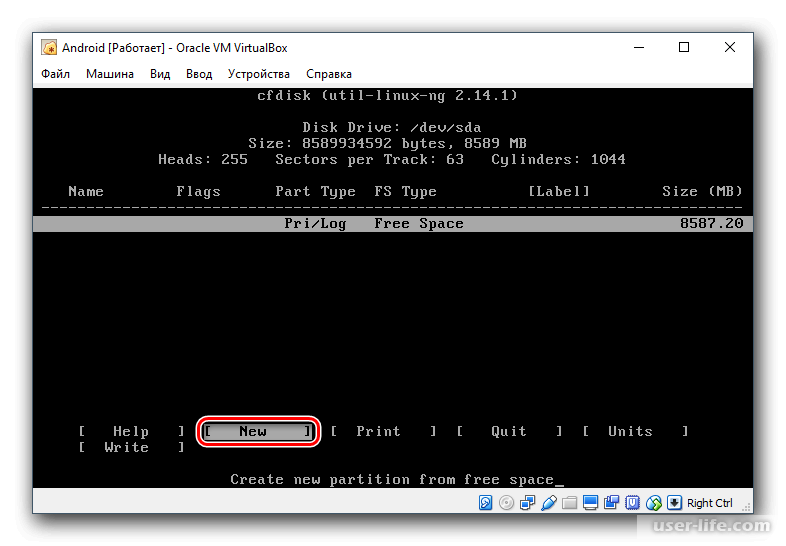 Android 11 находится в разработке с экспериментальными сборками, и Android 12 также находится в разработке. Это новее, чем у большинства эмуляторов в этом списке. Это должно позволить вам играть в большинство, если не во все, самые последние игры и использовать почти все доступные приложения.
Android 11 находится в разработке с экспериментальными сборками, и Android 12 также находится в разработке. Это новее, чем у большинства эмуляторов в этом списке. Это должно позволить вам играть в большинство, если не во все, самые последние игры и использовать почти все доступные приложения.
Другими словами, если вы можете пройти установку, Bliss является довольно универсальным вариантом. Иногда он может глючить, но в остальном он работал хорошо. Единственное, чего ему не хватает, — это некоторых более ориентированных на игроков функций конкурентов, таких как Nox, Bluestacks и других, но мы не думаем, что это имеет большое значение. При желании он может поставляться с приложениями Google. Bliss бесплатен и имеет открытый исходный код, что нам очень нравится.
GameLoop
Цена: Бесплатно
Joe Hindy / Android Authority
GameLoop — наша вторая новинка, созданная для геймеров. На самом деле это Tencent, разработчики нескольких популярных мобильных игр, таких как PUBG: Mobile. Процесс установки прост, поэтому вы можете войти в него всего за несколько минут. После установки вы можете играть в различные игры или использовать различные приложения. Мы протестировали TikTok, Call of Duty: Mobile и несколько других игр. Все работало нормально. Он не поставляется со складом Google Play, но GameLoop загружает компоненты, если вам нужно что-то скачать оттуда.
Процесс установки прост, поэтому вы можете войти в него всего за несколько минут. После установки вы можете играть в различные игры или использовать различные приложения. Мы протестировали TikTok, Call of Duty: Mobile и несколько других игр. Все работало нормально. Он не поставляется со складом Google Play, но GameLoop загружает компоненты, если вам нужно что-то скачать оттуда.
При тестировании были некоторые сбои. Некоторым вещам потребовалась пара попыток для загрузки, и нам пришлось проверить несколько ошибок здесь и там. Тем не менее, он не использует VT, как большинство других, и имеет некоторые интересные дополнения для официально поддерживаемых игр, таких как Call of Duty: Mobile и PUBG: Mobile. Это неплохо, если эмулятор поддерживает нужные вам игры. Он работает для многих других вещей, но некоторые из них могут быть болезненными при установке и использовании.
LDPlayer 9
Цена: Free
Joe Hindy / Android Authority
LDPlayer — это эмулятор, ориентированный на геймеров, но на нем можно запускать и другие программы. Установка аналогична по простоте GameLoop. Вы просто загружаете файл, устанавливаете его, открываете, настраиваете и вперед. Его проще использовать, чем многие другие записи, и он без проблем работает на нашем ПК с процессором AMD и сверхшироким монитором. У него было меньше ошибок, чем у некоторых его конкурентов, но он не работал идеально в 100% случаев.
Установка аналогична по простоте GameLoop. Вы просто загружаете файл, устанавливаете его, открываете, настраиваете и вперед. Его проще использовать, чем многие другие записи, и он без проблем работает на нашем ПК с процессором AMD и сверхшироким монитором. У него было меньше ошибок, чем у некоторых его конкурентов, но он не работал идеально в 100% случаев.
Что делает LDPlayer интересным, так это его дополнительные функции. Вы получаете панель инструментов в правой части окна, которая позволяет быстро делать снимки экрана, записывать видео, настраивать сопоставление клавиатуры и другие инструменты. Мы попробовали около полудюжины игр, и все они работали нормально, даже если для открытия пары из них потребовалось несколько попыток.
LDPlayer бесплатен, работает бесперебойно и имеет достаточно дополнительных функций, чтобы сделать его хорошим выбором в этой области. LDPlayer 9 работает под управлением Android 9, и этого достаточно, чтобы запускать почти все.
MeMU Play
Цена: Бесплатно
Joe Hindy / Android Authority
MeMU Play — один из старейших эмуляторов в списке. Активная разработка поддерживала его актуальность все эти годы, и это один из лучших эмуляторов Android, которые вы можете получить. Судя по меню настроек, он работает под управлением Android 7.1.2, так что это относительно свежая версия Android. Установка относительно быстрая и безболезненная, так что это еще один плюс MeMU Play.
Активная разработка поддерживала его актуальность все эти годы, и это один из лучших эмуляторов Android, которые вы можете получить. Судя по меню настроек, он работает под управлением Android 7.1.2, так что это относительно свежая версия Android. Установка относительно быстрая и безболезненная, так что это еще один плюс MeMU Play.
В MeMU Play есть несколько приятных бонусов. У него есть встроенная возможность запускать несколько экземпляров, если вы увлекаетесь такими вещами. Существует функция раскладки клавиатуры, которая позволяет привязать мышь и клавиатуру к мобильным играм для более удобной игры. Одним из наших фаворитов является возможность обмениваться файлами между MeMU Play и Windows с помощью общей папки загрузки.
По производительности не плохо. Он отлично играл в наши тестовые игры. Мы даже смогли установить приложения и использовать их. MeMU Play выглядит и работает так же, как LDPlayer, поэтому вы, вероятно, можете использовать любой из них взаимозаменяемо, в зависимости от ваших потребностей.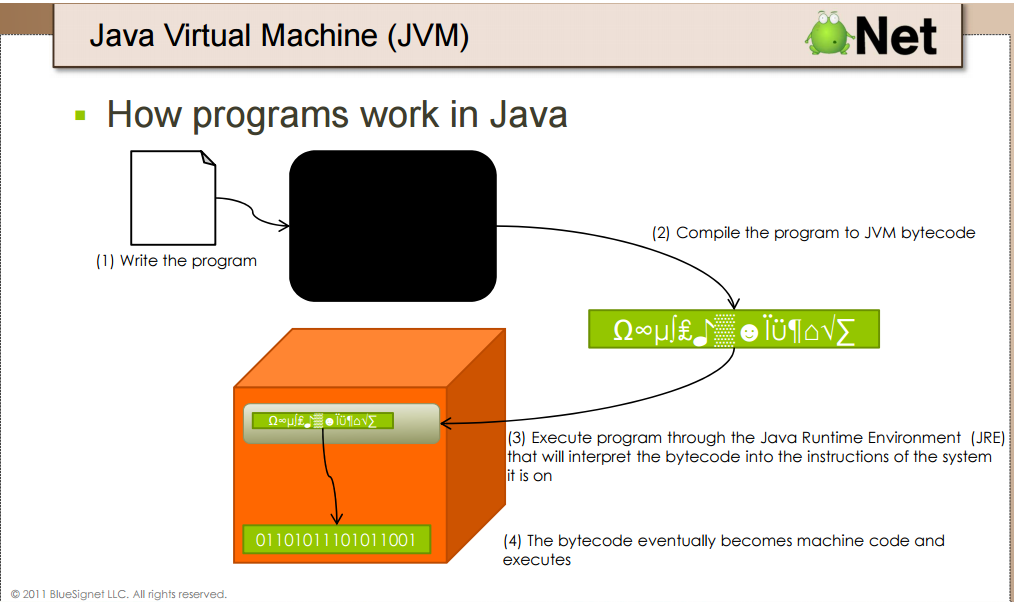
MuMu Player
Цена: Бесплатно
Joe Hindy / Android Authority
MuMu Player — игровой эмулятор от Netease, разработчика некоторых популярных мобильных игр, таких как Onmyoji, Vikingard и других. Основная версия работает под управлением Android 6, но есть бета-версии для Android 9 и Android 11, которые находятся в стадии тестирования. Существует также MuMu Nebula, облегченная версия, которую можно использовать на недорогих ПК. Установка так же проста, как загрузка файла и его установка. При некоторой настройке это займет от пяти до десяти минут.
У MuMu Player есть панель инструментов в нижней части приложения, которая работает почти так же, как LDPlayer и MeMU Play. Вы можете устанавливать APK-файлы, делать снимки экрана, записывать видео и настраивать сопоставление клавиш. Этот также имеет поддержку геймпада. В остальном он работает как любой другой эмулятор. Вы входите в Google Play, загружаете свои игры и играете в них.
С этим проблем не возникло. Пользовательский интерфейс и элементы управления очень похожи на MeMU и LDPlayer, поэтому, если вы использовали один из них, вы сможете довольно быстро к нему привыкнуть. Мы полагаем, что он работает под управлением Android 7, но эмулятор не позволяет вам перейти к настройкам, чтобы проверить это традиционным способом. Он запускал наши тестовые игры без нареканий и не отставал в плане дополнительных функций.
Пользовательский интерфейс и элементы управления очень похожи на MeMU и LDPlayer, поэтому, если вы использовали один из них, вы сможете довольно быстро к нему привыкнуть. Мы полагаем, что он работает под управлением Android 7, но эмулятор не позволяет вам перейти к настройкам, чтобы проверить это традиционным способом. Он запускал наши тестовые игры без нареканий и не отставал в плане дополнительных функций.
NoxPlayer
Цена: Бесплатно
Joe Hindy / Android Authority
NoxPlayer был одним из первых эмуляторов Android и до сих пор довольно популярен. На момент написания этой статьи он работал под управлением Android 9, поэтому разработчики хорошо постарались, чтобы не отставать. Процесс установки прост. Просто убедитесь, что вы отклоняете необязательные предложения. После настройки вы просто входите в Google Play и начинаете заниматься своими делами.
NoxPlayer был одним из первых, кто имел такие вещи, как сопоставление клавиатуры.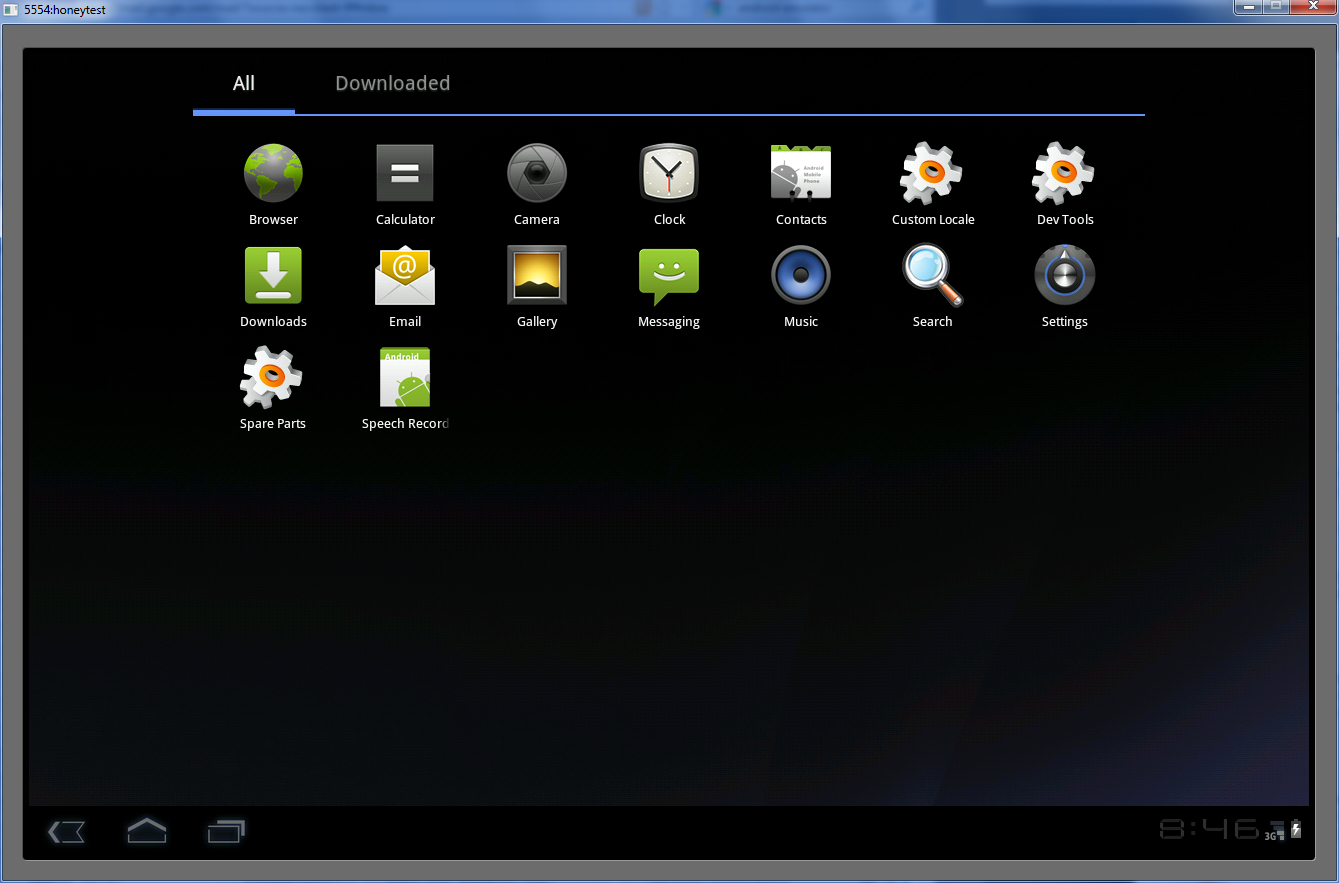 Вы узнаете панель инструментов в правой части окна, поскольку в наши дни это довольно стандартная практика. Вы также можете делать скриншоты, записывать видео и делать некоторые другие вещи. В нашем тестировании Nox справился с нашими тестовыми играми без особых жалоб.
Вы узнаете панель инструментов в правой части окна, поскольку в наши дни это довольно стандартная практика. Вы также можете делать скриншоты, записывать видео и делать некоторые другие вещи. В нашем тестировании Nox справился с нашими тестовыми играми без особых жалоб.
Основной NoxPlayer по-прежнему работает под управлением Android 7.1, но если вам повезет, есть бета-версия для Android 9. Существует также версия для Mac, что делает ее одним из лучших вариантов для пользователей Mac. Его также можно бесплатно загрузить и использовать. В целом он довольно стабилен и выгодно конкурирует с LDPlayer, MeMU и другими.
PrimeOS
Цена: Бесплатно
Joe Hindy / Android Authority
PrimeOS похожа на ОС Bliss. Вы устанавливаете его как раздел на жестком диске и загружаетесь в него. Это немного усложняет установку, но в PrimeOS есть установочный EXE-файл, который поможет создать раздел и установить его для вас, так что это не страшно. После установки вы перезагружаете компьютер и вместо этого выбираете загрузку в PrimeOS.
После этого он работает и очень похож на Bliss OS. У вас есть полноценный рабочий стол на базе Android. Вы также можете получить Google Play, так что он поддерживает почти все. Есть также некоторые дополнительные функции для геймеров, такие как поддержка клавиатуры и геймпада, запись сценариев и многое другое. Он играл в наши тестовые игры с несколькими проблемами, но это может быть связано с моим тестовым ПК, работающим на более старом оборудовании.
Стабильная версия PrimeOS работает под управлением Android 7. Также доступны бета-версии для сборки Android 11, которая является одной из самых новых доступных. Однако, поскольку это бета-версия, в этой версии, вероятно, больше ошибок и проблем. В противном случае это бесплатно. Единственный совет, который у нас есть, это быть готовым немного узнать о том, как работают разделы, но в остальном это работает нормально.
Windows 11
Цена: Бесплатно
Joe Hindy / Android Authority
Одной из главных особенностей Windows 11 является возможность запуска приложений Android.![]() Он использует виртуализацию, как и все другие решения в этом списке, но Microsoft изначально включает инструменты для этого в настройки Windows 11. Все, что вам нужно сделать, это зайти в Microsoft Store, загрузить Amazon Appstore, и Windows 11 выведет на экран руководство, которое поможет вам с остальным.
Он использует виртуализацию, как и все другие решения в этом списке, но Microsoft изначально включает инструменты для этого в настройки Windows 11. Все, что вам нужно сделать, это зайти в Microsoft Store, загрузить Amazon Appstore, и Windows 11 выведет на экран руководство, которое поможет вам с остальным.
Магазин приложений Amazon — неплохое место для загрузки приложений, но он не идет ни в какое сравнение с Google Play. Вы все еще можете получить некоторые популярные вещи здесь и там, а также множество популярных приложений. Все они отлично работали в нашем тестировании, но мы считаем, что функциональность со временем улучшится. Самое приятное в этом то, что он не требует никаких странных установок или загрузок. Вы просто загружаете Amazon Appstore, открываете его и запускаете свои приложения.
Есть способ установить Google Play, но он требует определенных знаний. Он также не очень стабилен сейчас, поэтому мы рекомендуем подождать. Тем не менее, такие вещи, как поддержка Google Play Games на ПК, сейчас находятся в стадии открытого бета-тестирования и быстро набирают обороты.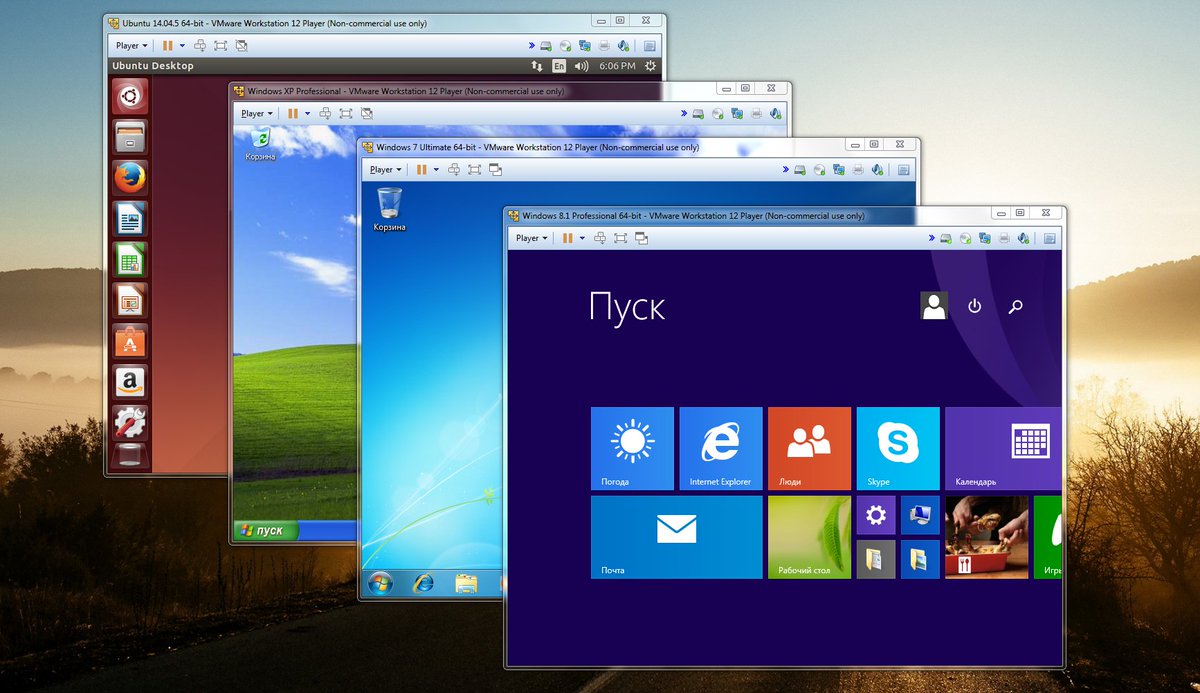 Как только Google Play полностью поддержит Windows 11, мы не думаем, что какой-либо эмулятор будет так же хорош, как Windows 11, если только вам не потребуются инструменты для опытных пользователей, такие как сопоставление клавиш, которых Windows 11 в настоящее время не предлагает.
Как только Google Play полностью поддержит Windows 11, мы не думаем, что какой-либо эмулятор будет так же хорош, как Windows 11, если только вам не потребуются инструменты для опытных пользователей, такие как сопоставление клавиш, которых Windows 11 в настоящее время не предлагает.
Если мы пропустили какой-нибудь из лучших эмуляторов Android для ПК, расскажите нам о них в комментариях! Вы также можете щелкнуть здесь, чтобы ознакомиться с нашими последними списками приложений и игр для Android! Вот что случилось с некоторыми старыми классиками из списка:
Бывшие участники списка и что с ними случилось:
- Leapdroid был куплен Google и больше не работает.
- AMIDuOS официально закрылась 7 марта 2018 года. Вы все еще можете опробовать ее, но вам нужно просмотреть официальный сабреддит для ссылок на скачивание.
- Энди начал использовать некоторые серьезно не очень удачные тактики разработки, в том числе подозревал крипто-майнинг без разрешения пользователя.
 Даже официальный сайт выдает ошибки безопасности при доступе в чистом браузере. Раньше Andy OS была очень хороша, так что эта разочаровывает. Если разработчики когда-нибудь исправят свой поступок, мы вернем его в список.
Даже официальный сайт выдает ошибки безопасности при доступе в чистом браузере. Раньше Andy OS была очень хороша, так что эта разочаровывает. Если разработчики когда-нибудь исправят свой поступок, мы вернем его в список. - Droid4x был одним из лучших вариантов, и его более поздние сборки все еще доступны. Однако он больше не обновляется активно, поэтому мы удалили его из списка.
- KoPlayer был выдающимся эмулятором Android для геймеров. Однако на момент написания этой статьи веб-сайт KoPlayer не работает. Прошло довольно много времени с тех пор, как сайт вышел из строя, поэтому мы предполагаем, что разработка прекратилась.
- YouWave, когда-то популярный вариант, похоже, снят с производства. Официальный сайт недоступен, и вы можете найти загрузки только со сторонних сайтов.
- ОС Phoenix полностью прекращена. К концу его качество резко ухудшилось, поэтому мы должны были убрать его из нашего списка раньше. В любом случае, вы все еще можете найти для него загрузки, но мы их не рекомендуем.



 google.com/android/repository/commandlinetools-linux-6858069_latest.zip #скачиваем архив с command line tools с официального сайта Google
sudo unzip commandlinetools-linux-6858069_latest.zip -d /usr/lib/android-sdk/cmdline-tools/ #распаковываем
sudo mv /usr/lib/android-sdk/cmdline-tools/cmdline-tools /usr/lib/android-sdk/cmdline-tools/tools #переименовываем каталог с тулами. Сейчас странная ситуация, Google раздаёт тулу с одним каталогом, а SDK ищет его в другом каталоге
export ANDROID_SDK_ROOT=/usr/lib/android-sdk #регистируем переменную
export PATH=$PATH:$ANDROID_SDK_ROOT/cmdline-tools/latest/bin:$ANDROID_SDK_ROOT/cmdline-tools/tools/bin #регистрируем новый Path
export PATH=$PATH:$ANDROID_SDK_ROOT/emulator #регистируем новый Path
google.com/android/repository/commandlinetools-linux-6858069_latest.zip #скачиваем архив с command line tools с официального сайта Google
sudo unzip commandlinetools-linux-6858069_latest.zip -d /usr/lib/android-sdk/cmdline-tools/ #распаковываем
sudo mv /usr/lib/android-sdk/cmdline-tools/cmdline-tools /usr/lib/android-sdk/cmdline-tools/tools #переименовываем каталог с тулами. Сейчас странная ситуация, Google раздаёт тулу с одним каталогом, а SDK ищет его в другом каталоге
export ANDROID_SDK_ROOT=/usr/lib/android-sdk #регистируем переменную
export PATH=$PATH:$ANDROID_SDK_ROOT/cmdline-tools/latest/bin:$ANDROID_SDK_ROOT/cmdline-tools/tools/bin #регистрируем новый Path
export PATH=$PATH:$ANDROID_SDK_ROOT/emulator #регистируем новый Path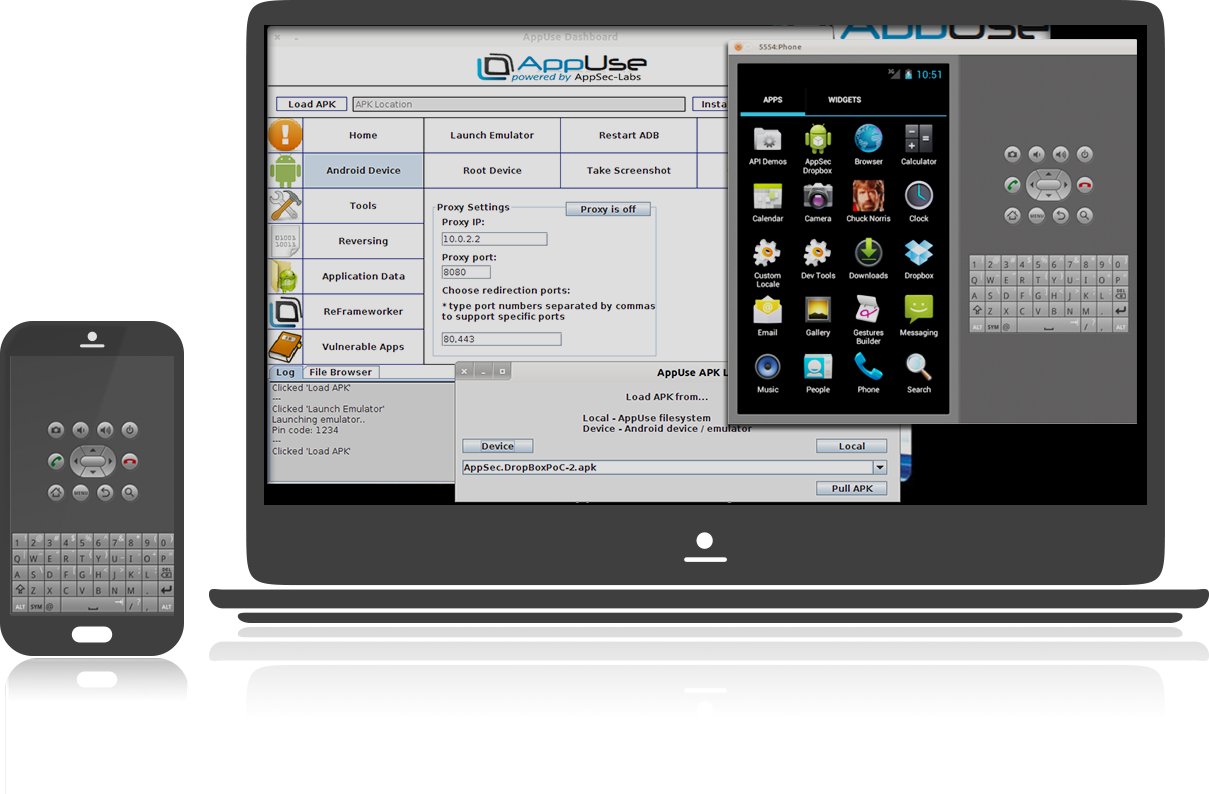
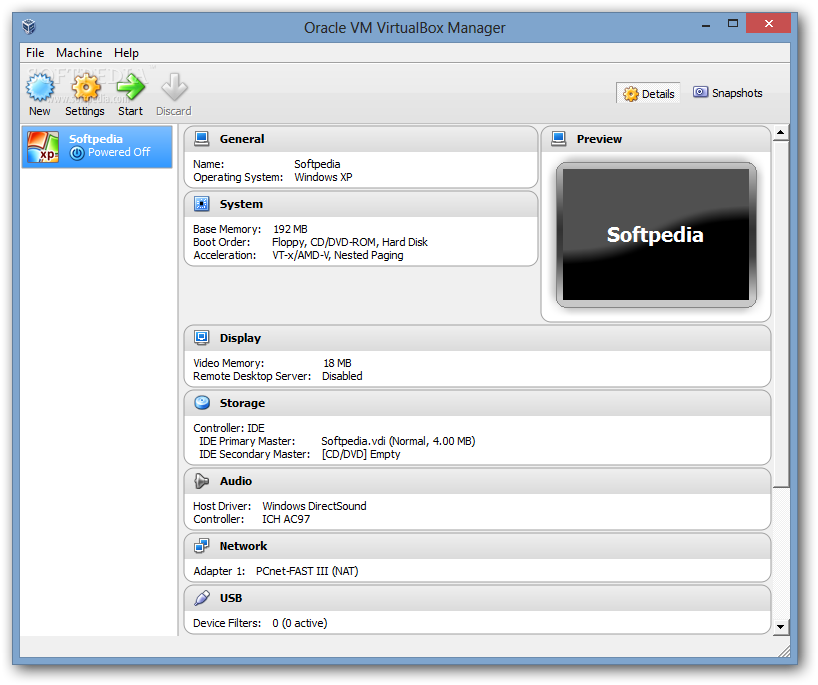 com/panarik/AndroidClearApp.git #клонируем проект на локал
cd ~/workspace/AndroidClearApp #переходим в каталог проекта
com/panarik/AndroidClearApp.git #клонируем проект на локал
cd ~/workspace/AndroidClearApp #переходим в каталог проекта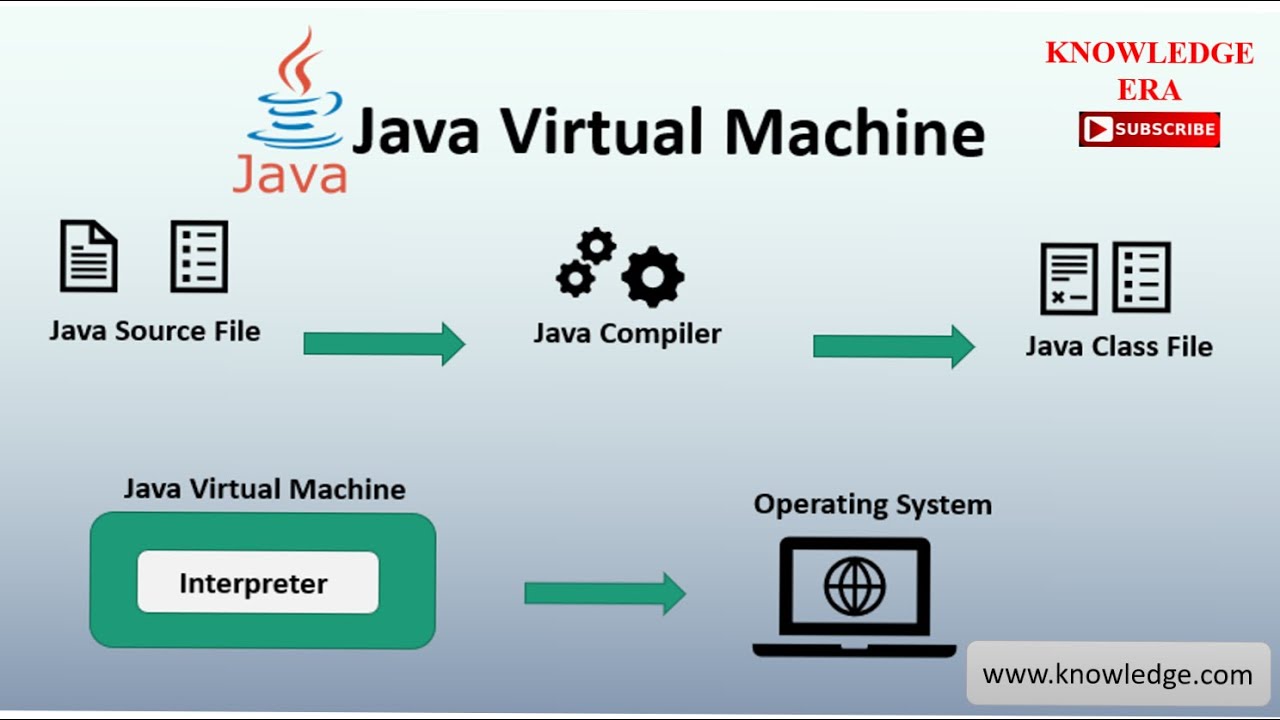 Например, применять Windows-программы на Mac или Linux;
Например, применять Windows-программы на Mac или Linux;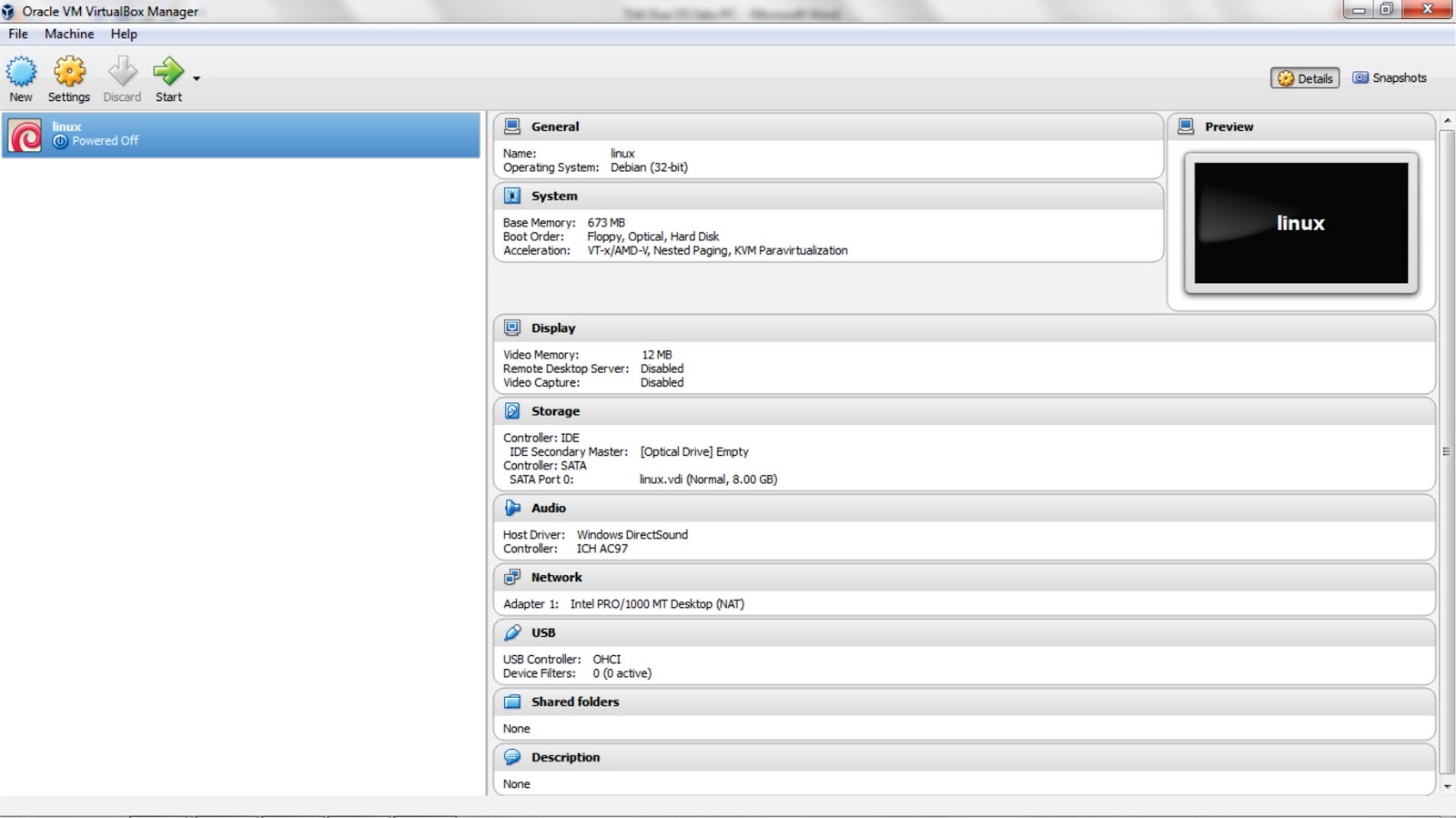
 Несмотря на то что показатели производительности виртуальных ОС стремятся к показателям физических ОС, на данный момент развития они всё-таки не равны.
Несмотря на то что показатели производительности виртуальных ОС стремятся к показателям физических ОС, на данный момент развития они всё-таки не равны.
 Затем нажмите на иконку Диск — Выбрать образ оптического диска. Загрузите дистрибутив Ubuntu, который вы скачали на первом шаге.
Затем нажмите на иконку Диск — Выбрать образ оптического диска. Загрузите дистрибутив Ubuntu, который вы скачали на первом шаге.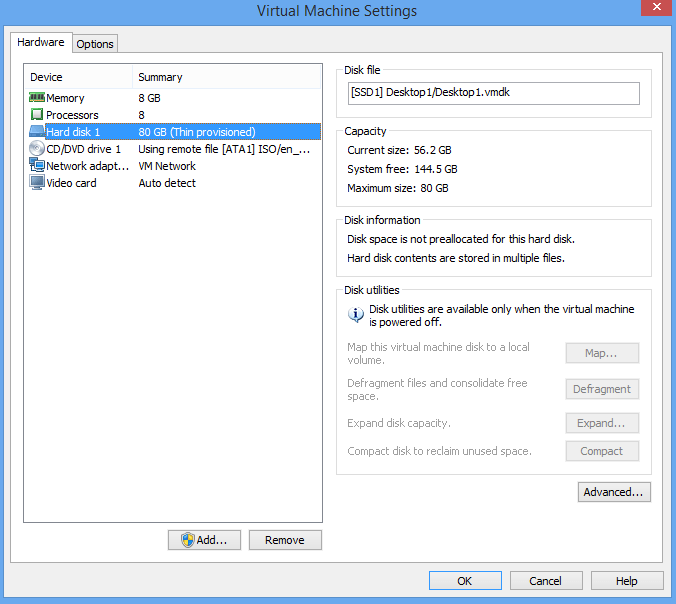
 Даже официальный сайт выдает ошибки безопасности при доступе в чистом браузере. Раньше Andy OS была очень хороша, так что эта разочаровывает. Если разработчики когда-нибудь исправят свой поступок, мы вернем его в список.
Даже официальный сайт выдает ошибки безопасности при доступе в чистом браузере. Раньше Andy OS была очень хороша, так что эта разочаровывает. Если разработчики когда-нибудь исправят свой поступок, мы вернем его в список.