Аналоги VirtualBox — 13 похожих программ и сервисов для замены
320
VMware Workstation Pro
VMware Workstation Pro — это коммерческий гипервизор, который позволяет пользователям создавать и запускать виртуальные машины на одном компьютере.
- Платная
- Windows
VMware Workstation Pro позволяет запускать несколько операционных систем в качестве виртуальных машин (включая виртуальные машины Windows) на одном ПК с Windows или Linux.
216
VMware Workstation Player
VMware Workstation Player основан на ведущей в отрасли базе Workstation Pro.

- Бесплатная
- Windows
VMware Workstation Player основан на ведущей в отрасли базе Workstation Pro и предоставляет оптимизированный пользовательский интерфейс для создания и запуска операционных систем и приложений на виртуальной машине.
166
QEMU
QEMU (сокращение от «Quick EMUlator») — это бесплатный гипервизор с открытым исходным кодом.
- Бесплатная
- Windows
- Mac OS
QEMU (сокращение от «Quick EMUlator») — это бесплатный гипервизор с открытым исходным кодом, который выполняет аппаратную виртуализацию.
111
Parallels Desktop
Parallels Desktop предоставляет пользователям Mac возможность запускать Windows, Linux или любую другую операционную систему.

- Платная
- Windows
- Mac OS
Parallels Desktop предоставляет пользователям Mac возможность запускать Windows, Linux или любую другую операционную систему и их основные приложения одновременно с Mac OS X на любом Mac Pro с процессором Intel, iMac, Mac Mini, MacBook или MacBook Pro.
100
VMware Fusion
Без проблем запускайте ваши любимые приложения и устройства Windows на любом Mac на базе Intel.
- Платная
- Mac OS
Без проблем запускайте ваши любимые приложения и устройства Windows на любом Mac на базе Intel. Созданный с нуля для Mac, VMware Fusion — это самый простой способ перейти на Mac: он позволяет вам брать с собой все свои приложения Windows, максимально эффективно инвестировать средства в программное обеспечение Windows, обеспечивая при этом идеальную защиту для коммутатора.

- 40
Portable Virtualbox
Portable-VirtualBox — это бесплатный программный инструмент с открытым исходным кодом, который позволяет запускать любую операционную систему с USB-накопителя без отдельной установки.
- Бесплатная
- Windows
Portable-VirtualBox — это бесплатный программный инструмент с открытым исходным кодом, который позволяет запускать любую операционную систему с USB-накопителя без отдельной установки.
40
virt-manager
Приложение virt-manager — это настольный пользовательский интерфейс для управления виртуальными машинами.

- Бесплатная
- Linux/BSD
Приложение virt-manager — это настольный пользовательский интерфейс для управления виртуальными машинами через libvirt. Он в первую очередь предназначен для виртуальных машин KVM, но также управляет Xen и LXC (контейнеры Linux).
23
MobaLiveCD
MobaLiveCD — это бесплатная программа, которая будет запускать ваш Linux LiveCD под Windows.
- Бесплатная
- Windows
MobaLiveCD — это бесплатная программа, которая будет запускать ваш Linux LiveCD под Windows благодаря превосходному эмулятору под названием «Qemu».
18
Citrix XenServer
(ранее XenServer).

- Бесплатная
- Windows
Citrix Hypervisor — это комплексная платформа виртуализации серверов со встроенными функциями корпоративного класса, позволяющая легко обрабатывать различные типы рабочих нагрузок, смешанные операционные системы и конфигурации хранения или сети.
16
BitBox
R&S®Browser in the Box теперь предлагает улучшенную защиту, например, от вредоносных программ.
- Бесплатная
- Windows
Виртуальная среда для безопасного и удобного просмотра веб-страниц на основе концепции «browser in a box» («браузер в коробке»). Виртуальная машина оснащена сокращенной операционной системой и встроенным в нее веб-браузером.
 Таким образом, вредоносные программы не могут проникнуть в операционную систему хоста, и потенциальный ущерб на отдельной виртуальной машине будет исчезать при каждом запуске браузера, если он вернется к сертифицированной начальной точке. Все это полностью прозрачно для пользователя.
Таким образом, вредоносные программы не могут проникнуть в операционную систему хоста, и потенциальный ущерб на отдельной виртуальной машине будет исчезать при каждом запуске браузера, если он вернется к сертифицированной начальной точке. Все это полностью прозрачно для пользователя.
10
- Qemu Simple Boot
Это универсальный компьютерный эмулятор и виртуализатор.
- Бесплатная
- Windows
Qemu Simple Boot позволяет загружать ISO-образы без предварительной записи их на диск, это портативный бесплатный инструмент виртуализации.
9
VMLite VBoot
VBoot позволяет вам загружать операционную систему на компьютер из одного файла виртуального диска в VHD / VMDK / VDI / Raw.

- Платная
- Windows
8
QEMU Manager
Это графический интерфейс для виртуализации с открытым исходным кодом QEMU.
- Бесплатная
- Windows
Qemu Manager — это простой в использовании инструмент управления эмулятором QEMU с открытым исходным кодом. Он имеет множество функций для создания, управления и запуска нескольких виртуальных машин, а также позволяет вам запускать виртуальные машины внутри самой программы, предоставляя вам быстрый доступ ко всем запущенным виртуальным машинам.

Установка Mac OS на VirtualBox: пошаговая инструкция
На данный момент конкурируют между собой две гигантские корпорации: Microsoft и Apple, причем в разных сферах, начиная от мобильных телефонов и заканчивая компьютерами. Подробнее говоря о ПК, можно разделить две самые распространенные ОС: Windows и OS X. Любой человек так или иначе сталкивался с ОС Windows, так как она очень распространена и имеется почти на каждом ПК, чего не скажешь об OS X, которая может нормально работать только на компьютерах, выпущенных компанией Apple. Но есть такие пользователи, которые хотели бы попробовать данную ОС. Как установить Mac OS на VirtualBox?Для этого нам будет нужна программа под названием VirtualBox, которая поможет установить OS X быстро и несложно.
Оборудование
Установка Mac OS на VirtualBox — штука несложная, но нам понадобится, чтобы ваш персональный компьютер был готов работать с такой ОС и выполнял все необходимые минимальные требования.
Нам понадобится:
- ПК с 64-bit Windows, чтобы установить Mountain Lion, 2 ядра в процессоре и минимум 4 ГБ оперативки. Если же вы используете 32-bit систему, то ничего страшного, у вас еще есть возможность установить Mac OS Snow Leo.
- VirtualBox — это, наверное, единственная в своем роде программа, которая может устанавливать так качественно ОС, причем она полностью бесплатна. Не стоит забывать про то, что если вам будут нужны USB в системе OS X, то для этого уже понадобится другая программа – VirtualBox Extension Pack.
- Mountain Lion, причем нужный вам ISO-образ. К сожалению, вы не сможете использовать официальный установщик Mountain Lion, потому что он здесь не подойдет, но вместо него вам нужно будет скачать отредактированную хакерами версию OS X, по-другому она называется дистрибутивом. У вас не возникнут проблемы с тем, чтобы её скачать, так как всем известная хакерская команда Olarila уже выложила множество версий. Найти их можно не только в поисковике Google, но и с помощью торрента.

- HackBoot1 и HackBoot2 — специальные ISO-файлы, которые помогут вам в вашей установке. Hackboot 1 помогает вам запустить программу, которая устанавливает OS X, а Hackboot2 — Mountain Lion.
- MultiBeast4 – программа, которая настраивает аудио и многие другие функции. Загрузить её можно зарегистрировавшись на сайте Tonymacx86.com, причем вам нечего не нужно будет платить.
Если у вас есть все необходимое, установка Mac OS на VirtualBox пройдет хорошо.
Устанавливаем Mac Os на VirtualBox
Перед тем как устанавливать OS X, вам потребуется настройка VirtualBox, чтобы взломанная версия смогла работать без запинок.
Запустите программу и кликните по кнопке «Создать». Дальше укажите имя, к примеру OS X. В разделе «Тип» выберите Mac OS X, а в версии – Mac OS X (64-bit).
Установка и настройка VirtualBox
Кликаем «Вперед». Сейчас перед вами довольно важный момент, который определит всю последующую работоспособность вашей машины — выделение оперативной памяти. Главным фактором при выборе является ваша собственная оперативка, если у вас 8 или 16 ГБ, то 2-х будет предостаточно, но лучше не жадничать, так как это будет сказываться на скорости работы, так что самым оптимальным вариантом будет 4 или 6 ГБ.
Главным фактором при выборе является ваша собственная оперативка, если у вас 8 или 16 ГБ, то 2-х будет предостаточно, но лучше не жадничать, так как это будет сказываться на скорости работы, так что самым оптимальным вариантом будет 4 или 6 ГБ.
Идем дальше по предложенному пути и жмем на раздел «Создать новый виртуальный жесткий диск». Необходимо создать новый диск, причем в формате VDI с динамическим выделением памяти. После всех этих манипуляций VirtualBox вернет вас на главный экран.
Теперь нам нужно её отредактировать, так что щёлкаем ПКМ (правой кнопкой мыши) по только что созданному виртуальному диску и кликаем по разделу «Настроить». Переходим в раздел «Система» и снимаем отметку с пункта «Включить EFI».
Потом выбираем раздел «Носители». Кликаем на иконку CD-диска, где написано «Пусто», на панели «Носители информации». Потом нажимаем на значок CD-диска, однако уже справа, и кликаем там, где написано «Выбрать образ оптического диска». Найдите файл HackBoot1 ISO, который у вас уже есть, и нажмите ОК.
После всего этого ваша виртуальная машина готова к установке. Также убедитесь, что ваш ISO Mountain Lion подходит, и переходите к следующему пункту.
Установка Mac OS на VirtualBox Windows 10
Дальше — лучше. Вас ждет установка Mac OS на VirtualBox, уже на саму виртуальную систему. После всех ваших манипуляций переходите к установке: запускайте VirtualBox и проделайте все, что написано ниже:
- Выбираем вашу OS X и запускаем её. Далее высветится экран загрузки с HackBoot-иконкой.
- В нижнем углу окна VirtualBox нажимаем на значок CD, после чего высвечивается окошко, в котором нажмите «Выбрать образ оптического диска». Нажимаем на тот образ, который вы только что скачали и который подходит для ваших манипуляций с Mountain Lion.
- Кликаем по установщику OS X. Затем переходим обратно к загрузочному экрану HackBoot и нажимаем F5. После этого программа должна перезагрузиться и вывести на установку OS X на DVD. Дальше просто идите по пунктам, которые будут предложены системой.
 Несколько позднее вы перейдете в специальное окно для продолжения установки OS X.
Несколько позднее вы перейдете в специальное окно для продолжения установки OS X. - Дальше вам предложат выбрать язык и согласиться с условиями использования. Однако есть вероятность того, что OS X не сможет найти ни одного жесткого диска необходимого формата. Не беспокойтесь, это поправимо. Переходим в меню и выбираем «Утилиты» -> «Дисковая утилита».
- Суть в том, что Mac OS X должен быть установлен только на абсолютно чистый диск, то есть отформатированный. Воспользуйтесь «Дисковой утилитой», чтобы ваш диск был полностью чист, тот самый, который вы создали в VirtualBox для того, чтобы установить Mountain Lion. Итак, перейдя в дисковую утилиту, нажимаете на ваш HDD от VirtualBox и форматируете его.
- После того как «Дисковая утилита» завершит форматирование, слева должен будет высветится отформатированный диск. Вы выходите из «Дисковой утилиты» и продолжаете установку OS X.
- Дальше просто переходите по пунктам. Все это у вас не займет много времени — минут 20.
 После завершения установки перед вам высветится окошко с белым текстом. Дальше вы просто закрываете вашу машину.
После завершения установки перед вам высветится окошко с белым текстом. Дальше вы просто закрываете вашу машину.
Последний этап
Вы на финишной прямой! Теперь у вас на РС имеется OS X, однако ее еще необходимо настроить, чтобы графика, разрешение экрана и аудио были работоспособными. Для этого вам нужно проделать следующие шаги.
Правим неполадки аудио при помощи программы MultiBeast
Производим запуск VirtualBox. Ищем вашу систему OS X, кликаем по ней ПКМ и нажимаем на пункт «Настроить», дальше идем до знакомого вам раздела «Носители». Нажимаем на иконку, которая располагается справа от окна, и нажимаем по ISO-файлу HackBoot2.
Запускаем его для того, чтобы перезагрузить вашу только что установленную систему. Дальше перед вами появится меню загрузки HackBoot, однако в этот раз у вас будет возможность загрузить вашу ОС. Кликаем по ней и нажимаем Enter.
Первый запуск OS X в VirtualBox
Через несколько минут перед вами высветится фирменная заставка Mountain Lion. Первым делом открываем браузер Safari, ищем сайт Tonymacx86.com и загружаем MultiBeast, как это было расписано в разделе «Оборудование».
Первым делом открываем браузер Safari, ищем сайт Tonymacx86.com и загружаем MultiBeast, как это было расписано в разделе «Оборудование».
Но для того чтобы скачать с этого или любого сайта потребуется разрешение системы. Его можно получть открыв «Системные настройки» -> «Защита и безопасность» и нажав по замку, находящемуся в левом углу окна, затем вводим свой пароль, в разделе «Разрешать загрузки программ из:» выбираем пункт «Из любого источника». Это разрешит вам запустить MultiBeast на вашей Mac OS X.
Запускайте Multibeas. Кликайте по кнопке Continue и подождите, пока установка Multibeast закончится. Процесс установки недолгий — всего несколько минут.
Запускаем OS X без HackBoot
Не все хотят каждый раз заходить в HackBoot, чтобы загрузить OS X, для этого вам всего лишь нужно удалить один файл с расширением kext.
Нужно будет открыть Finder и выбрать «Переход» -> «Переход к папке».
Забиваем туда путь /System/Library/Extensions и кликаем по Enter.
Ищем в этой папке файл AppleGraphicsControl.kext и удаляем его. Это разрешит вашей машине загружаться без использования ISO-файла HackBoot.
Извлеките HackBoot CD и перезагрузите виртуальную машину. Теперь вы сможете нормально загружать и устанавливать файлы из интернета и адекватно воспроизводить аудио на вашем Mac OS X. Поздравляем!
Запускаем OS X на Windows
Наконец-то все закончилось, теперь просто перезагрузите вашу OS X и радуйтесь своим достижением и рабочим воспроизведением аудио. Вы сможете установить все интересующие вас программы, настраивать мышь и клавиатуру, в общем, OS X в вашем распоряжении. Сейчас вы проделали всю нетрудную работу по установке OS X на Windows без каких-либо трудностей, продолжайте в том же духе улучшать свой компьютер.
Создание виртуальных машин macOS или Linux — WWDC22 — Видео
Больше видео
Узнайте, как использовать инфраструктуру виртуализации для быстрого создания виртуальных машин на вашем Mac.
 Мы покажем вам, как создать виртуальный Mac и быстро протестировать изменения в вашем приложении в изолированной среде. Мы также рассмотрим, как вы можете установить и запустить полные дистрибутивы Linux на кремнии Apple, и поделимся тем, как вы можете использовать Rosetta 2 для запуска двоичных файлов x86-64 Linux.
Мы покажем вам, как создать виртуальный Mac и быстро протестировать изменения в вашем приложении в изолированной среде. Мы также рассмотрим, как вы можете установить и запустить полные дистрибутивы Linux на кремнии Apple, и поделимся тем, как вы можете использовать Rosetta 2 для запуска двоичных файлов x86-64 Linux.Скачать
Benjamin Poulain: Всем привет и добро пожаловать на нашу сессию, посвященную виртуализации. Это то, что мы собираемся сделать вместе сегодня. Мы увидим, как вы можете запускать macOS и Linux внутри виртуальных машин на кремнии Apple. К концу этого занятия вы сможете сделать то же самое на своем собственном Mac. Это может показаться немного амбициозным, но оставайтесь с нами, и мы сделаем это вместе. Вот наша повестка дня на сегодня. Мы начнем с обзора технологий виртуализации и увидим, как использовать платформу виртуализации для создания виртуальных машин.

 Часто мы хотим запускать полные операционные системы. Для этого существует API более высокого уровня, который представляет собой платформу виртуализации. Платформа виртуализации позволяет создавать виртуальные машины под управлением macOS на базе Apple Silicon или Linux на базе Apple Silicon и Intel. Сегодня наша сессия будет посвящена инфраструктуре виртуализации. При использовании среды виртуализации мы будем иметь дело с двумя типами объектов. Первый вид — это объекты конфигурации. Они определяют все свойства наших виртуальных машин. Второй тип — объекты виртуальной машины. Эти объекты абстрагируют виртуальные машины и то, как с ними взаимодействовать. Начнем с рассмотрения конфигурации. Конфигурация определяет оборудование. Создание конфигурации похоже на настройку Mac в Apple Store. Мы определяем, сколько процессоров мы хотим, сколько памяти, какие устройства. Мы можем начать с простой конфигурации. Мы можем добавить дисплей, и мы увидим содержимое. Мы можем добавить клавиатуру, и мы можем печатать.
Часто мы хотим запускать полные операционные системы. Для этого существует API более высокого уровня, который представляет собой платформу виртуализации. Платформа виртуализации позволяет создавать виртуальные машины под управлением macOS на базе Apple Silicon или Linux на базе Apple Silicon и Intel. Сегодня наша сессия будет посвящена инфраструктуре виртуализации. При использовании среды виртуализации мы будем иметь дело с двумя типами объектов. Первый вид — это объекты конфигурации. Они определяют все свойства наших виртуальных машин. Второй тип — объекты виртуальной машины. Эти объекты абстрагируют виртуальные машины и то, как с ними взаимодействовать. Начнем с рассмотрения конфигурации. Конфигурация определяет оборудование. Создание конфигурации похоже на настройку Mac в Apple Store. Мы определяем, сколько процессоров мы хотим, сколько памяти, какие устройства. Мы можем начать с простой конфигурации. Мы можем добавить дисплей, и мы увидим содержимое. Мы можем добавить клавиатуру, и мы можем печатать. Мы можем добавить трекпад и взаимодействовать с пользовательским интерфейсом. Настройка виртуальной машины так же. Но так как мы имеем дело с виртуальными машинами, то сделаем это в коде. Давайте посмотрим, как мы можем написать конфигурацию в Swift. Определить оборудование очень просто. Начнем с объекта типа VZVirtualMachineConfiguration. Это корневой объект всех конфигураций. Далее мы определяем, сколько процессоров должно быть на нашей машине. Здесь мы даем четыре процессора. Затем мы устанавливаем, сколько памяти мы хотим. В данном случае даем четыре гигабайта памяти. Наконец, мы определяем устройства, которые будут у нашей машины. В этом примере мы устанавливаем одно запоминающее устройство, диск для загрузки и указывающее устройство, например мышь. Есть много доступных устройств. Те, которые вы настраиваете, зависят от проблемы, которую вы хотите решить. Теперь мы видели конфигурацию. Он начинается с VZVirtualMachineConfiguration, в который мы добавляем процессоры, память и устройства.
Мы можем добавить трекпад и взаимодействовать с пользовательским интерфейсом. Настройка виртуальной машины так же. Но так как мы имеем дело с виртуальными машинами, то сделаем это в коде. Давайте посмотрим, как мы можем написать конфигурацию в Swift. Определить оборудование очень просто. Начнем с объекта типа VZVirtualMachineConfiguration. Это корневой объект всех конфигураций. Далее мы определяем, сколько процессоров должно быть на нашей машине. Здесь мы даем четыре процессора. Затем мы устанавливаем, сколько памяти мы хотим. В данном случае даем четыре гигабайта памяти. Наконец, мы определяем устройства, которые будут у нашей машины. В этом примере мы устанавливаем одно запоминающее устройство, диск для загрузки и указывающее устройство, например мышь. Есть много доступных устройств. Те, которые вы настраиваете, зависят от проблемы, которую вы хотите решить. Теперь мы видели конфигурацию. Он начинается с VZVirtualMachineConfiguration, в который мы добавляем процессоры, память и устройства. Далее мы рассмотрим объекты виртуальной машины.
Далее мы рассмотрим объекты виртуальной машины.После того, как мы настроили наш Mac, мы получаем его по почте. Пришло время распаковать его и начать. Но поскольку мы имеем дело с виртуальной машиной, нам нужно сделать это в коде. Давайте посмотрим, как мы можем сделать это в Swift. Сначала мы создадим экземпляр VZVirtualMachine из нашей конфигурации. VZVirtualMachine абстрагирует экземпляр виртуального оборудования. Теперь, когда у нас есть виртуальная машина, мы можем на ней работать. Например, в этом случае мы вызываем start(), чтобы запустить его. Мы часто хотим взаимодействовать с нашими виртуальными машинами. Для этого у нас есть другие объекты, чтобы помочь нам. Например, если мы хотим показать наш виртуальный дисплей, мы можем использовать объект типа VZVirtualMachineView. Начнем с создания представления. Затем мы устанавливаем нашу виртуальную машину как свойство virtualMachine в представлении, и все готово. Теперь мы можем использовать этот объект VZVirtualMachineView как любой NSView.
 Мы можем интегрировать его в наше приложение, чтобы увидеть содержимое виртуальной машины.
Мы можем интегрировать его в наше приложение, чтобы увидеть содержимое виртуальной машины.В заключение, мы рассмотрели конфигурацию. Конфигурация начинается с VZVirtualMachineConfiguration, из которого мы определяем процессоры, память и наши устройства. Из конфигурации мы создадим виртуальную машину и будем использовать объекты виртуальной машины. Мы видели, как VZVirtualMachine абстрагирует саму виртуальную машину, VZVirtualMachineView — для отображения контента, и есть другие объекты, которые могут помочь нам использовать виртуальную машину. Мы видели, что конфигурация дает большую гибкость в том, как мы определяем виртуальные машины. К сожалению, слишком много функций, чтобы охватить их за один сеанс. На этом занятии мы рассмотрим некоторые из основных возможностей. Для всего остального у нас есть документация, и я приглашаю вас ознакомиться с ней. В обзоре мы только что увидели, как создавать виртуальные машины. Теперь пришло время посмотреть, как мы можем запустить на них полноценную операционную систему.
 И начнем мы с macOS. Инфраструктура виртуализации поддерживает macOS на кремнии Apple. Когда мы создавали инфраструктуру виртуализации на кремнии Apple, мы вместе разрабатывали macOS и инфраструктуру виртуализации. Это дает нам невероятную эффективность при запуске macOS внутри виртуальных машин. Вот что мы увидим: Во-первых, мы рассмотрим, что нам нужно, чтобы превратить виртуальную машину в виртуальный Mac. Затем мы рассмотрим шаги по установке macOS на наш виртуальный Mac. Далее мы увидим некоторые из специальных устройств, которые у нас есть для macOS. И, наконец, мы рассмотрим очень важный вариант использования — обмен файлами между хост-системой и виртуальным Mac.
И начнем мы с macOS. Инфраструктура виртуализации поддерживает macOS на кремнии Apple. Когда мы создавали инфраструктуру виртуализации на кремнии Apple, мы вместе разрабатывали macOS и инфраструктуру виртуализации. Это дает нам невероятную эффективность при запуске macOS внутри виртуальных машин. Вот что мы увидим: Во-первых, мы рассмотрим, что нам нужно, чтобы превратить виртуальную машину в виртуальный Mac. Затем мы рассмотрим шаги по установке macOS на наш виртуальный Mac. Далее мы увидим некоторые из специальных устройств, которые у нас есть для macOS. И, наконец, мы рассмотрим очень важный вариант использования — обмен файлами между хост-системой и виртуальным Mac.Начнем с настройки. Ранее мы уже видели, как создать универсальную виртуальную машину. Теперь мы хотим добавить специальные свойства, которые сделают виртуальную машину Mac. Так как же нам сделать виртуальный Mac? Во-первых, мы определим специальную платформу. Платформа — это объект, который содержит все свойства виртуальной машины определенного типа.
 Есть три свойства, которые являются уникальными для виртуального оборудования Mac. Во-первых, у нас есть аппаратная модель. Аппаратная модель указывает, какую версию виртуального Mac мы хотим. Во-вторых, это вспомогательное хранилище. Вспомогательная память — это вид энергонезависимой памяти, используемой системой. И в-третьих, есть идентификатор машины. Идентификатор машины — это уникальный номер, представляющий машину, точно так же, как физический Mac имеет уникальный серийный номер. Когда у нас есть платформа, у нас есть все части для описания оборудования, но нам нужна еще одна часть — способ загрузки macOS. Для этого мы будем использовать специальный загрузчик — загрузчик macOS. Давайте посмотрим, как все это сделать в Swift. Мы начинаем с той же базы, что и раньше. Этот код мы видели в обзоре. Затем мы создаем VZMacPlatformConfiguration. Это наш объект платформы для виртуальных компьютеров Mac. Нам нужна модель оборудования для этого Mac. Здесь мы используем тот, который мы ранее сохранили.
Есть три свойства, которые являются уникальными для виртуального оборудования Mac. Во-первых, у нас есть аппаратная модель. Аппаратная модель указывает, какую версию виртуального Mac мы хотим. Во-вторых, это вспомогательное хранилище. Вспомогательная память — это вид энергонезависимой памяти, используемой системой. И в-третьих, есть идентификатор машины. Идентификатор машины — это уникальный номер, представляющий машину, точно так же, как физический Mac имеет уникальный серийный номер. Когда у нас есть платформа, у нас есть все части для описания оборудования, но нам нужна еще одна часть — способ загрузки macOS. Для этого мы будем использовать специальный загрузчик — загрузчик macOS. Давайте посмотрим, как все это сделать в Swift. Мы начинаем с той же базы, что и раньше. Этот код мы видели в обзоре. Затем мы создаем VZMacPlatformConfiguration. Это наш объект платформы для виртуальных компьютеров Mac. Нам нужна модель оборудования для этого Mac. Здесь мы используем тот, который мы ранее сохранили. В виртуальных машинах вспомогательное хранилище поддерживается файлом в локальной файловой системе. Здесь мы инициализируем наше вспомогательное хранилище из URL-адреса файла. Для уникального идентификатора мы инициализируем VZMacMachineIdentifier из ранее сохраненного. Для новой установки мы также можем создать новый идентификатор. Мы установили все три свойства. Наша платформа готова. Все, что нам нужно сделать, это установить его в объекте конфигурации. Это дает нам оборудование. Далее нам нужен способ его загрузки.
В виртуальных машинах вспомогательное хранилище поддерживается файлом в локальной файловой системе. Здесь мы инициализируем наше вспомогательное хранилище из URL-адреса файла. Для уникального идентификатора мы инициализируем VZMacMachineIdentifier из ранее сохраненного. Для новой установки мы также можем создать новый идентификатор. Мы установили все три свойства. Наша платформа готова. Все, что нам нужно сделать, это установить его в объекте конфигурации. Это дает нам оборудование. Далее нам нужен способ его загрузки.Для этого мы настроили загрузчик с помощью VZMacBootLoader. Теперь наша машина готова к загрузке. Что мы сделали до сих пор, так это определили виртуальный Mac и как его запустить. Но нам все еще нужно установить на него программное обеспечение, что подводит нас к установке. Установка macOS выполняется в три этапа. Во-первых, нам нужно загрузить образ восстановления с версией macOS, которую мы хотим установить. Затем нам нужно создать конфигурацию, совместимую с этой версией macOS.
 И, наконец, мы установим наш образ восстановления на совместимую виртуальную машину. Итак, сначала нам нужно скачать образ для восстановления. Вы можете загрузить образы для восстановления с веб-сайта разработчика, но виртуализация также может нам помочь. Вы можете вызвать VZMacOSRestoreImage.latestSupported, чтобы получить объект образа восстановления для последней стабильной версии macOS. Этот объект имеет свойство URL, которое мы можем использовать для загрузки файла. Затем мы хотим создать виртуальную машину, совместимую с загруженной нами версией macOS. Здесь нам также может помочь виртуализация. Мы можем запросить у объекта образа восстановления требования к конфигурации. Если образ восстановления можно запустить в текущей системе, мы получаем объект со списком требований. Из требований мы можем получить модель оборудования, необходимую для запуска этой версии macOS. Ранее мы видели, как восстановить аппаратную модель. Вот так мы получаем новый.
И, наконец, мы установим наш образ восстановления на совместимую виртуальную машину. Итак, сначала нам нужно скачать образ для восстановления. Вы можете загрузить образы для восстановления с веб-сайта разработчика, но виртуализация также может нам помочь. Вы можете вызвать VZMacOSRestoreImage.latestSupported, чтобы получить объект образа восстановления для последней стабильной версии macOS. Этот объект имеет свойство URL, которое мы можем использовать для загрузки файла. Затем мы хотим создать виртуальную машину, совместимую с загруженной нами версией macOS. Здесь нам также может помочь виртуализация. Мы можем запросить у объекта образа восстановления требования к конфигурации. Если образ восстановления можно запустить в текущей системе, мы получаем объект со списком требований. Из требований мы можем получить модель оборудования, необходимую для запуска этой версии macOS. Ранее мы видели, как восстановить аппаратную модель. Вот так мы получаем новый.Требования также содержат два полезных свойства.
 Объект может сообщить нам, сколько процессоров и сколько памяти требуется для запуска этой версии macOS.
Объект может сообщить нам, сколько процессоров и сколько памяти требуется для запуска этой версии macOS.Наконец, мы готовы начать установку. Начнем с создания новой виртуальной машины из нашей конфигурации. Затем создаем установщик. Программа установки принимает два аргумента: созданную нами совместимую виртуальную машину и путь к загруженному нами образу восстановления. Теперь мы можем просто вызвать install(), и вуаля, мы готовы запустить macOS.
Теперь, когда мы можем настроить виртуальный Mac и установить macOS, давайте посмотрим на некоторые специальные устройства для Mac. Первая интересная возможность — ускорение графического процессора. Мы создали графическое устройство, которое предоставляет возможности графического процессора виртуальному Mac. Это означает, что вы можете запускать Metal на виртуальной машине и получать отличную графическую производительность в macOS. Давайте посмотрим, как это настроить.
Начнем с создания конфигурации графического устройства.
 Здесь мы будем использовать VZMacGraphicsDeviceConfiguration. Далее мы хотим отобразить его. Мы настраиваем дисплей, определяя его размер и плотность пикселей. Теперь наша конфигурация устройства готова. Как обычно, мы устанавливаем его на основном объекте конфигурации. Мы устанавливаем его в качестве графического устройства для нашей виртуальной машины.
Здесь мы будем использовать VZMacGraphicsDeviceConfiguration. Далее мы хотим отобразить его. Мы настраиваем дисплей, определяя его размер и плотность пикселей. Теперь наша конфигурация устройства готова. Как обычно, мы устанавливаем его на основном объекте конфигурации. Мы устанавливаем его в качестве графического устройства для нашей виртуальной машины.Далее у нас появилось новое устройство для взаимодействия с Mac. В macOS Ventura мы добавляем поддержку трекпада Mac в виртуальный Mac. С новым трекпадом можно использовать такие жесты, как вращение, масштабирование и т. д. Это новое устройство использует новые драйверы в macOS. Поэтому для его использования вам понадобится macOS 13 как на хост-системе, так и на виртуальной машине. Давайте посмотрим, как это настроить. Это очень легко. Мы создаем новый объект типа VZMacTrackpadConfiguration. Затем мы устанавливаем его в качестве указывающего устройства на виртуальной машине. Теперь, когда мы будем использовать представление с нашим виртуальным Mac, мы можем использовать жесты.
 Наконец, давайте рассмотрим распространенный для многих из нас вариант использования — обмен файлами между хост-системой и виртуальной машиной. В macOS 12 мы представили устройство файловой системы Virtio для обмена файлами в Linux. В macOS Ventura мы добавляем поддержку macOS. Теперь вы можете выбрать папки, которыми вы хотите поделиться с виртуальной машиной. Любые изменения, которые вы вносите в хост-систему, мгновенно отражаются в виртуальной машине и наоборот. Давайте посмотрим, как это настроить. Во-первых, мы создаем VZShareDirectory с каталогом, которым мы хотим поделиться. Затем мы создаем общий объект. Здесь мы будем использовать VZSingleDirectoryShare для совместного использования одного каталога. Вы также можете совместно использовать несколько каталогов с помощью VZMultipleDirectoryShare. Теперь, когда у нас есть общий ресурс, нам нужно создать устройство. Но мы начнем мы что-то особенное. Устройства файловой системы идентифицируются тегом. В macOS Ventura мы добавили специальный тег, указывающий виртуальной машине на автоматическое подключение этого устройства.
Наконец, давайте рассмотрим распространенный для многих из нас вариант использования — обмен файлами между хост-системой и виртуальной машиной. В macOS 12 мы представили устройство файловой системы Virtio для обмена файлами в Linux. В macOS Ventura мы добавляем поддержку macOS. Теперь вы можете выбрать папки, которыми вы хотите поделиться с виртуальной машиной. Любые изменения, которые вы вносите в хост-систему, мгновенно отражаются в виртуальной машине и наоборот. Давайте посмотрим, как это настроить. Во-первых, мы создаем VZShareDirectory с каталогом, которым мы хотим поделиться. Затем мы создаем общий объект. Здесь мы будем использовать VZSingleDirectoryShare для совместного использования одного каталога. Вы также можете совместно использовать несколько каталогов с помощью VZMultipleDirectoryShare. Теперь, когда у нас есть общий ресурс, нам нужно создать устройство. Но мы начнем мы что-то особенное. Устройства файловой системы идентифицируются тегом. В macOS Ventura мы добавили специальный тег, указывающий виртуальной машине на автоматическое подключение этого устройства. Здесь мы берем этот специальный тег, macOSGuestAutomountTag. Затем мы создаем устройство и используем наш специальный тег. Мы устанавливаем общий ресурс из единственного каталога, который мы настроили. И, наконец, добавляем устройство в конфигурацию, как обычно. Наконец, давайте посмотрим на все вместе в демо. Начнем с базовой конфигурации. У нас есть VZVirtualMachineConfiguration только с процессором, памятью, клавиатурой и диском. Нам нужен виртуальный Mac. Для этого нам нужно начать с настройки платформы. Для этого мы будем использовать createMacPlatform, определенную выше. Второй частью виртуального Mac является загрузчик. Нам нужен загрузчик, который знает, как загрузить macOS. Для этого мы устанавливаем загрузчик платформы на VZMacOSBootLoader(). Далее мы хотим настроить устройства. Нам нужна ускоренная графика. Чтобы получить его, мы настроим VZMacGraphicsConfiguration. Мы создаем объект, определяем размер экрана и плотность пикселей и добавляем его в конфигурацию. Далее мы хотим использовать новый трекпад.
Здесь мы берем этот специальный тег, macOSGuestAutomountTag. Затем мы создаем устройство и используем наш специальный тег. Мы устанавливаем общий ресурс из единственного каталога, который мы настроили. И, наконец, добавляем устройство в конфигурацию, как обычно. Наконец, давайте посмотрим на все вместе в демо. Начнем с базовой конфигурации. У нас есть VZVirtualMachineConfiguration только с процессором, памятью, клавиатурой и диском. Нам нужен виртуальный Mac. Для этого нам нужно начать с настройки платформы. Для этого мы будем использовать createMacPlatform, определенную выше. Второй частью виртуального Mac является загрузчик. Нам нужен загрузчик, который знает, как загрузить macOS. Для этого мы устанавливаем загрузчик платформы на VZMacOSBootLoader(). Далее мы хотим настроить устройства. Нам нужна ускоренная графика. Чтобы получить его, мы настроим VZMacGraphicsConfiguration. Мы создаем объект, определяем размер экрана и плотность пикселей и добавляем его в конфигурацию. Далее мы хотим использовать новый трекпад. Все, что нам нужно сделать, это установить указывающее устройство на VZMacTrackpadConfiguration. Вот и все. Теперь мы можем запустить виртуальную машину, но давайте добавим изюминку. Мы видели, как мы можем делиться каталогами. Давайте сделаем это здесь. Начнем с создания конфигурации устройства файловой системы. Здесь обратите внимание, что мы используем специальный тег для автоматического монтирования в macOS. Затем определяем нашу долю. Здесь мы используем один общий каталог из пути в файловой системе. Здесь мы поделимся этим проектом, который мы редактируем прямо сейчас.
Все, что нам нужно сделать, это установить указывающее устройство на VZMacTrackpadConfiguration. Вот и все. Теперь мы можем запустить виртуальную машину, но давайте добавим изюминку. Мы видели, как мы можем делиться каталогами. Давайте сделаем это здесь. Начнем с создания конфигурации устройства файловой системы. Здесь обратите внимание, что мы используем специальный тег для автоматического монтирования в macOS. Затем определяем нашу долю. Здесь мы используем один общий каталог из пути в файловой системе. Здесь мы поделимся этим проектом, который мы редактируем прямо сейчас.Добавляем устройство в нашу конфигурацию и готово.
Все готово. Запускаем наше приложение. Поскольку мы настроили графическое устройство Mac, VZVirtualMachineView может отображать содержимое. Это то, что вы видите здесь, в окне. И вот оно. Мы настроили macOS с нуля. Мы можем видеть общий каталог и проект, который мы редактировали прямо сейчас. Наконец, мы обратим внимание на Linux. Платформа виртуализации поддерживает Linux с самого начала в macOS Big Sur.
 В macOS Ventura мы добавили несколько интересных новых функций и хотим поделиться некоторыми из них с вами.
В macOS Ventura мы добавили несколько интересных новых функций и хотим поделиться некоторыми из них с вами.Во-первых, мы увидим, как мы можем установить полные дистрибутивы Linux без изменений на виртуальные машины. Затем мы рассмотрим новое устройство, которое мы добавляем для отображения пользовательского интерфейса из Linux. И, наконец, мы рассмотрим, как мы можем использовать Rosetta 2 для запуска бинарных файлов Linux на виртуальных машинах. Начнем с установки. Если бы мы хотели установить Linux на физическую машину, мы бы начали с загрузки ISO-файла с установщиком. Затем мы стирали флешку с ISO. И, наконец, мы подключали диск к компьютеру и загружались с него. При работе с виртуальными машинами мы пойдем по тому же пути. Но вместо физического USB-накопителя мы будем использовать виртуальный. Посмотрим, как это работает. Мы начинаем с создания URL-адреса из пути к скачанному нами файлу ISO. Затем мы создаем вложение образа диска из файла. Вложение образа диска представляет собой часть хранилища, которую мы можем подключить к устройству.
 Далее мы настраиваем виртуальное запоминающее устройство. В данном случае нам нужен USB-накопитель, поэтому мы используем VZUSBMassStorageDeviceConfiguration. Наконец, как всегда, добавляем наше устройство в основную конфигурацию. Здесь USB-устройство появляется рядом с другим запоминающим устройством, основным диском, на который мы будем устанавливать Linux. Теперь у нас есть USB-накопитель, но нам нужен способ загрузки с него.
Далее мы настраиваем виртуальное запоминающее устройство. В данном случае нам нужен USB-накопитель, поэтому мы используем VZUSBMassStorageDeviceConfiguration. Наконец, как всегда, добавляем наше устройство в основную конфигурацию. Здесь USB-устройство появляется рядом с другим запоминающим устройством, основным диском, на который мы будем устанавливать Linux. Теперь у нас есть USB-накопитель, но нам нужен способ загрузки с него.В macOS Ventura мы добавили поддержку EFI. EFI — это отраслевой стандарт для загрузки оборудования ARM и Intel. Мы обеспечиваем такую же поддержку для виртуальных машин. EFI имеет механизм обнаружения загрузки. Это позволит обнаружить установщик на нашем USB-накопителе. EFI ищет на каждом диске тот, с которого можно загрузиться. Он найдет установщик и запустится оттуда. Установщик сам сообщит EFI, какой диск использовать дальше. После установки EFI может запустить дистрибутив Linux. Давайте посмотрим, как настроить EFI в коде. Сначала мы создаем загрузчик типа VZEFIBootLoader.
 EFI требует энергонезависимой памяти для хранения информации между загрузками. Это называется хранилищем переменных EFI. С виртуальными машинами мы можем поддерживать такое хранилище с помощью файла в файловой системе. Здесь мы создаем новое хранилище переменных с нуля. Теперь EFI готов. Нам просто нужно установить его в качестве загрузчика в конфигурации. Далее мы рассмотрим новую возможность для виртуальных машин Linux — графику. В macOS Ventura мы добавили поддержку Virtio GPU 2D. Virtio GPU 2D — это паравиртуализированное устройство, которое позволяет Linux предоставлять поверхности хосту macOS. Linux визуализирует содержимое, передает визуализированный кадр в инфраструктуру виртуализации, которая затем может его отобразить. Теперь вы можете отображать этот контент в своем приложении с помощью VZVirtualMachineView, как в macOS. Давайте посмотрим, как это настроить.
EFI требует энергонезависимой памяти для хранения информации между загрузками. Это называется хранилищем переменных EFI. С виртуальными машинами мы можем поддерживать такое хранилище с помощью файла в файловой системе. Здесь мы создаем новое хранилище переменных с нуля. Теперь EFI готов. Нам просто нужно установить его в качестве загрузчика в конфигурации. Далее мы рассмотрим новую возможность для виртуальных машин Linux — графику. В macOS Ventura мы добавили поддержку Virtio GPU 2D. Virtio GPU 2D — это паравиртуализированное устройство, которое позволяет Linux предоставлять поверхности хосту macOS. Linux визуализирует содержимое, передает визуализированный кадр в инфраструктуру виртуализации, которая затем может его отобразить. Теперь вы можете отображать этот контент в своем приложении с помощью VZVirtualMachineView, как в macOS. Давайте посмотрим, как это настроить.Настройка устройства аналогична тому, что мы делали для macOS. Начнем с создания VZVirtioGraphicsDeviceConfiguration.
 Нам нужно определить размер нашего виртуального дисплея. В терминологии Virtio виртуальный дисплей — это «сканирование». Так мы создаем один сканаут с размером дисплея. Наконец, мы устанавливаем новое устройство в качестве графического устройства нашей конфигурации. Теперь наша виртуальная машина готова отображать содержимое с помощью VZVirtualMachineView. Далее, давайте посмотрим все вместе в демоверсии. Мы начинаем с того места, где остановились. Давайте удалим код, специфичный для Mac. Тогда давайте изменим диск, с которого мы загружаемся. Мы поменяем путь с нашего диска Mac на наш диск Linux. Далее нам понадобится загрузчик. Настраиваем EFI с помощью VZEFIBootLoader.
Нам нужно определить размер нашего виртуального дисплея. В терминологии Virtio виртуальный дисплей — это «сканирование». Так мы создаем один сканаут с размером дисплея. Наконец, мы устанавливаем новое устройство в качестве графического устройства нашей конфигурации. Теперь наша виртуальная машина готова отображать содержимое с помощью VZVirtualMachineView. Далее, давайте посмотрим все вместе в демоверсии. Мы начинаем с того места, где остановились. Давайте удалим код, специфичный для Mac. Тогда давайте изменим диск, с которого мы загружаемся. Мы поменяем путь с нашего диска Mac на наш диск Linux. Далее нам понадобится загрузчик. Настраиваем EFI с помощью VZEFIBootLoader.Сначала мы создаем объект загрузчика EFI. Затем мы загружаем хранилище переменных из его файла. И, наконец, мы устанавливаем EFI в качестве загрузчика в нашей конфигурации. Теперь мы можем загружаться, но было бы неплохо показать пользовательский интерфейс. Давайте добавим Virtio GPU в нашу конфигурацию. Мы просто создаем графическое устройство типа VZVirtioGraphicsDeviceConfiguration.
 Затем мы определяем развертку с размером виртуального дисплея. И мы установили Virtio GPU в качестве графического устройства в нашей конфигурации. Последний штрих — заставить мышь работать. Мы просто используем виртуальный USB-указатель координат экрана, и у нас будет мышь в Linux. Вот и все. Мы можем запустить проект. EFI смотрит на диск и находит его загрузочным. Затем Linux показывает содержимое пользовательского интерфейса через устройство Virtio GPU. И мы можем использовать мышь для взаимодействия с Linux. И последнее, но не менее важное: мы увидим, как мы можем использовать преимущества технологии Rosetta 2 внутри Linux.
Затем мы определяем развертку с размером виртуального дисплея. И мы установили Virtio GPU в качестве графического устройства в нашей конфигурации. Последний штрих — заставить мышь работать. Мы просто используем виртуальный USB-указатель координат экрана, и у нас будет мышь в Linux. Вот и все. Мы можем запустить проект. EFI смотрит на диск и находит его загрузочным. Затем Linux показывает содержимое пользовательского интерфейса через устройство Virtio GPU. И мы можем использовать мышь для взаимодействия с Linux. И последнее, но не менее важное: мы увидим, как мы можем использовать преимущества технологии Rosetta 2 внутри Linux.Многим из нас нравится разрабатывать сервисы на нашем Mac, но как только наша работа будет готова, создаваемые нами двоичные файлы могут потребоваться для запуска на серверах x86. Эмуляция команд x86 отлично подходит для этого, но мы можем добиться большего. В macOS Ventura мы привносим мощь Rosetta 2 в исполняемые файлы Linux.
Что делает Rosetta 2, так это транслирует бинарные файлы Linux x86-64 внутри вашей виртуальной машины.
 Это означает, что вы можете запускать свой любимый дистрибутив ARM Linux, а его приложения x86-64 могут работать с Rosetta. И это быстро. Это та же технология, которую мы использовали на Mac, что означает невероятную производительность. Давайте посмотрим, как его использовать. Во-первых, нам нужно предоставить Linux доступ к Rosetta. Для этого мы используем ту же технологию обмена файлами, которую мы видели в macOS. Вместо общего доступа к папке мы используем объект особого типа VZLinuxRosettaDirectoryShare. Затем мы создаем устройство для обмена и настраиваем общий доступ к каталогу Rosetta. Наконец, мы настроили наше устройство на конфигурацию, как обычно. Теперь наша виртуальная машина готова к использованию Rosetta. Далее, давайте посмотрим, как Linux может воспользоваться этим.
Это означает, что вы можете запускать свой любимый дистрибутив ARM Linux, а его приложения x86-64 могут работать с Rosetta. И это быстро. Это та же технология, которую мы использовали на Mac, что означает невероятную производительность. Давайте посмотрим, как его использовать. Во-первых, нам нужно предоставить Linux доступ к Rosetta. Для этого мы используем ту же технологию обмена файлами, которую мы видели в macOS. Вместо общего доступа к папке мы используем объект особого типа VZLinuxRosettaDirectoryShare. Затем мы создаем устройство для обмена и настраиваем общий доступ к каталогу Rosetta. Наконец, мы настроили наше устройство на конфигурацию, как обычно. Теперь наша виртуальная машина готова к использованию Rosetta. Далее, давайте посмотрим, как Linux может воспользоваться этим.В Linux мы начинаем с монтирования общего каталога в файловой системе. То, что мы видим в Linux, — это двоичный файл Rosetta, который может переводить приложения. Затем мы можем использовать update-binfmts, чтобы указать системе использовать Rosetta для обработки любого бинарного файла x86-64.
 Не беспокойтесь о запоминании этой команды. Это все есть в документации. Теперь линукс готов. Каждый запущенный двоичный файл x86-64 будет переведен Rosetta.
Не беспокойтесь о запоминании этой команды. Это все есть в документации. Теперь линукс готов. Каждый запущенный двоичный файл x86-64 будет переведен Rosetta.Прежде чем мы закончим наш раздел Linux, давайте посмотрим все вместе. Здесь у нас есть полный дистрибутив Linux, установленный с нуля. Мы можем показать его пользовательский интерфейс с помощью Virtio GPU 2D. Внутри виртуальной машины мы запускаем PHP-сервер с Rosetta. И мы можем просто подключиться к нему с хоста macOS.
Мы убедились, что создание виртуальных машин никогда не было таким простым. С помощью платформы виртуализации вы можете запустить виртуальные машины, написав всего несколько строк кода. Мы также видели, что виртуальные машины невероятно быстры в macOS. Чтобы узнать больше о виртуализации, я приглашаю вас ознакомиться с примерами кода и документацией. И от имени команды мы не можем дождаться, чтобы увидеть, что вы будете делать дальше с этой технологией.
Ищете что-то конкретное? Введите тему выше и сразу переходите к интересным материалам.

Лучшее программное обеспечение для виртуальных машин 2022 года (Подробное руководство)
Независимо от того, выбрали ли вы Windows или macOS, по большей части мы любим наши компьютеры, и они делают почти все, что нам нужно. Но время от времени трава может выглядеть зеленее на другой стороне. Пользователь Mac может заинтересоваться приложением, которое работает только в Windows. Или пользователь Windows может начать задаваться вопросом, почему так много интереса к macOS. Что можно сделать, не покупая второй компьютер?
Программное обеспечение для виртуализации — это быстрое и удобное решение, которое позволит вам не только съесть свой пирог, но и съесть его. Это позволяет запускать другие операционные системы и программное обеспечение без перезагрузки. Это дает вам многие преимущества покупки нового компьютера без таких огромных финансовых затрат.
В этом пространстве есть три основных претендента: Parallels Desktop , VMware Fusion и VirtualBox. Мы протестировали их все и пришли к выводу, что Parallels Desktop — лучший выбор для большинства пользователей Mac. Это самый простой способ доступа к приложениям Windows на вашем Mac, конкурентоспособная цена и отличная производительность. Он прост в установке и прост в использовании.
Мы протестировали их все и пришли к выводу, что Parallels Desktop — лучший выбор для большинства пользователей Mac. Это самый простой способ доступа к приложениям Windows на вашем Mac, конкурентоспособная цена и отличная производительность. Он прост в установке и прост в использовании.
Два других приложения также работают в Windows. VMware может чувствовать себя более комфортно в вашей компании, если у нее есть выделенная ИТ-команда. На самом деле, возможно, они уже используют его для более технических целей. И VirtualBox абсолютно бесплатен, что делает его полезным, если вы цените цену, а не производительность, или вы просто готовы намочить пальцы ног.
Конечно, продукты виртуализации — не единственный способ запуска приложений Windows на вашем Mac. Мы рассмотрим эти варианты в конце этой статьи. А пока давайте углубимся в то, что программное обеспечение для виртуализации может сделать для вас.
Оглавление
- Зачем доверять мне в этом руководстве
- Что нужно знать заранее о виртуальных машинах
- 1.
 Виртуальная машина будет работать медленнее, чем машина, на которой она размещена.
Виртуальная машина будет работать медленнее, чем машина, на которой она размещена. - 2. Первоначальная настройка некоторых приложений виртуализации может быть сложной.
- 3. Возможно, вам потребуется приобрести еще одну лицензию Microsoft Windows.
- 4. Защитите себя от вредоносных программ.
- 1.
- Кто должен (и не должен) получать это
- Лучшее программное обеспечение для виртуальных машин для пользователей Mac
- Лучшее программное обеспечение для виртуальных машин для пользователей Windows
- Лучший выбор: VMware Fusion
- Второе место: VirtualBox
- Альтернативы программному обеспечению для виртуализации
- 1. Установите приложение Windows непосредственно на ваш Mac :
- 2. Получите доступ к компьютеру Windows в вашей сети
- 3. Избегайте Windows вообще
- Лучшее программное обеспечение для виртуальных машин: как мы тестировали и выбирали
Зачем доверять мне это руководство
Меня зовут Адриан, и я пишу на технические темы на SoftwareHow и других сайтах. Я работаю в сфере ИТ с 80-х годов, предоставляя обучение и поддержку компаниям и частным лицам, и я провел много времени с DOS, Windows, Linux и macOS, используя каждую из них на долгосрочной основе. Скажем так, я люблю технику. В настоящее время у меня есть iMac и MacBook Air.
Я работаю в сфере ИТ с 80-х годов, предоставляя обучение и поддержку компаниям и частным лицам, и я провел много времени с DOS, Windows, Linux и macOS, используя каждую из них на долгосрочной основе. Скажем так, я люблю технику. В настоящее время у меня есть iMac и MacBook Air.
Когда я впервые перешел с Windows на Linux в начале 2003 года, у меня все еще было несколько приложений Windows, которые мне приходилось использовать большую часть времени. Я открывал для себя множество программ для Linux, которые мне нравились, но не нашел альтернативы нескольким старым фаворитам.
Так что я экспериментировал с лучшим способом справиться с этим. Я настроил свой ноутбук на двойную загрузку, чтобы были установлены и Windows, и Linux, и я мог выбирать, что использовать при каждом включении компьютера. Это было полезно, но требовало времени. Мне казалось слишком много работы, если я просто хотел использовать одно приложение в течение нескольких минут.
Итак, я экспериментировал с программным обеспечением для виртуализации, начиная с бесплатного VMware Player. Я нашел это приложение слишком ограниченным, но не был готов тратить деньги на полную версию. Поэтому я попробовал бесплатный вариант VirtualBox. Он делал все, что мне было нужно, и я использовал его несколько лет, пока полностью не отвык от Windows. После этого я использовал его, чтобы опробовать новые версии Linux, не рискуя своей рабочей машиной.
Я нашел это приложение слишком ограниченным, но не был готов тратить деньги на полную версию. Поэтому я попробовал бесплатный вариант VirtualBox. Он делал все, что мне было нужно, и я использовал его несколько лет, пока полностью не отвык от Windows. После этого я использовал его, чтобы опробовать новые версии Linux, не рискуя своей рабочей машиной.
Попутно я иногда экспериментировал с WINE, программой, позволяющей запускать приложения Windows, вообще не устанавливая Windows. Мне удалось запустить таким образом довольно много приложений для Windows, включая Ecco Pro и старое любимое приложение. Но часто это было довольно много работы, и не все приложения работали. Хотя мне нравилась идея WINE, вместо этого я обычно использовал VirtualBox.
Имея многолетний опыт запуска программного обеспечения для виртуализации в Linux, я очень хотел попробовать варианты сегодня. Читайте дальше, чтобы узнать, что мне понравилось, а что нет.
Что нужно знать заранее о виртуальных машинах
Виртуальная машина (ВМ) — это компьютер, эмулируемый в программе. Думайте об этом как о компьютере внутри компьютера или о программном обеспечении, притворяющемся аппаратным обеспечением. Это замена покупке нового физического компьютера. Это дешевле и зачастую удобнее. Виртуальный жесткий диск — это просто файл на вашем реальном диске, а часть вашей реальной оперативной памяти, процессора и периферийных устройств используется совместно с виртуальной машиной.
Думайте об этом как о компьютере внутри компьютера или о программном обеспечении, притворяющемся аппаратным обеспечением. Это замена покупке нового физического компьютера. Это дешевле и зачастую удобнее. Виртуальный жесткий диск — это просто файл на вашем реальном диске, а часть вашей реальной оперативной памяти, процессора и периферийных устройств используется совместно с виртуальной машиной.
В терминологии виртуализации ваш реальный компьютер называется хостом, а виртуальная машина — гостем. В моем случае хост — это MacBook Air с macOS High Sierra, а гостевая виртуальная машина может работать под управлением Windows, Linux или даже другой версии macOS. Вы можете установить любое количество гостевых машин.
После этого краткого объяснения, какие последствия это имеет для вас в реальной жизни?
1. Виртуальная машина будет работать медленнее, чем машина, на которой она размещена.
Программная эмуляция компьютера не может иметь такую же производительность, как компьютер, на котором она работает. В конце концов, хост делит с гостем лишь часть своего ЦП, ОЗУ и дискового пространства.
В конце концов, хост делит с гостем лишь часть своего ЦП, ОЗУ и дискового пространства.
Напротив, если вы установите Windows непосредственно на свой Mac с помощью Boot Camp, у него будет 100% доступ ко всем ресурсам вашего компьютера. Это важно, когда производительность является приоритетом, например, в играх.
Компании, занимающиеся виртуальными машинами, тратят много времени на настройку своего программного обеспечения, чтобы Windows работала как можно ближе к исходной скорости, и результаты впечатляют. Насколько медленнее работает Windows на виртуальной машине? Это зависит от выбранного вами программного обеспечения и является важным фактором, который мы рассмотрим далее.
2. Первоначальная настройка некоторых приложений виртуализации может быть сложной.
Хотя установить программное обеспечение для виртуализации не сложнее, чем любое другое приложение, настроить и запустить Windows на одних платформах проще, чем на других. Вот некоторые проблемы:
- Некоторые платформы не позволяют устанавливать Windows с установочной флешки.

- Некоторые платформы имеют режим простой установки, который делает большую часть работы за вас, другие — нет.
- Некоторые платформы устанавливают драйверы автоматически, другие нет.
Мы расскажем вам о нашем опыте установки Windows на каждую платформу.
3. Возможно, вам потребуется приобрести еще одну лицензию Microsoft Windows.
Если у вас нет запасной копии Windows, вам может потребоваться приобрести другую лицензию. В моем случае новая копия Windows 10 Home стоила 176 австралийских долларов. Убедитесь, что вы включили эту стоимость в свои бюджетные расчеты. Если вы планируете установить macOS или Linux, вы сможете сделать это бесплатно.
4. Защитите себя от вредоносных программ.
Пользователи Mac, как правило, меньше беспокоятся о вирусах, чем пользователи Windows, и часто даже не запускают антивирусное программное обеспечение. Хотя риски могут быть ниже, вы никогда не должны относиться к безопасности легкомысленно — вы никогда не будете в безопасности на 100%. Вот почему, если вы собираетесь установить Windows на свой Mac, убедитесь, что вы также установили достойное антивирусное решение.
Вот почему, если вы собираетесь установить Windows на свой Mac, убедитесь, что вы также установили достойное антивирусное решение.
Кто должен (и не должен) получать это
По моему опыту, большинство людей довольны операционной системой, которую они используют. В конце концов, они выбрали его и ожидают, что он сделает все, что им нужно. Если это относится к вам, вы можете не найти никаких преимуществ в использовании программного обеспечения для виртуализации.
Кому будет полезно запустить его? Вот несколько примеров:
- Вы довольны своим Mac, но есть несколько приложений для Windows, которые вы хотите или должны запустить. Вы можете запустить Windows на виртуальной машине.
- Вам нравится Windows, но вас интересуют Mac, и вы хотите узнать, о чем идет речь. Вы можете установить macOS на виртуальную машину.
- Ваш бизнес зависит от приложения, которое работает только в более старых версиях вашей операционной системы, и обновить приложение невозможно.
 Удивительно, как часто это происходит. Вы можете установить нужную вам версию операционной системы на виртуальную машину.
Удивительно, как часто это происходит. Вы можете установить нужную вам версию операционной системы на виртуальную машину. - Вы хотите попробовать новое приложение, но опасаетесь, что его установка может поставить под угрозу целостность вашего текущего рабочего компьютера. Установка на виртуальную машину безопасна. Даже если это приведет к сбою или остановке вашей виртуальной машины, ваш рабочий компьютер не пострадает.
- Вы разработчик и хотите убедиться, что ваше приложение работает в разных операционных системах или в более ранних версиях вашей текущей операционной системы. Виртуализация делает это удобным.
- Вы веб-разработчик и хотите посмотреть, как ваши веб-сайты выглядят в браузерах, работающих в разных операционных системах.
- Вы менеджер и хотите лично убедиться, хорошо ли ваш веб-сайт выглядит в браузерах, работающих в других операционных системах.
- Вы любите исследовать новое программное обеспечение и новые операционные системы, и вам всегда этого мало.
 Запускайте столько виртуальных машин, сколько хотите, и легко переключайтесь между ними.
Запускайте столько виртуальных машин, сколько хотите, и легко переключайтесь между ними.
Вы относитесь к какой-либо из этих категорий? Затем читайте дальше, чтобы узнать, какое решение виртуализации подходит лучше всего.
Лучшее ПО для виртуальных машин для пользователей Mac
Parallels Desktop для Mac — это быстрое и быстродействующее приложение виртуализации для macOS. Он предназначен для среднего пользователя, имеет конкурентоспособную цену, поставляется с отличной поддержкой и упрощает установку Windows.
Это отличное сочетание функций, поэтому я выбрал его в качестве победителя для пользователей Mac. Существует несколько версий по цене от 79,95 долларов.
Я тщательно протестировал большинство функций этого приложения, поэтому, если вам нужна дополнительная информация, ознакомьтесь с нашим полным обзором Parallels Desktop. Кроме того, взгляните на наших победителей Windows — они также являются сильными соперниками для пользователей Mac.
А пока позвольте мне выделить несколько ключевых функций полной версии Parallels Desktop, которые мне очень нравятся, и объяснить, почему они могут быть важны для вас.
Parallels Desktop упрощает установку Windows по сравнению с конкурентами
После установки программного обеспечения для виртуализации вам необходимо установить Windows. Это потенциально сложно и требует много времени, но не с Parallels. Они максимально упростили процесс.
Во-первых, они позволяют установить Windows с любого установочного носителя, включая флешку. Ни один из конкурентов не поддерживает установку с флешек.
После того, как я вставил USB-накопитель и выбрал правильный вариант, Parallels сделал за меня большую часть нажатий кнопок. Он попросил меня ввести мой лицензионный ключ, а затем мне просто нужно было дождаться завершения процесса. Все драйверы были настроены для меня как часть автоматического процесса.
Готово. Теперь мне просто нужно установить мои приложения для Windows.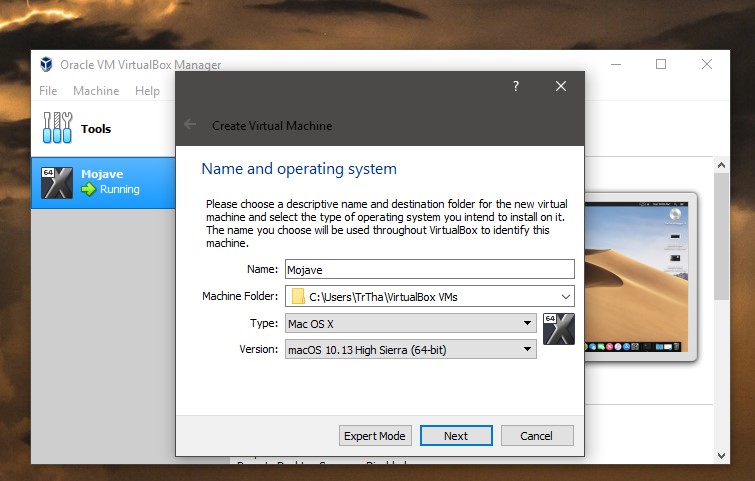
Parallels Desktop упрощает запуск приложений Windows
Parallels предлагает различные способы запуска приложений Windows. Во-первых, щелкнув значок Parallels, вы можете запустить Windows. Оттуда вы можете запускать приложения Windows из меню «Пуск», панели задач или любым другим способом, который вы обычно запускаете в Windows.
Если вы хотите вообще обойти интерфейс Windows, вы можете запускать приложения для Windows так же, как вы запускаете приложения для Mac. Вы можете разместить их на док-станции или найти их в Spotlight. Они запускают их в своем собственном окне, поэтому вам не нужно видеть рабочий стол Windows или меню «Пуск».
Parallels называет это «Режимом когерентности». Он даже может размещать значки рабочего стола Windows на рабочем столе Mac, но, попробовав это, я предпочитаю не иметь такой большой интеграции и оставить Windows на своем месте.
Приятным моментом является то, что когда вы щелкаете правой кнопкой мыши по документу или изображению, приложения Windows, которые могут его открыть, отображаются вместе с вашими приложениями Mac.
Parallels Desktop запускает приложения Windows почти с исходной скоростью
Я не проводил никаких тестов, но я рад сообщить, что Windows работала быстро и быстро реагировала на Parallels Desktop даже на моем восьмилетнем iMac. Я не испытывал никаких задержек или задержек при работе с типичным программным обеспечением для бизнеса. Переключение между Mac и Windows было плавным и мгновенным.
Parallels делает все возможное, чтобы не замедлять работу вашего программного обеспечения Mac. Когда он не используется, он приостанавливает работу виртуальной машины, чтобы снизить нагрузку на ваш компьютер.
Parallels Desktop позволяет запускать другие операционные системы
Если вы заинтересованы в работе с другими операционными системами, кроме Microsoft Windows, Parallels справится и с этим.
Вы можете запустить macOS на виртуальной машине. Это может быть полезно, если вы хотите протестировать новое приложение, не ставя под угрозу свой основной компьютер, или если у вас есть приложение, которое работает только в более старой версии OS X, скажем, 16-битная программа, которая больше не поддерживается.
Я также пробовал Linux. Установка Ubuntu была простой. Различные дистрибутивы Linux можно установить одним щелчком мыши.
Однако работа этих операционных систем под управлением Parallels не была такой быстрой, как Windows. Я полагаю, что Parallels потратила свои усилия на настройку своего программного обеспечения для Windows, операционной системы, для которой большинство людей покупают программное обеспечение.
Если у вас установлено несколько операционных систем, их запуск и переключение между ними очень просты. Вы можете запустить каждый из них в своем собственном окне или пространстве.
Parallels Desktop — это хорошее соотношение цены и качества
Домашняя версия стоит 79,99 долларов США, и это единоразовый платеж. Это очень конкурентоспособно со стандартной версией VMware Fusion, которая стоит 79,99 долларов.
Однако версии Pro и Business предоставляются по подписке и стоят 99,95 долларов в год. Ни одно из других приложений для виртуализации не использует модель подписки, и если вы не являетесь ее поклонником, это одна из причин, по которой стоит рассмотреть VMware. Parallels Fusion Pro предназначен для разработчиков и опытных пользователей, которым требуется максимальная производительность, а версия Business включает централизованное администрирование и корпоративное лицензирование.
Parallels Fusion Pro предназначен для разработчиков и опытных пользователей, которым требуется максимальная производительность, а версия Business включает централизованное администрирование и корпоративное лицензирование.
Есть еще один вариант, о котором вы не прочтете на веб-сайте компании: Parallels Desktop Lite можно бесплатно загрузить из Mac App Store. Он позволяет вам бесплатно запускать macOS и Linux и Windows с годовой подпиской за 59,99 долларов США в качестве покупки в приложении. Это определенно самый дешевый способ получить Parallels, но за счет некоторых функций. Доступна 14-дневная пробная версия, лицензия Windows не включена.
Parallels предлагает отличную поддержку
В отличие от VMware, Parallels предлагает бесплатную поддержку своих продуктов, которая доступна через Twitter, чат, Skype, телефон (Click-to-Call) и электронную почту в течение первых 30 дней после регистрации. После этого вы можете получать поддержку по электронной почте в течение двух лет с даты выпуска продукта. Если вы предпочитаете поговорить с кем-то, поддержку по телефону можно приобрести за 19,95 долларов США по мере необходимости.
Если вы предпочитаете поговорить с кем-то, поддержку по телефону можно приобрести за 19,95 долларов США по мере необходимости.
Компания также упрощает поиск ответов на ваши вопросы в справочных материалах в Интернете. Они содержат исчерпывающую базу знаний, часто задаваемые вопросы, руководство по началу работы и руководство пользователя.
Получите Parallels Desktop для Mac
Лучшее программное обеспечение виртуальной машины для пользователей Windows
Parallels Desktop может быть отличным решением для пользователей Mac, но оно не работает в Windows. VMware Fusion и VirtualBox , и каждый из них имеет уникальные преимущества. Это два наших победителя для пользователей Windows, а также хорошие варианты для пользователей Mac.
Я наткнулся на хорошее сравнение трех приложений на форуме:
- Parallels = Consumer-level
- VMware = уровень предприятия
- VirtualBox = уровень Linux Nerd
Как VMware, так и VirtualBox хорошо подходят для бизнеса или предприятия с ИТ-командой, но могут быть немного сложнее для обычного пользователя, особенно во время установки фаза.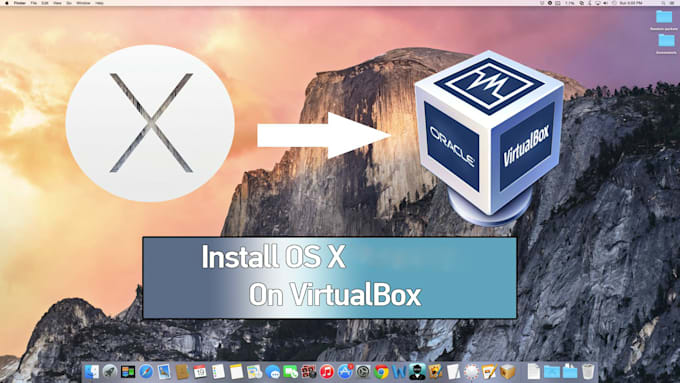 Не так сложно, чтобы это было шоу-стоппер. VirtualBox — единственный бесплатный вариант, и только он привлечет некоторых пользователей.
Не так сложно, чтобы это было шоу-стоппер. VirtualBox — единственный бесплатный вариант, и только он привлечет некоторых пользователей.
Давайте подробно рассмотрим приложения. Обратите внимание, что я оценивал эти приложения на своем Mac, и скриншоты и мои обзоры отражают это.
Лучший выбор: VMware Fusion
Если вы ищете качественное решение для виртуализации, которое работает не только на Mac, то VMware Fusion — ваш лучший вариант — оно работает на Mac, Windows и Linux. У них есть целый набор технических продуктов, предназначенных для серверов и предприятий. Это плюс то, как работает их поддержка, делает его отличным выбором, если в вашем бизнесе есть ИТ-отдел.
Мне показалось, что задача установки Windows на VMware Fusion немного сложнее и требует больше времени, чем на Parallels Desktop. Похоже, что ребята из Parallels сделали простоту использования главным приоритетом, предоставив больше вариантов установки и упростив весь процесс. Не у всех будут такие проблемы, как у меня, но позвольте мне перечислить их для вас:
Не у всех будут такие проблемы, как у меня, но позвольте мне перечислить их для вас:
- Мне не удалось заставить программное обеспечение работать на моем iMac, поскольку оно устарело. VMware не может успешно работать на компьютерах Mac, выпущенных до 2011 года. Это моя вина, что я не прочитал системные требования более внимательно, но последняя версия Parallels Desktop отлично работает на этом компьютере.
- Я столкнулся с некоторыми сообщениями об ошибках при установке самого VMware Fusion. Перезагрузка компьютера помогла.
- Мне не удалось установить Windows с помощью приобретенного установочного USB-накопителя. Варианты были DVD или образ диска. Поэтому я загрузил Windows с веб-сайта Microsoft и смог использовать серийный номер с флешки для ее установки.
Несмотря на дополнительные усилия, мне удалось успешно установить Windows. Для многих установка будет не сложнее, чем с Parallels.
Переключение между основной и гостевой операционными системами так же просто, как и с Parallels. Для пользователей Mac, использующих Windows на виртуальной машине, есть Unity View, аналогичный режиму Coherence от Parallel. Он позволяет запускать приложения непосредственно из пользовательского интерфейса Mac с помощью док-станции, поиска Spotlight или контекстного меню, вызываемого правой кнопкой мыши, и запускать их в собственном окне, не видя пользовательский интерфейс Windows.
Для пользователей Mac, использующих Windows на виртуальной машине, есть Unity View, аналогичный режиму Coherence от Parallel. Он позволяет запускать приложения непосредственно из пользовательского интерфейса Mac с помощью док-станции, поиска Spotlight или контекстного меню, вызываемого правой кнопкой мыши, и запускать их в собственном окне, не видя пользовательский интерфейс Windows.
Приложения для Windows работают так же гладко под VMware, как и Parallels. Очевидно, что команда очень усердно работала, чтобы максимизировать производительность под Windows.
Я пытался установить macOS и Linux под VMware. К сожалению, на моем компьютере не было раздела восстановления, из которого можно было бы установить macOS, поэтому я не могу прокомментировать его работу под VMware.
Но мне удалось установить Linux Mint без каких-либо осложнений, хотя драйверы VMware не установились с первой попытки. В любом случае производительность была вполне приемлемой, особенно при использовании приложений, которые не очень требовательны к графике.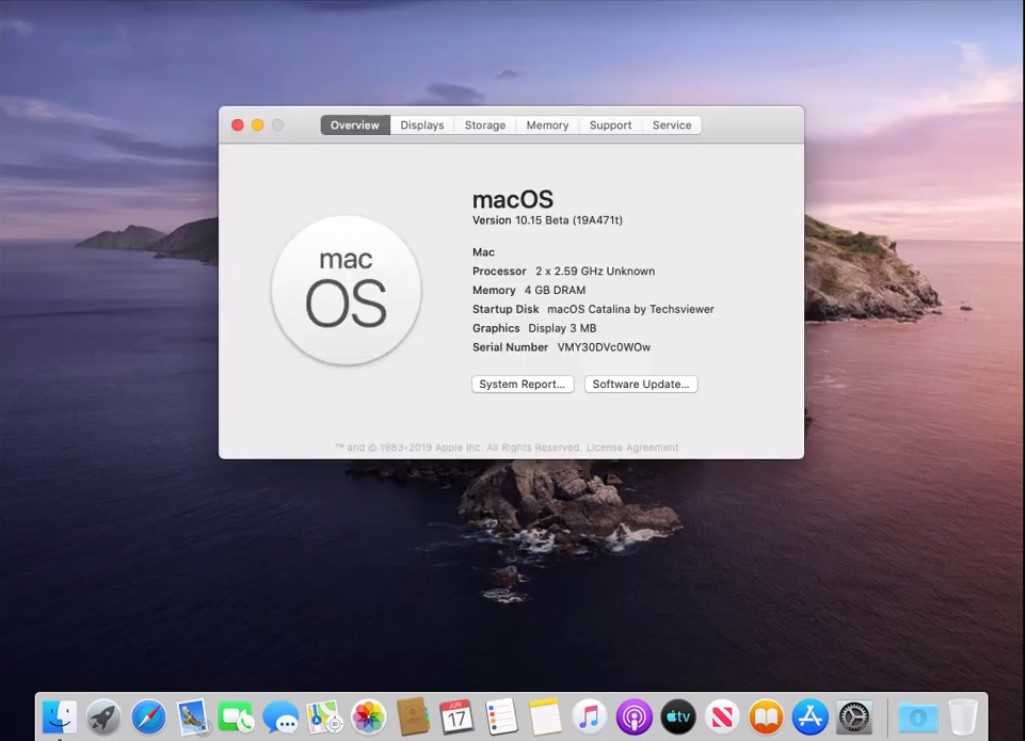
Стоимость VMware конкурентоспособна. Стандартная версия VMware Fusion (79,99 долл. США) почти такая же, как Parallels Desktop Home (79,95 долл. США), но все расходится, когда вы переходите к Pro-версиям приложений.
Стоимость VMware Fusion Pro составляет 159,99 долларов США, а стоимость Parallels Desktop Pro составляет 99,95 долларов США в год. Если вы не являетесь поклонником модели подписки, это может дать VMware преимущество, по крайней мере, с приложениями уровня Pro.
Но все не так просто. Подписка Parallels Desktop Pro включает поддержку, тогда как VMware не предоставляет бесплатную поддержку ни для одного из своих продуктов. Вы можете оплачивать поддержку в зависимости от инцидента или заключить договор. Любой из них может значительно увеличить цену, немного уравняв игровое поле. Подробнее читайте в моем обзоре VMware Fusion здесь.
Получить VMware Fusion
Второе место: VirtualBox
Преимущества VirtualBox — его цена и возможность работать на нескольких платформах. Если вы ищете бесплатное приложение, VirtualBox в настоящее время является вашим единственным вариантом, но за счет некоторой производительности. Программное обеспечение ориентировано на более техническую аудиторию, поэтому его интерфейс немного сложнее, и даже значок приложения немного гиковский.
Если вы ищете бесплатное приложение, VirtualBox в настоящее время является вашим единственным вариантом, но за счет некоторой производительности. Программное обеспечение ориентировано на более техническую аудиторию, поэтому его интерфейс немного сложнее, и даже значок приложения немного гиковский.
Установка Windows потребовала немного больше усилий, чем установка Parallels Desktop и VMware Fusion. Не то чтобы это было особенно сложно, но очень ручной процесс. VirtualBox не имеет простой опции установки, как другие приложения.
Как и в случае с VMware, мне не удалось выполнить установку с USB-накопителя, и мне пришлось загрузить образ диска с веб-сайта Microsoft. Оттуда мне пришлось выбирать каждый вариант и нажимать каждую кнопку.
Драйверы также не были установлены автоматически, что оставило меня с ограниченным количеством вариантов разрешения экрана. Но установить их не составило труда.
В меню Devices я выбрал Insert Guest Additions CD Image и оттуда запустил приложение VBoxAdditions для установки всех драйверов.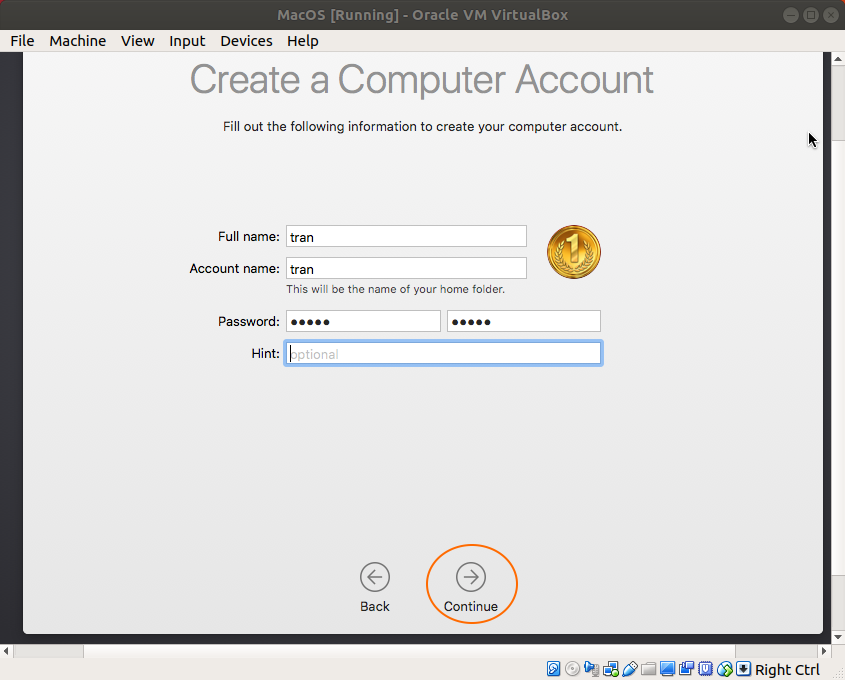 После перезагрузки виртуального компьютера у меня был полный набор параметров экрана, в том числе при работе в полноэкранном режиме Windows.
После перезагрузки виртуального компьютера у меня был полный набор параметров экрана, в том числе при работе в полноэкранном режиме Windows.
Хотя VirtualBox предлагает плавный режим , я не нашел его столь же полезным, как режим Coherence от Parallel или режим Unity от VMware. Вместо этого я предпочитал запускать приложения, сначала запуская гостевую операционную систему, а затем открывая приложения оттуда. Например, при работе с Windows я сначала запускал виртуальную машину, а затем открывал меню «Пуск».
Производительность под управлением Windows вполне приемлема, но не в той же лиге, что и Parallels или VMware. Отчасти это может быть связано с тем, что объем памяти по умолчанию, предоставленный виртуальной машине, составлял всего 2 ГБ. Изменение его на 4 ГБ несколько помогло.
Я также установил Linux Mint под VirtualBox, и все прошло так же гладко, как и установка Windows. Я смог установить дополнительные драйверы VirtualBox, но не смог добиться аппаратного ускорения видео, что ограничило производительность, которую я мог бы достичь с приложениями, интенсивно использующими графику. При использовании обычных бизнес-приложений и приложений для повышения производительности я вообще этого не замечал.
При использовании обычных бизнес-приложений и приложений для повышения производительности я вообще этого не замечал.
VirtualBox — это проект с открытым исходным кодом и единственный вариант виртуализации, доступный совершенно бесплатно. Это сделает его привлекательным для многих, хотя им придется пойти на компромисс в отношении производительности.
Им также придется пойти на компромисс в отношении поддержки, которая предоставляется сообществом, а не напрямую от Oracle, которая управляет проектом. Существует отличный доступный форум, и вам рекомендуется сделать его первым портом обращения по вопросам поддержки, чтобы разработчики могли тратить время на улучшение продукта, а не отвечать на бесконечные вопросы. Однако, если вы обнаружите ошибку в VirtualBox, вы можете связаться с разработчиками через список рассылки или систему отслеживания ошибок.
Альтернативы ПО для виртуализации
Программное обеспечение для виртуализации — не единственный способ запуска программного обеспечения Windows на вашем Mac. Вот еще три способа сделать это, и большинство из них бесплатны.
Вот еще три способа сделать это, и большинство из них бесплатны.
1. Установите Windows прямо на ваш Mac Приложение:
- Приложение: Apple Boot Camp
- Плюсы: Производительность и цена (бесплатно)
- Минусы: Для доступа к Windows потребуется перезагрузить компьютер.
Вам не нужна виртуальная машина для запуска Windows — вы можете установить ее прямо на свой Mac. А с помощью таких инструментов, как Apple Boot Camp, вы можете одновременно установить Windows и macOS и выбирать, что запускать при каждом включении компьютера.
Преимуществом этого является производительность. Windows имеет прямой доступ к вашему оборудованию, включая вашу видеокарту, что обеспечивает максимально быструю работу. Нет компромисса в производительности, как при запуске виртуальной машины.
Это имеет огромное значение, когда важен каждый бит производительности. Если вы любите играть в игры для Windows на своем Mac, Boot Camp — лучший вариант. Он устанавливается вместе с macOS и предоставляется бесплатно.
2. Доступ к компьютеру Windows в вашей сети
- Приложение: Microsoft Remote Desktop
- Плюсы: Место и ресурсы — вам не нужно устанавливать Windows на ваш Mac компьютер).
Если у вас уже есть компьютер, работающий в домашней или офисной сети (или даже в удаленном месте), вы можете получить к нему доступ с вашего Mac с помощью Microsoft Remote Desktop, который бесплатно доступен в Mac App Store. Windows и необходимые вам приложения будут работать на компьютере с Windows, но будут отображаться на экране вашего Mac. Они чувствуют, что работают локально, и могут получить доступ к вашим локальным документам.
Приложение Microsoft — не единственный способ получить доступ к компьютеру с Windows. Одной из альтернатив является удаленный рабочий стол Chrome, где вы можете получить доступ к компьютеру Windows на вкладке Chrome. Вы также можете получить доступ к компьютерам Windows таким же образом через VNC (виртуальные сетевые вычисления), и существует множество доступных платных и бесплатных приложений VNC.
3. Полностью избегайте Windows
- Приложения: WINE и CodeWeavers CrossOver Mac
- Плюсы: вы можете запускать приложения Windows без установки Windows
- Минусы: Настройка может быть сложной и работает не со всеми приложениями.
Наконец, многие приложения для Windows можно запускать вообще без установки Windows. WINE — это бесплатное приложение (с открытым исходным кодом), которое не эмулирует Windows, а заменяет ее, переводя вызовы API Windows во что-то, что ваш Mac понимает изначально.
Звучит прекрасно, так почему же им не пользуется весь мир? Это круто. Вам может потребоваться много настроек, чтобы запустить некоторые приложения Windows, и это может включать в себя отслеживание малоизвестных DLL-файлов в сети.
CodeWeavers берет на себя большую часть этой работы благодаря своему коммерческому приложению CrossOver для Mac (от 39,99 долларов США). Они берут WINE и настраивают его для вас, чтобы популярные приложения, такие как Microsoft Office и Quicken, работали без какой-либо дополнительной настройки (хотя у вас может быть лучший опыт работы со старыми версиями программного обеспечения). Даже некоторые лучшие игры для Windows запускаются. На сайте CodeWeavers есть страница совместимости, поэтому вы можете убедиться, что нужное вам программное обеспечение будет работать, прежде чем покупать программу.
Даже некоторые лучшие игры для Windows запускаются. На сайте CodeWeavers есть страница совместимости, поэтому вы можете убедиться, что нужное вам программное обеспечение будет работать, прежде чем покупать программу.
Лучшее программное обеспечение для виртуальных машин: как мы тестировали и выбирали
Сравнивать программные продукты не всегда просто. К счастью, приложения, которые мы рассматриваем в этом обзоре, имеют разные сильные стороны, и каждое из них заслуживает внимания. Мы не столько пытаемся дать этим приложениям абсолютный рейтинг, сколько помочь вам принять наилучшее решение о том, какое из них лучше всего подойдет вам в бизнес-контексте.
Поэтому мы протестировали каждый продукт вручную, чтобы понять, что он предлагает. Ниже приведены ключевые критерии, на которые мы обращали внимание при оценке:
1. Какие операционные системы поддерживаются?
Программное обеспечение работает на Mac, Windows или на обоих? Мы уделяем особое внимание пользователям Mac, которые хотят работать с Windows, поскольку они вполне могут быть одной из самых больших групп, заинтересованных в виртуализации. Мы также уделяем внимание виртуализации в Windows и установке гостевых операционных систем, отличных от Windows.
Мы также уделяем внимание виртуализации в Windows и установке гостевых операционных систем, отличных от Windows.
2. Насколько легко установить Windows и другие операционные системы с помощью программного обеспечения?
Установка операционной системы — это большая работа, но, надеюсь, вам не нужно делать ее регулярно. Как я уже указывал, есть разница в том, насколько легко каждое приложение делает это. Это включает в себя то, с какого носителя вы можете установить Windows, насколько гладко проходит процесс и устанавливаются ли необходимые драйверы Windows автоматически.
3. Насколько легко запускать приложения с помощью программного обеспечения?
Если вы используете виртуализацию для получения доступа к приложению, которым вы регулярно пользуетесь, вы хотите, чтобы процесс запуска этого приложения был как можно более плавным и простым. В идеале это не должно быть сложнее, чем запуск нативного приложения. Некоторые приложения для виртуальных машин предоставляют больше возможностей для этого, чем другие.
4. Приемлема ли производительность?
Не менее важно, чтобы после запуска приложения оно реагировало на запросы. В идеале это не должно быть медленнее, чем запуск нативного приложения.
5. Сколько стоит приложение?
Не все готовы тратить одинаковую сумму денег на программное обеспечение для виртуализации. Если ваш бизнес зависит от этого, вы будете рассматривать это как инвестиции. Но если вы просто планируете побаловаться, бесплатный вариант может приветствоваться. Вот краткий обзор стоимости приложений:
- Parallels Desktop Home $ 79,95
- VMware Fusion $ 79,99
- Parallels Desktop Pro и Business $ 99,95/год
- VMware Fusion Pro $ 159,99
- Virtualbox бесплатно
9006 6.99
При возникновении вопросов или проблем вам понадобится помощь. Конечно, вы захотите иметь возможность связаться с разработчиками или командой поддержки по ряду каналов, включая электронную почту, чат и телефон./fptshop.com.vn/uploads/images/2015/Tin-Tuc/Khang/082017/he-dieu-hanh-mang-la-gi-1.jpg)



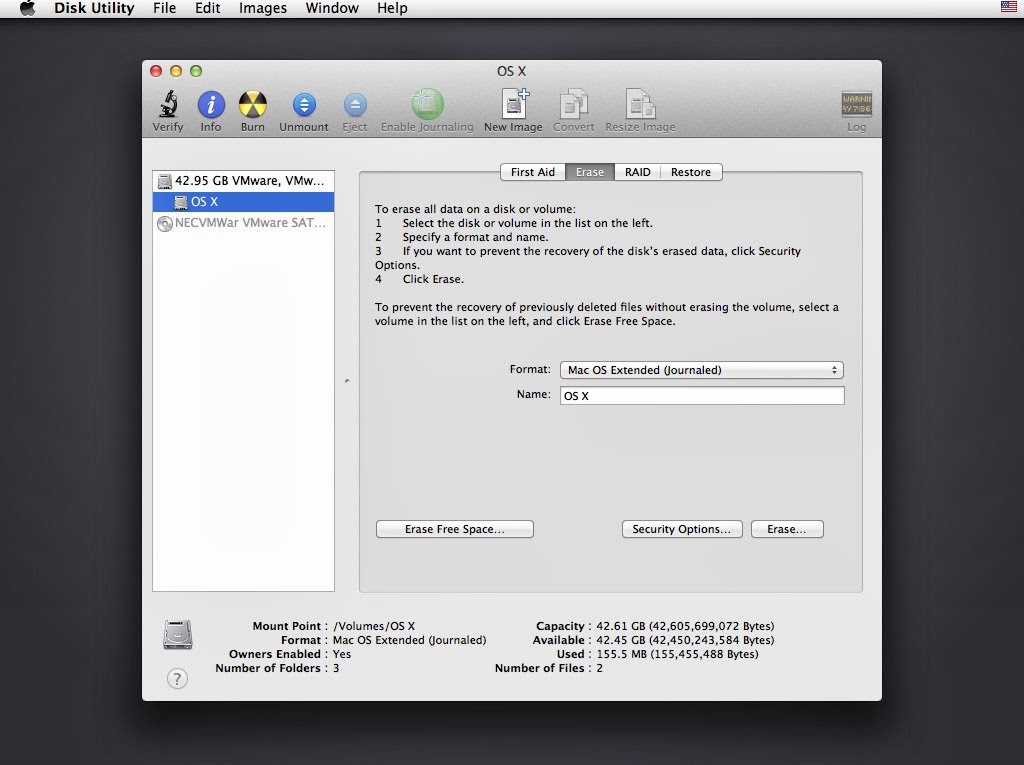


 Таким образом, вредоносные программы не могут проникнуть в операционную систему хоста, и потенциальный ущерб на отдельной виртуальной машине будет исчезать при каждом запуске браузера, если он вернется к сертифицированной начальной точке. Все это полностью прозрачно для пользователя.
Таким образом, вредоносные программы не могут проникнуть в операционную систему хоста, и потенциальный ущерб на отдельной виртуальной машине будет исчезать при каждом запуске браузера, если он вернется к сертифицированной начальной точке. Все это полностью прозрачно для пользователя.


 Несколько позднее вы перейдете в специальное окно для продолжения установки OS X.
Несколько позднее вы перейдете в специальное окно для продолжения установки OS X. После завершения установки перед вам высветится окошко с белым текстом. Дальше вы просто закрываете вашу машину.
После завершения установки перед вам высветится окошко с белым текстом. Дальше вы просто закрываете вашу машину. Мы покажем вам, как создать виртуальный Mac и быстро протестировать изменения в вашем приложении в изолированной среде. Мы также рассмотрим, как вы можете установить и запустить полные дистрибутивы Linux на кремнии Apple, и поделимся тем, как вы можете использовать Rosetta 2 для запуска двоичных файлов x86-64 Linux.
Мы покажем вам, как создать виртуальный Mac и быстро протестировать изменения в вашем приложении в изолированной среде. Мы также рассмотрим, как вы можете установить и запустить полные дистрибутивы Linux на кремнии Apple, и поделимся тем, как вы можете использовать Rosetta 2 для запуска двоичных файлов x86-64 Linux.
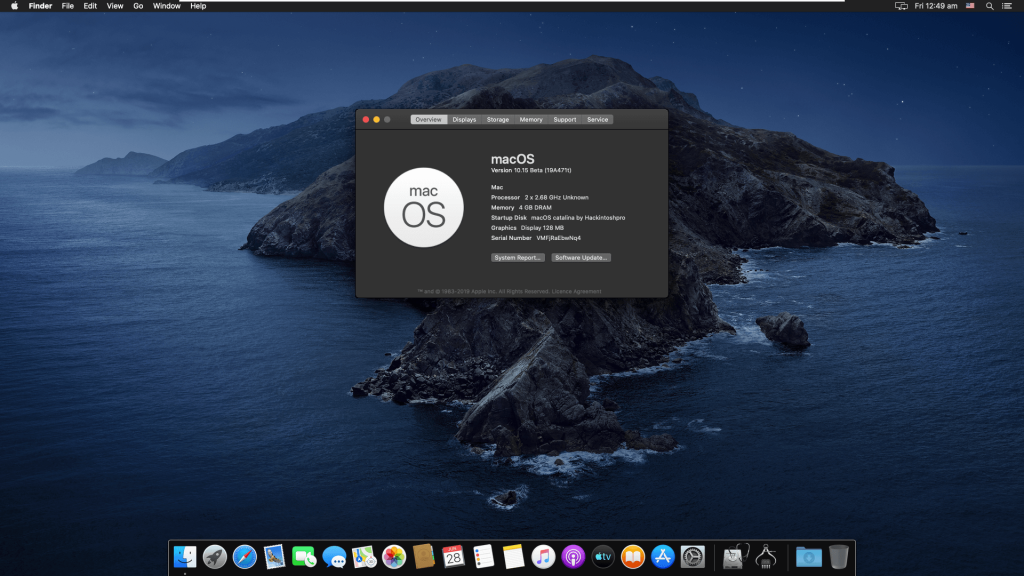 Часто мы хотим запускать полные операционные системы. Для этого существует API более высокого уровня, который представляет собой платформу виртуализации. Платформа виртуализации позволяет создавать виртуальные машины под управлением macOS на базе Apple Silicon или Linux на базе Apple Silicon и Intel. Сегодня наша сессия будет посвящена инфраструктуре виртуализации. При использовании среды виртуализации мы будем иметь дело с двумя типами объектов. Первый вид — это объекты конфигурации. Они определяют все свойства наших виртуальных машин. Второй тип — объекты виртуальной машины. Эти объекты абстрагируют виртуальные машины и то, как с ними взаимодействовать. Начнем с рассмотрения конфигурации. Конфигурация определяет оборудование. Создание конфигурации похоже на настройку Mac в Apple Store. Мы определяем, сколько процессоров мы хотим, сколько памяти, какие устройства. Мы можем начать с простой конфигурации. Мы можем добавить дисплей, и мы увидим содержимое. Мы можем добавить клавиатуру, и мы можем печатать.
Часто мы хотим запускать полные операционные системы. Для этого существует API более высокого уровня, который представляет собой платформу виртуализации. Платформа виртуализации позволяет создавать виртуальные машины под управлением macOS на базе Apple Silicon или Linux на базе Apple Silicon и Intel. Сегодня наша сессия будет посвящена инфраструктуре виртуализации. При использовании среды виртуализации мы будем иметь дело с двумя типами объектов. Первый вид — это объекты конфигурации. Они определяют все свойства наших виртуальных машин. Второй тип — объекты виртуальной машины. Эти объекты абстрагируют виртуальные машины и то, как с ними взаимодействовать. Начнем с рассмотрения конфигурации. Конфигурация определяет оборудование. Создание конфигурации похоже на настройку Mac в Apple Store. Мы определяем, сколько процессоров мы хотим, сколько памяти, какие устройства. Мы можем начать с простой конфигурации. Мы можем добавить дисплей, и мы увидим содержимое. Мы можем добавить клавиатуру, и мы можем печатать. Мы можем добавить трекпад и взаимодействовать с пользовательским интерфейсом. Настройка виртуальной машины так же. Но так как мы имеем дело с виртуальными машинами, то сделаем это в коде. Давайте посмотрим, как мы можем написать конфигурацию в Swift. Определить оборудование очень просто. Начнем с объекта типа VZVirtualMachineConfiguration. Это корневой объект всех конфигураций. Далее мы определяем, сколько процессоров должно быть на нашей машине. Здесь мы даем четыре процессора. Затем мы устанавливаем, сколько памяти мы хотим. В данном случае даем четыре гигабайта памяти. Наконец, мы определяем устройства, которые будут у нашей машины. В этом примере мы устанавливаем одно запоминающее устройство, диск для загрузки и указывающее устройство, например мышь. Есть много доступных устройств. Те, которые вы настраиваете, зависят от проблемы, которую вы хотите решить. Теперь мы видели конфигурацию. Он начинается с VZVirtualMachineConfiguration, в который мы добавляем процессоры, память и устройства.
Мы можем добавить трекпад и взаимодействовать с пользовательским интерфейсом. Настройка виртуальной машины так же. Но так как мы имеем дело с виртуальными машинами, то сделаем это в коде. Давайте посмотрим, как мы можем написать конфигурацию в Swift. Определить оборудование очень просто. Начнем с объекта типа VZVirtualMachineConfiguration. Это корневой объект всех конфигураций. Далее мы определяем, сколько процессоров должно быть на нашей машине. Здесь мы даем четыре процессора. Затем мы устанавливаем, сколько памяти мы хотим. В данном случае даем четыре гигабайта памяти. Наконец, мы определяем устройства, которые будут у нашей машины. В этом примере мы устанавливаем одно запоминающее устройство, диск для загрузки и указывающее устройство, например мышь. Есть много доступных устройств. Те, которые вы настраиваете, зависят от проблемы, которую вы хотите решить. Теперь мы видели конфигурацию. Он начинается с VZVirtualMachineConfiguration, в который мы добавляем процессоры, память и устройства. Далее мы рассмотрим объекты виртуальной машины.
Далее мы рассмотрим объекты виртуальной машины.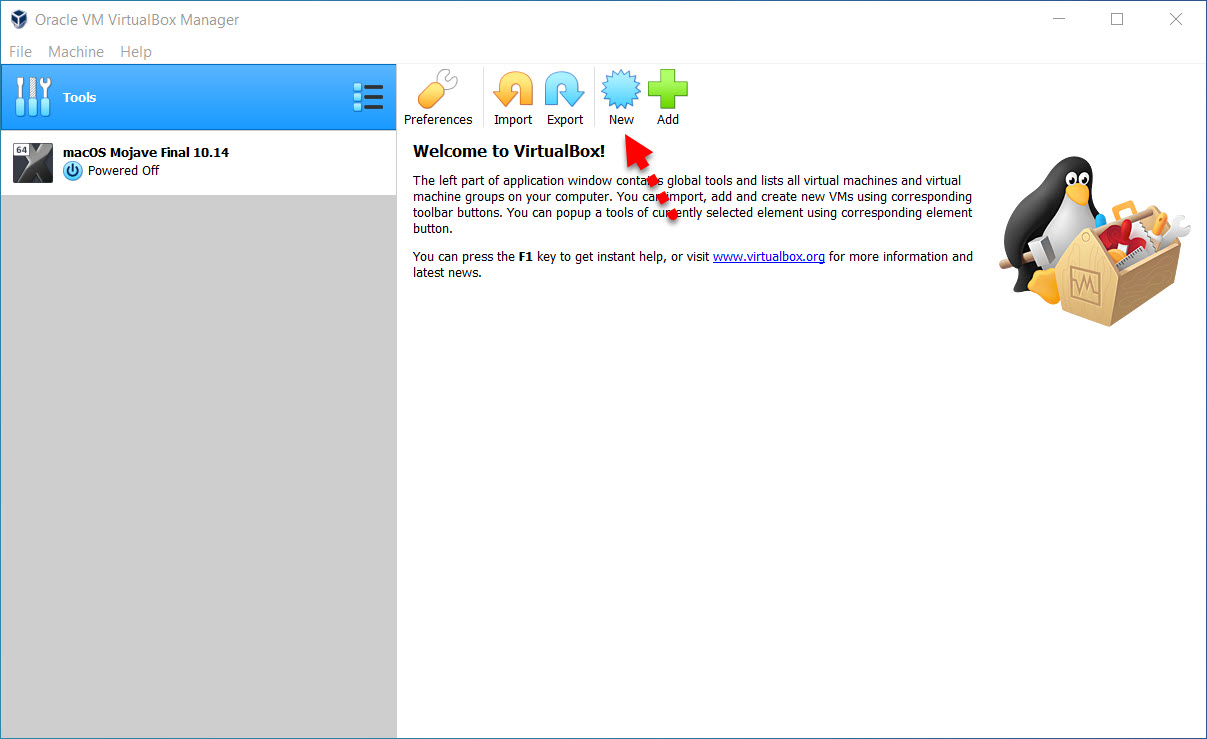 Мы можем интегрировать его в наше приложение, чтобы увидеть содержимое виртуальной машины.
Мы можем интегрировать его в наше приложение, чтобы увидеть содержимое виртуальной машины. И начнем мы с macOS. Инфраструктура виртуализации поддерживает macOS на кремнии Apple. Когда мы создавали инфраструктуру виртуализации на кремнии Apple, мы вместе разрабатывали macOS и инфраструктуру виртуализации. Это дает нам невероятную эффективность при запуске macOS внутри виртуальных машин. Вот что мы увидим: Во-первых, мы рассмотрим, что нам нужно, чтобы превратить виртуальную машину в виртуальный Mac. Затем мы рассмотрим шаги по установке macOS на наш виртуальный Mac. Далее мы увидим некоторые из специальных устройств, которые у нас есть для macOS. И, наконец, мы рассмотрим очень важный вариант использования — обмен файлами между хост-системой и виртуальным Mac.
И начнем мы с macOS. Инфраструктура виртуализации поддерживает macOS на кремнии Apple. Когда мы создавали инфраструктуру виртуализации на кремнии Apple, мы вместе разрабатывали macOS и инфраструктуру виртуализации. Это дает нам невероятную эффективность при запуске macOS внутри виртуальных машин. Вот что мы увидим: Во-первых, мы рассмотрим, что нам нужно, чтобы превратить виртуальную машину в виртуальный Mac. Затем мы рассмотрим шаги по установке macOS на наш виртуальный Mac. Далее мы увидим некоторые из специальных устройств, которые у нас есть для macOS. И, наконец, мы рассмотрим очень важный вариант использования — обмен файлами между хост-системой и виртуальным Mac. Есть три свойства, которые являются уникальными для виртуального оборудования Mac. Во-первых, у нас есть аппаратная модель. Аппаратная модель указывает, какую версию виртуального Mac мы хотим. Во-вторых, это вспомогательное хранилище. Вспомогательная память — это вид энергонезависимой памяти, используемой системой. И в-третьих, есть идентификатор машины. Идентификатор машины — это уникальный номер, представляющий машину, точно так же, как физический Mac имеет уникальный серийный номер. Когда у нас есть платформа, у нас есть все части для описания оборудования, но нам нужна еще одна часть — способ загрузки macOS. Для этого мы будем использовать специальный загрузчик — загрузчик macOS. Давайте посмотрим, как все это сделать в Swift. Мы начинаем с той же базы, что и раньше. Этот код мы видели в обзоре. Затем мы создаем VZMacPlatformConfiguration. Это наш объект платформы для виртуальных компьютеров Mac. Нам нужна модель оборудования для этого Mac. Здесь мы используем тот, который мы ранее сохранили.
Есть три свойства, которые являются уникальными для виртуального оборудования Mac. Во-первых, у нас есть аппаратная модель. Аппаратная модель указывает, какую версию виртуального Mac мы хотим. Во-вторых, это вспомогательное хранилище. Вспомогательная память — это вид энергонезависимой памяти, используемой системой. И в-третьих, есть идентификатор машины. Идентификатор машины — это уникальный номер, представляющий машину, точно так же, как физический Mac имеет уникальный серийный номер. Когда у нас есть платформа, у нас есть все части для описания оборудования, но нам нужна еще одна часть — способ загрузки macOS. Для этого мы будем использовать специальный загрузчик — загрузчик macOS. Давайте посмотрим, как все это сделать в Swift. Мы начинаем с той же базы, что и раньше. Этот код мы видели в обзоре. Затем мы создаем VZMacPlatformConfiguration. Это наш объект платформы для виртуальных компьютеров Mac. Нам нужна модель оборудования для этого Mac. Здесь мы используем тот, который мы ранее сохранили. В виртуальных машинах вспомогательное хранилище поддерживается файлом в локальной файловой системе. Здесь мы инициализируем наше вспомогательное хранилище из URL-адреса файла. Для уникального идентификатора мы инициализируем VZMacMachineIdentifier из ранее сохраненного. Для новой установки мы также можем создать новый идентификатор. Мы установили все три свойства. Наша платформа готова. Все, что нам нужно сделать, это установить его в объекте конфигурации. Это дает нам оборудование. Далее нам нужен способ его загрузки.
В виртуальных машинах вспомогательное хранилище поддерживается файлом в локальной файловой системе. Здесь мы инициализируем наше вспомогательное хранилище из URL-адреса файла. Для уникального идентификатора мы инициализируем VZMacMachineIdentifier из ранее сохраненного. Для новой установки мы также можем создать новый идентификатор. Мы установили все три свойства. Наша платформа готова. Все, что нам нужно сделать, это установить его в объекте конфигурации. Это дает нам оборудование. Далее нам нужен способ его загрузки. И, наконец, мы установим наш образ восстановления на совместимую виртуальную машину. Итак, сначала нам нужно скачать образ для восстановления. Вы можете загрузить образы для восстановления с веб-сайта разработчика, но виртуализация также может нам помочь. Вы можете вызвать VZMacOSRestoreImage.latestSupported, чтобы получить объект образа восстановления для последней стабильной версии macOS. Этот объект имеет свойство URL, которое мы можем использовать для загрузки файла. Затем мы хотим создать виртуальную машину, совместимую с загруженной нами версией macOS. Здесь нам также может помочь виртуализация. Мы можем запросить у объекта образа восстановления требования к конфигурации. Если образ восстановления можно запустить в текущей системе, мы получаем объект со списком требований. Из требований мы можем получить модель оборудования, необходимую для запуска этой версии macOS. Ранее мы видели, как восстановить аппаратную модель. Вот так мы получаем новый.
И, наконец, мы установим наш образ восстановления на совместимую виртуальную машину. Итак, сначала нам нужно скачать образ для восстановления. Вы можете загрузить образы для восстановления с веб-сайта разработчика, но виртуализация также может нам помочь. Вы можете вызвать VZMacOSRestoreImage.latestSupported, чтобы получить объект образа восстановления для последней стабильной версии macOS. Этот объект имеет свойство URL, которое мы можем использовать для загрузки файла. Затем мы хотим создать виртуальную машину, совместимую с загруженной нами версией macOS. Здесь нам также может помочь виртуализация. Мы можем запросить у объекта образа восстановления требования к конфигурации. Если образ восстановления можно запустить в текущей системе, мы получаем объект со списком требований. Из требований мы можем получить модель оборудования, необходимую для запуска этой версии macOS. Ранее мы видели, как восстановить аппаратную модель. Вот так мы получаем новый. Объект может сообщить нам, сколько процессоров и сколько памяти требуется для запуска этой версии macOS.
Объект может сообщить нам, сколько процессоров и сколько памяти требуется для запуска этой версии macOS. Здесь мы будем использовать VZMacGraphicsDeviceConfiguration. Далее мы хотим отобразить его. Мы настраиваем дисплей, определяя его размер и плотность пикселей. Теперь наша конфигурация устройства готова. Как обычно, мы устанавливаем его на основном объекте конфигурации. Мы устанавливаем его в качестве графического устройства для нашей виртуальной машины.
Здесь мы будем использовать VZMacGraphicsDeviceConfiguration. Далее мы хотим отобразить его. Мы настраиваем дисплей, определяя его размер и плотность пикселей. Теперь наша конфигурация устройства готова. Как обычно, мы устанавливаем его на основном объекте конфигурации. Мы устанавливаем его в качестве графического устройства для нашей виртуальной машины. Здесь мы берем этот специальный тег, macOSGuestAutomountTag. Затем мы создаем устройство и используем наш специальный тег. Мы устанавливаем общий ресурс из единственного каталога, который мы настроили. И, наконец, добавляем устройство в конфигурацию, как обычно. Наконец, давайте посмотрим на все вместе в демо. Начнем с базовой конфигурации. У нас есть VZVirtualMachineConfiguration только с процессором, памятью, клавиатурой и диском. Нам нужен виртуальный Mac. Для этого нам нужно начать с настройки платформы. Для этого мы будем использовать createMacPlatform, определенную выше. Второй частью виртуального Mac является загрузчик. Нам нужен загрузчик, который знает, как загрузить macOS. Для этого мы устанавливаем загрузчик платформы на VZMacOSBootLoader(). Далее мы хотим настроить устройства. Нам нужна ускоренная графика. Чтобы получить его, мы настроим VZMacGraphicsConfiguration. Мы создаем объект, определяем размер экрана и плотность пикселей и добавляем его в конфигурацию. Далее мы хотим использовать новый трекпад.
Здесь мы берем этот специальный тег, macOSGuestAutomountTag. Затем мы создаем устройство и используем наш специальный тег. Мы устанавливаем общий ресурс из единственного каталога, который мы настроили. И, наконец, добавляем устройство в конфигурацию, как обычно. Наконец, давайте посмотрим на все вместе в демо. Начнем с базовой конфигурации. У нас есть VZVirtualMachineConfiguration только с процессором, памятью, клавиатурой и диском. Нам нужен виртуальный Mac. Для этого нам нужно начать с настройки платформы. Для этого мы будем использовать createMacPlatform, определенную выше. Второй частью виртуального Mac является загрузчик. Нам нужен загрузчик, который знает, как загрузить macOS. Для этого мы устанавливаем загрузчик платформы на VZMacOSBootLoader(). Далее мы хотим настроить устройства. Нам нужна ускоренная графика. Чтобы получить его, мы настроим VZMacGraphicsConfiguration. Мы создаем объект, определяем размер экрана и плотность пикселей и добавляем его в конфигурацию. Далее мы хотим использовать новый трекпад.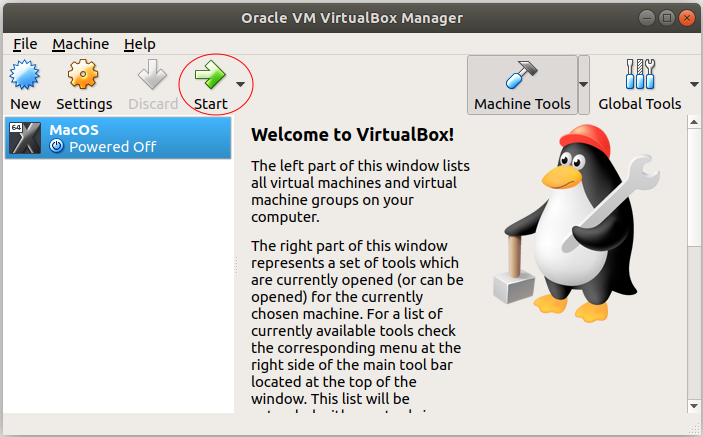 Все, что нам нужно сделать, это установить указывающее устройство на VZMacTrackpadConfiguration. Вот и все. Теперь мы можем запустить виртуальную машину, но давайте добавим изюминку. Мы видели, как мы можем делиться каталогами. Давайте сделаем это здесь. Начнем с создания конфигурации устройства файловой системы. Здесь обратите внимание, что мы используем специальный тег для автоматического монтирования в macOS. Затем определяем нашу долю. Здесь мы используем один общий каталог из пути в файловой системе. Здесь мы поделимся этим проектом, который мы редактируем прямо сейчас.
Все, что нам нужно сделать, это установить указывающее устройство на VZMacTrackpadConfiguration. Вот и все. Теперь мы можем запустить виртуальную машину, но давайте добавим изюминку. Мы видели, как мы можем делиться каталогами. Давайте сделаем это здесь. Начнем с создания конфигурации устройства файловой системы. Здесь обратите внимание, что мы используем специальный тег для автоматического монтирования в macOS. Затем определяем нашу долю. Здесь мы используем один общий каталог из пути в файловой системе. Здесь мы поделимся этим проектом, который мы редактируем прямо сейчас. В macOS Ventura мы добавили несколько интересных новых функций и хотим поделиться некоторыми из них с вами.
В macOS Ventura мы добавили несколько интересных новых функций и хотим поделиться некоторыми из них с вами. Далее мы настраиваем виртуальное запоминающее устройство. В данном случае нам нужен USB-накопитель, поэтому мы используем VZUSBMassStorageDeviceConfiguration. Наконец, как всегда, добавляем наше устройство в основную конфигурацию. Здесь USB-устройство появляется рядом с другим запоминающим устройством, основным диском, на который мы будем устанавливать Linux. Теперь у нас есть USB-накопитель, но нам нужен способ загрузки с него.
Далее мы настраиваем виртуальное запоминающее устройство. В данном случае нам нужен USB-накопитель, поэтому мы используем VZUSBMassStorageDeviceConfiguration. Наконец, как всегда, добавляем наше устройство в основную конфигурацию. Здесь USB-устройство появляется рядом с другим запоминающим устройством, основным диском, на который мы будем устанавливать Linux. Теперь у нас есть USB-накопитель, но нам нужен способ загрузки с него. EFI требует энергонезависимой памяти для хранения информации между загрузками. Это называется хранилищем переменных EFI. С виртуальными машинами мы можем поддерживать такое хранилище с помощью файла в файловой системе. Здесь мы создаем новое хранилище переменных с нуля. Теперь EFI готов. Нам просто нужно установить его в качестве загрузчика в конфигурации. Далее мы рассмотрим новую возможность для виртуальных машин Linux — графику. В macOS Ventura мы добавили поддержку Virtio GPU 2D. Virtio GPU 2D — это паравиртуализированное устройство, которое позволяет Linux предоставлять поверхности хосту macOS. Linux визуализирует содержимое, передает визуализированный кадр в инфраструктуру виртуализации, которая затем может его отобразить. Теперь вы можете отображать этот контент в своем приложении с помощью VZVirtualMachineView, как в macOS. Давайте посмотрим, как это настроить.
EFI требует энергонезависимой памяти для хранения информации между загрузками. Это называется хранилищем переменных EFI. С виртуальными машинами мы можем поддерживать такое хранилище с помощью файла в файловой системе. Здесь мы создаем новое хранилище переменных с нуля. Теперь EFI готов. Нам просто нужно установить его в качестве загрузчика в конфигурации. Далее мы рассмотрим новую возможность для виртуальных машин Linux — графику. В macOS Ventura мы добавили поддержку Virtio GPU 2D. Virtio GPU 2D — это паравиртуализированное устройство, которое позволяет Linux предоставлять поверхности хосту macOS. Linux визуализирует содержимое, передает визуализированный кадр в инфраструктуру виртуализации, которая затем может его отобразить. Теперь вы можете отображать этот контент в своем приложении с помощью VZVirtualMachineView, как в macOS. Давайте посмотрим, как это настроить. Нам нужно определить размер нашего виртуального дисплея. В терминологии Virtio виртуальный дисплей — это «сканирование». Так мы создаем один сканаут с размером дисплея. Наконец, мы устанавливаем новое устройство в качестве графического устройства нашей конфигурации. Теперь наша виртуальная машина готова отображать содержимое с помощью VZVirtualMachineView. Далее, давайте посмотрим все вместе в демоверсии. Мы начинаем с того места, где остановились. Давайте удалим код, специфичный для Mac. Тогда давайте изменим диск, с которого мы загружаемся. Мы поменяем путь с нашего диска Mac на наш диск Linux. Далее нам понадобится загрузчик. Настраиваем EFI с помощью VZEFIBootLoader.
Нам нужно определить размер нашего виртуального дисплея. В терминологии Virtio виртуальный дисплей — это «сканирование». Так мы создаем один сканаут с размером дисплея. Наконец, мы устанавливаем новое устройство в качестве графического устройства нашей конфигурации. Теперь наша виртуальная машина готова отображать содержимое с помощью VZVirtualMachineView. Далее, давайте посмотрим все вместе в демоверсии. Мы начинаем с того места, где остановились. Давайте удалим код, специфичный для Mac. Тогда давайте изменим диск, с которого мы загружаемся. Мы поменяем путь с нашего диска Mac на наш диск Linux. Далее нам понадобится загрузчик. Настраиваем EFI с помощью VZEFIBootLoader. Затем мы определяем развертку с размером виртуального дисплея. И мы установили Virtio GPU в качестве графического устройства в нашей конфигурации. Последний штрих — заставить мышь работать. Мы просто используем виртуальный USB-указатель координат экрана, и у нас будет мышь в Linux. Вот и все. Мы можем запустить проект. EFI смотрит на диск и находит его загрузочным. Затем Linux показывает содержимое пользовательского интерфейса через устройство Virtio GPU. И мы можем использовать мышь для взаимодействия с Linux. И последнее, но не менее важное: мы увидим, как мы можем использовать преимущества технологии Rosetta 2 внутри Linux.
Затем мы определяем развертку с размером виртуального дисплея. И мы установили Virtio GPU в качестве графического устройства в нашей конфигурации. Последний штрих — заставить мышь работать. Мы просто используем виртуальный USB-указатель координат экрана, и у нас будет мышь в Linux. Вот и все. Мы можем запустить проект. EFI смотрит на диск и находит его загрузочным. Затем Linux показывает содержимое пользовательского интерфейса через устройство Virtio GPU. И мы можем использовать мышь для взаимодействия с Linux. И последнее, но не менее важное: мы увидим, как мы можем использовать преимущества технологии Rosetta 2 внутри Linux. Это означает, что вы можете запускать свой любимый дистрибутив ARM Linux, а его приложения x86-64 могут работать с Rosetta. И это быстро. Это та же технология, которую мы использовали на Mac, что означает невероятную производительность. Давайте посмотрим, как его использовать. Во-первых, нам нужно предоставить Linux доступ к Rosetta. Для этого мы используем ту же технологию обмена файлами, которую мы видели в macOS. Вместо общего доступа к папке мы используем объект особого типа VZLinuxRosettaDirectoryShare. Затем мы создаем устройство для обмена и настраиваем общий доступ к каталогу Rosetta. Наконец, мы настроили наше устройство на конфигурацию, как обычно. Теперь наша виртуальная машина готова к использованию Rosetta. Далее, давайте посмотрим, как Linux может воспользоваться этим.
Это означает, что вы можете запускать свой любимый дистрибутив ARM Linux, а его приложения x86-64 могут работать с Rosetta. И это быстро. Это та же технология, которую мы использовали на Mac, что означает невероятную производительность. Давайте посмотрим, как его использовать. Во-первых, нам нужно предоставить Linux доступ к Rosetta. Для этого мы используем ту же технологию обмена файлами, которую мы видели в macOS. Вместо общего доступа к папке мы используем объект особого типа VZLinuxRosettaDirectoryShare. Затем мы создаем устройство для обмена и настраиваем общий доступ к каталогу Rosetta. Наконец, мы настроили наше устройство на конфигурацию, как обычно. Теперь наша виртуальная машина готова к использованию Rosetta. Далее, давайте посмотрим, как Linux может воспользоваться этим.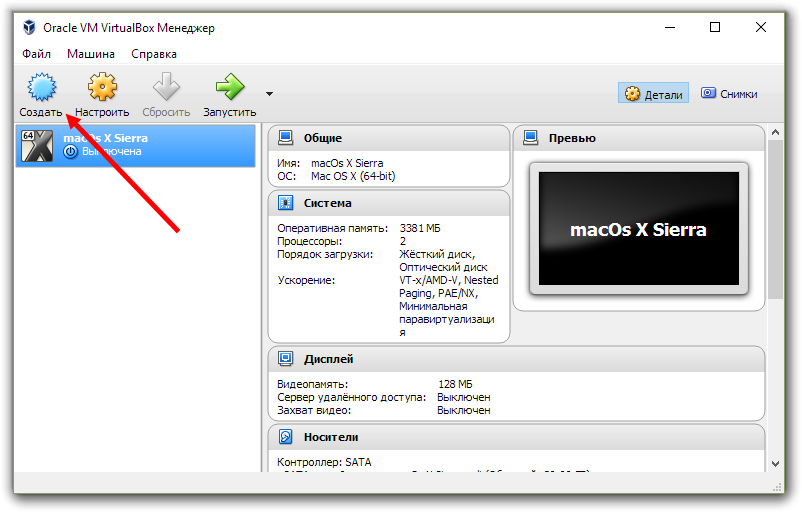 Не беспокойтесь о запоминании этой команды. Это все есть в документации. Теперь линукс готов. Каждый запущенный двоичный файл x86-64 будет переведен Rosetta.
Не беспокойтесь о запоминании этой команды. Это все есть в документации. Теперь линукс готов. Каждый запущенный двоичный файл x86-64 будет переведен Rosetta.
 Виртуальная машина будет работать медленнее, чем машина, на которой она размещена.
Виртуальная машина будет работать медленнее, чем машина, на которой она размещена.
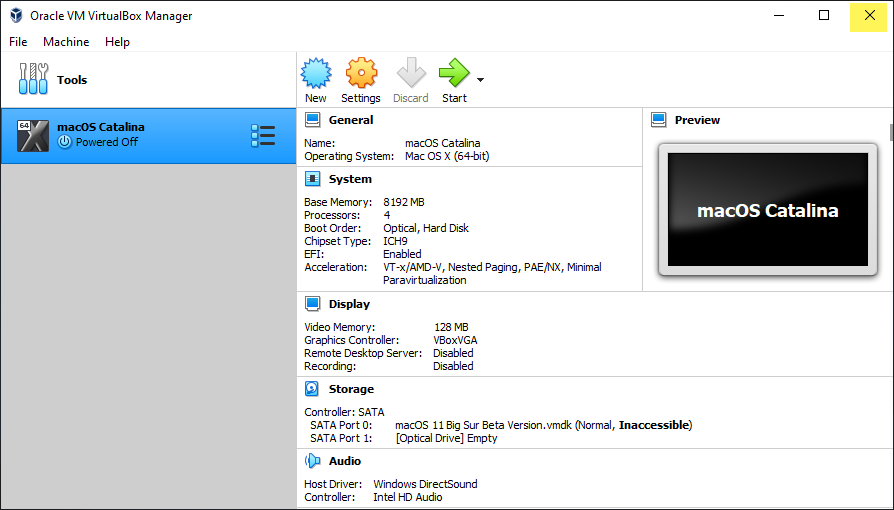 Удивительно, как часто это происходит. Вы можете установить нужную вам версию операционной системы на виртуальную машину.
Удивительно, как часто это происходит. Вы можете установить нужную вам версию операционной системы на виртуальную машину.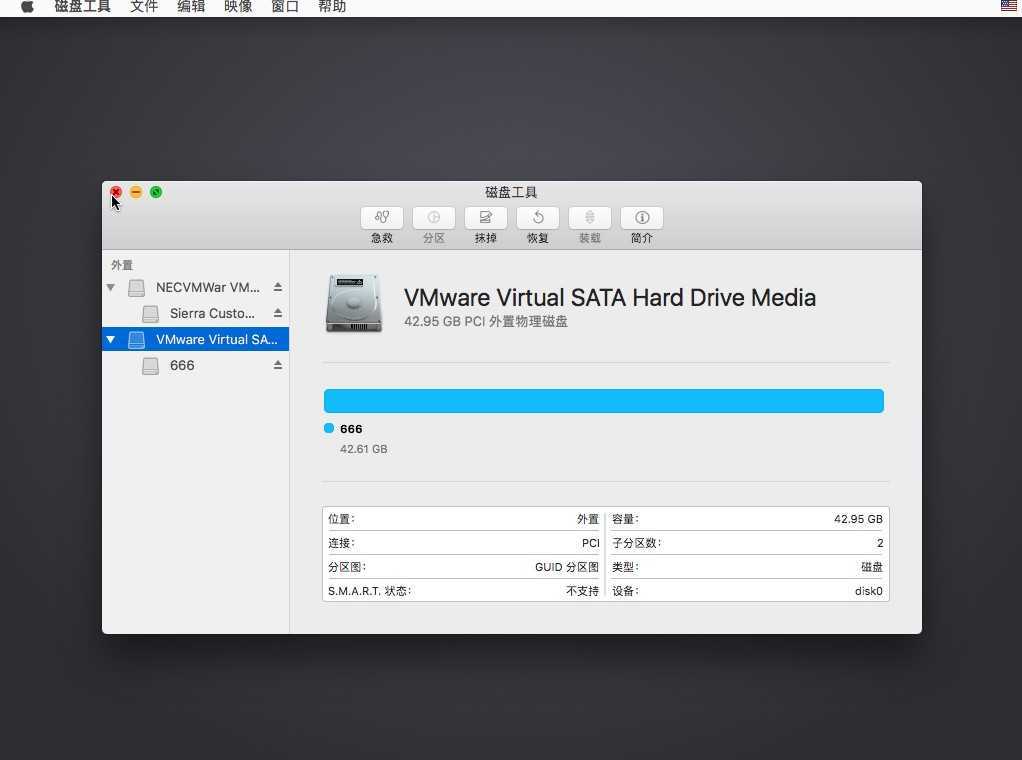 Запускайте столько виртуальных машин, сколько хотите, и легко переключайтесь между ними.
Запускайте столько виртуальных машин, сколько хотите, и легко переключайтесь между ними.