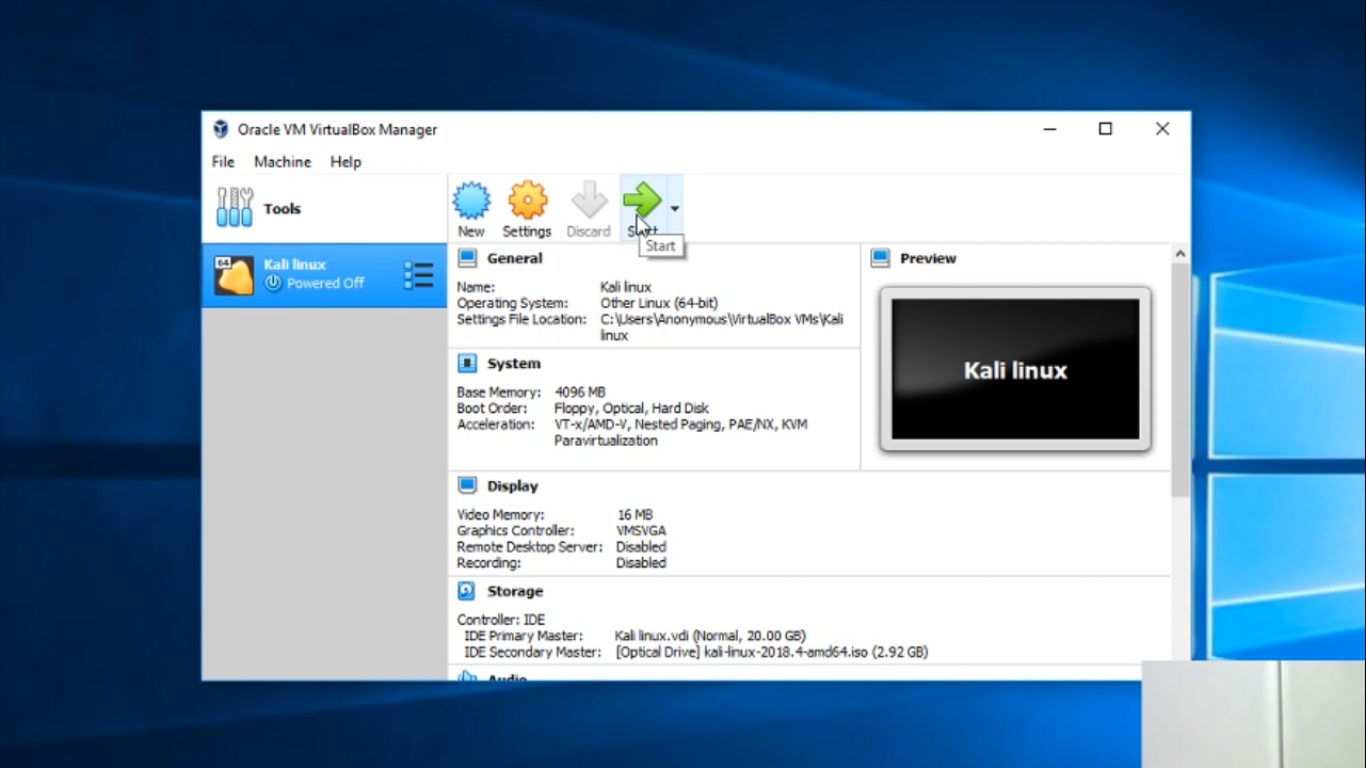Установка VirtualBox — База знаний РЕД ОС
Установка
Расширение размера диска виртуальной машины
Для установки VirtualBox у локального пользователя должны быть права администратора (пользователь должен входить в sudoers).
На нашем Youtube-канале вы можете подробнее ознакомиться с возможностями работы VirtualBox, просмотрев видео Работа с VirtualBox в РЕД ОС, а также найти много другой полезной информации.
Установка
Устанавливаем пакет VirtualBox с помощью утилиты yum или dnf, в зависимости от используемой версии РЕД ОС:
Установка VirtualBox вместе с гостевыми дополнениями и модулями ядра:
- для РЕД ОС 7.1 или 7.2:
yum install VirtualBox VirtualBox-guest-additions VirtualBox-kmod_$(uname -r)
- для РЕД ОС 7.3 и старше:
dnf install VirtualBox VirtualBox-guest-additions VirtualBox-kmod_$(uname -r)
В названии пакета VirtualBox-kmod добавляется $(uname -r) для того, чтобы установился модуль для текущей версии ядра, на которой загружена ОС.
После установки пакетов выполните перезагрузку ОС.
Для того, чтобы VirtualBox поддерживал Usb 3.0 и Usb 2.0, зайдите на страницу https://www.virtualbox.org/wiki/Downloads и скачайте VirtualBox Extension Pack. Для установки Extension Pack’а перейдите к настройкам VirtualBox’а и в категории «Плагины» щелкните на зеленый плюсик, найдите папку, в которую был скачан (обычно «Загрузки») Extension Pack, и двойным щелчком добавьте его.
Внимание!
ДЛЯ ДОБАВЛЕНИЯ И УДАЛЕНИЯ ПЛАГИНОВ ТРЕБУЕТСЯ ПОЛЬЗОВАТЕЛЬ С ПРАВАМИ АДМИНИСТРАТОРА.
Для того чтобы в виртуальных машинах можно было использовать USB-устройства, подключённые к ПК, необходимо выполнить следующую команду:
usermod -a -G vboxusers user
где user — это пользователь, которому нужно разрешить проброс USB.
Затем перезайдите в сеанс пользователя user.
Расширение размера диска виртуальной машины
Применимо только к дискам формата . VDI и не работает с дисками форматов .VHD и .VMDK. Такие диски можно клонировать в диск формата VDI.
VDI и не работает с дисками форматов .VHD и .VMDK. Такие диски можно клонировать в диск формата VDI.
Данный метод актуален только для динамических дисков и не работает с дисками фиксированного размера. Однако такие диски можно клонировать в динамический диск.
Перед изменением размера диска необходимо выключить виртуальную машину и сделать клон диска.
Изменить размер диска можно из командной строки:
vboxmanage modifyhd YOUR_HARD_DISK.vdi --resize SIZE_IN_MB
или из меню графического менеджера виртуальных машин (если используемая версия Oracle VirtualBox поддерживает эту возможность: Меню «Файл» — «Менеджер виртуальных носителей»
Если на вашей машине содержится несколько снимков, то нужно изменить размер диска каждого диска Это можно сделать в графическом менеджере виртуальных носителей, или командой вида:
vboxmanage modifyhd YOUR_HARD_DISK.vdi --resize SIZE_IN_MB for x in Snapshots/*.vdi ; do vboxmanage modifyhd $x --resize SIZE_IN_MB ; done
Изменение размера диска не изменяет размеры дисковых разделов.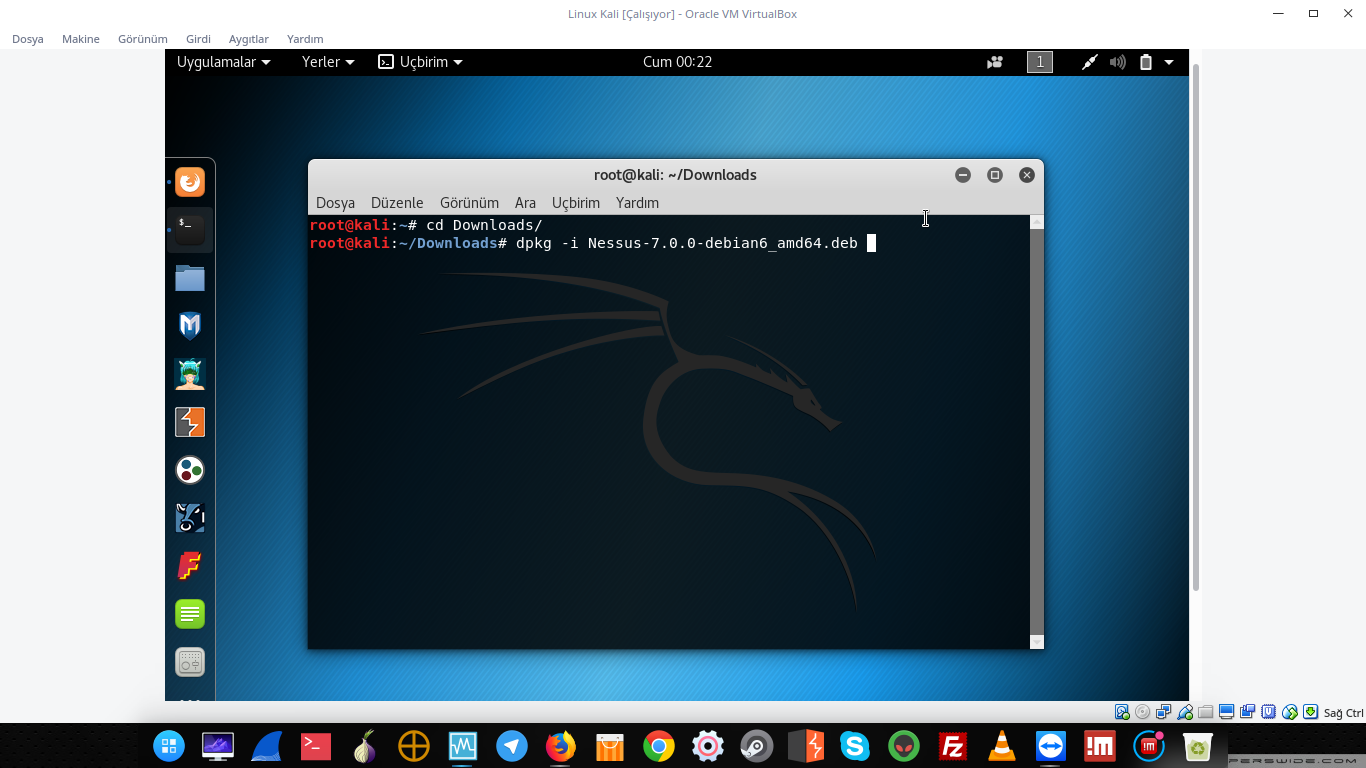 Для того, чтобы гостевая машина получила доступ к дополнительному дисковому пространству, нужно изменить размер дисковых разделов. Для этого нужно загрузить виртуальную машину с Live-CD, либо примонтировать диск к другой виртуальной машине. И в первом, и во втором случае изменение дисковых разделов можно сделать с помощью программы GParted.
Для того, чтобы гостевая машина получила доступ к дополнительному дисковому пространству, нужно изменить размер дисковых разделов. Для этого нужно загрузить виртуальную машину с Live-CD, либо примонтировать диск к другой виртуальной машине. И в первом, и во втором случае изменение дисковых разделов можно сделать с помощью программы GParted.
Дата последнего изменения: 12.08.2022
Если вы нашли ошибку, пожалуйста, выделите текст и нажмите Ctrl+Enter.
Установка РЕД ОС в VirtualBox
2.3. Установка VirtualBox в Linux
2.3.1. Требования
Чтобы просмотреть список различных версия Linux которые мы поддерживаем см. Раздел 1.4, “Поддерживаемые ОС хостов” .
Вам необходимо установить перечисленые ниже пакеты в вашей системе (некоторые системы установят их автоматически при установке VirtualBox):
Замечание
Эти пакеты необходимы только если вы будете использовать графический интерфейс VirtualBox.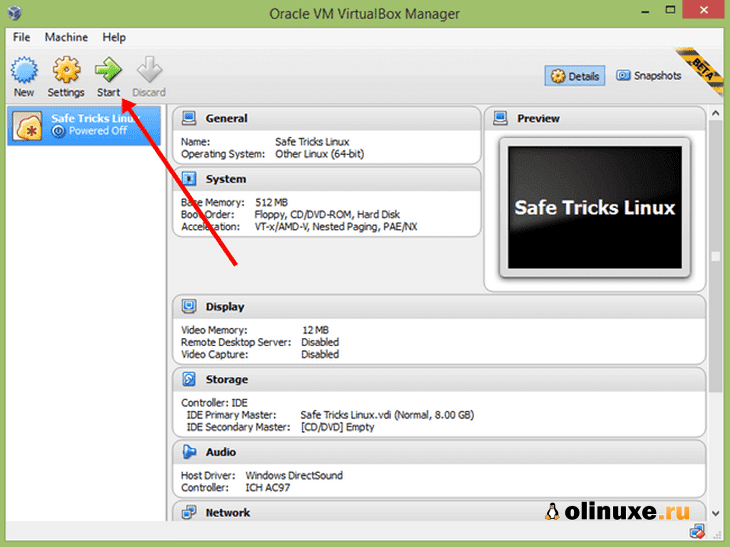 В частности, основной графический интерфейс
В частности, основной графический интерфейс
VirtualBox
требует наличия Qt и SDL;
VBoxSDL
упрощенный графический интерфейс требует только SDL. Отметим отдельно,что если вы будете работать через VRDP сервер, который поставляется с VirtualBox, то ни Qt, ни SDL не требуется.
2.3.2. Модуль ядра VirtualBox
VirtualBox использует специальный модуль ядра, что бы полученить контроль над физической памятью и процессором. Без этого модуля вы сможете работать с настройками виртуальных машин, но не сможете их запустить.
Модуль ядра для VirtualBox автоматически устанавливается в вашу систему при установке. Для поддержки возможности обновлений ядра, для некоторых ранних дистрибутивов — например Fedora Core 5 или ранее, Ubuntu 7.10 (Gutsy) и Mandriva 2007.1 —, мы рекомендуем установить Dynamic Kernel Module Support (DKMS)
[
7
]
. Эта пакет (framework) позволяет собирать модули ядра и обновлять ядро.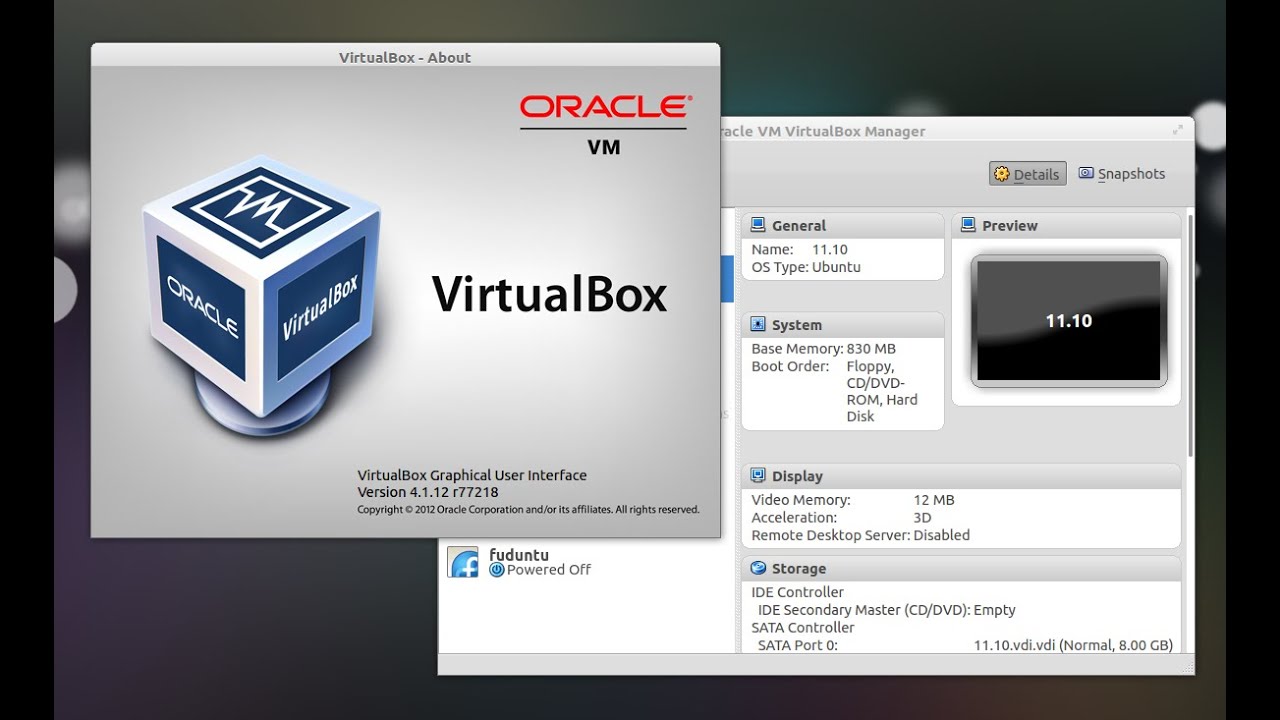
Если DKMS еще не установлен сделайте следующее:
Если DKMS установлен, модуль ядра VirtualBox будет всегда автоматически загружаться , и автоматически обновляться при обновлениях вашего ядра.
Иначе, существует две ситуации, в которых вам нужно будет самостоятельно настроить систему:
-
Сбой при стандартной установке. Обычно это означает, что ваша система не может работать с внешними модулями ядра.
В большинстве дистрибутивах возможна правильная установка пакетов- как правило, используя компилятор GNU(GCC), GNU Make (make) и пакетов содержащие файлы объявлений (header) для ядра — убедитесь что установлены все обновления и содержит последние файлы объявлений (included). Номер версии пакета заголовочных файлов должен совпадать с номером версии ядра.
-
Для Debian и Ubuntu, вы должны установить нужную версию пакетов
linux-headersи если существует тоlinux-kbuild. Текущие выпуски Ubuntu, по умолчанию, должны содержать нужные пакеты.
Текущие выпуски Ubuntu, по умолчанию, должны содержать нужные пакеты. -
В ранних версиях Debian и Ubuntu , необходимо также установить нужную версию пакета
kernel-headers. -
В Fedora и Redhat, необходим пакет
kernel-devel. -
В SUSE и OpenSUSE Linux, вам необходимо установить нужные версии пакетов
kernel-sourceиkernel-syms. -
Если вы «собирали» свое ядро, создайте ссылку в
/usr/src/linuxна нужные исходники . Если вы не удалили файлы, созданные в процессе сборки ядра, то ваша система уже будет правильно настроена.
-
-
После обновления ядра хоста. В данном случае необходимо заново запустить скрипт установки (от root):
/etc/init.d/vboxdrv setup
2.
 3.3. Расширенная поддержка сети и USB
3.3. Расширенная поддержка сети и USB
Для того чтобы использовать поддержку USB VirtualBox, учетная запись, под которой вы намереваетесь работать с VirtualBox должна иметь права на чтение и запись файловой системы USB (
usbfs
).
В добавок ,необходим доступ к сетевому интерфейсу хоста
/dev/net/tun
,который подробно описан в
разделе 6.5, “Сетевой мост”
.
2.3.4. Выполнение установки
Доступны множество видов установочных пакетов VirtualBox для различных дистрибутивов Linux (см. Раздел 1.4, “Поддерживаемые ОС хостов” ). Кроме того, существует альтернативный способ установки — общий пакет установки (.run) который должен работать на большинстве дистрибутивов.
2.3.4.1. Установка VirtualBox в Debian/Ubuntu из пакетов
Первое, загрузите соответствующий пакет для вашего дистрибутива. В следующих примерах предположим, что установка производится в Ubuntu Edgy. Используйте команду
Используйте команду
dpkg
чтобы установить пакет Debian :
sudo dpkg -i VirtualBox_2.2.2_Ubuntu_edgy.deb
Вам будет предложено принять лицензию VirtualBox Personal Use and Evaluation License. Если вы не согласитесь с ее условиями, то процесс установки будет прерван.
В процессе установки в систему будет добавлена группа
vboxusers
. Обратите внимание, что пользователь, который собирается работать с VirtualBox должен быть членом этой группы. Пользователя можно сделать членом группы
vboxusers
через графический интерфейс вашей системы или с помощью командной строки
sudo usermod -a -G vboxusers username
Также обратите внимание, что при добавление активных пользователей к этой группе, им необходимо «перелогиниться». Это должно быть сделано вручную, после успешной установки пакета
Программа установки будет искать модуль ядра подходящий для вашего ядра. Пакет включает в себя предварительно скомпилированные модули для наиболее распространенных конфигураций ядра. Если подходящий модуль не найден, установщик пытается скомпилировать его сам. Если компиляция завершается неудачно вы получите предупреждение и пакет не будет сконфигурирован. Просмотрите файл
Пакет включает в себя предварительно скомпилированные модули для наиболее распространенных конфигураций ядра. Если подходящий модуль не найден, установщик пытается скомпилировать его сам. Если компиляция завершается неудачно вы получите предупреждение и пакет не будет сконфигурирован. Просмотрите файл
/var/log/vbox-install.log
и найдите причину ошибки. Возможно вам потребуется установить нужные заголовочные файлы ядра Linux (kernel headers) (см.
Раздел 2.3.2, “Модуль ядра VirtualBox”
). После устранения всех проблем, выполните
sudo /etc/init.d/vboxdrv setup
что приведет к запуску повторной сборки модуля.
Если нужный модуль ядра найден или он успешно скомпилирован , установщик попытается его загрузить. Если он не загружается ознакомьтесь с Раздел 11.5.1, “Linux kernel module refuses to load” чтобы получить дополнительную информацию.
После успешной установки и настройки VirtualBox, вы можете запустить его через меню или из командной строки (см. Раздел 2.3.5, “Запуск VirtualBox в Linux”
).
Раздел 2.3.5, “Запуск VirtualBox в Linux”
).
2.3.4.2. Использование альтернативной установки (VirtualBox.run)
Альтернативный способ установки состоит из следующих шагов:
-
Распаковываются файлы в выбранную вами директорию. По умолчанию,
/opt/VirtualBox/
-
Компилируется и устанавливается модуль ядра VirtualBox (
vboxdrv). -
Создается сценарий для его запуска
/etc/init.d/vboxdrv. -
Создается новая группа в системе с названием
vboxusers. -
Создаются символические ссылки на
VirtualBox,VBoxSDL,VBoxVRDP,VBoxHeadlessиVBoxManageв/usr/bin.
-
Создается файл описания udev
/etc/udev/60-vboxdrv.rules, который делает доступным модуль ядра членам группыvboxusers. -
/etc/vbox/vbox.cfg.
Программа установки должна выполняться от root с первым параметром
install
или
uninstall
. Если вы не хотите чтобы программа установки не запрашивала вас о согласии с лицензионным соглашением, (например, при выполнении автоматизированой установки ), вы можете добавить параметр
license_accepted_unconditionally
. В заключении, если вы хотите использовать директорию установки отличную от стандартной, добавте нужный путь в качестве дополнительного параметра
sudo ./VirtualBox.run install /opt/VirtualBox
Или если вам не доступна команда «sudo» , запустите от root:
./VirtualBox.run install /opt/VirtualBox
Теперь вам необходимо каждого пользователя системы использующего VirtualBox добавить в группу
vboxusers
, с помощью графического интерфейса вашей системы или с помощью команды:
sudo usermod -a -G vboxusers username
Замечание
Команда
usermod
в некоторых старых дистрибутивах Linux не поддерживает параметр
-a
(который добавляет пользователя в указанную группу, не влияя на его другие группы). В данном случае, определите текущие группы пользователя командой
groups
и перечислите все эти группы после параметра
-G
, например, следующим образом:
usermod -G group1,group2,vboxusers username
.
Если пользователи вашей системы должны иметь доступ из гостевых ОС к USB устройствам, то вы должны их добавить в группу, которая в вашем дистрибутиве используется для доступа к этим устройствам, например.
usb
или
usbusers
.
2.3.4.3. Выполнение ручной установки
Если по каким-либо причинам вы не можете использовать скрипт установки, описанный ранее, вы можете также выполнять ручную установку. Запуск установки:
./VirtualBox.run --keep --noexec
Данная команда распакует нужные для установки файлы в директорию
install
текущего каталога Файлы программы VirtualBox находятся в
VirtualBox.tar.bz2
который вы можете извлечь из архива в в любую директорию вашей системы. Например:
sudo tar jxf ./install/VirtualBox.tar.bz2 -C /opt/VirtualBox
или от root:
tar jxf ./install/VirtualBox.tar.bz2 -C /opt/VirtualBox
Исходные коды модуля ядра VirtualBox’s размещаются в каталоге
src
. Для сборки модуля, перейдите в этот каталог и выполните
make
Если сборка прошла успешно, выполните команду установки модуля:
sudo make install
Если вы не используете sudo, выполните команду от суперпользователя
make install
The VirtualBox kernel module needs a device node to operate. При выполнении команды make вы получите сообщение о том как создать это устройство, в зависимости от вашей системы. Процедура настройки отличается в Linux с классическим
При выполнении команды make вы получите сообщение о том как создать это устройство, в зависимости от вашей системы. Процедура настройки отличается в Linux с классическим
/dev
, в системах с уже устаревшей
devfs
и с современными Linux системами с
udev
.
В некоторых дистрибутивах у вас могут возникнуть проблемы со сборкой модуля. Вам необходимо проанализировать сообщения об ошибках и выяснить причину проблемы. Главное, что бы make использовал нужные исходники ядра для процесса сборки.
Заметьте, что пользователь который будет запускать VirtualBox должен обладать правами на чтение и запись устройства модуля ядра
/dev/vboxdrv
. Вы можете создать группу
vboxusers
для этого
chgrp vboxusers /dev/vboxdrv chmod 660 /dev/vboxdrv
или дайте полный доступ пользователям (что не рекомендуется!)
chmod 666 /dev/vboxdrv
Вы также должны добавить пользователей, которые будут использовать USB в VirtualBox в соответствующую группу вашей системы. Обычно это
Обычно это
usb
или
usbusers
.
Далее, необходимо установить скрипт инициализации модуля ядра:
cp /opt/VirtualBox/vboxdrv.sh /etc/init.d/vboxdrv
(если вы установили VirtualBox в каталог
/opt/VirtualBox
) и настроить инициализацию модуля согласно правилам вашей системы. Вам необходимо создать конфигурационный файл VirtualBox:
echo INSTALL_DIR=/opt/VirtualBox > /etc/vbox/vbox.cfg
и ,для удобства пользования, создать символические ссылки:
ln -sf /opt/VirtualBox/VBox.sh /usr/bin/VBoxSVC ln -sf /opt/VirtualBox/VBox.sh /usr/bin/VBoxManage ln -sf /opt/VirtualBox/VBox.sh /usr/bin/VBoxHeadless ln -sf /opt/VirtualBox/VBox.sh /usr/bin/VBoxSDL
2.3.4.4. обновление и удаление VirtualBox
Перед обновлением или удалением VirtualBox, вы должны завершить работу всех запущенных виртуальных машин и выйти из программ VirtualBox или VBoxSVC.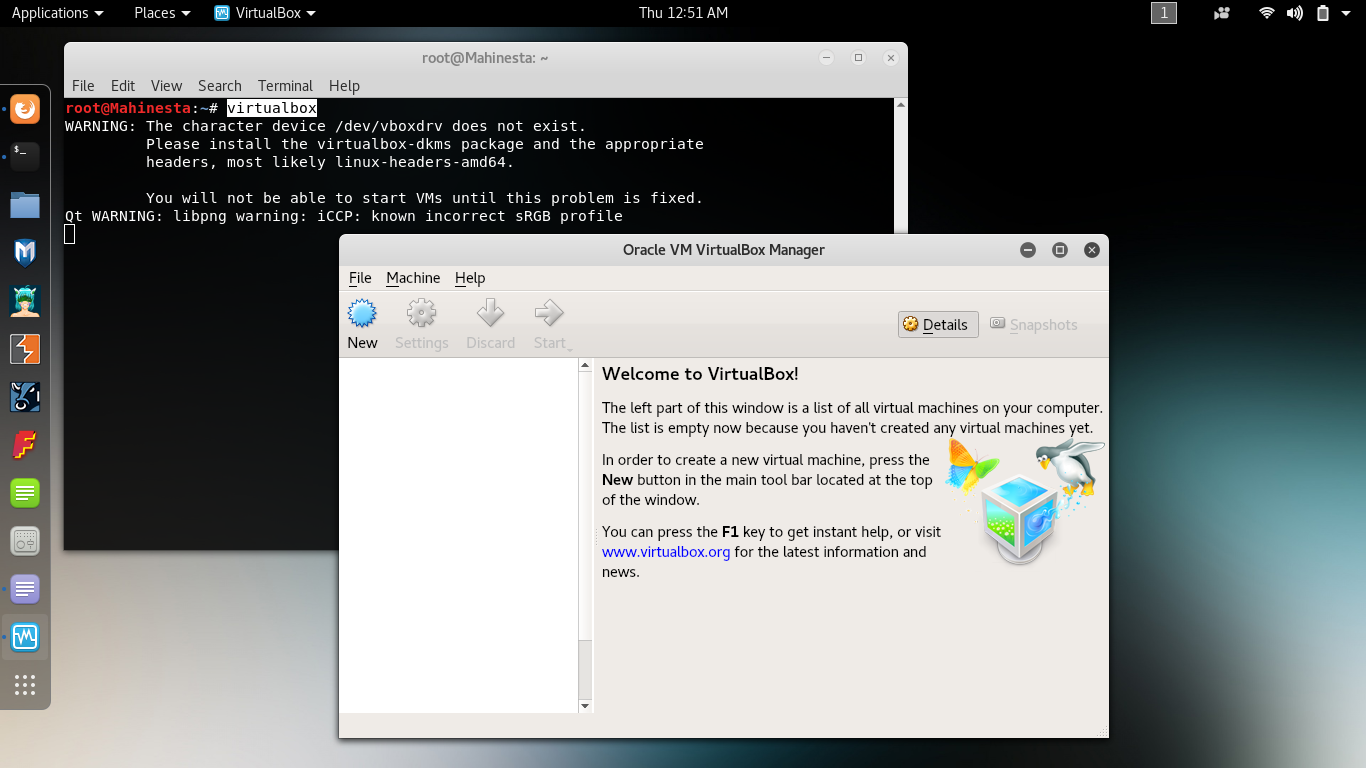 Для обновления VirtualBox, просто запустите установку обновленной версии. Для удаления VirtualBox, запустите установщик с параметром uninstall:
Для обновления VirtualBox, просто запустите установку обновленной версии. Для удаления VirtualBox, запустите установщик с параметром uninstall:
sudo ./VirtualBox.run uninstall
или из под root
./VirtualBox.run uninstall
Для ручного удаления VirtualBox, просто пошагово отмените действия которые выполнялись при установке в обратном порядке.
2.3.4.5. Автоматическая установка Debian пакетов
При первой установке пакетов Debian, установщик запрашивает пользователя о некоторых аспектах процесса . Для этого процесса используется система debconf. Чтобы исключить вмешательство пользователя в процесс установки, можно установить настройки по умолчанию. Файл
vboxconf
может содержать следующие настроки debconf :
virtualbox virtualbox/module-compilation-allowed boolean true
virtualbox virtualbox/delete-old-modules boolean true
Первая строка разрешает компиляцию модуля vboxdrv, если не найден модуль для текущего ядра Вторая строка разрешает удалять старые модули vboxdrv предыдущих установок.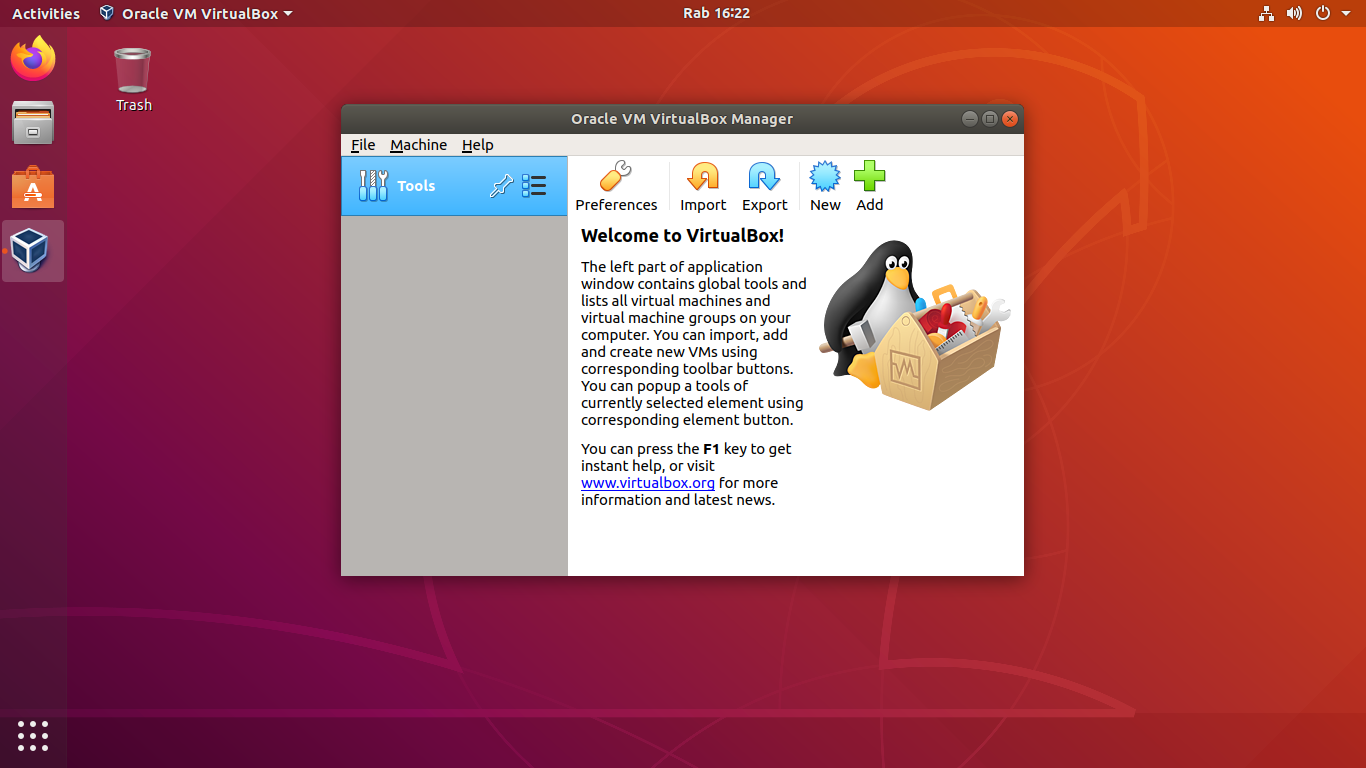
Эти настройки могут установлены командой
debconf-set-selections vboxconf
перед установкой Debian пакета VirtualBox.
2.3.4.6. Автоматическая установка .rpm пакетов
Формат .rpm не предоставляет средств конфигурации системы схожих с debconf . Для настройки процесса установки пакетов .rpm, используется файл
/etc/default/virtualbox
. Предотвратить автоматическую генерацию правил udev можно следующей настройкой :
INSTALL_NO_UDEV=1
Отменить создание группы vboxusers
INSTALL_NO_GROUP=1
Строкой
INSTALL_NO_VBOXDRV=1
указывается, что установщик не должен пытаться собирать модуль ядра
vboxdrv
, если этого модуля обнаружено не было.
2.3.5. Запуск VirtualBox в Linux
Простейший способ запустить VirtualBox, это выполнить команды (
VirtualBox
,
VBoxManage
,
VBoxSDL
or
VBoxHeadless
) в терминальной строке. Эти команды являются символическими ссылками на скрипт
Эти команды являются символическими ссылками на скрипт
VBox.sh
, который запускает нужную вам программу.
Следующие инструкции должны быть вам интересны если вы хотите запускать VirtualBox без нормальной установки. Сначала вы вы должны собрать скомпилировать модуль
vboxdrv
(см. выше) и добавить его к ядру Linux. VirtualBox состоит из демона (
VBoxSVC
) и ряда прикладных программ. Daemon автоматически запускается, когда это необходимо. Все части VirtualBox «общаются» с демоном через локальный Unix сокет . Может существовать несколько экземпляров демонов для различных учетных записей пользователей и программы могут связываться только с демонами запущенными от учетной записи пользователя. Сокет находится в подкаталоге системного каталога для временных файлов и именуется как
.vbox-<username>-ipc
. В случае возникновения коммуникационных проблем или проблем с запуском сервера, вы можете попробовать удалить этот каталог.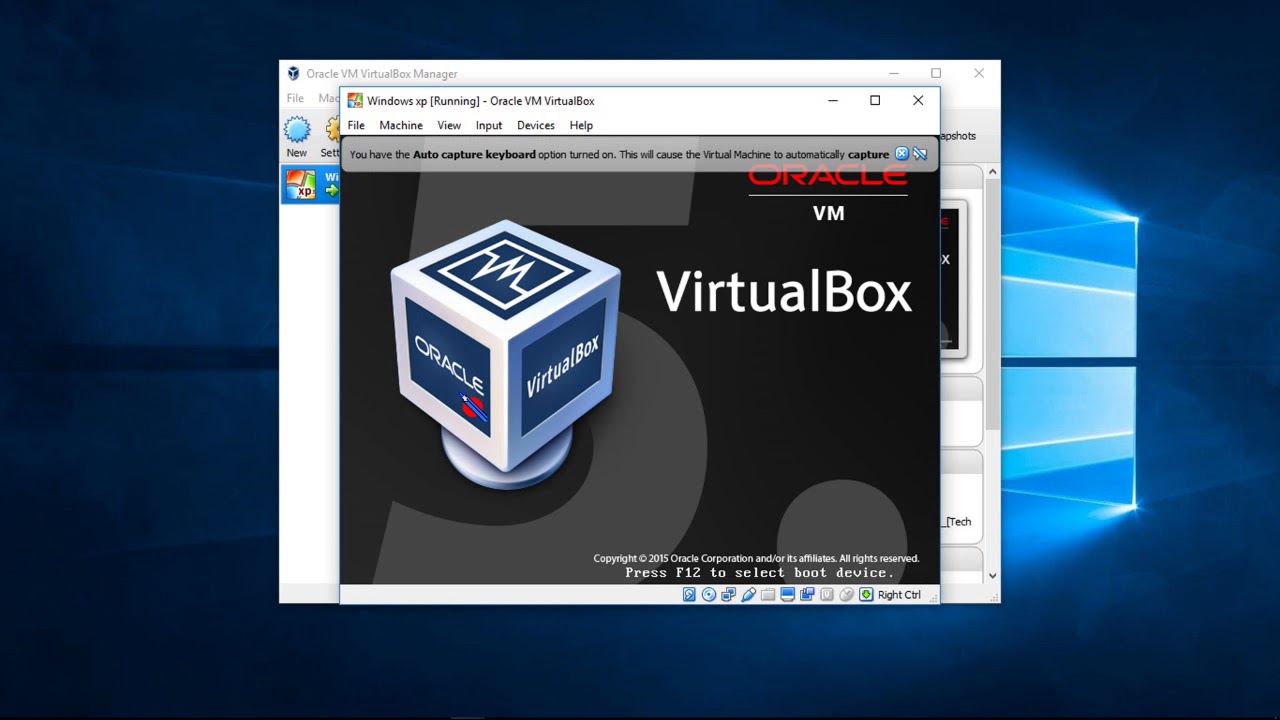
Все приложения VirtualBox (
VirtualBox
,
VBoxSDL
,
VBoxManage
и
VBoxHeadless
) требуют определения пути к каталогу VirtualBox в пути библиотеки :
LD_LIBRARY_PATH=. ./VBoxManage showvminfo "Windows XP"
Как установить Linux в VirtualBox
Быстрые ссылки
- Что такое VirtualBox?
- Установка VirtualBox на Windows, Linux и Mac
- Установка Linux в VirtualBox
- Установка пакета расширений VirtualBox
Если вы хотите попробовать дистрибутив Linux , вы можете сделать это на виртуальной машине (ВМ) перед двойной загрузкой или полной перезаписью вашей системы. Выбираем дистрибутив и запускаем его на ВМ с помощью VirtualBox.
Что такое VirtualBox?
VirtualBox — это программа, которая позволяет вам устанавливать и запускать различные операционные системы (ОС) внутри вашей существующей операционной системы, используя концепцию виртуальных машин.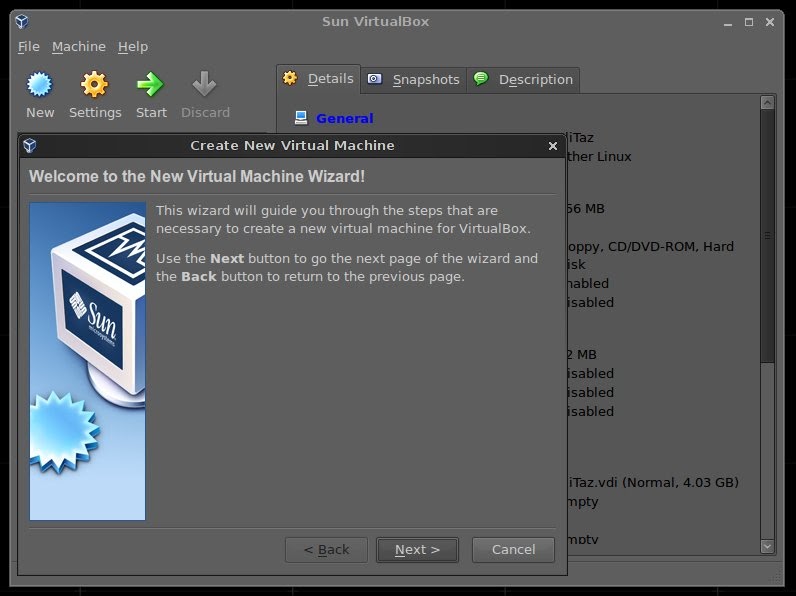 Как следует из названия, виртуальная машина — это виртуальный компьютер, на котором могут запускаться программы и операционные системы. Думайте об этом как о компьютере внутри компьютера.
Как следует из названия, виртуальная машина — это виртуальный компьютер, на котором могут запускаться программы и операционные системы. Думайте об этом как о компьютере внутри компьютера.
Связано: Компьютерщик-новичок: Как создавать и использовать виртуальные машины
Прежде чем мы начнем, обратите внимание, что на вашем компьютере должно быть достаточно системных ресурсов для обработки как виртуальной машины, так и вашей обычной операционной системы для беспрепятственного создания и запуска виртуальной машины. В противном случае у вас, вероятно, будет медленный и проблематичный опыт. Вот что мы рекомендуем в качестве минимальных характеристик для бесперебойной работы виртуальной машины:
- 8 ГБ ОЗУ
- 10 ГБ доступного хранилища для каждой ВМ
- Процессор с не менее чем четырьмя ядрами
Установка VirtualBox на Windows, Linux и Mac довольно просто, хотя установка ОС в VirtualBox потребует немного времени, но не волнуйтесь! Мы собираемся пройтись по каждому шагу.
 Пока устанавливаем и настраиваем VirtualBox.
Пока устанавливаем и настраиваем VirtualBox.Чтобы установить VirtualBox в Windows, перейдите на официальную страницу загрузок VirtualBox и нажмите «Хосты Windows», чтобы загрузить установщик для Windows.
Дважды щелкните файл установщика, чтобы запустить его, и следуйте инструкциям по установке VirtualBox в Windows. Вы знаете, типичный способ Windows.
Чтобы установить VirtualBox на Mac, вам нужно перейти на страницу загрузок и нажать «Хосты OS X». После загрузки файла DMG откройте его и перетащите его содержимое в папку «Приложения».
Установка VirtualBox в различных дистрибутивах (дистрибутивах) Linux также довольно проста. Вам нужно перейти на страницу загрузки Linux и загрузить установочный пакет для вашего дистрибутива.
Ubuntu и Debian используют файлы DEB, тогда как Fedora, OpenSUSE, RedHat Enterprise Linux и CentOS используют файлы RPM. Загрузите соответствующий пакет и дважды щелкните его, чтобы установить VirtualBox. Если вы застряли, узнайте, как установить файл DEB и файл RPM в Linux.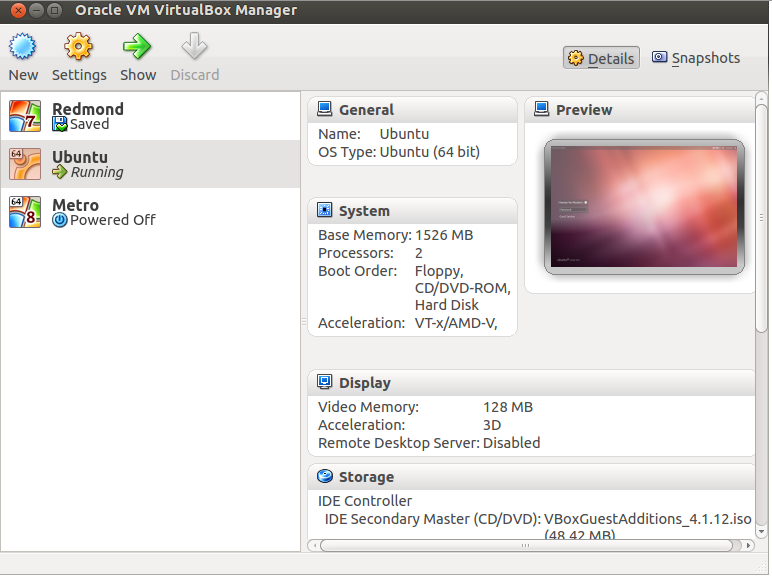
Связано: Debian против Ubuntu Linux: какой дистрибутив выбрать?
Установка Linux в VirtualBox
Действия по установке Linux в VirtualBox практически одинаковы для Windows, Linux и macOS. Если вы еще этого не сделали, выберите дистрибутив и начните загрузку ISO-образа, чтобы он был готов к моменту, когда мы дойдем до шага, на котором мы загрузим его в виртуальную машину.
Связано: Лучшие дистрибутивы Linux для начинающих
Запустите VirtualBox из меню приложения.
Нажмите «Новый».
Введите имя для вашей виртуальной машины, выберите папку, в которой вы хотите ее сохранить, измените тип на «Linux» и установите версию используемого вами дистрибутива. Если вашего дистрибутива нет в списке, выберите ближайший дистрибутив или тот, на котором он основан. Например, выберите Ubuntu для дистрибутива на основе Ubuntu, такого как Pop!_OS или Linux Mint.
Когда будете готовы, нажмите «Далее».
Выделите ОЗУ с помощью ползунка или введите значение в текстовое поле. Если вы устанавливаете Ubuntu или дистрибутивы на основе Ubuntu, мы рекомендуем выбрать не менее 4 ГБ ОЗУ. Затем нажмите «Далее».
Если вы устанавливаете Ubuntu или дистрибутивы на основе Ubuntu, мы рекомендуем выбрать не менее 4 ГБ ОЗУ. Затем нажмите «Далее».
Отметьте переключатель «Создать виртуальный жесткий диск» и нажмите «Создать».
Установите флажок «VDI (образ диска VirtualBox)» и нажмите «Далее».
Наконец, отметьте опцию «Динамически распределено», если вы хотите максимально снизить потребление памяти, а затем нажмите «Создать».
Связано: Преобразование между фиксированными и динамическими дисками в VirtualBox
Используйте ползунок или текстовое поле, чтобы выделить хранилище для виртуальной машины. Если ваша цель — только опробовать дистрибутив, 15 ГБ будет достаточно.
После этого вы увидите виртуальную машину Ubuntu на домашней странице VirtualBox. Нажмите на виртуальную машину и нажмите «Пуск».
Появится окно виртуальной машины вместе с всплывающим окном «Выберите загрузочный диск». Нажмите на маленький значок «Файл», чтобы выбрать ISO.
Щелкните значок «Добавить» и выберите ISO-файл дистрибутива из папки загрузки. Если у вас уже есть загрузочный USB-накопитель Linux, вы также можете загрузиться с USB-накопителя в VirtualBox.
Если у вас уже есть загрузочный USB-накопитель Linux, вы также можете загрузиться с USB-накопителя в VirtualBox.
Наконец, нажмите «Выбрать» и запустите виртуальную машину.
После этого виртуальная машина загрузится в выбранный вами дистрибутив Linux. Вас может приветствовать экран установки, где у вас обычно есть возможность либо попробовать его, либо установить на виртуальную машину. После того, как вы его установили, вам больше не нужно будет загружать ISO-образ, и вы можете просто запустить виртуальную машину из консоли VirtualBox.
Установка пакета расширений VirtualBox
Хотите дополнительные функции и контроль над вашей виртуальной машиной? Установка пакета расширения VirtualBox добавляет поддержку USB, веб-камеры и многого другого. Вот как его скачать и установить в VirtualBox.
Загрузите пакет расширений VirtualBox со страницы загрузок.
Откройте VirtualBox и нажмите «Инструменты», затем нажмите «Настройки».
Перейдите на вкладку «Расширения».
Нажмите на маленькую иконку «+», расположенную в правом углу окна.
Выберите пакет расширений VirtualBox из места загрузки и нажмите «Открыть».
Наконец, нажмите «Установить».
Теперь, когда ваша виртуальная машина Linux настроена и работает, вот несколько советов и приемов VirtualBox, которые вам необходимо знать.
Связано: 10 хитростей и дополнительных функций VirtualBox, о которых вы должны знать
Как установить VirtualBox в Linux?
Виртуальная машина абстрагирует аппаратное обеспечение наших персональных компьютеров, такое как ЦП, дисковые накопители, память, NIC (сетевая интерфейсная карта) и т. д., во множество различных сред выполнения в соответствии с нашими требованиями, что дает нам ощущение, что каждая среда выполнения является одним компьютером. Например, ВиртуалБокс. Мы можем создать виртуальную машину по нескольким причинам, каждая из которых в основном связана с возможностью совместного использования одного и того же базового оборудования, но также может поддерживать разные среды выполнения, то есть разные операционные системы одновременно.
Существует три способа установки Virtual Box в нашей системе Linux на базе Debain.
1) Установите VirtualBox из репозитория Ubuntu
Откройте терминал и выполните эту команду.
sudo apt install VirtualBox
sudo apt install VirtualBox
Чтобы проверить, установлен ли он.
Мы используем команду `dpkg` , которая используется для управления установленными пакетами в системе на основе Debain, такой как Ubuntu.
дпкг -л | grep виртуальный бокс
dpkg -l | grep virtualbox
2) Установка VirtualBox с помощью GUI (графического пользовательского интерфейса)
Загрузка и установка VirtualBox
Чтобы загрузить VirtualBox, перейдите на официальный сайт virtualbox.org и загрузите последнюю версию для Linux.
Например: Мы хотим установить VirtualBox для Ubuntu
Шаг 1: Дважды щелкните по этому
выберите Ubuntu 22.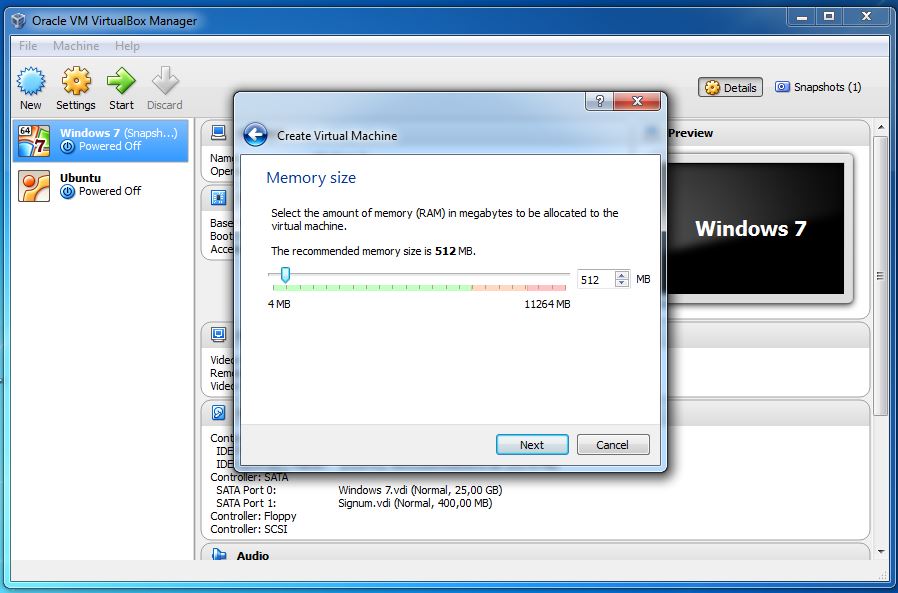 04
04
Шаг 2: Следуйте нумерации.
Сначала щелкните правой кнопкой мыши и выберите «открыть в другом приложении», затем следуйте нумерации.
Шаги по установке Virtualbox
Шаг 3: Нажмите «Установить»
Нажмите «Установить»
Шаг 4: Найдите Virtualbox и дважды щелкните приложение.
Приложение Virtualbox
Приложение VirtualBox Открыто.
VirtualBox в Ubuntu
3) Установка VirtualBox с использованием репозитория Oracle
Шаг 1: Запустите эту команду в своем терминале (добавив ключ для репозитория)
wget -q https://www.virtualbox.org/download/oracle_vbox_2016.asc -O- | sudo gpg --dearmor -o /usr/share/keyrings/oracle-virtualbox-2016.gpg
Шаг 2: Запустите эту команду в своем терминале (добавив репозиторий Oracal VirtualBox в список репозиториев)
sudo add-apt-repository "deb [arch=amd64] http ://download.virtualbox.org/virtualbox/debian $(lsb_release -cs) вклад"
Шаг 3: Обновите список пакетов.
sudo apt-get update
Шаг 4: Команда для установки виртуального бокса
sudo apt-get install virtualbox
Часто задаваемые вопросы
Что такое виртуальная машина и зачем мне ее использовать?
Программная среда, которая ведет себя как физическая компьютерная система. Мы можем запускать несколько операционных систем на одной машине. Может быть много причин для использования виртуальной машины, например:
- Для тестирования программного обеспечения в контролируемой среде
- Если кто-то хочет использовать определенную версию операционной системы
- Мы можем запускать приложения, несовместимые с операционной системой хоста.
- Мы используем его для создания изолированной среды для тестирования вредоносного программного обеспечения.
Например, если кто-то хочет запустить среду Windows в системе Linux или наоборот, это можно сделать с помощью VirtualBox.

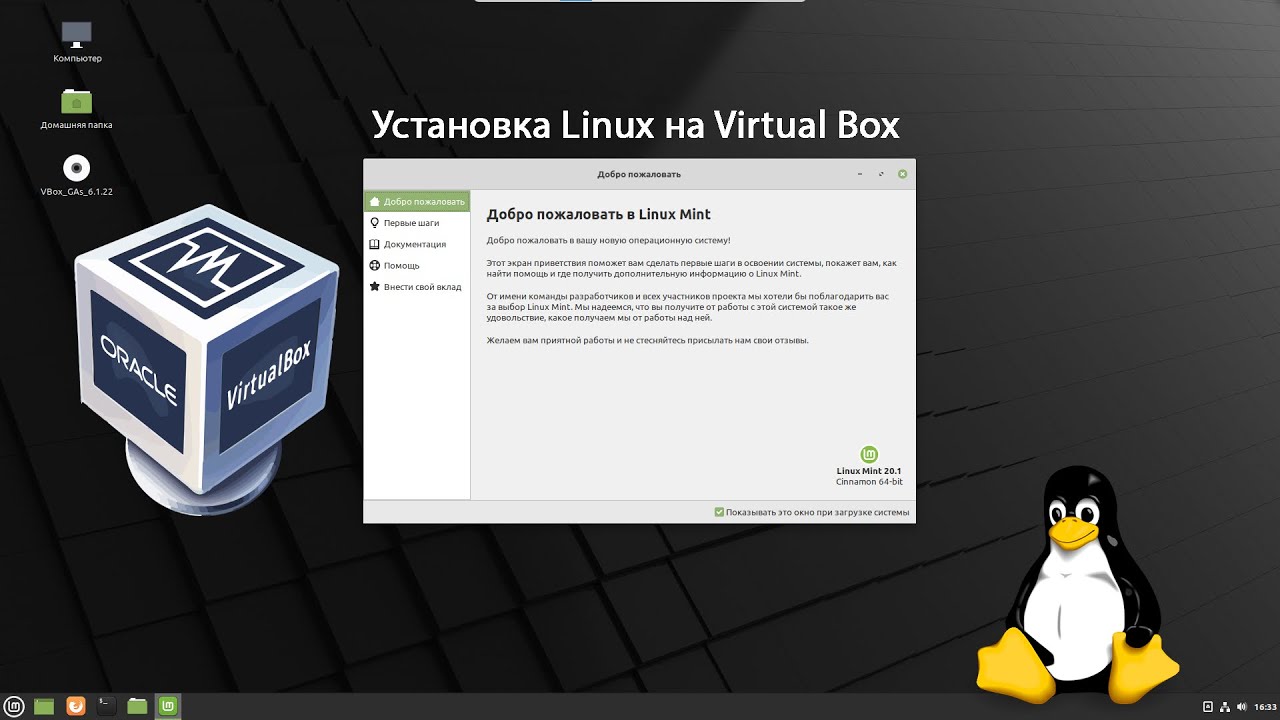 Текущие выпуски Ubuntu, по умолчанию, должны содержать нужные пакеты.
Текущие выпуски Ubuntu, по умолчанию, должны содержать нужные пакеты.
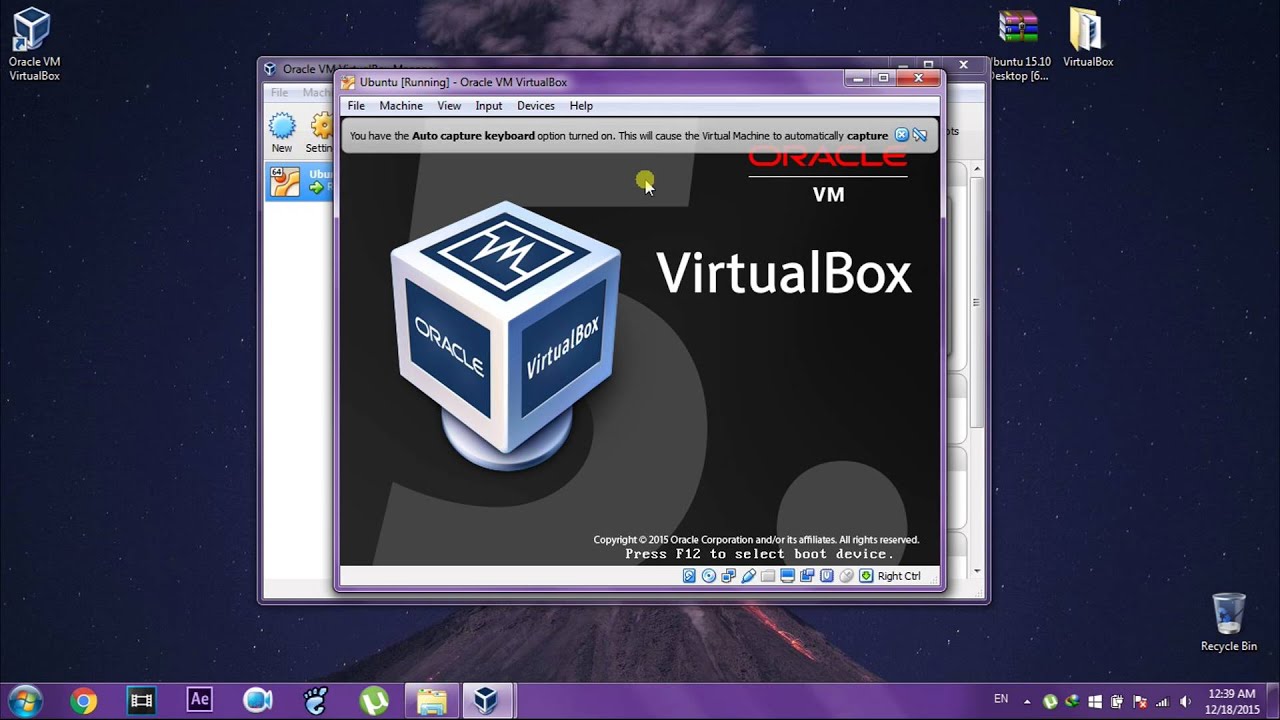 /VirtualBox.run install /opt/VirtualBox
/VirtualBox.run install /opt/VirtualBox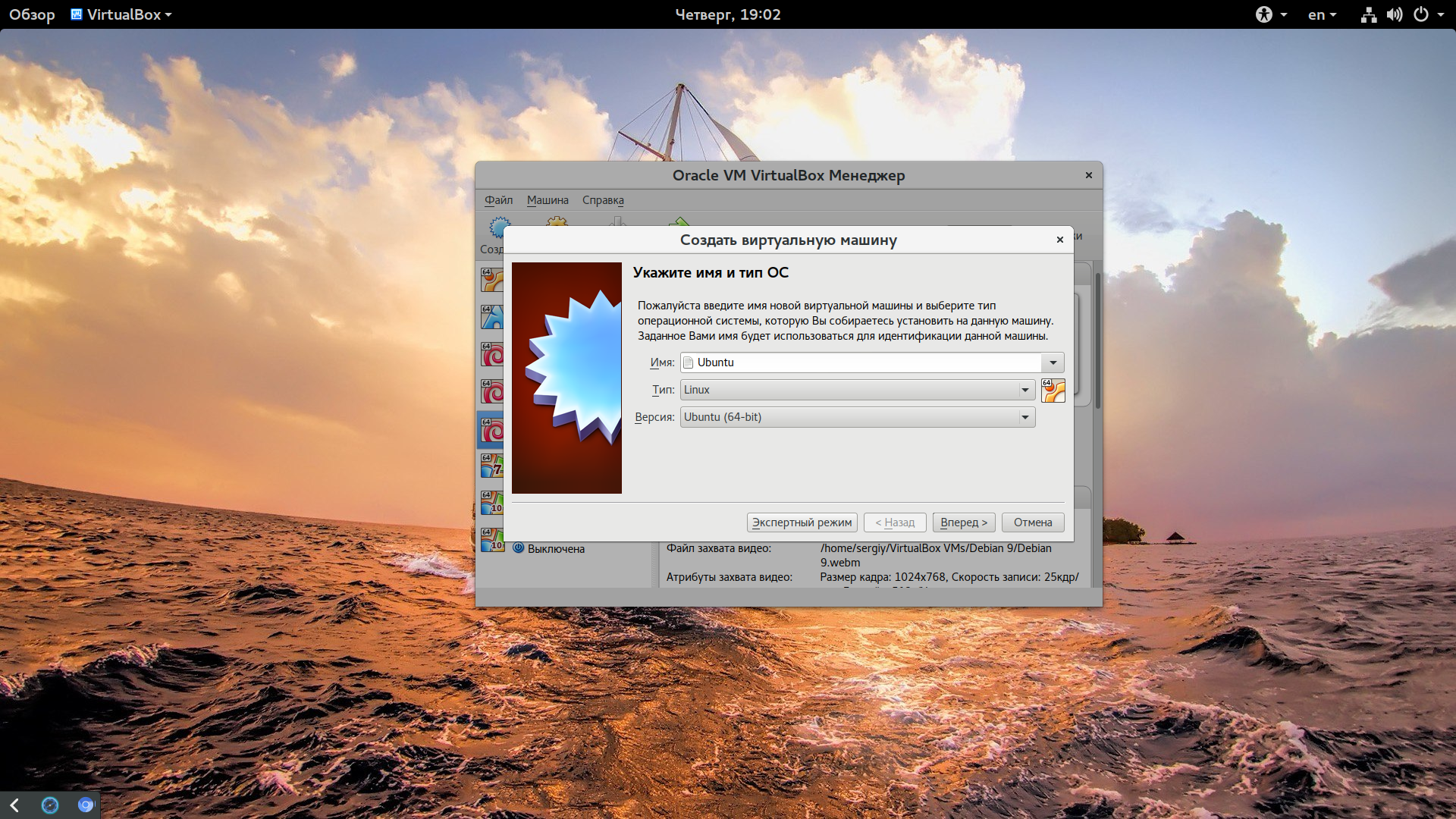 virtualbox.org/virtualbox/debian $(lsb_release -cs) вклад"
virtualbox.org/virtualbox/debian $(lsb_release -cs) вклад"