Подготовка виртуальной машины Oracle VM VirtualBox к установке Windows 8.1
Windows 8.1 выпускается компанией Microsoft в 32 бит и 64 бит вариантах. Настройки виртуальной машины для Windows 8.1 32bit и Windows 8.1 64bit немного отличаются, обратите на это внимание.
Запустите Oracle VM VirtualBox Менеджер.
Создайте новую Виртуальную Машину (VM):
В VirtualBox Менеджере нажмите кнопку Создать , запустится мастер создания виртуальной машины. В мастере введите имя новой VM, например, Windows 8.1.
Выберите операционную систему Microsoft Windows, версии Windows 8.1 для 32 битной Windows:
Выберите операционную систему Microsoft Windows, версии Windows 8.1 (64 bit) для 64 битной Windows:
Выделите для виртуальной машины 2Gb оперативной памяти, но не более половины физической памяти компьютера. Для нормальной работы 32 битной Windows 8.1 требуется не менее 1Gb оперативной памяти.
Выберите жесткий диск для виртуальной машины в VrtualBox Менеджере
Укажите тип жесткого диска для виртуальной машины в VrtualBox..jpg)
Укажите формат хранения жесткого диска для виртуальной машины в VrtualBox.
Укажите имя и размер виртуального жесткого диска для виртуальной машины в VrtualBox.
Настройте свойства новой виртуальной машины.
В разделе Система установите CD-ROM первым в порядке загрузки.
Для Windows 8.1 64 bit обязательно выберите чипсет ICH9:
В разделе Система / Процессор определите количество ядер процессора, которые будут доступны для Windows 8.1
В разделе Система / Ускорение включите средства аппаратной виртуализации доступные в Вашем процессоре.
В разделе Дисплей выделите необходимое для работы Windows 8.1 количество видеопамяти и включите 3D и 2D ускорение.
В разделе Носители выберите изображение CD диска (под надписью IDE контроллер), а затем, нажмите кнопку с изображением CD диска в панели Атрибуты. Откройте диалог «Выбрать файл образа CD диска».
Выберите ISO образ Windows 8.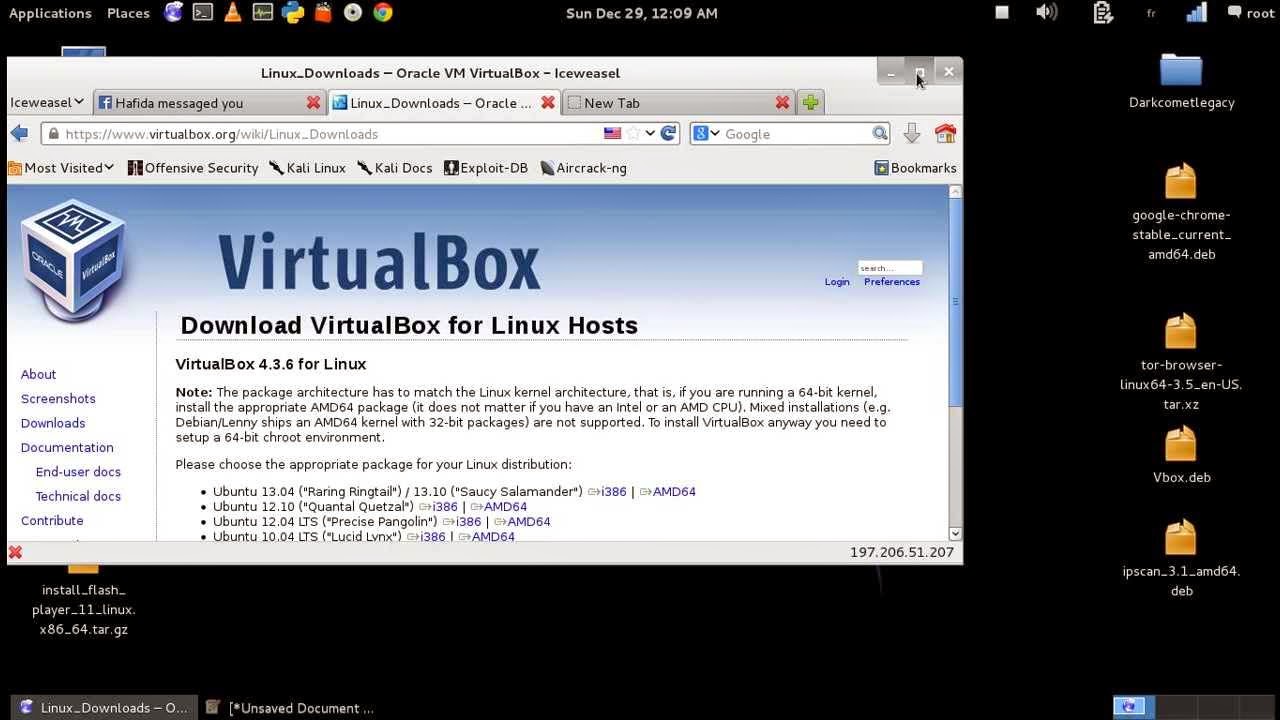 1 — WindowsBlue-ClientwithApps-32bit-Russian-X1899622.iso (Дистрибутив Windows 8.1 Prewiev 32 bit)
1 — WindowsBlue-ClientwithApps-32bit-Russian-X1899622.iso (Дистрибутив Windows 8.1 Prewiev 32 bit)
Выберите ISO образ Windows 8.1 — 9600.16384.WINBLUE_RTM.130821-1623_X64FRE_ENTERPRISE_EVAL_EN-US-IRM_CENA_X64FREE_EN-US_DV5.iso (Дистрибутив ознакомительной версии Windows 8.1 Enterprise 64 bit)
Если у Вас Windows 8.1 32 bit, Ваш вариант настроек виртуальной машины Oracle VM VirtualBox может быть следующим:
Если у Вас Windows 8.1 64 bit, у Вас должны быть следующие настройки виртуальной машины Oracle VM VirtualBox:
Установите OS Windows 8.1 в виртуальную машину VirtualBox. Для этого запустите виртуальную машину кнопкой Старт.
Как создать 64 битную систему в virtualbox. Почему в VirtualBox нет выбора x64
Год выпуска: 2018
Адрес официального сайта: ORACLE
Язык интерфейса: Русский, Английский, и другие
Лекарство: Не требуется
Описание: ВиртуалБокс является отличной программой для разработки в памяти вашего компьютера ряда виртуальных ПК.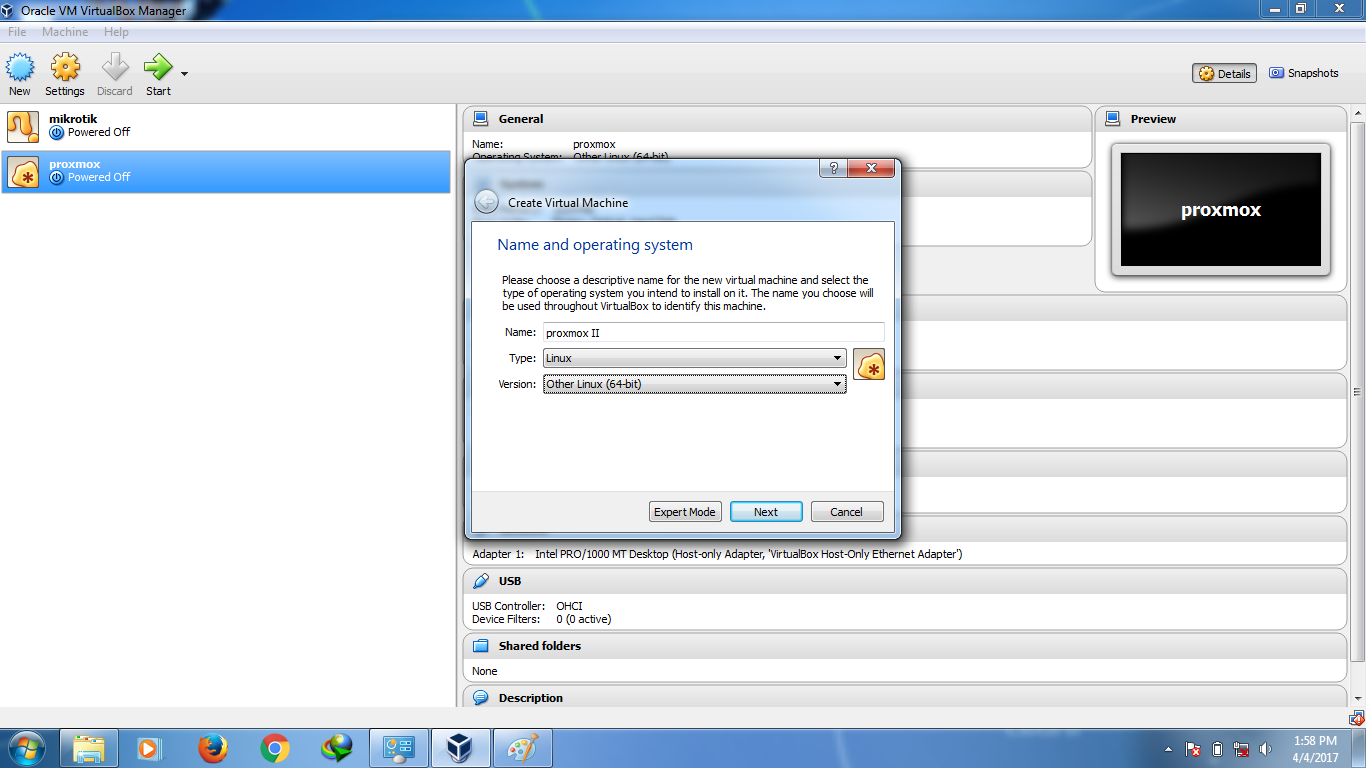 Все ВПК могут иметь в себе определённое количество виртуальных устройств вместе с отдельной ОС. ВПК можно задействовать в повседневной жизни в разных стезях — от тестирования программного обеспечения до разработки огромнейших сетей, которые вы сможете легко изменять, масштабировать, а также произвести полноценную защиту от современных вирусов и рисков. VirtualBox вы сможете скачать бесплатно, программа выпускается полностью с открытым исходным кодом. Вы сможете управлять непосредственно программой как и через ГУИ-интерфейс, так и посредством использования командной строки. Для того, чтобы расширить ряд допустимых функций, было создано специальный ряд установок SDK. В формате XML описываются форматы ВМ, которые никаким образом не зависят от характеристик вашего компьютера. С этого следует, что виртуальные компьютеры вы легко сможете перенести с одного ПК на другой без особых трудностей. Легкая настройка поможет вам быстро разобраться с установкой системы. Если у вас есть потребность в ряде виртуальных компьютеров, тогда пользуйтесь в удовольствие.
Все ВПК могут иметь в себе определённое количество виртуальных устройств вместе с отдельной ОС. ВПК можно задействовать в повседневной жизни в разных стезях — от тестирования программного обеспечения до разработки огромнейших сетей, которые вы сможете легко изменять, масштабировать, а также произвести полноценную защиту от современных вирусов и рисков. VirtualBox вы сможете скачать бесплатно, программа выпускается полностью с открытым исходным кодом. Вы сможете управлять непосредственно программой как и через ГУИ-интерфейс, так и посредством использования командной строки. Для того, чтобы расширить ряд допустимых функций, было создано специальный ряд установок SDK. В формате XML описываются форматы ВМ, которые никаким образом не зависят от характеристик вашего компьютера. С этого следует, что виртуальные компьютеры вы легко сможете перенести с одного ПК на другой без особых трудностей. Легкая настройка поможет вам быстро разобраться с установкой системы. Если у вас есть потребность в ряде виртуальных компьютеров, тогда пользуйтесь в удовольствие.
Windows Server 2008 (64-bit)
— Windows Server 2008 R2 (64-bit)
— Windows 7 (32-bit and 64-bit)
— Windows 8 (32-bit and 64-bit)
— Windows 8.1 (32-bit and 64-bit)
— Windows 10 RTM build 10240 (32-bit and 64-bit)
— Windows Server 2012 (64-bit)
— Windows Server 2012 R2 (64-bit)
— Windows Server 2016 (64-bit))
Существуют версии VirtualBox, предназначенные для установки на практически всех операционных системах, включая Windows, Linux, Macintosh и OpenSolaris. В качестве «гостевой» операционной системы так же могут использоваться любые операционные системы, включая Windows (NT 4.0, 2000, XP, Server 2003, Vista, W7), DOS/Windows 3.x, Linux, и OpenBSD.
The virtual USB 2.0 (EHCI) device; see the section called “USB settings”.
VirtualBox Remote Desktop Protocol (VRDP) support; see the section called “Remote display (VRDP support)”.
Intel PXE boot ROM with support for the E1000 network card.
Experimental support for PCI passthrough on Linux hosts; see the section called “PCI passthrough”.
Установка:
Запустить VirtualBox, зайти в меню Файл » Настройки » Плагины и добавить скачанный файл, имеющий расширение.vbox-extpack
VirtualBox может управляться как через GUI-интерфейс, так и через коммандную строку.
Параметры виртуальных машин описываются в формате XML и никак не зависят от того физического компьютера, на котором система работает. Поэтому виртуальные компьютеры формата VirtalBox легко переносить с одного ПК на другой.
При использовании на «гостевых» компьютерах операционных систем Windows или Linux можно воспользоваться специальными утилитами, значительно облегчающими переключение между физическим и виртуальными компьютерами.
Для быстрого обмена файлами между гостевым и физическим ПК можно создавать так называемые «разделяемые каталоги» (Shared folders), которые одновременно доступны из обоих этих машин.
VirtualBox позволяет подключать USB-устройства к виртуальным компьютерам, позволяя виртуальным машинам работать с ними напрямую.

VirtualBox полностью поддерживает протокол удалённого доступа RDP (Remote Desktop Protocol). Виртуальная машина может работать как RDP-сервер, позволяя управлять ею удалённо.
https://www.virtualbox.org/wiki/Changelog
VirtualBox 5.2.22 (released November 09 2018)
This is a maintenance release. The following items were fixed and/or added:
Audio: fixed a regression in the Core Audio backend causing a hang when returning from host sleep when processing input buffers
Audio: fixed a potential crash in the HDA emulation if a stream has no valid mixer sink attached — thanks to Rink Springer ([email protected]…)
Windows hosts: fixed an incompatibility with recent versions of Windows 10 (bug #17977)
Windows hosts: fixed a number of brigded networking driver crashes (bug #18046)
Linux Additions: disable 3D for recent guests using Wayland (bug #18116)
Linux Additions: fix for rebuilding kernel modules for new kernels on RPM guests
Linux Additions: further fixes for Linux 4.
Linux Additions: fixed errors rebuilding initrd files with dracut on EL 6 (bug 18055#)
Linux Additions: fixed 5.2.20 regression: guests not remembering the screen size after shutdown and restart (bug #18078)
Всем привет Поговорим сегодня о не совсем приятном косяке, который может быть у вас, если вы решили воспользоваться виртуальной машиной VirtualBox. Косяк заключается в том, что вы не можете установить 64-битную винду. То есть при создании виртуальной машины, у вас нет выбора 64-битной винды, только 32-битная.
У меня такой косяк тоже был, однако это было давно, года четыре назад, тогда у меня был еще древний проц Pentium 4. Любил я своего Пенька и дооолго с него не слазил..
Напомню, что речь идет о том, что вот в этом меню VurtualBox нет пункта для установки Windows 64-bit:
Ну так вот, почему в VirtualBox нет выбора x64? Первый вариант самый банальный, это то, что ваш процессор не поддерживает технологию виртуализации. У почти всех современных процессоров она есть, что у Intel, что у AMD.
В любом случае, в новых процах есть виртуализация. Если у вас нет, то у вас или старый процессор или же какой-то редкий или особенный зверь.
Но как понять, поддерживает ваш процессор виртуализацию или нет? Конечно лучше всего это просто посмотреть , и потом поискать в интернете инфу о проце. Можно также скачать утилиту CPU-Z и она покажет вам инфу, вот например у меня процессор Pentium G3220, вот какую инфу показывает о нем прога CPU-Z:
Вот видите, там есть такое как Instructions, вот там идет перечень инструкций, которые поддерживает процессор. Правда тут есть один моментик, у каждой фирмы процессора технологии виртуализации называются по разному. Вот у Intel это VT-x (если есть VT-d, то это еще круче), а вот у AMD технология называется AMD-V. Вот например инфа о процессоре AMD FX-8350, и вот тут тоже указано, что проц поддерживает технологию AMD-V:
Вот например инфа о процессоре AMD FX-8350, и вот тут тоже указано, что проц поддерживает технологию AMD-V:
Кстати этот процессор AMD FX-8350 мне вот очень нравится, стоит он не так уж и дорого, вроде бы где-то в два раза меньше чем Core i7. Но по мощности то понятно что он проигрывает i7, хотя у FX-8350 8 ядер, а у i7 только 4. Но как по мне, то преимущество AMD FX-8350 в том, что в нем 8 ядер, то есть там, где нужна многопоточность, то FX-8350 может быть более эффективен, а может и нет, точно не знаю..
Ну, вроде бы разобрались. То есть чтобы проверить процессор, есть ли в нем виртуализация или нет, то быстрее всего будет вам скачать утилиту CPU-Z (она очень простая и комп не грузит) и быстренько в ней посмотреть. И потом если нужна инфа о проце, то вы запускаете CPU-Z и там вся главнейшая инфа есть!
Кстати, не все знают, но VirtualBox работает и без виртуализации. Я не уверен, но знаю точно что в VirtualBox раньше была встроенная программная виртуализация, есть ли она сейчас, я не знаю.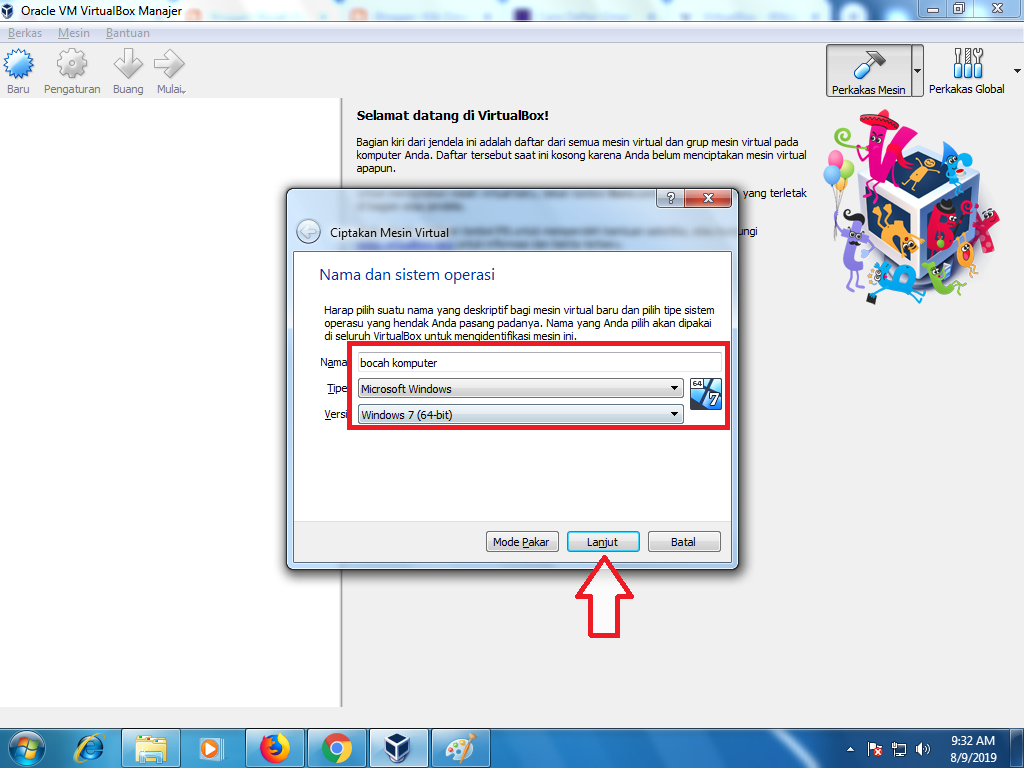 Однако, эффекта от нее лично я не заметил: без технологии виртуализации, виртуальная машина работает с тормозами и это совсем некомфортно.
Однако, эффекта от нее лично я не заметил: без технологии виртуализации, виртуальная машина работает с тормозами и это совсем некомфортно.
Есть еще такой прикол, что VirtualBox будто не видит то, что что процессор поддерживает виртуализацию. Чтобы исправить эту проблему, то можно сделать вот что. Скажу сразу, я не уверен что вам это поможет, но некоторым юзерам помогло. Нужно отключить один компонент, который относится к виртуализации, но немного к другой так бы сказать. Вот как это сделать, нажимаете правой кнопкой по Пуску и там в меню выбираете пункт Программы и компоненты (самый верхний):
Теперь смотрите, у вас будет список компонентов, некоторые из них включены, а некоторые нет. Вот тут что нужно сделать? Тут нужно просто снять галочку с такого компонента как Hyper-V, вот он:
После этого делаете перезагрузку и смотрите, появилась ли возможность ставить 64-битную винду. Если все получилось, то у вас появится вот такой вот список, ну то есть можно будет поставить и 64-битку:
Кстати, в интернете есть мнение, что VirtualBox лучше чем VMware, но так ли это на самом деле? Ну вообще споров на эту тему не то чтобы много, но достаточно, но многие как я понял не спорят вообще, ибо уверены в своей правоте. Ну есть такое, я вот тоже не спорю, потому что уверен в своей правоте.. Но я уверен, потому что я проводил тесты и не один раз, и у меня во всех случаях VMware (а если быть точнее, то бесплатная версия VMware Player) работала всегда быстрее, чем VirtualBox. В плане удобства, то мне чем-то VirtualBox нравится больше. Но если нужно часто работать с виртуальной машиной, то тут я выбираю только VMware. Ну это так, просто вам на заметку, мое мнение так бы сказать..
Ну есть такое, я вот тоже не спорю, потому что уверен в своей правоте.. Но я уверен, потому что я проводил тесты и не один раз, и у меня во всех случаях VMware (а если быть точнее, то бесплатная версия VMware Player) работала всегда быстрее, чем VirtualBox. В плане удобства, то мне чем-то VirtualBox нравится больше. Но если нужно часто работать с виртуальной машиной, то тут я выбираю только VMware. Ну это так, просто вам на заметку, мое мнение так бы сказать..
Но я вот еще кое что не написал, вот забыл, это мой косяк, уж извините. Может быть такое, что ваш процессор виртуализацию поддерживает (если он современный, то 95% что поддерживает), но вот выбора 64-битной винды все равно нет. В чем дело? А дело все в том, что технология виртуализации это опция, которая включается или отключается в БИОСЕ. И не на всех материнках эта опция по умолчанию идет включена! В общем вам нужно зайти в БИОС (включили комп > нажимаете секунд десять на кнопки F1, F2, Del, ждете БИОСа, способ работает на многом железе) и там включить эту виртуализацию.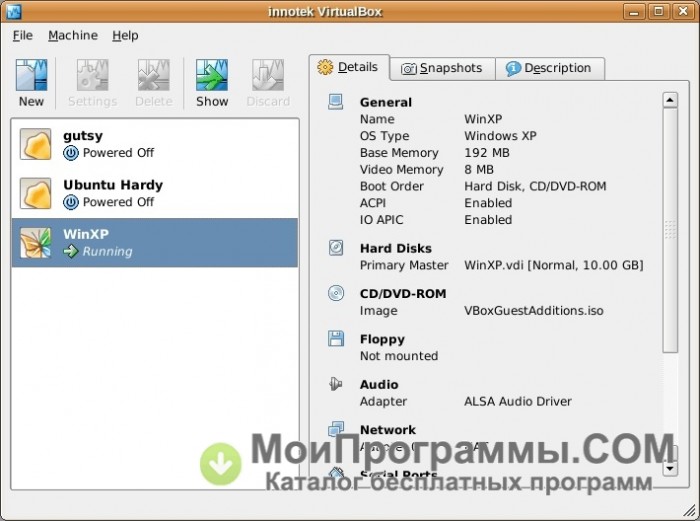 Там что-то будет написано типа Virtualization Technology и будет Enabled (включено) или Desabled (отключено). Что-то в этом стиле, вот пример, но у вас может быт оформление другое:
Там что-то будет написано типа Virtualization Technology и будет Enabled (включено) или Desabled (отключено). Что-то в этом стиле, вот пример, но у вас может быт оформление другое:
Вот забыл еще кое что сказать, в Windows 10 в диспетчере вы тоже можете посмотреть, включена виртуализация или нет. На вкладке Производительность есть там такой пунктик Виртуализация, вот там все указано:
Еще скажу в двух словах, что такое виртуализация. Это когда виртуальная машина может посылать команды процессору напрямую. Ну как-то так. У Intel базовая виртуализация, это VT-x, а продвинутая, это VT-d. VT-x позволяет просто посылать команды процессору напрямую, а вот VT-d позволяет перебрасывать в виртуальную машину целые устройства на шине PCI, например видеокарту. Но как правило, VT-d идет в более дорогих процессорах. У AMD я не уверен, но скорее всего есть что-то аналогичное
Ну все ребята, на этом уже все. Надеюсь что вы все таки сможете выяснить причину, почему в VirtualBox нет выбора x64. Думаю что вы решите эту проблему, ибо скорее всего у вас современный процессор, который аппаратно поддерживает эту виртуализацию. Удачи вам в жизни, хорошего настроения
Думаю что вы решите эту проблему, ибо скорее всего у вас современный процессор, который аппаратно поддерживает эту виртуализацию. Удачи вам в жизни, хорошего настроения
Администраторы сетей и серверов часто сталкиваются с необходимостью тестирования оборудования, программного обеспечения и определенных параметров и настроек на реальных серверах. Но тестирование чего-либо на работающем сервере крайне опасно, так как может привести к потере данных и сбоям в работе.
На помощь в данной ситуации приходит специализированное программное обеспечение. Способное эмулировать настоящий компьютер и производить с ним все необходимые действия. Самая популярная программа в данном случае – VirtualBox от компании Oracle.
Как пользоваться virtualbox ?
virtualbox 32/64 bit для windows 7 и 8 необходимо устанавливать на рабочих компьютер под управлением операционной системы Windows. В дальнейшем VirtualBox позволяет создавать любое количество виртуальных машин с выбранными параметрами, и устанавливать на них любые операционные системы для тестирования.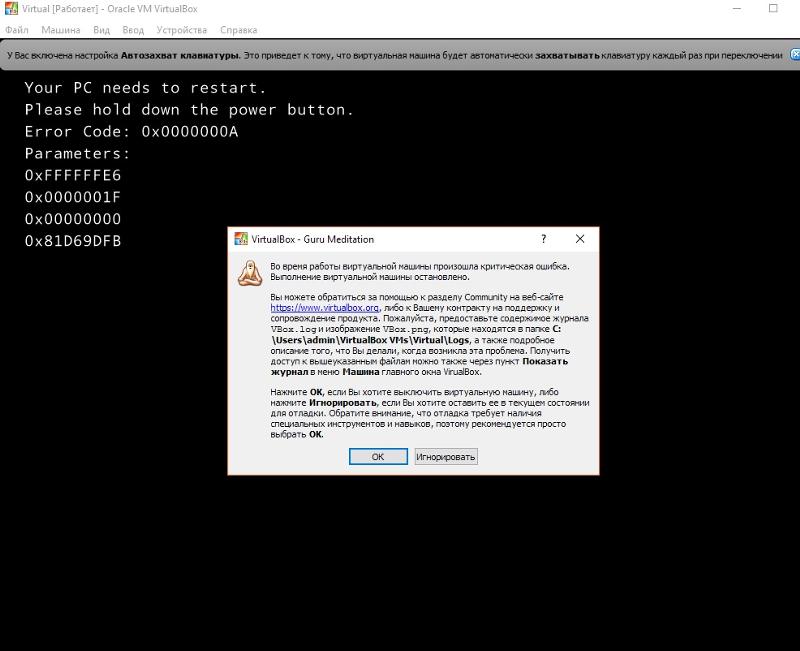 В данном случае реальный физический компьютер будет являться хостовым, и операционная система на нем – хостовой.
В данном случае реальный физический компьютер будет являться хостовым, и операционная система на нем – хостовой.При установке операционной системы на виртуальную машину стоит обратить внимание на то, что она должна быть настроена должным образом, и соответствовать минимальным требованиям. В данном случае операционная система, устанавливаемая на виртуальный компьютер, называется гостевой.
Благодаря использованию виртуальных машин во много раз упрощается тестирование оборудования, программного обеспечения и необходимых настроек. При всем при этом, виртуальная и физическая машины общаются между собой посредством сетевого соединения. Кроме этого, виртуальная машина может захватывать контроль над любым оборудованием, установленном на физическом компьютере.
Программа также доступна для таких операционных систем как MacOS и Linux (популярна для Ubuntu и Mint).
Название программы: VirtualBox
Версия программы: 6.0.2 Build 128162
Последняя версия программы: 6. 0.2 Build 128162
0.2 Build 128162
Год выхода: 2019
Официальный сайт: virtualbox.org
Язык интерфейса: Русский, Английский, и другие
Лечение: Не требуется
Системные требования:
— Windows Vista SP1 and later (32-bit and 64-bit).
— Windows Server 2008 (64-bit)
— Windows Server 2008 R2 (64-bit)
— Windows 7 (32-bit and 64-bit)
— Windows 8 (32-bit and 64-bit)
— Windows 8.1 (32-bit and 64-bit)
— Windows 10 RTM build 10240 (32-bit and 64-bit)
— Windows Server 2012 (64-bit)
— Windows Server 2012 R2 (64-bit)
Описание:
VirtualBox — специальная программа для создания в памяти ПК виртуальных компьютеров. Каждый виртуальный компьютер может содержать произвольный набор виртуальных устройств и отдельную операционную систему. Область применения виртуальных компьютеров очень широка — от выполнения функций по тестированию ПО до создания целых сетей, которые легко масштабировать, распределять нагрузку и защищать. VirtualBox распространяется бесплатно, с открытым исходным кодом.
VirtualBox распространяется бесплатно, с открытым исходным кодом.
Существуют версии VirtualBox, предназначенные для установки на практически всех операционных системах, включая Windows, Linux, Macintosh и OpenSolaris. В качестве «гостевой» операционной системы так же могут использоваться любые операционные системы, включая Windows (NT 4.0, 2000, XP, Server 2003, Vista, W7), DOS/Windows 3.x, Linux, и OpenBSD
VirtualBox может управляться как через GUI-интерфейс, так и через коммандную строку.
Для расширения функций программы разработан специальный комплект SDK.
Параметры виртуальных машин описываются в формате XML и никак не зависят от того физического компьютера, на котором система работает. Поэтому виртуальные компьютеры формата VirtalBox легко переносить с одного ПК на другой.
При использовании на «гостевых» компьютерах операционных систем Windows или Linux можно воспользоваться специальными утилитами, значительно облегчающими переключение между физическим и виртуальными компьютерами.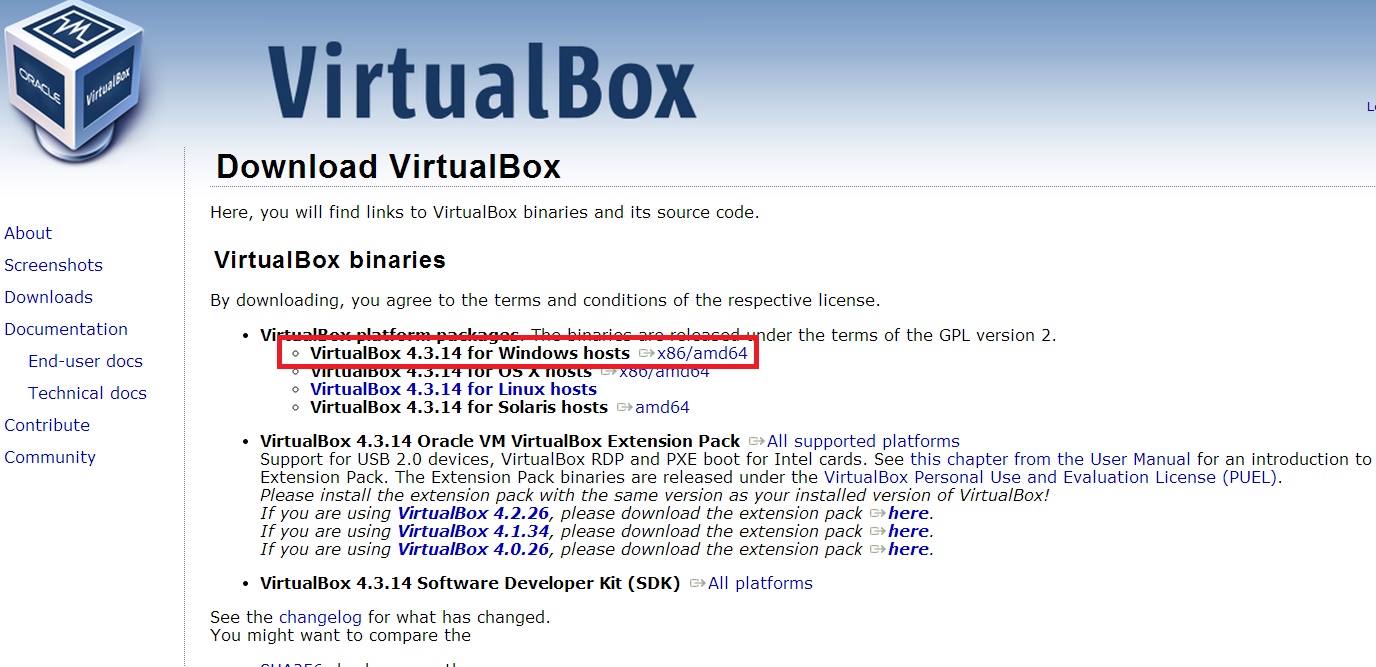
Для быстрого обмена файлами между гостевым и физическим ПК можно создавать так называемые «разделяемые каталоги» (Shared folders), которые одновременно доступны из обоих этих машин.
VirtualBox позволяет подключать USB-устройства к виртуальным компьютерам, позволяя виртуальным машинам работать с ними напрямую.
VirtualBox полностью поддерживает протокол удалённого доступа RDP (Remote Desktop Protocol). Виртуальная машина может работать как RDP-сервер, позволяя управлять ею удалённо.
The virtual USB 2.0 (EHCI) device; see the section called “USB settings”.
VirtualBox Remote Desktop Protocol (VRDP) support; see the section called “Remote display (VRDP support)”.
Intel PXE boot ROM with support for the E1000 network card.
Experimental support for PCI passthrough on Linux hosts; see the section called “PCI passthrough”.
Установка:
Запустить VirtualBox, зайти в меню Файл » Настройки » Плагины и добавить скачанный файл, имеющий расширение.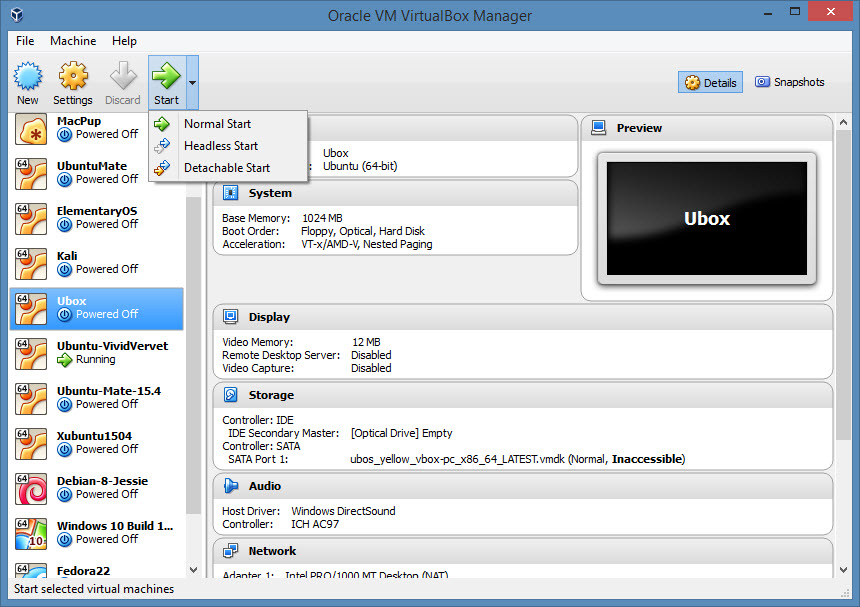 vbox-extpack
vbox-extpack
Это служебная версия. Следующие элементы были исправлены и / или добавлены:
Ядро виртуализации: поддержка процессоров Shanghai / Zhaoxin.
Пользовательский интерфейс: правильно обрабатывать аргументы командной строки для VirtualBox (ошибки # 18206 и # 18197)
Пользовательский интерфейс: улучшения в окне диспетчера машин, создании виртуального оптического диска, окне выбора хранилища и окне просмотра журнала
Пользовательский интерфейс: различные мелкие исправления и улучшения
Аудио: реализовано планирование времени для эмуляции устройства AC»97, чтобы синхронизировать аудио и видео
Графика: базовая поддержка графического устройства VMSVGA на виртуальных машинах с использованием EFI
Сеть: исправление случайных сбоев NATNet (ошибка № 13899)
Сеть: обходила проблемы с некоторыми драйверами PCnet на старых операционных системах
Serial: исправлено подключение к псевдотерминалам на хостах POSIX (регрессия 6.0.0; ошибка # 18319)
Хосты и гости Linux: исправление для сборки модулей ядра под Linux 5.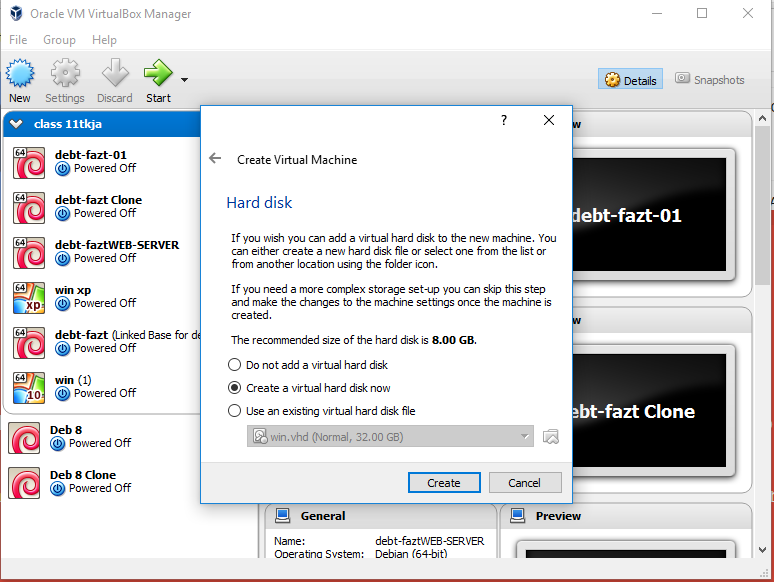 0. Спасибо Кайл Лейкер
0. Спасибо Кайл Лейкер
Установка и настройка виртуальной машины VirtualBox
Чтобы не подвергать ОС, установленную на компьютере, риску, но иметь возможность исследовать как различное ПО, так и функционал любой другой ОС, на рынке софта существует специальный тип программ для создания виртуальных компьютеров. Такие программы создают виртуальную среду с эмуляцией аппаратного компьютера. И на этот эмулятор можно устанавливать такую же виртуальную ОС. Самой известной такой программой является VirtualBox от американского разработчика Oracle.
0. Оглавление
- Особенности программы
- Минимальные системные требования
- Как бесплатно скачать программу
- Как установить программу
- Создание виртуального компьютера
- Установка операционной системы на виртуальный компьютер
1. Особенности программы
Бесплатность, функциональность, кроссплатформенность, русификация, интуитивно-понятный интерфейс, простота и понятность программных процессов и настроек, пошаговый матер создания виртуальных компьютеров – вот главные преимущества VirtualBox, благодаря которым она серьезно обыгрывает своих конкурентов.
Так, один из главных конкурентов — программа VMware Workstation – это платный коммерческий софт. Бесплатно можно использовать только VMware Player – это сильно урезанная по функционалу версия программы Workstation. В то время как VirtualBox бесплатно предоставляет полноценный функционал. Плюс к этому – VirtualBox существует в версиях для установки не только на ОС Windows и Linux, как VMware Workstation, но также первую можно установить и на ОС Mac OS X, и на Solaris.
Да и возможности регулировки видеопамяти, как у VirtualBox, у VMware Workstation нет.
У обеих этих программ также есть общий конкурент от компании Microsoft — Hyper-V, который входит в состав некоторых версий Windows. И, естественно, работать с ним можно только в рамках изучения вездесущей ОС Windows. Ни Linux, ни Mac OS X программа не поддерживает.
У VirtualBox самый богатый выбор систем, которые можно устанавливать в качестве виртуальной ОС – это большинство версий Windows, Linux, Mac OS X и Solaris, включая как 32-битную разрядность, так и 64-битную.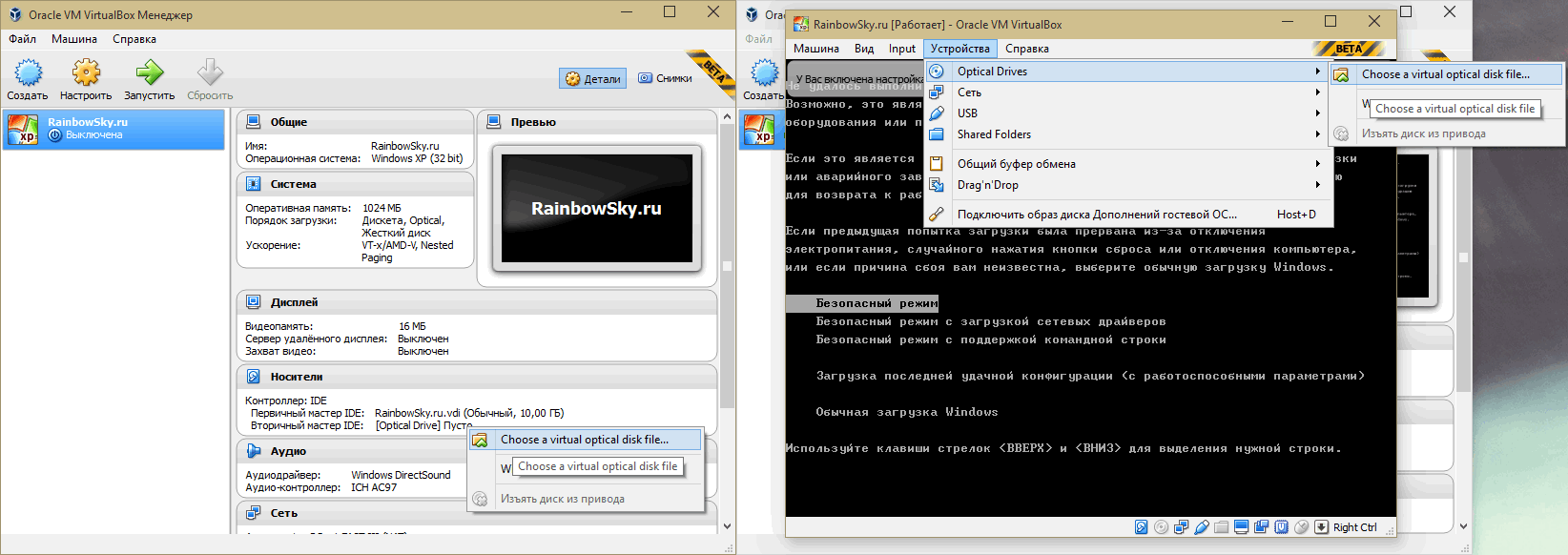 Некоторые даже умудряются с помощью VirtualBox создать Андроид-эмулятор.
Некоторые даже умудряются с помощью VirtualBox создать Андроид-эмулятор.
Как видите, если вы твердо решили стать на путь экспериментов с виртуальной компьютерной средой, VirtualBox идеальный для этого инструмент.
2. Минимальные системные требования
Что касается установки VirtualBox не в режиме активного виртуального компьютера, здесь программа не требовательна к аппаратным ресурсам – для установки программы необходим самый минимум:
— 512 Mб оперативной памяти,
— 200 Mб места на жестком диске для инсталляции,
— процессор с частотой, согласно требованиям самой ОС, например в случае с Windows ХР это Pentium не менее 300 МГц или его аналог от AMD.
Но, повторимся, это системные требования сугубо для установки VirtualBox на физическую (основную) ОС. Для режима активного виртуального компьютера потребуется гораздо больше системных ресурсов, и конкретные требования будут уже определяться той самой виртуальной (гостевой) ОС.
VirtualBox создает виртуальный компьютер на базе аппаратных характеристик физического ПК, часть которых автоматически эмулируется в виртуальный компьютер – например, процессор, видеокарта, CD/DVD-привод, USB-порты. А часть – оперативная память и занимаемое дисковое пространство – эмулируются согласно настройкам, которые вы устанавливаете в процессе создания виртуального компьютера программой. Некоторые аппаратные характеристики виртуального компьютера в дальнейшем можно менять, задавая им меньшие граничные параметры, которые VirtualBox имеет право задействовать. Ведь виртуальный компьютер в работающем состоянии мощь процессора, видеокарты, оперативной памяти будет заимствовать как раз таки у физического ПК.
А часть – оперативная память и занимаемое дисковое пространство – эмулируются согласно настройкам, которые вы устанавливаете в процессе создания виртуального компьютера программой. Некоторые аппаратные характеристики виртуального компьютера в дальнейшем можно менять, задавая им меньшие граничные параметры, которые VirtualBox имеет право задействовать. Ведь виртуальный компьютер в работающем состоянии мощь процессора, видеокарты, оперативной памяти будет заимствовать как раз таки у физического ПК.
Какую часть оперативной памяти и дискового пространства можно отдать виртуальному компьютеру при его создании программой VirtualBox?
Виртуальной ОС рекомендуется отдавать не больше половины имеющегося объема оперативной памяти на физическом ПК. Но и для работы виртуальной ОС может потребоваться минимум от 512 Мб до 1 Гб оперативной памяти. Например, для более-менее нормального функционирования виртуальной Windows ХР или Linux потребуется минимум в 512 Мб оперативной памяти.
А для установки на виртуальный компьютер ОС Windows 7 или 8 (8.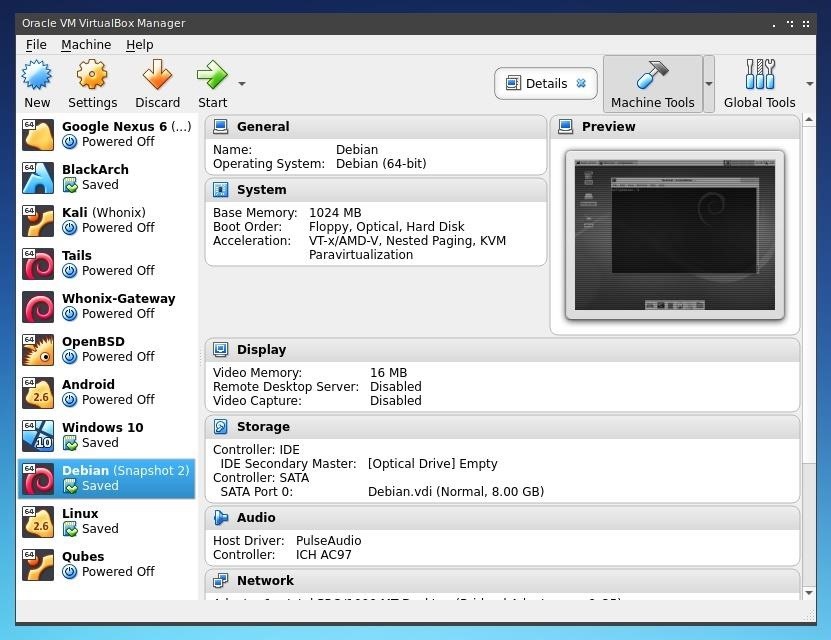 1) минимальным показателем оперативной памяти будет 1 Гб.
1) минимальным показателем оперативной памяти будет 1 Гб.
Место на жестком диске компьютера виртуальная ОС будет занимать постоянно в виде файла формата программы. И если лишних 4-5 Гб минимума для Windows ХР или Linux без проблем наверняка найдется у многих, то о 20-25 Гб для полноценной работы ОС Windows 7 или 8 (8.1) например, владельцам старых сборок ПК с винчестером на каких-то 160 Гб придется позаботиться заранее, распрощавшись с давно не используемым файловым хламом.
3. Как бесплатно скачать программу
На официальном сайте разработчика инсталлятор программы VirtualBox в актуальной версии 4.3.8 можно скачать абсолютно бесплатно.
4. Как установить программу
Для установки программы достаточно скачанный инсталлятор запустить из загрузок браузера. VirtualBox инсталлируется стандартно, правда на английском языке. Не стоит переживать, если этот язык вам не знаком: что от вас и потребуется, так это нажать пару раз «Next» — т.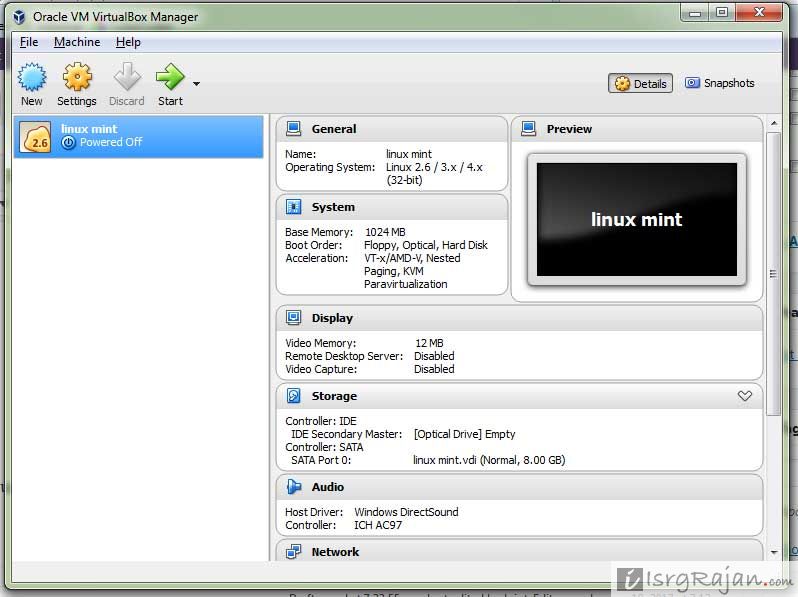 е. «Далее».
е. «Далее».
Тем более, что все активные компоненты, с которыми устанавливается VirtualBox, будут нужны для полноценной ее работы.
Единственное, что в процессе установки программы на пару минут пропадет соединение с локальной сетью. Это требуется для установки сетевых драйверов, чтобы на виртуальном компьютере работал Интернет. Впрочем, VirtualBox об этом выдаст соответствующее уведомление, правда на английском языке.
Не стоит беспокоиться об этом, можно смело жать команду установки – «Install».
ОС Windows 7 и 8 (8.1) недоверчивы изначально к стороннему софту, потому постоянно просят то прав администратора, то разрешения доверять какому-то разработчику, то на установку отдельных компонентов дай им разрешение. Потому если при установке дополнительно понадобится подтвердить установку компонентов VirtualBox — USB Support (поддержка USB-портов) или VirtualBox Networking (поддержка сети), такое подтверждение, естественно, необходимо дать.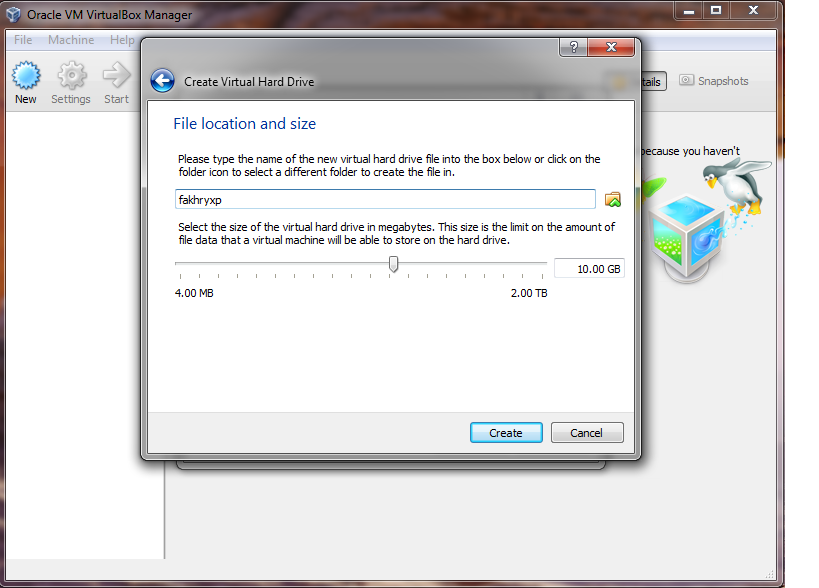
После этого программа завершит процесс установки, и если не снять галочку с автоматического запуска, сразу же после нажатия кнопки завершения – «Finish» — VirtualBox предстанет перед вами во всей своей красе, причем уже с русскоязычным интерфейсом.
Все – процесс установки самой программы завершен. Но впереди – создание виртуального компьютера и установка на него выбранной вами виртуальной ОС.
5. Создание виртуального компьютера
При создании виртуального компьютера с помощью VirtualBox нельзя ошибиться: после установки в главном окне программы будет виднеться единственная активная кнопка – «Создать», собственно, куда и нужно нажать. В появившемся окне необходимо виртуальному компьютеру задать название, выбрать ОС и ее конкретную версию.
Жмите «Next».
В следующем окне настройки VirtualBox нужно выставить значение оперативной памяти, которое вы отдаете во временное пользование виртуальному компьютеру, когда тот будет активен – собственно, о чем было сказано выше.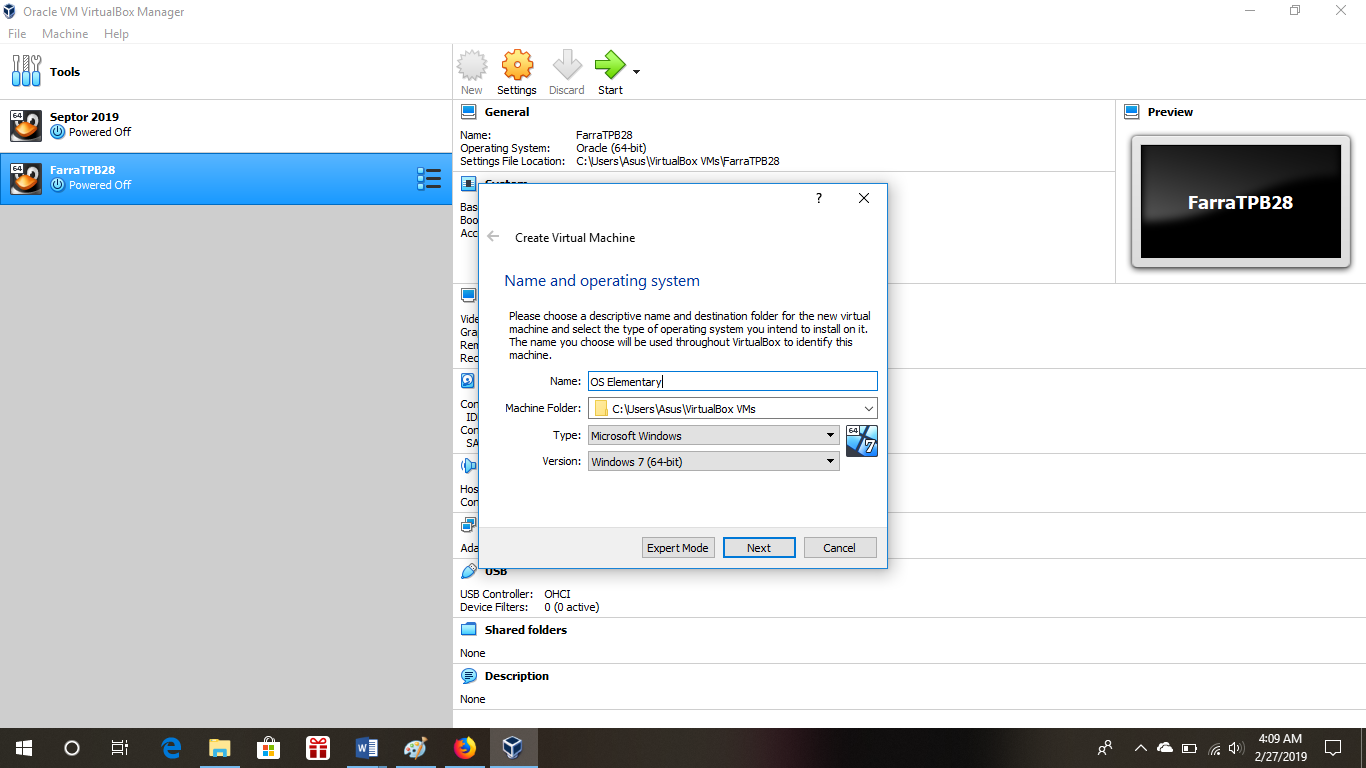 С помощью ползунка выставьте нужное значение или введите точную цифру оперативной памяти в поле рядышком.
С помощью ползунка выставьте нужное значение или введите точную цифру оперативной памяти в поле рядышком.
Не выходите на красную линию – это будет передачей виртуальному компьютеру половины аппаратных мощностей реального компьютера, и в случаях с маломощными машинами может не хватить производительности на работу основной ОС, не говоря уже о виртуальных средах. Минимальные рекомендации самой же VirtualBox слишком малы для полноценной работы, потому, как упоминалось выше, не стоит выделять для работы менее ресурсоемких ОС меньше 512 Мб, а для более ресурсоемких – меньше 1 Гб оперативной памяти.
Жмите «Next».
«Выберите жесткий диск» — именно это и нужно сделать в следующем окне настройки VirtualBox. И здесь для большинства будет целесообразно оставить пункт по умолчанию – «Создать новый виртуальный жесткий диск».
Жмите «Создать».
Появится следующее окно с несколькими форматами файлов хранения виртуального жесткого диска, с которыми умеет работать VirtualBox. Необходимо оставить пункт по умолчанию – «VDI».
Необходимо оставить пункт по умолчанию – «VDI».
Жмите «Next».
С типом виртуального жесткого диска – следующего окна настроек VirtualBox — лучше поступить так же, как и выше – оставить пункт по умолчанию.
Фиксированный жесткий диск виртуального компьютера будет более расторопным в работе.
Жмите «Next».
В следующем окне VirtualBox предложит задать имя виртуальному жесткому диску. Это не столь важно, потому можно оставить название по умолчанию, взятое с имени самого виртуального компьютера. Куда более важнее назначить папку для хранения файла виртуального жесткого диска и грамотно определить его объем.
О минимальном объеме виртуального жесткого диска речь шла выше, отметим только, что здесь нужно исходить сугубо из имеющегося места на физическом жестком диске. Плюс к этому, нужно учитывать, что кроме установки самой виртуальной ОС определенное место займут различные служебные среды и, собственно, тестируемые программы.
По умолчанию папка хранения файла виртуального жесткого диска прописывается на системном диске физического ПК, где у многих может и не быть места для «увесистых» Windows 7 и 8 (8.1). Да и зачем захламлять системный диск? Лучше выбрать место хранения на несистемном диске. Нажмите значок в виде папки и укажите место хранения.
Жмите «Создать».
Подождите, пока VirtualBox создаст виртуальный компьютер. После этого в левой части главного окна программы появится его название с пометкой «Выключен», а в правой части окна можно увидеть основные аппаратные параметры.
6. Установка операционной системы на виртуальный компьютер
Необходимо заранее подготовить образ установочного диска с выбранной операционной системой или вставить загрузочный диск в CD/DVD-привод физического ПК.
В главном окне VirtualBox запустите созданный виртуальный компьютер с помощью кнопки «Запустить». Затем в автоматически появившемся окне выбора съемного носителя для загрузки выберите либо образ установочного диска с ОС, либо назначьте загрузочный диск, находящийся в CD/DVD приводе.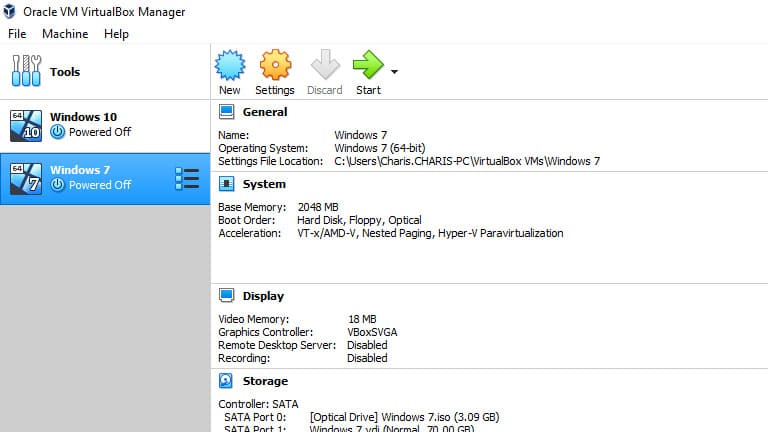 Для этого нажмите значок обзора в виде папки.
Для этого нажмите значок обзора в виде папки.
Жмите «Продолжить».
Далее на виртуальном компьютере запустится процесс установки ОС, и все дальнейшие действия будут проходить точно так же, как и при установке системы на обычном физическом ПК.
Устанавливая впервые доселе незнакомую ОС, просто следуйте инструкциям установщика.
Смотрите также:
- Импорт и Экспорт виртуальной машины в VirtualBox
Переустановка операционной системы или смена компьютерного устройства не означает конец работы с установленными гостевыми ОС в программе VirtualBox. Правда, исключением может быть случай, когда файлы жёстких дисков виртуальных машин находятся на…
Как установить apple macOS 10.12 через виртуальную машину virtualbox в 64-битной системе win10
Сегодня я внезапно захочу поиграть в систему Apple Mac OS, так как у меня нет денег, чтобы купить машину Apple, я должен установить игру через виртуальную машину.
1. Объясните фоновую среду
- Хост-система: Win10 64-битная система
- Виртуальная среда: Virtualbox V5.2.2 r119230
- Виртуальная система: MacOS 10.12 Sierra
Операционная система Apple имеет большой разрыв с системами Windows и Linux, будь то в формате образа или в методе загрузки, в результате чего шаги установки в среде virtualbox будут более громоздкими, поэтому, если вы скачаете оригинальный файл образа (dmg Формат) для установки, это будет более хлопотно и займет больше времени. Поэтому я выбрал другой более простой метод, то есть непосредственно нашел полуфабрикат (то есть файл образа виртуального жесткого диска, который завершил процесс установки и загрузки в среде виртуальной машины), система была установлена, но не запустилась. После этого вам нужно только выполнить некоторые простые настройки (такие как настройка региона, настройка сети, настройка имени пользователя и т. Д.) Для запуска.
В то же время, для справки, я также выпустил файл образа MacOS 10. 12 Sierra, который использовал на этот раз, который доступен для загрузки на моем сетевом диске Baidu (https://pan.baidu.com/s/1DKwykD3m2HjfdFNs4F91VQ), при необходимости вы можете перейти непосредственно к загрузке.
12 Sierra, который использовал на этот раз, который доступен для загрузки на моем сетевом диске Baidu (https://pan.baidu.com/s/1DKwykD3m2HjfdFNs4F91VQ), при необходимости вы можете перейти непосредственно к загрузке.
Во-вторых, формальная установка
Хорошо, меньше сплетничаем, давайте начнем формальную операцию ниже.
1. Создайте новую виртуальную машину
В главном интерфейсе virtualbox выберите создание новой виртуальной машины и войдите в экспертный режим, как показано на следующем рисунке. Установите имя и тип компьютера. Здесь я установил «MacOS 10.12». Вы должны запомнить имя, установленное здесь, потому что вы будете использовать его позже. Затем установите размер памяти системы, здесь я установил 4096, потому что мой общий объем памяти составляет 8 ГБ, каждый может сделать это самостоятельно, но рекомендуется не меньше 2048. Затем выберите виртуальный жесткий диск и непосредственно выберите файл образа, загруженный с моего сетевого диска Baidu.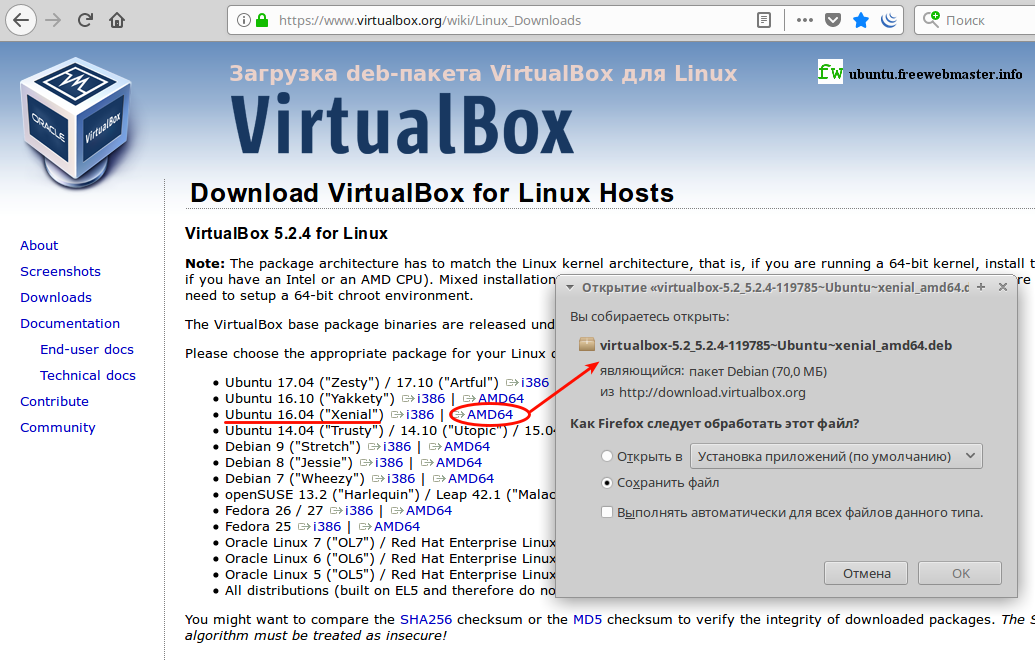
Еще раз подчеркну: все должны помнить имя, установленное здесь, потому что оно будет использовано позже.
2. Настройки виртуального компьютера
После того, как виртуальная машина успешно создана, не спешите запускаться и сначала выполните некоторые настройки. Откройте страницу настроек виртуальной машины и установите следующее:
удалить дисковод
Установите количество процессоров
Установить параметры отображения
На этом этапе нажмите OK, чтобы сохранить настройки и закрыть программное обеспечение virtualbox.
3. Настройка параметров среды
Запустите командную строку (cmd) от имени администратора и введите следующие команды в последовательности:
cd "C:\Program Files\Oracle\VirtualBox\"
VBoxManage.exe modifyvm "MacOS 10.12" --cpuidset 00000001 000106e5 00100800 0098e3fd bfebfbff
VBoxManage setextradata "MacOS 10.12" "VBoxInternal/Devices/efi/0/Config/DmiSystemProduct" "iMac11,3"
VBoxManage setextradata "MacOS 10. 12" "VBoxInternal/Devices/efi/0/Config/DmiSystemVersion" "1.0"
VBoxManage setextradata "MacOS 10.12" "VBoxInternal/Devices/efi/0/Config/DmiBoardProduct" "Iloveapple"
VBoxManage setextradata "MacOS 10.12" "VBoxInternal/Devices/smc/0/Config/DeviceKey" "ourhardworkbythesewordsguardedpleasedontsteal(c)AppleComputerInc"
VBoxManage setextradata "MacOS 10.12" "VBoxInternal/Devices/smc/0/Config/GetKeyFromRealSMC" 1
12" "VBoxInternal/Devices/efi/0/Config/DmiSystemVersion" "1.0"
VBoxManage setextradata "MacOS 10.12" "VBoxInternal/Devices/efi/0/Config/DmiBoardProduct" "Iloveapple"
VBoxManage setextradata "MacOS 10.12" "VBoxInternal/Devices/smc/0/Config/DeviceKey" "ourhardworkbythesewordsguardedpleasedontsteal(c)AppleComputerInc"
VBoxManage setextradata "MacOS 10.12" "VBoxInternal/Devices/smc/0/Config/GetKeyFromRealSMC" 1После ввода каждой команды, если операция прошла успешно, приглашение не будет выдано. Если вы получили неверный запрос, это означает, что ваша команда была введена неправильно.
Следует отметить, что приведенный выше «MacOS 10.12» представляет имя виртуальной машины, созданной ранее. Должно совпадать с именем, которое вы ввели. Если ваше имя не является этим, измените его на свое имя.
После завершения ввода откройте виртуальную машину, запустите созданную виртуальную машину, и появится следующий интерфейс.
В любом случае, через некоторое время система успешно запустится, а затем войдет в соответствующий процесс настройки.
Три, настройки инициализации системы
Поскольку запуск в первый раз, как и в Windows, MacOS также должен выполнить ряд простых и необходимых процедур настройки, включая:
1. Выберите свой регион
Выберите свой регион. Не забудьте отметить «Показать все», чтобы увидеть Китай.
Объясните здесь, некоторые студенты могут обнаружить, что колесо мыши не работает в настоящее время, или, если быть точным, направление меняется на противоположное. Вы должны прокрутить вверх, полоса прокрутки на интерфейсе опустится. Это потому, что режим распознавания системы Apple противоположен режиму Windows. После того, как мы войдем в систему позже, мы можем установить его. Давайте будем терпеливы.
2. Выберите тип языка
3. Выберите параметры сети
Из-за моих личных отношений я решил не подключаться к Интернету. Если вы хотите подключиться к Интернету, введите соответствующие параметры сети.
4. Импортируйте резервную информацию
5. Запустите службу определения местоположения
6. Прочитайте сервисное соглашение
7. Создать пароль учетной записи
8. Выберите свой часовой пояс
9. Отправить статистический диагноз
На этом этапе все настройки инициализации завершены. После нажатия кнопки «Подтвердить» система начнет входить в среду рабочего стола, и вы сможете начать ее использовать.
В-четвертых, оптимизировать пользовательский опыт
Новая система, только что установленная, особенно система Apple, не подходит во многих местах. Если вы ее не настроите, ее будет неудобно использовать. Вот один за другим.
1. Правильные характеристики клавиатуры
Поскольку клавиатура Apple отличается от других клавиатур, есть специальная функциональная клавиша, поэтому вы должны соответствовать клавиатуре, в противном случае может возникнуть ошибка распознавания клавиш.
Тем не менее, для большинства людей вам не нужно устанавливать это вручную. В тот момент, когда вы входите на рабочий стол, система запускается автоматически, и появляется следующее диалоговое окно.
После просмотра этой страницы вам не нужно об этом думать, просто выберите следующий шаг, нажмите клавишу «Z» рядом с левой клавишей Shift в соответствии с подсказкой, а затем нажмите следующую клавишу вправо Shift в соответствии с подсказкой / «, чтобы завершить калибровку.
2. Измените направление колеса прокрутки
Как упоминалось выше, система Apple по умолчанию распознает направление колесика мыши в отличие от системы Windows и должна быть изменена. Как показано ниже:
В интерфейсе настроек системы выберите элемент настройки мыши и удалите состояние проверки вверху.
3. Измените язык системы
Также в интерфейсе настроек системы выберите языковой элемент и добавьте элемент на упрощенном китайском.
После перезагрузки вы увидите удобный и дружественный китайский интерфейс!
Можно ли запустить 64-битное приложение в 32-битной системе
Рядовые пользователи не особо задумываются о таких вещах как архитектура процессора и разрядность операционной системы, по крайне мере до тех пор, пока не столкнуться с проблемами совместимости при установке приложений или операционной системы. Так, попытка установить 64-битное приложение на 32-битную систему неминуемо приведет к ошибке «32-bit Windows hosts are not supported…».
В связи с этим у пользователей 32-битных Windows может возникнуть вопрос: а нельзя ли каким-то образом обойти это ограничение?
Да, такой способ существует, но работать он будет только при одном условии, — если процессор поддерживает 64-разрядную архитектуру.
В Windows 10 и 8.1 проверить разрядность ЦП очень просто, достаточно выполнить в окошке Win + R команду control /name Microsoft. System.
System.
Обратите внимание на пункт «Тип системы», в котором будет указана разрядность ОС и разрядность процессора. Наличие процессора x64 делает возможной установку 64-битных программ, если ЦП x86, увы, запускать 64-битный софт вы не сможете даже при всём желании.
Примечание: если ЦП поддерживает архитектуру x64, установка 64-разрядной Windows возможна на ПК даже с 1 Гб оперативной памяти.
Более того, на машине с таким процессором возможна установка только 32-разрядной Windows или другой ОС. Для определения разрядности процессора в Windows 7 и более старых ОС можно воспользоваться встроенной консольной утилитой systeminfo или сторонним приложением CPU-Z.
Выполните в командной строке systeminfo и посмотрите, что указано в пункте «Процессор<ы>».
x64 укажет на 64-разрядный ЦП, а x86 — на старый 32-битный. В CPU-Z на 64-разрядный ЦП укажут маркеры х86-64 или ЕМ64Т в блоке «Instructions», если процессор окажется 32-битным, указанные маркеры будут отсутствовать.
В CPU-Z на 64-разрядный ЦП укажут маркеры х86-64 или ЕМ64Т в блоке «Instructions», если процессор окажется 32-битным, указанные маркеры будут отсутствовать.
С разрядностью разобрались, теперь что до установки 64-разрядного софта на 32-битные Windows.
Напрямую установить и запустить 64-битную программу на такую ОС не получится, но вы можете воспользоваться любым гипервизором, тем же VirtualBox, создав в нём 64-битную виртуальную машину и установив на нее 64-разрядную Windows.
Другое дело, будете ли вы довольны результатом такой виртуализации.
Производительность виртуальной 64-битной OS, даже если это будет XP, окажется более чем низкой, впрочем, возможно именно это заставит пользователя задуматься о необходимости перехода на более производительную 64-битную систему.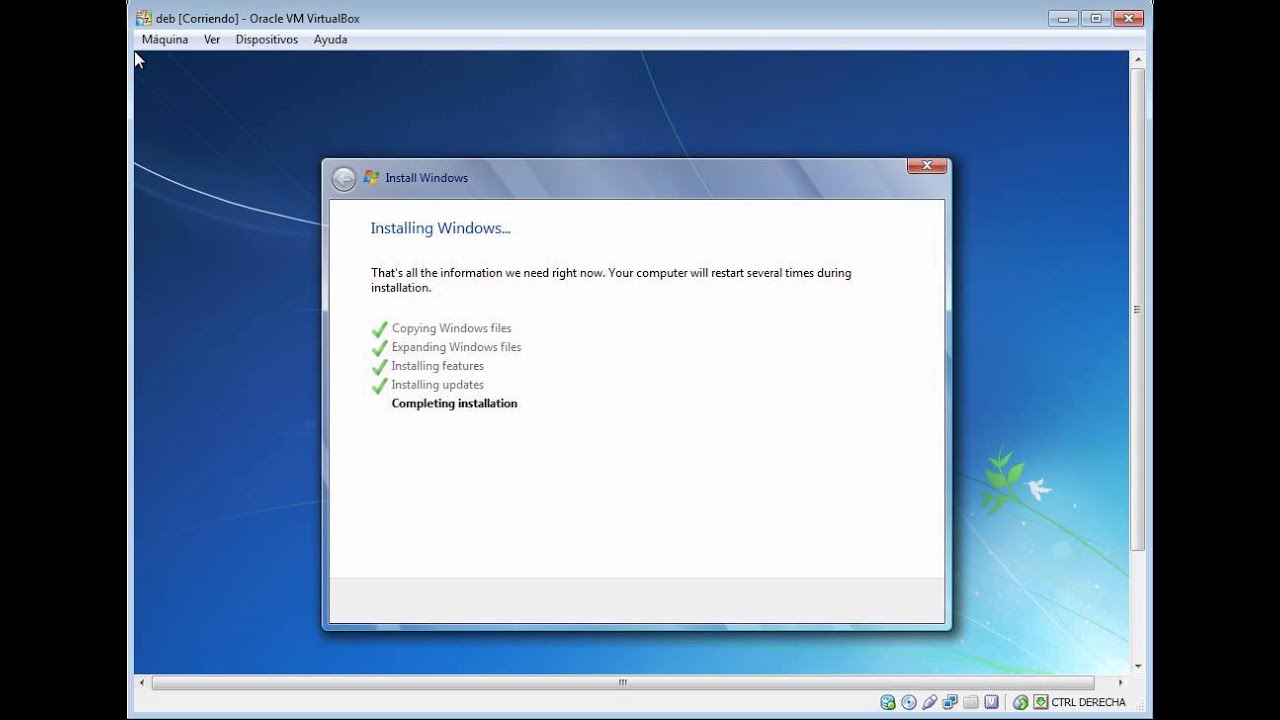
Как установить виртуальную машину на Windows
Многие пользователи ПК и ноутбуков сталкивались с проблемой старых программ. Появляются новые операционные системы, но остаётся старый софт и драйвера которые необходимо запустить. Можно использовать два компьютера или установить две ОС на разных жестких дисках, но такой подход менее удобен, чем виртуальная машина Windows – специальное ПО позволяющее пользоваться второй операционной системой без перезагрузки компьютера.
Что такое виртуальная машина и какие задачи она решает
С помощью виртуальной машины Windows создаётся полная копия реального компьютера с жесткими дисками, оптическим приводом, сетевыми адаптерами, BIOS и др. Всё это виртуальное и занимает определенное место на диске. Для пользователя процесс управления максимально сходен с обычной ОС. При запуске ПО, перед вами на экране появляется окно с изображением рабочего стола выбранной операционной системы и возможностью всех действий, как и в реальном устройстве.
Какие задачи решает виртуальная машина для Windows? Помимо работы со старыми приложениями второй компьютер позволяет:
-
Протестировать новую программу без риска для основной операционки.
-
Избежать вредоносного действия вредоносного ПО.
-
Создать вторую компьютерную сеть.
-
Безопасно производить автосерфинг в Интернет.
-
Снизить вероятность заражения вирусами.
-
Работать со старым оборудованием, драйвера которого не совместимы с новыми ОС.
-
Выполнять различные специфические задачи, доступные для других операционных систем, например, если при установленном на ПК Windows для работы вам нужен Linux.
Как видите, существует достаточно причин для применения виртуальных машин для windows 7 и других версий.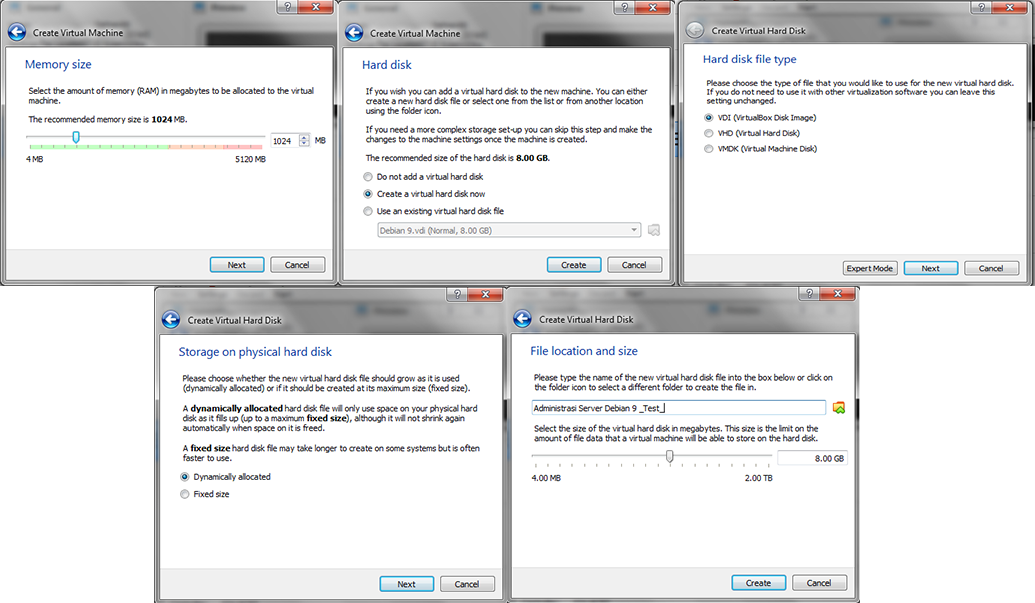 Необходима лишь правильная установка и настройка.
Необходима лишь правильная установка и настройка.
Обзор виртуальных машин
Разработано достаточно программ для создания виртуальных операционных систем. Рассмотрим наиболее популярные.
VirtualBox
Это наиболее популярная бесплатная программа для создания виртуальных версий всех наиболее известных операционных систем: Windows (поддерживает различные версии), MacOS, Linux (все версии). Также возможна работа с другими виртуальными машинами из платного VMware Workstation. Установить и настроить виртуальную машину для Windows 7 может обычный пользователь. Программа предоставляет широкие возможности для работы, имеет понятный интерфейс и отлично адаптирована для домашнего использования.
VMware
Известное ПО получившее наибольшее применение у корпоративных пользователей. Программа выпускается в двух версиях – платной Workstation и бесплатной Player. Платная поддерживает 64-х и 32-битную системы, совместима с USB 3.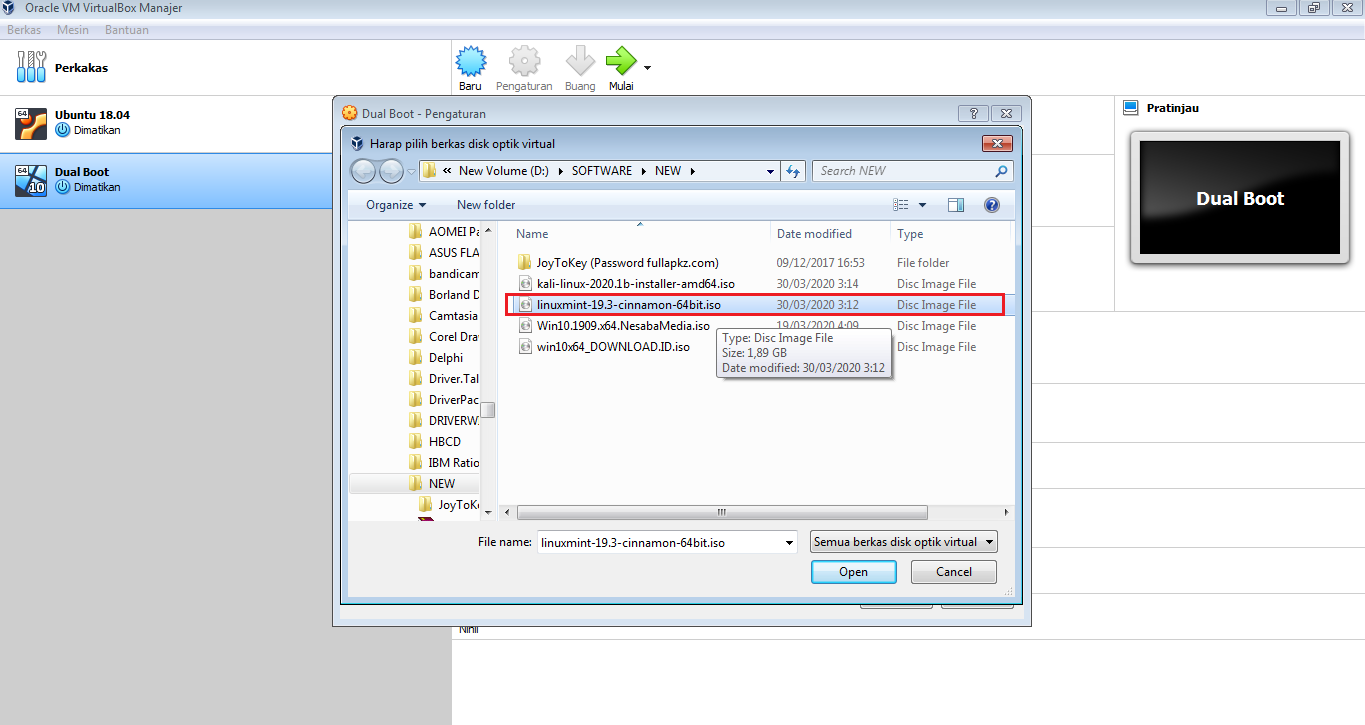 0. В целом это достаточно продвинутый эмулятор, но из-за достаточно высокой стоимости используется преимущественно крупными компаниями.
0. В целом это достаточно продвинутый эмулятор, но из-за достаточно высокой стоимости используется преимущественно крупными компаниями.
Microsoft Virtual PC
Хороший вариант виртуальной машины для Windows 7 с широким функционалом и удобным интерфейсом. Но есть и важный недостаток – Майкрософт не считает нужным работать на конкурентов. В Microsoft Virtual PC можно запускать только различные версии Windows.
Если облака для вас
не просто теория
Широкий спектр услуг
по выделенным северам
и мультиклауд-решениям
Конфигурация VPS и бесплатный тест уже через 2 минуты
Организация вашей IT-инфраструктуры на основе мультиклауд-решения
Установка Windows 7 в виртуальную машину
В качестве примера возьмём программу VirtualBox и расскажем как установить виртуальную машину на Windows 7. Процесс установки состоит из трех основных этапов:
Процесс установки состоит из трех основных этапов:
-
Инсталляция программного обеспечения.
-
Загрузка файла с образом Windows 7 для использования в виртуальной машине.
-
Установка виртуальной операционной системы.
Рассмотрим каждый процесс в отдельности
Инсталляция VirtualBox
Для этого необходимо скачать программу с официального сайта www.virtualbox.org и выбрать необходимую вам версию из списка. Сама инсталляция не представляет особой сложности, необходимо лишь следовать предложенному порядку. Но есть важный момент – установка должна производиться от имени администратора ПК. Возможно исчезновение соединения с сетью. Поэтому необходимо убрать галочку в свойствах беспроводной сети напротив VirtualBox Bridged Networking.
Загрузка образа
После того как инсталлировано ПО необходим скачивание и установка виртуальной машины на Windows 7.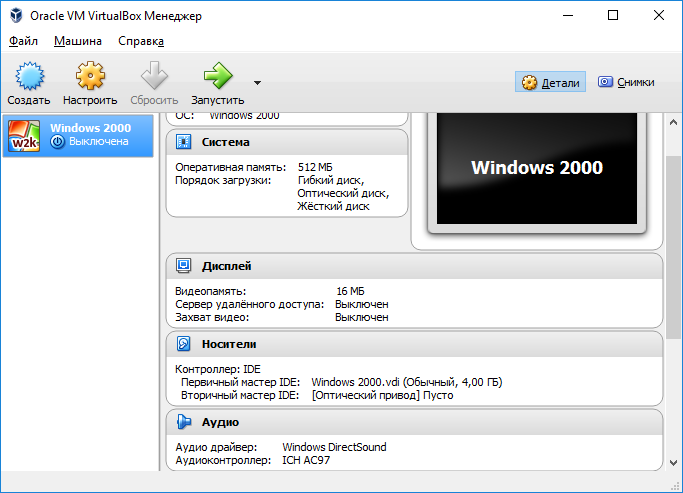 Для этого в Сети ищем готовое решение. Можно зайти на сайт Microsoft https://developer.microsoft.com/en-us/microsoft-edge/tools/vms/ и скачать виртуальную машину с Internet Explorer с 8 по 10 версию под различный Виндоус. Этот софт выложен специально для тестирования версий браузера и вполне подойдёт для домашнего использования. Выбираем требуемую версию ОС и программу на которой она будет запускаться. В данном случае это VirtualBox.. Далее начинаем загрузку в архиве.
Для этого в Сети ищем готовое решение. Можно зайти на сайт Microsoft https://developer.microsoft.com/en-us/microsoft-edge/tools/vms/ и скачать виртуальную машину с Internet Explorer с 8 по 10 версию под различный Виндоус. Этот софт выложен специально для тестирования версий браузера и вполне подойдёт для домашнего использования. Выбираем требуемую версию ОС и программу на которой она будет запускаться. В данном случае это VirtualBox.. Далее начинаем загрузку в архиве.
Установка виртуальной машины
После скачивания и извлечения файла-образа из архива щелкаем по нему правой кнопкой мыши и «запустить с помощью» VirtualBox. Возникнет окно импорта, в котором можно ничего менять и смело запускать процесс. По завершению инсталляции новая операционная система появится в окне программы и станет доступной для запуска (двойная мышь или соответствующая кнопка). В первый раз запуск требует больше времени, как и в случае с реальной операционной системой. По завершению всех необходимых действий появится рабочий стол с Windows 7.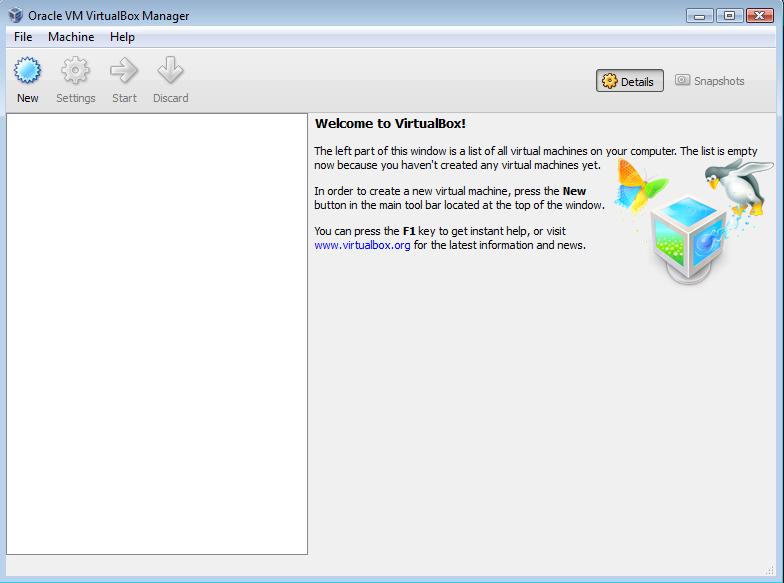
Особенности настройки виртуальной машины
Все элементы настройки достаточно просты и понятны на интуитивном уровне, кроме того, есть всплывающие подсказки и справка. Обратите внимание – мышь и клавиатура работают только в одной из систем, по умолчанию в виртуальной машине. Но можно переключиться горячей хост-клавишей Right Control.
После запуска необходимо установить все драйвера для виртуального оборудования. Для этого в главном меню запустите «Устройство» и «Установить дополнения гостевой операционной системы». Далее, после инсталляции, виртуальная машина перезагружается. Также есть возможность расширить функции экрана. Это позволит окна из виртуальной машины отображать на основном рабочем столе. Тем самым значительно упрощается доступ к элементам управления и программам в виртуальной среде.
Для выключения виртуальной машины можно воспользоваться тремя режимами:
-
Сохранение состояния – сохраняются все приложения на момент отключения.
 При повторном запуске они автоматически загружаются.
При повторном запуске они автоматически загружаются.
-
Сигнал завершения работы. Виртуальная машина завершает работу после того, как пользователь закроет все приложения.
-
Выключение машины – происходит отключение аналогично процессу в компьютере
Вывод
В этом небольшом обзоре мы рассказали как сделать виртуальную машину на Windows 7 и, как видим, это вполне доступно рядовому пользователю. С её помощью можно подключить несколько операционных систем, при этом, чем мощнее «железо», тем быстрее будет работать виртуальный ПК. Также для ускорения работы можно отключить антивирус или добавить программу в список исключений.
Популярные услуги
Установка VirtualBox в Ubuntu 18.04
Oracle Virtualbox (ранее Sun VirtualBox, Innotek VirtualBox и Sun XVM VirtualBox) — это приложение, которое представляет собой бесплатную и кросс-платформенную программу и набор мощных инструментов для виртуализации х86, предназначенная для настольных компьютеров, серверов и рабочих станций. VirtualBox может использоваться на Linux, Solaris, Mac OS X и Microsoft Windows, для запуска любой из выше упомянутых операционных систем, а также любую версию BSD, IMB OS/2, DOS, Netware, L4, QNX и JRockitVE. Поддерживаются как 32 битные, так и 64 битные архитектуры. Но на данный момент программа может работать только на AMD64 и Intel64 и х86 архитектурах.
По умолчанию, при создании новой виртуальной машины, вы будете иметь возможность выбрать операционную систему, которую нужно виртуализировать. С тех пор как Oracle приобрела компанию Sun Microsystems VitrualBox активно разрабатывается командой профессиональных инженеров, которые реализуют новые возможности и функциональность с каждым новым релизом.
VirtualBox не требует аппаратной виртуализации, включает в себя гостевые дополнения для различных операционных систем и поддерживает огромное количество аппаратных средств. Также есть поддержка USB, полностью поддерживаются ACPI, много экранные решения, а также встроенная поддержка ISCSI. Поддерживается PXE, загрузка по сети, снимки, расширяемая аутентификация RDP и USB по протоколу RDP (Remote Desktop Protocol). Недавно вышла новая версия этой программы и в сегодняшней статье мы поговорим о том, как установить VirtualBox в Ubuntu 18.04
Содержание статьи:
Что нового в версии Oracle VM VirtualBox 6.0
- Улучшен интерфейс пользователя;
- Добавлена автоматическая установка операционных систем;
- Улучшена звуковая подсистема;
- Улучшена работа в режиме EFI;
- Улучшена работа в MacOS;
- Добавлена поддержка ядра Linux 4.20;
- Другие улучшения.
Установка VirtualBox 6.0 в Ubuntu 18.04
Установка VirtualBox Ubuntu 18.04 выполняется из официального репозитория разработчиков. Только так вы можете получить самую свежую версию платформы. Для начала давайте установим пакеты, которые нам понадобяться:
sudo apt install gcc make linux-headers-$(uname -r) dkms
Дальше необходимо добавить репозиторий. Для этого выполните:
wget -q https://www.virtualbox.org/download/oracle_vbox_2016.asc -O- | sudo apt-key add -wget -q https://www.virtualbox.org/download/oracle_vbox.asc -O- | sudo apt-key add -
sudo sh -c 'echo "deb http://download.virtualbox.org/virtualbox/debian $(lsb_release -sc) contrib" >> /etc/apt/sources.list.d/virtualbox.list'
Перед тем как установить VirtualBox в Ubuntu 18.04 нужно обновить репозитории следующей командой:
sudo apt update
Не забудьте удалить старую версию или версию из репозиториев, если она была установлена:
sudo apt purge virtualbox*
И непосредственно, установка VirtualBox:
sudo apt install virtualbox-6.0
Теперь вы можете найти программу в главном меню:
Удалить VirtualBox можно также, как и устанавливали, с помощью пакетного менеджера:
sudo apt purge virtualbox-6.0
Установка пакета VirtualBox Extension Pack
Чтобы получить доступ к дополнительным возможностям VirtualBox, таким, как проброс USB устройств в гостевые системы, 3D ускорение и другим, вам понадобиться установить пакет расширений. Чтобы его скачать откройте официальную страницу загрузок и выберите Extensions Pack для вашей версии VirtualBox.
Браузер предложит открыть пакет в программе VirtualBox необходимо согласится.
Затем достаточно нажать кнопку Установить и принять условия лицензионного соглашения:
После этого установка полностью завершена и вы можете пользоваться программой.
Выводы
В этой статье мы разобрали как выполняется установка VirtualBox 6.0 в Ubuntu 18.04. Также эта инструкция должна работать и для других версий дистрибутива, поскольку ничего специфического мы не используем, а только официальный репозиторий разработчика.
Оцените статью:
Загрузка…Как настроить и запустить 64-разрядную гостевую систему в VirtualBox
VirtualBox — это бесплатное программное обеспечение для виртуализации, которое позволяет домашним пользователям играть с несколькими операционными системами на нашем основном компьютере. Создав виртуальную машину, мы можем запускать гостевое программное обеспечение, то есть другую операционную систему, и держать ее полностью отдельно от той, на которой работает компьютер, как если бы гостевое программное обеспечение было в коробке, вдали от всего остального.
Вы можете запустить Linux в Windows или наоборот. Мы также можем использовать разные версии Linux в Linux или Windows в Windows.VirtualBox не волнует, что вы используете, если вы правильно его настроили.
Виртуализация сейчас широко распространена. Это позволяет частным лицам и предприятиям выполнять несколько функций на одном компьютере, вместо того, чтобы заставлять кого-то искать место и деньги, чтобы иметь более одного компьютера. Поэтому вместо того, чтобы строить отдельный компьютер для работы с другой операционной системой, вам нужен только один. На уровне предприятия вместо того, чтобы запускать сервер резервного копирования, отдельный почтовый сервер и отдельный сервер SharePoint, каждый из них может работать в своем собственном виртуальном экземпляре на одном физическом хост-компьютере.
Два термина, которые вам нужно сразу усвоить, чтобы иметь возможность работать с VirtualBox, — это хост и гость. Хост — это компьютер, на котором будет запущен VirtualBox; родная ОС вашего компьютера. Гость — это операционная система, которую вы будете запускать внутри коробки. Например, если вы хотите запустить Linux в Windows, тогда Windows будет хостом, а Linux — гостем.
Настройка и запуск 64-разрядной гостевой системы в VirtualBox
VirtualBox бесплатен и довольно прост в использовании.Однако есть несколько приемов настройки, которые вам нужно знать, чтобы извлечь из этого максимальную пользу. Одним из них является настройка VirtualBox для запуска 64-разрядной гостевой операционной системы. Загрузить 32-битную ОС просто, но запуск x64 требует немного больше работы.
- Загрузите и установите последнюю версию VirtualBox со своей страницы. Хост — это компьютер, на котором вы будете запускать VirtualBox. Будет несколько предупреждений об установке программного обеспечения устройства и отключении сети; это нормально.
- Загрузите и установите последние гостевые дополнения VirtualBox, ссылка для скачивания находится на странице загрузок.
- Перезагрузите компьютер в BIOS и включите аппаратную виртуализацию. Это будет отображаться как «Технология виртуализации» и / или «VT-x или AMD-V» или слова с этой целью. Разные производители говорят об этом по-разному.
- Теперь запустите VirtualBox и щелкните New .
- Вы должны увидеть вариант для 64-разрядной операционной системы. Если да, значит, вы готовы к установке.Если вы не видите эту опцию, возможно, вам нужно повторно посетить BIOS и выбрать другой вариант или обновить BIOS.
- Теперь дайте гостю осмысленное имя, выберите тип ОС, которую вы планируете установить, и выберите 64-разрядную версию.
- Выделите немного памяти для вашей виртуальной машины, увеличивайте ее с шагом 1024, используйте 4096 МБ, если ваша система может с этим справиться. Не переходите в красный цвет при установке размера памяти.
- Затем выберите Создать виртуальный жесткий диск сейчас и нажмите Создать .
- Затем выберите тип файла жесткого диска, предварительно выбранный вариант VDI работает для большинства задач.
- Отсюда выберите тип хранилища. Динамически выделяемый означает, что он будет занимать место только по мере необходимости, тогда как Фиксированный размер займет все физическое дисковое пространство, выделенное ему с момента создания.
- Выберите объем дискового пространства, который вы хотите для вашей виртуальной машины, около 40+ ГБ — хорошее начало, это даст вам достаточно места для ОС и дополнительных программ, которые вам нужно загрузить.
VirtualBox теперь должен настроить гостя в соответствии с указаниями. Это может занять от нескольких секунд до нескольких минут в зависимости от вашего компьютера и требуемых настроек.
Настройка 64-разрядной гостевой системы в VirtualBox
После создания нам нужно выполнить небольшую настройку перед установкой гостевой операционной системы.
- Выделите только что созданный диск и нажмите «Настройки».
- Перейдите в раздел «Система» и установите порядок загрузки.
- Выберите вкладку «Процессор» и выберите не менее двух виртуальных процессоров.
- Выберите «Ускорение» и убедитесь, что установлен флажок «Включить VT-x / AMD-V».
Все остальные значения по умолчанию должны быть приемлемыми, но не стесняйтесь исследовать и настраивать по своему усмотрению. Однако лучше иметь некоторое представление о том, что вы делаете, а не менять что-то наугад. К счастью, VirtualBox имеет очень подробное руководство пользователя.
Затем, когда все настроено так, как вы хотите, и вы будете готовы продолжить, нажмите «Пуск». Появится новое окно с просьбой выбрать стартовый диск.Выберите DVD или ISO-образ операционной системы, которую вы хотите установить, и нажмите «ОК».
Выбранная вами операционная система выполнит обычный процесс установки и в конечном итоге загрузится на свой рабочий стол. В зависимости от вашего компьютера это может занять больше времени, чем обычно, поскольку на вашем компьютере не только запущен хост и сам VirtualBox, но и запущен виртуализированный установщик. Он делает много тяжелой работы, так что наберитесь терпения.
После загрузки в новую 64-разрядную гостевую систему вы можете устанавливать приложения, программы и все, что угодно, чтобы все работало так, как вы хотите.Когда у вас все будет в порядке, перейдите в меню «Машина» в верхней части экрана виртуализации и нажмите «Сделать снимок». При этом создается изображение вашего гостя, поэтому вы можете быстро восстановить рабочую версию, если вам это нужно.
VirtualBox — отличный способ исследовать новые операционные системы без привязки к одной или перенастройки совершенно исправного компьютера. Это бесплатно, и, несмотря на то, что есть некоторая кривая обучения, она не настолько крутая, что вы не можете быстро ее освоить. Я считаю, что это отличное программное обеспечение, и регулярно использую его, чтобы видеть, насколько разрушаема Windows 10.
VirtualBox в гостевой 64-разрядной версии Windows 10 показывает только 32-разрядные параметры
Я запускаю VirtualBox v5.2.32 на хосте Ubuntu 18.04. Я создал гостевую систему Windows 10 (64-разрядная версия). Я установил VirtualBox v6.0.10 в гостевой Windows 10. Я пытаюсь создать гостевую систему Ubuntu (64-разрядная версия) внутри гостевой системы Windows 10. Я вижу только 32-битные варианты внутри гостевой Windows. После нескольких попыток решить эту проблему я все еще вижу только 32-разрядные варианты.
VirtualBox не поддерживает размещение 64-разрядной виртуальной машины на другой виртуальной машине.
Я включил VT-x / AMD-V в конфигурации VirtualBox хоста Ubuntu для гостевой машины Windows 10.
Хотя у вас включен VT-x / AMD-V, что является причиной того, что вы можете запустить первую 64-битную виртуальную машину, она не передается на виртуальную машину. Вложенная виртуализация VirtualBox не поддерживает расширение x86 технологии виртуализации для вложенной виртуальной машины. По этой причине вы не можете запустить 64-битную операционную систему на второй виртуальной машине.
Все, что я нахожу, похоже, связано с 64-битным хостом Windows, работающим непосредственно на хост-машине, а не с хостом Windows, который сам является гостевой виртуальной машиной.
Это связано с тем, что то, что вы хотите, очень нишево. То, что вы хотите, невозможно с VirtualBox на вашем текущем оборудовании.
Oracle VM VirtualBox поддерживает вложенную виртуализацию в хост-системах с процессорами AMD. Эта функция позволяет передавать функции аппаратной виртуализации на гостевую виртуальную машину.Это означает, что вы можете установить гипервизор, такой как Oracle VM VirtualBox, Oracle VM Server или KVM, на гостевой системе Oracle VM VirtualBox. Затем вы можете создавать и запускать виртуальные машины на гостевой виртуальной машине.
** Однако даже при включенной вложенной виртуализации то, что вы хотите, невозможно с оборудованием AMD, которое у вас есть в настоящее время. Для использования VirtualBox ваш процессор должен поддерживать быстрое индексирование виртуализации.
Rapid Virtualization Indexing (RVI), известный как Nested Page Tables (NPT) во время разработки это AMD второго поколения с аппаратной поддержкой технология виртуализации для блока управления памятью процессора (MMU).
AMD-V считается аппаратом виртуализации первого поколения. Чтобы включить вложенную виртуализацию в системе с требуемым процессором, вы должны использовать параметр —nested-hw-virt с командой modifyvm.
Источник: вложенная виртуализация
Хост-компьютер — AMD Opteron 6338P. Включить VT-x / AMD-V отмечен в конфигурации виртуальной машины для гостевой машины Windows. Итак, VT-x должен быть доступен гостю Windows.
VT-X существует только на оборудовании Intel.Ваш AMD Opteron 6338P поддерживает только AMD-V. Однако выбранный вами вариант позволяет запускать 64-разрядную операционную систему на виртуальной машине. На самом деле это не позволяет использовать ту ограниченную вложенную виртуализацию, которую поддерживает VirtualBox.
Установка системы— Virtualbox Установить 64-разрядную версию Windows 10 Установка системы
— Virtualbox Установить 64-разрядную версию Windows 10 — Ask UbuntuСеть обмена стеков
Сеть Stack Exchange состоит из 177 сообществ вопросов и ответов, включая Stack Overflow, крупнейшее и пользующееся наибольшим доверием онлайн-сообщество, где разработчики могут учиться, делиться своими знаниями и строить свою карьеру.
Посетить Stack Exchange- 0
- +0
- Авторизоваться Зарегистрироваться
Ask Ubuntu — это сайт вопросов и ответов для пользователей и разработчиков Ubuntu.Регистрация займет всего минуту.
Зарегистрируйтесь, чтобы присоединиться к этому сообществуКто угодно может задать вопрос
Кто угодно может ответить
Лучшие ответы голосуются и поднимаются наверх
Спросил
Просмотрено 6к раз
Каждый раз, когда я пытаюсь установить Ubuntu, нет варианта для 64-разрядной версии Windows 10.Всего 32 бит. 1 — мне нужен USB-накопитель для установки? Не могу ли я установить на только что созданный раздел VDI? 2 — При попытке установить с использованием 32-разрядной версии Windows 10 я получаю следующее сообщение: «Для этого ядра требуется процессор x86-64, но обнаружен только процессор i686. Не удается загрузить, используйте ядро, подходящее для вашего процессора»
Моя система: Windows 10 Домашняя версия 10.0.14393 ПК на базе x64 Процессор — Intel Core i3-6100U CPU @ 2,30 ГГц, 2304 МГц, 2 ядра, 4 логических процессора Оперативная память 6 ГБ
Приветствуются любые указания.
С уважением, Уловка
Создан 04 дек.
Уловка1111 серебряный знак22 бронзовых знака
2Ваш вопрос сбивает с толку.. Но в любом случае, если вы пытаетесь установить 64-битную операционную систему на 32-битную машину, это не сработает. Либо установите ОС с 32-битным ядром, либо обновите до 64-битного процессора. Если виртуальный ящик показывает только 32-битные операционные системы, убедитесь, что ваша ОС хоста 64-битная, Технология виртуализации Intel и VT-d включены в BIOS, а платформа Hyper-V отключена в списке функций Windows.
Создан 04 дек.
Для запуска 64-битных гостевых ОС в VirtualBox у вас должен быть 64-битный процессор с функциями ускорения виртуализации.Это называется VT-x для Intel или AMD-V для AMD. Вы можете проверить свою точную модель процессора на сайтах спецификаций Intel или AMD. (Обратите внимание, что работать с 32-битным ядром — это нормально, просто процессор должен быть способным.)
Если процессор совместим, а типы 64-битных ОС не показаны, либо ускорение виртуализации отключено параметром BIOS (перейдите в настройку BIOS, чтобы изменить его), либо установлен какой-либо другой пакет виртуализации, такой как KVM, и захватили оборудование виртуализации — удалите его.
Создан 04 дек.
РФМРФМ77077 серебряных знаков1313 бронзовых знаков
Немного поискав, я обнаружил, что Windows 10 Home версии 10.0.14393 бывает 32-битным и 64-битным. если ваш процессор основан на x64, как вы говорите, вы сможете установить 64-битную Windows 10. Если вы пытаетесь установить в VBox, убедитесь, что у вас установлен флажок «Windows 10 (64-бит).
Если вы хотите перезаписать Windows на своем компьютере с помощью Ubuntu 64bit, то использование Live USB для установки считается лучшим вариантом. Mkusb делает прекрасный установщик Ubuntu USB.
Создан 04 дек.
С.С.Кэмерон13.4k 44 золотых знака2626 серебряных знаков6363 бронзовых знака
У меня 64-битная Windows 10 установлена на моей хост-системе с 64-битным двухъядерным процессором Intel. Я не могу найти 64-битный ISO Ubuntu, только 32-битный ISO. Я проверю, включена ли виртуализация в BIOS.Но из того, что вы сказали, мой 64-битный хост Windows 10 должен иметь возможность запускать 32-битный Ubuntu через vbox. Это правильное заявление. Сообщение об ошибке сбивает меня с толку, поскольку в нем говорится, что ему нужна 64-битная среда, которая у него есть. так почему это сообщение об ошибке? И почему я не вижу новый раздел VDI, чтобы выбрать его в качестве места для установки? Извините, если этот вопрос кажется вам элементарным, но моя последняя установка Linux была 32-битной установкой на Windows 7. Это было намного проще. Эта установка, похоже, имеет несоответствие между фактическим оборудованием и тем, что идентифицирует устанавливаемое программное обеспечение.Следует ли мне устанавливать 64-битный ISO-образ Ubuntu? Если да, то где мне его найти?
Создан 04 дек.
Уловка1111 серебряный знак22 бронзовых знака
Спросите Ubuntu лучше всего работает с включенным JavaScriptВаша конфиденциальность
Нажимая «Принять все файлы cookie», вы соглашаетесь, что Stack Exchange может хранить файлы cookie на вашем устройстве и раскрывать информацию в соответствии с нашей Политикой в отношении файлов cookie.
Принимать все файлы cookie Настроить параметры
Как установить Ubuntu на VirtualBox
Что такое VirtualBox?
Oracle VM VirtualBox — это кроссплатформенное приложение виртуализации, разработанное корпорацией Oracle.Он позволяет пользователям устанавливать операционные системы на виртуальные жесткие диски, такие как Windows, macOS, Solaris и Linux.
В качестве примера вы можете запустить Windows и Linux на своем Mac, запустить сервер Windows на своем сервере Linux или запустить Linux на своем ПК с Windows, одновременно выполняя другие существующие приложения.
Дисковое пространство и память — единственные проблемы, с которыми вы столкнетесь при установке нескольких виртуальных машин.
Зачем вам это нужно
- Oracle VirtualBox легко установить и использовать
- Это бесплатно
- Вы можете безопасно запускать и испытывать любую операционную систему
- Если вы разработчик, VirtualBox можно использовать в качестве инструмента для безопасного тестирования ваших собственных проектов разработки в средах с несколькими ОС
- Может работать везде, от небольших встроенных систем до ноутбуков
- Хорошо подходит для тестирования и аварийного восстановления, поскольку его можно легко копировать, создавать резервные копии и передавать между хостами
Установка VirtualBox
VirtualBox можно скачать здесь: Загрузки VirtualBox
Почему именно Ubuntu?
- Это бесплатно
- Простая настройка: среда рабочего стола GNOME помогает легко настраивать
- Это безопасно
- Ubuntu с открытым исходным кодом
- Дружелюбное и поддерживающее сообщество
- Низкие системные требования
- Согласно FOSSBYTES, Ubuntu занимает второе место лучший дистрибутив Linux для программирования и разработчиков [Версия 2019]
- Подходит для новичков
Установка для Ubuntu
Сначала откройте VirtualBox, затем нажмите «Создать», чтобы создать виртуальную машину.
Введите «Ubuntu» в качестве имени, выберите «Linux» в качестве типа и выберите Ubuntu (64-бит) в качестве версии.
ПРИМЕЧАНИЕ : Выберите любой желаемый объем памяти, но не добавляйте более 50 процентов от общего объема ОЗУ.
Отметьте опцию «Создать виртуальный жесткий диск сейчас», чтобы позже мы могли определить размер виртуального жесткого диска операционной системы Ubuntu.
Теперь мы хотим выбрать «VHD (виртуальный жесткий диск)».
Далее мы динамически распределяем хранилище на нашем физическом жестком диске.
Мы хотим указать размер нашей ОС Ubuntu. Рекомендуемый размер — 10 ГБ, но при желании его можно увеличить.
После создания виртуального жесткого диска вы увидите Ubuntu на панели управления.
Теперь нам нужно настроить файл образа диска Ubuntu (.iso).
Файл образа диска Ubuntu можно загрузить здесь: Загрузка ОС Ubuntu
Чтобы настроить файл образа диска Ubuntu, перейдите в настройки и выполните следующие действия:
- Нажмите «Хранилище»
- В устройствах хранения нажмите «Очистить» «
- В атрибутах щелкните образ диска и выберите« Файл виртуального оптического диска ».
- Выберите файл образа диска Ubuntu и откройте его.
Нажмите« ОК ».
Ваша ОС Ubuntu готова к установке в VirtualBox. Давайте начнем!
ПРИМЕЧАНИЕ. Установка Ubuntu VirtualBox и фактические шаги по установке ОС могут отличаться. Это руководство поможет вам установить Ubuntu только в VirtualBox.
Давайте установим Ubuntu!
Щелкните Установить Ubuntu.
Выберите раскладку клавиатуры.
В разделе «Обновления и другое программное обеспечение» отметьте «Обычная установка» и продолжите.
В «Типе установки» отметьте «Стереть диск и установить Ubuntu».
Щелкните «Продолжить».
Выберите ваше текущее местоположение.
Теперь настройте свой профиль.
Вы увидите установку Ubuntu.
После установки перезапустите ее.
После входа в систему вы увидите рабочий стол Ubuntu.
Мы успешно установили Ubuntu в VirtualBox. Он готов к использованию в ваших будущих проектах развития.
Проверим установку.
Откройте свой терминал (нажмите Ctrl + Alt + T), введите приведенные ниже команды и проверьте, работают ли они.
- pwd: Будет напечатан текущий рабочий каталог.
- ls: Будет выведен список всех элементов в вашем текущем каталоге.
После их проверки выключите компьютер с помощью следующей команды.
poweroff Заключение
VirtualBox бесплатен и является отличным инструментом для запуска нескольких операционных систем в одной ОС. У Ubuntu много преимуществ. Если вы новичок в Linux, я бы порекомендовал вам использовать Ubuntu, поскольку он удобен для новичков.
Пожалуйста, дайте мне знать, если у вас возникнут вопросы.
Вы можете связаться со мной и связаться со мной в Twitter и Medium.
Спасибо за внимание.
Удачного кодирования!
Как установить Windows 10 в VirtualBox в Linux
В этом подробном руководстве для начинающих показано, как установить Windows 10 в VirtualBox в Linux.
Я регулярно призываю людей использовать Linux, и когда я объясняю им причины для перехода, я всегда упоминаю, что они могут использовать Windows и Linux вместе, если они «боятся Linux».
Один из способов использования двух систем вместе — это двойная загрузка Windows и Linux. Он работает хорошо, за исключением того, что вам нужно переключаться между операционными системами, перезагружая систему. Это несколько неудобно.
Если вы, как и я, нечасто используете Windows и не хотите утруждать себя двойной загрузкой Ubuntu и Windows 10, я предлагаю установить Windows 10 внутри Linux, создав виртуальную машину. В предыдущем руководстве я показал вам, как установить VMWare на Ubuntu, но в этом мы будем использовать Oracle VirtualBox для создания виртуальных машин и установки на них Windows 10.
Что такое VirtualBox и в чем его преимущества?
VirtualBox — это программное обеспечение виртуализации с открытым исходным кодом от Oracle для создания виртуальных машин. С помощью виртуальной машины вы можете запускать операционную систему, например приложение, внутри вашей текущей операционной системы. Это как компьютер внутри компьютера.
Они называются виртуальными машинами, потому что они в основном эмулируют другие операционные системы, но на самом деле они не взаимодействуют с компьютерной системой, как настоящая операционная система.
Суть в том, что с программным обеспечением виртуальных машин вы можете использовать Windows как приложение внутри Linux. В отличие от обычных приложений, он потребляет много оперативной памяти. Но таким образом вы можете использовать программное обеспечение для Windows и программы внутри Linux без необходимости полностью устанавливать Windows.
Установите Windows 10 в VirtualBox на Ubuntu и Linux Mint
Перед установкой Windows 10 в VirtualBox давайте сначала посмотрим, что вам нужно:
- Подключение к Интернету с хорошей скоростью или уже загруженный вами ISO-образ Windows 10.
- Не менее 4 ГБ ОЗУ. Чем больше у вас оперативной памяти, тем лучше.
- Около 20 ГБ свободного места для установки Windows 10.
После того, как вы убедитесь, что у вас есть все необходимые условия, давайте посмотрим, как это сделать. Если хотите, вы можете посмотреть это руководство в виде видео. Подпишитесь на наш канал YouTube, чтобы получить больше руководств по Linux:
Шаг 1. Загрузите Windows 10 ISO
Прежде всего, вам необходимо загрузить ISO-образ Windows 10. Вы можете загрузить 32-разрядную или 64-разрядную версию Windows 10, в зависимости от вашей системы.Перейдите по ссылке ниже и выберите, какую версию Windows 10 вы хотите загрузить:
Вам нужно будет выбрать выпуск и язык, а затем выбрать между 32-разрядной или 64-разрядной системой, прежде чем загружать ISO.
Шаг 2. Установите VirtualBox в Ubuntu и Linux Mint
Установить VirtualBox в Ubuntu очень просто. Все, что вам нужно сделать, это использовать команду ниже:
sudo apt установить virtualbox Шаг 3. Установите Windows 10 в VirtualBox
Запустите VirtualBox.Вы должны увидеть экран, подобный показанному ниже.
Нажмите на NewНазовите виртуальную машину как хотите. Также выберите операционную систему и версию. В данном случае я выбрал Windows 10 и 64-разрядную версию.
Назовите это как хотитеВыберите размер RAM. Рекомендуемый размер ОЗУ для 64-разрядной Windows 10 составляет 2 ГБ, а для 32-разрядной Windows 10 — 1 ГБ. Но я предлагаю вам немного больше для более плавного просмотра.
Выделите 2-3 ГБ оперативной памятиДалее следует размер виртуальной машины.Если вам не хватает места, выберите рекомендуемый размер, в противном случае сделайте его немного больше рекомендуемого.
Выберите Создать виртуальный диск сейчас.Для формата используйте формат VDI.
Выберите VDIНе знаете о динамическом или фиксированном размере? Если вы выберете динамический, установленная виртуальная машина позже вырастет за пределы выделенного размера. Если вы не собираетесь широко использовать Windows, я предлагаю вам выбрать фиксированный размер.
Перейти к динамически распределенномуТеперь пора окончательно определить размер установки.Вы можете выбрать, где создать виртуальный диск. Местоположение по умолчанию (домашний каталог) работает нормально.
Выделите размер для установки WindowsТеперь вы должны вернуться на начальный экран. Но подождите, мы еще не использовали наш ISO-образ Windows 10, не так ли? Пришло время использовать ISO. Щелкните Настройки .
Зайдите в Настройки-> ХранилищеЗдесь перейдите к Storage и добавьте новый оптический привод . Я добавил этот снимок экрана позже, потому что некоторым читателям было сложно его найти.
Добавьте свой ISO-образ Windows 10 в качестве оптического хранилищаЩелкните Выбрать диск и укажите на ISO-образ Windows 10.
Перейти к Выбрать дискТеперь вы должны увидеть ISO-образ Windows 10, указанный в разделе «Хранилище». Нажмите ОК.
Если есть пустой оптический накопитель, удалите его.Теперь вы должны вернуться на главный экран Oracle VirtualBox. Теперь все готово. Следующим шагом будет установка Windows 10. Нажмите Пуск на главном экране:
. Нажмите «Пуск», чтобы установить Windows 10.Вуаля !! Вы должны увидеть знакомый загрузочный экран Windows:
Следуйте обычной процедуреЧерез пару секунд вы должны увидеть вариант установки Windows:
Примечание : На этом этапе, если вы видите логотип Windows на черном фоне и он никогда не запускается, возможно, вам придется выполнить небольшую настройку.
Как указывает читатель It’s FOSS Ларри: «Кажется, существует несовместимость между Virtualbox и Windows 10 1703. Виртуальная машина, на которой работает W10 1607 нормально, не сможет загрузить W10 1703 -UNLESS-, установлен следующий параметр: В разделе« Система »- Для ускорения необходимо установить для Паравиртуализации значение Нет, а затем выполнить перезагрузку ».
Думаю, отсюда вы со всем справитесь, так как установка Windows — это всего лишь несколько щелчков мышью. Для вашего удобства я добавил скриншоты в галерею.Нажмите на изображения, чтобы увеличить их, если вам нужны подсказки.
После успешной установки Windows 10 вы обнаружите, что подключение к Интернету также используется совместно с виртуальной Windows: дальнейшая настройка не требуется. Вот пример FOSS в браузере Edge в Windows 10 внутри виртуальной машины.
Когда вы закончите использовать виртуальную Windows, вы можете вернуться на главный экран и выключить виртуальную машину оттуда:
Выключите виртуальную машину WindowsЧтобы снова запустить виртуальную ОС, просто снова нажмите Пуск (зеленая стрелка) на главном экране VirtualBox.Это оно. Подробнее об использовании виртуальных операционных систем позже. Думаю, это дает вам хорошее представление о том, как для начала установить Windows в Ubuntu или Linux Mint 🙂
В соответствующем посте вы можете узнать, как создать загрузочный USB-накопитель Windows в Linux.
Ваш ответ?
Помогло ли это руководство установить Windows в Linux с помощью VirtualBox ? Если у вас есть вопросы или предложения, не стесняйтесь оставлять комментарии.
Нравится то, что вы читаете? Пожалуйста, поделитесь этим с другими.
Как установить Ubuntu Linux на Windows 10
Если вы хотите попробовать Linux без установки Ubuntu на ПК с Windows, вы можете настроить виртуальную машину Ubuntu. Вот как установить Ubuntu в VirtualBox в Windows 10.
Инструкции в этой статье предназначены для установки Ubuntu 18.04 в Windows 10, Windows 8 и Windows 7.
Зачем нужна виртуальная машина Ubuntu?
Установка Ubuntu на виртуальную машину позволяет вам попробовать версию Linux, не затрагивая Windows.Виртуальная операционная система Linux будет работать так же, как и при установке на физический жесткий диск, а любое программное обеспечение, установленное на виртуальной машине, останется нетронутым после перезагрузки. Для виртуальных машин можно легко выполнить резервное копирование и восстановление, поэтому нет ничего страшного, если вы что-то испортили.
Как установить Ubuntu в Windows 10 с помощью VirtualBox
Чтобы установить Ubuntu как виртуальную машину в Windows 10:
Загрузите VirtualBox для Windows и установите его на свой компьютер.
Загрузите ISO-файл Ubuntu, который вы хотите установить, со страницы загрузки Ubuntu.
Откройте VirtualBox и выберите New на верхней панели задач.
Дайте своей виртуальной машине имя, выберите Linux в качестве Тип , затем выберите Ubuntu в качестве версии и выберите Next .
Если вы используете 32-битную версию Windows, вы можете вместо нее установить более старую 32-битную версию Ubuntu.
Выберите, сколько оперативной памяти вы хотите назначить виртуальной машине, и выберите Далее . Рекомендуемый минимум — 1024 МБ.
Выделенный объем памяти используется только во время работы виртуальной машины.
Выберите Создать виртуальный жесткий диск сейчас и выберите Создать .
Если вы просто хотите запустить Ubuntu в качестве живого образа, выберите Не добавлять виртуальный жесткий диск . Вы должны создать виртуальный жесткий диск, чтобы сохранить изменения, сделанные в Ubuntu.
Выберите VDI (образ диска VirtualBox) и выберите Далее .
Выберите Динамически выделяемый или Фиксированный размер в качестве типа хранилища и выберите Следующий .
Диск фиксированного размера работает лучше, потому что виртуальной машине не нужно увеличивать размер файла при установке программного обеспечения.
Выберите, сколько места вы хотите выделить для Ubuntu, и выберите Create .
Объем места, которое вы выделяете для своей виртуальной машины, определяет, сколько места у вас есть для установки приложений, поэтому выделите достаточно места.
Имя вашей виртуальной машины теперь появится в левой части диспетчера VirtualBox. Выберите Start на панели инструментов, чтобы запустить виртуальную машину.
Это тот момент, когда вам нужно выбрать файл ISO Ubuntu, который вы скачали ранее. Если виртуальная машина не обнаруживает его автоматически, выберите папку рядом с полем Пусто .
В появившемся окне выберите Добавить .
Выберите образ диска Ubuntu и выберите Открыть .
Выберите Выберите .
Выберите Start .
Теперь ваша виртуальная машина загрузится в действующую версию Ubuntu. Выберите свой язык и выберите Установить Ubuntu .
Если вы выбрали Попробовать Ubuntu , вы можете запустить установщик позже, дважды щелкнув Установить Ubuntu на рабочем столе.
Выберите раскладку клавиатуры и выберите Продолжить .
Выберите Обычная установка или Минимальная установка , затем выберите Продолжить .
Выберите Стереть диск и установить Ubuntu , затем выберите Установить сейчас , затем выберите Продолжить , чтобы игнорировать предупреждение.
Этот шаг не приведет к стиранию физического жесткого диска вашего компьютера; это применимо только к виртуальной машине.
Выберите свой часовой пояс на карте, затем выберите Продолжить .
Настройте свою учетную запись пользователя и выберите Продолжить .
Выберите Перезагрузить сейчас .
Как установить гостевые дополнения для Ubuntu
После перезапуска виртуальной машины и загрузки в Ubuntu вы можете заметить, что рабочий стол некорректно масштабируется, если вы решите просмотреть его в полноэкранном режиме.Вы можете решить эту проблему, выбрав значок VBox_GAs для установки гостевых дополнений VirtualBox.
Гостевые дополнения должны быть загружены и смонтированы отдельно от Ubuntu ISO.
Выберите значок портфель , чтобы открыть приложение Ubuntu Software, которое позволяет устанавливать дополнительные приложения на вашу виртуальную машину.
Спасибо, что сообщили нам!
Расскажите, почему!
Другой Недостаточно подробностей Сложно понятьПочему VirtualBox показывает только 32-битные гостевые версии на моей 64-битной хост-ОС?
У меня возникла чрезвычайно неприятная проблема после замены традиционного жесткого диска на более быстрый твердотельный накопитель ( SSD ).Я установил Windows 8.1 с нуля, используя ключ продукта, скопировал все свое программное обеспечение (мне, вероятно, следовало использовать Ninite, но я был слишком ленив), а затем бездумно включил кучу параметров, которые я никогда раньше не использовал.
Но увы! Stupidity стоит , а в моем случае это стоило часов неловких ночей, ищущих в Google решение.
Сегодня я хочу избавить вас от боли, с которой столкнулся, и показать вам, как решить проблему, с которой я столкнулся в VirtualBox. Этот пост будет лаконичным и по существу.
Несмотря на то, что моя хост-ОС является 64-битной версией Windows 8.1, VirtualBox категорически отказывался отображать какие-либо 64-битные гостевые ОС в диалоговом окне Create Virtual Machine .
Это очень раздражало, потому что все мои ISO были 64-битными, поэтому я не мог использовать их, пока не исправил эту проблему.
Удаление и повторная установка VirtualBox не оказали заметного влияния, поэтому я загрузился в BIOS, чтобы посмотреть, что там можно найти.
У меня Lenovo ThinkPad W520.Кстати, несколько месяцев назад я совершил еще одну идиотскую ошибку: я включил кучу паролей BIOS, чтобы заставить себя чувствовать себя безопасным , но потом забыл, как их отключить!
Слава богу, я не активировал пароль администратора , иначе мне пришлось бы заменить системную плату. Серьезно, это единственный способ обойти эту проблему; сброс CMOS не исправит забытый пароль супервизора. К счастью, я вспомнил пароль жесткого диска и пароль при включении, поэтому после преодоления этих препятствий я удалил эти пароли и попытался посмотреть, есть ли что-нибудь, что я могу включить, чтобы VirtualBox отображал 64-разрядные версии гостевой ОС.
В разделе Security я заметил опцию под названием Virtualization .
Наполнившись надеждой, я перешел на вкладку и нажал Enter, но затем заметил, что все соответствующие настройки уже включены!
Intel (R) Virtualization Technology была включена, а Intel (R) VT-d Feature также была включена. Это были два ключевых варианта, которых ожидал VirtualBox. Но поскольку оба они уже были включены, я был совершенно сбит с толку.
Нужно ли переключать значения? Другими словами, нужно ли мне отключить оба параметра, сохранить изменения, перезагрузить компьютер и снова включить их?
Я не мог этого понять, поэтому решил покопаться в параметрах администратора в Windows, чтобы посмотреть, что я смогу найти.
Я хотел посмотреть, какие административные функции Windows были включены — возможно, что-то противоречило настройкам визуализации в BIOS?
Я быстро нажал Клавиша Windows + q , чтобы открыть окно поиска и набрал:
включить или выключить функции Windows
Я просмотрел несколько вариантов, но особенно бросился в глаза один:
Hyper-V включен.
В Windows 8.1 Hyper-V является преемником Microsoft Virtual PC.Это собственный компонент виртуализации, доступный всем пользователям Windows 8.1.
Хотя был включен…
Интересно. Может ли это противоречить настройкам Intel в моем BIOS? Я решил снять галочку, чтобы увидеть.
Windows быстро отобразила индикатор выполнения, обозначающий удаление платформы Hyper-V, и примерно через минуту предложила мне перезагрузиться.
Когда моя система восстановилась, я быстро вошел в Windows, открыл VirtualBox и проверил список версий:
Да да да !!!!
Я не мог бы быть более воодушевленным — кое-что подобное могло показаться тривиальным, но меня это действительно беспокоило.Потому что он работал до того, как я обновил свой жесткий диск. Оказывается, обновление моего жесткого диска даже отдаленно не было причинно связано с моей проблемой.
Мне кажется, я буквально закачал кулаками в воздух, когда увидел этот экран.
Итог
Если VirtualBox показывает только 32-битные версии в списке версий, убедитесь, что:
- Ваша ОС хоста 64-битная
- Intel Virtualization Technology и VT-d — оба включены в BIOS
- Платформа Hyper-V отключена в списке компонентов Windows.

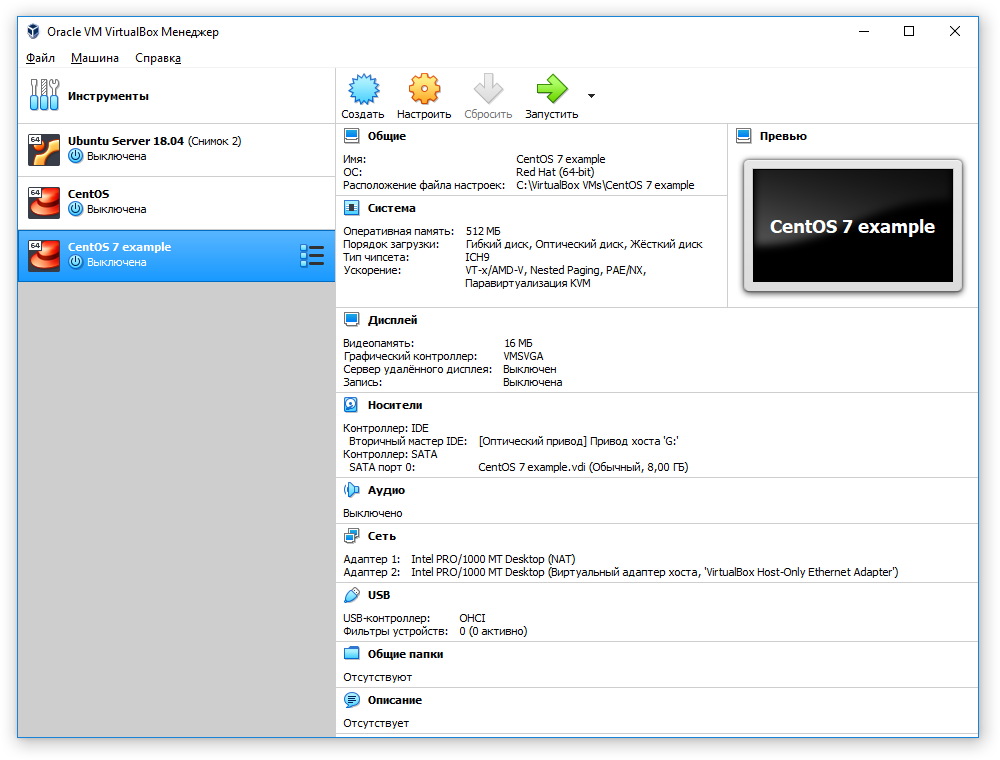 12" "VBoxInternal/Devices/efi/0/Config/DmiSystemVersion" "1.0"
VBoxManage setextradata "MacOS 10.12" "VBoxInternal/Devices/efi/0/Config/DmiBoardProduct" "Iloveapple"
VBoxManage setextradata "MacOS 10.12" "VBoxInternal/Devices/smc/0/Config/DeviceKey" "ourhardworkbythesewordsguardedpleasedontsteal(c)AppleComputerInc"
VBoxManage setextradata "MacOS 10.12" "VBoxInternal/Devices/smc/0/Config/GetKeyFromRealSMC" 1
12" "VBoxInternal/Devices/efi/0/Config/DmiSystemVersion" "1.0"
VBoxManage setextradata "MacOS 10.12" "VBoxInternal/Devices/efi/0/Config/DmiBoardProduct" "Iloveapple"
VBoxManage setextradata "MacOS 10.12" "VBoxInternal/Devices/smc/0/Config/DeviceKey" "ourhardworkbythesewordsguardedpleasedontsteal(c)AppleComputerInc"
VBoxManage setextradata "MacOS 10.12" "VBoxInternal/Devices/smc/0/Config/GetKeyFromRealSMC" 1 При повторном запуске они автоматически загружаются.
При повторном запуске они автоматически загружаются.