Как установить VirtualBox на Apple Silicon Mac • Оки Доки
VirtualBox теперь поддерживает кремниевые процессоры Apple на базе ARM. Итак, если у вас есть Mac с процессором M1 или M2, следуйте этому руководству, чтобы настроить VirtualBox.
В течение многих лет VirtualBox был предпочтительным выбором большинства пользователей Mac для виртуального запуска Windows, Linux и других операционных систем на своих устройствах.
Однако после перехода с Intel на Apple Silicon это стало немного сложнее, поскольку VirtualBox какое-то время изначально не работал на чипах M1 и M2. Людям приходилось полагаться на Rosetta 2, которая не подходила для оптимальной производительности виртуализации.
Программы для Windows, мобильные приложения, игры — ВСЁ БЕСПЛАТНО, в нашем закрытом телеграмм канале — Подписывайтесь:)
Но благодаря впечатляющей команде VirtualBox все изменилось. Здесь мы научим вас, как установить VirtualBox на Apple Silicon Mac.
Поддерживает ли VirtualBox Mac M1 и M2?
Да, предварительная версия VirtualBox для разработчиков изначально поддерживает все компьютеры Mac на базе кремния Apple.
Встроенная поддержка чипов Apple на базе ARM означает, что вы можете использовать Oracle VirtualBox, чтобы использовать максимальную скорость и производительность на ваших компьютерах Mac с процессорами M1 и M2.
Как установить VirtualBox на Mac M1 или M2
Вы можете использовать следующие шаги, чтобы загрузить и установить собственную версию VirtualBox на MacBook M1 или M2, iMac или Mac mini.
Поддержка VirtualBox для кремниевых компьютеров Apple Mac на базе ARM находится на ранней стадии разработки, а это означает, что при ее использовании следует ожидать несколько ошибок и сбоев.
Сначала отправляйтесь в Страница загрузок VirtualBox и нажмите Предварительный просмотр для разработчиков для хостов macOS/Arm64 (M1/M2), чтобы загрузить кремниевую версию приложения для виртуализации Apple. Ваш Mac загрузит файл DMG, который должен появиться в папке «Загрузки».
Теперь вы открываете файл DMG и следуете инструкциям на экране, чтобы продолжить установку. Дважды щелкните VirtualBox.pkg, чтобы запустить программу установки и установить программу в папку «Приложения».
Дважды щелкните VirtualBox.pkg, чтобы запустить программу установки и установить программу в папку «Приложения».
Ваш Mac может попросить вас ввести пароль во время этого процесса. Установщик VirtualBox также может предложить переместить файл DMG в корзину после завершения установки.
Вуаля! Вы успешно установили VirtualBox на свой Apple Silicon Mac. Вы можете использовать поиск Spotlight, Launchpad или папку Applications для запуска VirtualBox.
Настройте свою первую виртуальную машину на Mac M1 или M2 с помощью VirtualBox
Мы быстро обсудим настройку вашей первой виртуальной машины в VirtualBox для Mac. В данном случае мы создали виртуальную машину Linux под управлением Ubuntu.
Прежде чем мы начнем, вам нужно скачать файл ISO для операционной системы, которую вы хотите установить. Если вы также планируете начать с Ubuntu, вы можете загрузить ее с веб-сайта Страница загрузок Ubuntu. Далее выполните следующие действия:
- Чтобы создать первую виртуальную машину, откройте VirtualBox и нажмите кнопку «Создать».

- Затем укажите имя виртуальной машины, выберите место хранения и откройте файл ISO. Если вы используете популярную ОС, такую как Ubuntu, VirtualBox автоматически обнаружит ее и заполнит другие данные.
- У вас также есть возможность пропустить автоматическую установку. Например, если вы хотите внести пользовательские изменения в ОС, вы можете включить параметр, чтобы пропустить автоматическую установку. Теперь вы можете нажать Далее, чтобы продолжить.
- После того как вы предоставите данные для входа в учетную запись пользователя ОС, вы сможете выбрать ресурсы виртуальной машины, такие как ОЗУ и процессоры. Выберите в соответствии с задачами, которые вы планируете выполнять с ОС, но хорошей идеей было бы выделить половину ОЗУ вашего Mac и количество ядер ЦП для виртуальной машины.
- Далее вам нужно выбрать параметры хранилища для виртуальной машины. Обратитесь к основным требованиям ОС, а затем подумайте о том, сколько места вам нужно, чтобы выбрать разумно.
 В случае Ubuntu рекомендуется минимальное виртуальное пространство для хранения 25 ГБ.
В случае Ubuntu рекомендуется минимальное виртуальное пространство для хранения 25 ГБ. - Теперь VirtualBox покажет сводку всей вашей конфигурации. Итак, используйте эту возможность, чтобы перепроверить свой выбор перед созданием виртуальной машины. Когда вы будете готовы, вы можете нажать «Готово».
- Для завершения установки ОС VirtualBox может потребоваться несколько минут. После этого вы можете найти новую виртуальную машину в боковом меню VirtualBox. Теперь вы можете выбрать виртуальную машину и нажать кнопку «Пуск», чтобы начать использовать виртуальную машину.
Поздравляем! Вы создали первую виртуальную машину с помощью VirtualBox на Mac.
Запуск виртуальных машин с VirtualBox для компьютеров Mac M1 и M2
В мире программного обеспечения для виртуализации и виртуальных машин Oracle VirtualBox — это только отправная точка. Тем не менее, этот бесплатный инструмент может помочь вам начать работу и хорошо изучить основы.
Но обязательно изучите другие варианты, такие как VMWare или Parallels Desktop, в зависимости от того, что вы хотите от этих виртуальных машин.
Похожие записи
Программы для Windows, мобильные приложения, игры — ВСЁ БЕСПЛАТНО, в нашем закрытом телеграмм канале — Подписывайтесь:)
Как изменить размер диска VirtualBox (Windows и Mac)
Это случилось со мной сегодня: я создал Virtualbox (бесплатно) Виртуальная машина (ВМ) для запуска некоторых тестов (перенос старого ПК на ВМ), и я недооценил размер диска, который мне действительно нужен: с 15 ГБ ОС (Windows 7) даже не было достаточно места для обновления. Не важно, я могу изменить размер диска одним щелчком мыши? На самом деле, нет.(В отличие от VMWare) Нет графического пользовательского интерфейса для изменения этого конкретного параметра. Но не беспокойтесь, вот как это сделать быстро с помощью командной строки для Windows и Mac. Во-первых, сделайте резервную копию своей виртуальной машины!
Технические детали
- Это было написано с использованием VirtualBox 4.
 3.22 на Windows и 4.3.20 на Mac
3.22 на Windows и 4.3.20 на Mac - Виртуальная машина имеет динамически выделенный диск (что означает, что файл .VDI будет расти со временем)
Windows
Шаг 1
Откройте командную строку, щелкнув ее значок или введя «cmd» в меню «Пуск»> «Поиск».
Шаг 2
Перейдите туда, где установлен VirtualBox (обычно C: Program Files Oracle VirtualBox), чтобы найти Утилита VboxManage (полная документация здесь), Вот команды для ввода (по одной на строку):
компакт диск
cd «Программные файлы Oracle VirtualBox»
Теперь вы должны быть в правильном каталоге и даже можете проверить, есть ли приложение VBoxManage.exe, набрав
dir VboxManage.exe
Шаг 3
Найдите путь к файлу, где находится файл диска вашей виртуальной машины (.vdi) (обычно в C: Users VirtualBox VMs ).
Шаг 4
Использовать команда modifyhd из VBoxManage (утилита, которая поставляется с VirtualBox) следующим образом:
VBoxManage modifyhd «C: Users Виртуальные машины VirtualBox.
vdi ”- изменить размер
В моем случае я набрал (чтобы изменить размер до 40 ГБ или 40000 МБ):
VBoxManage modifyhd «c: Users Hubert VirtualBox VMs Бухгалтерский клон Бухгалтерский учет Windows Clone.vdi” — resize 40000
необходимо заключать в кавычки потому что в пути к файлу (и имени) есть пробелы, и Подсказка не сможет обработать их без кавычек.
Запись: это две черты, прежде чем «изменить размер». В зависимости от вашего шрифта он может визуально отображаться как одна длинная строка.
Вы должны увидеть визуальное подтверждение того, что VBoxManage работает с файлом. Время, чтобы сделать это зависит от размера, но это должно быть считанные минуты. Виртуальная коробка теперь подтвердит, что диск больше (здесь, как мы и просили, это 40 ГБ)
Шаг 5
Загрузитесь с вашей виртуальной машины, и вы поймете, что диск по-прежнему имеет тот же размер, что и раньше (здесь 15 ГБ) !!! Это нормально — просто потому, что размер диска был изменен, раздел все равно настроен на свой первоначальный размер. Мы можем это исправить.
Мы можем это исправить.
Шаг 6
Перейдите к управлению дисками, выполнив «Пуск»> «Компьютер» (щелкните правой кнопкой мыши)> «Управление»> «Хранилище»> «Управление дисками». (вы также можете откройте его из командной строки)
Шаг 7
Щелкните правой кнопкой мыши по существующему разделу, который вы хотите расширить (здесь, C :), и выберите «Расширить объем» во всплывающем меню.
По умолчанию диспетчер дисков предложит вам расширить все доступное пространство, что вы, вероятно, захотите сделать, но вы можете выбрать любой другой размер, какой захотите. На приведенном ниже снимке экрана показано, что мы добавляем 24 ГБ к существующим 15 ГБ => почти 40 ГБ.
И если все пойдет хорошо, новый взгляд на диск C: теперь показывает 40 ГБ, которые мы просили. Вот и ты. Вы можете, наконец, использовать дополнительное пространство!
На всякий случай, вот еще видео (не мое), которое показывает, как выглядит процесс.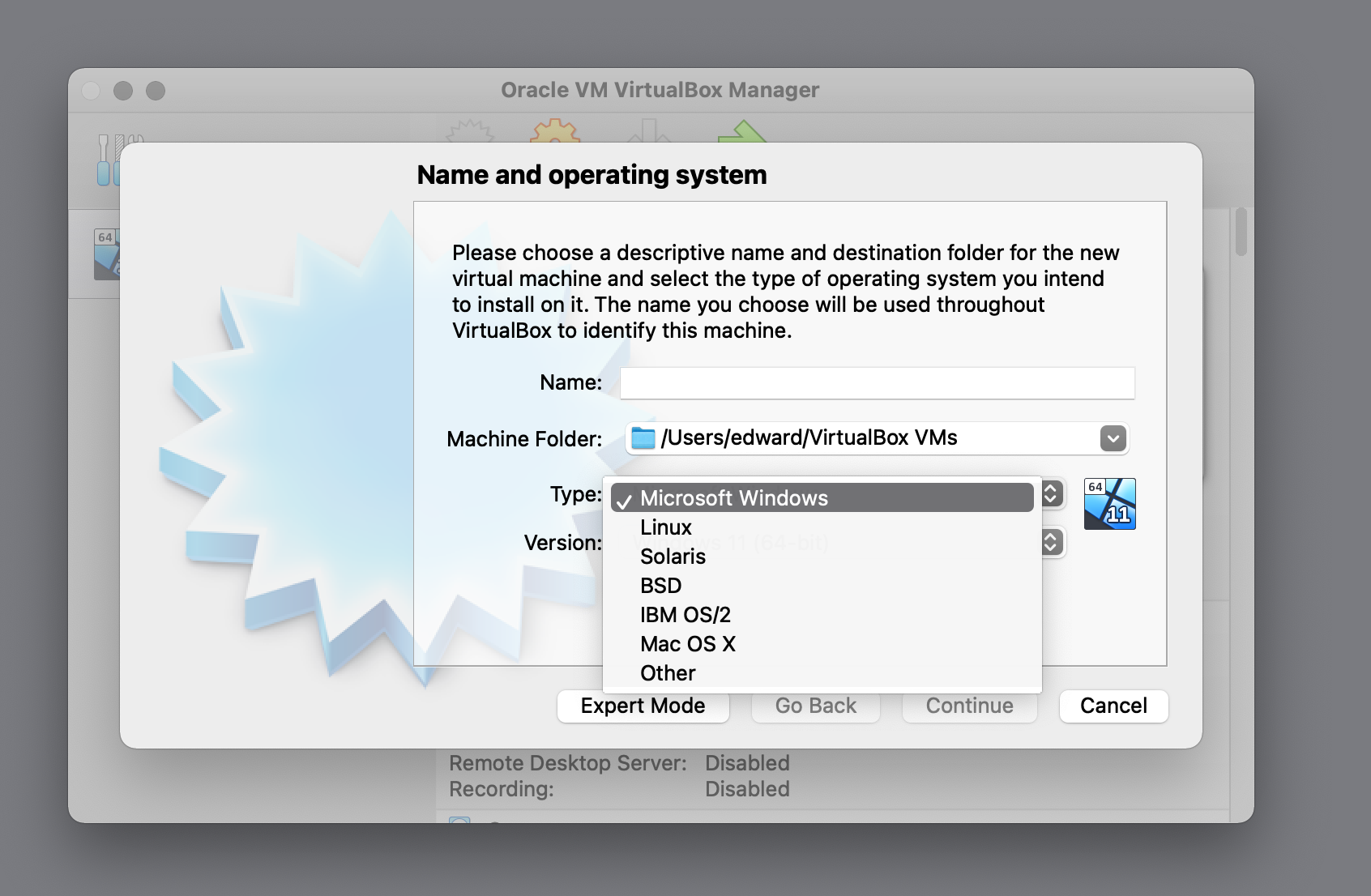 Он использует немного другую версию Windows, но это должно быть достаточно близко:
Он использует немного другую версию Windows, но это должно быть достаточно близко:
Mac OS X
Шаг 1
Если вы используете Mac OS, процедура почти такая же. Я сделаю это немного короче ради времени. Я знаю, что некоторые пользователи никогда не использовали командную строку (узнать больше о приглашении OSX), вот как это найти: просто найдите Терминал приложение.
Шаг 2
Найдите полный путь и имя файла виртуальной машины .VDI вашей виртуальной машины. Вам нужно будет оба, чтобы ввести команду в Терминале.
Шаг 3
Похоже, что приложение VBoxManage доступно из любого места по умолчанию, поэтому нам не нужно заходить в каталог приложения. Просто введите команду в окне терминала:
VBoxManage modifyhd “”- изменить размер 40000
Вы должны увидеть работу утилиты над файлом в командной строке.
Когда это будет сделано, перезагрузите виртуальную машину и загрузитесь в Windows. Оттуда просто выберите решение для Windows, шаг 5, как показано выше.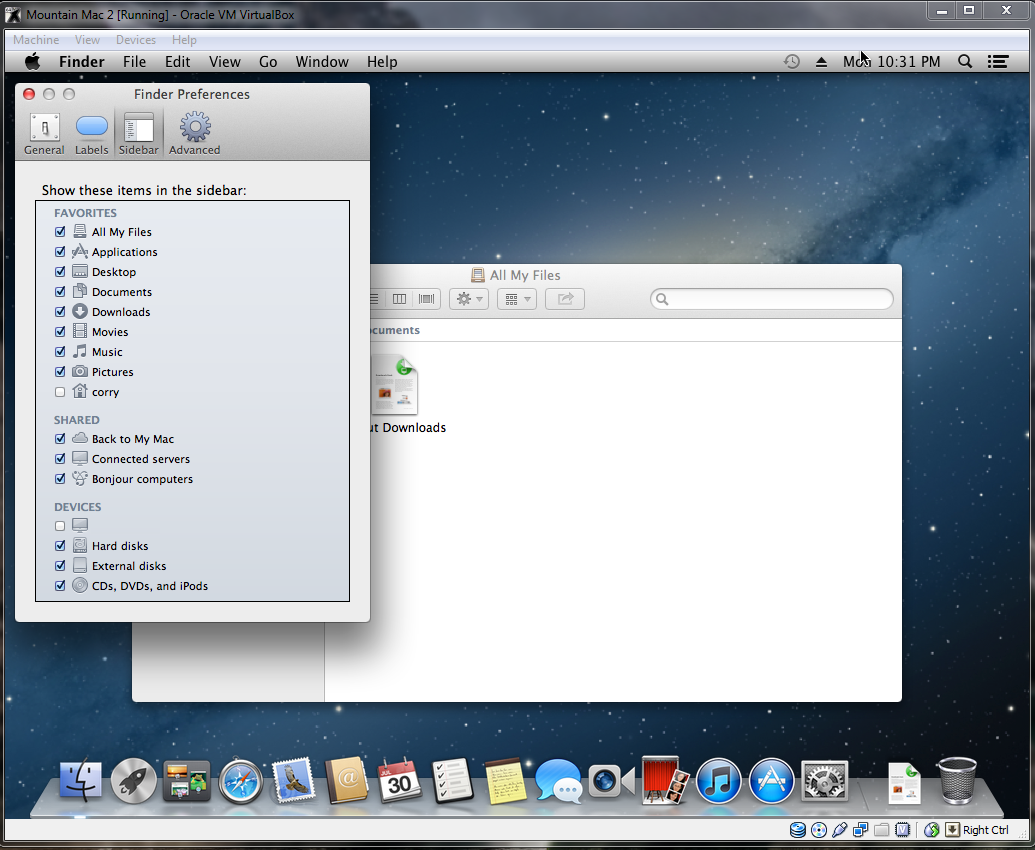
Вам нужно будет изменить размер раздела Windows, и у вас будет достаточно места для хранения данных. Это оно!
Разное
Обратите внимание, что я предполагаю, что вам абсолютно необходимо место на системном диске. Я сделал это, потому что хотел, чтобы обновления работали, и мне нужно было установить больше приложений на C: .
Если вам нужно хранилище для данных, вы также можете добавить еще один диск D:, создав новый эмулированный диск. В целом, мне проще управлять своими виртуальными машинами как отдельными файлами, но если есть общий доступ к данным, имеет смысл обмениваться дисками.
Если вы знаете лучший / более простой способ сделать это, сообщите нам об этом в комментариях. Мы надеемся, что это сэкономило несколько минут кому-то там!
Как установить VirtualBox на Apple Silicon Mac
VirtualBox теперь поддерживает кремниевые процессоры Apple на базе ARM. Итак, если у вас есть Mac с процессором M1 или M2, следуйте этому руководству, чтобы настроить VirtualBox.
В течение многих лет VirtualBox был предпочтительным выбором большинства пользователей Mac для виртуального запуска Windows, Linux и других операционных систем на своих устройствах.
Однако после перехода с процессора Intel на кремний Apple это стало немного сложнее, поскольку VirtualBox какое-то время изначально не работал на чипах M1 и M2. Людям приходилось полагаться на Rosetta 2, которая не подходила для оптимальной производительности виртуализации.
Но благодаря впечатляющей команде VirtualBox все изменилось. Здесь мы научим вас, как установить VirtualBox на Apple Silicon Mac.
Поддерживает ли VirtualBox компьютеры Mac M1 и M2?
Да, предварительная версия VirtualBox для разработчиков изначально поддерживает все компьютеры Apple на основе кремния.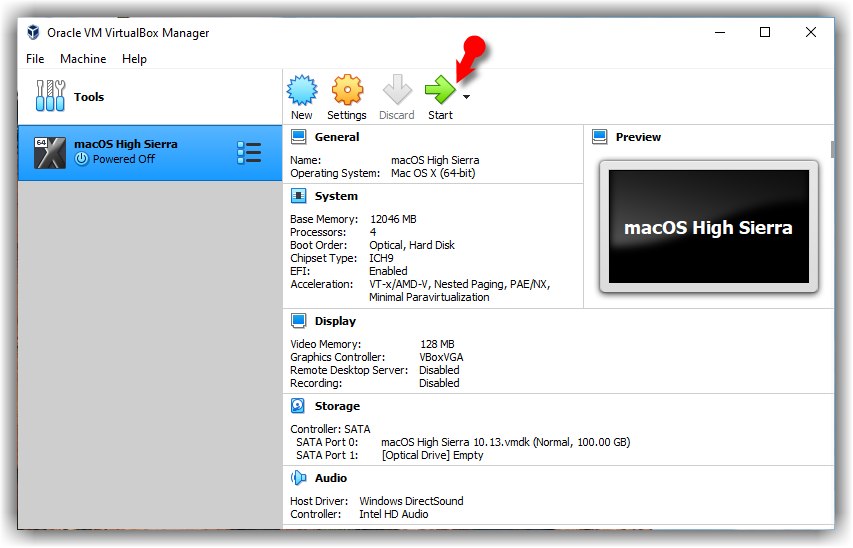
Встроенная поддержка чипов Apple на базе ARM означает, что вы можете использовать Oracle VirtualBox для достижения наилучшей скорости и производительности на ваших компьютерах Mac с процессорами M1 и M2.
Как установить VirtualBox на M1 или M2 Mac
Вы можете использовать следующие шаги, чтобы загрузить и установить родную версию VirtualBox на M1 или M2 MacBook, iMac или Mac mini.
Поддержка VirtualBox для компьютеров Apple Silicon Mac на базе ARM находится на ранней стадии разработки, а это означает, что при ее использовании следует ожидать нескольких ошибок и сбоев.
Сначала перейдите на страницу загрузок VirtualBox и нажмите Предварительный просмотр для разработчиков для macOS/Arm64 (M1/M2) хостов , чтобы загрузить кремниевую версию приложения для виртуализации Apple. Ваш Mac загрузит файл DMG, который должен появиться в Загружает папку.
Теперь откройте файл DMG и следуйте инструкциям на экране, чтобы продолжить установку. Дважды щелкните VirtualBox.pkg , чтобы запустить программу установки и установить программу в папку Applications .
Дважды щелкните VirtualBox.pkg , чтобы запустить программу установки и установить программу в папку Applications .
Ваш Mac может попросить вас ввести пароль во время этого процесса. Установщик VirtualBox также может предложить переместить файл DMG в корзину после завершения установки.
Вуаля! Вы успешно установили VirtualBox на свой Apple Silicon Mac. Вы можете использовать поиск Spotlight, Launchpad или папку Applications для запуска VirtualBox.
Настройте свою первую виртуальную машину на Mac M1 или M2 с помощью VirtualBox
Мы быстро обсудим настройку вашей первой виртуальной машины в VirtualBox для Mac. В данном случае мы создали виртуальную машину Linux под управлением Ubuntu.
Прежде чем мы начнем, вам необходимо загрузить ISO-файл операционной системы, которую вы хотите установить. Если вы также планируете начать с Ubuntu, вы можете загрузить его со страницы загрузок Ubuntu. Далее выполните следующие действия:
- Чтобы создать первую виртуальную машину, откройте VirtualBox и нажмите кнопку «Создать».

- Затем укажите имя виртуальной машины, выберите место хранения и откройте файл ISO. Если вы используете популярную ОС, такую как Ubuntu, VirtualBox автоматически обнаружит ее и заполнит другие данные.
- У вас также есть возможность пропустить автоматическую установку. Например, если вы хотите внести пользовательские изменения в ОС, вы можете включить параметр, чтобы пропустить автоматическую установку. Теперь вы можете нажать Далее , чтобы продолжить.
- После того, как вы предоставите данные для входа в учетную запись пользователя ОС, вы сможете выбрать ресурсы виртуальной машины, такие как ОЗУ и процессоры. Выберите в соответствии с задачами, которые вы планируете выполнять с ОС, но хорошей идеей было бы выделить половину ОЗУ вашего Mac и количество ядер ЦП для виртуальной машины.
- Далее вам нужно выбрать параметры хранения для виртуальной машины. Обратитесь к основным требованиям ОС, а затем подумайте о том, сколько места вам нужно, чтобы выбрать разумно.
 В случае Ubuntu рекомендуется минимальное виртуальное пространство для хранения 25 ГБ.
В случае Ubuntu рекомендуется минимальное виртуальное пространство для хранения 25 ГБ. - Теперь VirtualBox покажет сводку всей вашей конфигурации. Итак, используйте эту возможность, чтобы перепроверить свой выбор перед созданием виртуальной машины. Когда вы будете готовы, вы можете нажать Finish .
- Для завершения установки ОС VirtualBox может потребоваться несколько минут. После этого вы можете найти новую виртуальную машину в боковом меню VirtualBox. Теперь вы можете выбрать виртуальную машину и нажать кнопку Кнопка Start , чтобы начать использовать виртуальную машину.
Поздравляем! Вы создали первую виртуальную машину с помощью VirtualBox на Mac.
Запуск виртуальных машин с помощью VirtualBox для компьютеров Mac M1 и M2
В мире программного обеспечения для виртуализации и виртуальных машин Oracle VirtualBox — это только отправная точка. Тем не менее, этот бесплатный инструмент может помочь вам начать работу и хорошо изучить основы.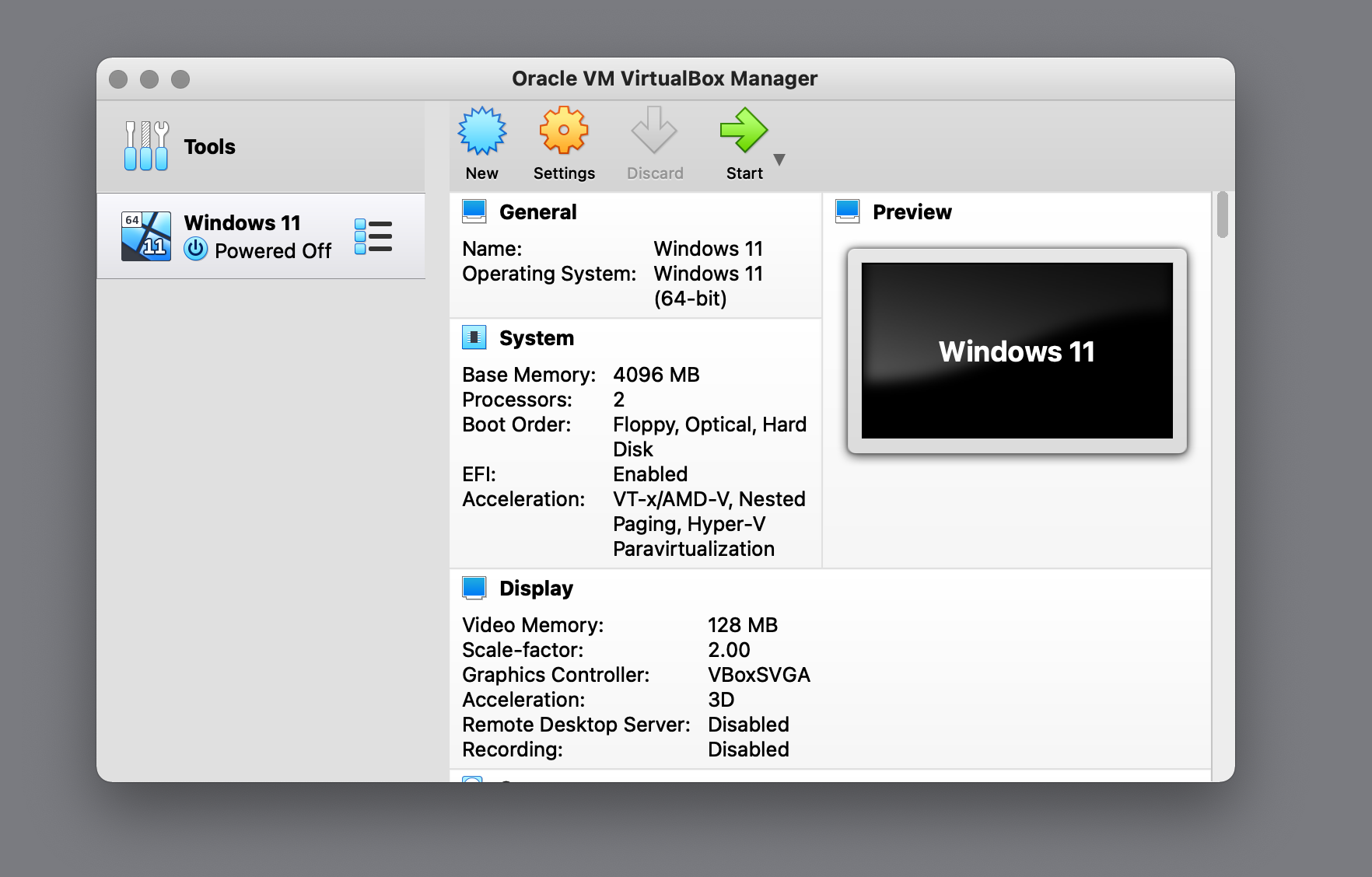
Но не забудьте изучить другие варианты, такие как VMWare или Parallels Desktop, в зависимости от того, что вы хотите от этих виртуальных машин.
Подписывайтесь на нашу новостную рассылку
Связанные темы
- Mac
- Виртуальная коробка
- Виртуальная машина
- Советы по Mac
- Яблочный кремний
- macOS
Об авторе
Абхиджит — писатель Mac в MakeUseOf. Он имеет степень в области английской литературы и более десяти лет занимается технологиями и цифровым стилем жизни. Он также интересуется языком и культурой.
VirtualBox для Mac: полное руководство
Что такое VirtualBox для Mac?
VirtualBox — мощное приложение для виртуализации 86 и AMD64/intel64. Что это значит на Mac? Прежде всего, он устанавливается на ваш существующий компьютер на базе AMD или Intel, независимо от того, используете ли вы приложения Windows, Mac OS X, Oracle Solaris (OSES) или Linux на Mac. Во-вторых, он расширяет возможности вашего существующего компьютера, чтобы он мог запускать несколько ОС внутри нескольких виртуальных машин одновременно на Mac.
Почему вам может понадобиться что-то лучшее
Уверены, что VirtualBox на Mac может все? Ну, подумай еще раз! Если вы хотите, чтобы на вашем Mac работала операционная система Windows, отвечающая всем вашим требованиям, Parallels — ваш выбор, потому что:
Простота установки
Зачем ждать минуты для установки программного обеспечения, если вы можете сделать это всего за секунду? Parallels более прост и удобен для пользователя. Его дизайн проще в использовании и даже в настройке для новичка. Компания предоставляет очень простые и легкие шаги для предоставленных пользователей. Для каждого шага у вас есть выбор ответа или просто пропустить. Это также упрощает процесс установки. Кроме того, существуют различные варианты, которые позволяют настроить. Это делает Parallels идеальным решением для игр и автоматики.
Его дизайн проще в использовании и даже в настройке для новичка. Компания предоставляет очень простые и легкие шаги для предоставленных пользователей. Для каждого шага у вас есть выбор ответа или просто пропустить. Это также упрощает процесс установки. Кроме того, существуют различные варианты, которые позволяют настроить. Это делает Parallels идеальным решением для игр и автоматики.
В отличие от VirtualBox, несмотря на то, что есть шаги, это может быть сложно для новичков, поскольку для его настройки требуется много технических знаний.
Обеспечивает высокое качество работы
Это отличная программа, особенно для пользователей Mac в огромном растущем мире Windows. Это очень стабильно и более удобно. Программное обеспечение может быть использовано для бизнес-клиентов или даже для домашнего использования. Сюда входят программисты, графические и веб-дизайнеры, архитекторы и другие специалисты, использующие определенные программы. Приятно осознавать, что с каждым выпуском новой версии Parallels в macOS появляются новые возможности!
Быстро
Кому не нужен быстрый и простой способ передачи файлов? Параллели — вот ответ. Его называют молниеносным, потому что это простой способ передачи файлов между рабочими столами, которые виртуализированы параллельно, и главным рабочим столом либо с помощью копирования и вставки, либо даже с помощью перетаскивания. Кроме того, когда вы хотите настроить общую папку. В отличие от VirtualBox, вы не можете получить доступ ко всем своим программам Windows прямо из док-станции хоста, вам нужно открыть виртуальные машины, которые позволят вам получить доступ к вашим приложениям в VirtualBox.
Его называют молниеносным, потому что это простой способ передачи файлов между рабочими столами, которые виртуализированы параллельно, и главным рабочим столом либо с помощью копирования и вставки, либо даже с помощью перетаскивания. Кроме того, когда вы хотите настроить общую папку. В отличие от VirtualBox, вы не можете получить доступ ко всем своим программам Windows прямо из док-станции хоста, вам нужно открыть виртуальные машины, которые позволят вам получить доступ к вашим приложениям в VirtualBox.
Несколько операционных систем
Программное обеспечение Parallels — это удивительный инструмент, который помогает запускать две самые мощные операционные системы на одном компьютере. Ну, кто сказал, что вы не можете получить обе системы в одной системе? С каждой новой версией Parallels вы можете легко перейти с macOS на Windows. Это позволяет вам использовать драйверы и периферийные устройства, которые работают с определенными системами, доступными в Интернете, такими как Linux и Unix на сервере macOS, Windows 10, Windows 8. 1 или Google Chrome. Кроме того, он предлагает полную поддержку VCP и оперативной памяти, что означает, что вы можете довести свое устройство до предела, запуская практически все.
1 или Google Chrome. Кроме того, он предлагает полную поддержку VCP и оперативной памяти, что означает, что вы можете довести свое устройство до предела, запуская практически все.
Поддерживает игры и доступ к Cortana
Parallels поддерживает DirectX 10, что позволяет запускать большинство игр. В VirtualBox такой функции нет. Кроме того, Parallels позволяет вам получить доступ к Cortana, даже если операционная система Windows не находится в фокусе, чтобы вы могли дать голосовую команду.
Заключение
В огромном растущем мире программного обеспечения, если вы хотите запускать приложения Windows на своем Mac, Parallels сделает вашу работу. Кроме того, это отличное программное обеспечение, очень профессиональное, хорошо разработанное и простое в использовании. Он имеет удобный интерфейс, который поможет вам во всем. Кроме того, он обеспечивает высокую производительность, быстроту работы, работу с несколькими системами и поддержку игр. Итак, если вы хотите запустить Windows на своем Mac, стоит ли использовать Parallels? Ответ всегда будет да.

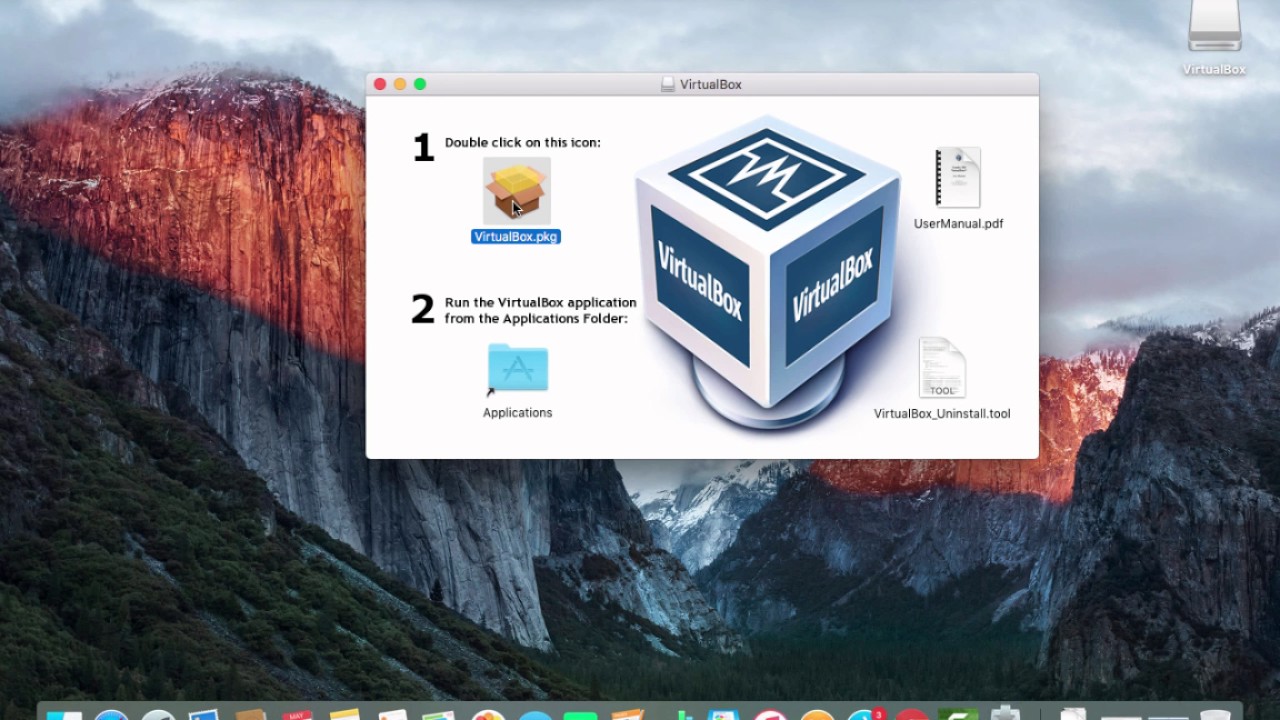
 В случае Ubuntu рекомендуется минимальное виртуальное пространство для хранения 25 ГБ.
В случае Ubuntu рекомендуется минимальное виртуальное пространство для хранения 25 ГБ. 3.22 на Windows и 4.3.20 на Mac
3.22 на Windows и 4.3.20 на Mac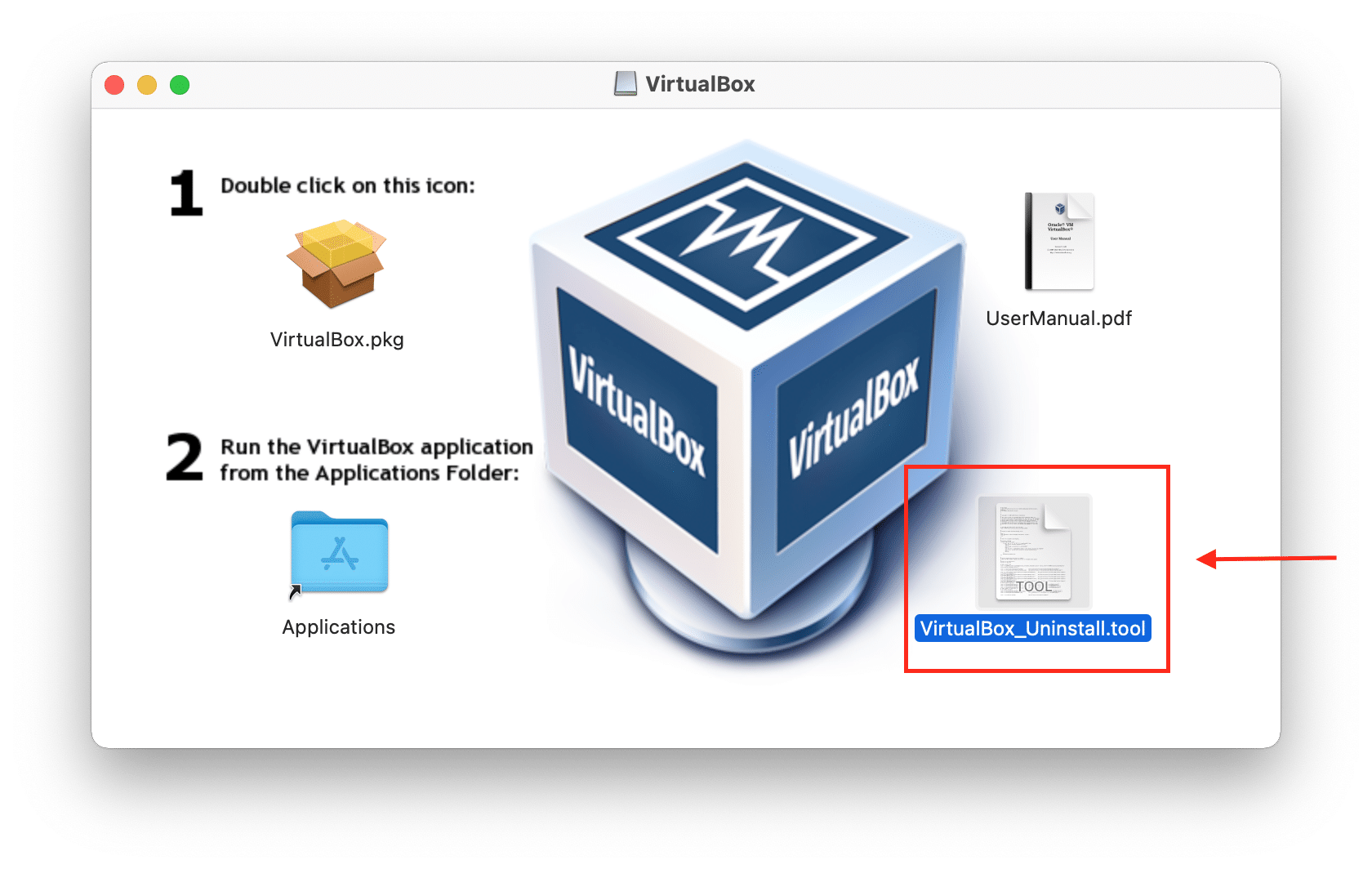 vdi ”- изменить размер
vdi ”- изменить размер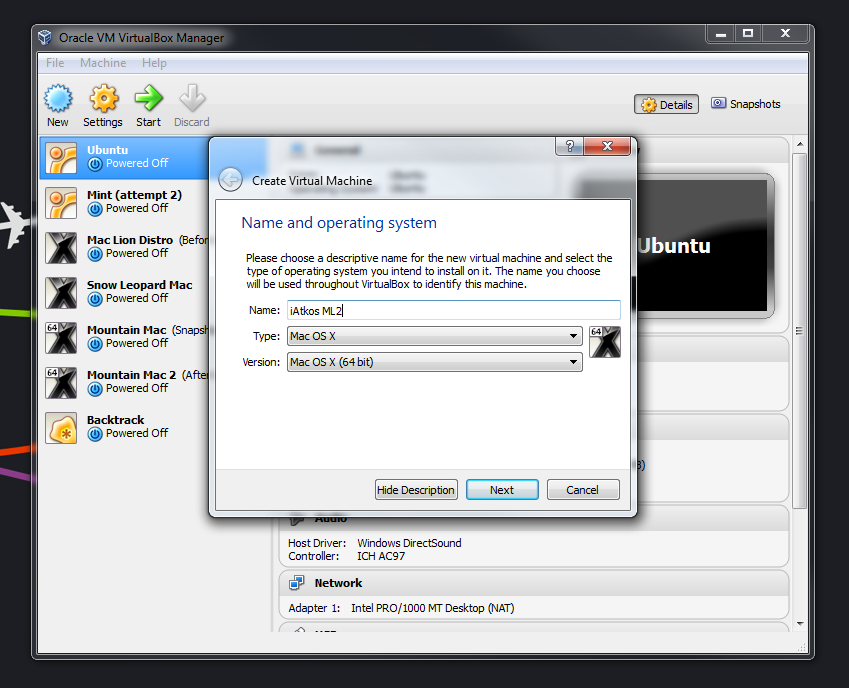
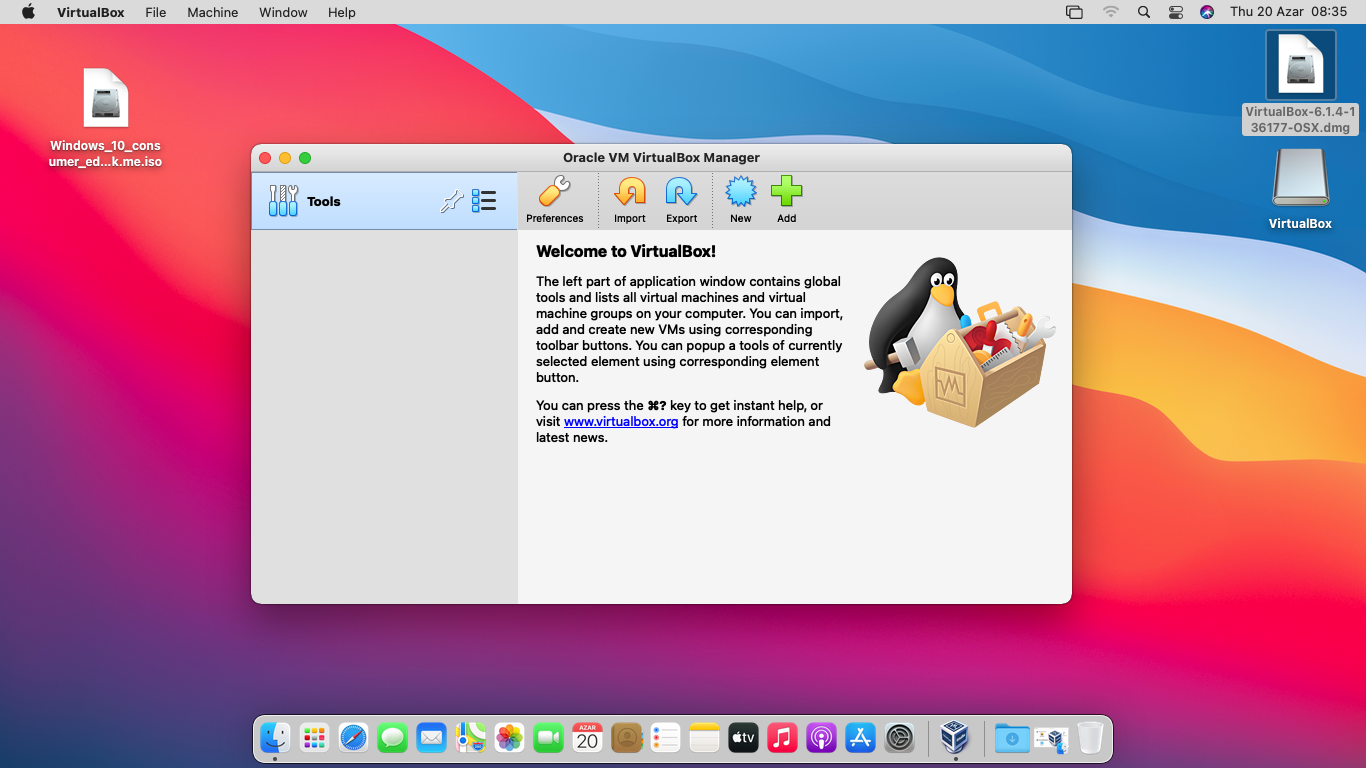 В случае Ubuntu рекомендуется минимальное виртуальное пространство для хранения 25 ГБ.
В случае Ubuntu рекомендуется минимальное виртуальное пространство для хранения 25 ГБ.