Печать этикетки из Word на STI 2120TF | Видео
Описание к видео В публикациях упоминается Другие видео
Описание к видео
Печать этикетки на термопринтере из обычного Word — это реально!Удобная видеоинструкция, где подробно описаны:
— процесс установки драйвера
— загрузка ленты 58 x 40
— создание шаблона 58 x 40 в Microsoft Word
— печать этикетки 58 x 40
— загрузка ленты 58 x 60
— создание шаблона 58 x 60 в Microsoft Word
— печать этикетки 58 x 60
— загрузка ленты 30 x 20
— создание шаблона 30 x 20 в Microsoft Word
— печать этикетки 30 x 20
В публикациях упоминается
10 390 ₽
добавить
Другие видео
27. 03.18
03.18
Печать этикетки в 1C на принтере STI 9025T
Руководство по печати этикеток в 1С на термотрансферном принтере STI 9025T
17.03.21
Установка принтеров STI на Windows
Установка принтеров штрихкода STI на ОС Windows 10 и печать в программе Bartender
Закрыть
Через e-mail По SMS Через телефон
Телефон*
Забыли пароль?
Зарегистрироваться
Телефон*
Пароль*
Забыли пароль?
Зарегистрироваться
Закрыть
E-mail*
Телефон*
Имя*
Фамилия
Пароль*
Даю согласие на обработку персональных данных в соответстии с политикой конфиденциальности
Закрыть
Закрыть
Закрыть
Часто ищут
- Маркировка
- Контрольно-кассовая техника
- Оборудование штрихового кодирования и маркировки
- Видеонаблюдение
- Весовое оборудование
- POS-периферия
- Банковское оборудование
- Антикражное оборудование
- Системы вызова и оповещения персонала
- 1С:Предприятие
- 1C:Битрикс
Закрыть
Выбрать
Ваш город
Новосибирск?
Да, верно Нет, выбрать другой
Мы используем файлы ‘cookie’, чтобы обеспечить максимальное удобство пользователям.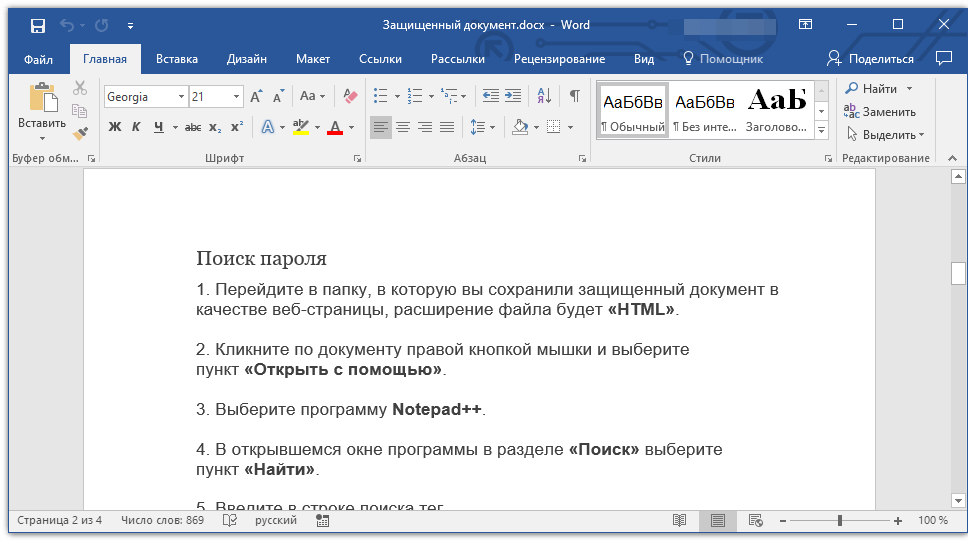
Как напечатать часть документа Word
Автор Глеб Захаров На чтение 3 мин Просмотров 594 Опубликовано Обновлено
Вам не нужно печатать весь документ Word, если вам нужны только отдельные части этого документа в печатном виде. Вместо этого вы можете распечатать одну страницу, диапазон страниц, страницы из определенных разделов длинного документа или выделенный текст.
Начните с открытия окна печати, нажав Файл в верхнем меню, а затем нажав Печать … (или воспользуйтесь сочетанием клавиш CTRL . + P ).
По умолчанию Word настроен на печать всего документа. В диалоговом окне «Печать» в разделе «Страницы» будет выбран переключатель рядом с «Все».
Содержание
- Печать текущей страницы или последовательного диапазона страниц
- Печать непоследовательных страниц и нескольких диапазонов страниц
- Печать страниц из многосекционного документа
- Печать только выделенной части текста
Печать текущей страницы или последовательного диапазона страниц
При выборе переключателя «Текущая страница» будет напечатана только страница, которая в данный момент отображается в Word.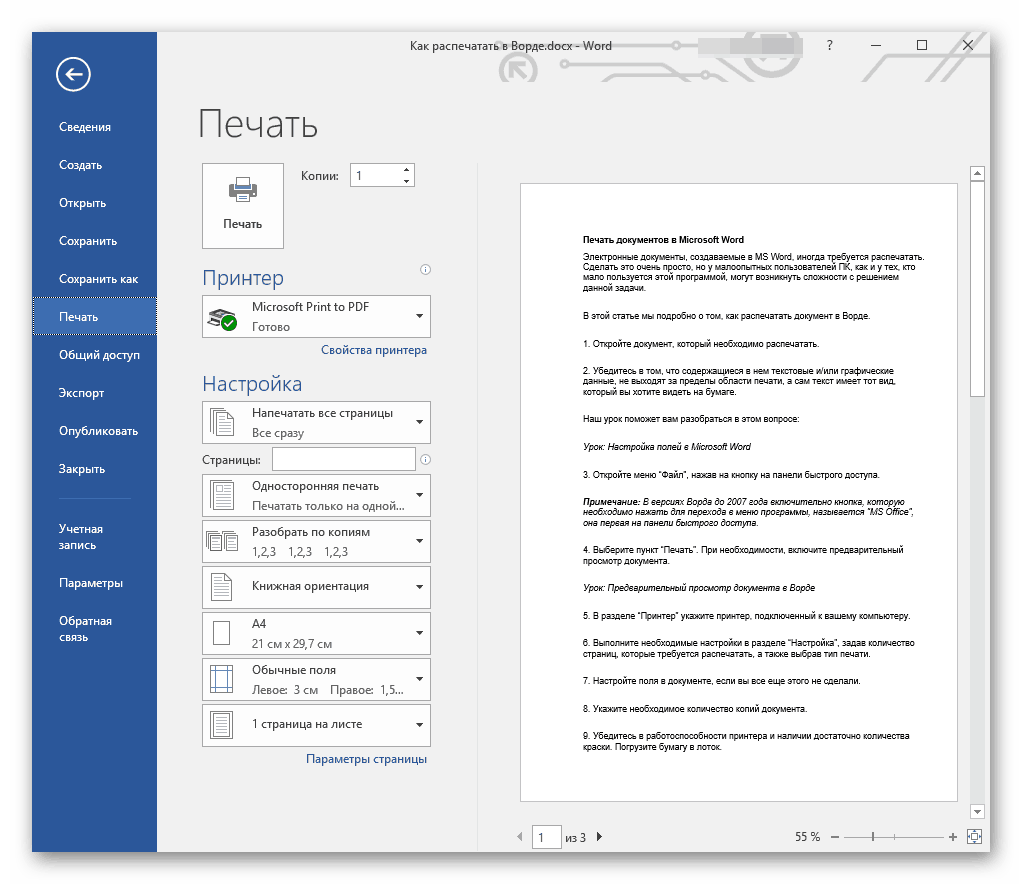
Если вы хотите напечатать несколько страниц подряд, введите номер первой страницы для печати в поле «От» и номер последней страницы в диапазоне для печати в поле «до».
Переключатель рядом с этой опцией печати будет автоматически выбран, когда вы начнете вводить номер первой страницы в диапазоне.
Печать непоследовательных страниц и нескольких диапазонов страниц
Если вы хотите распечатать определенные страницы и диапазоны страниц, которые не являются последовательными, установите переключатель рядом с «Диапазон страниц». В поле под ним введите номера страниц, которые вы хотите распечатать, через запятую.
Если некоторые из страниц, которые вы хотите распечатать, находятся в диапазоне, вы можете ввести номера начальной и конечной страниц с тире между ними. Например:
Чтобы распечатать страницы 3, 10 и 22-22 документа, введите в поле: 3, 10, 22-27
. Затем нажмите Печать в правом нижнем углу окна, чтобы распечатать выбранные страницы.
Печать страниц из многосекционного документа
Если ваш документ длинный и разбит на разделы, а нумерация страниц не является непрерывной по всему документу, для печати диапазона страниц необходимо указать номер раздела, а также номер страницы в поле «Диапазон страниц», используя этот формат:
PageNumberSectionNumber – PageNumberSectionNumber
Например, чтобы распечатать страницу 2 раздела 1 и страницу 4 раздела 2 – страницу 6 раздела 3 с использованием синтаксиса p # s # -p # s # , введите в поле: p2s1, p4s2-p6s3
Вы также можете указать целые разделы, просто введя s # . Например, чтобы напечатать весь раздел 3 документа, в поле введите просто
Наконец, нажмите кнопку Печать , чтобы распечатать выбранные страницы.
Печать только выделенной части текста
Если вы хотите напечатать часть текста из документа – например, пару абзацев – сначала выберите текст, который вы хотите напечатать.
Откройте диалоговое окно «Печать» ( Файл > Печать … или CTRL + P ). В разделе «Страницы» установите переключатель рядом с «Выбор».
Наконец, нажмите кнопку «Печать». Выбранный вами текст будет отправлен на принтер.
Как использовать преобразование речи в текст в Microsoft Word
Когда вы покупаете по ссылкам на нашем сайте, мы можем получать партнерскую комиссию. Вот как это работает.
(Изображение предоставлено Microsoft)Овладейте навыками преобразования речи в текст в Microsoft Word, и вы с легкостью сможете диктовать документы, даже не подозревая об этом. Разрабатываемая и совершенствуемая на протяжении многих лет технология распознавания речи и голосового набора Microsoft — это эффективный способ выражать свои мысли, создавать черновики и делать заметки.
Подобно лучшим приложениям преобразования речи в текст, которые облегчают нам жизнь, когда мы используем наши телефоны, предложение Microsoft идеально подходит для тех из нас, кто проводит много времени в Word и не хочет изнашивать пальцы или клавиатуру всем этим набором текста. В то время как преобразование текста в Microsoft Word раньше было подвержено ошибкам, которые затем приходилось возвращать и исправлять, за последние годы эта технология прошла долгий путь и теперь является одним из лучших программ для преобразования текста в речь.
В то время как преобразование текста в Microsoft Word раньше было подвержено ошибкам, которые затем приходилось возвращать и исправлять, за последние годы эта технология прошла долгий путь и теперь является одним из лучших программ для преобразования текста в речь.
Независимо от того, лучший ли у вас компьютер или лучший ноутбук с Windows, преобразование речи в текст в Microsoft Word легко доступно и очень просто в использовании. От подключения микрофона до расстановки знаков препинания — все, что вам нужно знать, вы найдете прямо здесь, в этом руководстве. Давайте посмотрим…
Как использовать преобразование речи в текст в Microsoft Word: Подготовка
Самое главное проверить, есть ли у вас действующая подписка на Microsoft 365, поскольку голосовой ввод доступен только платным клиентам. Если вы читаете эту статью, скорее всего, у вашей компании уже есть корпоративная подписка на Microsoft 365. Однако, если вы этого не сделаете, узнайте больше о Microsoft 365 для бизнеса по телефону по этой ссылке .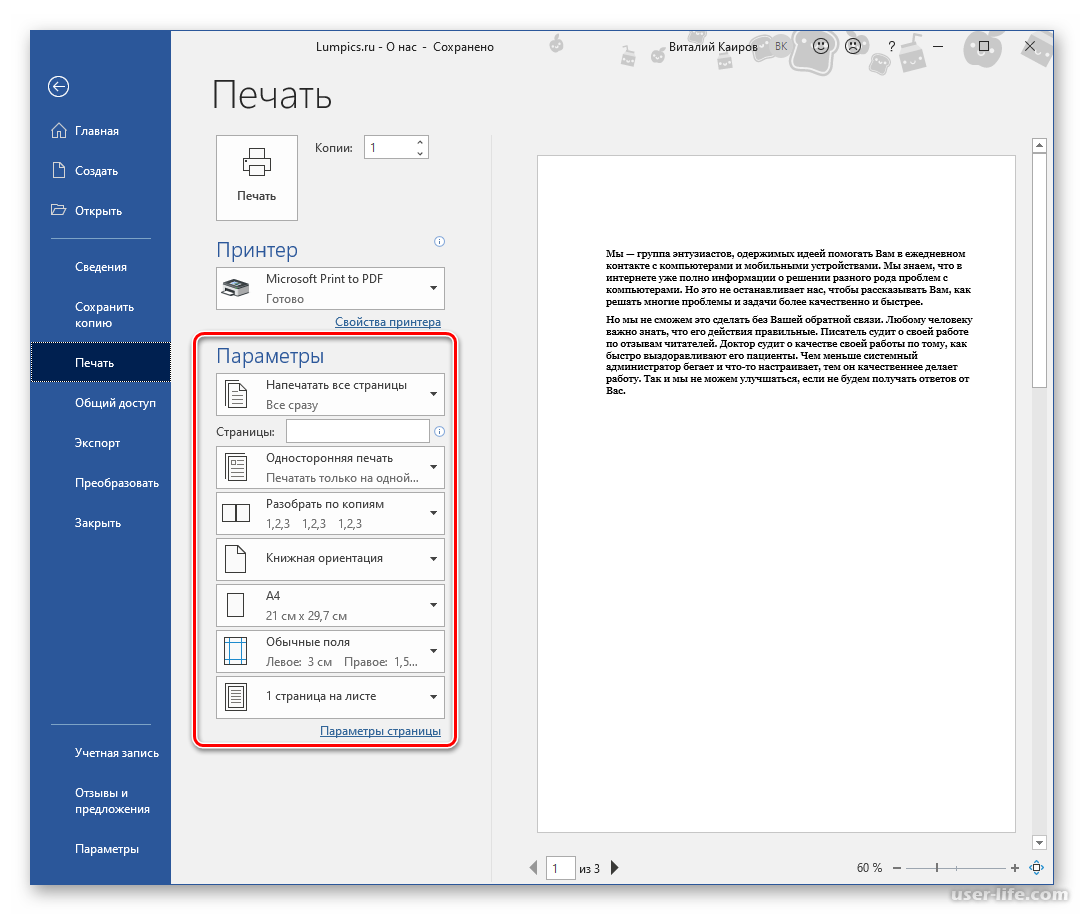
Второе, что вам нужно, прежде чем вы начнете печатать голосом, — это стабильное подключение к Интернету. Это связано с тем, что программное обеспечение для диктовки Microsoft Word обрабатывает вашу речь на внешних серверах. Эти огромные серверы и молниеносные процессоры используют огромные объемы речевых данных для расшифровки вашего текста. На самом деле, они используют передовые нейронные сети и технологию глубокого обучения, что позволяет программному обеспечению изучать человеческую речь и постоянно улучшать ее точность.
Эти две технологии являются ключевой причиной того, почему технология голосового набора за последние годы так сильно улучшилась, и почему вы должны быть довольны тем, что программное обеспечение Microsoft для диктовки требует подключения к Интернету.
Простая визуализация того, как работает программа преобразования голоса в текст. (Изображение предоставлено Адамом Гейтги)Если у вас есть действующая подписка на Microsoft 365 и подключение к Интернету, вы готовы к работе!
Шаг 1: Откройте Microsoft Word
Просто, но важно.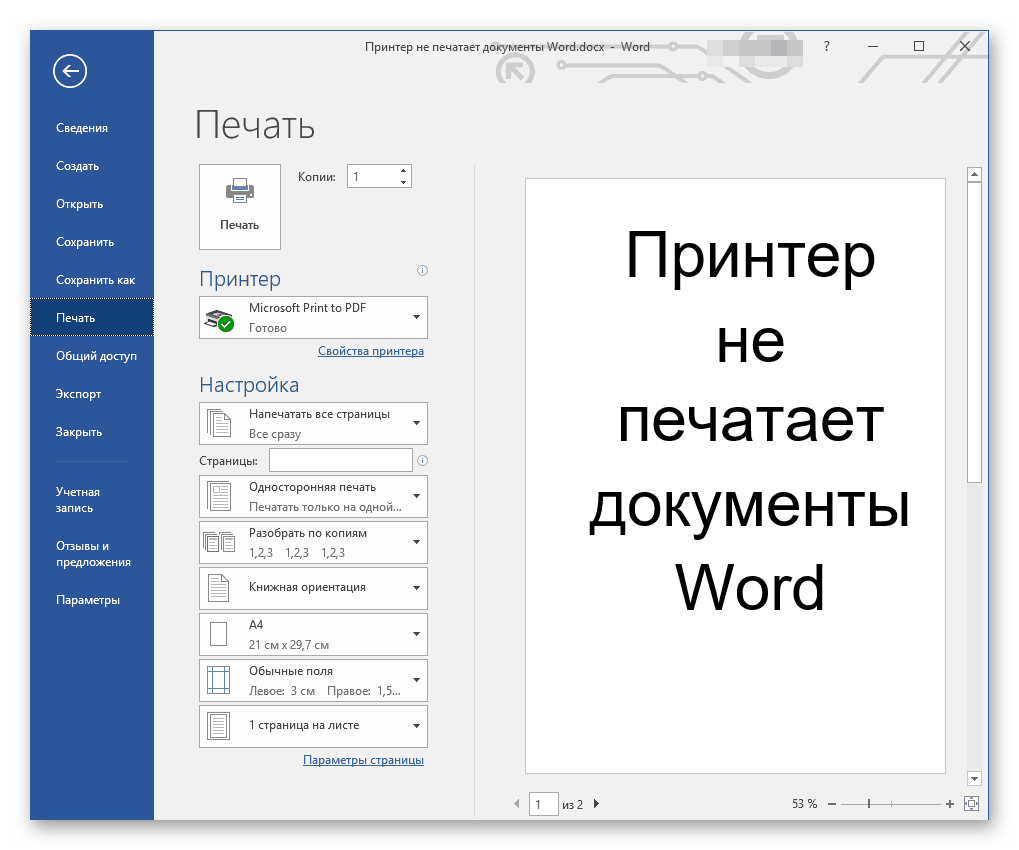 Откройте приложение Microsoft Word на своем устройстве и создайте новый пустой документ. Мы назвали наш тестовый документ «Как использовать преобразование речи в текст в Microsoft Word — Test» и сохранили его на рабочем столе, чтобы мы могли легко найти его позже.
Откройте приложение Microsoft Word на своем устройстве и создайте новый пустой документ. Мы назвали наш тестовый документ «Как использовать преобразование речи в текст в Microsoft Word — Test» и сохранили его на рабочем столе, чтобы мы могли легко найти его позже.
Шаг 2. Нажмите кнопку «Диктовка»
После создания пустого документа вы увидите кнопку «Диктовка» и раскрывающееся меню в правом верхнем углу главного меню. Над ним есть значок микрофона. Отсюда откройте раскрывающееся меню и дважды проверьте, установлен ли английский язык.
Кнопка «Диктовка» находится в верхнем правом углу главного меню. (Изображение предоставлено Darcy French) Одной из лучших частей программного обеспечения Microsoft Word для преобразования речи в текст является его поддержка нескольких языков. На момент написания статьи поддерживалось девять языков, а несколько других были указаны в качестве предварительных языков. Предварительные версии языков имеют более низкую точность и ограниченную поддержку пунктуации.
Предварительные версии языков имеют более низкую точность и ограниченную поддержку пунктуации.
Шаг 3. Разрешите Microsoft Word доступ к микрофону
Если вы раньше не использовали программное обеспечение Microsoft Word для преобразования речи в текст, вам необходимо предоставить приложению доступ к вашему микрофону. Это можно сделать одним нажатием кнопки при появлении запроса.
Стоит подумать об использовании внешнего микрофона для диктовки, особенно если вы планируете регулярно использовать программное обеспечение для преобразования голоса в текст в своей организации. В то время как встроенных микрофонов будет достаточно для большинства общих целей, внешний микрофон может повысить точность благодаря более качественным компонентам и оптимизированному размещению самого микрофона.
Шаг 4: Начните печатать голосом
Теперь мы переходим к самому интересному. Выполнив все вышеперечисленные действия, нажмите еще раз на кнопку диктовки. Синий символ изменится на белый, и появится красный символ записи. Это означает, что Microsoft Word начал прослушивать ваш голос. Если у вас включен звук, звуковой сигнал также укажет на то, что транскрипция началась.
Выполнив все вышеперечисленные действия, нажмите еще раз на кнопку диктовки. Синий символ изменится на белый, и появится красный символ записи. Это означает, что Microsoft Word начал прослушивать ваш голос. Если у вас включен звук, звуковой сигнал также укажет на то, что транскрипция началась.
Использовать голосовой ввод так же просто, как произнести вслух слова, которые вы хотите расшифровать Microsoft. Поначалу это может показаться немного странным, но вскоре вы разовьете немного потока, и каждый найдет свои стратегии и стиль для получения максимальной отдачи от программного обеспечения.
Только эти четыре шага позволят вам начать преобразовывать свой голос в текст. Однако, если вы хотите поднять свою речь до навыков работы с текстовыми программами, наш пятый шаг для вас.
Шаг 5. Включение команд пунктуации
Программное обеспечение Microsoft Word для преобразования речи в текст выходит далеко за рамки простого преобразования произносимых слов в текст. С введением и усовершенствованием искусственных нейронных сетей технология голосового набора Microsoft прослушивает не только отдельные слова, но и фразу в целом. Это позволило компании представить обширный список голосовых команд, которые позволяют вставлять знаки препинания и другие эффекты форматирования во время разговора.
С введением и усовершенствованием искусственных нейронных сетей технология голосового набора Microsoft прослушивает не только отдельные слова, но и фразу в целом. Это позволило компании представить обширный список голосовых команд, которые позволяют вставлять знаки препинания и другие эффекты форматирования во время разговора.
Мы не можем перечислить здесь все команды пунктуации, но назовем некоторые из наиболее полезных. Произнесение команды «точка» вставит точку, а команда «запятая», что неудивительно, вставит запятую. То же правило применяется к восклицательным знакам, двоеточиям и кавычкам. Если вы хотите закончить абзац и оставить разрыв строки, вы можете произнести команду «новая строка».
Эти инструменты просты в использовании. В нашем тестировании программное обеспечение неизменно точно различало слова и команды пунктуации.
Голосовые команды в Microsoft Word. (Изображение предоставлено Microsoft)Резюме
Программное обеспечение Microsoft для преобразования речи в текст является мощным. Протестировав большинство основных платформ, мы можем сказать, что Microsoft предлагает, возможно, лучший продукт с точки зрения баланса между стоимостью и производительностью. Это связано с тем, что программное обеспечение встроено непосредственно в Microsoft 365, который уже используется многими компаниями. Если это относится к вашему бизнесу, вы можете начать использовать технологию голосового набора Майкрософт сразу же без дополнительных затрат.
Протестировав большинство основных платформ, мы можем сказать, что Microsoft предлагает, возможно, лучший продукт с точки зрения баланса между стоимостью и производительностью. Это связано с тем, что программное обеспечение встроено непосредственно в Microsoft 365, который уже используется многими компаниями. Если это относится к вашему бизнесу, вы можете начать использовать технологию голосового набора Майкрософт сразу же без дополнительных затрат.
Мы надеемся, что эта статья научила вас, как использовать программное обеспечение преобразования речи в текст в Microsoft Word, и что теперь вы сможете применять эти навыки в своей организации.
Подпишитесь на информационный бюллетень TechRadar Pro, чтобы получать все самые важные новости, мнения, функции и рекомендации, необходимые вашему бизнесу для успеха!
Свяжитесь со мной, чтобы сообщить о новостях и предложениях от других брендов Future. Получайте электронные письма от нас от имени наших надежных партнеров или спонсоров.
1
Дата выхода Final Fantasy 7 Rebirth, трейлеры, геймплей и новости
2
Геймплей, трейлер и новости Haunted Chocolatier
3
Google значительно упростил жизнь пользователям Windows 11 с телефонами Android
4
Лучшее приложение для iPhone для фотографий с длинной выдержкой теперь бесплатно. Вот как им пользоваться 13
1
15 фактов, о которых я хотел бы знать перед покупкой электромобиля
2
Снимайте захватывающие дух камеры HONOR 90
3
90 004 Картриджи с чернилами и тонером HP — лучший выбор для печати с заботой о климате s для заработка, а индивидуальные ушные вкладыши Sennheiser изменили правила игры
Как использовать преобразование речи в текст в Word для написания и редактирования
- Вы можете использовать преобразование речи в текст в Microsoft Word с помощью функции «Диктовка».

- Благодаря функции Microsoft Word «Диктовка» вы можете писать, используя микрофон и свой собственный голос.
- При использовании функции «Диктовка» вы можете сказать «новая строка», чтобы создать новый абзац и добавить знак препинания, просто произнеся его вслух.
- Если вас не устраивает встроенная в Word функция преобразования речи в текст, вы можете использовать стороннюю программу, например Dragon Home.
- Посетите библиотеку технических справочников Business Insider, чтобы узнать больше.
Хотя набор текста, безусловно, является наиболее распространенным способом создания и редактирования документов в Microsoft Word, вы не ограничены использованием клавиатуры.
Word поддерживает преобразование речи в текст, что позволяет вам диктовать текст с помощью распознавания голоса.
Преобразование речи в текст в Word удобно и удивительно точно и может помочь всем, у кого есть проблемы с набором текста на обычной клавиатуре.

Вы можете использовать преобразование речи в текст в Microsoft Word одинаково как на Mac, так и на ПК.
Ознакомьтесь с продуктами, упомянутыми в этой статье: Apple Macbook Pro (от 1299 долларов США в Apple) Acer Chromebook 15 (от 179,99 долларов США в Walmart) Как использовать преобразование речи в текст в Word с помощью ДиктовкиУбедитесь, что к компьютеру подключен микрофон. Он может быть встроенным, как на ноутбуке, или отдельным микрофоном, который вы подключаете к USB-разъему или аудиоразъему.
Неважно, какой тип микрофона вы используете, хотя лучше всего использовать микрофон с гарнитурой, так как ему не придется конкурировать с таким количеством фонового шума, как встроенному микрофону.
1. В Microsoft Word убедитесь, что вы находитесь на вкладке «Главная» в верхней части экрана, а затем нажмите «Диктовка».
Нажмите «Диктовка», чтобы запустить функцию преобразования речи в текст в Word. Дэйв Джонсон/Business Insider
Дэйв Джонсон/Business Insider2. Вы должны услышать звуковой сигнал, и кнопка диктовки загорится красным светом записи. Теперь он слушает вашу диктовку.
Вы знаете, что Word слушает, когда кнопка «Диктовка» горит красным светом. Дэйв Джонсон/Business Insider3. Говорите четко, и Word должен транскрибировать все, что вы говорите в текущем документе.
 Во время разговора произносите знаки препинания вслух. Вы также можете сказать «Новая строка», что имеет тот же эффект, что и нажатие клавиши Enter или Return на клавиатуре.
Во время разговора произносите знаки препинания вслух. Вы также можете сказать «Новая строка», что имеет тот же эффект, что и нажатие клавиши Enter или Return на клавиатуре.4. Когда вы закончите диктовать, нажмите «Диктовка» еще раз или выключите ее голосом, сказав: «Отключи функцию диктовки».
Вы по-прежнему можете печатать с клавиатуры, когда Диктовка включена, но если щелкнуть за пределами Word или переключиться на другую программу, Диктовка отключится.
Хотите сменить язык? Вы можете щелкнуть стрелку вниз на кнопке «Диктовка», чтобы выбрать, на каком из девяти или около того языков вы хотите говорить. Вы также можете увидеть дополнительные «языки предварительного просмотра», которые все еще находятся в стадии бета-тестирования и могут иметь более низкую точность.
Откройте раскрывающееся меню кнопки «Диктовка», чтобы увидеть варианты выбора языка. Дэйв Джонсон/Business Insider Альтернативы преобразования речи в текст
Дэйв Джонсон/Business Insider Альтернативы преобразования речи в текст Вы не ограничены использованием функции «Диктовка», встроенной в Word. Хотя они не так популярны, как когда-то, существует несколько коммерческих приложений для преобразования речи в текст, которые вы можете использовать с Word.
Самая популярная из них, Dragon Home, выполняет тот же тип распознавания голоса, что и Word Dictate, но также позволяет вам управлять Word, форматировать текст и вносить изменения в текст с помощью голоса. Он работает практически с любой программой, не только с Word.
Как использовать функцию преобразования речи в текст на компьютере с ОС Windows для быстрой диктовки текста без ввода текста
Вы можете использовать функцию преобразования текста в речь в приложении Kindle на iPad с помощью специальных возможностей — вот как ее включить
90 083
Как использовать преобразование текста в речь в Discord и сделать так, чтобы настольное приложение читало ваши сообщения вслух
Как использовать преобразование текста в речь Google на телефоне Android, чтобы слышать текст, а не читать его
2 способа заблокировать компьютер Windows с помощью клавиатуры и быстро защитить данные
Дэйв Джонсон
Внештатный писатель
Дэйв Джонсон — технический журналист, который пишет о потребительских технологиях и о том, как индустрия трансформирует спекулятивный мир научной фантастики в современную реальную жизнь.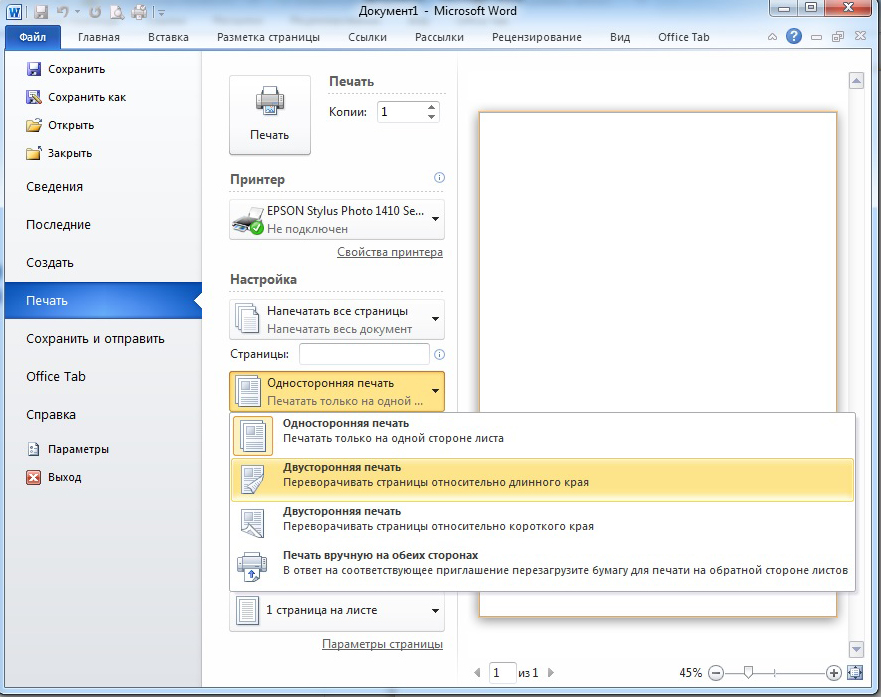

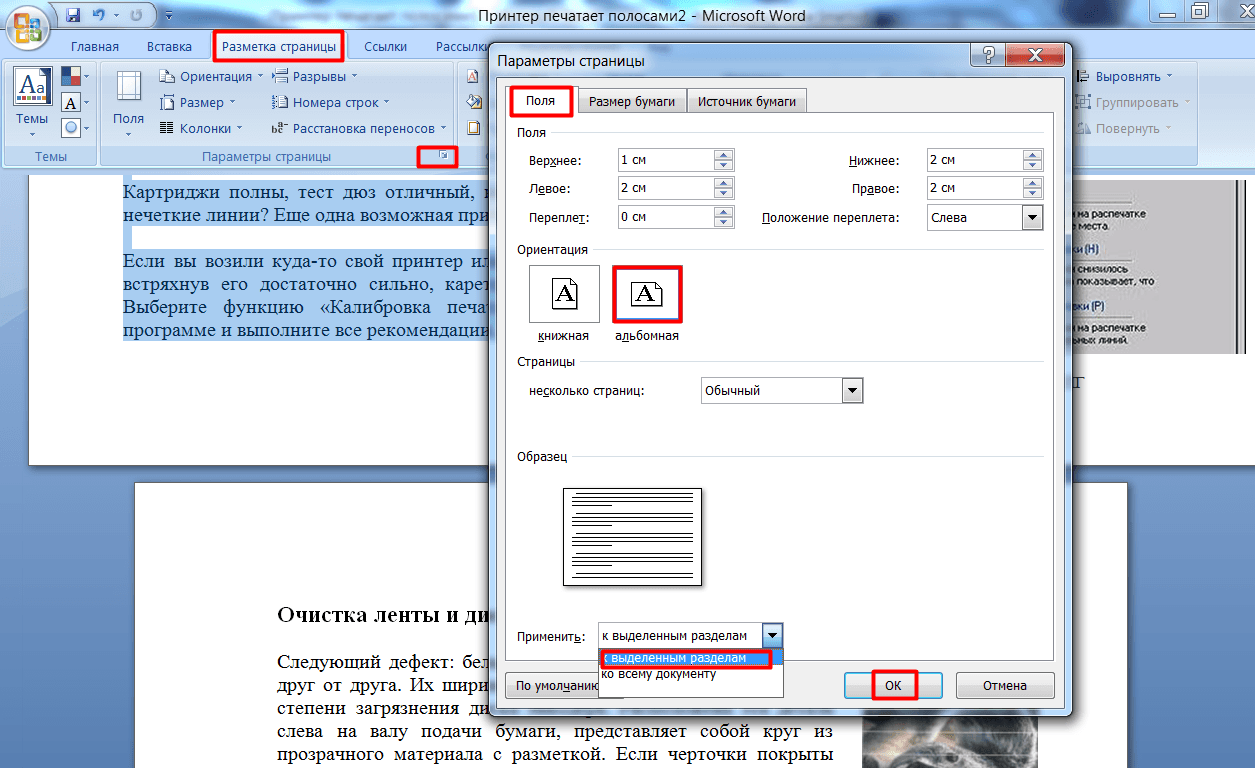

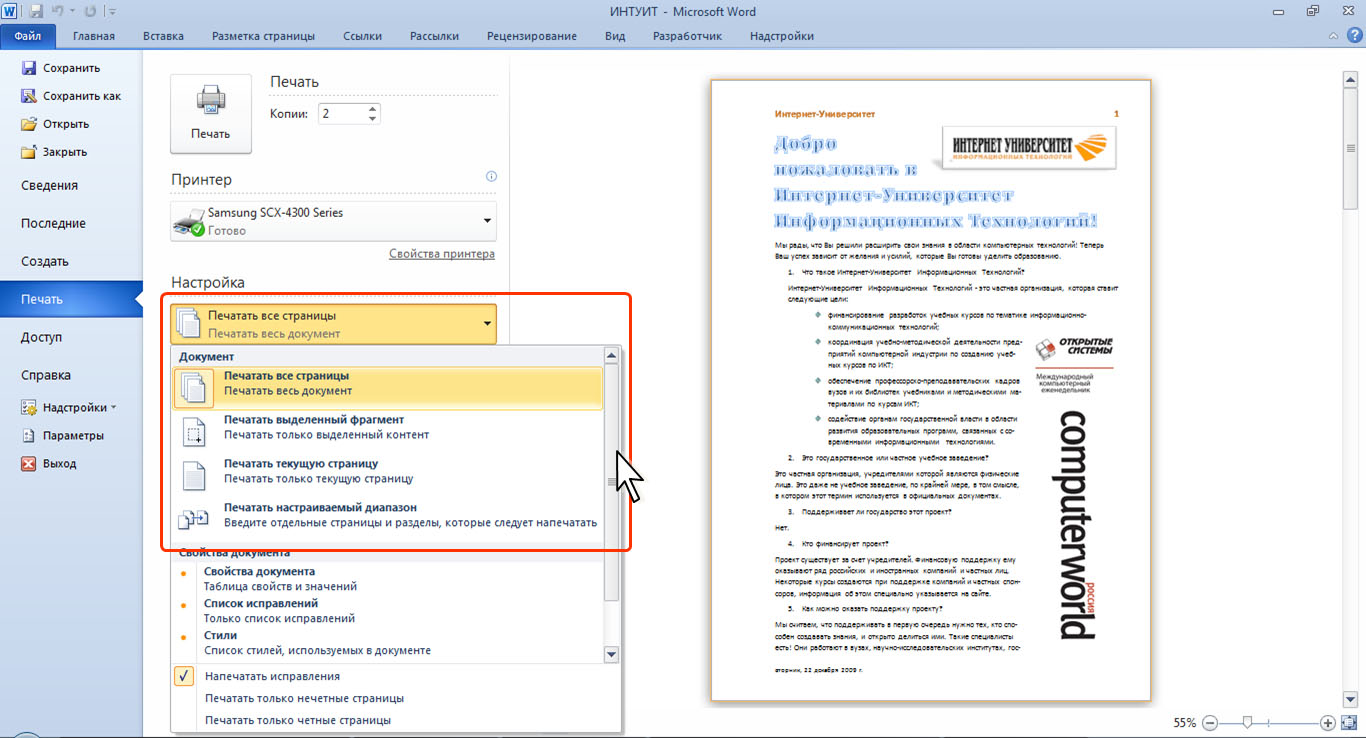 Дэйв Джонсон/Business Insider
Дэйв Джонсон/Business Insider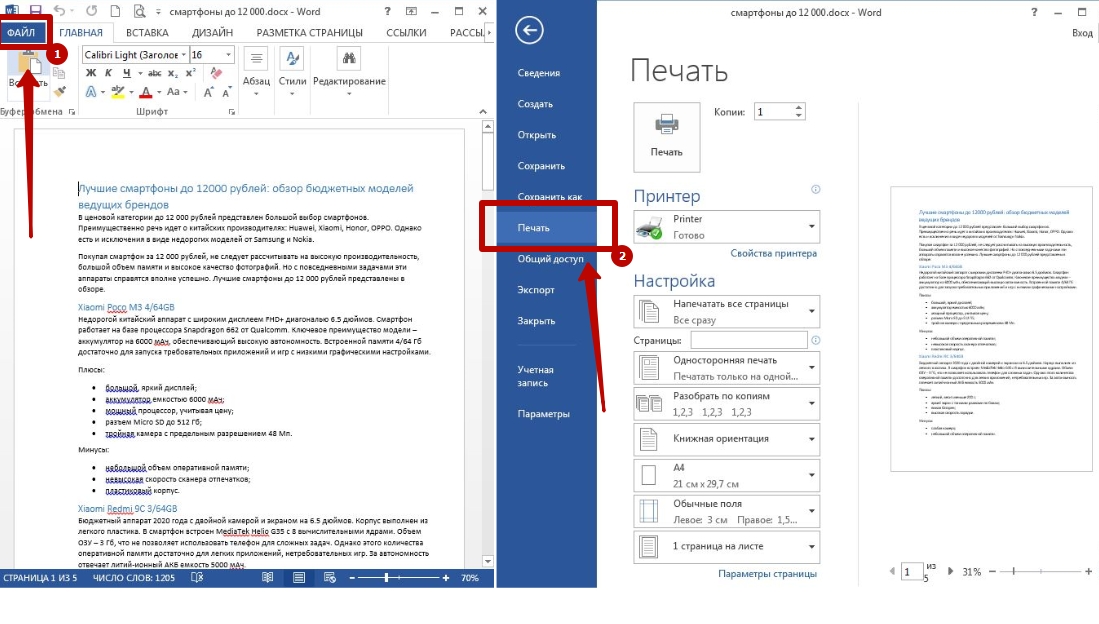 Во время разговора произносите знаки препинания вслух. Вы также можете сказать «Новая строка», что имеет тот же эффект, что и нажатие клавиши Enter или Return на клавиатуре.
Во время разговора произносите знаки препинания вслух. Вы также можете сказать «Новая строка», что имеет тот же эффект, что и нажатие клавиши Enter или Return на клавиатуре. Дэйв Джонсон/Business Insider Альтернативы преобразования речи в текст
Дэйв Джонсон/Business Insider Альтернативы преобразования речи в текст