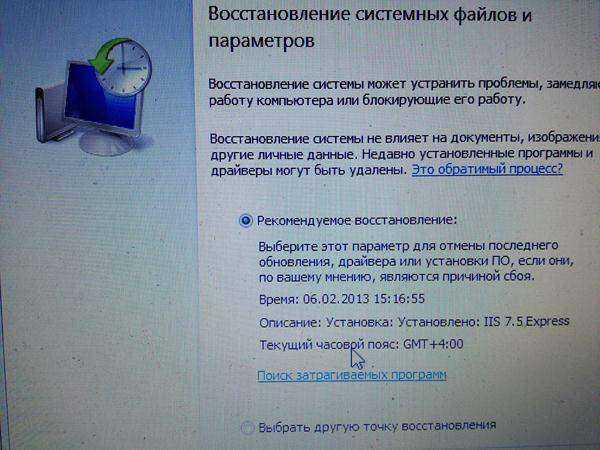Как сделать откат системы Windows (Виндовс) 7
Опубликовано: Автор: Артём Чёрный
Рано или поздно все пользователи ПК оказываются в ситуации, когда их компьютер начинает работать с перебоями или вовсе не запускается ОС. В таком случае наиболее удобный вариант – откат системы. В этой статье будут рассматриваться методы восстановления ОС в Windows 7.
Читайте также:
Как сделать откат системы через BIOS
Как сделать откат системы Windows 8
Как сделать откат системы Windows 10
Содержание
- Способы восстановления системы
- Способ 1: Встроенная функция «Восстановления системы»
- Способ 2: Откат с резервного архива
- Способ 3: Реабилитация поврежденных системных файлов
- Способ 4: Активация системы с последней нормальной конфигурацией
- Способ 5: Откат через «Безопасный режим»
- Способ 6: С помощью среды восстановления
Все возникающие трудности в откате системы можно образно поделить на три больших группы, для каждой из которых будут отличаться и способы восстановления.
- Есть возможность загрузить систему;
- Компьютер не запускается вообще;
- ПК можно активировать только в «Безопасном режиме».
Способ 1: Встроенная функция «Восстановления системы»
Этот метод идеально подходит для тех пользователей, ПК которых запускается в стандартном режиме. Его суть заключается в том, что вы возвращаете состояние системы в ранее созданную контрольную точку, в которой еще не было внесено каких-либо глобальных изменений, повлекших за собой сбои в работе. Некоторые ПК автоматически создают такие этапы сохранения, а пользователям другого оборудования придется озаботиться наличием контрольных точек самостоятельно.
- Зайдите в меню «Пуск» и кликните на заголовок «Все программы».
- В появившемся списке найдите каталог «Стандартные».
- Откройте папку «Служебные».
- Нажмите на значок напротив надписи «Восстановление системы».
- Автоматически запустится программа восстановления системы, в главном окне которой нужно кликнуть «Далее».

- В следующем окне вам потребуется поставить галочку напротив пункта «Показать все…», после чего отобразятся все возможные точки для отката системы. Выбирайте тот период, в котором, по вашему мнению ПК работал без сбоев, и кликните «Далее».
- Нажмите «Готово» для автоматического запуска процедуры отката. Рекомендуется заранее закрыть все утилиты и документы, так как по завершению процесса ПК сразу перезапустится.
Способ 2: Откат с резервного архива
Если вы заранее озаботились созданием резервной копии системы, этот метод идеально подойдет для решения проблемы. Желательно создавать подобные архивы в те периоды, когда компьютер работает наиболее корректно.
- Зайдите в меню «Пуск» и перейдите по вкладке «Панель управления».
- Найдите заголовок «Система и безопасность» и кликните на него.
- В предложенном перечне нажмите на пункт «Архивация и восстановление», после чего перейдите на заголовок «Восстановление из архива».

- В самом низу окна найдите ссылку «Восстановить системные параметры», а после перехода в новую вкладку, кликните на «Расширенные методы».
- Вам нужно выбрать первый предложенный далее вариант, который начинается с фразы «Используйте образ системы».
- Вам будет предоставлена возможность сделать резервную копию того состояния, которое имеется на текущий момент. Это может обезопасить вас, если процедура восстановления пройдет с ошибками. Выберите «Архивировать» или «Пропустить».
- Сохраните все документы, открытые на ПК и завершите работу со всеми приложениями, после чего нажмите «Перезагрузить».
- Ваш ПК перезапустится и сразу же отобразит окно с предложением выбора языка для дальнейшей работы. Выберите удобный для вас вариант и кликните на кнопку «Далее».
- В следующей вкладке требуется выбрать образ, с которого будет восстанавливаться система. Можно указать последнюю созданную копию, нажав на соответствующую кнопку, или найти образ на ПК, кликнув «Выберите образ».

- Для продолжения работы нажмите «Далее».
- В следующем окне будет предоставлена информация о настройках того периода, к которому вы делаете откат. Нажмите «Готово».
- Появится оповещение «Восстановление компьютера из образа», в котором нужно нажать «Далее».
- ОС автоматически вернется в указанную контрольную точку.
Способ 3: Реабилитация поврежденных системных файлов
В процессе эксплуатации компьютера могут возникать различные неисправности в системных файлах. Если причина сбоя ПК в этом, то достаточно просто восстановить поврежденную информацию.
- Перейдите в меню «Пуск» и кликните на пункт «Стандартные».
- Нажмите на графу «Командная строка» правой клавишей мыши и выберите «Запуск от имени администратора».
- В открывшемся окне введите следующую команду:
Sfc /scannow - Нажмите Enter.
- Активируется дополнение, которое выявляет все поврежденные на ПК файлы и самостоятельно исправляет найденные ошибки.

- Если вдруг возникнет ситуация, когда в командной строке появится надпись о том, что восстановить тот или иной компонент невозможно, просто проделайте те же действия, но уже зайдя в безопасный режим. Детальнее эти действия будут рассматриваться в способе №5.
Способ 4: Активация системы с последней нормальной конфигурацией
Использовать этот метод следует в том случае, когда ПК попросту не запускается обычным способом, даже через «Безопасный режим».
- Активировав ПК, зайдите в меню BIOS и, дождавшись звукового сигнала, быстро нажмите клавишу F8. Эти действия перебросят вас в окно выбора способа запуска системы.
- Найдите заголовок «Последняя удачная конфигурация» и кликните на кнопку Enter. Для того чтобы перейти с одного пункта на другой используются стрелочки на клавиатуре.
- Ваш ПК вернется в тот момент, когда ОС работала без сбоев.
Зачастую этот способ используется тогда, когда требуется исправить неправильно установленные драйверы или при наличии ошибок в главном реестре.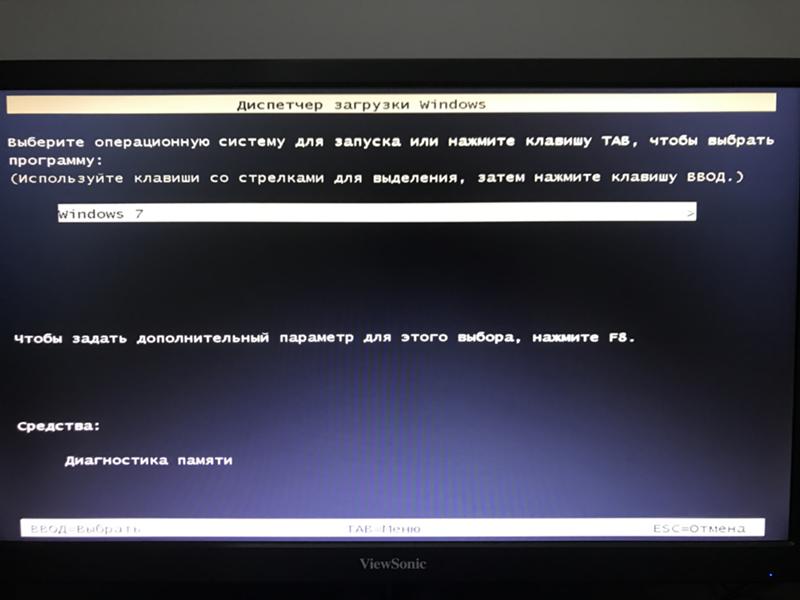
Способ 5: Откат через «Безопасный режим»
Бывают ситуации, когда ПК не активируется обычным методом, но его можно запустить через «Безопасный режим».
- Зайдите в «Безопасный режим». Для этого при запуске ПК нужно нажать на кнопку F8 и перейти по соответствующему пункту, кликнув Enter.
- После того как компьютер запустится в нужном режиме вам необходимо будет выполнить восстановление с помощью стандартной функции отката или через резервную копию. Эти методы детально были описаны в способах №1 и №2.
Способ 6: С помощью среды восстановления
Этот метод используется в том случае, когда компьютер не запускается в обычном и безопасном режиме.
- Сразу же после запуска ПК нажмите на клавишу F8 и выберите строку «Устранение неполадок компьютера». В том случае если нет возможности зайти в нужное окно, восстановление придется делать с помощью дискового или флеш накопителя. Вставив его в ПК, кликните на пункт «Восстановление системы».

- Автоматически запустится вкладка, с предложенными вариантами отката. Вы можете выбрать значение «Восстановление системы», если имеется ранее созданная контрольная точка. В том случае если на ПК есть архив, содержащий необходимую информацию, нажмите на пункт «Восстановление образа системы».
В зависимости от выбранного метода отката будет отличаться и дальнейшая процедура восстановления. Подробнее, как это можно сделать, было описано в способах выше.
Как вы смогли убедиться, есть достаточно много разных способов восстановления системы. Выбор подходящего метода зависит от того, в каком состоянии находится ваш компьютер. Восстановление системы можно сделать в любом случае, даже тогда, когда ПК не запускается в обычном или безопасном режиме.
Где хранятся точки восстановления Windows 7
Где хранятся точки восстановления Windows 7
Содержание
- 1 Где хранятся точки восстановления Windows 7
- 2 Просмотр доступных точек
- 3 System Volume Information
- 4 Восстановление системы Windows
- 5 Восстановление OS с использованием среды восстановления
- 6 Восстановление системы Windows 7
- 6.
 1 С точки восстановления
1 С точки восстановления - 6.2 Без точек восстановления
- 6.3 Командная строка
- 6.4 Восстановление Windows 7 посредством безопасного режима
- 6.
- 7 Восстановление системы Windows 8/8.1
- 8 Восстановление системы Windows 10
- 9 Возобновление с использованием установочного диска
- 9.1 One Response на «Восстановление системы Windows»
- 10 Восстановление системы в Windows 7. Как сделать откат системы?
- 11 Откат системы из-под Windows 7
- 12 Восстановление системы с безопасного режима
- 12.1 Смотрите также:
- 13 Откат к предыдущим настройкам с помощью загрузочного диска
Windows 7 предоставляет пользователям удобную функцию отката к контрольной точке, позволяющую быстро восстановить систему после сбоя. Но, несмотря на свою простоту, процедура отката иногда вызывает затруднения. Наиболее распространенная проблема – поиск подходящей точки восстановления.
Просмотр доступных точек
Если вы хотите выполнить откат системы, то вам понадобится список, в котором указаны все доступные контрольные точки, чтобы выбрать подходящую дату. Получить информацию такого рода и откатить Windows поможет встроенный инструмент «Восстановление системы». Найти его проще всего через меню «Пуск».
Получить информацию такого рода и откатить Windows поможет встроенный инструмент «Восстановление системы». Найти его проще всего через меню «Пуск».
После запуска окна восстановления появится список с контрольными отметками, до которых вы можете откатить Windows. Чтобы увидеть все точки, нажмите «Показать другие». В списке отобразятся точки, созданные Windows автоматически, а также метки, которые вы задали вручную. В графе «Тип» вы можете посмотреть, кто является автором метки. Обратите внимание на описание – оно помогает понять, какие изменения будут внесены после отката системы (если точка создана автоматически).
Обязательно запустите «Поиск затрагиваемых программ» – эта функция поможет вам определить, какие приложения будут добавлены/удалены в результате восстановления Windows.
Посмотреть все точки восстановления можно также в программе CCleaner:
- Запустите CCleaner. Перейдите на вкладку «Сервис».
- Откройте раздел «Восстановление системы».
Появится список всех доступных точек Windows с указанием даты их создания. Вы можете управлять метками, удаляя лишние точки (недоступной для удаления будет только последняя по времени создания точка).
Вы можете управлять метками, удаляя лишние точки (недоступной для удаления будет только последняя по времени создания точка).
System Volume Information
Контрольные метки отображаются при запуске стандартного инструмента восстановления системы, обнаруживаются и выводятся утилитой CCleaner. Но где физически располагаются точки?
Файлы восстановления хранятся в системной папке System Volume Information. Она находится в корне каждого раздела винчестера и создается автоматически при включении функции защиты системы. Однако попасть внутрь каталога не получится – сначала нужно сделать его видимым, а затем еще и получить особые права.
- Откройте «Панель управления» и поставьте режим просмотра «Крупные значки». Найдите раздел «Параметры папок» и запустите его.
- Перейдите на вкладку «Вид». Отыщите параметр «Скрывать защищенные системные файлы» и уберите с него отметку. Сохраните изменения, нажав «Применить».
Откройте «Компьютер» и перейдите в раздел, на котором включена защита системы.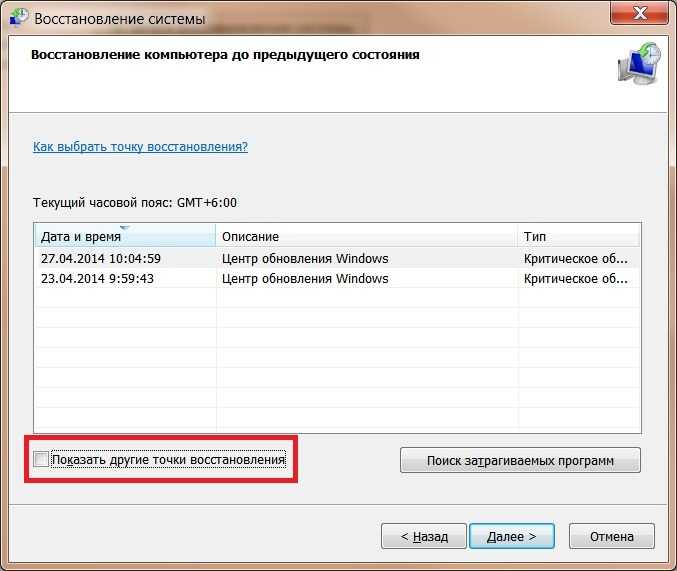 Вы увидите папку System Volume Information, но зайти в неё у вас не получится – при попытке осуществить вход Windows сообщит, что расположение недоступно и вам отказано в доступе.
Вы увидите папку System Volume Information, но зайти в неё у вас не получится – при попытке осуществить вход Windows сообщит, что расположение недоступно и вам отказано в доступе.
Если вы хотите посмотреть файлы, в которых хранятся точки восстановления системы, то вам придется наделить свою учетную запись особыми правами:
- Щелкните по папке System Volume Information правой кнопкой и перейдите в её свойства.
- Перейдите на вкладку «Безопасность». Вам нужно найти внизу кнопку «Дополнительно» – нажатие на неё запускает окно настройки параметров безопасности системной директории.
- На вкладке «Разрешения» нажмите «Продолжить», чтобы приступить к получению особых прав на системную папку Windows, в которой находятся точки восстановления.
- В поле «Элементы разрешений» вы увидите, что доступ к каталогу имеет только система. Чтобы исправить ситуацию, нажмите «Добавить».
- Введите имя пользователя и нажмите «Ок».
Откроется окно «Элементы разрешения».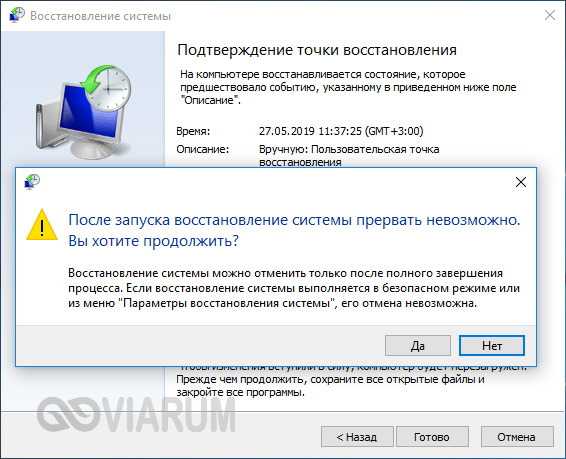 Здесь вам нужно указать несколько параметров доступа:
Здесь вам нужно указать несколько параметров доступа:
- «Применять» – для этой папки, её подпапок и файлов.
- «Разрешения» – отметить все пункты в столбце «Разрешить».
После нажатия клавиши «Ок» ваша учетная запись появится в списке «Элементы разрешений». Это значит, что теперь вы можете открыть директорию System Volume Information и посмотреть, что в ней находится.
Файлы и папки, которые здесь находятся, нельзя удалить вручную, так как они защищены системой. Если вы хотите очистить директорию System Volume Information, то воспользуйтесь стандартными методами, позволяющими удалить точки восстановления Windows, или возможностями чистящей утилиты CCleaner.
recoverit.ru
Восстановление системы Windows
Из-за наличия вирусов, несоответствия драйверов или программного обеспечения, может возникнуть сбой в работе ОС. Если у вас «полетел» Windows, не спешите паниковать. Ситуацию можно исправить, вернув состояние файлов и программ к тому моменту, когда ПК работал исправно.
Во время работы OS Windows 7-ой, 10-ой или 8-ой версии могут возникнуть определенные ошибки и неполадки. В результате таких сбоев новый запуск операционки в рабочем режиме становится невозможным. При этом вовсе не обязательно делать трудоемкую переустановку OS. Достаточно выполнить восстановление системы.
Восстановление OS с использованием среды восстановления
При работе используем следующую схему действий:
- Перезагружаем компьютер, жмем клавишу F8 во время загрузки;
- Устранение неполадок;
- Восстановление системы, выбор точки восстановления OS;
- Кликаем «Далее» и опять «Далее»;
- Нажимаем кнопку «Готово», выполняем перезагрузку системы (в Меню выбрать загрузку с последней удачной конфигурацией).
Восстановление системы Windows 7
Есть несколько способов, к которым можно прибегнуть для возобновления работы ОС. Некоторые из них основываются на откате к сохраненным параметрам. Другие просто очищают данные.
Выполнить «реанимацию» ОС можно одним из способов:
- с помощью выбора точек восстановления;
- с помощью использования командной строки;
- посредством безопасного режима;
- с применением среды восстановления;
- с использованием образа/загрузочного диска.
Восстановить операционку с задействованием контрольных точек «реанимации» системы — один из самых доступных, эффективных и популярных вариантов. Чтобы его применить, необходимо провести ряд кликов:
При такой операции будут устранены неполадки в работе компьютера, отменены изменения и возвращено то рабочее состояние системы, которое позволяло ПК нормально загружаться. Потеря данных, файлов и документов при таком восстановлении не происходит. Все данные сохраняются. Операция обратима. Можно откатить систему до предыдущего состояния компьютера и задействовать иную точку для восстановления.
Многие задаются вопросом, как самостоятельно (вручную) делать восстановительную точку, чтобы в перспективе выбрать именно ее? Для этого в том же меню «Пуск» — «Восстановление системы» можно в любой удобный и подходящий для Вас момент создать самому такую точку.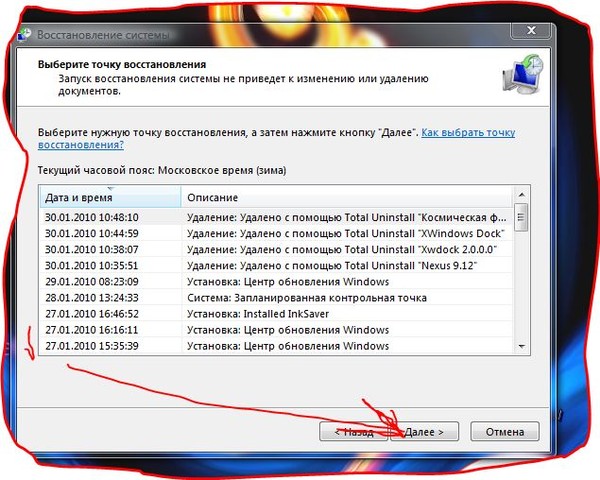 Она сохранится с указанием текущей даты, которую остается только запомнить.
Она сохранится с указанием текущей даты, которую остается только запомнить.
С точки восстановления
В компьютерной инженерии есть такое понятие, как точка восстановления. Это сохраненные параметры ПК. Как правило, сохранение происходит автоматически с каждой удачной загрузкой ОС. Наиболее легкий способ возобновления Windows 7 заключается в использовании именно этих данных.
Нажмите F8 при загрузке компьютера. Данная команда вызовет меню вариантов запуска системы. Далее нужно выбрать опцию Последней удачной конфигурации.
Можно использовать и другой способ. Войдите в свойства папки Мой компьютер. Найдите строчку Защита системы, кликнув на которую вы откроете одноименное диалоговое окно. Нажмите Восстановление – Далее. Задаем контрольную дату, указываем диски, которые подлежат исправлению, и подтверждаем действия. После перезагрузки ПК должен нормально работать.
Без точек восстановления
Можно исправить проблемы с ОС и без наличия точек восстановления. Для этого потребуется прибегнуть к программе LiveCD. Ее нужно скачать и записать на флешку с расширением .iso.
Для этого потребуется прибегнуть к программе LiveCD. Ее нужно скачать и записать на флешку с расширением .iso.
Далее все действия будут происходить в БИОС. Необходимо настроить загрузку с флешки. Для этого в разделе Boot выберите USB-HDD в строке First boot device.
Перед тем как приступить непосредственно к восстановлению, скопируйте все нужные файлы на съемный диск. Программа LiveCD предусматривает специальное меню для этих целей.
Мы исправим системную ошибку, используя архивную копию. Подключите флешку, откройте папку WindowsSystem32config . Файлы с названиями default, sam, security, software, system нужно перенести в любую другую папку. На их место переносим аналогичные файлы из папки RegBack и перезагружаем компьютер.
Описанный способ поможет только в том случае, если проблема связана с реестром.
Командная строка
К «реанимированию» Windows 7 с командной строки можно прибегнуть, если ПК стал зависать или медленно работать, однако, система при этом загружается. Войдите в меню «Пуск» и при помощи правой клавиши мыши запустите командную строку от имени администратора. Задайте команду rstrui.exe , которая откроет программу восстановления системы. Нажмите
Войдите в меню «Пуск» и при помощи правой клавиши мыши запустите командную строку от имени администратора. Задайте команду rstrui.exe , которая откроет программу восстановления системы. Нажмите
Зайти в утилиту можно иначе. Заходим в «Пуск». Для вызова командной строки нажимаем «Выполнить» и прописываем команду CMD . Кликаем мышкой на найденном файле CMD.exe и ждем запуск. Далее вводим в командной строке rstrui.exe и подтверждаем действие клавишей Enter на клавиатуре.
Не всегда удается перестраховаться и заранее создать точки восстановления ОС. Могут возникнуть неполадки, которые блокируют вариант подобной «реанимации» ПК. Тогда можно воспользоваться другим, не менее эффективным и легким вариантом — восстановление системы Windows с помощью самой системы.
Опираемся на схему:
- Значок «Мой компьютер» — правой клавишей мыши «Свойства»;
- «Защита системы»;
- В новом окошке нажимаем «Защита системы» , кнопка восстановления;
- «Далее»;
- Выбираем точку восстановления в соответствии с датой;
- Указываем восстанавливаемые системные диски;
- Подтверждаем операции и перезагружаем систему.

Такому способу отдают предпочтение в случае, если привычная загрузка системы невозможна. Тогда после нажатия кнопки включения ПК на системном блоке удерживаем клавишу F8 , чтобы вызвать «Меню запуска». Одним из вариантов «Меню» является «Безопасный режим». Выбираем его и нажимаем Enter на клавиатуре. Как только Windows прогрузится, выполняем тот алгоритм действий, который мы описывали ранее.
Восстановление системы Windows 8/8.1
Если вам удалось запустить ОС, можно возобновить Windows 8 через «Параметры». Наведите курсор на правый верхний угол и войдите в них. Кликните на «Изменение параметров компьютера» – «Обновление и восстановление». Раздел «Восстановление» предложит несколько вариантов:
- «Обычное восстановление с сохранением информации».
- «Удаление данных и переустановка ОС».
- «Особый вариант».

Определитесь с тем, что именно нужно сделать. Далее следуйте подсказкам меню.
Если вы выбираете последний способ, в открывшемся окне следует кликнуть на пункт диагностики. Вам будут предложены такие варианты:
- «Восстановить»;
- «Вернуть в исходное состояние»;
- «Дополнительные параметры». Этот пункт включает возможность отката к желаемой точке возобновления.
Чтобы возобновить Windows 8.1 нажмите Win+R и вызовите sysdm.cpl . В окне свойств системы во вкладке «Защита» укажите необходимый системный диск. Нажмите «Восстановить». Нажав «Далее», вы сможете увидеть список точек отката. Выберите желаемую и нажмите «Поиск затрагиваемых программ». Изменения, которые были произведены на ПК с выбранного момента, будут удалены. Завершите процесс, нажав «Готово».
В случае работы с ОС Windows 8 могут возникнуть неполадки, некорректная работа интернета и т.д. Чтобы это исправить можно воспользоваться классическим способом восстановления через точки восстановления.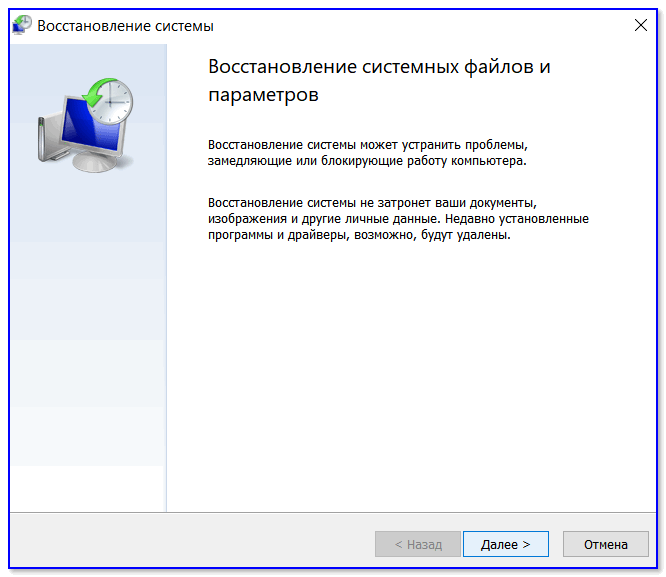
Другим вариантом является откат системы. Для этого откроем меню «Пуск» — «Панель управления» — «Центр обновлений Windows». Выбираем пункт «Удаление обновлений». Тоже можно сделать используя командную строку.
Итак, в открывшемся перечне обновлений удаляем те из них, с момента установки которых (смотрим по дате) начались проблемы и неполадки. Удаляем ненужные файлы и делаем перезагрузку.
В системе Windows 8.1 можно выполнить сброс настроек. Важные файлы при такой операции затронуты не будут. Метод эффективный, но для его реализации нужно ОС беспроблемно загружалась. Используем алгоритм:
- Правая сторона монитора — «Параметры»;
- «Изменение параметров»;
- «Обновление и восстановление» — «Восстановление»
- «Восстановление без удаления файлов».
Если зайти в систему обычным способом нельзя, необходимо воспользоваться диском с системой. Загружаем установочный диск, выбираем «Восстановление системы».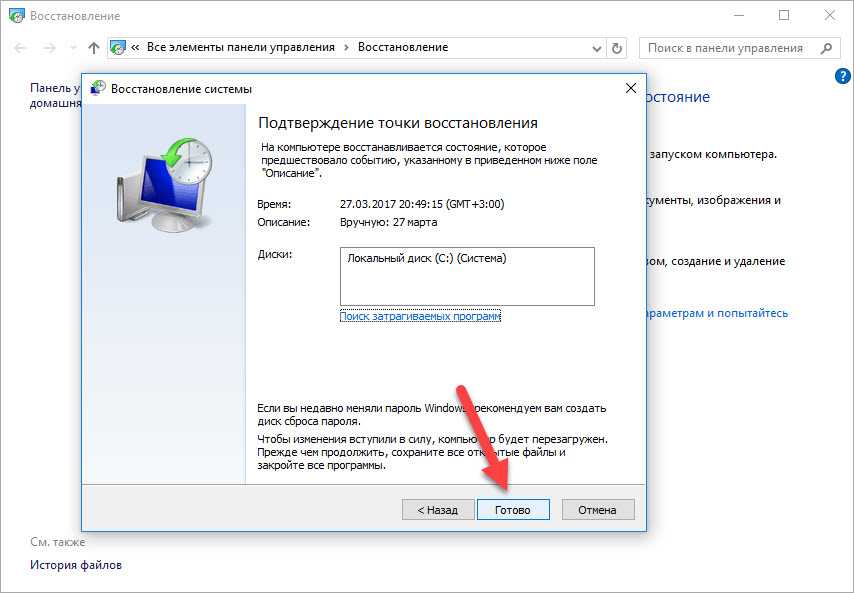 Нажимаем кнопку «Диагностика», и «Восстановить».
Нажимаем кнопку «Диагностика», и «Восстановить».
Восстановление системы Windows 10
Если проблемы возникли с Windows 10, нажмите Windows + Pausе . Перейдите в «Защиту системы» и нажмите «Восстановить» – «Далее». Выберите нужный показатель и снова нажмите «Далее». По завершении действия нажмите «Готово». Компьютер будет автоматически перезагружен и изменения вступят в силу.
Одним из преимуществ «десятки» является возможность вернуть настройки к заводским. Это помогает избежать необходимости устанавливать систему сначала. Чтобы сбросить данные зайдите в «Параметры компьютера» – «Обновление и безопасность» – «Восстановление» – «Вернуть компьютер в исходное состояние». Нажмите «Начать».
Вы можете заблаговременно позаботиться о возможности отката при сбое. Точки возобновления можно создавать самостоятельно либо настроить их автоматическое создание с желаемой периодичностью. Для этого в параметрах, в пункте Обновление и безопасность, выберите Службу архивации. Укажите, куда следует сохранять копии, нажмите Добавление диска. После выбора устройства функция будет активирована.
Для этого в параметрах, в пункте Обновление и безопасность, выберите Службу архивации. Укажите, куда следует сохранять копии, нажмите Добавление диска. После выбора устройства функция будет активирована.
Восстановить систему Windows 10 можно опять же через использование точек восстановления. При этом произойдет откат системы до момента, когда она беспрепятственно загружалась и работала без сбоев. Данный метод восстановления описан в начале статьи.
Если ОС не грузится, то на экране возникает предупреждающая таблица с клавишей «Дополнительные варианты восстановления». Нажимаем ее и выбираем «Диагностика» — «Восстановление системы». Делаем выбор контрольной точки восстановления Windows, ждем откат системы и перезагрузку.
Если подобные операции не помогли и компьютер продолжает работать некорректно, можно выполнить откат к базовым настройкам. Часть программ и утилит, персональные настройки ПК будут сброшены, а личные данные — удалены.
Данная методика используется крайне редко, если другие описанные выше варианты не помогают. Алгоритм действий при этом таков:
Алгоритм действий при этом таков:
- «Пуск» — «Выбор параметров» — вкладка «Обновлений и безопасности»;
- Пункт «Восстановление» — кнопка «Начать»;
- Выбираем удалить все файлы или частично их сохранить.
Откат системы после этого займет 40-90 минут.
Возобновление с использованием установочного диска
Один из радикальных методов исправления ошибки предполагает использование установочного диска. Запустив его в БИОС, нажмите Восстановление системы. В пункте Поиск и устранение неисправностей укажите желаемое действие. Далее следуйте подсказкам системы для завершения процесса.
Не утихают споры о том, что лучше Windows 10 или Windows 7. Такое явление не является случайным. Разработчики из Майкрософта уверяют, что лучше, чем Windows 10 ничего не найти, а опытные пользователи говорят наоборот, мол надёжнее системы, чем Windows 7 сейчас.
Давненько у нас на сайте не было крупных обзоров, а уж тем более таких глобальных, которые связаны с обновлением/переустановкой операционной системы. Представляем вашему вниманию сжатый, но очень полезный обзор о том, как обновиться до Windows.
Представляем вашему вниманию сжатый, но очень полезный обзор о том, как обновиться до Windows.
Иногда при установке программ либо приложений на экране компьютера появляется сообщение, о том, что возникла ошибка 5 Windows 10. Это означает что пользователю отказано в доступе. Подобное случается если в системе есть несколько учётных.
One Response на «Восстановление системы Windows»
После того как высвечивается параметры восстановления системы мышь и клавиатура перестают работать , что делать?
howwindows.ru
Восстановление системы в Windows 7. Как сделать откат системы?
Привет, статью о том как включить восстановление системы и как создать точку восстановления, я уже написал. Теперь самое время написать, как сделать восстановление системы в Windows 7, а если сказать попроще, то сейчас буду писать о том как сделать откат системы.
Если у вас возникла какая-то проблема с компьютером, ну например он стал сильно глючить, или что еще хуже вообще не запускается, то первым делом нужно пробовать сделать откат системы, тем самым мы вернем настройки и системные файлы из резервной копии, которая была создана например два дня назад, когда компьютер еще нормально работал.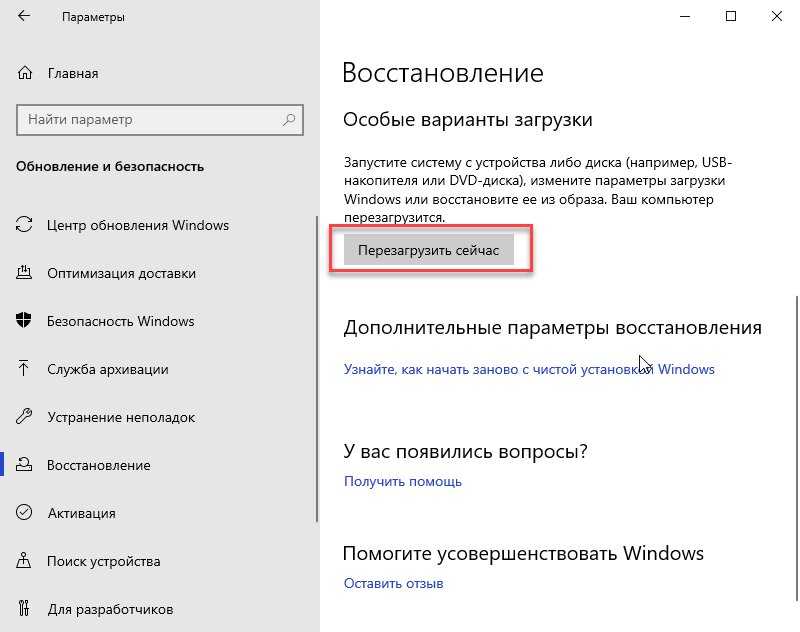
Это хорошая возможность быстро починить компьютер и вернуть его в нормальное рабочее состояние. Я напишу три способа, которыми можно сделать откат в Windows 7.
- Первый способ: как сделать откат из-под Windows.
- Второй способ: как сделать восстановление системы с безопасного режима.
- Третий способ: восстановление с помощью загрузочного диска с Windows 7.
При восстановлении системы ваши личные файлы затронуты не будут.
Откат системы из-под Windows 7
Этот способ пригодится когда компьютер включается и работает, не важно как работает, главное что работает :). Например после установки какой-то программы, или драйвера, появились проблемы с компьютером. Программу вы удалили, а вот проблемы остались. В таком случае откат системы должен помочь.
Делаем так: нажимаем “Пуск” и в строке поиска начинаем писать “восстановление” . В результатах поиска находим и запускаем программу “Восстановление системы” .
Откроется окно, в котором нажимаем “Далее” .
Теперь нужно выделить точку восстановления к которой вы хотите сделать откат и нажать “Далее” .
Подтверждении точки восстановления. Нажимаем “Готово” .
Еще одно предупреждение, жмем “Да” .
Появится окно с подготовкой к восстановлению. Затем компьютер перезагрузиться и появится сообщение о том, что “Восстановление системы выполнено успешно” .
Если это не помогло решить вашу проблему, то попробуйте сделать откат к другой точке. На этом с первым способом можно закончить.
Восстановление системы с безопасного режима
Сделать откат настроек и системных файлов можно с безопасного режима, когда например Windows не загружается в обычном режиме. Были случаи, когда меня такой способ здорово выручал.
Для начала нам нужно зайти в безопасный режима, как это сделать я писал в статье Как зайти в безопасный режим Windows. Ну а если вы пропустили ссылку, то пишу в двух словах, как войти в безопасный режим Windows 7.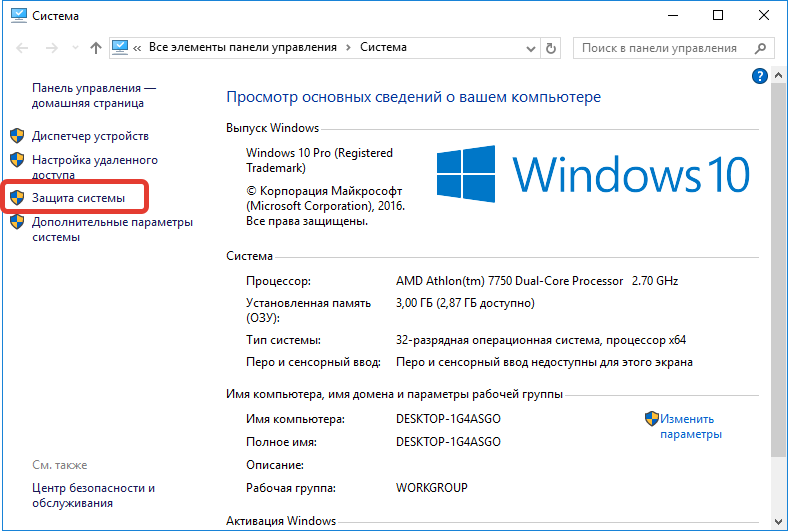
Перезагрузите компьютер и как только он начнет включатся, нажимайте F8. Появится черное окно с дополнительными вариантами загрузки. Выбираем “Безопасный режим” и нажимаем “Enter” .
Смотрите также:
Ждем пока компьютер загрузится в безопасном режиме. Дальше все действия почти не отличаются от восстановления из-под Windows, но напишу еще раз, так на всякий случай :).
Жмем пуск и вводим “восстано…” , запускаем утилиту “Восстановление системы” .
Так-как я только что делал откат системы, то у меня появился пункт с возможностью отменить восстановление. Выбираем “Выбрать другую точку восстановления” и нажимаем “Далее” (у вас наверное нужно будет нажать просто далее).
Выбираем точку для отката и нажимаем “Далее” .
Нажимаем на кнопку “Готово” .
На еще одно предупреждение отвечаем “Да” .
Компьютер будет перезагружен и включится уже в нормальном режиме. Конечно же, если откат к предыдущим настройкам помог решить вашу проблему с загрузкой системы.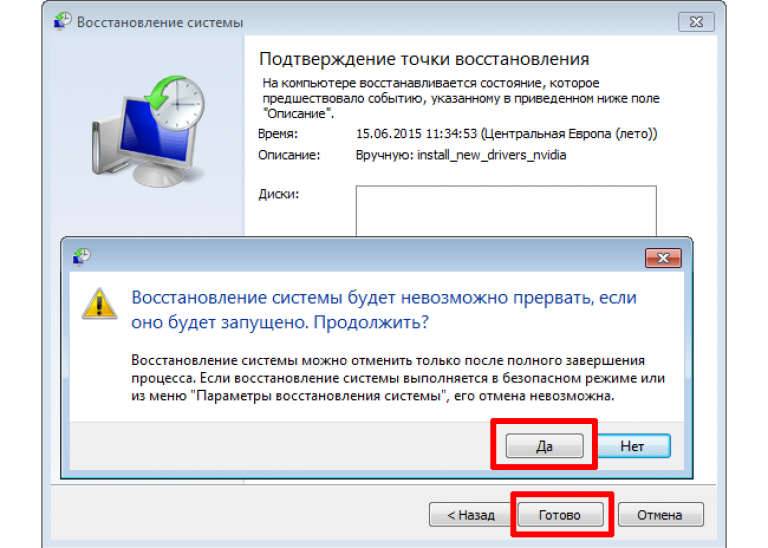
Откат к предыдущим настройкам с помощью загрузочного диска
Этот способ я оставил на десерт, потому-что здесь понадобится загрузочный диск с Windows 7. Но у этого способа есть и плюсы. Например, можно сделать откат, когда даже безопасный режим не работает, короче говоря в самых тяжелых случаях :).
Как я уже писал, нужен загрузочный диск с Windows 7, в статье Как записать образ Windows на диск? написано как его создать. Дальше в БИОС нужно выставить загрузку с CD/DVD привода и загрузится с установочного диска.
В окне с выбором языка нажимаем “Далее” .
Дальше выбираем “Восстановление системы” .
Пойдет поиск установленных систем. Если у вас их больше чем одна, то выбираем нужную и нажимаем “Далее” .
Затем выбираем “Восстановление системы” . Дальше весь процесс не отличается от первых двух способов.
Нажимаем “Далее” .Выбираем точку для отката и жмем “Далее”
В следующем окне нажимаем кнопку “Готово” и на предупреждение отвечаем “Да” . Ждем пока закончится процесс восстановления и нажимаем “Перезагрузка” .
Ждем пока закончится процесс восстановления и нажимаем “Перезагрузка” .
Вытягиваем диск с привода, и компьютер должен загрузится обычным способом. Все!
На этом интересный рассказа о том как откатить систему можно закончить :). Вроде бы все написал, жду ваших замечаний и пожеланий в комментариях. Удачи!
f1comp.ru
Как восстановить Windows 7 или Vista до предыдущего рабочего состояния. — wintips.org
Восстановление системы — это функция Windows, которая помогает восстановить системные файлы и настройки до предыдущего рабочего состояния. Эта функция полезна, потому что она может помочь пользователям Windows решить проблемы Windows после установки поврежденной программы или вредоносной программы.
Этот учебник содержит пошаговые инструкции по восстановлению Windows 7 или Vista до предыдущего рабочего состояния.
Как восстановить предыдущее рабочее состояние Windows 7 или Vista.
1. Выключите , а затем Включите компьютер.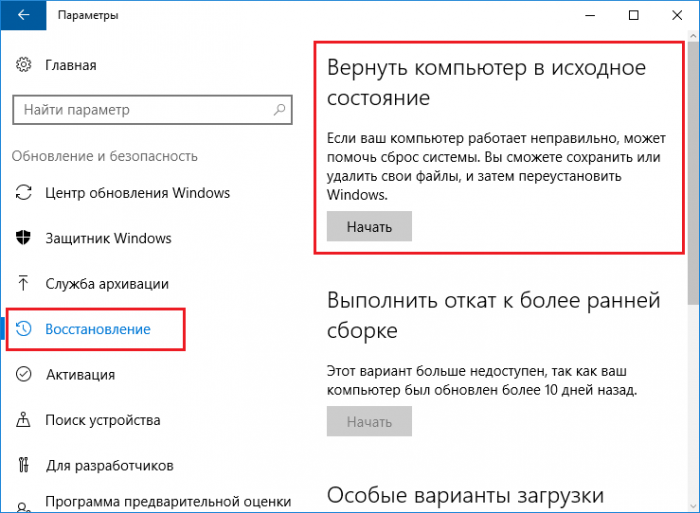
2. Нажмите клавишу » F8 » во время загрузки компьютера до появления логотипа Windows.
3. Когда на экране появится « Меню дополнительных параметров Windows », с помощью клавиш со стрелками на клавиатуре выделите « Repair Your Computer », а затем нажмите « ENTER ».
4. Выберите раскладку клавиатуры и нажмите «Далее».
5. Введите пароль своей учетной записи (если будет предложено) и нажмите « OK ».
6. В окне параметров восстановления системы нажмите «Далее».
7. Нажмите « Восстановление системы ” вариант.
8. Нажмите «Далее».
9. На следующем экране выберите дату предыдущей точки восстановления * и выберите « Next ».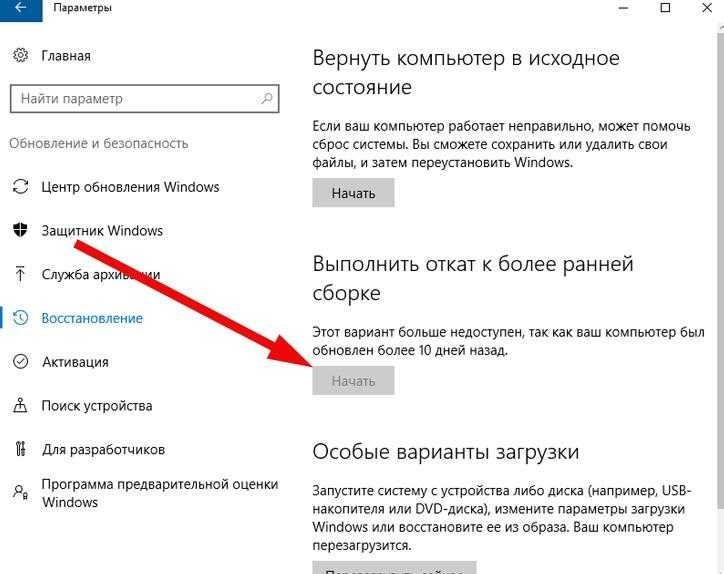
* Если вы не видите все точки восстановления , отметьте параметр «Показать больше точек восстановления» .
10. На следующем экране просмотрите свой выбор и нажмите « Готово».
11. Дождитесь завершения процесса « Восстановление системы », а затем перезагрузите систему в обычном режиме.
Вот оно!
Если эта статья была для вас полезна, поддержите нас, сделав пожертвование. Даже 1 доллар может иметь огромное значение для нас в наших усилиях продолжать помогать другим, сохраняя при этом этот сайт бесплатным:
Мы нанимаем
Мы ищем технических писателей на неполный или полный рабочий день, чтобы присоединиться к нашей команде! Речь идет об удаленной должности, на которую могут претендовать квалифицированные технические писатели из любой точки мира. Нажмите здесь, чтобы узнать больше.
Нажмите здесь, чтобы узнать больше.
Если вы хотите оставаться постоянно защищенными от вредоносных программ, существующих и будущих , мы рекомендуем вам установить Malwarebytes Anti-Malware PRO , нажав ниже (мы зарабатывайте комиссию с продаж, произведенных по этой ссылке, но без дополнительных затрат для вас. У нас есть опыт работы с этим программным обеспечением, и мы рекомендуем его, потому что оно полезно и полезно):
Полная защита домашних компьютеров — защитите до 3 компьютеров с помощью НОВОЙ программы Malwarebytes Anti-Malware Premium!
Удалить потенциально нежелательную программу Windows Manager Protect. Как удалить Muvic SmartBar Hijacker
Восстановление системы Windows 10 зависает или зависает
Восстановление системы Windows 10/11 иногда зависает при восстановлении файлов или зависает при инициализации при попытке вернуть компьютер в предыдущее состояние или точку восстановления. Здесь мы обсудим пути решения этой проблемы и лучшую альтернативу средству восстановления системы Windows — MiniTool ShadowMaker.
Здесь мы обсудим пути решения этой проблемы и лучшую альтернативу средству восстановления системы Windows — MiniTool ShadowMaker.
2 Случаи: Восстановление системы Windows 10 зависло
Восстановление системы — это функция Windows, используемая для возврата состояния компьютера (системных файлов, реестра Windows, настроек, установленных приложений) к предыдущему состоянию в ситуациях сбоев или других проблем.
В процессе восстановления системы могут возникнуть различные проблемы; одна из наиболее распространенных — задача зависает, даже когда вы пытаетесь ее прервать.
Сколько времени занимает восстановление системы в Windows 10/11/7/8? Обычно операция завершается в течение 20-45 минут в зависимости от размера системы, но уж точно не несколько часов.
Если вы запустите Windows 10/11 и запустите Восстановление системы в Защита системы , вы можете застрять на следующем экране с надписью:
» Подождите, пока ваши файлы и настройки Windows восстанавливаются
Восстановление системы инициализируется «.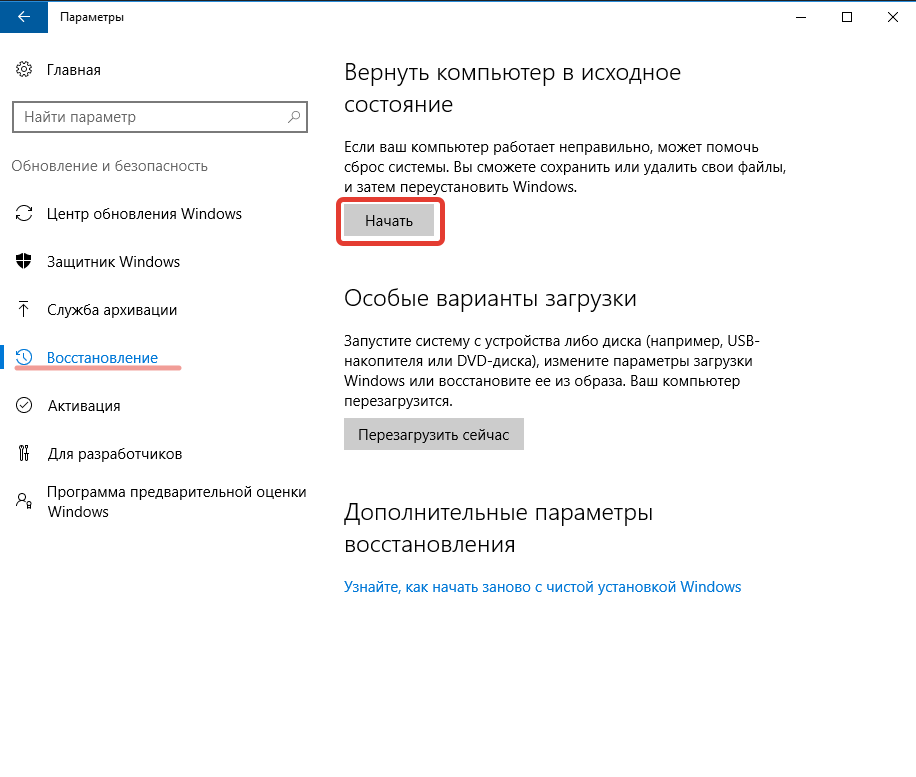
В другой ситуации можно попытаться выполнить восстановление в WinRE. Опять же, Восстановление системы Windows зависает при восстановлении файлов .
Итак, что делать, если восстановление системы в Windows 10/11 зависает?
В следующих разделах приведены некоторые возможные способы решения проблемы, когда восстановление системы занимает вечность.
Совет: Помимо зависания при восстановлении системы, вы можете столкнуться с ошибкой восстановления системы Windows 10/11, например, ошибка восстановления системы 0x80070057, 0x80042302 и т. д. Windows не может найти образ системы на этом компьютере.
Как исправить зависание системы Windows 11/Windows 10
Поскольку в Интернете много дискуссий на эту тему, мы составили список полезных решений, которые вы можете попробовать одно за другим.
① Выполните восстановление системы в безопасном режиме
Если ваша система зависла на экране инициализации или восстановления файла, первое, что нужно сделать, это подождать некоторое время, особенно если точка восстановления содержит много данных.
Однако, если восстановление системы Windows 10 зависает более часа, попробуйте принудительно завершить работу, перезагрузить компьютер и проверить состояние.
Если Windows по-прежнему возвращается к тому же экрану, попробуйте исправить это в безопасном режиме, выполнив следующие действия.
Шаг 1: Подготовьте установочный USB-накопитель или диск . Перейдите на веб-сайт Microsoft на другом рабочем компьютере, загрузите инструмент Windows 10/11 и создайте установочный USB-накопитель или диск. Кроме того, вы также можете создать ремонтный диск или ремонтный диск.
Шаг 2. Вставьте созданный носитель в компьютер и измените порядок загрузки, чтобы компьютер загружался с носителя.
Шаг 3 : Выберите Восстановите компьютер на экране «Установка Windows», чтобы войти в WinRE (среда восстановления Windows).
Совет: Если этот экран не появляется, возможно, ваш компьютер не настроен на загрузку с диска. Посетите веб-сайт производителя вашего ПК для получения информации о том, как загрузиться с носителя, а затем повторите попытку.
Посетите веб-сайт производителя вашего ПК для получения информации о том, как загрузиться с носителя, а затем повторите попытку.
Шаг 4: Перейдите к Выберите вариант > Устранение неполадок > Дополнительные параметры > Параметры запуска > Перезагрузка .
Шаг 5 : Нажмите F6 , чтобы выбрать Включить безопасный режим с помощью командной строки , чтобы запустить восстановление системы.
Шаг 6: Выберите учетную запись и введите пароль.
Шаг 7: Введите rstrui.exe во всплывающем окне командной строки и нажмите Введите .
Шаг 8: Теперь вы можете запустить восстановление системы в безопасном режиме.
Это должно эффективно решить проблему зависания системы Window1 11/Windows 10. Однако если восстановление системы по-прежнему зависает при инициализации или восстановлении файлов, попробуйте следующее решение.
② Запустить восстановление при загрузке
Могу ли я остановить восстановление системы Windows 10/11?
Вы можете принудительно завершить работу, чтобы остановить процесс восстановления системы, чтобы ваш компьютер снова работал нормально после перезагрузки. Тем не менее, проблема с зависанием восстановления системы при инициализации по-прежнему возникает при его запуске.
Одной из возможных причин является повреждение диспетчера загрузки. В этом случае вы можете просто исправить это с помощью Startup Repair.
Для этого введите WinRE. Затем перейдите к Выберите вариант > Устранение неполадок > Дополнительные параметры > Восстановление при загрузке .
Попробуйте следующее решение, если оно не работает с проблемой зависшего восстановления системы Windows 10.
③ Запустить SFC
Проверка системных файлов (SFC.exe) — это утилита Windows, помогающая сканировать системные файлы Windows на наличие повреждений. Он попытается восстановить все найденные поврежденные файлы.
Он попытается восстановить все найденные поврежденные файлы.
Если возникает проблема с восстановлением системы Windows 10/11 навсегда, вполне вероятно, что некоторые файлы повреждены.
Здесь запустите проверку системных файлов, чтобы просканировать Windows и проверить, помогает ли это.
- Войдите в WinRE с помощью установочного диска, как и в первом способе.
- Перейдите к Выберите вариант > Устранение неполадок > Дополнительные параметры > Командная строка .
- Выберите учетную запись и введите пароль.
- Введите sfc /scannow во всплывающем окне и нажмите . Введите для устранения неполадок с отсутствующими или поврежденными системными файлами в Windows 10/11.
Подождите терпеливо, пока проверка не достигнет 100%.
После завершения проверки снова запустите восстановление системы, чтобы проверить, не зависает ли она при восстановлении файлов или инициализации.
В дополнение к этим трем решениям некоторые пользователи предлагают выполнить полную проверку системы на наличие вирусов с помощью Защитника Windows, чтобы убедиться, что компьютер свободен от вирусов, или запустить очистку диска, а затем попытаться выполнить восстановление системы. Эти решения также могут решить проблему восстановления системы Windows 11/Windows 10, занимающую много времени.
«Восстановление системы Windows 10 зависло при восстановлении файлов? Восстановление системы зависло при инициализации? Эти методы полезны. Попробуйте эти решения и поделитесь ими со всеми». в цикле зависания Windows при сбросе или восстановлении до предыдущей версии Windows. Прочтите статьи по теме, чтобы найти решения:
Как исправить ошибку «Восстановление предыдущей версии Windows»?
Вот три способа исправить проблему зависания сброса Windows 10!
Важно:
Восстановление системы может легко застрять при инициализации или восстановлении файлов в Windows. Когда что-то пойдет не так, восстановить компьютер до точки восстановления станет невозможно. Это действительно раздражает, но если у вас есть доступная резервная копия, все будет легко.
Когда что-то пойдет не так, восстановить компьютер до точки восстановления станет невозможно. Это действительно раздражает, но если у вас есть доступная резервная копия, все будет легко.
Резервное копирование компьютеров было серьезной проблемой для многих людей. В случае повреждения системы или потери данных резервную копию можно использовать для быстрого восстановления вашей системы или данных.
По сравнению с восстановлением системы в Windows, резервное копирование рекомендуется, поскольку оно является всесторонним; Файлы Windows, отдельные файлы, настройки, приложения и т. д. могут быть включены в файл образа.
В качестве совета в следующем разделе показано, как защитить компьютер с помощью резервного копирования.
Лучшая альтернатива восстановлению системы Windows — MiniTool ShadowMaker
Чтобы надежно защитить ваш компьютер, мы настоятельно рекомендуем бесплатное программное обеспечение для резервного копирования MiniTool ShadowMaker.
Как лучшее бесплатное альтернативное программное обеспечение для восстановления системы Windows, оно легко завершает резервное копирование файлов, систем, разделов и дисков в Windows 11/10/8/7.
Обеспечивает гибкий способ резервного копирования вашего ПК с автоматическим резервным копированием, инкрементным резервным копированием и дифференциальным резервным копированием.
Самое главное, это бесплатное программное обеспечение для резервного копирования способно создавать загрузочные носители с помощью Media Builder ; его можно использовать для загрузки вашего разбившегося компьютера и выполнения быстрого аварийного восстановления, не занимая много часов, как восстановление системы.
Universal Restore может быть полезен для восстановления образа на другом компьютере с другим оборудованием.
Загрузите бесплатную 30-дневную пробную версию MiniTool ShadowMaker прямо сейчас, чтобы избежать зависания системы восстановления Winodws 11/Windows 10.
Скачать бесплатно
Резервное копирование Windows 10/11
Узнайте, как создать резервную копию Windows:
Шаг 1. Запустите MiniTool ShadowMaker в Windows 10/11 в его главном интерфейсе.
Шаг 2 : В интерфейсе Backup укажите источник и место хранения резервной копии.
По умолчанию системные разделы выбираются в Исходный раздел . Для резервного копирования всего системного диска используйте этот раздел для выбора всех разделов системного диска.
Обычно рекомендуется выполнять резервное копирование данных компьютера на внешний жесткий диск.
Шаг 3 : Нажмите Создать резервную копию . Операцию резервного копирования можно отслеживать в интерфейсе Manage .
Совет: Мы рекомендуем создавать автоматические резервные копии дисков с помощью функции Расписание или дифференциальные/добавочные резервные копии с помощью Схема функция. Просто нажмите Параметры , чтобы найти соответствующую функцию.
Восстановление образа системы Windows 10/11
Как восстановить образ Windows с внешнего жесткого диска после возникновения аварий? См. руководство.
руководство.
Шаг 1 : Создайте загрузочный USB-накопитель или CD/DVD с помощью Media Builder MiniTool ShadowMaker. Измените порядок загрузки вашего ПК на загрузку с носителя.
Шаг 2 : MiniTool ShadowMaker запустится в среде WinPE. Перейти к Восстановите страницу и выберите образ системы или образ системного диска, чтобы начать восстановление.
Совет: Если вы не видите нужную резервную копию в списке, используйте Добавить резервную копию , чтобы найти и добавить ее.
Шаг 3: Затем выберите одну версию резервной копии.
Шаг 4 : Выберите тома для восстановления из файла резервной копии.
Примечание: Необходимо выбрать все системные разделы, а также mbr и Track 0 ; в противном случае Windows 10/11 не будет загружаться.
Шаг 5 : Выберите диск, на который вы хотите восстановить образ Windows. Обычно рекомендуется оригинальный системный диск. Обратите внимание, что выбранные разделы будут перезаписаны в процессе восстановления .
Обычно рекомендуется оригинальный системный диск. Обратите внимание, что выбранные разделы будут перезаписаны в процессе восстановления .
Шаг 6 : Подождите несколько минут, пока MiniTool ShadowMaker выполнит операцию восстановления.
В заключение, MiniTool ShadowMaker защищает ваш компьютер, упрощая резервное копирование и восстановление системы. Восстановление системы Windows 10 больше не зависает при восстановлении файлов или инициализации!
Не хотите, чтобы восстановление системы всегда приводило к проблемам с Windows 10/11? Получите лучшее бесплатное программное обеспечение для резервного копирования — MiniTool ShadowMaker СЕЙЧАС, чтобы обеспечить безопасность вашего компьютера.
Скачать бесплатно
Дополнительная литература: Точка восстановления системы и резервное копирование образа Windows
В этой статье мы упомянули две концепции: точка восстановления системы и резервное копирование образа Windows.
Хотя оба они могут быть использованы для восстановления компьютера до предыдущего состояния, на самом деле это две совершенно разные вещи. Итак, каковы различия?
Точка восстановления
Точка восстановления — это, по сути, снимок реестра Windows, важных системных файлов и файлов драйверов. Он не включает личные файлы пользователей, изображения, аудио-, видеофайлы и другие файлы.
Следовательно, не затрагивая никаких пользовательских данных, восстановление системы возвращает реестр, системные файлы и файлы драйверов в прежнее состояние.
По умолчанию точки восстановления сохраняются в системном разделе.
Совет: Очень возможно потерять некоторые файлы после восстановления системы. Прочитайте этот пост, чтобы узнать, как вернуть их: Быстрое восстановление файлов после восстановления системы Windows 10/8/7 — MiniTool.
Образ резервной копии окна
Образ резервной копии — это копия самого необходимого — это может быть все на вашем диске или выбранная часть, например документы, изображения, музыка и т. д. Существует 3 различных типа резервного копирования: автоматическое, дифференциальное и инкрементальные резервные копии.
д. Существует 3 различных типа резервного копирования: автоматическое, дифференциальное и инкрементальные резервные копии.
При восстановлении будет восстановлено все содержимое файла образа, который может храниться на внешнем жестком диске, таком как USB-накопитель, NAS и т. д.
Подводя итог, резервная копия образа является более универсальным и гибким методом по сравнению с точкой восстановления. Теперь начните создавать резервную копию для Windows 10 с помощью программного обеспечения для резервного копирования MiniTool ShadowMaker.
Скачать бесплатно
Final Words
Пробовали ли вы наши решения, чтобы решить проблему восстановления системы Windows 11/Windows 10, которая зависала при восстановлении файлов или зависала при инициализации? Мы будем рады видеть ваши мысли в следующей области комментариев.
Если у вас есть какие-либо вопросы при использовании MiniTool ShadowMaker, напишите письмо по адресу [email protected].
Часто задаваемые вопросы при восстановлении системы Windows 10
Сколько времени занимает восстановление системы Windows 10?
Обычно восстановление системы занимает 20-45 минут, а не несколько часов.
Как исправить зависший сброс настроек Windows 10 до заводских?
- Выполнение восстановления системы или восстановления образа системы
- Запуск восстановления при загрузке с диска восстановления Windows
- Переустановите Windows 10
Что произойдет, если я прерву восстановление системы Windows 10?
Если вы долго ждали и вам нужно остановить операцию восстановления системы, вы можете принудительно перезагрузить систему, но это может привести к невозможности загрузки системы. Если он не загружается, трижды прервите процесс загрузки, после чего Windows 10 начнет автоматическое восстановление.
Что делать, если восстановление системы занимает слишком много времени?
Если восстановление системы занимает слишком много времени и зависает при восстановлении файлов или зависает при инициализации, возможно, процесс восстановления поврежден или произошел серьезный сбой.





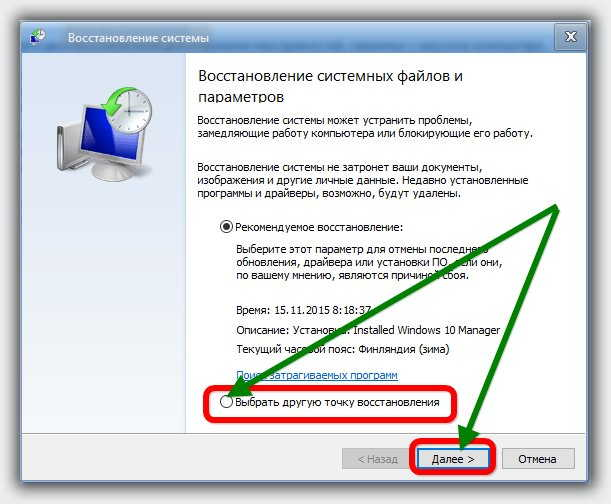
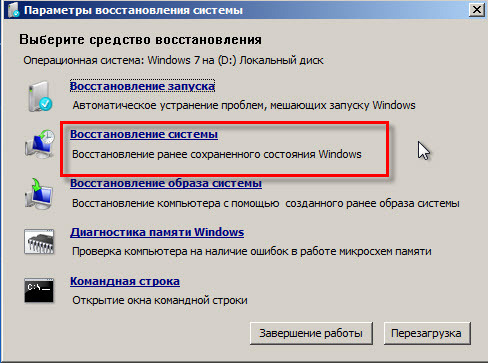 1 С точки восстановления
1 С точки восстановления