Обрезка и изменение рисунков с помощью средства «Работа с рисунками»
Visio, план 2 Visio профессиональный 2021 Visio стандартный 2021 Visio профессиональный 2019 Visio стандартный 2019 Visio профессиональный 2016 Visio стандартный 2016 Visio профессиональный 2013 Visio 2013 Visio премиум 2010 Visio 2010 Visio стандартный 2007 Еще…Меньше
-
Щелкните рисунок, чтобы выделить его. На ленте появится вкладка «Формат» с заголовком «Средства работы с рисунками».
-
На вкладке «Формат» в группе«Средства работы с рисунками» в группе «Упорядоставить» нажмите кнопку «Обрезать .
-
Чтобы увидеть другую часть рисунка («панорама» рисунка, рисунка или объекта внутри обрезанной границы), перетащите его в нужное место.
-
Когда все будет готово, нажмите кнопку обрезки еще раз, чтобы отключить его.
Перетаскивать их, пока не будет видна только нужная часть рисунка, рисунка или объекта.
В Visio обрезанная часть рисунка не удаляется автоматически, поэтому вы можете изменить его обрезку позже, нажав кнопку обрезки еще раз. Чтобы уменьшить размер файла схемы, полностью удалите обрезанные области рисунка. На вкладке «Формат»вобласти «Средства работы с рисунками» нажмите кнопку «Сжать рисунок», выберите «Удалить обрезанные области рисунков» и нажмите кнопку «ОК».
Обрезка чертежа AutoCAD
-
Разблокировка чертежа AutoCAD следующим образом:
-
Щелкните чертеж AutoCAD правой кнопкой мыши, найдите объект чертежа САПРи выберите пункт «Свойства».
-
На вкладке «Общие» скройте поле «Размер и положение» и нажмите кнопку «ОК».
-
-
Выберите чертеж САПР.
 Используйте инструменты на вкладке«Формат» вкладки «Средстваработы с рисунками», чтобы обрезать и настраивать изображение.
Используйте инструменты на вкладке«Формат» вкладки «Средстваработы с рисунками», чтобы обрезать и настраивать изображение. -
Для объектов DWG щелкните объект правой кнопкой мыши и выберите инструмент «Обрезка».
-
Когда все будет готово, щелкните пустое место на схеме, чтобы очистить выделение.
Чтобы заблокировать чертеж САПР, чтобы во время работы не было случайного перемещения или перенамерки чертежа, сделайте следующее:
-
Щелкните чертеж САПР правой кнопкой мыши, найдите объект чертежа САПРи выберите пункт «Свойства».

-
На вкладке «Общие» нажмите кнопку «Заблокировать размер и положение» и нажмите кнопку «ОК».
Изменение рисунка
-
Выделите рисунок. Появится вкладка «Формат»
-
Чтобы изменить внешний вид изображения, нажмите кнопку «Автобалансирование», чтобы автоматически настроить изображение, или нажмите кнопку «Яркость» или «Контрастность». Чтобы увидеть эффект предварительного просмотра, наберем указатель на значении.

-
Чтобы уменьшить размер изображения, нажмите кнопку «Сжать рисунок» и сделайте выбор.
-
Измените толщину (толщину), цвет и внешний вид границы вокруг рисунка, щелкнув «Линия» и задав параметры.
-
Чтобы добавить к рисунку эффекты, такие как прозрачность, размытие, резкость и знаменатель, в диалоговом окне «Формат рисунка»:
-
Нажмите кнопку запуска диалогового окна «Формат рисунка»:
org/ListItem»>
На вкладке «Изображение» установите нужный эффект с помощью ползунков.
-
Чтобы добавить эффекты фигуры, такие как тень и отражение, на вкладке «Главная» и в группе «Стили фигур» нажмите кнопку «Эффекты».
Редактирование фото и видео | HUAWEI поддержка Беларусь
Применимые продукты: HUAWEI Mate 20 Pro(dual sim card 6gb+128gb、single sim card 6gb+128gb),HONOR View30 PRO,HUAWEI Mate Xs,HUAWEI P40(single sim card 8gb+128gb、dual sim card 8gb+128gb),HUAWEI P40 Pro+(dual sim card 8gb+512gb),HUAWEI P40 Pro(single sim card 8gb+256gb、dual sim card 8gb+256gb),HONOR 30 Pro+
Применимые продукты:В приложении Галерея доступен широкий выбор функций редактирования фото и видео.
Основные функции редактирования
Откройте приложение Галерея, нажмите на миниатюру фотографии, которую хотите отредактировать, затем нажмите , чтобы открыть меню редактирования.

Обрезка и поворот. Нажмите Обрезка, выберите рамку, затем перетащите сетку или ее углы, чтобы выбрать ту часть, которую необходимо сохранить.
Чтобы повернуть фотографию, нажмите Обрезка и поверните колесико под нужным углом.
Чтобы повернуть фотографию на 90 градусов, нажмите . Чтобы повернуть фотографию зеркально, нажмите .
Добавление фильтров. Нажмите Фильтр, чтобы выбрать фильтр.
Настройка эффектов. Нажмите Настройки, чтобы настроить яркость, контрастность, насыщенность и другие параметры фотографии.
Другие настройки. Нажмите Еще, чтобы добавить цветные пятна, эффект размытия, элементы рисования и надписи.
Нажмите или , чтобы сохранить изменения.
Добавление водяного знака на фото
Нажмите на фото в приложении Галерея, затем перейдите в раздел > Еще > Водяной знак.

Выберите тип водяного знака, который хотите добавить, например Время, Погода или Чувства.
Выберите водяной знак и перетащите его в нужное место. Вы также можете изменить текст на некоторых водяных знаках.
Нажмите на значок , чтобы сохранить внесенные изменения, затем нажмите на значок , чтобы сохранить фото.
Пикселизация фото
Нажмите на фото в приложении Галерея, затем перейдите в меню > Еще > Мозаика.
Выберите стиль и размер мозаики, с помощью которой можно заштриховать части фото.
Чтобы удалить мозаику, нажмите Ластик и сотрите ее с фото.
Нажмите на значок , чтобы сохранить внесенные изменения, затем нажмите на значок , чтобы сохранить фото.
Переименование фото
В приложении Галерея нажмите на миниатюру фото, которое вы хотите переименовать.

Перейдите в меню > Переименовать и введите новое имя.
Нажмите OK.
Коллаж
Используйте функцию Коллаж в приложении Галерея для быстрой комбинации нескольких фото.
Чтобы использовать функцию Коллаж, воспользуйтесь нижеприведенными способами.
На вкладке Обзор нажмите Сделать коллаж, выберите нужные фото и нажмите Создать.
На вкладке Фото или Альбомы нажмите и удерживайте нужные фото, затем выберите > Коллаж.
Выберите шаблон. Вам будут доступны следующие функции:
Перемещение фото. Нажмите и удерживайте фото, чтобы переместить его.
Выбор фрагмента фото для отображения. Проведите по фото, сведите или разведите пальцы, чтобы выбрать нужный фрагмент фото.

Поворот фото. Нажмите на фото, затем нажмите для поворота или для отражения.
Добавление или удаление границ. По умолчанию между фотографиями и вдоль краев сетки отображаются линии границ. Чтобы удалить их, выберите опцию Рамка.
Нажмите на значок , чтобы сохранить коллаж.
Чтобы посмотреть сохраненный коллаж, перейдите в раздел Альбомы > Коллажи.
Редактирование видео
Откройте приложение Галерея > Альбомы и нажмите на видео, которое вы хотите изменить.
Нажмите на значок , чтобы открыть экран редактирования видео, где вы можете:
Выбрать шаблон. Нажмите на опцию Шаблон, чтобы выбрать шаблон.
Редактировать видеоролик. Нажмите Изменить, затем нажмите на шкалу времени и перетащите ползунки с обоих концов, чтобы обрезать видео до требуемой длины.

Добавить переходы. Нажмите Изменить, проведите по временной шкале, чтобы переместить точку воспроизведения в то место, где требуется добавить переход, и нажмите Вырезать. Затем нажмите на значок на шкале времени, чтобы выбрать переход.
Если сделано несколько нарезок кадров, можно применить переход ко всем из них.
Сортировать видеоролики. После разделения ролика нажмите и удерживайте фрагмент и переместите в нужное место.
Изменить кадр. В разделе Изменить выберите опцию Кадр и выберите конкретный кадр.
Экспортировать кадр. В разделе Изменить переместите точку воспроизведения на кадр, который хотите экспортировать как статичное изображение, затем нажмите Экспорт кадра.
Удалить фрагмент. Нажмите Изменить, отделите фрагменты, которые хотите удалить, а затем нажмите Удалить.
Применить фильтры. Нажмите на опцию Фильтры и выберите фильтр.
 Перетащите ползунок, чтобы изменить настройки фильтра.
Перетащите ползунок, чтобы изменить настройки фильтра.Изменить фоновую музыку. Нажмите на опцию Музыка, затем нажмите Добавить музыку, чтобы выбрать предустановленную фоновую музыку или музыку, сохраненную на устройстве. Также можно нажать на опцию Извлечь аудио, чтобы извлечь аудио из видео.
Затем вы сможете выбрать опцию Громкость, чтобы настроить громкость исходного аудио или фоновой музыки; опцию Эффект появления, чтобы отрегулировать моменты включения или выключения фоновой музыки; извлечь или удалить аудио, вырезав отрезки до и после аудиофрагмента, из которого хотите извлечь или удалить аудио. Для этого будет необходимо выбрать клип, затем перетащить его туда, где вы хотите, чтобы он был размещен, или нажать Удалить.
Изменить начальные и финальные титры. Нажмите на опцию Текст, чтобы выбрать эффекты для начальных и финальных титров.
Вы можете редактировать стиль текста начальных титров и добавить стикеры к финальным титрам.

По завершении нажмите на значок , чтобы выполнить предпросмотр видеоролика, и на значок , чтобы сохранить видеоролик.
При сохранении видео вы можете указать требуемое разрешение.
Да Нет
ОтправитьСпасибо за ваш отзыв.
Вырежьте фигуру из изображения с помощью Inkscape
Одним из наиболее распространенных способов использования Inkscape пользователями является использование его как средства подгонки изображения к форме. Это довольно простой процесс, который можно выполнить с помощью обтравочных контуров, и благодаря неразрушающему характеру работы с обтравочными контурами этот эффект полностью обратим. Сегодняшний урок проведет вас через все это, пока мы исследуем, как вырезать фигуру из изображения с помощью Inkscape.
Вырезание фигуры из изображения с помощью Inkscape — это просто размещение фигуры поверх изображения, а затем создание обтравочного контура с использованием как фигуры, так и изображения. Однако следует помнить несколько советов, которые помогут сделать этот процесс более плавным. Давайте копать.
Однако следует помнить несколько советов, которые помогут сделать этот процесс более плавным. Давайте копать.
Вырезать фигуру из изображения с помощью Inkscape
| Чтобы вырезать фигуру из изображения с помощью Inkscape, поместите фигуру поверх изображений, выберите одновременно фигуру и изображение, затем создайте вырезку путь от него путем перехода к Объект , Зажим , Набор . |
Следующее видеоруководство проведет вас через весь процесс использования Inkscape для вырезания фигуры из растрового изображения
Следует отметить, что это руководство предназначено для придания изображению определенной формы. Если вы хотите вырезать дыру в изображении с помощью формы, ознакомьтесь с уроком, который я сделал для этого здесь.
Содержание
|
Шаг 1: Импортируйте изображение в Inkscape
Чтобы вырезать фигуру из изображения с помощью Inkscape, нам сначала нужно изображение для работы.
Чтобы импортировать изображение в Inkscape, перетащите файл изображения на холст или перейдите к:
Файл > Импорт
Когда вас спросят, хотите ли вы связать или встроить изображение, выберите встроить и оставьте остальные настройки по умолчанию.
Для этой демонстрации я буду использовать следующее изображение: Импортируйте изображение, которое вы хотите вырезать, перетащив его на холст или нажав Control + I , чтобы импортировать его.
Хотя этот пример изображения был создан как векторная иллюстрация, это действительно растровое изображение, то есть оно состоит из пикселей и имеет формат PNG или JPG.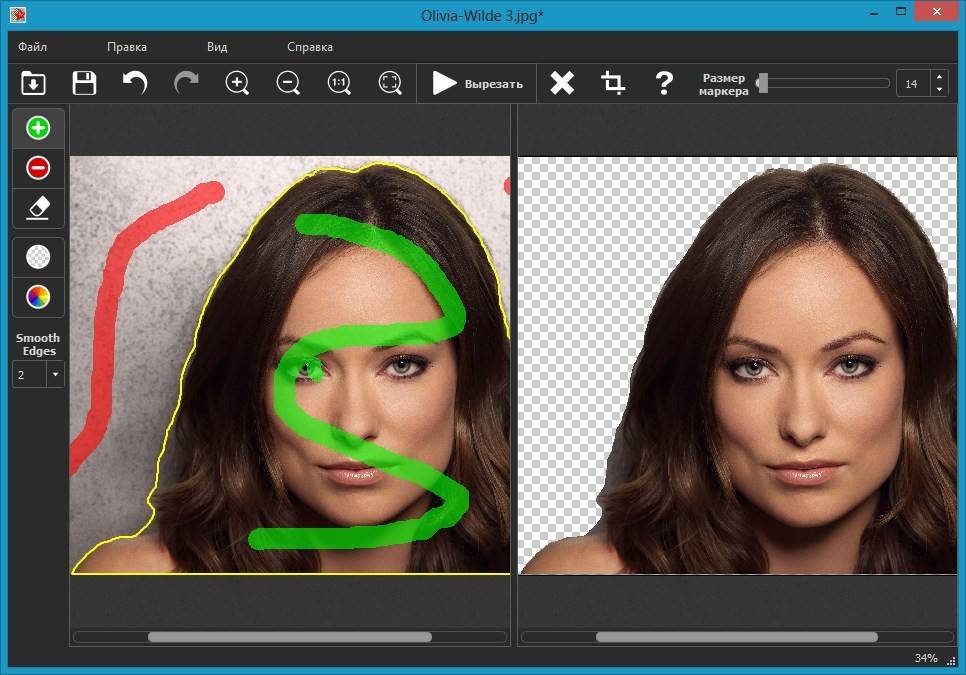
Шаг 2: Поместите фигуру поверх изображения
Теперь мы создадим фигуру, которую вы хотите использовать для вырезания изображения.
Для этой демонстрации я буду использовать силуэтную версию логотипа Inkscape. Хотя вы можете использовать любую форму, какую захотите. На самом деле, вы даже можете использовать текст, если хотите!
Поместите фигуру поверх изображения. Чтобы упростить этот процесс:
- Цвет фигуры контрастирует с изображением . Так вам будет легче отличить свою фигуру от изображения.
- Уменьшить непрозрачность изображения . Это сделает так, чтобы вы могли видеть область вашего изображения, которая будет вырезана с фигурой поверх нее. В противном случае вы должны угадать, где они выстраиваются в линию.
Вы можете уменьшить непрозрачность вашего объекта, используя поле ввода O: в нижнем левом углу экрана: Настройка непрозрачности находится в нижнем левом углу экрана.
Для этого изображения я установил непрозрачность на 59 , но значение, которое вы должны использовать, будет полностью зависеть от композиции вашего изображения.
Цель состоит в том, чтобы сделать так, чтобы вы могли видеть сквозь форму достаточно хорошо, чтобы знать, где она выравнивается с вашим изображением, но при этом сохранять ее достаточно непрозрачной, чтобы вы все еще могли видеть ее на фоне вашего изображения.
Шаг 3: Настройте размер и положение фигуры относительно изображения
Теперь пришло время настроить форму так, чтобы мы вырезали только ту часть изображения, которую хотим обрезать.
Используя инструмент Select Tool , увеличьте или уменьшите фигуру в соответствии с вашим изображением и переместите ее поверх области изображения, которую вы хотите вырезать.
Для моего примера изображения я хотел включить силуэт оленя, горы, солнце, небо и одну из птиц, поэтому я соответствующим образом масштабировал и располагал свою фигуру: Нажмите, чтобы увеличить.
Шаг 4: Выберите оба объекта и создайте из них обтравочный контур
На этом последнем этапе происходит волшебство. Мы будем использовать удобную функцию обтравочного контура, чтобы вырезать фигуру из изображения с помощью Inkscape.
Для этого сначала убедитесь, что у вас выделены сразу оба объекта — фигура и изображение. Вы можете выбрать оба объекта одновременно, удерживая Shift и щелкнув по ним, или щелкнув и перетащив выделение на оба объекта с помощью Выберите инструмент .
Выбрав оба объекта, перейдите к:
Object > Clip > Set
Это позволит эффективно вырезать ваше изображение в соответствии с вашей формой: Как показано, мы смогли использовать функцию обтравочного контура, чтобы вырезать фигуру с изображения.
И это так просто!
Удалить изображение из фигуры
Одним из преимуществ работы с обтравочными контурами является то, что он полностью обратим.
Если в какой-то момент вы захотите удалить изображение из своей формы, вы можете сделать это, выбрав его и перейдя к:
Objects > Clip > Release
Это освободит обтравочный контур и вернет вас туда, где вы остановились на шаге 4.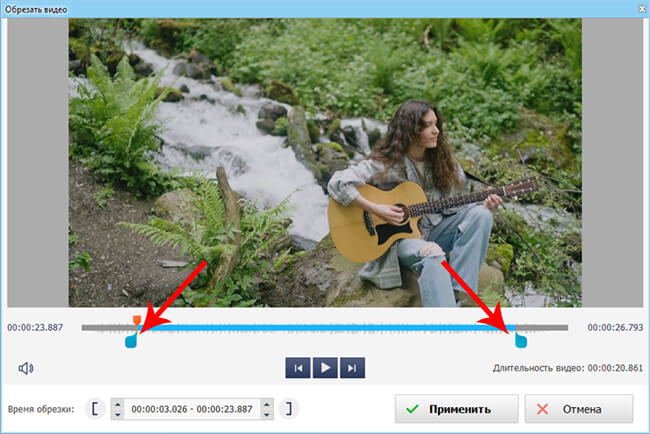 , функцию обтравочного контура можно использовать для самых разных целей. Вы даже можете использовать его, чтобы вырезать фигуру из изображения с помощью Inkscape. Это удобный инструмент, который позволяет работать как с изображениями, так и с векторами.
, функцию обтравочного контура можно использовать для самых разных целей. Вы даже можете использовать его, чтобы вырезать фигуру из изображения с помощью Inkscape. Это удобный инструмент, который позволяет работать как с изображениями, так и с векторами.
Если у вас есть какие-либо вопросы или вам нужны разъяснения по любому из шагов этого урока, просто оставьте комментарий ниже.
Этот пост может содержать партнерские ссылки. Прочитайте информацию об аффилированных лицах здесь.
Как обрезать изображение в OpenCV с помощью Python
спросил
Изменено 1 год, 4 месяца назад
Просмотрено 957 тысяч раз
Как я могу обрезать изображения, как я делал раньше в PIL, используя OpenCV.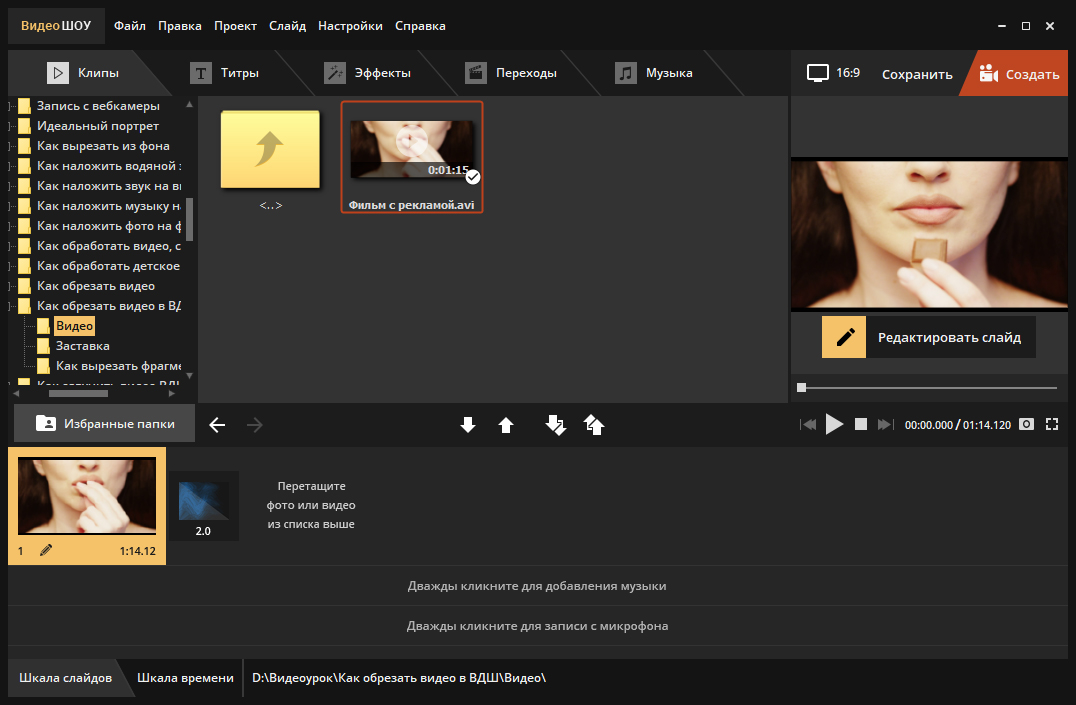
Рабочий пример на PIL
im = Image.open('0.png').convert('L')
им = им.кроп ((1, 1, 98, 33))
im.save('_0.png')
Но как мне это сделать на OpenCV?
Вот что я пробовал:
im = cv.imread('0.png', cv.CV_LOAD_IMAGE_GRAYSCALE)
(thresh, im_bw) = cv.threshold(im, 128, 255, cv.THRESH_OTSU)
im = cv.getRectSubPix (im_bw, (98, 33), (1, 1))
cv.imshow («Изображение», им)
cv.waitKey (0)
Но это не работает.
Я думаю, что неправильно использовал getRectSubPix . Если это так, пожалуйста, объясните, как я могу правильно использовать эту функцию.
- питон
- opencv
Это очень просто. Используйте нарезку numpy.
импорт cv2
img = cv2.imread("lenna.png")
кадрирование_img = изображение [у: у + ч, х: х + ш]
cv2.imshow("обрезано",crop_img)
cv2.waitKey(0)
12У меня был этот вопрос, и я нашел другой ответ здесь: копировать интересующую область
Если мы рассмотрим (0,0) как верхний левый угол изображения с именем im с направлением слева направо по оси x и сверху вниз по направлению y. и у нас есть (x1,y1) верхняя левая вершина и (x2,y2) нижняя правая вершина прямоугольной области в этом изображении, тогда:
и у нас есть (x1,y1) верхняя левая вершина и (x2,y2) нижняя правая вершина прямоугольной области в этом изображении, тогда:
roi = im[y1:y2, x1:x2]
Вот исчерпывающий ресурс по индексации и нарезке массива numpy, который может рассказать вам больше о таких вещах, как обрезка части изображения. изображения будут храниться в виде массива numpy в opencv2.
🙂
4Этот код обрезает изображение от x=0,y=0 до h=100,w=200.
импортировать numpy как np
импорт cv2
изображение = cv2.imread('скачать.jpg')
у=0
х=0
ч=100
ш=200
кадрирование = изображение[у:у+ч, х:х+ш]
cv2.imshow('Изображение', обрезка)
cv2.waitKey(0)
2 Обратите внимание, что при нарезке изображения не создается копия кадрированного изображения , а создается указатель на область . Если вы загружаете так много изображений, обрезаете соответствующие части изображений с помощью нарезки, а затем добавляете в список, это может быть огромной тратой памяти.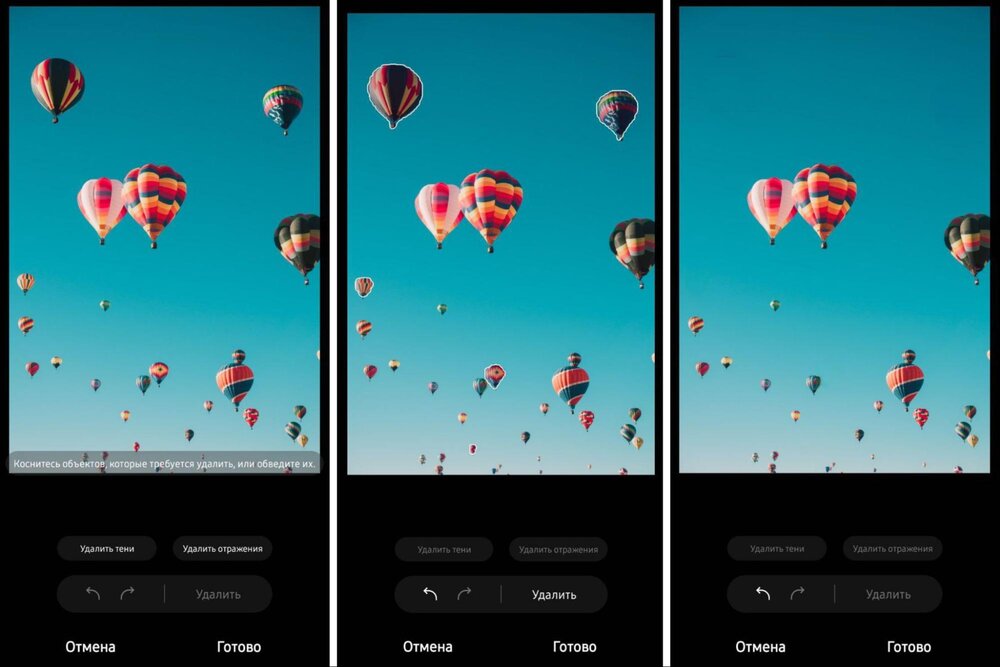
Предположим, вы загружаете N изображений размером >1MP каждое, и вам нужна только область 100x100 из верхнего левого угла.
Нарезка :
X = []
для я в диапазоне (N):
im = imread('image_i')
X.append(im[0:100,0:100]) # Это сохранит все N изображений в памяти.
# Потому что они все еще используются.
Кроме того, вы можете скопировать соответствующую часть с помощью .copy() , поэтому сборщик мусора удалит им .
Х = []
для я в диапазоне (N):
im = imread('image_i')
X.append(im[0:100,0:100].copy()) # В памяти останутся только кадры.
# im будут удалены gc.
Узнав об этом, я понял, что один из комментариев пользователя 1270710 упоминал об этом, но мне потребовалось довольно много времени, чтобы выяснить это (например, отладка и т. д.). Так что, думаю, стоит упомянуть.
3Надежная обрезка с функцией границы копирования opencv:
def imcrop (img, bbox): х1, у1, х2, у2 = bbox если x1 < 0 или y1 < 0 или x2 > img.2shape[1] или y2 > img.shape[0]: изображение, x1, x2, y1, y2 = pad_img_to_fit_bbox(img, x1, x2, y1, y2) вернуть изображение[y1:y2, x1:x2,:] def pad_img_to_fit_bbox (img, x1, x2, y1, y2): img = cv2.copyMakeBorder(img, - min(0, y1), max(y2 - img.shape[0], 0), -min(0, x1), max(x2 - img.shape[1], 0),cv2.BORDER_REPLICATE) у2 += -мин(0, у1) у1 += -мин(0, у1) х2 += -мин(0, х1) х1 += -мин(0, х1) вернуть изображение, x1, x2, y1, y2
вот код для более надежного imcrop (немного похожего на Matlab)
def imcrop(img, bbox):
x1,y1,x2,y2 = bbox
если x1 < 0 или y1 < 0 или x2 > img.shape[1] или y2 > img.shape[0]:
изображение, x1, x2, y1, y2 = pad_img_to_fit_bbox(img, x1, x2, y1, y2)
вернуть изображение[y1:y2, x1:x2,:]
def pad_img_to_fit_bbox (img, x1, x2, y1, y2):
img = np.pad (img, ((np.abs (np.minimum (0, y1)), np.maximum (y2 - img.shape [0], 0)),
(np.abs (np. minimum (0, x1)), np.maximum (x2 - img.shape [1], 0)), (0,0)), режим = "константа")
y1 += np.abs (np.минимум (0, y1))
y2 += np.abs (np.минимум (0, y1))
x1 += np.abs (np.минимум (0, x1))
x2 += np.abs (np.минимум (0, x1))
вернуть изображение, x1, x2, y1, y2
minimum (0, x1)), np.maximum (x2 - img.shape [1], 0)), (0,0)), режим = "константа")
y1 += np.abs (np.минимум (0, y1))
y2 += np.abs (np.минимум (0, y1))
x1 += np.abs (np.минимум (0, x1))
x2 += np.abs (np.минимум (0, x1))
вернуть изображение, x1, x2, y1, y2
1Ниже приведен способ обрезки изображения.
image_path: Путь к изображению для редактирования
coords: Кортеж координат x/y (x1, y1, x2, y2) mspaint и проверьте «линейку» на вкладке просмотра, чтобы увидеть координаты]
save_location : Путь для сохранения обрезанного изображения
из импорта изображения PIL
def урожая (путь к изображению, координаты, сохраненное_местоположение:
image_obj = Image.open("Путь изображения, которое нужно обрезать")
croped_image = image_obj.crop(координаты)
croped_image.save(сохраненное_местоположение)
croped_image. show()
если __name__ == '__main__':
изображение = "изображение.jpg"
кадрирование (изображение, (100, 210, 710 380 ), 'cropped.jpg')
show()
если __name__ == '__main__':
изображение = "изображение.jpg"
кадрирование (изображение, (100, 210, 710 380 ), 'cropped.jpg')
0, чтобы вам было проще, вот код, который я использую:
top=514
справа=430
высота= 40
ширина=100
croped_image = изображение [верх: (верх + высота) , право: (право + ширина)]
plt.imshow (croped_image, cmap = "серый")
plt.show()
В качестве альтернативы вы можете использовать tensorflow для обрезки и openCV для создания массива из изображения.
импорт cv2
img = cv2.imread('ВАШЕИЗОБРАЖЕНИЕ.png')
Теперь img представляет собой (imageheight, imagewidth, 3) массив форм. Обрезать массив с помощью tensorflow:
импортировать tensorflow как tf
смещение_высота = 0
offset_width = 0
целевая_высота = 500
целевая_ширина = 500
х = tf.image.crop_to_bounding_box(
изображение, offset_height, offset_width, target_height, target_width
)
Пересоберите образ с помощью tf.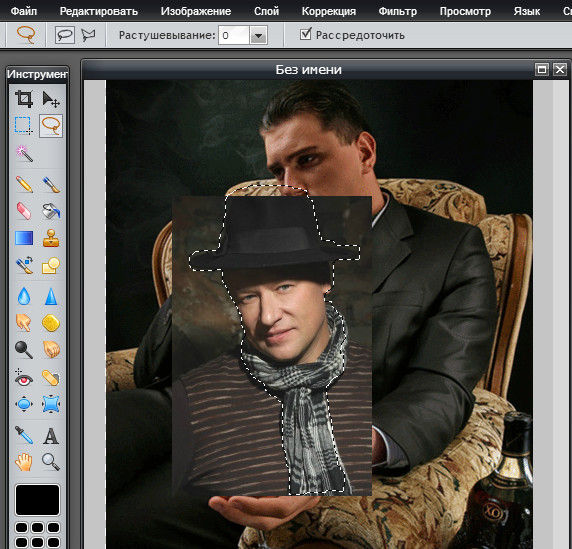 keras, чтобы мы могли посмотреть, работает ли он:
keras, чтобы мы могли посмотреть, работает ли он:
tf.keras.preprocessing.image.array_to_img(
х, data_format = нет, шкала = истина, dtype = нет
)
Это распечатывает изображение в блокноте (проверено в Google Colab).
Весь код вместе:
import cv2
img = cv2.imread('ВАШЕИЗОБРАЖЕНИЕ.png')
импортировать тензорный поток как tf
смещение_высота = 0
offset_width = 0
целевая_высота = 500
целевая_ширина = 500
х = tf.image.crop_to_bounding_box(
изображение, offset_height, offset_width, target_height, target_width
)
tf.keras.preprocessing.image.array_to_img(
х, data_format = нет, шкала = истина, dtype = нет
)
для обрезки или области интереса (ROI) для использования на лице ниже кода
импорт cv2
face_cascade = cv2.CascadeClassifier('haarcascade_frontalface_default.xml')
изображение = cv2.imread («Роналдо.jpg»)
серый = cv2.cvtColor (изображение, cv2.COLOR_BGR2GRAY)
face = face_cascade.detectMultiScale (серый, 1.3, 5)
для (x,y,w,h) в гранях:
cv2. rectangle(img,(x,y),(x+w,y+h),(255,255,0),2)
roi_image = серый[y:y+h, x:x+w]
cv2.imshow ("обрезка/область промежуточного изображения", roi_image)
cv2.waitKey(0)
cv2.destroyAllWindows()
rectangle(img,(x,y),(x+w,y+h),(255,255,0),2)
roi_image = серый[y:y+h, x:x+w]
cv2.imshow ("обрезка/область промежуточного изображения", roi_image)
cv2.waitKey(0)
cv2.destroyAllWindows()
проверить для ссылки
С помощью этой функции вы можете легко обрезать изображение
def cropImage(Изображение, XY: кортеж, WH: кортеж, returnGrayscale=False):
# Извлечь значения x,y и w,h
(х, у) = ХУ
(ш, ч) = WH
# Обрезать изображение с разделением numpy
кадрирование = изображение [у: у + ч, х: х + ш]
# Проверяем, имеет ли returnGrayscale Var значение true, если да, то конвертируем изображение в оттенки серого
если вернутьОттенки серого:
урожай = cv2.cvtColor (обрезка, cv2.COLOR_BGR2GRAY)
# Вернуть обрезанное изображение
возвратный урожай
НАДЕЮСЬ, ЭТО ПОМОЖЕТ
# Импорт пакетов
импорт cv2
импортировать numpy как np
img = cv2.imread('перекос.png')
print(img.shape) # Печать формы изображения
cv2.

 Используйте инструменты на вкладке«Формат» вкладки «Средстваработы с рисунками», чтобы обрезать и настраивать изображение.
Используйте инструменты на вкладке«Формат» вкладки «Средстваработы с рисунками», чтобы обрезать и настраивать изображение.
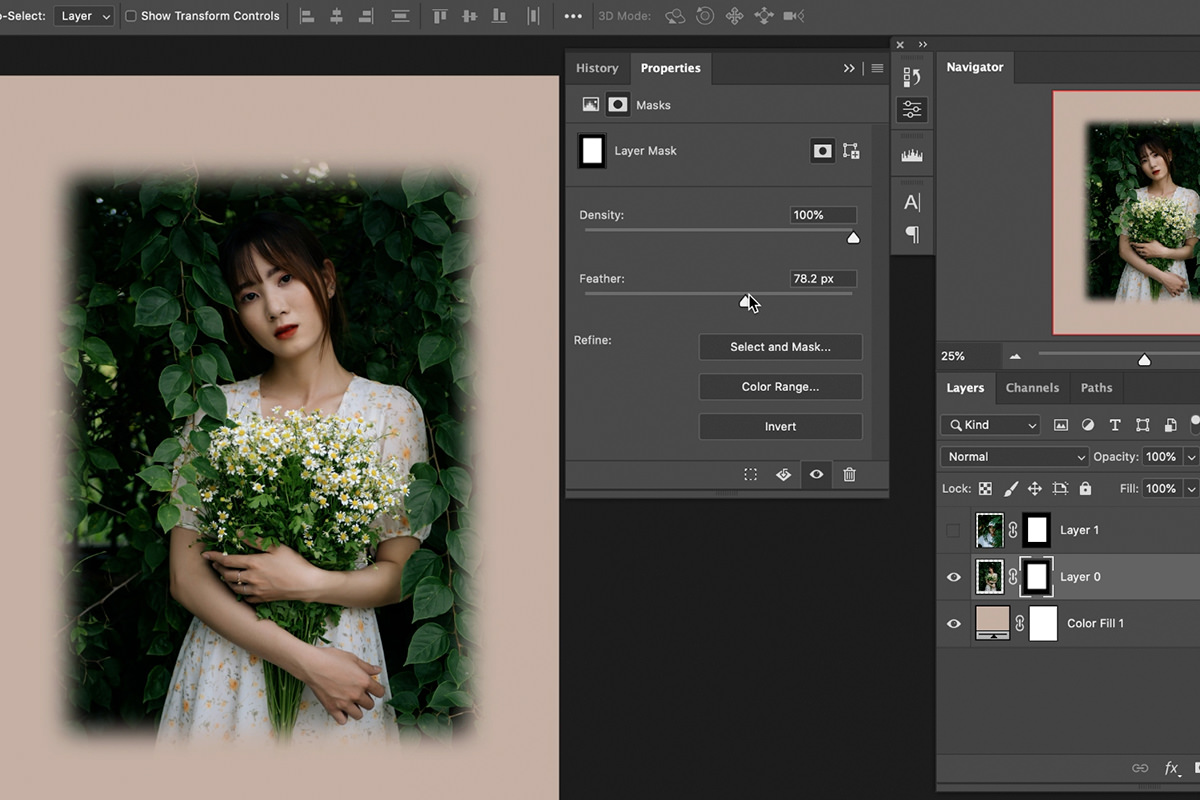



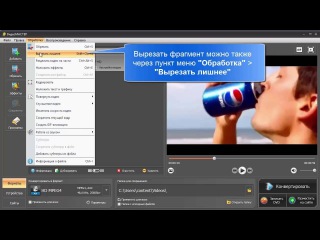
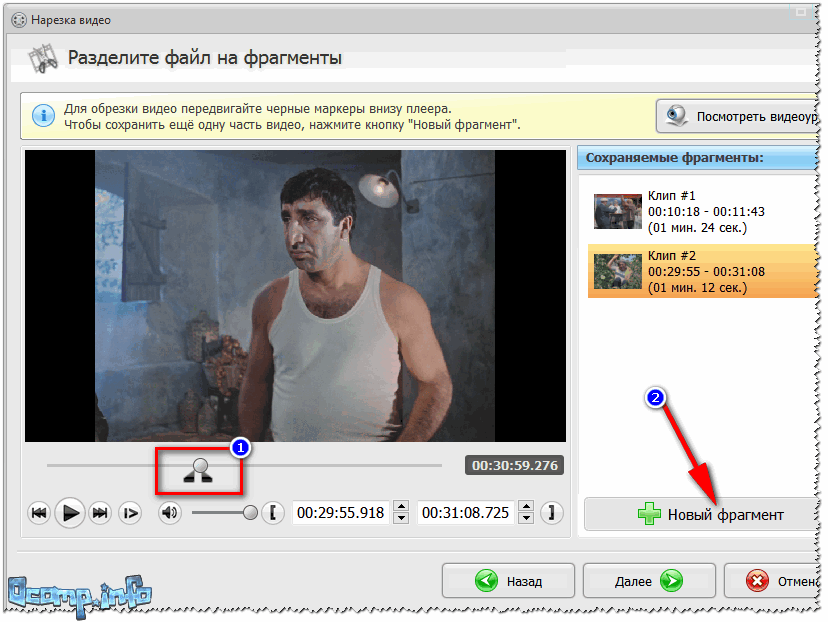
 Перетащите ползунок, чтобы изменить настройки фильтра.
Перетащите ползунок, чтобы изменить настройки фильтра..jpg)
 Импортируйте изображение в Inkscape
Импортируйте изображение в Inkscape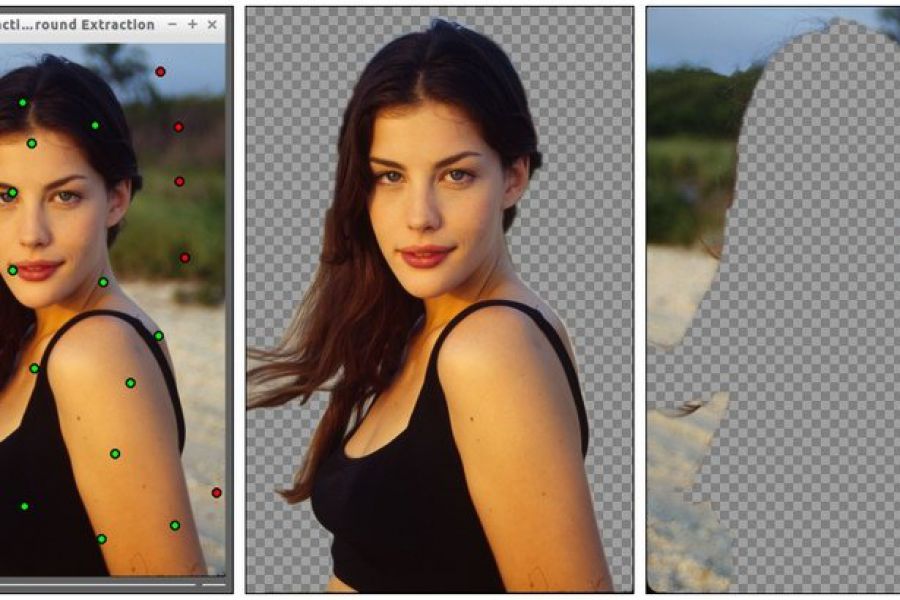 shape[1] или y2 > img.shape[0]:
изображение, x1, x2, y1, y2 = pad_img_to_fit_bbox(img, x1, x2, y1, y2)
вернуть изображение[y1:y2, x1:x2,:]
def pad_img_to_fit_bbox (img, x1, x2, y1, y2):
img = cv2.copyMakeBorder(img, - min(0, y1), max(y2 - img.shape[0], 0),
-min(0, x1), max(x2 - img.shape[1], 0),cv2.BORDER_REPLICATE)
у2 += -мин(0, у1)
у1 += -мин(0, у1)
х2 += -мин(0, х1)
х1 += -мин(0, х1)
вернуть изображение, x1, x2, y1, y2
shape[1] или y2 > img.shape[0]:
изображение, x1, x2, y1, y2 = pad_img_to_fit_bbox(img, x1, x2, y1, y2)
вернуть изображение[y1:y2, x1:x2,:]
def pad_img_to_fit_bbox (img, x1, x2, y1, y2):
img = cv2.copyMakeBorder(img, - min(0, y1), max(y2 - img.shape[0], 0),
-min(0, x1), max(x2 - img.shape[1], 0),cv2.BORDER_REPLICATE)
у2 += -мин(0, у1)
у1 += -мин(0, у1)
х2 += -мин(0, х1)
х1 += -мин(0, х1)
вернуть изображение, x1, x2, y1, y2
 minimum (0, x1)), np.maximum (x2 - img.shape [1], 0)), (0,0)), режим = "константа")
y1 += np.abs (np.минимум (0, y1))
y2 += np.abs (np.минимум (0, y1))
x1 += np.abs (np.минимум (0, x1))
x2 += np.abs (np.минимум (0, x1))
вернуть изображение, x1, x2, y1, y2
minimum (0, x1)), np.maximum (x2 - img.shape [1], 0)), (0,0)), режим = "константа")
y1 += np.abs (np.минимум (0, y1))
y2 += np.abs (np.минимум (0, y1))
x1 += np.abs (np.минимум (0, x1))
x2 += np.abs (np.минимум (0, x1))
вернуть изображение, x1, x2, y1, y2
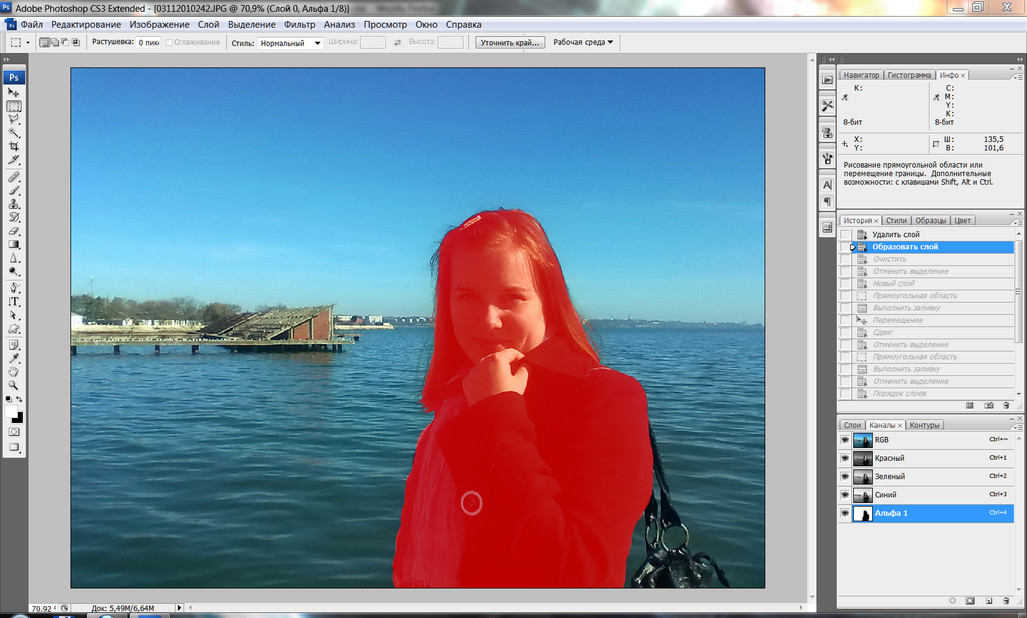 show()
если __name__ == '__main__':
изображение = "изображение.jpg"
кадрирование (изображение, (100, 210, 710 380 ), 'cropped.jpg')
show()
если __name__ == '__main__':
изображение = "изображение.jpg"
кадрирование (изображение, (100, 210, 710 380 ), 'cropped.jpg')
 rectangle(img,(x,y),(x+w,y+h),(255,255,0),2)
roi_image = серый[y:y+h, x:x+w]
cv2.imshow ("обрезка/область промежуточного изображения", roi_image)
cv2.waitKey(0)
cv2.destroyAllWindows()
rectangle(img,(x,y),(x+w,y+h),(255,255,0),2)
roi_image = серый[y:y+h, x:x+w]
cv2.imshow ("обрезка/область промежуточного изображения", roi_image)
cv2.waitKey(0)
cv2.destroyAllWindows()
