Как обрезать видео по краям в простом редакторе ВидеоМОНТАЖ
Очень часто при создании видеопроекта необходимо выделить конкретную область в кадре, поэтому возникает вопрос — как обрезать видео по краям или растянуть изображение. В этой статье вы найдете информацию о том, как убрать лишнюю часть записи. Для преобразования материала вам понадобится немного времени и эффективный по своему функционалу видеоредактор ВидеоМОНТАЖ.
Старт работы
Скачайте, установите и запустите ВидеоМОНТАЖ. Затем нажмите на «Новый проект». После этого в специальном окошке выберите нужное вам соотношение сторон:
- установить автоматически — по первой загруженной в проект видеозаписи;
- 16:9 — разрешение для экранов современных телевизоров, мониторов и смартфонов;
- 4:3 — вариант для телевизоров старого поколения;
- Х:Y — возможность ввести желаемые значения самостоятельно.

Главный экран
После того, как вы определились с форматом, перед вами откроется расположение файлов. На панели слева — все объекты на компьютере, на панели справа — в конкретной папке. Выберите нужный вам объект и загрузите его на таймлайн: кликните по объекту и нажмите «Добавить».
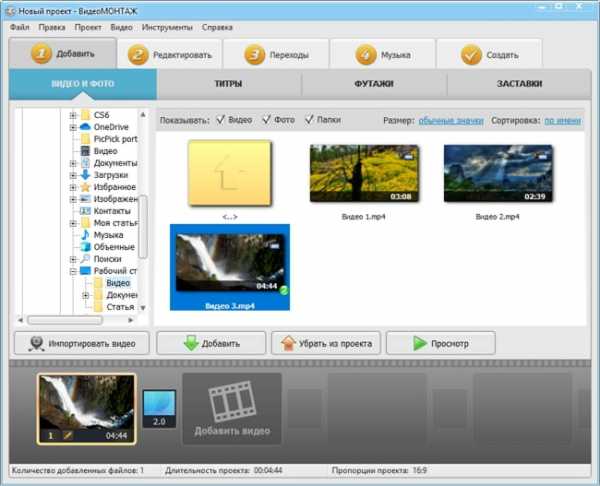
Добавляем файлы в программу
Обратите внимание на кнопку «Импортировать…». Нажмите на нее, и перед вами откроется список действий, некоторые могут вам пригодиться — вы можете добавить DVD из папки или записать видео с веб-камеры.
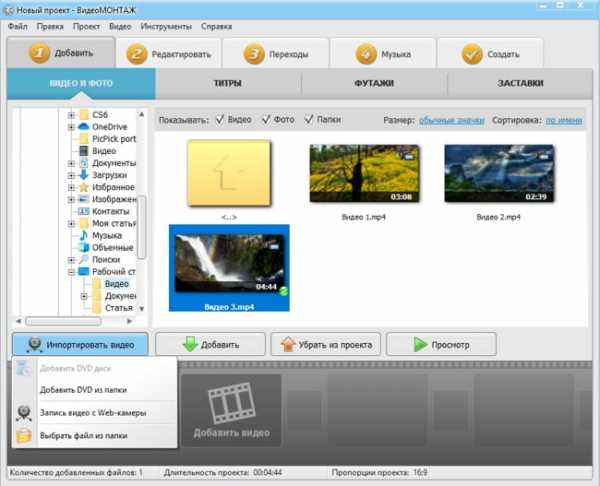
Дополнительные возможности
Применяем функцию кадрирования
Перейдите во вкладку «Кадрирование». Программа для монтажа видео позволяет скорректировать размер отображения объекта на экране. Сделать это можно с помощью значков в виде лупы с плюсом и минусом, где соответственно плюс — это увеличить, а минус — уменьшить. Таким образом вы можете приблизить или наоборот отдалить картинку. Зеленые стрелочки вверх-вниз и вправо-влево могут подвинуть кадр в любую сторону.
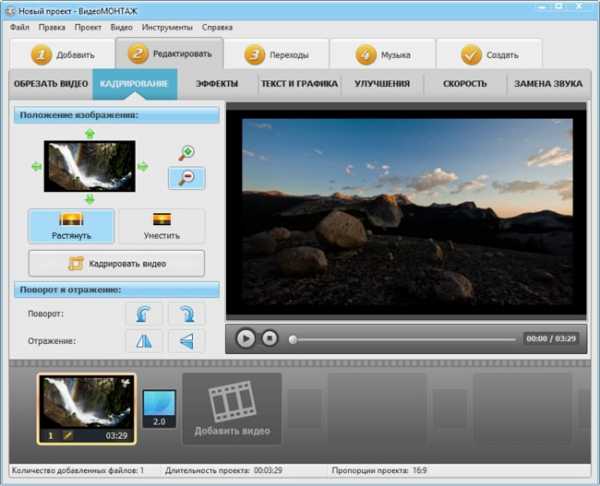
Кадрирование видеозаписи
Кликнув по «Растянуть», вы можете подогнать запись под выбранный размер, чтобы она отображалась на весь экран. Рядом есть функция «Уместить» — сжать изображение так, чтобы оно поместилось в кадре. В разделе «Поворот и отражение» вы можете развернуть изображение и отзеркалить его.
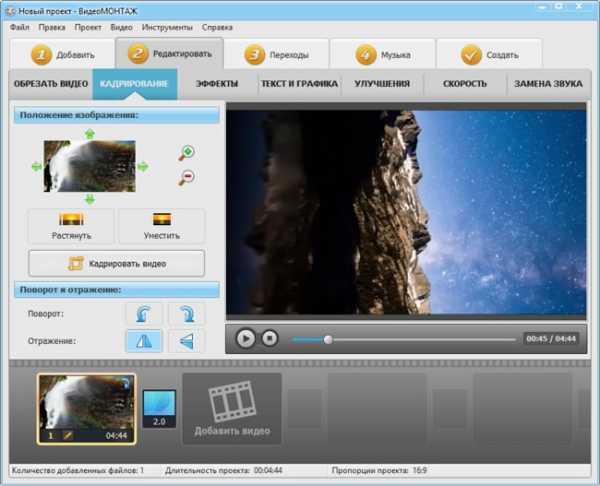
Редактируем видео
Щелкнув по кнопке «Кадрировать…», перед вами появится окошко с параметрами — вы можете вбить размер вручную, а также задать пропорции:
- любые;
- исходного файла;
- экран 16:9 — для современных телевизоров и компьютеров и смартфонов;
- 4:3 — для телевизоров старого поколения.
Еще вы можете изменить положение картинки, воспользуйтесь стрелочками вверх-вниз в соответствующем поле или задайте размер вручную в поле справа. Таким образом вы сможете обрезать видео по высоте или ширине. Результат можно прогнать в плеере. Функция «Cбросить» поможет вернуться к исходным настройкам.
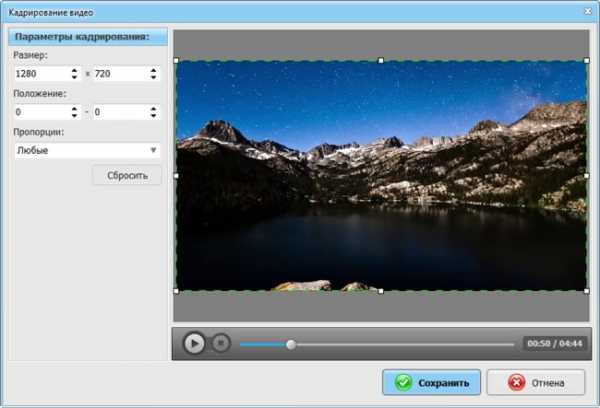
Параметры кадрирования
Убираем лишние фрагменты
Теперь приступаем к обрезке вашего ролика. Это действие пригодится в том случае, если необходимо оставить только определенный кусок записи. Очень часто начало и конец видеозаписи оказываются лишними и не содержат важную информацию. С помощью данной функции это можно легко исправить. Перейдите в раздел «Редактировать». Сразу же вы окажетесь в нужном разделе «Обрезать…». Слева обозначено начало и конец клипа
, а также его длительность после обрезки видео по краям. 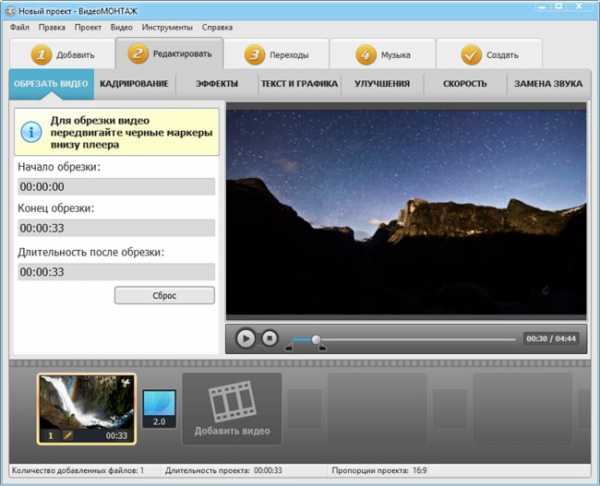
Обрезаем видео по краям
Вам предлагается воспользоваться черными маркерами внизу плеера. Переместите бегунки в планируемое начало и конец футажа. Это очень удобный способ, особенно если вы не знаете точное время границ. На экране все будет демонстрироваться наглядно, и вы точно не ошибетесь. После того, как вы установите маркеры в нужных местах, вам останется только сохранить новый файл. Вы можете установить время вручную в панели слева, если уже знаете, где должен начаться и закончиться клип. Также вы всегда можете обнулить установленные значения щелкнув по кнопке «Сброс».
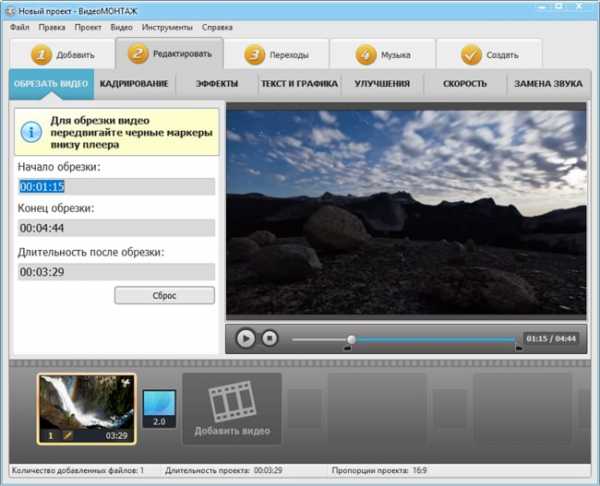
Устанавливаем границы обрезки
Рекомендации по созданию клипа
Если вам захочется сделать проект более захватывающим, вы можете применить к нему необычные эффекты. Они располагаются в соответствующей вкладке. В коллекции ВидеоМОНТАЖа есть такие варианты, как «Фильмы 80-х», «Kodak E100S» и многие другие. Вы сможете скорректировать их в разделе
В разделе «Текст и графика» вы сможете добавить надпись, предварительно задав для нее стиль — выбор оформлений в библиотеке программы достаточно обширный. У текста есть настройки, такие как заливка, прозрачность и т.д., можете ими воспользоваться при необходимости. Ещё есть возможность добавить яркие стикеры и рисунки. Их тоже можно скорректировать по прозрачности, пропорциям и т.д.
В разделе «Улучшения» вы сможете изменить яркость, контрастность, насыщенность и цветовой тон с помощью кривых или бегунков. Если желаете, установите автоматические параметры — комплексное улучшение, стабилизацию изображения, автоуровни. Ещё вы можете изменить скорость — с автоматически заданными значениями или внести свои.
И, конечно же, к каждому файлу в отдельности в таймлайне вы можете добавить индивидуальное музыкальное сопровождение. Во вкладке «Музыка» загрузите нужную аудиозапись, если необходимо — скорректируйте её длительность, кликнув на иконку «Ножницы» рядом с песней.
Сохраняем результат
Ваша видеозапись отредактирована! Приступаем к её сохранению. Для этого переходим в раздел «Создать» и выбираем желаемый формат. К каждому типу прикреплены подсказки, чтобы было легче определиться.
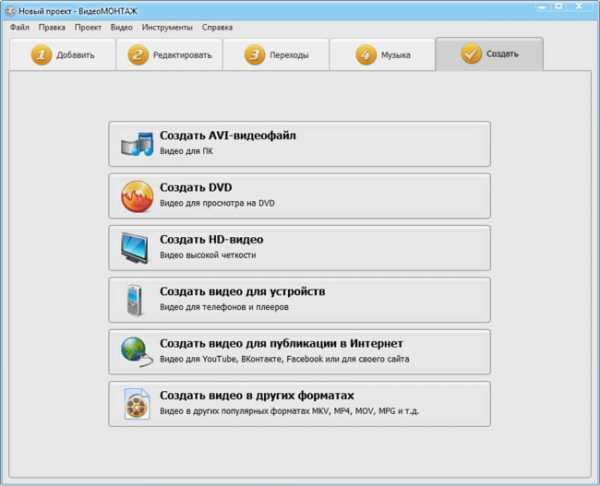
Выбор формата
В процессе сохранения каждого варианта есть свои нюансы, но разобраться в них максимально просто — процедура очень легкая и сопровождается подсказками. Процесс сохранения практически идентичный, кроме DVD, но и в том случае все будет максимально просто. После выбора, в окне выставляете нужные значения.
Вы можете отредактировать кодек, размер кадра и качество. От выставленных значений будет меняться вес будущего файла. Есть возможность самим определить размер будущего объекта. В этом случае вышеописанные цифры будут выстраиваться автоматически. Помимо этого вы можете отредактировать настройки аудио. Они откроются, если кликнуть на вкладку
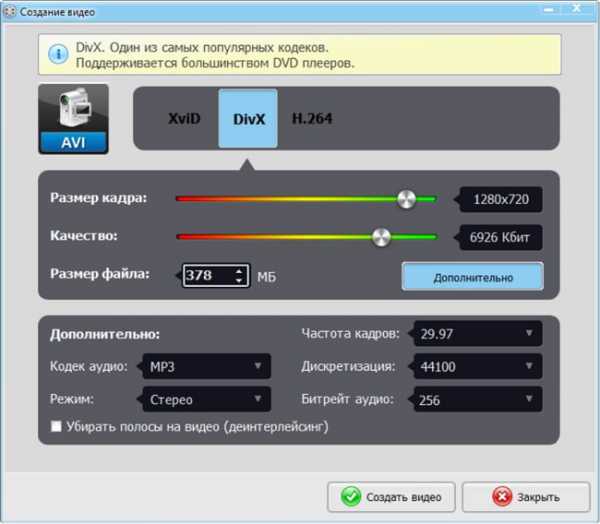
Настройка параметров
ВидеоМОНТАЖ — это максимально удобный видео редактор. Никакого нагромождения функционалом, крупные элементы с отлично читаемым текстом, очень шустрый процесс преобразования видеофайлов — и это далеко не все плюсы программы. Помимо функции кадрирования в данном софте присутствует множество «примочек», например, эффекты, графика, музыка и другие.
Этот редактор очень вам пригодится в дальнейшем, если вы любите работать с видеозаписями и планируете это делать в будущем. Безусловно, у онлайн редакторов есть множество плюсов, но у вас не всегда может быть возможность подключиться к интернету, а если излюбленный сервис вдруг станет недоступен или неисправен, то придется тратить время, чтобы адаптироваться к новому. В случае же с ВидеоМОНТАЖом вы будете уверены, что программа установлена и всегда готова к работе!
А тем временем новый клип готов, теперь можете оценить результат вашей работы! Вот так моментально и без лишних усилий вы получили итоговый результат. Установите ВидеоМОНТАЖ на своем компьютере и вам не придется больше искать удобный редактор, ведь он у вас уже есть!
video-editor.su
Как вырезать фрагмент из видео?

Сняли видео, но некоторые фрагменты в нем оказались крайне не к месту? Не спешите удалять запись! Все лишнее можно устранить в несколько щелчков мыши. Не верите? Установите на компьютер редактор «ВидеоМОНТАЖ»
Узнать подробнее о программе и посмотреть видеоуроки по работе с ней можно на официальном сайте — http://video-editor.su.
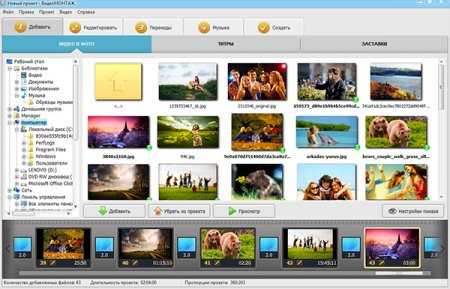
Как обрезать видео?
Чаще всего пользователи обращаются к видео редактору в тех случаях, когда необходимо вырезать из ролика ошибки, допущенные во время съемки. Например, это актуально в том случае, если вы подготавливали видео-поздравление и несколько раз сбивались или забывали написанный текст.
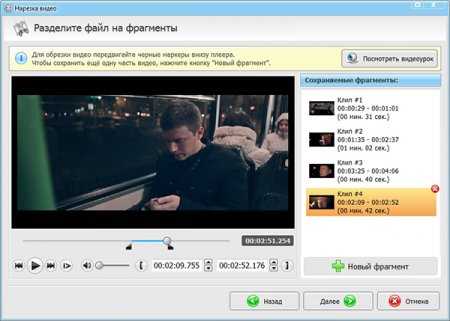
Чтобы убрать досадные погрешности перейдите в меню «Файл > Нарезка видео» и разделите ролик на несколько частей, оставив в показе только нужное. Для этого с помощью специальных маркеров обозначьте начало и конец воспроизведения и щелкните по кнопке «Новый фрагмент», а после повторите операцию необходимое количество раз. Сохраните правки и добавьте в показ переходы между разными фрагментами — с ними фильм станет более плавным и гармоничным.
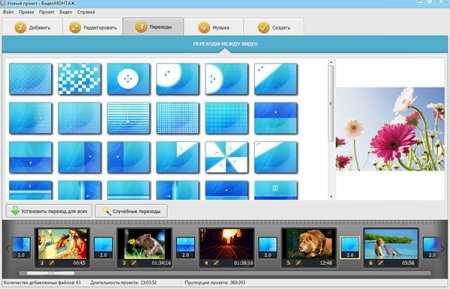
Как улучшить видео?
Из абзаца выше вы узнали о том, как вырезать фрагмент из видео. Эта опция будет полезна и тогда, когда необходимо урезать долгий ролик. Еще одним инструментом, который способен сократить видео, является функция изменения скорости, с помощью которой вы сможете ускорить или замедлить воспроизведение ролика. А в меню «Эффекты» и «Улучшения» вы можете до неузнаваемости изменить выбранный материал. В первой из названных вкладок вы найдете подборку фильтров, во второй — отрегулируете параметры яркости, контраста и т.д. Во вкладке «Текст и графика» добавьте поверх видео соответствующие элементы, способные дополнить показ новой информацией. Например, при помощи текста вы сможете заострить внимание зрителя на каком-либо конкретном моменте в воспроизведении.
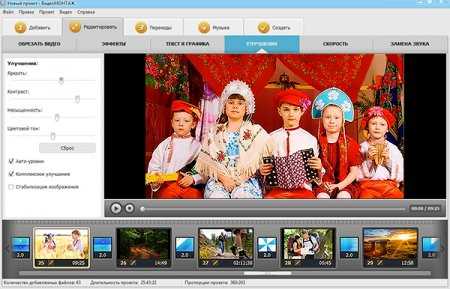
Как сохранить видео?
Не забудьте сохранить итоговый фильм. Сделать это можно перейдя во вкладку «Создать». Здесь вы увидите шесть различных вариантов, с помощью которых можно превратить разрабатываемый проект в полноценное кино. Получившееся видео, например, можно сохранить в MKV, MP4, MOV, AVI и многих других форматах. Отдельного внимания стоит в программе возможность подготовки ролика для публикации в сети: на YouTube, ВКонтакте, Facebook или для любого другого сайта. Конечно же, клип можно записать и на DVD, а также софт предлагает ряд форматов для сохранения видео, предназначенных для просмотра его позже на устройствах — телефонах, плеерах, планшетах и т.д.
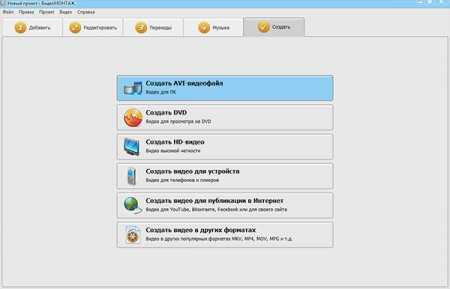
Из данной статьи вы узнали, как вырезать фрагмент из видео в специальной программе. «ВидеоМОНТАЖ» — это софт для работы с видео, который поможет создать полноценный фильм в считанные минуты любому пользователю ПК. В приложении вы сможете не только убрать лишние моменты из воспроизведения, но и значительно улучшить исходный видеоматериал. Скачайте видео редактор, и вы сможете отредактировать любое видео, превратив его в настоящий киношедевр.
Также интересные статьи на сайте chajnikam.ru:
Как сделать фото прозрачным в Corel Draw?
В paint.net сделать изображение прозрачным
Как сделать белое прозрачным в фотошопе?
Как сделать фон картинки прозрачным в paint.net?
chajnikam.ru
Учебник по редактированию видео в программе «ВидеоМОНТАЖ»
Посмотрите короткий обучающий видеоролик о программе «ВидеоМОНТАЖ»
Приемы работы в программе
В этом разделе вас ждет масса полезной информации о программе «ВидеоМОНТАЖ» и ее возможностях. Вы узнаете, какие функции включает видеоредактор, как ими правильно пользоваться, изучите основные разделы интерфейса продукта, а также освоите азы профессиональной обработки видео.
Лучшая программа для обработки видео
Программа для создания видеороликов
Простой видеоредактор для Windows 7
Программа для монтажа видео — как выбрать лучшую?
Лучший видеоредактор — для дома и офиса
Программа для нарезки видео на русском языке
Программа для редактирования видео
Программа для обрезки видео
Программа для склеивания видео
Программа для работы с видео: как выбрать лучшую?
Видеоредактор для Windows XP: функциональность и удобство
Программа для соединения видео
Конструктор видео для ПК
Программа для изменения видео
Программа для поворота видео
Программа для разделения видео на части
Какую программу использовать новичку для монтажа видео?
Видеоредактор без водяных знаков: миф или реальность?
Видеоредактор с эффектами: один клик до яркого результата!
Топ видеоредакторов: 5 вариантов на любой опыт и кошелек
Многофункциональный видеоредактор для слабых ПК
Программа для создания хромакея в домашних условиях
Удобный редактор видео MP4 для дома и офиса
Делаем видео сами: программа для монтажа клипов
Программа для видеомонтажа
Профессиональный видеоредактор
Простой видеоредактор для безграничного творчества
Редактор видео для компьютера: лучший помощник в создании роликов
Скачать программу для обработки видео
Скачать программу для видеомонтажа
Лучшие видеоредакторы для монтажа и обработки видео
Бесплатные программы для видеомонтажа для офиса и дома
Удобный видеоредактор с музыкой: подробный обзор
Простой редактор для видеомонтажа на русском
Как сделать эффектный видеоролик?
Сделать увлекательный клип с музыкой и титрами можно даже в домашних условиях! Вы узнаете, как подготовить интересный видеосюжет своими руками, как грамотно применять спецэффекты и фильтры для видео, как подобрать идеальные переходы между частями ролика и даже сможете смонтировать настоящее видеопоздравление.
Как редактировать видео в программе «ВидеоМОНТАЖ»
Как сделать видео поздравление своими руками
Как улучшить качество видео — секреты и хитрости
Как создать эффектный видеоролик
Как обрабатывать видео: 7 полезных советов
Как заменить фон на видео: функция хромакей
Как загрузить видео на YouTube
Как создать видеоклип в домашних условиях
Как сделать видео-открытку за 5 минут
Как разделить видео на части
Как ускорить снятое видео
Как подготовить видео к просмотру на мобильном устройстве
Как сделать хромакей своими руками
Как наложить текст на видео
Как замедлить видео
Как убрать звук из видео
Как сделать озвучку видеоролика
Как использовать видеопереходы при монтаже видеороликов
Как создать видео всего за 15 минут
Как вставить картинку в видео?
Как уменьшить размер видео
Как наложить эффекты на видео или изображение
Как приблизить объект на видео: секреты кадрирования
Как убрать черные полосы по бокам в видео
Как удалить задний фон у видео
Как объединить несколько видео файлов вместе
Как создать фильм своими руками
Как перевернуть видео
Как добавить титры для видео
Как записать видео с веб-камеры — быстро и просто
Как обрезать видео — два быстрых способа!
Как убрать водяной знак с видео — всего за 3 клика!
Как добавить стикеры на видео: подробная инструкция
Секреты профессионального видеомонтажа
Качественная обработка и монтаж видео доступны даже начинающим! Специально для вас мы подготовили подробные инструкции, с помощью которых можно быстро овладеть навыками работы с видео. Вы узнаете множество хитростей, к которым прибегают профессионалы для получения роликов голливудского качества.
Как монтировать видео в редакторе
Как создавать популярные видео: 10 советов от YouTube
Как вставить в видео видео
Как перевернуть видео на 90 градусов
Как вырезать фрагмент из видео
Как склеить видео на компьютере
Как разрезать видео
Как соединить видео в одно
Как наложить музыку на видео
Как вставить в видео музыку
Как изменить разрешение видео
Как сделать видео с эффектов Slow Motion
Как сделать одно видео из нескольких
Как добавить звуковую дорожку в фильм
Как сделать мультик: от идеи до воплощения
Как удалить фрагмент из видео
Как стабилизировать видео на ПК: простой способ
Как наложить логотип на видео за 2 минуты
Как изменить соотношение сторон видео
Занимательные и полезные статьи
Откройте для себя удивительный мир видео! В этом разделе мы собрали для вас самую интересную и полезную информацию, связанную с видео. Мы расскажем вам, какие бывают форматы видео и как с ними работать, подскажем, какую видеокамеру лучше выбрать для съемки, как установить кодеки на компьютер и многое другое!
Как выложить видео на YouTube
Как добавить видео в одноклассниках
Как установить кодеки на компьютер
Как выбрать видеокамеру
Как правильно снимать видео
Топ фильмов с непредсказуемой развязкой
Как снимался фильм «Аватар»
10 идей для видео поздравления
Как обновить драйверы видеокарты
Как делают спецэффекты в кино: интересные факты
Как написать сценарий для свадебного фильма
Как добавить видео ВКонтакте
Как снимать видео на телефон
Идеи для видео на ютуб для начинающих
Как снять фильм в домашних условиях
Как скачать видео с любого сайта: быстрые способы
Приемы видеосъемки для начинающих
Создание видео открытки на день рождения своими руками
Как создать канал на YouTube и стать популярным блогером
Как снимали «Титаник»: за кулисами самого дорогого и успешного фильма 90-ых
Как скачать видео с ВК — все способы!
Как оцифровать видеокассету в домашних условиях: все способы
Как быстро скачать видео с YouTube с субтитрами
Как создать рекламное видео без помощи специалистов
Как скачать видео с Vimeo быстро и просто
Как отправить по почте видео большого размера
Что такое видеокодеки и аудиокодеки
Как снимать видео на фотоаппарат: полезные советы новичкам
Как сделать coub: инструкция для новичков
Какой формат видео лучше: обзор
Что такое футажи и как работать с ними
Как редактировать видео с GoPro: советы экспертов
Как смонтировать свадебный фильм своими руками
Создание видео для YouTube: как правильно выбрать формат и настройки
Как сжать видео без потери качества в домашних условиях
Как снимать таймлапс-видео: подробное руководство для новичков
Как применить эффект плавного появления или исчезновения видео
Как обрезать края видео или убрать лишнее пространство в кадре
video-editor.su
Как редактировать видео? — «ВидеоМОНТАЖ»
Создать красивый и зрелищный ролик невозможно без мощной программы. Чем редактировать видео в домашних условиях, чтобы это было быстро и легко? Попробуйте «ВидеоМОНТАЖ»! Софт отлично подходит для работы на любой версии Windows. Видеоредактор способен изменить длину ролика, его качество, соединить несколько фрагментов, наложить музыку, текст и многое другое. Читайте статью и узнайте, как можно в комплексе обработать любой видеофайл, используя этот софт.
Шаг 1. Создание проекта и добавление файлов
Для начала вам нужно скачать видеоредактор. Запустите загрузочный файл и дайте согласие «Мастеру» на установку. По окончании процесса вы сможете сразу запустить программу на компьютере.
Начните с кнопки «Новый проект». Определитесь с соотношением сторон — лучше применить формат 16:9, так как он подходит к большинству мониторов, телевизоров и смартфонов.
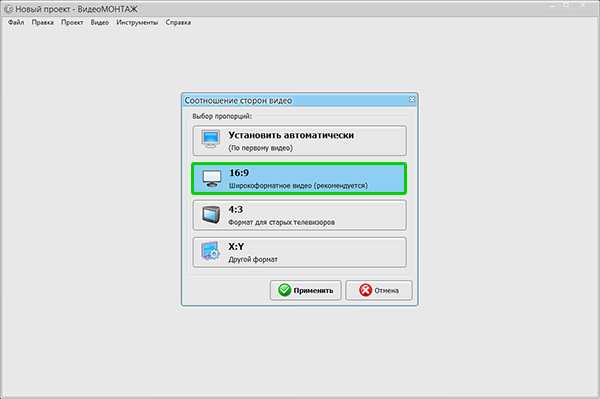
Выберите формат, оптимальный для просмотра на как на ПК, так и телевизорах
Добавление файлов происходит на следующем этапе. Всё, что от вас требуется, — это найти в окне предпросмотра папку с нужными клипами и разместить их на таймлайне — рабочем столе, отображающем хронометраж и порядок воспроизведения. Вы можете выбирать фото, видео, рисунки. Каждый элемент можно выделять мышкой и нажимать кнопку «Добавить» или просто перетаскивать на шкалу времени.
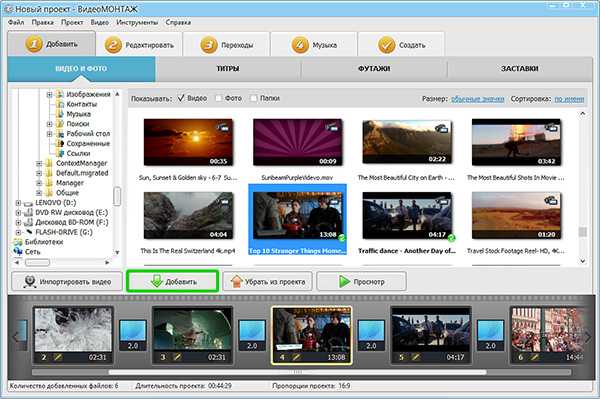
Добавьте материалы для работы на монтажный стол
Шаг 2. Обрезка
Чтобы начать разбираться в том, как редактировать видео, нажмите на одноимённую вкладку в меню. Она включает семь разделов для изменения роликов по различным параметрам.
Лишние фрагменты и затянутые сцены легко удалить, обрезав видео при помощи функционала редактора. Выделите на таймлайне ролик, размер которого хотите сократить. Чёрными маркерами обозначьте начало и конец требуемого отрезка. Фрагмент с синей подсветкой — остающаяся часть. Всё, что за пределами, будет удалено. Нужна максимальная точность? Укажите временной интервал вручную.
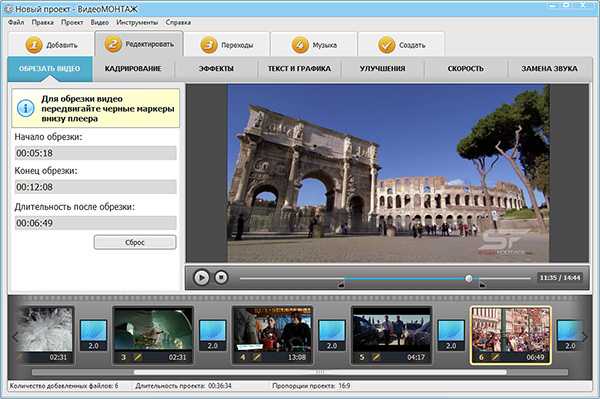
Удалите ненужные фрагменты из видеодорожки
Программа для нарезки видео разрешает редактировать длину каждого ролика, входящего в фильм, и автоматически соединит оставленные фрагменты в общую ленту.
Шаг 3. Кадрирование
Случайные люди и объекты, захваченные в кадр, пустое пространство — все это портит композицию, отвлекает внимание от главного события или героя. Опция «Кадрирование» поможет избавиться от этих дефектов.
Растяните выделение, удерживая левую кнопку мыши, и обозначьте участок изображения, который хотите оставить. При желании воспользуйтесь готовыми пропорциями. Также вы можете тут узнать, как повернуть видео на 90 градусов, а также отразить его.
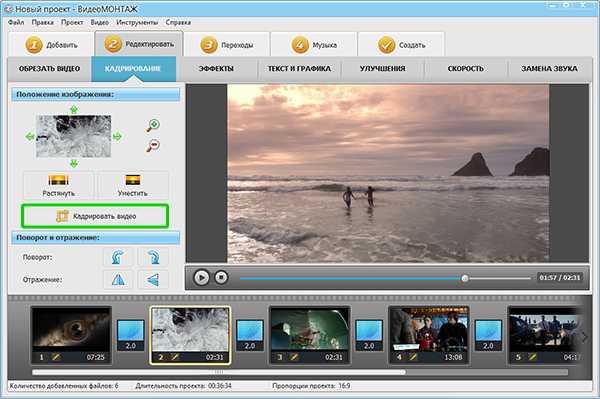
Воспользуйтесь кадрированием, чтобы обрезать изображение
Шаг 4. Улучшения и коррекция с помощью кривых
Вкладка «Улучшения» предназначена для внесения цветовых правок. Редактировать видео можно в два счета, воспользовавшись функцией «Комплексное улучшение». Система автоматически добавит красок и сделает картинку лучше. Для продвинутых пользователей предусмотрена «Коррекция с помощью кривых», позволяющая более тонко настроить красный, зеленый и синий цветовые каналы вместе с яркостью.
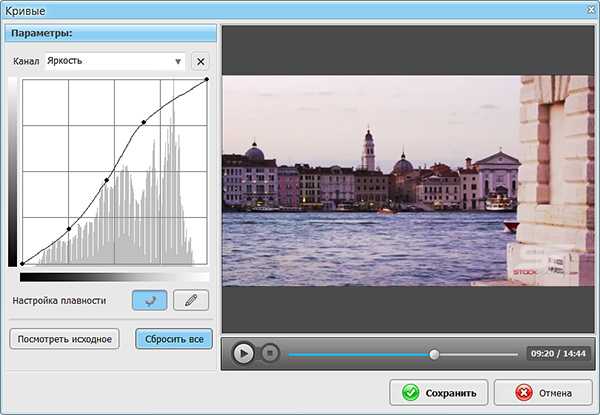
Кривые позволят вручную скорректировать цветовой тон видеоролика
Главный враг клипа — дрожание кадра. Отредактировать видео, снятое с рук или из транспорта, можно в один клик, просто нажав на «Стабилизацию изображения».
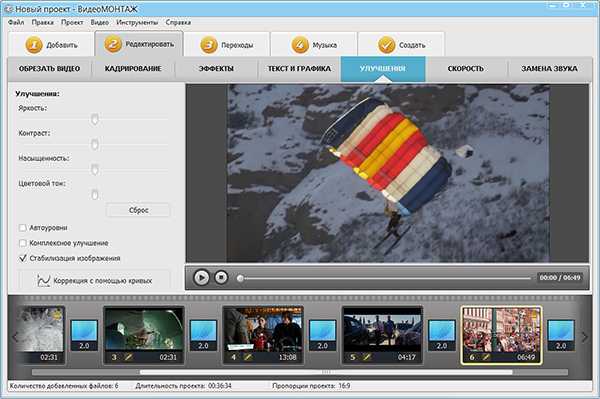
Устраните дрожание в кадре, просто поставив галочку возле соответствующей команды
Шаг 5. Применение эффектов
Даже скучный фильм вы сможете сделать более зрелищным при помощи программы для монтажа видео. Для этого перейдите во вкладку «Эффекты» и выберите один из представленных фильтров. Каждый пресет можно применить к ролику одним кликом мыши. В каталоге программы вы найдете тематические категории на любой вкус: «Черно-белое кино», «Винтаж», «Кинопленки», «Романтика», «Пейзаж», «Детское».
Уникальные динамические эффекты позволяют изменить видео так, как это делают в профессиональных студиях, добавляя вертикальные полосы от старой пленки, горизонтальную развертку экрана с мерцанием, ворсинки.
Не хотите ограничиваться базовым набором? Попробуйте дополнительный пакет пресетов с яркой анимацией! Световые эффекты — салют, вспышки света, зари, графические светящиеся фигуры — сделают кино живым и ярким. Анимированные частицы, имитирующие пленочное зерно или эффект тряски в авто однозначно привнесут разнообразия в проект. Скачать эти пресеты вы можете, перейдя по ссылке, указанной в программе.
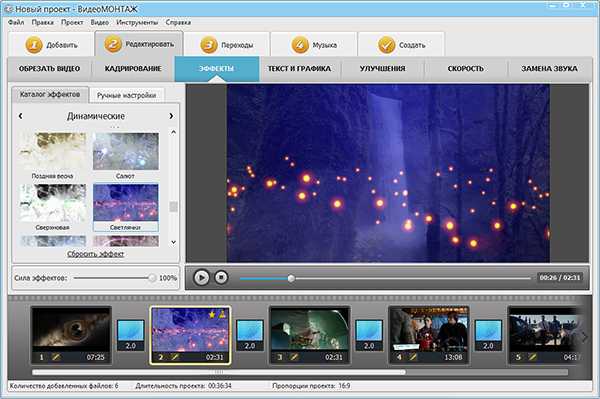
Вы сможете применять к видео яркие профессиональные эффекты в одно нажатие
Вкладка «Скорость» разрешает ускорить или замедлить воспроизведение видеодорожки в несколько раз, сделав акцент на кульминационных событиях. С этим эффектом получится оригинально редактировать кадры со спортивными событиями, поездками или подвижными играми на природе.
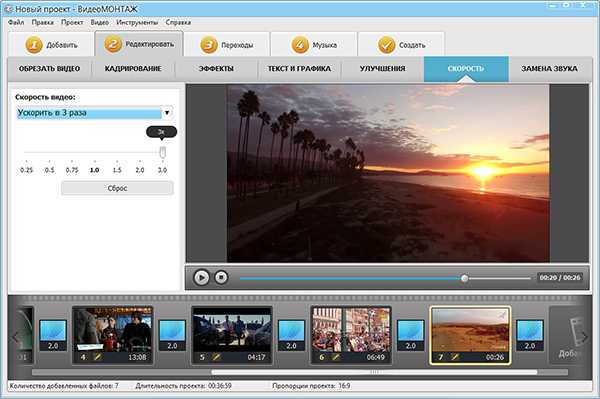
При желании вы можете ускорить или, наоборот, замедлить скорость воспроизведения видео
Шаг 6. Добавление переходов
В разделе «Переходы» содержатся более 30 вариантов анимации для эффектной смены сцен. Новая картинка может возникать из центра, заменяться кубиками, растворяться точками, выплывать из угла. Выберите вариант, который вам кажется наиболее подходящим и добавьте в проект.
Вы можете использовать один и тот же тип для всех фрагментов или подобрать для каждого эпизода разный. По умолчанию длительность перехода – 2 секунды, но вы можете изменять этот параметр по своему вкусу.
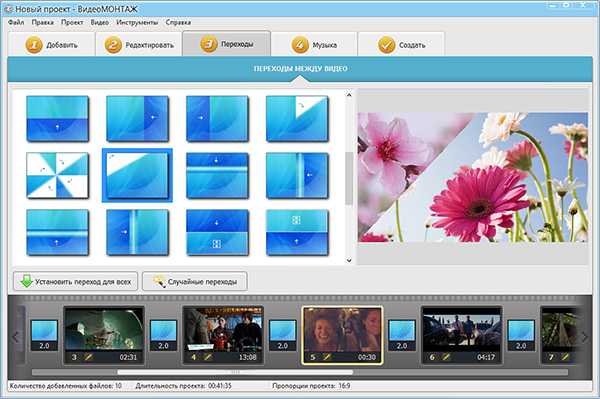
Соедините фрагменты переходами из коллекции программы
Шаг 7. Создание титров и заставок
Раздел «Текст и графика» предназначен для добавления в кадр надписей, изображений и логотипов. Это могут быть шутки, подписи действующих лиц, поздравления, названия мест, указатели и любые другие текстовые вставки, которые покажутся вам уместными.
Софт предлагает подборку из 40 готовых стилей с уже заранее подобранными шрифтом и цветом текста. Стикеры помогут оформить видео с людьми более живо, украсив диалоги облачками с фразами или мыслями.
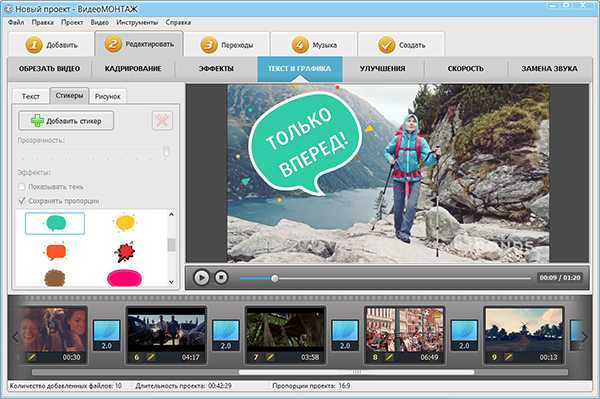
Используйте стикеры и готовые стили текста, чтобы оригинально оформить кадры в видео
Редактор разрешает вставлять собственные рисунки внутрь ролика для улучшения изображения. В кадр к главному герою можно добавить различные предметы или создать коллаж из фотографий.
Шаг 8. Озвучка проекта
Видеоряд с атмосферным музыкальным оформлением гораздо сильнее захватывает внимание смотрящего, ведь в этом случае ролик воздействует не только на зрение, но и на слух. Во вкладке «Музыка» вы сможете добавить в проект фоновую композицию, которая будет звучать на протяжении всего ролика.
Добавьте трек из коллекции программы или загрузите аудиофайл с ПК. Софт дает возможность регулировать громкость и очередность добавленных композиций. Так вы сможете проконтролировать, чтобы фоновая музыка не заглушала исходное звучание в ролике.
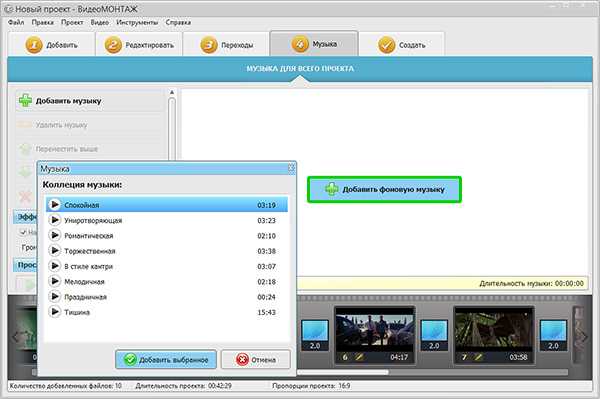
Наложите фоновую мелодию на весь проект
Шаг 9. Сохранение
Закончив работу, нажмите «Создать» и выберите формат будущего видеофайла. Для сохранения доступны AVI, MP4, MOV, MKV и другие. Кроме того, «ВидеоМОНТАЖ» позволяет записывать ролики для просмотра на ТВ, смартфонах и планшетах. Кликните на оптимальный вариант, настройте качество файла — и готово!
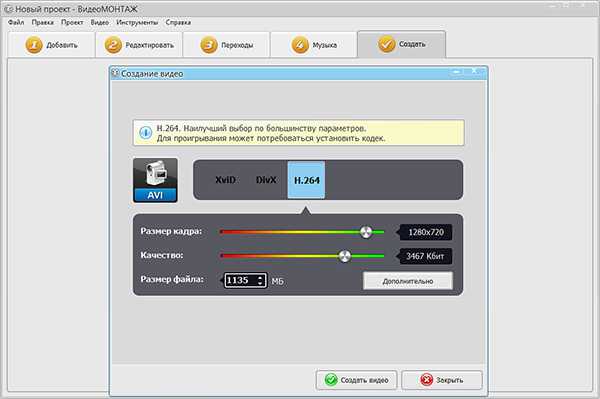
Выберите формат для конвертировать итогового видео
На перечисленном возможности программы не заканчиваются. Софт позволяет создавать титры и заставки, делить на несколько фрагментов, заменять фон и делать красочные открытки.
Теперь вы знаете, где редактировать видео быстро и эффективно. Скачав «ВидеоМОНТАЖ» бесплатно, вы сможете создавать интересные, динамичные видеоролики с невероятной простотой!
video-editor.su
Видеомонтаж для начинающих

Реалии современного мира таковы, что практически у каждого человека в кармане находится девайс, позволяющий снимать видеоролики. Да, смартфоны научились снимать даже видео в 4K UltraHD разрешении! Не у каждого получается сразу снять красиво, вовремя остановить съёмку, а уж о наложении каких-то текстовых пояснений на видео прямо в процессе съёмки не может быть и речи (возможно, пока, но прогресс на месте не стоит). И тут на помощь приходят программы для видеомонтажа.
Раньше считалось, что видеомонтаж – занятие для профессионалов, требующее дорогостоящей техники и программного обеспечения, длительного обучения. К счастью, сейчас это не так. Благодаря современным программам-видеоредакторам с простым интерфейсом, заниматься видеомонтажом могут даже учащиеся младших классов!
Давайте оставим в стороне монстрообразные (зато очень многофункциональные!) программы видеомонтажа для профессионалов от Sony и Adobe и рассмотрим решение нескольких практических задач монтажа видео на примере программы видеоредактора Bolide Movie Creator. Программа на русском языке и довольно простая в освоении – идеально подходит для начинающих.
Скачать программу Bolide Movie Creator (прямая ссылка)
Как обрезать видео
Часто бывает так, что надо вырезать какую-то часть ролика или обрезать ненужное. Пожалуй, это наиболее часто встречающаяся задача видеомонтажа. Посмотрим, как это сделать с помощью Bolide Movie Creator.
Запустим программу и добавим интересующий нас ролик в локальную библиотеку программы. Вы можете просто перетащить ролик в окно программы или воспользоваться специальной кнопкой на вкладке “Фото/Видео”, как показано на скриншоте:
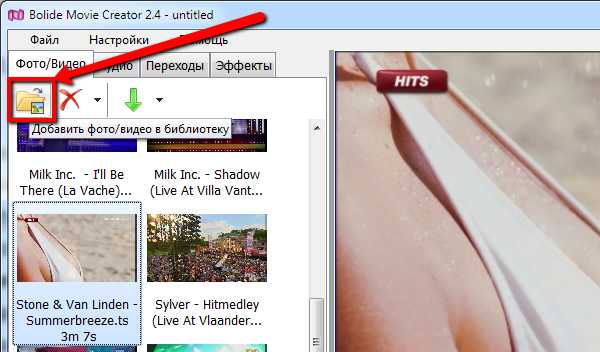
После этого, перетаскиваем ролик в рабочую область видеоредактора (так называемый таймлайн) в нижней части окна. Перемещаем курсор в виде вертикальной линии в то место ролика, где мы хотим его разрезать, и нажимаем специальную кнопку, выделенную на скриншоте:
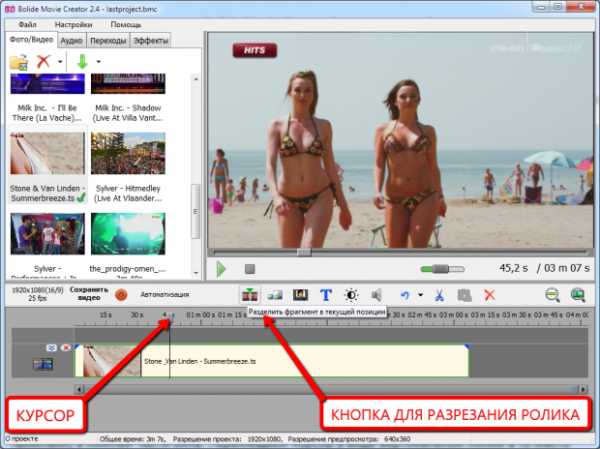
Нажатие выделенной кнопки разделяет ролик на две части ровно в той позиции, где установлен вертикальный курсор. Каждую из получившихся частей можно выделить, кликнув левой клавишей мыши и удалить, если она не нужна.
Таким образом, ролик можно нарезать на сколько угодно частей, удалить ненужные и склеить (перетаскивая мышью по горизонтали) оставшиеся части между собой. Не забудьте сохранить результат с помощью кнопки “Сохранить видео”.
Как склеить несколько видеороликов
Еще одной из наиболее частых задач видеомонтажа является склейка нескольких роликов в один. С помощью программы Bolide Movie Creator это делается очень просто.
Добавьте необходимые ролики в локальную библиотеку программы, как это уже было описано выше. Перетащите их из локальной библиотеки в область проекта (таймлайн) в одну дорожку друг за другом в нужной последовательности.
Если вам надо склеить очень много роликов, воспользуйтесь кнопкой в виде зелёной стрелки на вкладке “Фото/Видео” – с ее помощью вы можете вставить все ролики из локальной библиотеки в выбранной последовательности.
Обратите внимание, что ролики могут пересекаться между собой в проекте. В месте пересечения вы можете вставить любой из поддерживаемых программой переходных эффектов. Для этого надо перетащить выбранный эффект с вкладки «Переходы» на место пересечения роликов или выделить «перехлёст» мышкой и выбрать нужный эффект в меню, появляющемся при нажатии правой клавиши мыши:
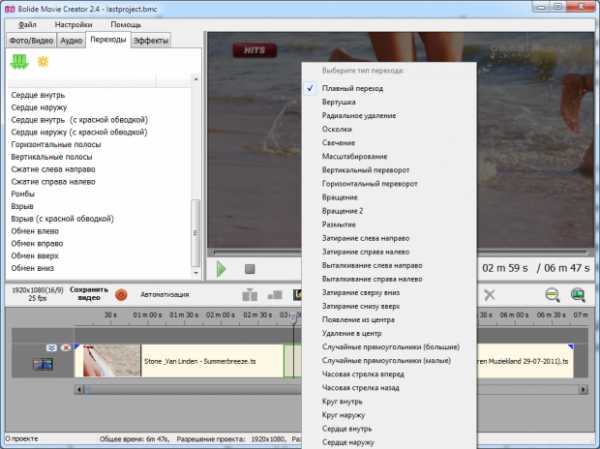
По умолчанию программа устанавливает «Плавный переход» – когда один ролик угасает, а другой медленно проявляется. Время эффекта зависит от времени размера области пересечения роликов.
Иногда может потребоваться установить одинаковое время перехлёста (и переходного эффекта) для всех роликов в одной дорожке или вовсе сделать нулевое время перехлёста, чтобы ролики шли друг за другом без эффектов и разрывов. Для этого есть специальная кнопка «Автоматизация» над таймлайном. Если вам надо расставить один и тот переходный эффект или установить случайный эффект для всех пересечений в проекте, вы можете воспользоваться для этого специальными кнопками на вкладке «Переходы».
Как наложить один ролик на другой
Если при прочтении предыдущей части вы экспериментировали с Bolide Movie Creator, то наверняка заметили, что в процессе переноса роликов в рабочую область проекта, программа предлагала вам вставить ролик в соседнюю дорожку. Именно так в программе и реализовывается наложение роликов друг на друга. Это не такая частая операция, как обрезание и склейка видео, зато позволяет добиться интересных эффектов.
В проекте Bolide Movie Creator число визуальных и аудиодорожек не ограничено – как только вы добавляете элемент в пустую дорожку, программа тут же добавляет в проект еще одну свободную. Итак, чтобы наложить один ролик на другой, просто поместите их в проекте друг над другом и задайте им необходимый размер:
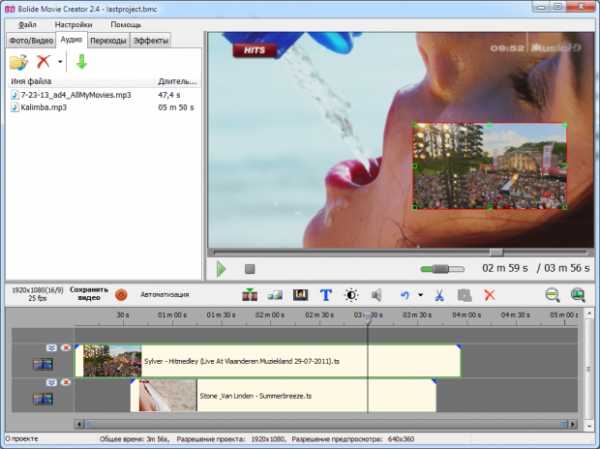
Для изменения размера ролика надо выделить его в таймлайне (ролик выделяется зеленой окантовкой) после чего мышкой можно перемещать ролик в области предварительного просмотра видео и изменять его размер, перемещая мышкой зелёные квадратики, отображаемые по периметру текущего ролика.
Обратите внимание, что ролики накладываются друг на друга снизу вверх. Если вы не измените размер накладываемого ролика, то программа будет отображать только тот, который в таймлайне находится выше.
Как привлечь внимание к определенной части кадра видео
Еще одна из многочисленных возможностей программы Bolide Movie Creator – подсвечивание определенной части кадра для фокусирования внимания. Благодаря этому эффекту, Bolide Movie Creator часто используют в качестве редактора видео, снятого видеорегистратором.

Вот как добавить этот эффект. Сначала нажимаем специальную кнопку «Добавить эффект выделения», расположенную над таймлайном, с помощью мышки меняем положение и размер области, на которой надо акцентировать внимание. Перетаскивая мышкой блок эффекта влево и вправо, мы позиционируем его именно в том месте ролика, где необходимо произвести выделение.
Время подсвечивания зависит от размера блока эффекта в рабочей области и изменяется путём перетаскивания мышкой левой или правой границы эффекта. Эффект выделения может включаться и выключаться плавно.
Для регулировки времени проявления и затухания, кликните правой клавишей мыши над блоком эффекта. Попробуйте это сами, выглядит довольно эффектно и легко настраивается.
К сожалению, в рамках одной статьи не предоставляется возможности рассмотреть весь функционал программы Bolide Movie Creator. Ведь программа умеет еще и накладывать текст или картинки поверх видео, добавлять музыку, переворачивать видео, изменять скорость ролика и многое-многое другое. Впрочем, с этим функционалом несложно разобраться и самому, ведь авторы программы позиционируют Bolide Movie Creator как видеоредактор для начинающих.
Не забудьте скачать программу c официального сайта, Youtube ждёт ваших роликов!
www.softrew.ru
Программа для редактирования видео: подробный обзор
Давно мечтаете обучиться монтажу? Это умение может понадобиться в самых неожиданных ситуациях. Часто оригинальные ролики требуется предоставлять для участия в различных конкурсах в качестве визитки. Еще видео станет отличным подарком на день рождения близкому человеку. Создать захватывающий ролик вам поможет программа для редактирования видео «ВидеоМОНТАЖ». Про все ее возможности вы узнаете из этой статьи.
Содержание:
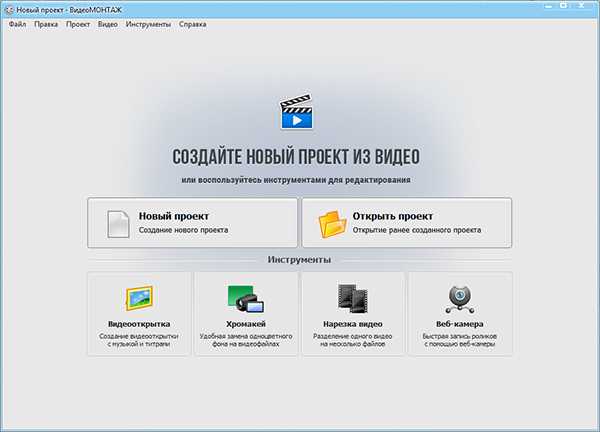
С этого окна вы начнете знакомство с программой «ВидеоМОНТАЖ»
Что умеет видеоредактор
В «ВидеоМОНТАЖе» вы обнаружите все базовые функций, которые обычно требуются во время обработки. Используйте любые материалы при монтаже! Создавайте оригинальные проекты из видео и фото, избавляйтесь от лишних сцен в исходном материале, включайте стабилизацию, если снимали без штатива – и это только начало списка возможностей video editor. После установки софта на ПК вы сможете:
- обрабатывать исходники любых форматов. Видеоредактор поддерживает свыше 50 форматов, включая HD.
- дополнять повествование яркими заставками и титрами, атмосферной фоновой музыкой. Выберите подходящий трек с ПК или из встроенной коллекции, затем настройте его громкость.
- быстро и легко как повернуть видео, так и разделить его на части и кадрировать.
- настраивать скорость воспроизведения. Придайте повествованию эпичности через замедление или ускоряйте скучные, но важные фрагменты за пару простых кликов мыши.
- улучшать качество визуального ряда. Настраивайте всё вручную или применяйте уникальные эффекты.
- создавать фильмы для смартфонов и планшетов.
- адаптировать клип для YouTube, ВКонтакте и других популярных площадок.
Скачайте программу для редактирования видео бесплатно прямо сейчас! Установочный файл весит всего 139 мегабайт, поэтому загрузка займет менее пяти минут.
Отлично работает с Windows 7, 8, 10, Vista, XP
Смонтировать эффектный клип – легко
Быстрый видеоредактор – залог комфортной и продуктивной работы. Вам не придется тратить много времени на освоение «ВидеоМОНТАЖа». Интерфейс будет понятен каждому пользователю вне зависимости от уровня подготовки, ведь меню полностью выполнено на русском языке. Сразу после запуска создайте новый проект и приступайте к созданию фильма. Следуйте подсказкам на экране, тогда вы не упустите ни одной важной детали при монтаже своего первого кино, а результат превзойдет все ожидания!
Редактируйте видео в программе и создавайте с ее помощью хорошие поздравления. В стартовом меню выберите «Видеооткрытка». На экране появится конструктор поздравлений. За пару простых шагов вы выберете оригинальную рамочку, добавите текст, торжественную музыку. После останется лишь сохранить результат, дождаться «дня икс» и отослать открытку имениннику.

В «ВидеоМОНТАЖе» вы без труда сможете создать яркую поздравительную открытку
Используйте при монтаже любые записи! Софт одинаково работает как с файлами с профессиональной камеры и фотоаппарата, так и с материалами, которые были сняты с помощью телефонов и планшетов. Обрабатывайте даже видео с веб-камеры! Записать его можно прямо в редакторе.
Профессиональный монтаж в домашних условиях
В «ВидеоМОНТАЖе» вас ждет огромный инструментарий. С такими возможностями вам не потребуется редактировать видео онлайн и тратить на это трафик и нервы. Если фильм большой и вы не успеваете смонтировать все за один присест, то сохраните его в форме проекта на ПК и продолжите работу позже. На онлайн-площадках так сделать нельзя. Исходные материалы не блещут качеством? На втором шаге загляните во вкладку «Улучшения». Здесь активируйте автокоррекцию. В таком случае приложение самостоятельно усовершенствует визуальный ряд, вам останется лишь оценить изменения в плеере.
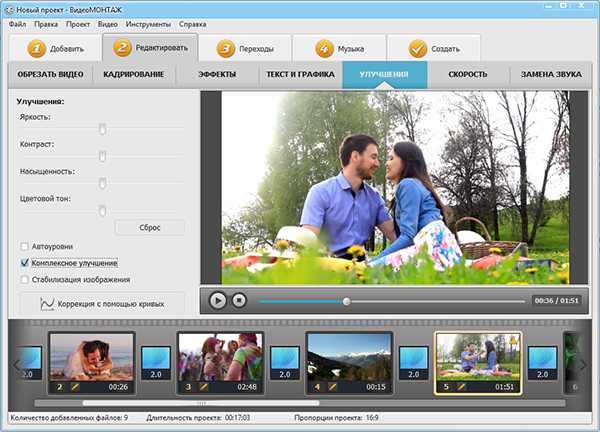
Улучшайте качество видео в редакторе – это просто!
Также вы можете самостоятельно отрегулировать базовые настройки визуального ряда. Меняйте яркость, контраст, насыщенность картинки на одноименных шкалах или воспользуйтесь профессиональным инструментом под названием «Кривые». Отрегулируйте базовые параметры или выполните тонирование.
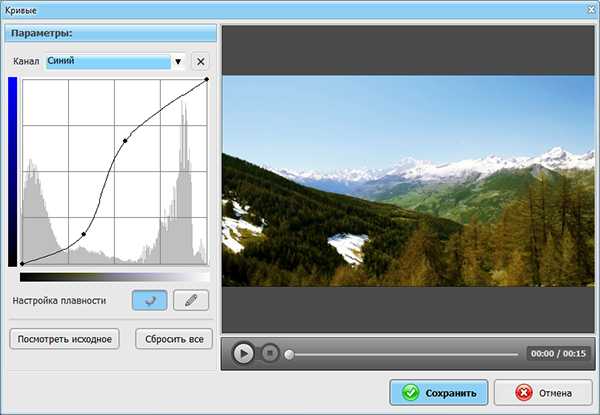
Работайте с видео профессионально с помощью кривых
Ни одно качественное приложение для редактирования видео не обходится без встроенной коллекции стильных эффектов. «ВидеоМОНТАЖ» – не исключение. В этом редакторе вы найдете сотни оригинальных для преображения проекта. Детские, романтичные, винтажные, киношные фильтры заставят заиграть любое ролик новыми красками! Экспериментируйте – результат вас непременно удивит.
Качественная озвучка и стильная анимация
Хотите смонтировать зрелищный ролик, который соберет море лайков на YouTube? Обязательно разберитесь с тем, как наложить музыку на видео. В программе вы сможете озвучить проект аудио композицией со своего ПК или из каталога, который предусмотрен в одноименной вкладке.
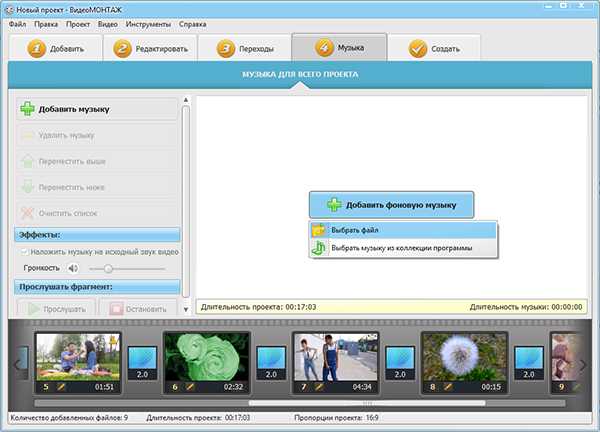
Добавьте фоновую музыку для видео или замените звук полностью
Также уделите особое внимание подбору переходов. Эта анимация сделает ваш фильм еще эффектнее и динамичнее. Выберите для каждого стыка между фрагментами свои переходы или же установите одинаковый стиль для всех. Также в софте предусмотрена функция случайного подбора анимации.
Сохранение результата в любых форматах
При работе с ПО редактирование видео быстро станет вашим новым хобби. Воплощайте все свои задумки и создавайте захватывающие истории, которые давно хотели рассказать окружающим.
Результат сохраните в любом формате. AVI, MKV, MOV или что-то иное? Выбор только за вами! Хотите перекинуть результат своего труда на телефон? Воспользуйтесь готовыми пресетами. Выберите подходящую модель в списке устройств и запустите процесс конвертации. Несколько минут – и вы уже смотрите ролик на телефоне. Также приложение позволяет записывать проекты на DVD и адаптировать для популярных соцсетей и других ресурсов.
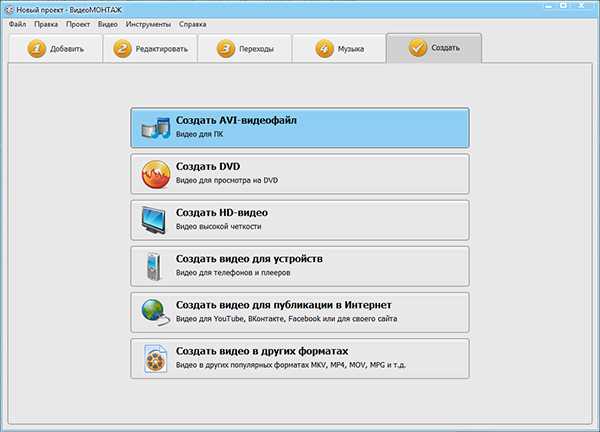
Сохраняйте видео удобным вам способом
Подведение итогов
Как видите, «ВидеоМОНТАЖ» – это универсальная и многофункциональная программа для обработки видео. После ее установки на ПК вам не придется тратить время на поиски и скачивание софта для решения задач, которые связаны с монтажом. Склеивайте несколько фрагментов в один, вырезайте лишнее, применяйте яркие эффекты – творите и делитесь своим вдохновением с окружающими!
video-editor.su
ТОП 7 Программ для обрезки видео
Общие сведения
Movavi Video Suite — целый комбайн для работы с мультимедиа контентом. Позволяет создать клип с нуля, разделить видео на части, отрезать кусок, соединить фрагменты с добавлением музыки, изображений, визуальных эффектов и пр. Также в пакете присутсвует инструментарий создания обложек, записи видео с экрана и камеры, конвертации во все популярные форматы, экспорта роликов на Ютуб и т.д. На фоне большинства аналогов, приложение отличается огромным количеством встроенных эффектов, легкостью управления и низкой стоимостью лицензии.
ВидеоСТУДИЯ имеет интуитивно понятный интерфейс на русском языке, обеспечивая вас комфортными средствами обрезания видео без потери качества, софт считается одним из лучших среди конкурентов, заслуженно занимая лидирующие места в плане функционала. Позволит обрезать видео в формате необходимом вам максимально качественно, а также добавить в него визуальные эффекты, уникальные анимации и текстовое сопровождение. Включает в себя набор инструментов профессионального уровня для конвертирования и обработки mpeg, avi, mp4, mkv, mov, flv, wmv, asf, а также множества прочих мультимедийных расширений. Контент можно формировать с применением ваших фотографий, музыки и картинок, присутствует возможность преобразования под смартфоны и планшеты, а также для сайтов YouTube, ВКонтакте и т.д.
ВидеоМОНТАЖ — отличный редактор видео файлов, включающий в себя встроенный DVD-риппер, большое число спецэффектов и фильтров, которыми можно дополнять контент в реальном времени. Регулирует размеры ролика, работает с обширным количеством популярных форматов, способен добавлять в проект музыкальное сопровождение вместе с текстом. Вы сможете дополнять видеоролики поясняющими титрами, а также эксклюзивными титульными заставками. Поддерживается возможность создания интегрированного меню для записываемого DVD и работы с файлами разрешением FullHD.
Free Video Dub — бесплатная программа, обладающая неплохим спектром опций. Может легко избавиться от ненужных фрагментов клипа, редактирует материалы в форматах avi, wmv, mpeg, mp4, mov, vob, mkv, flv и так далее. Включает встроенный плеер, с помощью которого можно быстро просмотреть текущий проект. Произведет сохранение вырезанного фрагмента в любую указанную вами директорию для последующего редактирования. Среди уникальных особенностей — умение отключать персональный компьютер по завершению процедуры монтажа, что пригодится в случае отсутствия свободного времени с вашей стороны на обработку (просчет) файла.
ВидеоМАСТЕР работает с любым мобильным устройством, конвертируя ваши ролики по встроенным шаблонам после формирования вырезанного фрагмента и украшения ролика различными эффектами и переходами. Выполняет встраивание звуковых дорожек в клипы и фильмы, а также их извлечение. Умеет регулировать битрейт и фреймрейт готового фильма, улучшать исходное качество материалов. Может публиковать ваше творчество в социальных сетях и на различных интернет-ресурсах.
AVS Video Editor также поможет вам нарезать видео или разрезать его используя фирменные «ножницы». Процесс резки с помощью данной проги до невозможности прост. Справится с ней способен любой новичок. По удобству использования к ней приближен VSDC Free.
Киностудия Windows Live — это последняя версия программы обрезки и монтажа Windows Movie Maker, имеет ряд простых и удобных инструментов для редактирования видео, аудио файлов, а также умеет соединять несколько фрагментов в один проект. Обладает опцией создания слайд-шоу и презентаций. Полностью русифицирована и может записывать различные файлы на оптические диски. С помощью данной утилиты будет легко отправить ваш проект в интернет-сеть. Она встроена в ОС Windows.
Помимо своего основного назначения, приложение VirtualDub способно изменять задержку аудиопотока в фильме, а также производить монтаж по ключевым кадрам. Предполагает работу инструмента Video Editor в сети сразу с несколькими компьютерами. Имеется функция нарезки по ключевым кадрам и средство распределения файлов avi. Открытие материалов довольно крупных размеров (порядка 2 Гб и более) — сильная сторона данного софта. Звук обрабатывается без заметной потери качества. Приложение понравится любителям совместных проектов, так как поддерживает сетевую работу сразу с несколькими компьютерами.
Avidemux содержит удобное интерактивное меню для обработки контента. Утилита может быстро вырезать нужный фрагмент и наполнить его насыщенными визуальными фильтрами, не затронув исходного качества изображения. Поддерживает распространенные форматы, конвертирует их, а также умеет работать с субтитрами. Приятная дополнительная возможность — импорт/экспорт аудиопотока.
Sony Vegas, Adobe Premiere, Pinnacle Videospin, Wondershare Video Cutter — исключительно профессиональные средства для кадрирования и нелинейного монтажа роликов. Они максимально раскрывают потенциал в руках специалистов, поэтому подробное описание давать не будем.
Возможности
Хотели бы вы выполнять пакетную обработку файлов, производить запись дисков DVD или встраивать желаемые аудиодоржки в ваш проект? Такое преимущество, как интегрированный графический редактор поможет при регулировании насыщенности, контраста и многих других фоновых элементов. Утилиты наподобие Movavi Video Suite, ВидеоСТУДИЯ или ВидеоМОНТАЖ справятся со всеми дополнительными задачами, расширяя стандартный спектр возможностей процесса обрезки материала.
Чтобы быстро обрезать видео в программе вам не придется учить матчасть. Большинство приложений из лидеров рейтинга справляются с задачей максимально быстро и качественно. Также вам будет доступно улучшение качества видео, добавление текста, конвертация полученного видео во множество разнообразных форматов, экспорт видеофайлов на популярные хостинги, в социальные сети, на телефоны, планшеты и другие мультимедийные устройства.
videoprogs.com
