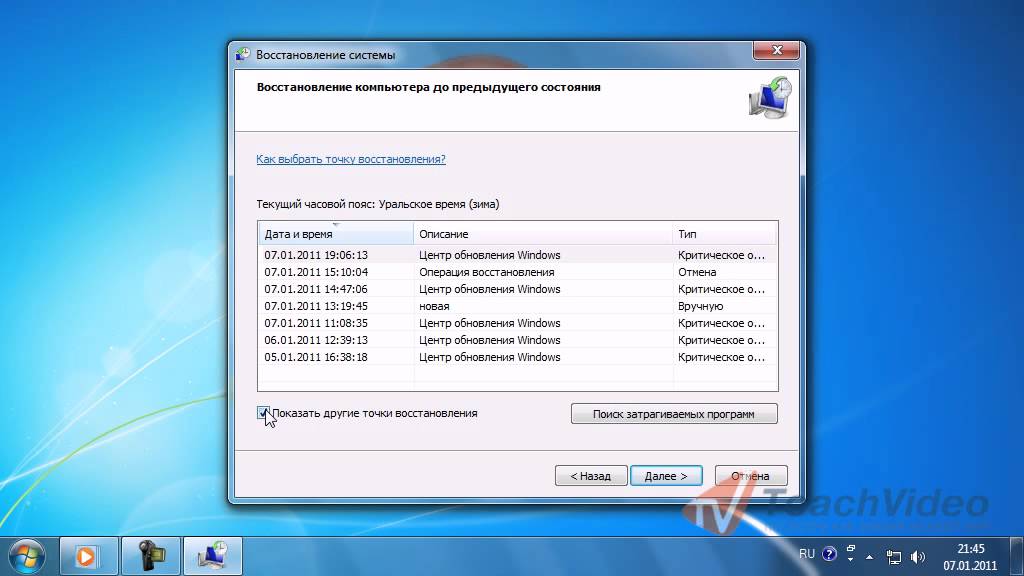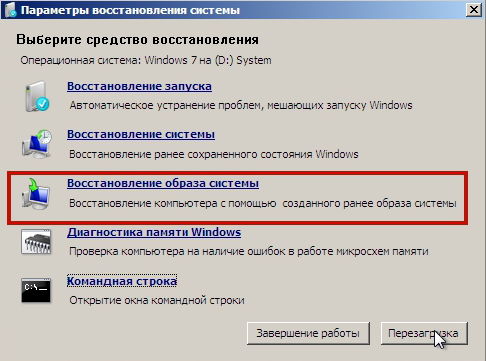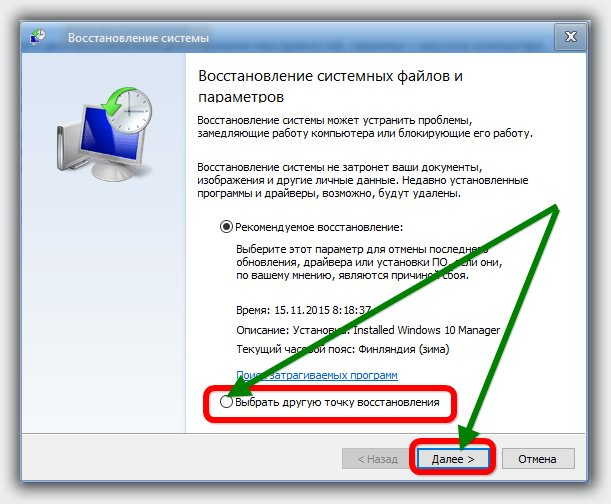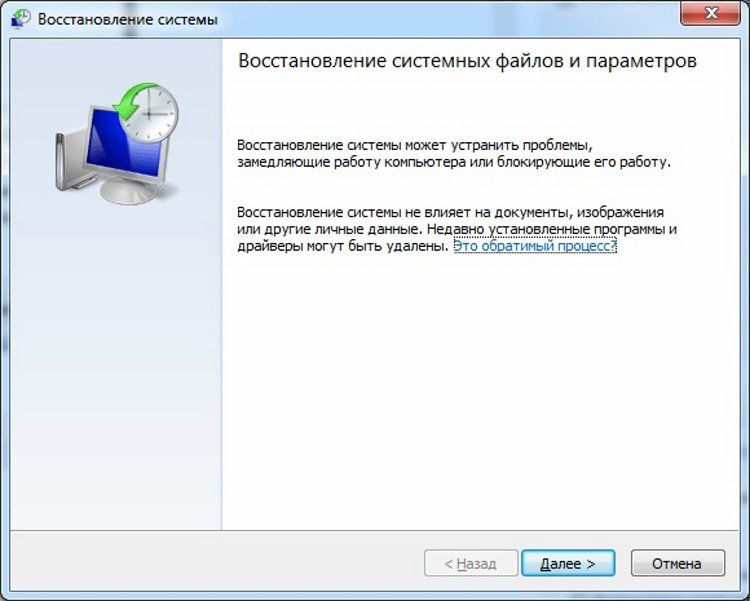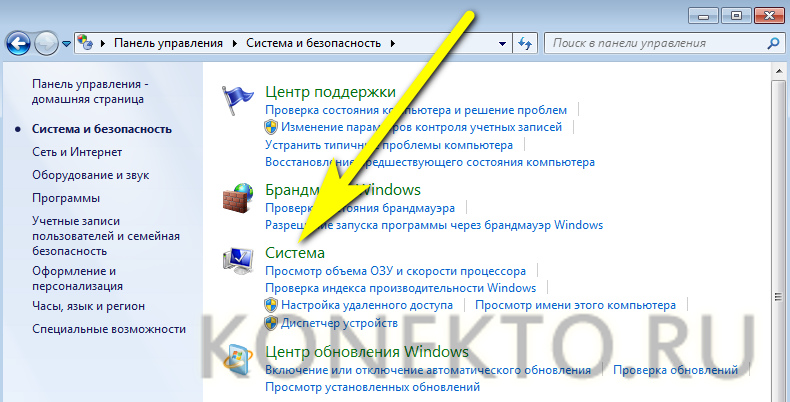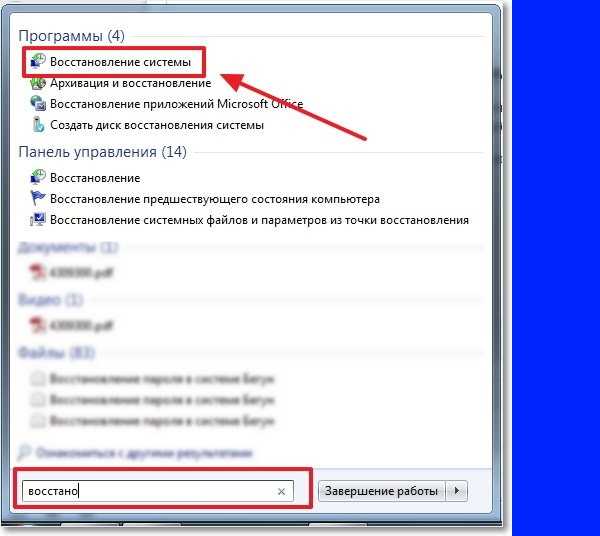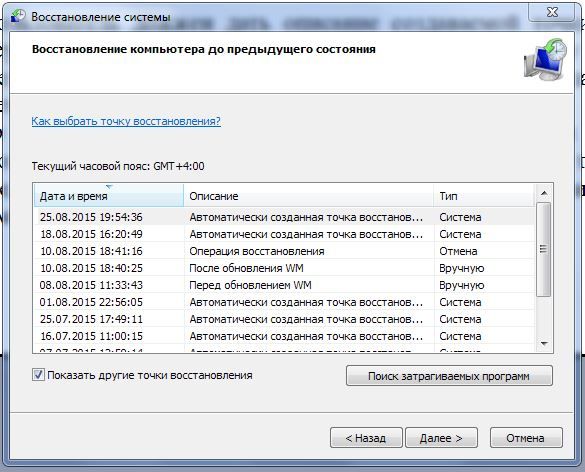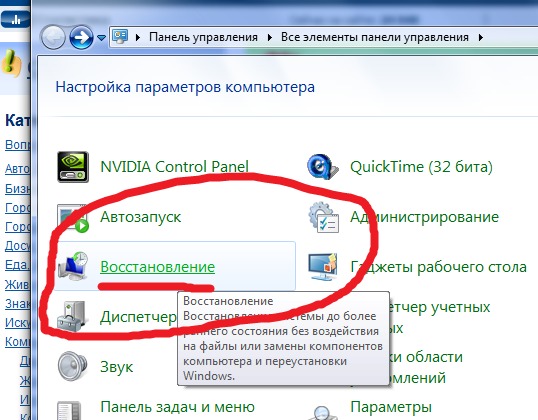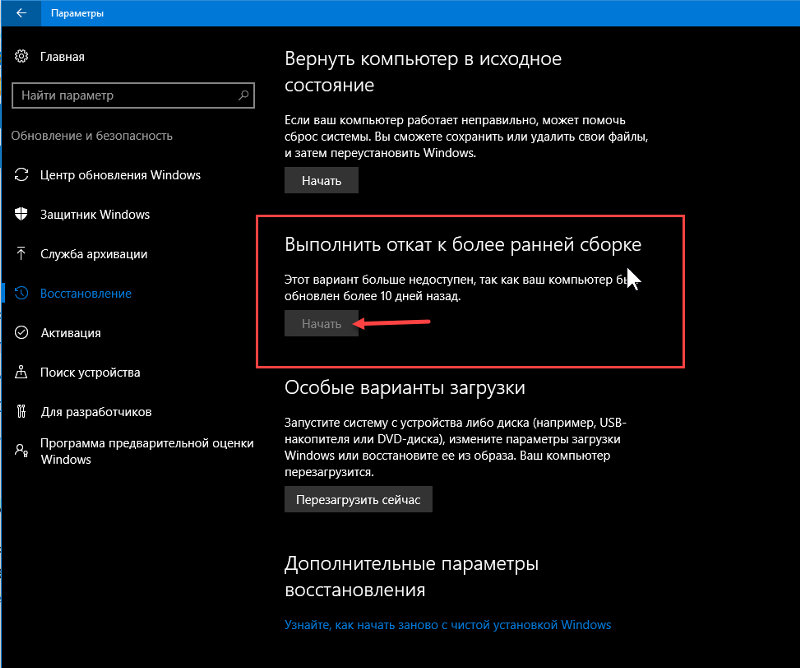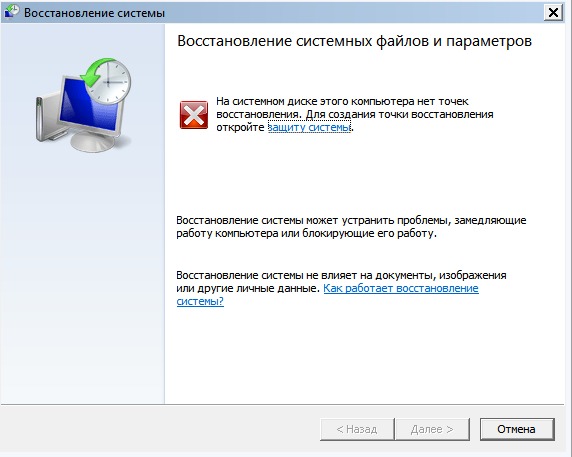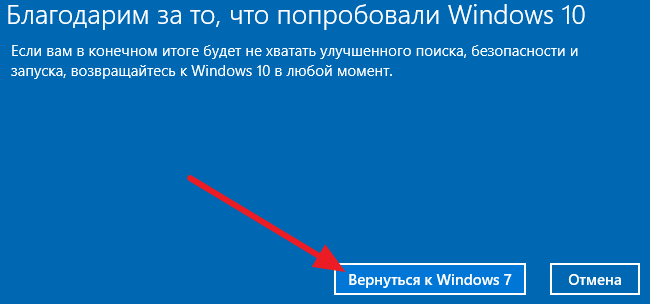Как откатить систему назад на Windows 7 — 6 простых способов
Содержание
- 1 Если компьютер включается
- 1.1 Откат с помощью резервной копии
- 1.2 Архивация и восстановление
- 1.3 Откат обновлений
- 2 Если компьютер не включается
- 2.1 Откат в безопасном режиме
- 2.2 Запуск средства восстановления
- 2.3 Использование установочного диска
- 3 Подводим итоги
Пользователь, столкнувшийся с проблемами в работе Виндовс 7, может попробовать убрать рекламу на компьютере, восстановить системный реестр или, к примеру, почистить жёсткий диск. Обычно этих мер хватает, но иногда требуется предпринять более радикальный шаг: сделать откат Windows 7 до удачной точки. Как вернуть свой компьютер на несколько дней назад — попробуем разобраться.
Если компьютер включается
Если компьютер или ноутбук, на котором установлена Виндовс 7, в принципе запускается и единственной проблемой является не совсем корректная его работа, откатить настройки системы назад к определённой дате будет довольно просто — не сложнее, чем обновить драйвера видеокарты.
Откат с помощью резервной копии
Чтобы откатить свою Виндовс 7 назад на несколько дней, часов или даже минут, логичнее всего использовать такую полезную опцию, как «Восстановление системы». В Windows 7, как и в более поздних поколениях ОС от Microsoft, она активирована по умолчанию; суть процесса — создание резервных копий системных настроек и файлов перед критически значимыми событиями: установкой новый программ, отключением или активацией отдельных компонентов — а также по запросу пользователя.
Важно: вариантов восстановления системы обычно бывает несколько, реже — один. Если пользователь, аккуратно следовавший инструкции, не увидел ни одной резервной точки, следует сразу перейти к другим способам.
Чтобы откатить Windows 7 к предыдущему состоянию с помощью «Восстановления системы», следует:
- Войти в меню «Пуск», кликнув по флажку Виндовс 7 слева внизу.

- Открыть «Панель управления» — найти ярлык в правом столбце будет проще, чем понять, почему Windows 7 не находит обновления.
- Перейти в раздел «Система и безопасность».
- И подраздел «Система».
- Кликнуть по ссылке «Дополнительные параметры системы».
- В новом окошке переключиться на вкладку «Защита системы».
- Нажать на кнопку «Восстановление».
- Щёлкнуть «Далее».
- И ознакомиться со списком созданных системой точек восстановления, позволяющих откатить Windows 7 назад на несколько дней.
- Если даты, после которой, по мнению пользователя, сильнее тормозит компьютер Виндовс 7, в списке нет — установить галочку в чекбоксе «Показать другие точки восстановления».
- Чтобы понять, что именно случится после вступления изменений в силу, достаточно выделить нажатием интересующую версию резервной копии, а затем кликнуть по кнопке «Поиск затрагиваемых программ».

- Когда нужная резервная копия будет выбрана — снова нажать «Далее».
- Ещё раз ознакомившись с условиями отката Windows 7 назад, щёлкнуть «Готово».
- И подтвердить своё решение нажатием кнопки «Да».
- Теперь пользователю придётся подождать от нескольких минут до часа и более подготовки данных, позволяющих откатить Виндовс 7.
- И в ходе перезагрузки вступления изменений в силу.
- По завершении процедур юзер получит восстановленную до удачного состояния систему Windows 7; если добиться этим путём положительного результата не вышло, следует восстановить компьютер до более ранней точки — или искать проблему в другой области.
Важно: откат системы на некоторое время назад можно отменить — снова кликнув по кнопке «Восстановление», расположенной на вкладке «Защита системы».
Кроме того, пользователь увидит отображение применённых изменений в общем списке точек восстановления — сделать откат системы Виндовс 7 можно и отсюда.
Архивация и восстановление
Пользователь, ищущий, как сделать откат Windows 7 на несколько дней или часов назад, скорее всего, не использует на компьютере специальных программных средств резервного копирования. Возможно, не знает он и о возможности архивации важных данных — но поскольку эта опция системная, она может быть включена, что поможет быстро и легко откатить ОС к работоспособной версии.
Чтобы сделать откат этим способом, владелец компьютера должен:
- Снова открыть меню «Пуск» и развернуть расположенный слева внизу список «Все программы».
- Перейти в «Обслуживание».
- И запустить утилиту «Архивация и восстановление».
- Нажать на кнопку «Восстановить мои файлы».
- Далее, чтобы сделать откат системы Windows 7 назад, выбрать «Обзор папок».
- Выделить нажатием нужный каталог с данными — ориентироваться следует прежде всего на время и дату его создания или обновления.

- И щёлкнуть по кнопке «Добавить папку».
- Убедиться, что каталог добавлен в список для отката системы назад, и нажать «Далее».
- Поскольку юзеру требуется откатить Windows 7 «на живую», а не просто восстановить старые сохранённые данные, в следующем окне требуется выбрать параметр «В исходное место» — и нажать на кнопку «Восстановить».
- Процесс отката длится довольно долго. Если кажется, что система во время восстановления зависла, стоит кликнуть «Отмена».
- И подтвердить прекращение процесса, после чего подыскать другой способ откатить операционную систему на несколько дней или часов назад.
Применённый метод не принёс плода? Не стоит отчаиваться; достаточно, вернувшись в исходное окошко «Архивации и восстановления»:
- Щёлкнуть по ссылке «Восстановить системные параметры или компьютер».
- А затем — «Расширенные методы восстановления».

- Нажать на кнопку «Используйте образ системы…».
- Сохранить все важные данные, включая документы, фотографии, аудиозаписи на съёмном носителе — иначе в процессе отката они будут утеряны. Использовать системную опцию «Архивировать» смысла не имеет: это займёт значительно больше времени. Кроме того, если данные хранятся не на системном, а на любом другом подключённом жёстком диске, архивировать ничего не требуется — достаточно просто щёлкнуть по кнопке «Пропустить».
- Ещё раз убедившись, что вся имеющая ценность информация скопирована и сохранена на других носителях, пользователь может смело «Перезапустить» Windows 7.
- После подготовки файлов для восстановления.
- Следует выбрать язык интерфейса.
- И, если система не видит образа для отката, вручную указать путь к нему.
Дальнейший процесс ничем не отличается от первого способа откатить Виндовс 7 на несколько дней назад — выбрав данные для восстановления, юзер должен подтвердить своё желание откатить систему и немного подождать.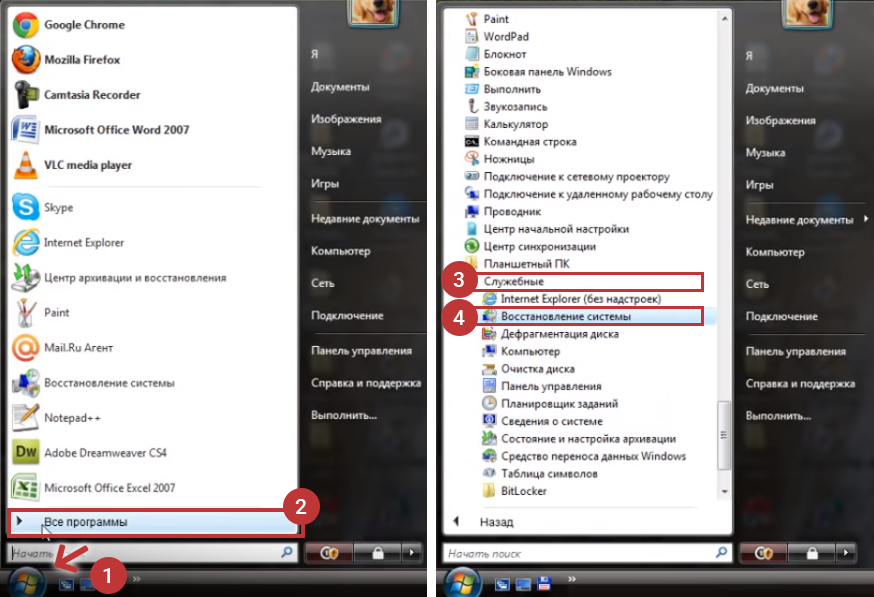 По завершении он получит рабочую версию Windows 7 — и сможет пользоваться ею в штатном режиме.
По завершении он получит рабочую версию Windows 7 — и сможет пользоваться ею в штатном режиме.
Откат обновлений
Часто причиной неполадок в работе операционной системы, в том числе Windows 7, становится некорректная установка обновлений. Пользователь, заметивший проблемы после очередного такого мероприятия, может легко удалить мешающие корректному функционированию данные; для этого потребуется:
- Открыть «Панель управления» и перейти в раздел «Программы».
- Далее — в подраздел «Программы и компоненты».
- Кликнуть по ссылке «Просмотр установленных обновлений».
- В новом окне — переместиться, передвигая ползунок внизу списка, вправо.
- И задать сортировку обновлений по дате установки.
- Найти обновление Виндовс 7, после загрузки которого предположительно начались проблемы, кликнуть по соответствующей строке правой клавишей мыши и выбрать опцию «Удалить» — обычно она единственная в списке.

- Чтобы сделать откат Windows 7 на несколько дней или часов назад — подтвердить удаление обновления.
- И, подождав несколько минут.
- Перезагрузить систему. В результате пользователь, не рискуя никакими своими данными, сможет выполнить восстановление Windows 7 до рабочего состояния — а впоследствии правильно загрузить требуемые обновления.
Совет: чтобы оптимизировать работу компьютера под управлением Виндовс 7, юзер, уже знающий, где расположен раздел «Программы», может удалить неиспользуемые приложения, а также отключить лишние системные компоненты.
Если компьютер не включается
Стоит сразу оговориться: если персональный компьютер или ноутбук не запускается вовсе, причину следует искать в аппаратной составляющей — откат системы здесь не поможет. Если же Windows 7 «отказывается» включаться на одном из ранних этапов, пользователю стоит испробовать один из двух предлагаемых ниже вариантов восстановления.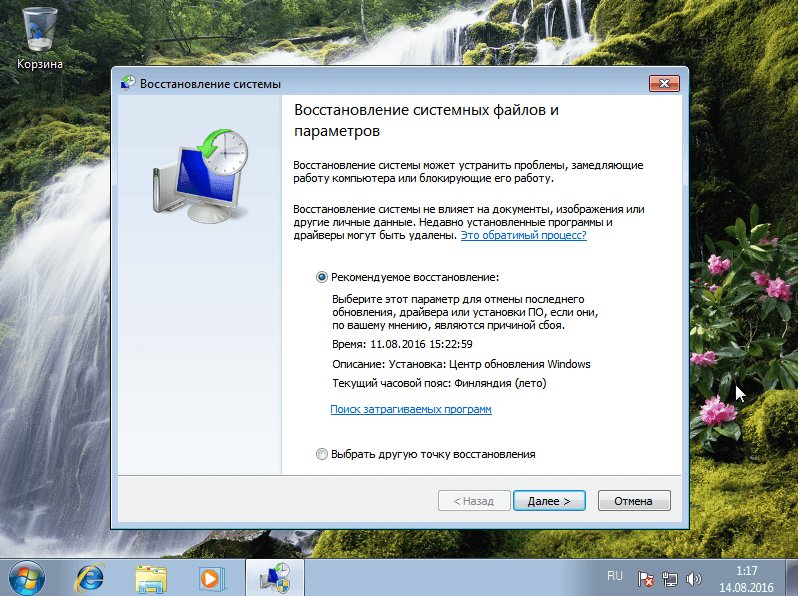
Откат в безопасном режиме
Как правило, если система работает, но нуждается в откате, пользователь после очередного запуска увидит на чёрном экране предложение перейти в безопасный режим. В этом случае, чтобы откатить Виндовс 7 на несколько дней назад, рекомендуется:
- Согласиться на запуск Windows 7 в любом из «безопасных» вариантов.
- Не выключать компьютер или ноутбук, пока идёт подгрузка драйверов.
- Запустить «Панель управления» — сейчас она откроется в категории «Значки».
- Перейти к пункту «Восстановление».
- Нажать на кнопку «Запуск восстановления системы».
- Сделать откат Виндовс 7 в том же порядке, что был описан в первом разделе.
Компьютер автоматически перезагрузится; если по завершении восстановления проблема решена только отчасти, следует вручную, оставаясь в безопасном режиме, удалить лишние программы и системные обновления. Для этого потребуется:
Для этого потребуется:
- Снова запустив Windows 7 в безопасном режиме, перейти в «Панель управления» и открыть раздел «Администрирование».
- Выбрать пункт «Конфигурация системы».
- Переключиться на вкладку «Загрузка».
- И установить галочку в чекбоксе «Безопасный режим», после чего последовательно нажать на кнопки «Применить» и «ОК».
- Теперь, кликнув по кнопке «Перезагрузка», пользователь сможет вносить изменения в Windows 7 столько, сколько понадобится; чтобы отключить циклический вход в безопасный режим, следует повторить манипуляции на вкладке «Загрузка» в обратном порядке.
Запуск средства восстановления
В результате нескольких неудачных попыток загрузки Виндовс 7 на экране появится предложение запустить средство восстановления системы. Чтобы сделать откат к предыдущему состоянию, юзеру нужно:
- Согласиться на запуск утилиты.
- Подождать, пока система обнаружит проблему и подготовит средства её решения.

- Нажать на кнопку «Восстановить».
- А затем — «Готово». Через несколько минут Windows 7 будет снова находиться в рабочем состоянии.
Совет: пользователь может просмотреть список ошибок, приведших к невозможности запустить Windows 7, кликнув по ссылке «Отобразить диагностику и описание исправления».
Использование установочного диска
Если запустить Виндовс 7 перечисленными выше способами так и не получилось, для того, чтобы откатить систему назад, стоит воспользоваться любым носителем с установочным образом ОС: оптическим диском, флешкой, внешним HDD и так далее. Имея на руках диск, юзер должен:
- Вставить его в привод (для флешки — в любой USB-разъём) и, перезагрузив компьютер, выбрать запуск с установочного носителя, нажав любую клавишу клавиатуры.
- Выбрать язык взаимодействия с Windows 7, раскладку клавиатуры.
- И, оказавшись в разделе «Установка», кликнуть по ссылке «Восстановление системы».

- Когда компьютер обнаружит все присутствующие на жёстком диске ОС.
- Выбрать нужную — в данном случае это Виндовс 7.
- И, запустив «Восстановление системы».
- Приступить к процедуре, во всех подробностях описанной в предыдущем разделе.
Совет: если на винчестере сохранён ранее созданный образ Windows 7, пользователь может щёлкнуть по другой ссылке, расположенной под первой: «Восстановление образа системы».
В дальнейшем, чтобы облегчить себе попытки откатить Виндовс 7 назад, рекомендуется использовать специальные программы для бэкапа вроде Acronis True Image — или не забывать своевременно архивировать данные и регулярно создавать точки восстановления.
Подводим итоги
Откатить Виндовс 7 на несколько дней назад можно как в работающей операционной системе, так и если она не запускается должным образом. В первом случае пользователю помогут опции «Восстановление системы», «Архивирование и восстановление», а также удаление неправильно применённых обновлений. Во втором — переход в безопасный режим, запуск системного средства восстановления и, наконец, откат, сделанный с установочного диска.
Во втором — переход в безопасный режим, запуск системного средства восстановления и, наконец, откат, сделанный с установочного диска.
Adblock
detector
Как сделать откат системы Windows (Виндовс) 7
Опубликовано: Автор: Артём Чёрный
Рано или поздно все пользователи ПК оказываются в ситуации, когда их компьютер начинает работать с перебоями или вовсе не запускается ОС. В таком случае наиболее удобный вариант – откат системы. В этой статье будут рассматриваться методы восстановления ОС в Windows 7.
Читайте также:
Как сделать откат системы через BIOS
Как сделать откат системы Windows 8
Как сделать откат системы Windows 10
Содержание
- Способы восстановления системы
- Способ 1: Встроенная функция «Восстановления системы»
- Способ 2: Откат с резервного архива
- Способ 3: Реабилитация поврежденных системных файлов
- Способ 4: Активация системы с последней нормальной конфигурацией
- Способ 5: Откат через «Безопасный режим»
- Способ 6: С помощью среды восстановления
Все возникающие трудности в откате системы можно образно поделить на три больших группы, для каждой из которых будут отличаться и способы восстановления.
- Есть возможность загрузить систему;
- Компьютер не запускается вообще;
- ПК можно активировать только в «Безопасном режиме».
Способ 1: Встроенная функция «Восстановления системы»
Этот метод идеально подходит для тех пользователей, ПК которых запускается в стандартном режиме. Его суть заключается в том, что вы возвращаете состояние системы в ранее созданную контрольную точку, в которой еще не было внесено каких-либо глобальных изменений, повлекших за собой сбои в работе. Некоторые ПК автоматически создают такие этапы сохранения, а пользователям другого оборудования придется озаботиться наличием контрольных точек самостоятельно.
- Зайдите в меню «Пуск» и кликните на заголовок «Все программы».
- В появившемся списке найдите каталог «Стандартные».
- Откройте папку «Служебные».
- Нажмите на значок напротив надписи «Восстановление системы».
- Автоматически запустится программа восстановления системы, в главном окне которой нужно кликнуть «Далее».

- В следующем окне вам потребуется поставить галочку напротив пункта «Показать все…», после чего отобразятся все возможные точки для отката системы. Выбирайте тот период, в котором, по вашему мнению ПК работал без сбоев, и кликните «Далее».
- Нажмите «Готово» для автоматического запуска процедуры отката. Рекомендуется заранее закрыть все утилиты и документы, так как по завершению процесса ПК сразу перезапустится.
Способ 2: Откат с резервного архива
Если вы заранее озаботились созданием резервной копии системы, этот метод идеально подойдет для решения проблемы. Желательно создавать подобные архивы в те периоды, когда компьютер работает наиболее корректно.
- Зайдите в меню «Пуск» и перейдите по вкладке «Панель управления».
- Найдите заголовок «Система и безопасность» и кликните на него.
- В предложенном перечне нажмите на пункт «Архивация и восстановление», после чего перейдите на заголовок «Восстановление из архива».

- В самом низу окна найдите ссылку «Восстановить системные параметры», а после перехода в новую вкладку, кликните на «Расширенные методы».
- Вам нужно выбрать первый предложенный далее вариант, который начинается с фразы «Используйте образ системы».
- Вам будет предоставлена возможность сделать резервную копию того состояния, которое имеется на текущий момент. Это может обезопасить вас, если процедура восстановления пройдет с ошибками. Выберите «Архивировать» или «Пропустить».
- Сохраните все документы, открытые на ПК и завершите работу со всеми приложениями, после чего нажмите «Перезагрузить».
- Ваш ПК перезапустится и сразу же отобразит окно с предложением выбора языка для дальнейшей работы. Выберите удобный для вас вариант и кликните на кнопку «Далее».
- В следующей вкладке требуется выбрать образ, с которого будет восстанавливаться система. Можно указать последнюю созданную копию, нажав на соответствующую кнопку, или найти образ на ПК, кликнув «Выберите образ».

- Для продолжения работы нажмите «Далее».
- В следующем окне будет предоставлена информация о настройках того периода, к которому вы делаете откат. Нажмите «Готово».
- Появится оповещение «Восстановление компьютера из образа», в котором нужно нажать «Далее».
- ОС автоматически вернется в указанную контрольную точку.
Способ 3: Реабилитация поврежденных системных файлов
В процессе эксплуатации компьютера могут возникать различные неисправности в системных файлах. Если причина сбоя ПК в этом, то достаточно просто восстановить поврежденную информацию.
- Перейдите в меню «Пуск» и кликните на пункт «Стандартные».
- Нажмите на графу «Командная строка» правой клавишей мыши и выберите «Запуск от имени администратора».
- В открывшемся окне введите следующую команду:
Sfc /scannow - Нажмите Enter.
- Активируется дополнение, которое выявляет все поврежденные на ПК файлы и самостоятельно исправляет найденные ошибки.

- Если вдруг возникнет ситуация, когда в командной строке появится надпись о том, что восстановить тот или иной компонент невозможно, просто проделайте те же действия, но уже зайдя в безопасный режим. Детальнее эти действия будут рассматриваться в способе №5.
Способ 4: Активация системы с последней нормальной конфигурацией
Использовать этот метод следует в том случае, когда ПК попросту не запускается обычным способом, даже через «Безопасный режим».
- Активировав ПК, зайдите в меню BIOS и, дождавшись звукового сигнала, быстро нажмите клавишу F8. Эти действия перебросят вас в окно выбора способа запуска системы.
- Найдите заголовок «Последняя удачная конфигурация» и кликните на кнопку Enter. Для того чтобы перейти с одного пункта на другой используются стрелочки на клавиатуре.
- Ваш ПК вернется в тот момент, когда ОС работала без сбоев.
Зачастую этот способ используется тогда, когда требуется исправить неправильно установленные драйверы или при наличии ошибок в главном реестре.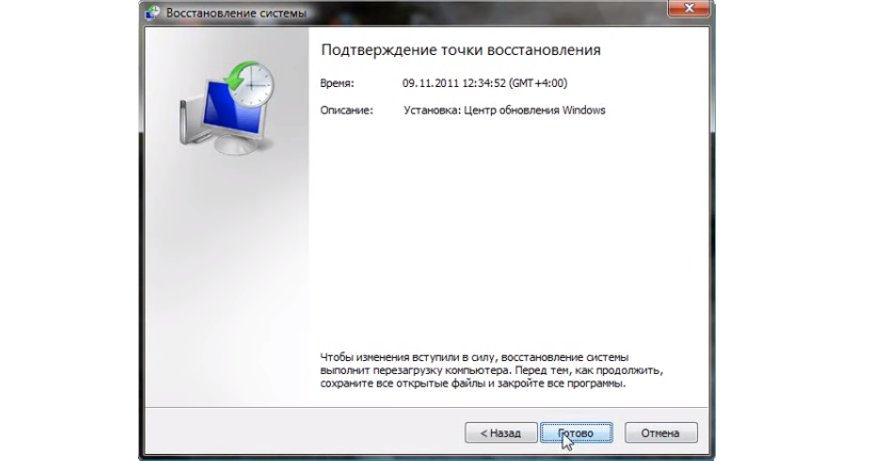
Способ 5: Откат через «Безопасный режим»
Бывают ситуации, когда ПК не активируется обычным методом, но его можно запустить через «Безопасный режим».
- Зайдите в «Безопасный режим». Для этого при запуске ПК нужно нажать на кнопку F8 и перейти по соответствующему пункту, кликнув Enter.
- После того как компьютер запустится в нужном режиме вам необходимо будет выполнить восстановление с помощью стандартной функции отката или через резервную копию. Эти методы детально были описаны в способах №1 и №2.
Способ 6: С помощью среды восстановления
Этот метод используется в том случае, когда компьютер не запускается в обычном и безопасном режиме.
- Сразу же после запуска ПК нажмите на клавишу F8 и выберите строку «Устранение неполадок компьютера». В том случае если нет возможности зайти в нужное окно, восстановление придется делать с помощью дискового или флеш накопителя. Вставив его в ПК, кликните на пункт «Восстановление системы».

- Автоматически запустится вкладка, с предложенными вариантами отката. Вы можете выбрать значение «Восстановление системы», если имеется ранее созданная контрольная точка. В том случае если на ПК есть архив, содержащий необходимую информацию, нажмите на пункт «Восстановление образа системы».
В зависимости от выбранного метода отката будет отличаться и дальнейшая процедура восстановления. Подробнее, как это можно сделать, было описано в способах выше.
Как вы смогли убедиться, есть достаточно много разных способов восстановления системы. Выбор подходящего метода зависит от того, в каком состоянии находится ваш компьютер. Восстановление системы можно сделать в любом случае, даже тогда, когда ПК не запускается в обычном или безопасном режиме.
Как выполнить восстановление системы в Windows 7 7 Многофункциональное устройство для чайников
Обзорная книга Купить на Amazon
Часто проблемы с программным обеспечением можно устранить, выполнив восстановление системы в Windows 7. В Windows 7 намного меньше ошибок, чем в Windows Vista, но иногда возникают ошибки в обновлениях программного обеспечения и драйверов. вызовет проблемы с вашей системой. Эти системные ошибки могут включать все: от медленной работы системы до резкой остановки системы.
В Windows 7 намного меньше ошибок, чем в Windows Vista, но иногда возникают ошибки в обновлениях программного обеспечения и драйверов. вызовет проблемы с вашей системой. Эти системные ошибки могут включать все: от медленной работы системы до резкой остановки системы.
Если вы начнете замечать подобные проблемы, вам потребуется вручную восстановить компьютер до того состояния, в котором он работал до недавнего обновления программного обеспечения или драйверов. Другими словами, к тому, что было до того, как начались проблемы.
Сохраните свою работу и закройте все запущенные программы.
Хотя восстановление системы не затрагивает ваши файлы данных, оно может испортить настройки. Безопаснее просто закрыть все.
Выберите «Пуск» → «Все программы» → «Стандартные» → «Системные инструменты» → «Восстановление системы».
Рекомендуемая точка восстановления не всегда является лучшей точкой восстановления.
Windows 7 рекомендует выполнить восстановление до последней созданной системой точки восстановления.

Если вы готовы принять рекомендацию восстановления системы, нажмите «Далее».
Восстановление системы представляет список последних доступных точек восстановления, показанных слева на предыдущем рисунке.
Но если вы хотите просмотреть другие точки восстановления, выберите «Выбрать другую точку восстановления» и нажмите «Далее».
Выберите точку восстановления — и посмотрите, какие программы будут затронуты.
Щелкните точку восстановления и нажмите кнопку Сканировать на наличие уязвимых программ.
Восстановление системы сообщает вам, что произойдет, когда произойдет восстановление. Некоторые программы и драйверы могут быть изменены, а некоторые удалены.
Если вы не видите серьезных проблем, нажмите «Далее».
Восстановление системы запрашивает подтверждение точки восстановления и предупреждает, что для возврата к точке восстановления требуется перезагрузка компьютера.

Нажмите Готово.
Верно своему слову, Восстановление системы возвращается к выбранной точке восстановления и перезагружает компьютер. Проведите тест-драйв и посмотрите, исчезли ли ваши проблемы.
Эта статья из книги:
- Windows 7 All-in-One For Dummies,
Об авторе книги:
Вуди Леонхард называет себя «жертвой Windows». С 1992 года он делится решениями своих технических проблем с миллионами читателей. Помимо написания нескольких книг из серии «Для чайников», Вуди является редактором журнала 9.0077 Информационный бюллетень Windows Secrets . Он также ведет свой собственный блог на AskWoody.com.Эту статью можно найти в категории:
- Windows 10 ,
Как восстановить Windows 7 или Vista до предыдущего рабочего состояния.
 — wintips.org
— wintips.orgВосстановление системы — это функция Windows, которая помогает восстановить системные файлы и настройки до предыдущего рабочего состояния. Эта функция полезна, потому что она может помочь пользователям Windows решить проблемы Windows после установки поврежденной программы или вредоносной программы.
Этот учебник содержит пошаговые инструкции по восстановлению Windows 7 или Vista до предыдущего рабочего состояния.
Как восстановить предыдущее рабочее состояние Windows 7 или Vista.
1. Выключите , а затем включите питание вашего компьютера.
2. Нажмите клавишу » F8 » во время загрузки компьютера до появления логотипа Windows.
3. Когда » На экране появится меню «Дополнительные параметры Windows », с помощью клавиш со стрелками на клавиатуре выделите параметр « Repair Your Computer », а затем нажмите « ENTER ».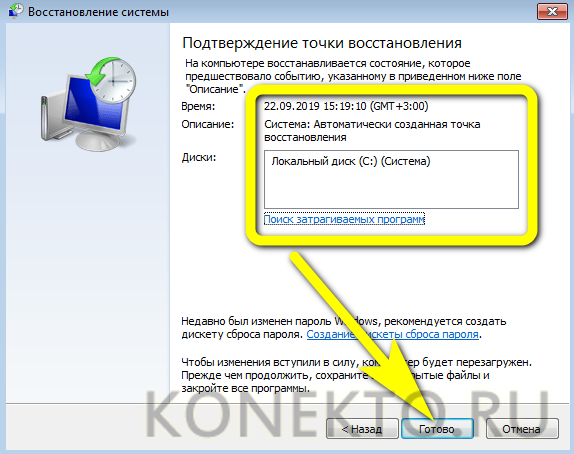 раскладку клавиатуры и нажмите «Далее». окно, нажмите «Далее».
раскладку клавиатуры и нажмите «Далее». окно, нажмите «Далее».
7. Нажмите « Восстановление системы ».
8. Нажмите «Далее».
9. На следующем экране выберите дату предыдущей точки восстановления * и выберите « Next ».
* Если вы не видите все точки восстановления , отметьте опцию «Показать больше точек восстановления» .
10. На следующем экране просмотрите свой выбор и нажмите « Готово».
11. Дождитесь завершения процесса « Восстановление системы », а затем перезапустите систему в обычном режиме.
Вот оно!
Если эта статья была для вас полезна, поддержите нас, сделав пожертвование.