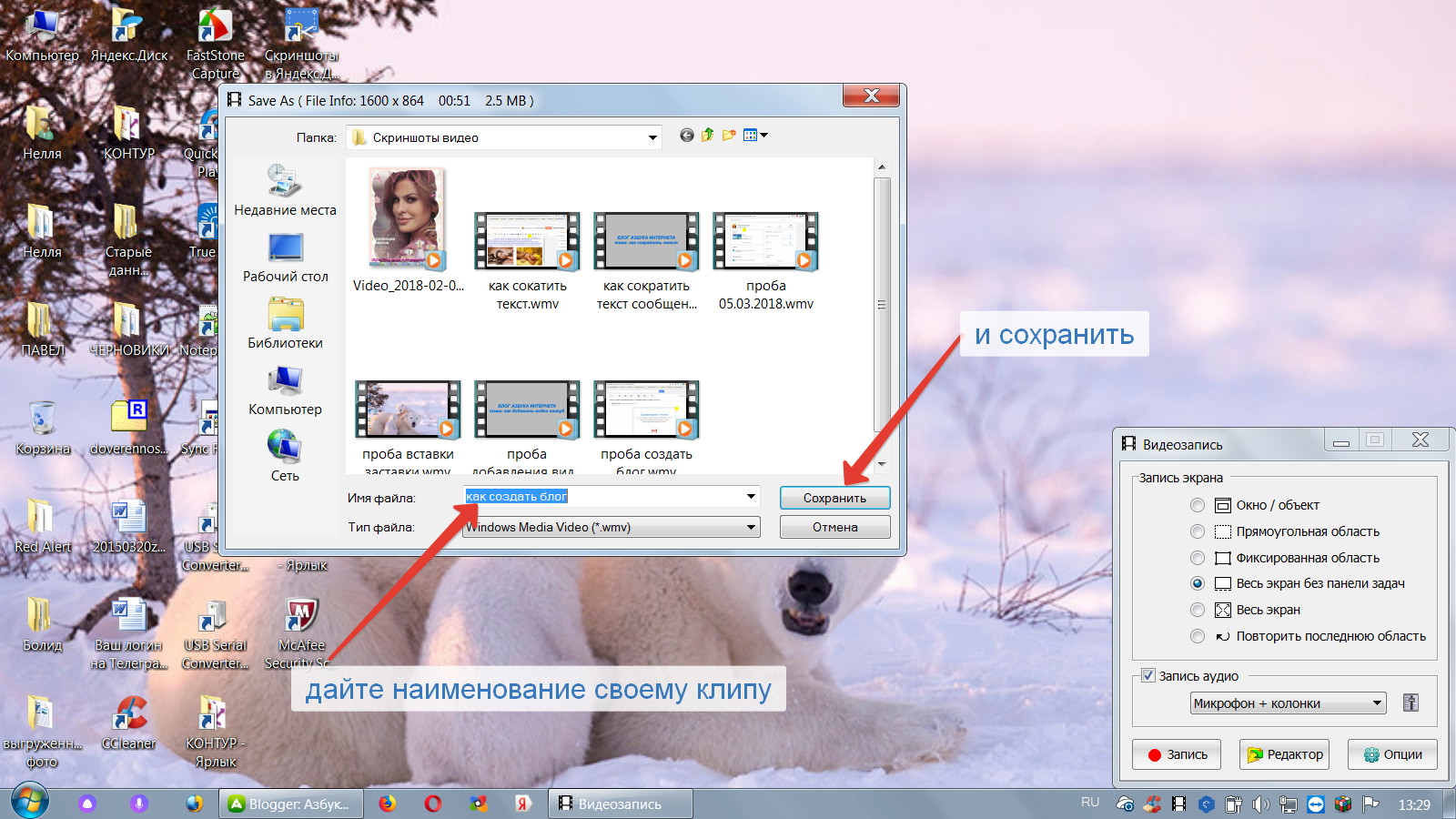Запись видео с экрана на Windows 7 – 5 простых способов
Создатели приложения Fraps позиционируют его как универсальное средство для записи игр с графикой DirectX и OpenGL. В дополнение к стандартной возможности захватывать видео, средства Fraps позволяют замерять частоту кадров между 2 любыми точками, хранить статистику, делать скрины экрана с автоматическим указанием временных отметок и имен одним нажатием клавиши. Максимальный размер видео – 7680х4800, количество кадров в секунду – от 1 до 120. Быстрее всего работает с видеокартами NVIDIA и AMD Radeon.
Fraps предлагается пользователям в бесплатной и платной версиях. В платной версии доступны все возможности программы, в бесплатной – основные, которых, впрочем, рядовому пользователю вполне достаточно.
Скачать программу Fraps с официального сайта
Несмотря на англоязычный интерфейс, настройка приложения довольно простая. После скачивания на вкладке General выбираем общие параметры работы программы (например, запускать ли ее при запуске системы).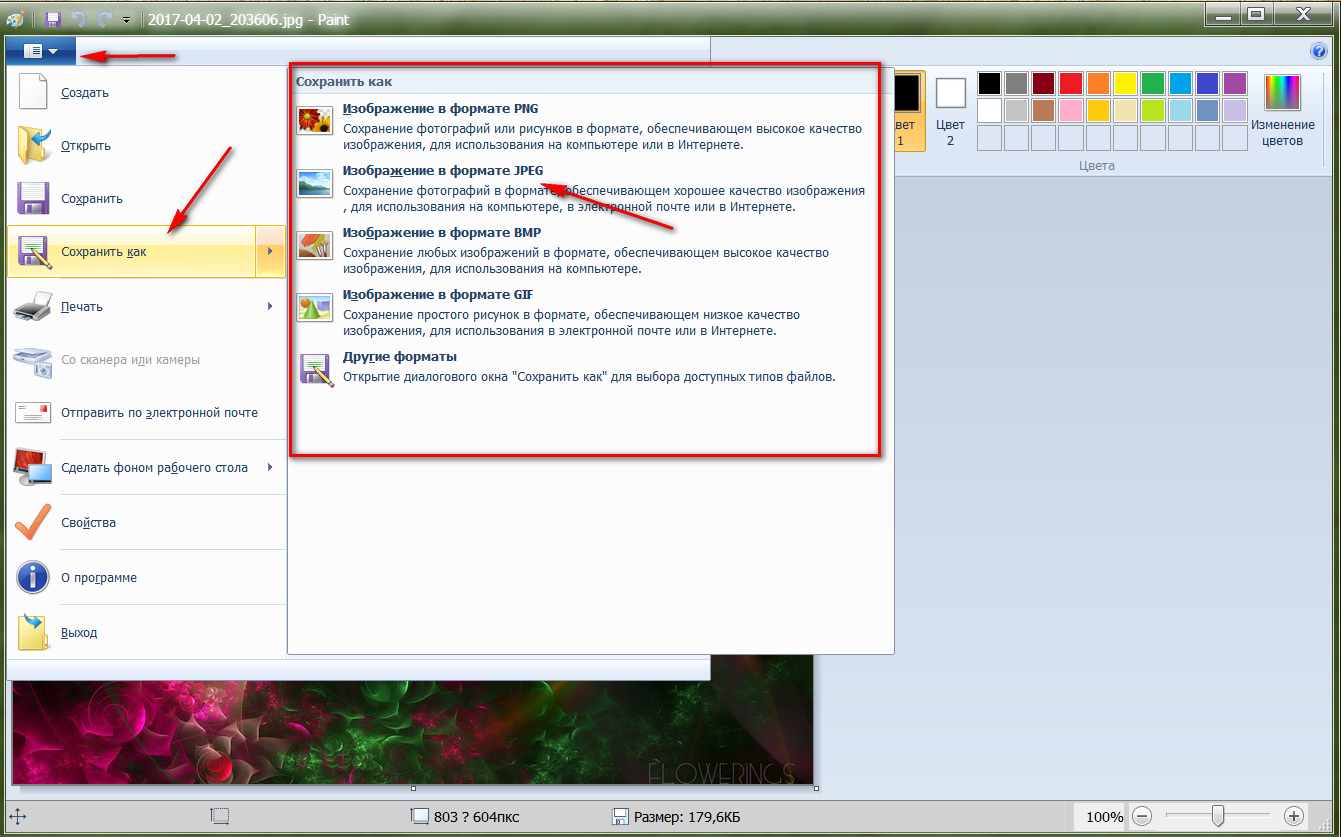 На вкладке FPS можно выбрать место, в котором будет храниться информация по тестированию, и назначить горячую клавишу для его запуска. При старте тестирования счетчик будет светиться зеленым, по его окончании – красным. Результаты тестирования выгружаются в формате CSV.
На вкладке FPS можно выбрать место, в котором будет храниться информация по тестированию, и назначить горячую клавишу для его запуска. При старте тестирования счетчик будет светиться зеленым, по его окончании – красным. Результаты тестирования выгружаются в формате CSV.
Следующая вкладка – Movies.Чтобы записывать видео было максимально удобно, с ней следует поработать предметнее. Вначале выбираем папку, в которой будут храниться записи. Для них должно быть достаточно места – желательно от 10 ГБ. Назначаем горячую клавишу для включения записи. Разрешаем системе записывать звук с микрофона (или нет, если вы планируете в дальнейшем накладывать музыку или комментировать видео постфактум). Настраиваем захват видео, курсор и оверлей при помощи чекбоксов, расположенных в правом нижнем углу.
После настройки программы запускаем ее, заходим в игру и в нужный момент нажимаем горячую клавишу. Записанные видеофайлы можно выкладывать на YouTube и в соцсети, дополнительно обрабатывать.
Онлайн запись экрана | бесплатно записывайте видео c экрана из браузера
Как записать экран на ПК?
Вам просто нужно открыть страницу этого онлайн инструмента в браузере и выбрать регион экрана, который вы хотите записать. После записи вам необходимо сохранить видео на свой компьютер и не более того. Инструмент не требует загрузки и установки программы.
Это бесплатный инструмент для записи рабочего стола онлайн?
Да, вы можете использовать наш инструмент бесплатно для записи рабочего стола и рабочих зон различных программ. Просто нажмите кнопку «Начать запись» в верхней части этой страницы, и вы сможете легко начать запись видео с экрана.
Могу ли я сделать запись экрана и аудио на Mac?
Это онлайн инструмент для записи экрана. Вы можете использовать данный инструмент для записи видео с экрана компьютера как на Windows, так и на Mac.
Могу ли я использовать веб-камеру?
Требуется ли для онлайн записи экрана какое-либо программное обеспечение или плагины?
Это онлайн инструмент для записи экрана, вы можете записывать видео со звуком в режиме онлайн, и вам не нужно загружать и устанавливать какое-либо программное обеспечение или плагины.
Могу ли я записать рабочий стол со звуком?
Да. Вы можете записывать системные звуки при записи экрана компьютера. Инструмент позволяет захватывать звук с вашего микрофона и браузера.
Как получить видео без водяных знака?
Использвуйте наш инструмент для онлайн записи экрана и вы сможете записывать видео без водяных знаков.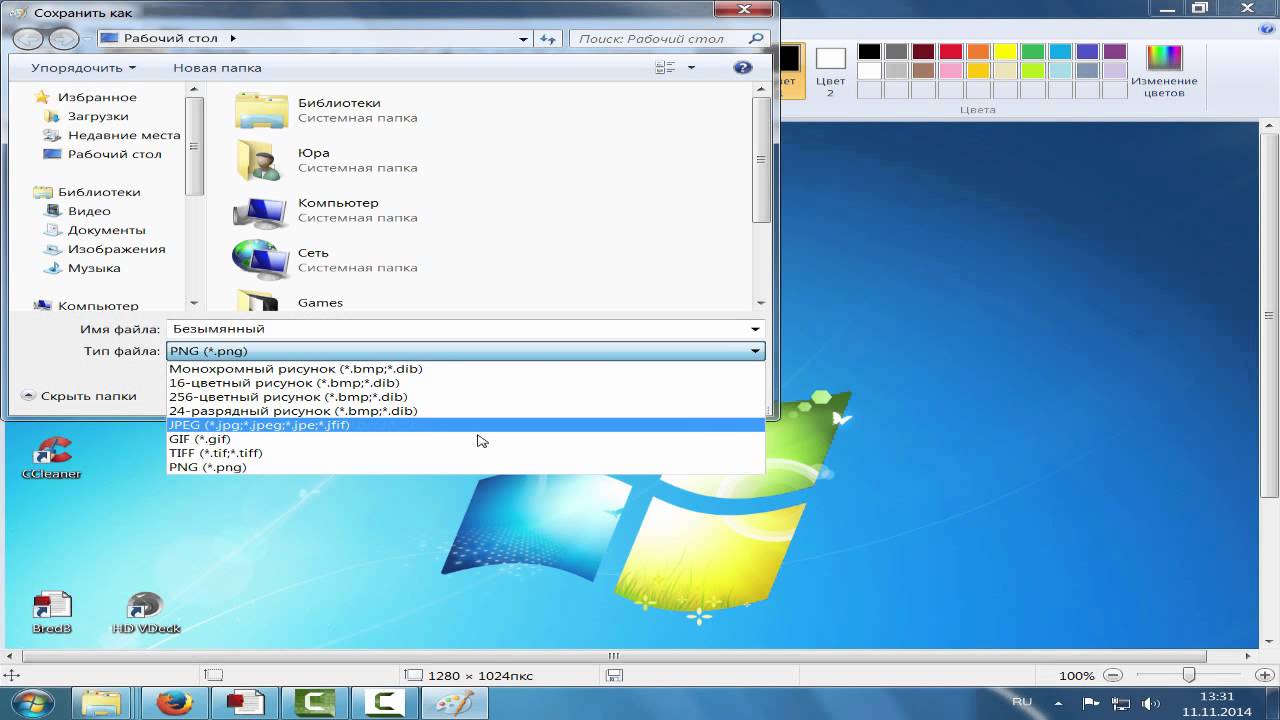 И вам не придется беспокоится о том, как удалить водяные знаки.
И вам не придется беспокоится о том, как удалить водяные знаки.
Как выбрать определенную зону записи, если мне нужно обучать своих учеников в сети с помощью PPT?
Вы можете выбрать определенную зону приложения, выбирая область захвата, и выбрать приложение содержащее нужный вам материал, после чего смело начинайте запись.
Нужно ли мне загружать iFun Screen Recorder для записи видео?
Если вам нужно получить HD-видео и сохранить его в более распространенных видео форматах, даже сохранить в формате GIF, то iFun Screen Recorder будет лучшим выбором для вас.
Могу ли я получить поддержку, если у меня возникли проблемы при использовании онлайн-записи экрана?
Конечно да, не стесняйтесь обращаться в нашу службу поддержки. Мы профессионально и быстро обработаем все ваши обращения.
Удобная запись видео с экрана компьютера на Windows
Некоторым пользователям периодически требуется записывать видео происходящего на экране компьютера — в основном, в целях демонстрации того, как работать с теми или иными программами (например, для друзей и родственников).
В операционной системе Windows 10 с помощью сочетания Win+G можно вызвать XBox Game Bar, который позволяет записывать видео с экрана, но это приложение создано специально для игр, и использовать его для записи демонстрации приемов работы с той или иной программой — не слишком удобно. Я несколько раз попробовал и в результате понял, что лучше найти что-то другое.
XBox Game Bar
Я перебрал несколько программ, позволяющих записывать видео с экрана — как платных, так и бесплатных, — и мне из всех них больше всего понравилось приложение FlashBack Express, которое полностью бесплатное, причем там нет никаких ограничений по длительности ролика и не накладываются никакие водяные знаки, а кроме того, в комплекте еще присутствует видеоплеер, позволяющий экспортировать отснятый ролик в один из трех распространенных форматов.
У разработчика также есть платная версия FlashBack Pro с заметно более продвинутыми возможностями: видеоплеер там превращается в достаточно продвинутый видеоредактор, позволяющий производить с отснятым роликом различные манипуляции.
Но я вас уверяю, что и бесплатная версия делает все, что вам может понадобиться, поэтому давайте с ней познакомимся: я с большим удовольствием использую эту программу уже где-то, наверное, год, она очень грамотно написана и очень удобна в применении.
Скачать FlashBak Express можно с сайта разработчика вот здесь.
После установки у вас на компьютере появятся две программы — FlashBack Express Recorder и FlashBack Express Player.
Для записи того, что у вас происходит на экране, нужно запустить FlashBack Express Recorder. При первом запуске он покажет вот такое стартовое окно, которое можно отключить.
При нажатии кнопки «Record Your Screen» («Запись вашего экрана») появляется вот такое окно.
Что можно записать? Полный экран, выбранную область, окно приложения.
В разделе Record Sound можно выбрать источник записи звука (по умолчанию стоит «Что я слышу»), также можно подключить звук динамика компьютера.
Ну и отдельная опция — возможность одновременной записи с вебкамеры и накладывания этого изображения на трансляцию экрана (безо всяких дополнительных ухищрений).
Причем по вебкамере там можно много чего задавать из настроек: выбрать разрешение и настроить всякие другие параметры. Единственное, чего там не хватает, это возможности отрегулировать размер окна выводимого изображения и его положения на дисплее.
Конечный результат на видео будет выглядеть как-то так.
Это, конечно, очень удобная возможность прежде всего для игровых стримеров (им нужно транслировать прохождение игры и себя за компьютером), но и для людей, которым требуется объяснять происходящее на экране — тоже очень даже пригодится, потому что такая комбинация смотрится значительно лучше, чем просто видеосъемка экрана.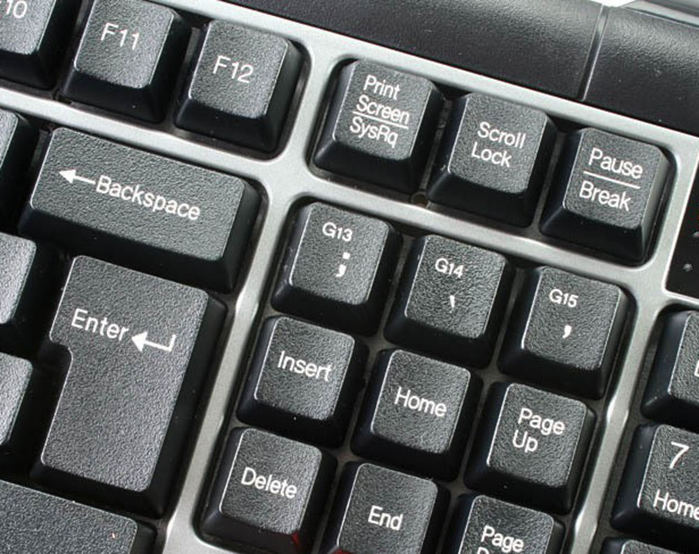
Если минимизировать панель записи, то в области уведомлений возникнет значок, который при раскрытии показывает следующее меню.
Остановку записи можно сделать из этого меню или по комбинации клавиш Shift+Ctrl+S. После остановки записи появится вот такой вопрос.
Просмотр (Review) — загрузка видеоролика в плеер FlashBack, сохранить (Save) — сохранить в собственном формате приложения, ну и потерять (Discard) — не сохранять.
При нажатии кнопки «Просмотр» вы попадете в FlashBack Express Player, где ролик можно посмотреть и экспортировать его в один из трех распространенных форматов.
Эти форматы — MP4, AVI и WMV.
При экспорте можно задавать различные параметры.
Ну, вот и все: нужную часть экрана (весь экран, область, окно) записали, из плеера экспортировали в нужный формат — готово!
Причем FlashBack Express еще и умеет захватывать курсор мыши и показывать клики мыши, что более чем удобно. Посмотрите, как это выглядит.
Посмотрите, как это выглядит.
Просто, удобно, эффективно — вот прям рекомендую. Версия Pro мне, в общем-то, не нужна, вполне хватает бесплатной Express, но я хочу ее приобрести, чтобы хоть что-то заплатить создателям программы. Потому что сколько я ни тестировал бесплатные версии платных программ такого типа, все они были с серьезными ограничениями (с логотипами, с ограничениями по времени ролика и так далее), а здесь — полностью функциональная версия без каких-либо ограничений. Так что пользуйтесь на здоровье.
10 Лучших бесплатных программ для записи экрана для Windows для аудио или видео
Apr 08, 2021• Проверенные решения
Часто бывает сложно объяснить другому человеку, как выполнять те или иные задачи на компьютере.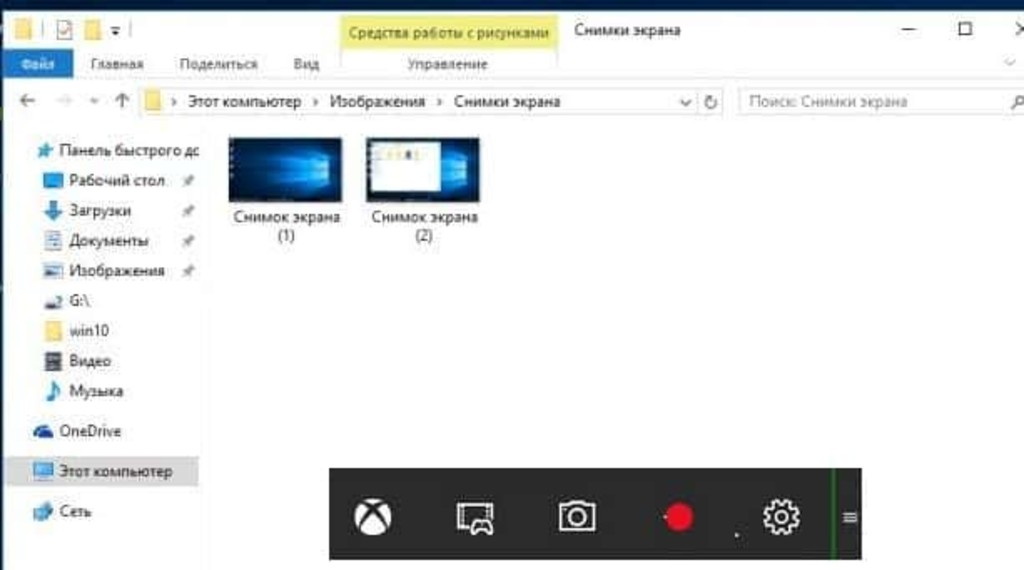 Для решения этой проблемы, люди, как правило, используют программы для записи экрана, чтобы сделать скриншот на ПК (Windows или Mac) и наглядно объяснить пользователям, как что-либо сделать.
Для решения этой проблемы, люди, как правило, используют программы для записи экрана, чтобы сделать скриншот на ПК (Windows или Mac) и наглядно объяснить пользователям, как что-либо сделать.
Использование программ для записи экрана на компьютере поможет вам упростить весь рабочий процесс, легко объяснить шаги во всех деталях, а главное, что процесс можно потом вопроизводить множество раз, что облегчает его понимание человеком.
Но вы можете задаться вопросом, какая программа лучшая для записи экрана на компьютере?
Для того, чтобы сэкономить ваше время в исследовании и тестировании, мы включили в список 10 лучших программ для записи экрана для компьютеров с ОС Windows. Давайте рассмотрим каждую из них.
Универсальный Экранный Рекордер & Видеоредактор
- Запись экрана рабочего стола, закадрового голоса и веб-камеры одновременно
- Быстрое редактирование записанных клипов с помощью широкого спектра профессиональных инструментов
- Встроенные многочисленные шаблоны и эффекты
- Экспорт в MP4, MOV, MKV, GIF и другие форматы
Часть 1: Лучшие программы для записи экрана для компьютерных игр
1.
 Filmora Scrn
Filmora ScrnПервое место в категории самой лучшей, полезной и простой в использовании программы для записи экрана компьюьтера занимает Filmora Scrn. Это программа для записи экрана и инструмент для редактирования видео. Filmora Scrn предлагает профессиональный уровень редактирования видео, к оторой вы можете склеивать, обрезать, мгновенно экспортировать и обмениваться файлами.
С самым простым интерфейсом и бесплатными функциями видеозаписи, эта программа для записи экрана компьютера является очень удобной в использовании для Windows.
Преимущества:
- Нет конкретного времени, установленного для записи видео, можно записывать столько, сколько вы хотите
- В Filmora Scrn возможна запись голоса вместе с экраном Windows или веб-камерой
- Бесплатные инструменты редактирования примечаний
- Наслаждайтесь 4K качеством видеозаписи если ваш компьютер поддерживает эти настройки
Недостатки:
- Неспособность записывать экран на мобильных устройствах, безусловно, является недостатком
Скачайте бесплатную версию, чтобы попробовать и понять, подходит ли эта программа именно вам.
Вам тоже может понравиться: Лучшие приложения для записи экрана в 4K играх
2. Bandicam
Для создателей скринкаста и профессиональных игроков, Bandicam однин из самых лучших программ для записи экрана. Это простое и легкое ПО, которое имеет возможность записывать видео высокого качества из любого окна на экране компьютера. Примечательно, что Bandicam хорошо работает для записи игр на вашем компьютере.
Pros:
- Записывает 4k ультра HD видео
- Экранная запись аппаратно ускорена
- Программа для записи экрана компьютера имеет меньший размер файла, в сравнении с другими программами
- 24-х часовая запись
Недостатки:
- Bandicam не поддерживает прямые эфиры
- Бесплатная версия имеет водяной знак в верхней части видео
- Нет встроенного видеоредактора, нужен отдельный видеоредактор для редактирования записанного видео.

Вам также может понравиться: Как записывать на веб-камеру в Bandicam
3. Программа для записи экрана Gecata от Movavi
Отличное программное обеспечение, Movavi — это один из лучших геймплей-рекордеров с такими удивительными возможностями, как онлайн-обмен, захват экрана компьютера, инструменты для воспроизведения, редактирование видео и многое другое. Кроме экрана компьютера, с помощью этой программы можно записать вкладку или экран мобильного телефона. Если вы хотите, вы можете записать свое прохождение игры и загрузить его на YouTube для общего доступа. С помощью Movavi вы сможете легко это сделать.
Преимущества:
- Поддержка различных форматов видео
- Разделяет видео и удаляет ненужные сегменты
Недостатки:
- Нет возможности загрузить видео из Интернета или поделиться им на социальных платформах с помощью интерфейса.

Вам также может понравиться: Отзыв о программе для записи экрана Movavi
Лучшие программы для записи экрана с открытым исходным кодом для компьютеров
4. CamStudio
Идеальная программа для записи экрана на Windows, для создания скринкастов и быстрых демо-видео, CamStudio имеет ряд функций, таких как автоматическое панорамирование, опцию выделение курсора во время записи, звукозаписи и многое другое. Благодаря компактному интерфейсу можно легко создавать снимки экрана, а также обучающие видео, которыми можно поделиться с другими пользователями по всему миру. К тому же, вы даже можете сделать записи экрана компьютера на DVD/CD с помощью CamStudio, что очень практично.
Преимущества:
- Совершенно бесплатно и прост в использовании
- В CamStudio доступен встроенный файл с инструкциями.
Недостатки:
- Может быть сохранено только в формате AVI с преобразованием во флэш-память
- Либо записывает микрофонный звук, либо динамики, не может включать в себя оба
Вам также может понравиться: Полное руководство по записи видео на веб-камеру
5.
 VLC
VLCЛегкий мультимедийный проигрыватель, VLC программа для записи экрана компьютера — это плеер с открытым исходным кодом и бесплатный многофункциональный проигрыватель. В качестве интеграции вы можете записывать экран компьютера, а также VLC может проигрывать большинство аудиовизуальных файлов, а также Audio VCD, CD, DVD и многие другие стриминговые протоколы. Кроме того, если вы хотите добавить некоторые функции, которые вам бы хотелось в функциях для записи экрана, то VLC, как продукт с открытым исходным кодом имеет свободу действий, чтобы позволить вам настроить свои собственные функции.
Преимущества:
- Совершенно бесплатно без шпионских программ, рекламы или отслеживания пользователей
- VLC воспроизводит все диски, файлы, устройства, потоки и веб-камеры во всех форматах.
- Высоко настраиваемый с расширенным управлением
- Без установки какого-либо пакета кодеков, VLC поддерживает аудио и видео форматы
Недостатки:
- Скачать видео-клипы невозможно
- Глюки во время проигрывания 4K в VLC
- Отсутствие поддержки аппаратного обеспечения
Вам также может понравиться: Подсказки для VLC-плеера: 10 Скрытых функций
6.
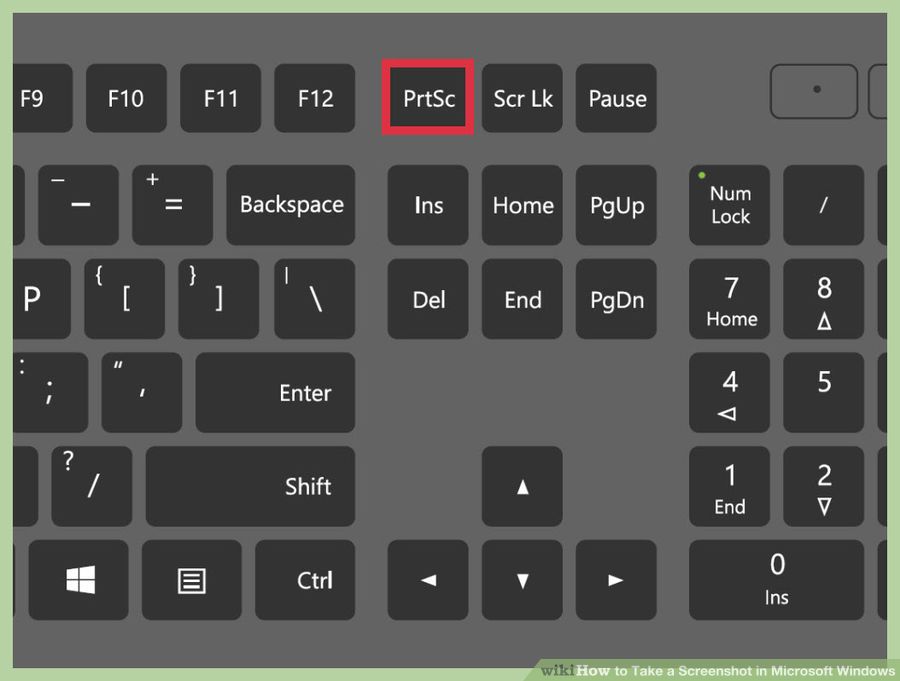 OBS
OBSБесплатная программа OBS является одной из лучших для записи экрана, так как обладает возможностями записывать активные компьютерные игры на экране, или захватывать часть экрана или полный экран из любого окна или веб-камеры.
Преимущества:
- Простой интерфейс с рядом дополнительных опций
- Поддерживает несколько источников, таких как аудио и цвет
- Быстрое воспроизведение для записи экрана ноутбука
Недостатки:
- Резкое начало обучения для начинающих
Часть 3: Самые легкие программы для записи экрана компьютера
7. Snagit
С одними из лучших функций редактирования изображений и захвата видео, Snagit является отличной программой для записи экрана на компьютере. Будь то видеоклипы, цветовые значения или захват изображений, приложение Direct X или любое видео, появляющееся на экране, Snagit предлагает ряд полезных встроенных инструментов. Вы также можете добавлять штампы — новую функцию к скриншотам, которая чрезвычайно удобна для создания обучающих материалов.
Преимущества:
- Встроенный инструмент Snipping Tool для быстрого и простого захвата экрана
- Поможет создавать пресеты для визуализации точной копии скриншота.
- Дает быстрый доступ к панели инструментов
Недостатки:
- Настройка электронной почты при работе с программой довольно сложна.
- Отсутствует функция возврата, которая отменяет все ваши изменения в сохраненном видео.
- Кроме Диска Google, Snagit не поддерживает другие облачные службы хранения данных, такие как Box, Dropbox и Microsoft OneDrive.
8. Webinaria
с помощью Webinaria вы можете записать ваши действия на экране компьютера к веб-камере, а также записать речь для скринкаста и демонстрации. Вы можете легко загрузить видео в Интернет сделав запись экрана бесплатным во флэш-формате.
Преимущества:
- Так как разработчики продолжают исправлять ошибки, это программное обеспечение с открытым исходным кодом, которое постоянно разрабатывается
- Совершенно бесплатно без необходимости лицензии.

- Вам не нужно проверять совместимость продукта.
Недостатки:
- Нужно быть экспертом, так как вы не получите никакой службы поддержки, чтобы решить ваши вопросы.
9. Tinytake
Tinytake, бесплатное программное обеспечение для записи видео и захвата экрана со звуком идеально подходит для небольших проектов. Для подробной записи экрана, эта программа не подходит. Вы можете записать свой рабочий стол в полноэкранном режиме или настроить часть, а также интегрировать запись с веб-камеры.
Преимущества:
- Не оставляет водяных знаков после сохранения и загрузки
- 2 ГБ хранения бесплатно на сервере Tiny Take
Недостатки:
- Инструменты для аннотаций пока недоступны.
10. Free Screen Video Recorder
Free Screen Video Recorder может помочь вам в захвате монитора компьютера. Будь то несколько открытых окон, меню, объектов или любые другие действия на экране, эта программа для записи экрана представляет собой полный набор руководств, показывающих шаги с графикой, чтобы помочь вам создать ваши видео.
Преимущества:
- Без шпионских и рекламних ПО
- Экономит время, предлагая несколько форматов поддержки видео файлов
- Программное обеспечение на 100% бесплатно
Недостатки:
- При установке этой программы для записи экрана нельзя отказаться от установки сторонних ПО
- Опция записи «картинка-в-картинке» отсутствует
Часть 4: Как включить запись экрана на компьютере?
Если вы используете Windows 10, у вас уже есть встроенная программа для записи экрана, которую вы можете использовать — Windows 10 Game Bar. Программа бесплатная и удобная. Windows 10 Game Bar проста в использовании для новичков, хотя и предназначена для геймеров. Ниже приведены шаги по записи экрана.
- Откройте Windows 10 Game Bar: Откройте настройки Windows. После чего выберите Gaming. Убедитесь, что кнопка записи игры включена. Затем откройте игровую панель с клавиатурой по умолчанию Win + G.

- Получить доступ к Game Bar: Во всплывающем окне появится уведомление с просьбой Хотите ли вы открыть Game Bar? Кликните ниже Да.
- Начать запись экрана: Теперь вы увидите игровую панель Windows 10. Нажмите на третий значок, чтобы начать запись. Вы также можете записывать аудио и веб-камеру одновременно.
Выше приведены основные шаги по отображению записи на ноутбуке. Вы также можете транслировать видео на другие платформы.
Рекомендуется для быстрого выбора: Лучшее программное обеспечение для создания скриншотов для захвата Аудио/Видео/Вебкамеры
Ну, есть большой выбор программ на выбор для записи экрана. Настолько, что вы будете полностью поглощены предложениями. Но, чтобы выбрать лучшие из них, вам поможет вышеприведенный выбор.
Filmora scrn это, безусловно, самая лучшая программа для записи экрана.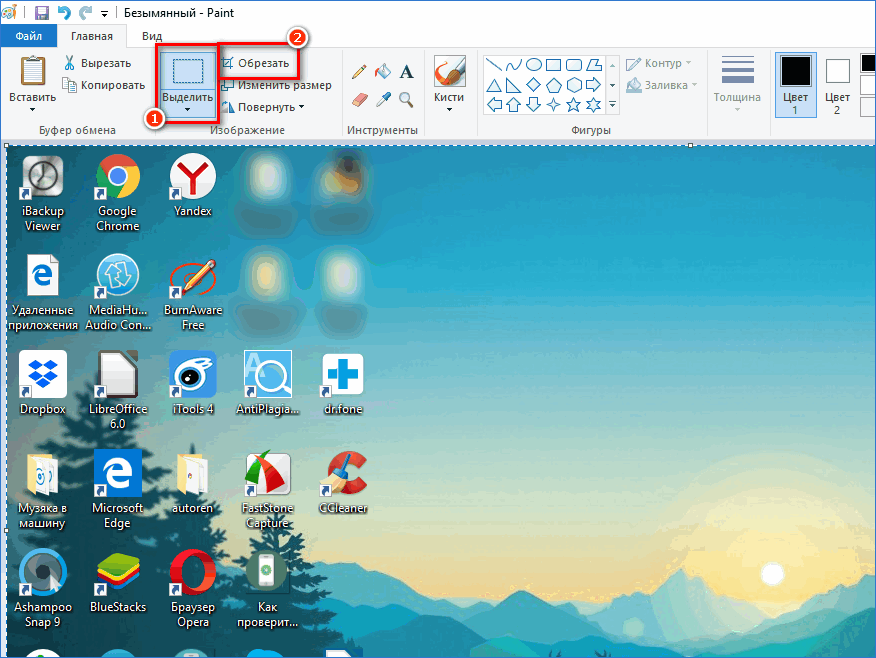 Это один из лучших вариантов со всеми лучшими функциями из всех других программ, объединенных в одну. Попробуйте, и вы никогда не будете разочарованы.
Это один из лучших вариантов со всеми лучшими функциями из всех других программ, объединенных в одну. Попробуйте, и вы никогда не будете разочарованы.
С выходом новой 9-ой версии видеоредактора Filmora Wondershare Filmora9 теперь позволяет записывать экран, веб-камеру и звук.
Так как функции программы для редактирования видео совмещена с функцией записи экрана, вам не нужно иметь несколько программ отдельно для записи экрана и редактирования видео.
Filmora9 предлагает гораздо больше инструментов для редактирования видео по сравнению с записью экрана на Filmora Scrn. В Filmora9 доступно гораздо больше предустановок для заголовков & текстов, переходов, наложений, фильтров и элементов, которые действительно экономит время.
Просто скачайте бесплатную пробную версию и создайте свой клип уже сегодня.
Liza Brown
Liza Brown является писателем и любителем всего видео.
Подписаться на @Liza Brown
Как записать видео с экрана ноутбука. ТОП Программ для записи
Я, Николай Шмичков, сделаю твой бизнес успешным.
У меня только 1 вопрос, ты готов значительно увеличить продажи?
Содержание:
Как записать видео с экрана? Как это можно сделать без программ?
Первоначально я всегда смотрел ролики того же Стаса Быкова и этот вопрос меня очень долго мучал.
Я долгое время записывал видео с экрана, используя разные кустарные методы, типа того же бесплатного Camstudio, затем склеивая надиктованный звук.
Но сейчас появились полноценные программы, при помощи которых запись видео становится очень простой и понятной.
Я тестировал немногие из них, и выбрал свой список программ, достойных внимания.
ГЛАВА 1:
Бесплатные программы для записи видео с экрана
В первую очередь мы рассмотрим известные бесплатные методы для записи Вашего видео с экрана.
Я протестирую их все и дам Вам ответ.
Само собой, мы ищем что-то бесплатно.
Программы для захвата видео можно найти где угодно – на торрентах, варезниках и файлообменниках.
Но часто мы ищем готовое с коробки – стабильное и бесплатное решение.
И Вы удивитесь, но записать видео с экрана ноутбука бесплатно можно вообще без проблем.
Geforce Experience от NVIDIA
В первую очередь, если Вам повезло владеть видеокартой от NVIDIA, Вы можете записать видео при помощи приложения Geforce Experience.
Вы удивитесь, но оно – бесплатное. Актуально для пользователей Windows 10.
Чтобы вызвать заветный оверлей, просто нажмите комбинацию клавиш ALT+Z, и он появится поверх экрана.
Если комбинация клавиш не сработала, нажмите на кнопку Поделиться в запущенном приложении Geforce Experience.
Затем просто нажмите на клавишу Запись и выберите Пуск.
Запись также по умолчанию осуществляет комбинация клавиш ALT+F9.
В настройках можно выбрать качество, длительность видео, частоту и какое разрешение Вас интересует.
Программа запишет видео сразу в папку Videos текущего профиля пользователя.
Пользуюсь ли я ею?
Я – нет, но дизайнер часто использует для быстрой записи фрагментов на лету.
Скачать бесплатно GeForce Experience.
Open Broadcaster Software
OBS Studio или Open Broadcaster Software – бесплатная программа для тех, кто хочет настроить трансляцию видео так, как ему хочется, на свой вкус.
Поддерживает огромное количество настроек, некоторые из них могут показаться сложными для обывателя.
Программа обновляется «из коробки» – всегда поддерживается актуальная версия.
Поддерживается Windows, Mac и даже Linux.
Позволяет выполнять множество задач:
- Вести захват видео с отдельного окна, экрана или игры.
- Производить трансляцию на лету сразу в стриминговые сервисы, такие как Twitch и Youtube Gaming.
- Добавить к трансляции любое количество источников – будь то камера, текст, слайд-шоу, фоновый цвет.
- Может захватывать браузер, игры, исходящие аудиопотоки (звуки тех же игр).
- Сохраняет видео в удобных форматах контейнеров. Рекомендуемый – MKV.
Использую ли я ее? Да, она у меня давно стоит и для рабочих записей отлично подходит.
Скачать бесплатно OBS Studio.
Camstudio
Camstudio от Experience Ruby – это опенсорс-проект, который распространяется бесплатно.
Осторожно – при установке может «попросить» установить McAfee сначала, а потом и Avast антивирусы, которые вряд ли Вам нужны.
Функционал достаточно неинтуитивен, например, первоначально я не разобрался, где что находится – и программа при простом и незамысловатом интенфейсе при этом умудряется запутать – на скрине была попытка выделить область экрана для записи.
Хотя три основные кнопки – запись, пауза и стоп – тут на виду. Так что в FullScreen запись работает нормально.
Из второго минуса – пишет в AVI, а кодеки записи могут вызвать небольшие проблемы по перекодировке, если Вы будете совмещать запись с камеры и с видео.
Программа пока что работает на английском и немецком.
Скачать Camstudio бесплатно.
Skype
Да, Skype не только самый лучший файлообменник.
Skype – это еще средство для записи экрана!
Вы можете позвонить любому человеку, вывести Ваш экран в трансляцию и нажать кнопку Начать запись.
Запись может вестись в течение практически любого хронометража (даже более 1 часа), и готовая запись сохраняется в переписке.
Скайп – бесплатная программа, и я эту функцию использую постоянно – часто в диалоге с клиентом, когда проводится консультация, итог консультации отправляется сразу в Skype в общий чат.
Loom для Chrome
Loom – программа, которую можно установить двумя способами: с помощью десктопного приложения и расширения для Chrome.
Ключевое отличие программы – она записывает не на Ваш компьютер, а в облачное хранилище!
Лучше функционал этой программы я описал в этом видео (которое я снял на тот же Loom).
Поддерживает без всяких сложностей запись на лету с веб-камеры, записывает видео – Вы можете просто онлайн записывать на лету и сразу видео на камеру.
Софт подойдет даже начинающим блогерам, у которых нет возможности записывать что-либо онлайн.
Буду ли я пользоваться программой? Однозначно, буду.
Что же возможно в Loom Pro и Loom Basic?
Loom Pro по умолчанию предлагает безлимитное хранилище для Ваших видео, тогда как в Loom Basic оно ограничено 25 видео.
Но никто Вам не помешает скачать записанное видео, нажав на соответствующую кнопку, и перезалить его на YouTube.
Пользователи Loom Basic могут использовать настольное приложение, однако у Вас не будет доступа ко всем функциям – таким как рисование, элементы Call to Action и прочее.
Кому подойдет расширение для Chrome? Тем, кто не планирует использовать Pro версию и его интересуют только базовые функции.
Расширение для Chrome позволяет без проблем записывать видео на лету и не требует никаких сверхзнаний по настройке программы.
Скачать бесплатно Loom для Chrome.
Скачать бесплатно Loom для рабочего стола (Windows).
ГЛАВА 2:
Платные программы для записи видео с экрана
Если Вас все же не устроили программы из бесплатных, мы остановимся на платных приложениях.Некоторые из них мы даже порекомендуем для использования.
Если в бесплатных программах мы сталкивались с ограничениями (программы не предназначены для записи с экрана напрямую или делают это лимитировано), то платные версии приложений должны заполнить все пробелы по функционалу.
Но стоит ли покупать первую попавшуюся?
Рассмотрим лучшие из платных программ и взвесим по соотношению показателей цена/качество.
Bandicam
Bandicam – простая программа для записи видео с экрана, которая поддерживает несколько очень оригинальных решений.
Одно из них – запись в высоком качестве видео с Вашей веб-камеры – это то, за что я очень люблю эту программу – когда я делаю синхронную запись с веб-камеры и экрана.
Запись можно создать отдельным файлом, чтобы уже смонтировать, как нравится, или просто расположить, как хотите, в настройках – тогда она будет «внедрена» в уже готовое видео.
Также программа поддерживает возможность записи в произвольном окне, есть режим рисования, возможность написать поверх любой текст, удобная кнопка ЗАПИСЬ-ПАУЗА, если Вам нужно подождать, пока ведете запись экрана.
Возможность записывать отдельно с камеры или с любого другого HDMI-источника – это то, что немного отличает эту программу от других!
Программа условно платная, но все лицензии пожизненные. Вы можете улучшить лицензию по достаточно гибким тарифным планам.
Стоимость за лицензию начинается от 25$, что не является слишком большой платой.
Например, при помощи Bandicam я сделал большинство обзоров по своим утилитам.
Обучающий ролик по Кластеризатору ключевых слов я писал просто с экрана.
Этот ролик (экранная часть) вообще была снята цельным куском.
Очень помогает функция паузы. Когда ждешь чего-либо, легко приостановить запись и продолжить по нажатию, таким образом не приходится тратить дополнительные усилия на монтаж.
Использую? Да. Очень часто.
Скачать бесплатную версию Bandicam.
Camtasia от TechSmith
Camtasia – программа, которая позиционирует себя не просто как средство записи с экрана, а и как небольшая программа для создания видео.
В отличие от предыдущих, Камтазия будет потяжелее – вес только инсталляционного файла около 500 MB! Так что функционал оправдан.
Программа поддерживает конвертацию разных форматов видео – MP4, WMV, AVI без проблем.
Поддерживает различные аудио- и видеокодеки.
Единственное, чем может смутить Камтазия – это ее цена. За программу придется выложить 249$!
Но Вы можете ознакомиться с триалом и изучить ее функционал.
Camtasia позволяет выполнять ряд основных задач по съемке видео с экрана:
- Записывайте с экрана обзор чего угодно – веб-сайты, программное обеспечение, видеозвонки или презентации PowerPoint.
- Добавляйте на видеоролики текст, анимируйте переходы, эффекты и многое другое во встроенном видеоредакторе.
- Вы можете мгновенно загрузить Ваше видео на YouTube, Vimeo, Screencast, другие онлайн сервисы.
Использую? Нет.
Скачать бесплатно триал-версию Camtasia.
Movavi Screen Recorder
Movavi Screen Recorder – продукт, который входит в тандем программ Movavi по редактированию видео.
Позволяет снимать видео с экрана в выбранном фрагменте.
Есть бесплатная версия, также есть и версия для Mac (что порадует яблочных владельцев).
Какие возможности предлагает Movavi Screen Recorder?
- Возможность записи видео с нескольких источников.
- Планирование записи экрана по времени – например, эфиры с трансляций можно записать при помощи Планировщика с отложенной записью.
- Позволяет отображать мышь и клики мышью.
- Программа достаточно легковесная и быстро устанавливается.
С какими же ограничениями Вы столкнетесь в бесплатной версии?
- Запись системного звука будет недоступна.
- На видео будет нанесен водяной знак.
Я сделал тестовое видео, чтобы Вы поняли, как выглядит тот самый Watermark.
Как видите, пробная версия по умолчанию уже является проблемной, и при всех мега-функциях она не пригодится для коммерческого использования – только разве что для того, чтобы записать обучающий ролик для коллеги и быстро выкинуть его в сеть.
Кстати, вот сам ролик:
Т. к. записывал видео — звука нет 🙂
Устройство не распозналось по умолчанию.
Если Вы все же заинтересованы программой, она на момент написания статьи стоила 660 грн (это около 25 долларов).
В целом недорого, учитывая скорость записи.
Использую? Нет.
Скачать Movavi Screen Recorder бесплатно.
Примечание – если Вам не нужны сервисы Яндекса, не нажмите случайно «Согласен».
P.S. Если Вы хотите все же купить программу по скидке, расскажу лайфхак: удалите программу – получите скидку!
Free Screen Video Recorder от DVDSoft
DVDSoft Free Screen Video Recorder – программа простая и бесплатная, позволяет записать все действия на экране, учитывая клики мыши и запись голоса, захват нескольких окон и объектов.
После установки Вас встретит очень лаконичное поле:
Нажав на левое меню, Вас порадуют опции – тут есть поддержка русского языка, из используемых кодеков – h.264 и аудиокодек AAC.
Качество тут уже с коробки поддерживает 1080P.
Поддерживает формат MP4, а также позволяет мгновенно делать скриншоты разных форматов – BMP, JPEG, GIF, TGA или PNG.
При попытке записи добавляет вотермарк заставку – и Вам будет предложено купить Премиум.
Его можно активировать после покупки программы – через простое окошко.
Премиум стоит 19$ в год или 29$ на все время.
Использую я ли эту программу? Нет.
Скачать DVDSoft Free Screen Video Recorder бесплатно.
Free Cam
Следующий сервис, который мне приглянулся – это бесплатная программа Free Cam.
Очевидные преимущества, которые могут Вам понравиться, это отсутствие водяных знаков, никаких ограничений по времени или какой-либо встроенной рекламы.
Добавлена возможность записи закадровых и компьютерных звуков.
Пользователи могут сохранять видео в формате WMV или загружать их непосредственно на YouTube.
Легко позволяет удалить ненужные фрагменты видео и фоновый шум.
Радует и широкий выбор звуковых эффектов.
Минусы бесплатной версии – сохраняет записи только в WMV в бесплатной версии, и нет записи с веб-камеры.
Pro Free Cam (платная версия стоимостью 227$ в год) может уже сохранить и в MP4, и записывать в 1080P, пишет с веб-камеры и имеет множество дополнительных плюшек.
Пользуюсь ли я ею? Нет. Для записи в 1080P это нерентабельно пока что.
Скачать бесплатно Free Cam.
ГЛАВА 3:
Программы и сервисы для стриминга с экрана
А если нужно показывать экран в режиме онлайн в формате стрима?Какие есть программы и методы для записи видео с экрана в режиме онлайн?
В этой главе мы коснемся методов показа экрана на публику.
Бывает ситуация, что Вам нужно в режиме онлайн-трансляции показывать видео с экрана.
Мы столкнулись с этим, когда хотели провести вебинар.
До этого мы проводили вебинар при помощи Hangouts on Air – и это был первый и последний вебинар на этом сервисе.
Но буквально сразу после этого сервис прекратил свое существование.
И мы начали лихорадочно искать сервисы для проведения вебинаров – и, к нашему счастью, нашли.
YouTube Streaming
Можно с легкостью начать вести трансляцию своего экрана просто в YouTube – и Вы можете создать трансляцию в Ютубе бесплатно уже сейчас!
Для этого просто нажмите Добавить видео и Начать трансляцию!
Но первое, что Вам нужно будет сделать, это настроить видеокодер.
И тут у многих могут возникнуть проблемы – что это такое – видеокодер?
Видеокодер нужен для того, чтобы на лету преобразовывать видеофайл в цифровой формат и транслировать его сразу на YouTube.
Для настройки видеокодера обязательно сохраните уникальный ключ трансляции (он доступен только Вам – ни с кем им не делитесь!) и внесите в настройки уже выбранного видеокодера.
Список поддерживаемых видеокодеров YouTube можно посмотреть по ссылке в справке.
Трансляцию также можно вести с Вашей веб-камеры, и кодеры Вам не пригодятся.
Из минусов – Вы сможете вести трансляцию только с экрана или с Вашей камеры. То есть гостя придется ретранслировать.
Ссылку оставлять на Ютуб не буду, думаю, ее нагуглит каждый.
StreamYard
StreamYard – уникальный сервис по трансляции видео с веб-камеры и экрана, в которую Вы можете пригласить также и гостя – другого пользователя из сети!
На сегодня я не смог найти аналогов этому сервису и все вебинары мы проводим исключительно в нем.
Сервис позволяет транслировать вебинары сразу на несколько площадок – от YouTube до Вашей страницы, группы, профиля Facebook, Linkedin, Periscope и Twitch!
В трансляции заранее можно подгрузить свою иконку и написать сразу заголовок и описание!
Примечание: Теги для YouTube придется уже добавить в самом Ютубе.
Конечно, идеально для вебинара отложить публикацию на определенный срок и разрекламировать ее.
Учтите, при выборе трансляции в Facebook Вы можете выбрать дату не позже, чем через 7 дней.
При входе в студию не забудьте проверить свою камеру и микрофон.
Если Вы используете мощные микрофоны, можете отключить процессинг аудио.
Рабочее окно позволяет Вам выводить Ваш экран, себя, Ваших гостей и их экраны.
Также есть возможность отвечать в чате, не открывая Вашу трансляцию отдельно – что безумно круто – Вы можете на лету реагировать на оставленные комментарии, отвечать им тут же на нужные платформы, не отвлекаясь от ведения трансляции!
Сервис бесплатный, а всего за 25$ в месяц Вы получаете возможности добавить свои лого, стримы, оверлеи, задние фоны, вести трансляцию на 2 платформы (за 49$ – на 5 платформ).
Использую? Да. Это наша основная программа для вебинара и платная версия – обязательна!
Использовать Streamyard бесплатно.
StreamLabs
Все, кто стримят игры, любят StreamLabs. Все геймблогеры используют StreamLabs.
StreamLabs – это бесплатное приложение для скринкастинга с игр, веб-камер, экрана монитора сразу в популярные сервисы.
Первое, что его отличает – возможность настроить на лету получение донатов от Ваших зрителей.
Второе – он импортирует Ваши настройки из OBS напрямую – так, если Вы до этого использовали OBS Studio, Вам потребуется от силы минута на импорт настроек.
Игра предлагает ряд возможностей, которые ее отличают от OBS – это внутриигровые оверлеи, приложения от других разработчиков, лицензионная музыка.
Приложения есть как платные, так и бесплатные.
Учтите, что у приложения та же болезнь, что и у OBS Studio – если у Вас две видеокарты, она будет видеть только приложения с нужной.
Поэтому старайтесь запускать приложения для скринкаста на той же видеокарте, где и запущена сама программа.
Интерфейс выглядит более современно и имеет множество дополнительных элементов в левом меню.
Использую? Да. Для личных целей.
Скачать StreamLabs бесплатно.
XSplit Broadcaster
XSplit Broadcaster – программа, не менее популярная, чем предыдущая, но также подойдет для трансляций на Ютубе.
Более 13 млн создателей контента массово используют ее для стримов приложений и экрана на YouTube!
Детально с возможностями сервиса можно ознакомиться в видео
Сервис позволяет делать множество вещей, которые недоступны другим программам:
- Нейросети и ИИ могут обрабатывать Ваше видео с камеры и удалить весь фон.
- Разрезание и экспортирование записей делается практически мгновенно.
- Вся автоматизация сервиса скрыта – Вам не нужно беспокоиться. Я установил программу за время, пока писал этот абзац.
XSplit Broadcaster входит в сеть продуктов XSplit:
- Gamecaster – предназначен для стриминга видео.
- XSplit VCam – для стриминга с веб-камеры.
- XSplit Express видеоредактор – позволяет обработать готовое видео.
Пожизненная лицензия может расширить функционал сервиса, стоит она 199$.
Также есть помесячные планы, в среднем 8$ в месяц. Платная версия позволит:
- Стримить на несколько платформ.
- Добавлять другие источники звука (микрофоны).
- Добавлять звонки по Скайпу сразу в трансляцию.
- Добавлять неограниченное количество сцен.
- Просмотр и редактирование на лету.
Использую? Нет. Пока не пригодилась.
Скачать XSplit Broadcaster бесплатно.
ГЛАВА 4:
Как обрезать видео, снятое с экрана
Склейка видео и окончательный монтаж – работа, которая всегда проводится для роликов, которые не транслируются в режиме онлайн.Обзор ТОП-программ для монтажа.
Итак, мы сняли видео, но не всегда удачно – иногда на видео могут попасть ненужные элементы (пароли, переписка), и их нужно обрезать.
Или видео в итоге получилось из фрагментов и их нужно склеить воедино.
Видеоредактор от Microsoft
Данный видеоредактор найти достаточно просто – просто вбейте в Пуск на Windows 10 запрос «Видеоредактор» – он входит в стандартное приложение «Фотографии» и позволяет создавать видео на лету.
Дизайн программы «Видеоредактор» очень простой и повторяет множество крутых платных видеоредакторов.
Только он бесплатный!
Соберите воедино все отснятые Вами файлы, обрежьте или разделите их на фрагменты, добавьте 3D-эффекты и фильтры и наложите фоновую музыку – и получите готовые видео для Вашего YouTube-канала!
Пользуюсь постоянно ею для простых роликов.
Adobe Premiere
Adobe Premiere – «тяжелая артиллерия» по монтажу. Ее функционал достаточно крут и позволяет обрабатывать огромное количество видеофрагментов и роликов в единый фильм.
Программа безумно популярна, по ней существует множество видеоуроков, как монтировать, обрабатывать материал, убирать шум, помехи и многое другое.
Кстати, свой ролик «Гайд по Google AdWords» я монтировал прямо в ней – почти 80% материала я «соединял просто на месте».
Причина проста – у меня не было времени – дизайнер успел только обработать отснятые моменты видео, а остальное нужно было выпускать уже сейчас.
У ролика уже более 92000 просмотров, при этом мы его никак не продвигали – он вышел в ТОП из-за качества контента в нем.
Использую? Нет. Но мой дизайнер – да.
Adobe After Effects
After Effects (сокращенно AE) – программа для монтажа видео и добавления эффектов для них.
Программа, идущая в тандеме с Adobe Premiere, и хоть имеет дублирующиеся с ней функции (обрезка, склейка), но позволяет добавить на видео больше интересных эффектов с анимацией.
Эффекты анимации можно добавлять при помощи таких плагинов, как Mister Horse Animation Composer, что сделает Ваши видео более привлекательными и увеличит удержание пользователей.
Какие виды анимаций удерживают пользователей для экранных видео?
- Обводка важного элемента (например в круг или в квадрат).
- Анимация клика мыши. Однозначно важно знать, куда мы нажали и какие кнопки при этом мы кликали.
- Вылет слева/справа дополнительной информации. Если мы о чем-то упоминаем, неплохо на свободной области показать изображением нужный скриншот или фрагмент, о котором мы упоминаем.
- Прокрутка. Например, мы хотим во время показа экрана добавить показ другого экрана – покажите его слева/справа и, быстро прокрутив, приостановитесь на нужных местах.
- Выделение тенью/светом. Простой элемент анимации, когда Вы затеняете весь остальной фон и фокусируетесь обычной яркостью на нужном фрагменте экрана.
- Цветовые выделения. Аналогично тень/свет – можно выделять подсвечиванием в цветовых гаммах при помощи частично прозрачных цветовых прямоугольников. Тут подойдут такие цвета, как зеленый, желтый, красный.
Использую? Нет. Но мой дизайнер – 80% времени!
Выводы
Какие бы сервисы Вы не использовали, следует помнить, что они не стоят на месте.
На момент написания статьи (апрель 2020) я изучил каждый из указанных и сделал выводы, какие мне нравятся, оставив часть.
В статье я пометил, какие нужны мне, а какие используют наши дизайнеры для работы.
Как видите, не всегда для этого могут быть и нужны какие-то особенные программы – тот же Skype и утилита от NVIDIA могут быть просто использованы для бизнес-задач без каких-либо проблем, а простейшую склейку программ можно сделать в бесплатной программе «Фотографии».
А какие сервисы используете Вы? Напишите в комментарии, если какие-то другие, я добавлю их в наш обзор!
Топ-10 бесплатных программ для записи видео с экрана 2020
Захват видео с экрана — вещь давно не новая. Большую часть контента на ютубе составляют всевозможные летсплеи, видеоуроки, обзоры на игры и прочие вариации скринкастов. Хотите похвастаться быстро пройденным уровнем или научить кого-то работать с определённым софтом? Тогда вам понадобится удобная и функциональная программа для записи видео с экрана компьютера. Мы отобрали 10 самых популярных и удобных ПО для съёмки скринкастов — ознакомьтесь и сделайте свой выбор!
Экранная камера
Открывает наш ТОП одна из самых приветливых к новичкам программ — Экранная Камера. В ней вы без проблем сделаете запись экрана монитора, со звуком и в отличном качестве. Более того — здесь предусмотрен специальный редактор, в котором можно смонтировать клип сразу после записи, а также вставить титры, наложить тематическую музыку или голосовые комментарии.
Готовый проект можно сохранить в более чем 50 форматах, для которых разработаны удобные пресеты. Но главное — всё это можно сделать без часовых видеоуроков и чтения длинных инструкций. Записывайте геймплей, вебинары и любимые онлайн-передачи с первого же запуска!
Достоинства программы:
- Нативно понятный интерфейс на русском языке
- Высокое качество записи
- Быстрая обработка видео прямо в программе
- Готовая коллекция титров и заставок
- Возможность записать «родной» звук, добавить музыку или озвучку голосом
- Сохранение готового видео в 50+ форматах
- Готовые профили для загрузки на YouTube и VK
- Невысокие системные требования (ФПС в игре не просядут)
Скачать программу можно здесь.
Windows (встроенная функция)
В Windows 10 есть специальная функция, которая позволит записать видео с экрана, не прибегая к сторонним приложениям. Для этого надо открыть панель «Xbox Game Bar» (найти её можно через поиск). Появится множество окон, фиксирующих, в том числе, производительность системы в данный момент и параметры аудио на компьютере. В верхнем левом углу найдите табличку «Записать» — с ней вы и будете работать. Там вы найдёте кнопки «Сделать скриншот», «Начать запись» и «Отключить/включить микрофон». Если вы случайно уберёте эту панель — не волнуйтесь, её можно вернуть, нажав на иконку монитора в меню сверху.
В целом это можно назвать удобным решением для разовой записи, но дальнейшую обработку скринкаста придётся проводить в сторонних приложениях, так как Киностудия Windows Live ныне в стандартном пакете ОС отсутствует.
Достоинства приложения:
- Отсутствие необходимости скачивать сторонний софт
- Быстрый доступ
- Запись аудиодорожки с гарнитуры или отдельного микрофона
- Отсутствие нагрузки на ПК и снижения производительности
OBS Studio
Популярная программа с функцией захвата экрана для записи потокового или игрового видео. ПО является полностью бесплатным и в основном используется для онлайн-сервисов, вроде Twitch, YouTube и пр., так как позволяет вести запись параллельно со стримингом. Интересной особенностью является наложение эффектов и обработка видео прямо во время записи, а также улучшение аудиопотока. Также полезной функцией для долгих стримов будет инструмент «Noise Gate», т.е. шумоподавление — программа автоматически перестаёт писать звук во время молчания диктора, что позволяет предотвратить появление помех и шумов на скринкасте.
Однако стоит предупредить, что в эта программа довольно требовательна к мощности ПК. Также немаловажна правильная настройка, иначе запись будет прерывать и зависать.
Достоинства программы:
- Она бесплатная
- Есть русская локализация
- Обработка записи в реальном времени
- Функция шумоподавления
- Возможность вести стрим и запись одновременно
Скачать программу можно здесь.
UVScreenCamera
Достойный софт, использующийся в основном для записи вебинаров, видеоуроков и различного рода презентаций, так как имеет функцию рисования курсором во время съёмки. Известен тем, что имеет свой собственный формат UVF, который позволяет добиваться минимального веса итоговой записи. Впрочем, вы можете выбрать и другие из предложенный расширений: AVI, FLV, SW и даже GIF. Вы также спокойно можете настроить микрофон для параллельной записи происходящего на экране и комментариев. Все параметры, вроде размера окна и источника звука, настраиваются в главном меню.
Достоинства программы:
- Захват видео вместе со звуковой дорожкой в хорошем качестве
- Функция захвата нажимаемых клавиш
- Рисовка курсором и его подсветка для акцента на важных элементах
- Возможность редактирования снятого ролика и добавления подписей, фигур и т.д.
- Собственный способ сжатия, что позволяет писать многочасовые скринкасты при маленьком объёме конечного файла (правда, программа иногда может «потерять» звук в особо длительных фрагментах).
Скачать программу можно здесь.
VirtualDub
Простой и надёжный видеоредактор, который также можно спокойно использовать как программу для захвата и сохранения видео с экрана. Софт абсолютно бесплатен и, что немаловажно, открыт к модификациям при помощи дополнительных плагинов. Обладателям слабых ПК и ноутбуков также не придётся волноваться — приложение занимает мало места и не нагружает систему. Функционал VirtualDub достаточно богат: помимо функции захвата видео с экрана монитора в нём есть всё необходимое для монтажа получившихся клипов. Единственной проблемой можно назвать довольно невзрачный и ненативный интерфейс, который может отпугнуть начинающих пользователей. Плюс официальной русской локализации для приложения не существует.
Достоинства программы:
- Совмещает в себе функции редактора и скринкастера
- Бесплатное распространение
- Нетребовательность к ресурсам компьютера
- Доступность модификации за счёт плагинов
Скачать программу можно здесь.
Jing
Довольно простая и приятная в использовании программа, в которой вы без труда сделаете скринкаст. Интерфейс программы максимально прост, но при этом необычен и красочен. После установки в вашей верхней части монитора закрепляется маленькое солнышко — и если навести на него мышку, то появятся лучи выбора: «Сделать запись», «Посмотреть историю» или «Дополнительные настройки». Область записи надо выбрать мышкой, либо вписать значения ширины и высоты в соответствующие пункты. После окончания съёмки вы сможете сохранить ролик на компьютер или загрузить сразу на видеохостинг. В программе содержится довольно большое количество пресетов для конвертации итогового видео. Распространение условно-бесплатное, т.е. в триальной версии накладываются ограничения на использование.
Достоинства программы:
- Функционал простой, но не вызывающий затруднений у новичков
- Возможность простой редакции видео после съёмки
- Запись голосовых комментариев параллельно с захватом экрана
- Загрузка роликов на видеохостинги и в соцсети
Скачать программу можно здесь.
Snagit
Наверняка логотип программы показался вам знакомым, потому что Snagit — это более ранний продукт разработчиков Camtasia Studio. Функционал этих двух программ в значительной степени схож, но в Камтазии он значительно усовершенствован и расширен. Обе программы отлично подойдут как для монтажа видео, так и для быстрой записи экрана. Вы с лёгкостью захватите весь монитор, одну конкретную область или окно, а также запишите звук или свой голос. Расстраивает то, что программа не имеет русской локализации, а стоимость лицензии достигает практически 3500 р, что делает её весьма неудачным выбором для начинающих.
Достоинства программы:
- Обширный и полезный функционал
- Быстрая работа без зависаний
- 30-дневная гарантия возврата при покупке
Скачать программу можно здесь.
oCam Screen Recorder
Хороший бесплатный софт, подходящий для записи совершаемых на мониторе действий. Функционал программы выглядит более ограниченным по сравнению с другими скринкастерами, так как отсутствует «родной» видеоредактор. Среди плюсов стоит выделить профили разметки, благодаря которым вы сможете снимать клипы в привычном формате (480p, 720p и т.д.), при этом не подгоняя область захвата вручную. И для роликов и для скриншотов есть возможность сохранения как в популярных форматах (MP4, FLV, JPG), так и в более редких (TS, VOB, BMP). Также программа нетребовательна к мощности компьютера и откликается на «горячие клавиши», что значительно экономит время настройки.
Достоинства программы:
- Бесплатное распространение
- Разнообразие встроенных форматов для сохранения
- Возможность наложения вотермарка на ролики
- Простота в использовании
Скачать программу можно здесь.
iSpring Free Cam
Завершает наш ТОП бесплатный (как понятно из названия) софт для создания и монтажа видео-уроков, вебинаров и прочих разновидностей скринкастов. iSpring Free Cam является самым простым и минималистичным приложением, в котором не придётся долго разбираться даже неопытным пользователям. Также она отлично подойдёт для старых моделей ноутбуков и ПК за счёт невысоких системных требований и совместимости со всеми версиями Windows. Данное ПО имеет весь необходимый инструментарий: выбор нужной области, запись аудио с микрофона и из системы, подсветка мыши. Также есть простой редактор, в котором можно обрезать лишние видеофрагменты или улучшить качество звука.
Достоинства программы:
- Бесплатная лицензия без ограничений
- Встроенный аудио- и видеоредактор
- Низкие системные требования
- Простота в использовании
Скачать программу можно здесь.
Из нашего рейтинга вы узнали, на какие программы обратить внимание, если вам понадобится записать летсплей, онлайн-матч или другое экранное видео. Каждая из них достойно справится со своей работой, отличия в основном лежат в функционале или стоимости софта. В первую очередь мы бы выделили Экранную Камеру, как одну из немногих программ, имеющих официальную русскую версию. С ней будет легко и удобно работать пользователям всех возрастов, а дополнительные функции, вроде шаблонов для заставок, помогут сделать любой ролик в несколько раз эффектнее.
А вот к полупрофессиональным приложениям, вроде OBS Studio, совсем новичкам лучше не прибегать — велик шанс не разобраться со всеми функциями и потратить много времени на изучение инструментала программы. К тому же сложный софт обычно зависит от качества настройки, поэтому для длительной записи его лучше не использовать — вполне могут начаться провисания и лаги.
В остальном — выбирайте программы по своему вкусу, ни одна из них вас не разочарует!
Читайте также
Топ 15 программ для записи видео с экрана компьютера
В данном обзоре мы осветили лучшие программы для записи видео с экрана, с помощью которых можно выбрать любую область монитора, захватить транслируемые действия, провести редактирование снятого материала, «залить» его в Сеть и многое другое.
Приложения для записи видео с экрана актуальны геймерам, блогерам, специалистам по обслуживанию компьютеров и просто тем, кто хочет зафиксировать транслируемые действия и поделиться ими с другими пользователями.
Рейтинг программ для записи видео с экрана компьютера 2020
| Лого | Программа | Язык | Лицензия | Водяные знаки | Рейтинг |
|---|
Обзор программ для записи видео с экрана компьютера 2020
Один из лидеров данной категории, представляющий собой удобное и практичное приложение для захвата и записи с экрана различного видеоматериала. Проводит захват транслируемого видео, его последующую редактуру с помощью качественного инструментария, сохранение в необходимых форматах и «выгрузку» в Интернет.
С помощью Экранной Камеры юзер может создать презентацию или видеоурок, обработать видеоролик, записать проект на DVD и «залить» на Ютуб. В функционале доступно наложение музыки, применение шаблонов и заставок, захват онлайн-трансляции, а также создание своих титров и композиций. Ознакомительный период бесплатной версии составляет 10 дней.
Функционал софта направлен на комплексную работу с медийными файлами, их редактуру, конвертацию, захват и запись экрана, оцифровку снимков и видео, запись на диски и многое другое. В одной программе пользователь может реализовать все свои задумки и выполнить различные манипуляции с мультимедиа.
Доступна поддержка NVIDIA CUDA, запись материала на DVD и Blu-ray, использование готовых шаблонов и пресетов, создание своих спецэффектов и титров. В общем, этому мощному комбайну «по зубам» монтирование, захват из разных источников, покадровая обработка, стабилизация, загрузка в Сеть, преобразование, создание семейной библиотеки и многое другое. Минусом является месяц бесплатного использования.
Утилита способна захватить видео с экрана монитора в высоком качестве, а также сохранить его в MJPEG, MPEG-1, XviD и AVI форматах. С помощью Бандикам вы сможете записать видеообщение, фрагмент фильма и трансляции, прохождение игры или скрин экрана, а также создать презентацию, видеоинструкцию или интересный ролик.
Доступна фиксация не только всего экрана, но и выделенной квадратом области. В настройках можно ставить на паузу и останавливать запись, применять «горячие клавиши» и записывать приложения DirectX. Недостатком бесплатной версии является запись только десяти минут.
Прога захватывает изображения на экране, записывает транслируемые действия и «выгружает» материал в Сеть. С помощью выделения всей области экрана или необходимого участка можно записать геймплей, трансляцию или обучающий ролик.
Видеоредактор позволяет накладывать на захваченный материал звуки, теги, текст и другие элементы, сохранять работу в популярных форматах, загружать видеозаписи в Интернет, а также записывать с микрофона и веб-камеры. SOM в бесплатной версии предоставляет возможность записи лишь 15 минут и не имеет функции создания скринов.
Эта утилита способна транслировать производимые на экране действия, проводить дальнейшую редактуру захваченного материала, накладывать звук с микрофона и колонок, добавлять графические, текстовые элементы.
ЮВСкринКамера визуализирует движения мышки, создает скрины, записывает выделенную область, «выгружает» работы в Сеть, извлекает гифки из кадров, создает интерактивные ролики, записывает 3D-игры, конвертирует контент для мобильных платформ и защищает паролем выбранные файлы.
С помощью этого приложения можно легко зафиксировать и сохранить любые действия на экране ПК, записать видеоролик или создать скриншот. Функционал направлен на захват выделенной зоны, дальнейшее редактирование «перехваченной» картинки и печать.
Видеоработы можно сохранять в AVI, а скрины во многих популярных форматах, доступна также фиксация объектов, сохранение изображений в буфере, работа в панели инструментов для браузера и инструменты для редактуры.
Простенькая и удобная прога с приятным анимационным меню легко делает скринкаст и скриншот всего рабочего стола или выделенного участка на десктопе. В своем функционале имеет интегрированный редактор и опции наложения на работу голосовых комментариев, рамок, текста, стрелок и подсветки действий.
Созданные в Джинг работы можно выкладывать в Сеть и делиться в социалках. В целом, несложная и приятная утилита станет актуальным помощником юзеру. Из минусов отметим запись только пятиминутного видео и его сохранение в SWF.
Этот компактный софт легко «снимает» скриншоты с экрана и веб-страниц, извлекает картинки и звуки из видеофайлов, записывает происходящее и добавляет к материалу текст, разные элементы, сноски и т.д.
С помощью Снагит можно обрабатывать снимки и видеоработы, конвертировать картинки, захватывать страницу с прокруткой, извлекать иконки из EXE и DLL. Прога взаимодействует с принтерами, цифровыми фотоаппаратами, сканерами, видеокамерами и другими устройствами.
Абсолютно бесплатный и при этом качественный «захватчик», который создает интересные демо-ролики, обучающие видеоматериалы, клипы для видеоресурсов и демонстрационные видео. В своем арсенале имеет функции записи качественных видео в AVI и Flash, возможности выбора области записи, источника звука и режима работы, подсветку курсора, опции покадрового просмотра и «заливки» работ на видеохостинги.
Записывать можно экран, микрофон, звук компьютера и веб-камеру. Доступна запись голосовых комментариев, добавление к работе звуковой дорожки, примечаний и видео с вебкамеры.
Популярный скринкастер и скриншотер с качественным инструментарием и полезными опциями. Проводит захват с экрана, сетевой или веб-камеры, в редакторе обрабатывает работы, отправляет материалы по почте, подсвечивает курсор, масштабирует области записи и подчеркивает детали.
Дебют Видео Кэпчур имеет кодек обработки для качественной съемки, поддерживает многие форматы сохранения, может работать с помощью «горячих клавиш». Имеет англоязычное, но доступное меню.
Актуальное для геймеров приложение, способное подсчитывать частоту fps кадров в секунду в программах и играх. Кроме этого, является достойным скринкастером и скриншотером, сохраняя снимки в JPG, TGA, PNG и BMP, а транслируемые действия записывая со звуком и голосовыми комментариями.
К прочим возможностям можно отнести настройки оптимальных параметров игр, редактирование отдельных кадров, запись трёхминутных роликов со звуком и прохождений игр. В пробном периоде можно записать только 30-секундный ролик в формате BMP.
Утилита захватывает потоковое видео и аудио с различных веб-ресурсов, прямых трансляций, игр, разговоров в Skype, онлайн TV и других источников.
«Вытягивает» и сохраняет на компьютер потоковый аудио- и видеоматериал, имеет функции стрима и встроенного планировщика, может захватывать одновременно несколько потоков, устанавливать пароли на видео, автоматически оптимизировать качество записи. Пробный период позволяет записать только 5-минутные ролики.
Популярный продукт для комфортной записи видео с экрана компьютера в высоком качестве и дальнейшей редактуры с помощью эффектов, переходов, анимации и инструментов.
В данной среде можно также проводить рендеринг, видеомонтаж, создавать интересные презентации и видеоуроки, записывать прохождения видеоигр, а также выкладывать свои работы в Сеть. Камтазия записывает с веб-камеры и выделенных областей экрана, поддерживает хромакей, работает со звуковыми дорожками, интегрируется с MS PowerPoint и поддерживается разными ОС.
Простая и удобная программа для захвата материала с экрана компа, редактирования полезными инструментами, а также «заливки» в Интернет.
Прога записывает аудио, системные звуки и видео, сохраняет их в WMV, ASF и AVI форматах, во встроенном редакторе проводит обработку сформированного материала, добавляет звуки и текст к работе, а также оптимизирует для просмотра на портативных устройствах и телевизорах. ГиперКам также создает скрины экрана, корректирует частоту кадров и имеет файловый менеджер.
Высококачественная утилита для захвата материала из различных источников и его профессионального редактирования. Проводит различные опции с захваченным контентом, начиная от редактуры и заканчивая конвертированием, записью на диски, созданием слайд-шоу и много другого.
Имеет огромный выбор фильтров, спецэффектов, заставок, пресетов и инструментов, поддерживает многие современные форматы, создает меню диска и подключает дополнения. В демо-версии накладывается на созданный проект логотип.
Данный материал является частной записью члена сообщества Club.CNews.
Редакция CNews не несет ответственности за его содержание.
Как записать экран вашего компьютера (со звуком)
Представьте, что вам нужно показать кому-нибудь, как войти в онлайн-аккаунт или как использовать функцию в продукте. Вы можете написать электронное письмо. Или вы можете сделать снимок экрана и сделать несколько снимков.
Но лучше всего записывает ваш экран.
Запись экрана, также известная как скринкаст, идеально подходит для создания:
Вы даже можете записывать игры, презентации или видео на YouTube.
Запишите свой экран сегодня! (Бесплатно!)
Загрузите одну из наших бесплатных пробных версий программы записи экрана (для Windows или Mac), чтобы быстро и легко записывать экран вашего компьютера.
Скачать бесплатную пробную версию
Что вы узнаете из этого руководства
В этом посте вы узнаете все, что вам нужно знать о записи экрана на экране компьютера.
Прочтите полное руководство по записи экрана
Выберите устройство записи экрана
Первое, что вам нужно сделать, это выбрать программу записи экрана, которую вы будете использовать.A
Snagit отлично подходит для простых коротких записей на рабочем столе, в то время как что-то вроде Camtasia может быть лучше для более длительных и сложных заданий.
Однако записи, сделанные с помощью Snagit, можно легко передать в Camtasia и собрать там более длинные и сложные видео.
Сегодня я покажу вам, как записывать экран с помощью Snagit для простых записей и Camtasia для более качественных видео.
Как записать экран рабочего стола (используйте Snagit для коротких, быстрых записей)
Короткие простые записи, не требующие особого редактирования, можно сделать с помощью чего-то вроде Snagit (что я использую чаще всего).
Snagit отлично подходит для создания снимков экрана и быстрой и простой записи экрана. Он идеально подходит, когда вам нужно, чтобы видео выглядели великолепно, но не требовали много времени на редактирование.
Вот как это сделать.
Шаг 1. Выберите, что вы хотите записать
Шаг 2. Запишите аудио или веб-камеру
Шаг 3. Обрежьте видео
Шаг 4. Сохраните или поделитесь
Когда у вас есть видео, готовое к публикации, используйте меню «Поделиться», чтобы сохранить видео или отправить его в Интернет.
Как записать экран вашего компьютера (используйте Camtasia для полированных записей экрана профессионального качества)
Более длинные или более сложные записи могут потребовать большего редактирования. Что-то вроде Camtasia предоставит вам полный встроенный набор инструментов для редактирования видео, которые вы можете использовать.
Camtasia даже позволяет улучшить видео, увеличивая выделенные области, выделяя щелчки мыши, добавляя текстовые или графические выноски и многое другое.
Вот как это сделать:
Шаг 1. Выберите параметры записи
Шаг 2: Выберите регион для записи
Шаг 3. Запишите свой рабочий стол со звуком (если хотите)
Шаг 4. Отредактируйте видео
Шаг 5: Произведите и поделитесь
Как записать звук на экране
Чтобы записать свой голос, выберите микрофон.А если вы хотите записывать звуки, которые исходят из вашего компьютера, например звуковые сигналы и гудки, которые вы слышите, выберите параметр системного звука.
Когда вы записываете свой экран, вы можете включить ввод адреса в свой браузер и отображать все ваши движения мыши и щелчки, чтобы люди могли точно видеть, куда идти и как туда добраться.
Вы также можете включать видео и аудио при записи экрана. Используйте звук с микрофона, чтобы озвучивать видео со встроенного микрофона компьютера или внешнего микрофона.
Вы также можете записывать системный звук (звук, который выходит из динамиков).
Есть ли сочетания клавиш?
Ага! Вот несколько лучших ярлыков для Snagit и Camtasia:
Горячие клавиши Snagit
Начать запись
- Windows: Shift + F9
- Mac: Control + Shift + пробел
Пауза / возобновление записи
- Windows: Shift + F9
- Mac: Control + Shift + пробел
Остановить запись
- Windows: Shift + F10
- Mac: Control + Shift + V
Чтобы настроить собственные горячие клавиши для клавиатуры, см. Настройка горячих клавиш Snagit.
Ярлыки Camtasia
Начало / пауза записи
- Windows: F9
- Mac: Command + Shift + 2
Остановить запись
- Windows: F10
- Mac: Command + Option + 2
Чтобы настроить сочетания клавиш для клавиатуры, см. Раздел Настройка сочетаний клавиш Camtasia
Следует ли мне использовать бесплатное средство записи экрана?
Может быть. Вы можете использовать бесплатные приложения, такие как QuickTime (на Mac) или Xbox (Windows), но, если вы сравниваете различные инструменты записи экрана, убедитесь, что у вас есть устройство записи экрана со встроенными функциями записи звука и редактирования видео.
Проблема со многими встроенными программами записи экрана, которые входят в стандартную комплектацию вашего компьютера, заключается в том, что они ограничивают вас только записью. И вам понадобятся дополнительные инструменты и программное обеспечение, чтобы просто редактировать и публиковать свои видео.
Быстрые подсказки!
- Расширенные (но очень простые в использовании) возможности редактирования видео Camtasia позволяют добавлять звуковые дорожки после записи экрана. Если вы хотите записать свое повествование постфактум или добавить музыку, вы можете это сделать!
- Будьте готовы записать свой экран раз или два, чтобы получить желаемое.Практически каждый что-то портит на своем пути. Но записать экран так просто, что не имеет значения, придется ли вам делать это снова.
- Не зацикливайтесь на том, чтобы все было идеально. Если вы демонстрируете процесс, убедитесь, что шаги понятны и просты для выполнения. Если вы рассказываете, вы можете решить, с каким количеством «ммм» и «ох» вы можете жить. Это также зависит от вашей аудитории.
- Записи, предназначенные для людей за пределами вашей компании, вероятно, должны быть более изысканными, чем те, которые вы отправляете одному из своих коллег.
- У нас также есть полный список советов по записи экрана, которые вы можете использовать для получения наилучших возможных записей.
Запишите свой экран сегодня!
Загрузите одну из наших бесплатных пробных версий программы записи экрана, чтобы быстро и легко записывать экран вашего компьютера.
Скачать бесплатную пробную версию
Часто задаваемые вопросы
Как мне записать экран моего компьютера?Запись экрана довольно проста. Если у вас есть экранный диктофон (нам нравятся Snagit и Camtasia), это так же просто, как 1.Запись 2. Редактировать 3. Поделиться.
Как записать экран со звуком?Чтобы записать свой голос, выберите микрофон. А если вы хотите записывать звуки, которые исходят из вашего компьютера, например звуковые сигналы и гудки, которые вы слышите, выберите параметр системного звука.
Как записать экран iPhone?Хотя Snagit и Camtasia не могут записывать экран вашего iPhone, у TechSmith есть приложение TechSmith Capture, которое позволяет быстро и легко записывать экран вашего iPhone. После загрузки приложения: Шаг 1.Включите запись экрана на вашем устройстве iOS. Шаг 2. Настройте программу записи экрана. Шаг 3. Запишите свой экран.
Как записать презентацию с закадровым текстом?Хотя есть несколько способов записать презентацию, мой любимый способ записать высококачественную презентацию в PowerPoint со звуком и видео — это Camtasia.
Как записать экран компьютера в Windows 10 (бесплатно)
На протяжении всей истории мы разработали множество различных методов захвата и записи моментов.Начиная от картин на стене пещеры и заканчивая мгновенной цифровой записью видео и изображений. Прогресс никогда не насытится, и запись экрана — тому подтверждение.
Бизнесмен, который организовал онлайн-конференцию со своими менеджерами.
Онлайн-ученик и ее учитель в виртуальном классе, которые готовят учебные баллы для SAT.
Бабушка, живущая в 2000 милях оттуда, впервые видит своего правнука по скайпу.
Такие моменты нужно записывать, и в наши дни это стало безумно легко.Бесплатное устройство записи экрана дает нам возможность записывать что угодно на экранах наших ПК или ноутбуков.
В этой статье мы расскажем, как записать экран вашего компьютера в Windows 10. Есть несколько вариантов, и мы рассмотрим три из них.
Так что расслабьтесь, расслабьтесь и приступайте.
ВАРИАНТ 1: Screenrec
Screenrec — это бесплатное программное обеспечение для записи экрана компьютера, которое позволяет записывать как звук с экрана, так и компьютерный звук. Он также может служить устройством записи потокового видео, программным обеспечением для создания обучающих видеороликов и приложением для записи собраний Skype для бизнеса.
Благодаря минималистичному интерфейсу использовать Screenrec удивительно просто. Все находится спереди и по центру, и все это занимает 2 или 3 щелчка мышью.
Screenrec загружает ваши записи в фоновом режиме в наше безопасное облачное хранилище (также бесплатно). Он даже копирует ссылку в буфер обмена, поэтому все, что вам действительно нужно сделать, это щелкнуть, записать и вставить ссылку для совместного использования.
Screenrec подходит для захвата экрана видео в Windows 7, 8 или 10 и Linux. Версия для Mac также будет доступна очень скоро.
Как сделать запись экрана?
Вот как просмотреть запись на ПК с помощью ScreenRec. (Посмотрите видео ниже или прокрутите до текстового руководства.)
- Загрузите и установите Screenrec .
- Нажмите Alt + S и выберите область захвата (аналогично функции кадрирования).
- Нажмите кнопку видеокамеры , чтобы начать запись экрана.
- Запись звука с экрана :
- Компьютерный звук.Screenrec может записывать звук, воспроизводимый через динамики вашего компьютера. Просто щелкните значок динамика, чтобы включить или выключить запись звука на компьютере.
- Микрофон. Вы можете записать свой микрофон (голос) вместе с экранным видео. Чтобы отключить микрофон, просто нажмите переключатель рядом со значком микрофона.
- Вставьте ссылку частного доступа .
После каждой записи вам предоставляется уникальный URL-адрес, которым вы можете поделиться с кем угодно.Вы можете поделиться записью экрана по электронной почте или опубликовать ее прямо на своем сайте. Просто скопируйте и вставьте ссылку.
ВАРИАНТ 2: Windows 10 Game Recorder
Если вы когда-либо использовали Windows Snipping Tool, вы, вероятно, в какой-то момент задавались вопросом:
«Как я могу записать свой экран в Windows 10? Есть инструмент для обрезки видео? »
Собственно да, есть! Строго говоря, Game Recorder (или Game Bar) был разработан как способ записи игрового процесса на ПК.Однако вы можете снимать все, что находится на вашем экране.
Единственная потенциальная проблема заключается в том, что есть несколько обручей, которые вы должны сначала пройти, включая фактический поиск программы на вашем компьютере. Мы будем делать это шаг за шагом.
Как записать экран компьютера в Windows 10 с помощью игровой панели
- Убедитесь, что у вас соответствующая видеокарта. (Обруч №1) . Чтобы начать запись скринкаста, вам понадобится аппаратный кодировщик, а это значит, что вам потребуется определенная видеокарта, которая будет поддерживать такой кодировщик, как Intel Quick Sync H.260, Nvidia NVENC или AMD VCE.
- Нажмите Windows + G , появится Game Recorder.
- Запись звука
- Системный звук. Звук с вашего компьютера записывается по умолчанию. Вы можете отключить его, щелкнув значок настроек в левом нижнем углу окна, выберите вкладку «Game DVR» и прокрутите вниз, пока не увидите «Аудио», снимите флажок «Записывать звук при записи игровых клипов».
- Аудиомикрофон (обруч №2). К сожалению, в Windows 10 Game Recorder нет программного обеспечения для записи голоса.Если вы хотите записывать свой голос во время игры, вам придется изменить настройки вашего компьютера. Посмотрите это видео, чтобы узнать, как это сделать.
- Системный звук. Звук с вашего компьютера записывается по умолчанию. Вы можете отключить его, щелкнув значок настроек в левом нижнем углу окна, выберите вкладку «Game DVR» и прокрутите вниз, пока не увидите «Аудио», снимите флажок «Записывать звук при записи игровых клипов».
- Нажмите кнопку Запись (кружок), чтобы начать запись. В полноэкранном режиме нажмите клавиши Windows + Alt + G , чтобы начать и остановить запись.
- Поделитесь своей записью (Обруч №3) . Когда вы закончите запись, файл будет создан и сохранен на вашем компьютере. Нет возможности мгновенно поделиться, однако вы можете загрузить на YouTube или любой другой сайт видеохостинга.
- Запись звука
ВАРИАНТ 3: OBS (Open Broadcaster Software)
OBS — еще один широко популярный способ записи видео в Windows 10. Он гораздо более сложен и сложен, чем два других. Однако, если вы занимаетесь производством видео и хотите больше контролировать параметры и возможности записи экрана, OBS может быть тем, что вам нужно.
OBS по-прежнему остается отличным программным обеспечением для записи экрана для Windows 10, поэтому мы рассмотрим его в качестве третьего варианта. Мы проведем вас через каждый шаг, и вы также можете посмотреть это руководство, чтобы лучше понять программное обеспечение.
Как просмотреть запись с помощью OBS
- Загрузите и установите OBS
- Перейдите к настройкам
- Отрегулируйте битрейт видео и аудио при необходимости :
- Битрейт зависит от вычислительной мощности вашего компьютера. Если у вас более слабая система, выберите более низкий битрейт. Выберите более высокий битрейт для более надежной системы. Посмотрите это видео, чтобы узнать, как это сделать.
- Не забывайте нажимать Применить после каждого изменения настроек.Ваши изменения не будут применены автоматически, когда вы нажмете OK .
- Мы рекомендуем переключить формат на .mp4, чтобы ваше видео можно было просматривать на любом устройстве. * ПОМНИТЕ: нажмите «Применить» *
- Записать звук
- Как системный звук, так и звук микрофона записываются автоматически.
- Можно зайти в настройки, чтобы отключить запись звука. Вот руководство, которое покажет вам, как это сделать.
- Щелкните значок «плюс» под Sources и выберите Display Capture , чтобы начать показ экрана.
- Щелкните Начать запись
- Поделитесь своей записью — Ваши записи сохраняются локально. Чтобы поделиться ими, вы можете загрузить их на YouTube или любой другой сайт видеохостинга.
Самый простой способ записать экран вашего компьютера
Это может быть немного смелым, но мы скажем это: Screenrec — это самый простой способ записать экран вашего компьютера в Windows. Многие другие программы записи экрана (как бесплатные, так и платные) добавляют сложности из-за обязательных сторонних загрузок и безумно крутых кривых обучения.
Screenrec был разработан, чтобы максимально упростить запись экрана вашего компьютера. От записей, автоматически сохраняемых в вашу бесплатную личную учетную запись видео, до мгновенного обмена с любым количеством людей в любой точке мира. Screenrec делает всю тяжелую работу, пока вы просто нажимаете одну или две кнопки. Если вы хотите попробовать, перейдите на страницу загрузки программы записи экрана.
Какая программа для записи экрана лучше всего для Windows 10?
Мы предлагаем вам попробовать Suggest ScreenRec, потому что он быстрый, очень простой в использовании (запомнить только один ярлык), он автоматически сохраняет записи экрана в облаке, и это бесплатно.
Есть ли в Windows 10 инструмент для записи экрана?
Windows 10 поставляется с собственным инструментом записи экрана под названием Game Bar. В основном он был разработан для обеспечения возможности захвата экрана во время игры. Вы можете получить к нему доступ, нажав клавишу Windows + G.
Как добиться наилучшего качества записи экрана в Windows?
Сделайте разрешение экрана как можно более высоким. На ПК с Windows 10 выберите Пуск> Настройки> Система> Дисплей. Выберите самое высокое значение в раскрывающемся списке «Разрешение», и изменение будет выполнено автоматически.Щелкните «Сохранить изменения». Затем используйте средство записи экрана HD, такое как ScreenRec, чтобы сделать снимок экрана с максимально возможным качеством. ScreenRec сохраняет записи экрана в универсальном формате MP4, который предлагает отличный баланс между качеством видео и размером файла.
Дополнительная литератураКак выполнить экранную запись на компьютере с Windows 10
- Вы можете записать свой экран в Windows 10 с помощью игровой панели или стороннего приложения, такого как OBS Studio.
- Игровая панель Windows предустановлена на всех ПК и может быть открыта нажатием клавиши Windows + G.
- OBS Studio — бесплатное приложение, которое позволяет записывать экран, звук с компьютера и многое другое.
- Посетите техническую библиотеку Insider, чтобы узнать больше.
Для работы или развлечений существует множество причин, по которым вы можете захотеть записать изображение с экрана при использовании Windows 10.
К счастью, Windows позволяет быстро создавать записи экрана с помощью игровой панели, а также более подробные видеоролики с помощью таких приложений, как OBS Studio.
Вот два простых и бесплатных способа записи экрана вашего ПК.
Совет: Если вы хотите делать отличные снимки экрана, а не видео, Windows включает в себя множество отличных инструментов. Ознакомьтесь с нашей статьей «10 способов сделать снимок экрана на любом устройстве с Windows 10» для получения дополнительной информации.
Как просмотреть запись в Windows 10 с помощью игровой панелиИгровая панель — это приложение, которое бесплатно поставляется со всеми новыми версиями Windows 10 и предназначено для того, чтобы помочь геймерам отслеживать производительность своего компьютера.Но даже если вы не играете в игры, вы можете легко использовать его функцию записи экрана.
1. Откройте все, что вы хотите записать, на своем ПК. Это может быть веб-браузер, игра, приложение, папка или даже просто рабочий стол.
2. Затем откройте игровую панель, нажав , клавишу Windows + G на клавиатуре.
Подсказка : Если игровая панель не открывается с сочетанием клавиш Windows + G , убедитесь, что она включена.Для этого выполните поиск «Настройки игровой панели» и откройте появившееся меню. В этом меню включите кнопку «Включить игровую панель Xbox».
3. По умолчанию инструменты записи будут вверху -левый угол в окне с надписью «Захват». Если его там нет, перейдите на длинную панель инструментов в верхней части экрана и щелкните значок, похожий на веб-камеру.
Убедитесь, что инструменты захвата видны.Эмма Уитман / Business Insider4. В окне «Захват» щелкните значок с белым кружком, чтобы начать запись экрана. В правой части экрана появится небольшая полоса, показывающая, как долго вы ведете запись.
Подсказка: Вы можете быстро начать запись экрана игровой панели в любое время, нажав клавиши Windows + Alt + R .
5. Если вы хотите записать свой собственный голос, вы можете щелкнуть значок микрофона, и он начнет запись звука с вашего микрофона по умолчанию.
Небольшая панель инструментов позволит вам управлять записью.Эмма Уитман / Business Insider6. Когда вы будете готовы остановить запись, щелкните значок остановки на таймере записи или в меню игровой панели.
Вы сможете найти новую запись экрана в папке «Видео» вашего ПК в разделе «Захваты».
Вы также можете найти свой снимок, открыв игровую панель и нажав «Показать все снимки».«
Вы можете нажать «Открыть расположение файла» под видео, чтобы увидеть, где видео было сохранено на вашем компьютере. Эмма Уитман / Business Insider Как сделать запись экрана в Windows 10 с помощью OBS StudioСуществуют десятки приложений, которые позволят вам записывать свой экран в Windows.Но OBS Studio — это бесплатная программа профессионального уровня, которая идеально подходит для всех, кому нужно часто записывать.
1. Откройте игру или приложение, которое вы хотите записать, в Windows 10. Затем, если вы еще этого не сделали, загрузите и запустите программу OBS Studio.
2. В нижней части экрана в OBS есть окно «Источники». Щелкните знак «+» и выберите «Захват экрана». Это позволит вам записывать весь экран, даже если вы закрываете или переключаетесь между приложениями.
Вы также можете выбрать «Захват окна», если хотите просто записать определенное приложение. Эмма Уитман / Business Insider3. Вас спросят, как вы хотите назвать источник. Если вы просто хотите, чтобы это называлось «Захват окна», отметьте «Добавить существующее» и нажмите кнопку ОК. Если вы хотите дать ему собственное имя, выберите «Создать новый» и введите имя, затем нажмите кнопку «ОК».
4. Появится новое окно с названием «Свойства», в котором будет показан предварительный просмотр вашей записи. Если у вас несколько мониторов, выберите, какой из них будет записывать OBS, и укажите, хотите ли вы также записывать курсор мыши.Когда будете готовы, нажмите «ОК».
Если вы записываете монитор, на котором открыт OBS, ваш предварительный просмотр будет бесконечной цепочкой окон записи. Уильям Антонелли / Business Insider5. Чтобы добавить звук с компьютера, снова перейдите в окно «Источники» и коснитесь знака «+». Затем выберите «Захват аудиовыхода».
6. Еще раз назовите источник звука или оставьте значение по умолчанию. Затем в окне «Свойства» выберите звуковое устройство, которое вы хотите записать — в большинстве случаев выбор «По умолчанию» является лучшим вариантом.
Аудиомикшер в нижней части экрана покажет вам, насколько громко ваши источники звука.Уильям Антонелли / Business Insider7. Если вы хотите записывать с микрофона, перейдите в окно «Источники» и выберите «Захват аудиовхода». Еще раз назовите его, а затем выберите, с какого устройства вы хотите записывать.
8 . После того, как вы настроили все, что хотите записывать, на панели «Элементы управления» справа выберите «Начать запись».»
9. В правом нижнем углу вы увидите красную точку торговой марки, указывающую, что вы записываете, а также время выполнения. Нажмите« Остановить запись », когда закончите.
Вам будет показано, как долго вы записываете, сколько ресурсов вашего процессора он занимает, и текущее количество кадров в секунду.Уильям Антонелли / Business InsiderВидео будет автоматически сохранено в папке «Видео» вашего компьютера.
Как записать экран в Windows 10
В эту статью мы включили два бесплатных метода записи экрана в Windows 10. Один метод — с помощью функции, встроенной прямо в Windows 10, а другой требует, чтобы вы загрузили бесплатное программное обеспечение.
Для обоих методов мы покажем вам пошаговые инструкции по записи видео и доступу к вашим файлам. Прежде чем мы начнем, мы объясним различия между каждым методом, чтобы вы знали, какой вариант выбрать.
Какой метод записи экрана мне следует использовать в Windows 10?
В этой статье мы сосредоточимся на записи через игровую панель Windows 10 и записи через OBS Broadcaster. Если вы хотите, чтобы видео было записано как можно быстрее, мы рекомендуем выбрать игровую панель Windows 10.
Если вы хотите больше контролировать то, что записывается, например, если вы хотите записать определенное окно или изменить качество записи, мы рекомендуем OBS Broadcaster.
Также стоит отметить, что игровая панель будет записывать только события в текущем активном приложении, а не весь экран. Если вы запустите его, когда Chrome является активным окном, он будет записывать только то, что происходит внутри Chrome.
Быстрая запись с игровой панелью Windows 10
Использование игровой панели Windows 10 может быть очень быстрым и удобным вариантом для записи экрана в Windows 10.Для начала просто нажмите Windows Key + G Key .
Откроется игровая панель Windows 10. Ниже мы предоставили снимок экрана для справки.
В последней версии Windows, Windows 10 1809, игровая панель была изменена и выглядит так:
Если ничего не происходит, это означает, что вам нужно перейти в Магазин Windows и загрузить приложение Game Bar. Если он по-прежнему не загружается, нажмите Пуск — Настройки — Игры — Игровая панель и убедитесь, что Вкл. .
Чтобы начать запись, нажмите кнопку Начать запись (кружок с черной точкой). Кроме того, вы можете нажать Windows Key + Alt + R. Теперь вы увидите небольшой значок записи в правом верхнем углу экрана.
В любой момент вы можете нажать кнопку Stop , чтобы остановить запись, или вы можете нажать Windows Key + Alt + R еще раз , чтобы остановить ее.
Чтобы получить доступ к новой записи, перейдите в Этот компьютер, Видео, , затем Захваты .Здесь вы найдете все свои новые сохраненные записи. По умолчанию ваши записи будут названы в честь той программы, которую вы открыли и просматриваете в данный момент.
Если вы хотите включить микрофон и записать свой голос во время записи видео, вы можете использовать сочетание клавиш Windows Key + Alt + M . Вы можете снова выключить микрофон, снова нажав те же клавиши.
Наконец, если вы хотите записать звук из приложения, которое вы используете в данный момент, но не хотите записывать звук из каких-либо приложений в фоновом режиме, нажмите Windows Key + G , чтобы открыть игровую панель, затем нажмите Settings cog с левой стороны.
Затем прокрутите всплывающее меню настроек и выберите Только игра под Аудио для записи раздела . В качестве альтернативы вы можете выбрать не записывать вообще звук или записывать весь звук на свой компьютер.
Windows Game Bar была специально создана для записи игровых моментов, но вы обнаружите, что она отлично работает и для записи экрана в любой другой стандартной программе.
Для некоторых программ, таких как веб-браузер или что-то вроде Adobe Photoshop и т. Д., вы получите сообщение о том, что игровые функции недоступны для этого приложения, и вам необходимо установить флажок, чтобы включить его.
Единственным большим недостатком игровой панели является то, что вы не можете использовать ее для записи с рабочего стола или проводника Windows. Если вам нужно это сделать или вам нужно записать весь экран, независимо от того, какое приложение активно, вам следует ознакомиться с нашим вторым предложением ниже.
Бесплатное программное обеспечение для записи экрана — OBS Broadcaster
Windows Game Bar — отличный способ быстро записать изображение с экрана, но если вам нужен больший контроль, мы рекомендуем использовать OBS Broadcaster. Скачать бесплатно можно здесь . OBS в основном используется как инструмент для потоковой передачи видеоигр, но вы также можете использовать его для записи собственного экрана и сохранения видео на локальном диске.
После того, как вы загрузили и установили OBS Broadcaster, вы увидите экран, который выглядит примерно так, как показано ниже.
Поначалу это может показаться довольно сложным, но мы познакомим вас с основами, чтобы как можно быстрее приступить к работе. Прежде чем мы сможем начать запись, нам нужно сделать три шага.
- Шаг 1: Выберите аудио / микрофоны
- Шаг 2: Выберите программу или окно для записи
- Шаг 3: Настройка звука и записи
Шаг 1. Выберите аудио / микрофоны
Это однократный процесс, который необходимо выполнить, чтобы OBS использовало правильные устройства для записи звука и вашего голоса.
Для начала щелкните параметр Настройки справа.
Когда откроется меню настроек, щелкните вкладку Audio (1) .Отсюда вы можете щелкнуть и выбрать свое аудиоустройство в раскрывающемся списке Настольное аудиоустройство (2) .
Наконец, выберите свой микрофон в раскрывающемся списке Микрофон / дополнительное устройство (3).
По завершении нажмите кнопку Применить , а затем ОК.
Шаг 2. Выберите программу или окно для записи
Для этого следующего шага вам нужно будет добавить источник, чтобы OBS Broadcaster знал, что записывать.Это можно сделать с помощью поля «источники» на главной панели инструментов OBS Broadcaster.
Самый простой вариант — добавить весь дисплей. Щелкните стрелку ‘+’ и выберите Display Capture. После нажмите ОК.
Теперь ваш дисплей появится на панели инструментов OBS Broadcaster. Этот вариант идеально подходит, если вы хотите иметь возможность записывать весь экран и все открытые программы.
Если вы не хотите записывать все, что отображается на вашем дисплее, вы можете вместо этого записывать содержимое одной открытой программы.Для этого щелкните стрелку ‘+’ и выберите Window Capture.
Затем вы можете выбрать конкретную программу из раскрывающегося списка. После выбора OBS Broadcaster будет записывать только содержимое этого конкретного окна.
Шаг 3. Настройка звука и записи
Теперь вы готовы начать запись. Однако, прежде чем начать, вы можете настроить уровни громкости звука рабочего стола и звука микрофона. На вкладке микшера у вас будет ряд инструментов.Это включает в себя ползунок громкости, кнопку отключения звука и кнопку настроек.
После настройки звука вы можете нажать кнопку Начать запись в правой части панели инструментов OBS Broadcaster. В любой момент вы можете вернуться в OBS Broadcaster и нажать ту же кнопку, чтобы остановить запись.
По умолчанию сохраненные видеофайлы отправляются в папку C: \ Users \ your_username \ Videos.
Чтобы увидеть точное местоположение вывода, нажмите кнопку настроек на панели инструментов OBS Broadcaster и щелкните Вывод , затем щелкните Запись .
Освоение OBS Broadcaster — отдельная тема, но программа дает вам свободу настраивать сложные сцены, изменять разрешение записи, битрейт и кадры, а также вносить изменения в формат звука или записи.
Сводка
Помогло ли вам это руководство по записи экрана в Windows 10? У вас есть вопросы о методах, которые я использовал в этой статье? Если да, оставьте комментарий ниже, и я буду рад помочь, как только смогу. Наслаждаться!
Как записать экран в Windows 10 (5 эффективных методов)
Print Screen имеет собственную выделенную кнопку клавиатуры на большинстве компьютеров с Windows, но что делать, если неподвижное изображение не обрезает его? В конце концов, было бы очень сложно сделать учебник, транслировать игру или снять урок, если бы вы не могли сделать запись экрана.
Использование внешней камеры неудобно и сложно, поэтому вместо этого мы составили список встроенных методов и доступного стороннего программного обеспечения, которое поможет вам. Это может быть не так просто, как нажатие «prt sc», но эти инструменты более чем способны выполнить эту работу.
Вы используете Mac? Также прочтите: Как записать экран на Mac
Краткое описание
Метод 1: Встроенное средство записи экрана Windows (через приложение XBOX)
Windows 10 имеет встроенное средство записи экрана, которое можно использовать без установки дополнительный.Однако он доступен только в том случае, если у вас есть видеокарта с Intel Quick Sync H.260 (модели 2011 года или новее), Nvidia NVENC (модели 2012 года или новее) или AMD VCE (модели 2012 года или новее, кроме Oland), поэтому, если вы Возникли проблемы, убедитесь, что ваш компьютер соответствует спецификации.
Вот как это сделать для тех, у кого есть подходящее оборудование. Теперь эта функция предназначена для геймеров, но ее можно использовать с любым материалом экрана.
Сначала нажмите клавиши WINDOWS и G .Затем во всплывающем окне выберите «Да, это игра» .
Оттуда запись проста. Вы можете использовать красную кнопку на панели, чтобы начать и остановить запись, или использовать меню настроек, чтобы установить время автоматического отключения для вашей записи.
Когда вы закончите, файл будет сохранен в формате MP4 в папке Videos \ Captures. Для получения дополнительной информации об использовании игровой панели для записи экрана вы можете посмотреть это видео на YouTube:
Метод 2: Использование Microsoft Powerpoint
На вашем компьютере был Office PowerPoint? Затем вы можете использовать программу для создания скринкастов, а не только презентаций.
Обычно при этом запись экрана встроится в слайд, но вы также можете сохранить ее как файл. Вот как это сделать.
Сначала откройте Microsoft PowerPoint. Затем выберите вкладку Insert и Screen Recording .
Затем выберите, какую часть экрана вы хотите записать, с помощью инструмента Select Area . Если вы используете Office 2016 или более позднюю версию, вы также можете использовать горячую клавишу WINDOWS + SHIFT + A .Щелкните и перетащите перекрестие, чтобы выбрать область записи. Если вы не хотите записывать звук, нажмите WINDOWS + SHIFT + U , чтобы переключить его.
Когда будете готовы, нажмите кнопку Record .
Маленькая панель управления исчезнет, если она не закреплена, но вы можете заставить ее снова появиться, переместив указатель мыши к верхнему краю экрана.
После того, как вы закончите, снова нажмите кнопку Record . Видео будет автоматически встроено в слайд, и вы можете выбрать ФАЙЛ > СОХРАНИТЬ AS , чтобы сохранить презентацию.Если вы хотите сохранить только видео, выберите FILE > SAVE MEDIA AS , а затем выберите папку назначения и имя видео.
Примечание. Если вы используете PowerPoint 2013, вам нужно будет выполнить некоторые специальные инструкции для записи и сохранения видео. Вы можете найти официальное руководство здесь.
Метод 3: OBS Studio
Если вы не являетесь поклонником PowerPoint или вам нужен специальный инструмент для регулярной записи экрана, OBS Studio — отличное программное обеспечение для записи видео.Это открытый исходный код, без водяных знаков и ограничений по времени на ваш контент, а также предлагает множество мощных функций редактирования. Он также поддерживает прямую трансляцию со скоростью 60 кадров в секунду и является популярным выбором для этого.
Перед тем, как начать, вам нужно скачать OBS Studio с их веб-сайта здесь. Поскольку это очень полнофункциональная программа, вам нужно будет выполнить некоторые базовые настройки и настройки, прежде чем приступить к работе.
Это означает, что вам следует проверить все настройки, такие как включение / отключение автоматической записи, настройка потоковой передачи, битрейт, частота дискретизации звука, горячие клавиши и формат именования файлов, среди прочего.Что вы выберете для них, будет зависеть от того, где вы планируете показывать свои видео, и от возможностей вашего компьютера.
В качестве альтернативы, OBS studio предлагает мастер автоматической настройки, который может выбрать некоторые вещи за вас.
После всех настроек вы можете начать с простого захвата экрана. Сначала переведите OBS в «студийный режим», чтобы на левой стороне было написано «предварительный просмотр», а на правой стороне — «в реальном времени».
Чтобы настроить захват экрана, выберите Источники > + > Окно Захват > Создать Новый .В появившемся раскрывающемся списке выберите окно, которое вы хотите записать.
Это должно поместить ваше окно на панель «предварительного просмотра». Если он выглядит так, как вы хотите, щелкните , переход в центре экрана. Если этого не произошло, перетащите красные углы, пока предварительный просмотр не изменится до желаемого размера.
Затем нажмите Начать запись и Остановить Запись , чтобы создать видео. По умолчанию они сохраняются как файлы flv в папке user / videos, но вы можете изменить этот путь и тип сохранения в настройках.
OBS Studio — очень мощное программное обеспечение и, возможно, одна из лучших бесплатных программ для создания экранных записей или потоковой передачи. Его функции выходят далеко за рамки простой настройки, показанной здесь. К сожалению, в нем не так много учебных материалов, поэтому вам придется искать большую часть своих ресурсов в онлайн-сообществе. Стримеры могут найти хорошее место для начала этого урока с Youtube.
Метод 4: FlashBack Express / FlashBack Pro
Если вы ищете специальное программное обеспечение, которое может выполнять как запись, так и редактирование, FlashBack может быть хорошим выбором.Вы можете использовать их бесплатную версию только для базовых захватов, но платная опция позволит вам использовать инструменты редактирования, сохранять в различных форматах и добавлять специальный контент в свои видео. Это также одно из лучших программ для записи экрана, которые мы когда-либо рассматривали.
Вот как начать работу с FlashBack. Сначала загрузите FlashBack с их сайта (выберите «Экспресс», если хотите начать бесплатно).
Будет загружен exe-файл. Если это доставляет вам дискомфорт, подумайте о другом программном обеспечении.Затем щелкните процесс установки.
Когда вы дойдете до этого начального экрана, выберите «Записать свой экран».
После этого у вас будет возможность изменить некоторые настройки записи, такие как источник звука и размер захвата.
Вы также можете решить, захватывать ли окно, область или весь экран. Если вы выберете регион, вы увидите несколько красных перекрестий, которые можно перетащить, чтобы создать выделение.
Затем нажмите «Запись» и сделайте все, что вам нужно.Во время записи вы должны увидеть внизу небольшую полосу с кнопками «пауза» и «стоп». Эта панель может быть скрыта или показана по желанию.
По завершении вам будет предложено просмотреть, удалить или сохранить запись. В Express вы увидите ограниченный редактор, который позволит вам обрезать и обрезать видео по мере необходимости. Пользователи Pro получат более полнофункциональный видеоредактор.
Когда вы закончите редактирование, вы можете использовать функцию «Сохранить», чтобы сохранить видео в формате для конкретной программы.Или вы можете использовать функцию экспорта, чтобы сохранить его как обычный файл.
Существует довольно много опций, таких как WMV, AVI и MPEG4. Кроме того, вы можете выбрать экспорт напрямую на YouTube, перейдя в Файл > Поделиться .
FlashBack Express — это простое решение с большим потенциалом для записи и редактирования экрана. Начать работу очень легко, и если вы хотите получить от этого больше, вы можете купить профессиональную лицензию только один раз (ежемесячной подписки нет).
Метод 5: APowerSoft Online Screen Recorder
Если вы предпочитаете веб-решение, APowerSoft предлагает онлайн-регистратор. Название, однако, может ввести в заблуждение — при попытке опробовать программу мы обнаружили, что она просит вас загрузить небольшой пакет. Однако функциональность полностью обеспечивается веб-сайтом.
Чтобы использовать этот инструмент, вам нужно перейти на сайт APowerSoft Screen Recorder. Затем просто нажмите кнопку «Начать запись» в центре экрана.
Согласитесь со всеми появляющимися подсказками, такими как «Откройте APowerSoft Online Launcher». Если вы решите не создавать учетную запись, перед началом работы вы также увидите следующее предупреждение:
Создать учетную запись достаточно просто, если вы хотите удалить водяной знак, но вы можете начать работу без него. Просто нажмите «x» в правом верхнем углу, и вы увидите новое окно записи. Отсюда вы можете изменять размер зоны захвата, перемещать ее или настраивать специальные параметры, такие как скрытие / отображение панели инструментов, горячие клавиши и т. Д.
Чтобы начать и остановить запись, просто нажмите красную кнопку. Когда вы закончите, вам будет показан видеоклип.
Вы можете использовать значок сохранения, чтобы сохранить свой скринкаст в виде видеофайла или GIF, или использовать значок общего доступа, чтобы загрузить его на YouTube, Vimeo, Drive или Dropbox.
APowerSoft — очень легкая программа. Это дает вам некоторую гибкость — например, вы можете захватывать звук с системы, микрофона, обоих или ни одного — но он ограничен в возможностях редактирования, если вы не купите платную версию.Вам понадобится отдельная программа на вашем компьютере, если вы планируете вносить какие-либо изменения. С другой стороны, этот инструмент очень быстр в использовании и может быть полезен в крайнем случае, или если вам не нужно вносить какие-либо необычные изменения перед тем, как поделиться ими.
Альтернативные методы
Прямая трансляция на YouTube
Если у вас есть канал на YouTube, вы можете воспользоваться YouTube Creator Studio, чтобы снять запись с экрана. Для этого необходимо использовать функцию прямой трансляции, поэтому она подходит не всем, но в некоторых случаях может сработать.Чтобы начать использовать YouTube для показа экрана, ознакомьтесь с этим руководством.
Filmora Scrn
Filmora Scrn — это специальное программное обеспечение для записи экрана, разработанное Wondershare. Он предлагает двойную камеру для записи (экран и веб-камеру), множество опций экспорта и инструменты редактирования. Некоторые люди предпочитают его, потому что интерфейс намного чище, чем у некоторых конкурирующих приложений, но поскольку это не бесплатное программное обеспечение, оно не так доступно, как некоторые другие методы, перечисленные здесь. Однако, если вас интересует простое в использовании специализированное программное обеспечение для записи экрана, вы можете ознакомиться с Filmora здесь.Мы также рассмотрели Filmora более подробно.
Camtasia
В отличие от многих более специализированных программ, Camtasia — это, во-первых, полнофункциональный видеоредактор, а во-вторых, программа для записи экрана. Он предлагает наибольшие возможности редактирования и производства, что делает его отличным выбором, если вы хотите сделать больше, чем просто записать изображение с экрана или планируете создать несколько видов видео. Интерфейс очень чистый и простой в использовании. Вы можете ознакомиться с нашим полным обзором Camtasia здесь.
Snagit
Snagit — это программа, разработанная TechSmith, той же компанией, что и Camtasia. Однако Snagit не является универсальным инструментом, а предназначен только для записи экрана. Он предлагает некоторые интересные функции, такие как волшебный инструмент выбора, который может автоматически определять области для записи, а также панель редактирования, которая позволит вам комментировать ваши окончательные видео. Вы можете узнать больше об этом здесь или прочитать наш подробный обзор Snagit здесь. Примечание. Snagit — платная программа.
CamStudio
CamStudio — бесплатное программное обеспечение, но это более старое и менее хорошо поддерживаемое программное обеспечение по сравнению с некоторыми альтернативами. Программа поддерживается в основном одним человеком и определенно имеет несколько ошибок, которые все еще разрабатываются, но если вы хотите попробовать, стоит попробовать. CamStudio может быть не таким «блестящим», как некоторые альтернативы, но он бесплатен и доступен здесь, если вам это интересно.
Заключение
Снимаете ли вы видео для небольшого класса, для тысяч подписчиков или для собственного удовольствия, изучение записи экрана в Windows 10 может иметь огромное значение.В зависимости от того, какие функции важны для вас, есть множество вариантов, которые могут удовлетворить ваши потребности, и нет причин, по которым вам не удастся создать отличное видео.
Как записать экран на ПК с Windows
Существует множество инструментов записи экрана, в том числе те, которые предустановлены на вашем ПК с Microsoft Windows, но по подавляющему большинству из них сложно ориентироваться, и они требуют загрузки и выгрузки больших файлов просто чтобы поделиться своим видео.
Программное обеспечение для записи экрана Loom позволяет записывать изображение с экрана и мгновенно обмениваться видео со ссылкой, не занимая места на вашем компьютере.
Вот наше пошаговое руководство о том, как вы можете записать изображение с экрана на ПК с Windows с помощью настольного приложения Loom и расширения Chrome.
Loom или Game Bar: какой лучший экранный рекордер для ПК с Windows?
Если у вас Windows 10, вы можете использовать для записи экрана с помощью Game Bar, который позволяет вам записывать видеоигры, в которые вы играете на своем ПК, или транслировать из Xbox One и других программ.
Ключевые различия между Loom и Game Bar заключаются в том, что с Loom вы можете записывать весь экран и мгновенно получать ссылку для совместного использования для записи видео, когда все готово (вы не можете записывать свой рабочий стол Windows с помощью Game Bar , и вам необходимо загрузить видеофайлы, чтобы поделиться ими.). Итак, если вам нужно записать презентацию через PowerPoint или объяснить сложную идею товарищу по команде, Loom поможет вам.
Как записывать экран на ПК с Windows с помощью настольного приложения Loom
Настольное приложение Loom для ПК с Windows предоставляет мощные инструменты записи, позволяющие снимать, комментировать и публиковать то, что находится на вашем экране.
Поскольку Loom сочетает в себе эффективность видео с удобством обмена сообщениями, у вас легко есть возможность записывать изображение с камеры и экрана для более увлекательного и выразительного опыта.
Элли Хичкок, специалист по обучению клиентов Loom, объясняет, как записывать экран вашего компьютера с помощью настольного приложения Loom.
Пошаговое руководство по записи экрана Windows с помощью настольного приложения Loom
После установки настольного приложения Loom, вот как создать новую запись экрана:
1. Щелкните значок настольного приложения открыть рекордер.
С помощью настольного приложения для записи Loom вы можете легко выбрать аудиовход и настройки того, что вы хотите записать, прямо из главного меню.2. Войдите или создайте учетную запись Loom.
3. Выберите, что снимать. Loom имеет три варианта записи:
• Экран + камера: Записывает ваш экран и камеру
• Только экран : записывает только ваш экран без камеры
• Только камера : записывает только вашу камеру
Для экрана + Параметры «Камера» и «Только экран», выберите, следует ли записывать: полный экран, конкретное окно или область записи нестандартного размера. Если у вас несколько мониторов, вы также можете выбрать экран монитора для записи.
Вы можете записать свой полный экран, конкретное окно или область нестандартного размера для записи на Loom.4. Выберите звук и камеру:
Если вы решили записывать камеру и звук с экрана, вы можете выбрать любую камеру или микрофон, подключенные к вашему компьютеру (например, веб-камеру). Проверьте индикатор звука, чтобы узнать, включен ли ваш микрофон и записывает ли звук, прежде чем вы нажмете кнопку записи.
5. Щелкните Начать запись .
6. Чтобы остановить запись, используйте кнопку остановки в меню управления или щелкните приложение Loom на рабочем столе.Вы также можете быстро перезапустить, приостановить или удалить запись из меню управления.
Как только вы закончите запись, ваше видео будет загружено в Loom, и вы сможете сразу же просмотреть его и поделиться им со ссылкой — нет необходимости загружать большой видеофайл, как через проигрыватель QuickTime.
С помощью Loom вы также можете настроить процесс записи — от настройки входов микрофона и камеры до разрешения, настроек и сочетаний клавиш (что особенно удобно, если вы привыкли нажимать Win + G для записи с помощью игровой панели) .
Совет для профессионалов: Используйте ярлык «control + alt + c», чтобы добавить к записи серию конфетти!
Добавьте немного изюминки в видео на Loom с помощью ярлыка confetti.
Если вы вам нужны более мощные функции записи, Loom Business предоставляет вам доступ к дополнительным функциям, таким как запись в формате HD, кнопка с призывом к действию, пользовательские эскизы и инструмент рисования, чтобы сделать акцент во время записи.
Если снимок экрана — все, что вам нужно , наша функция создания снимков экрана, которая сейчас находится в стадии бета-тестирования, позволяет делать снимки экрана с помощью мгновенных ссылок.
Как записывать экран на ПК с Windows с помощью расширения Loom для Chrome
Расширение Loom для Chrome позволяет записывать экран с помощью расширения браузера.
Мэтью Флорес, представитель службы поддержки клиентов, объясняет, как записать изображение с экрана с помощью расширения Chrome.
Пошаговое руководство по записи экрана Windows с помощью расширения Loom Chrome
После добавления расширения Loom Chrome в браузер, как создать новую запись экрана:
1.Щелкните значок расширения Chrome.
2. Решите, как снимать запись:
• Экран + камера : записывает экран и камеру
• Только экран : записывает только ваш экран без камеры
• Только камера : записывает только ваш камера
Для записи «Экран + камера» и «Только экран» у вас также будет возможность записывать весь экран или только окно браузера. Вы можете выбрать любой внешний микрофон или камеру, подключенные к вашему компьютеру, в качестве входа для записи.Индикатор звука микрофона сообщает вам, включен ли ваш микрофон и записывает звук, прежде чем вы начнете запись.
3. Щелкните Начать запись .
Более эффективное общение с помощью видеосообщения
Независимо от того, общаетесь ли вы со своей командой, клиентами или кем-либо еще, запись экрана с помощью Loom — отличный способ совместной работы и быстрого обмена информацией. Узнайте, как вы можете использовать Loom, чтобы:
Стратегический специалист по бренду Брукс Чемберс рассказывает о новых файлах дизайна с помощью Loom на ПК.На этом разговор не заканчивается. Ваши получатели могут ответить ткацким станком, письменными комментариями с отметкой времени и реакциями смайликов на протяжении всего вашего видео.
Проверьте реакцию эмодзи на ткацком станке выше!
Кроме того, ваши видео останутся в вашей облачной личной библиотеке, так что вы сможете получить к ним доступ в любое время или поделиться ими со своей более широкой командой.
Используете устройства Apple? Настольное приложение Loom и расширение Chrome также доступны на Mac, и вы также можете записывать экран своего iPhone с помощью приложения Loom iOS.(скоро появится приложение Loom для Android!).
Загрузите настольное приложение Loom и расширение Loom Chrome.
Список 13 лучших программ записи экрана для Windows: бесплатные и платные
Вы пробовали делать скринкастинг? Или вы опытный пользователь и хотите улучшить свой опыт с помощью нового инструмента? Мы исследовали и сравнили 13 лучших программ для записи экрана для Windows (как бесплатных, так и платных), чтобы помочь вам найти идеальное для ваших нужд и представить их здесь.
Хотя различные инструменты захвата экрана различаются по цене и функциональности, большинство из них имеют ряд общих функций, таких как:
- регулируемый видеокадр
- параметры редактирования вырезания и вставки
- неограниченное время записи
Какой инструмент вам следует использовать для создания эффективных видеоуроков, курсов электронного обучения, продвижения вашего бизнеса среди онлайн-клиентов или даже записи нового маневра в вашей любимой игре? В этом списке есть все, что вам нужно, чтобы принять осознанное решение и начать творить.
Бесплатное программное обеспечение для записи экрана, которое экономит деньги
Независимо от того, заплатили ли вы за большое количество программного обеспечения после использования пробных версий и не получили ни малейшей выгоды от ожидаемой отдачи, или вы хотите сэкономить деньги, их много бесплатных программ записи экрана, которые могут выполнять работу с удовлетворительными результатами, не опустошая ваш карман. Небольшое предостережение: некоторым программным компаниям может потребоваться платное обновление после того, как вы загрузите их «бесплатный» инструмент.
Мы собрали семь выдающихся и безопасных бесплатных программ записи экрана, которые успешно конкурируют с лучшими платными инструментами записи экрана.
1. Free Cam
Free Cam — очень простая бесплатная программа для записи экрана со встроенным аудио / видео редактором. Привлекательный и интуитивно понятный интерфейс позволяет создавать скринкасты с легкостью профессионала. Несмотря на то, что это программное обеспечение является бесплатным, оно не содержит водяных знаков и рекламы.
Плюсы
- Без водяных знаков, ограничений по времени и рекламы
- Записывает закадровый голос и компьютерные звуки
- Высокое разрешение
- Пользователи могут сохранять видео в формате WMV или загружать их прямо на YouTube
- Легко удаляет ненужные фрагменты видео
- Удаляет фоновый шум
- Широкий выбор звуковых эффектов
Минусы
- Сохраняет записи только в WMV
- Нет записи с веб-камеры
Посмотрите эту демонстрацию, чтобы увидеть, что вы можете делать с Free Cam:
Загрузите бесплатную камеру сейчас →
2.Free Screen Video Recorder
Free Screen Video Recorder от DVDVideoSoft — это полнофункциональная, но легкая бесплатная программа для записи экрана от разработчика, известного своим бесплатным программным обеспечением для преобразования. Он может записывать разговоры по Skype без ограничений и поэтому полезен для интервью по Skype и онлайн-конференций. Кроме того, различные приложения Windows можно выделить и зафиксировать как отдельные элементы. В комплект входит простой и удобный редактор изображений, который на удивление полезен для достижения безупречного вида.
Плюсы
- Предлагает удобную функцию скриншотов
- Различные режимы для записи экрана и видео
- Подходит для записи разговоров по Skype
- Пошаговые инструкции, представленные на веб-сайте
- Доступны на 10 языках
- Форматы вывода включают MP4, BMP, TGA, JPEG, PNG и GIF
Минусы
- Только запись звука с микрофона
- Чрезмерная реклама может прервать вашу работу
- Сохраняет записи только в AVI
- Отсутствует согласованный интерфейс и встроенный медиаплеер
- Может устанавливать нежелательное программное обеспечение во время загрузки
- Не уведомляет пользователей в случае отключения
Вот видео о том, как сделать снимок экрана с помощью Free Screen Video Recorder:
ShareX — это инструмент с открытым исходным кодом без рекламы, который может похвастаться почти таким же количеством настраиваемых функций, как некоторые платные программные средства записи экрана. ShareX в основном ориентирован на разработчиков и опытных пользователей, поэтому средний покупатель может потеряться во многих продвинутых инструментах и редакторах.
Pros
- Записывает полноэкранный режим, окно, монитор, регион, от руки или прокрутку
- Включает горячие клавиши для более простой и быстрой навигации
- Поддерживает множество служб обмена URL-адресами
- Импортирует существующие видео, музыку или фотографии
- Позволяет настраивать водяные знаки и цветовые эффекты
Минусы
- Низкое качество записи игры
- Сложно для обычного пользователя
- Нет записи с веб-камеры
- Сообщается о сбое при загрузке больших файлов
- Нет видеоредактора
Узнайте больше о ShareX от это видео:
4.CamStudio
CamStudio — хороший выбор для разовых или случайных пользователей с минимальными потребностями в редактировании. Это легкое программное обеспечение для записи экрана с открытым исходным кодом создает видео в формате AVI, которые впоследствии можно преобразовать в SWF. Некоторым нравится его компактность, другие требуют доработки и усиления технической поддержки.
Плюсы
- Создает экранное видео
- Позволяет создавать файлы небольшого размера
- Пользовательский курсор
- Параметры качества, доступные для вывода видео
Минусы
- Сообщается о распространении вредоносных вирусов и вредоносных программ
- Выводится только в AVI с преобразованием во Flash
- Вывод несовместим с некоторыми браузерами
- Звук не синхронизируется
- Отсутствие интерактивных и анимационных функций
Чтобы узнать, как использовать CamStudio, посмотрите это видео:
Эзвид
5.Ezvid
Ezvid утверждает, что является самым простым в мире устройством записи экрана, и это не так уж далеко от истины. Понятность Ezvid усиливается скоростью продукта: он специально разработан для экономии времени пользователей и поможет вам создавать и загружать видео прямо на YouTube за считанные минуты. Вот почему инструмент пользуется дурной славой среди геймеров и фанатов кино, которые заинтересованы в частом создании видеоклипов максимально быстрым способом.
Плюсы
- Предлагает компьютерную речь для повествовательных целей
- Автоматическое высокое качество разрешения (1280 x 720p HD)
- Контроль скорости вывода видео
- Изящный и современный интерфейс
- Мгновенная загрузка на YouTube
- Выбор из включены популярные музыкальные треки
Минусы
- Рецензенты сообщают о постороннем шуме
- Незначительные ошибки и несоответствия
- Полноэкранная игра недоступна
6.TinyTake
TinyTake от MangoApps — это сложное средство записи экрана, которое позволяет снимать изображения и видео с экрана компьютера, добавлять комментарии и делиться ими с другими за считанные минуты. TinyTake поставляется с онлайн-облачной галереей, где вы можете хранить все свои снимки экрана и записанные видео.
Плюсы
- Массовый обмен файлами
- Общедоступный URL-адрес, доступный для обмена
- Встроенный онлайн-просмотрщик файлов для изображений, видео и документов
- Позволяет создавать собственные сочетания клавиш
- Видеоплеер совместим с мобильными устройствами
Минусы
- Бесплатная версия имеет 5-минутный лимит для записи видео
- Видео файлы сохраняются только в формате MP4
- Ограниченные функции редактирования
Вот видео о том, как использовать TinyTake для записи видео:
7.OBS Studio
OBS Studio — это мощное программное обеспечение с открытым исходным кодом для записи видео и потоковой передачи в реальном времени. Вы можете создавать сцены, состоящие из нескольких источников: изображения, тексты, снимки окон, окна браузера, веб-камеры, карты захвата и т. Д., А затем легко переключаться между ними с помощью настраиваемых переходов. В отличие от многих других бесплатных конкурентов, OBS Studio содержит множество функций и настроек. Но все это может показаться излишним для тех, кому просто нужно быстрое и простое решение для захвата экрана.
Плюсы
- Позволяет настраивать несколько сцен и использовать различные источники
- Включает встроенный аудиомикшер с фильтрами для каждого источника
- Предоставляет расширенные параметры конфигурации
- Не добавляет водяные знаки
- Не имеет ограничения записи
- Поддерживает несколько потоковых сервисов
Минусы
- Некоторые пользователи находят интерфейс довольно неуклюжим
- Кривая обучения крутая для нетехнических специалистов
- Сообщается о частых сбоях
- Не подходит для быстрой записи экрана
Посмотрите это видео на OBS Studio и способы ее использования:
Платное программное обеспечение для записи с экрана, которое нам нравится
Изобилие продуктов для записи с экрана в Интернете означает, что каждый обязательно найдет бесплатные и недорогие варианты.Однако в поисках качественной работы, продуманной презентации и квалифицированной технической поддержки многие пользователи готовы вкладывать свои деньги в платное программное обеспечение. Вот шесть платных устройств записи экрана, которые завоевали доверие клиентов и обозревателей и продолжают расширять свое заметное присутствие на рынке.
8. iSpring Suite
iSpring Suite — это полностью укомплектованный набор инструментов для разработки, предназначенный для электронного обучения. Он включает в себя профессиональную видеостудию, а также набор других инструментов для онлайн-обучения: инструмент для создания курсов, средство для создания викторин, симулятор беседы и редактор взаимодействия.Видеостудия позволяет делать скринкасты с озвучкой, видеоуроки с аннотациями и скринкасты, дополненные видеороликом ведущего. После того, как скринкаст записан, вы можете легко его отредактировать: удалить шум, вставить медиа-объекты и аннотации, удалить ненужные фрагменты и добавить эффекты перехода.
Плюсы
- Может записывать два видео одновременно: скринкаст и видео с веб-камеры
- Записывает закадровый текст
- Имеет многодорожечную шкалу времени для редактирования видео
- Добавляет изображения, визуальные подсказки, инфографику и подписи
- Создает плавные переходы между сценами
- Нет ограничений по времени для записи
Минусы
- Доступен только формат видео mp4
- Мало интерактивных и анимационных функций
Чтобы получить полное представление об iSpring Suite и его возможностях, посмотрите это видео :
Цена: 970 долларов в год за весь набор инструментов.Бесплатная 14-дневная пробная версия →
9. Camtasia
Camtasia — это многофункциональный инструмент для энтузиастов, ориентированных на детали. Он позволяет записывать видео и аудио друг за другом, а затем комбинировать результаты. Camtasia довольно гибкая с точки зрения использования анимации и видеоэффектов, а также добавления наложений. Что отличает его от другого программного обеспечения для захвата экрана, так это то, что оно позволяет создавать и добавлять викторины и интерактивность в видео.
Pros
- Включает веб-камеру
- Аудио, видео и дорожки курсора можно редактировать отдельно
- Импортирует существующие видео, музыку, фотографии и слайды PowerPoint
- Добавляет подписи, выноски и тесты к вашим видео
- Frame покадровое редактирование
- Имеет библиотеку бесплатной музыки и звуковых эффектов
Минусы
- Один из самых дорогих устройств записи экрана
- Сообщается о замедлении работы на больших и тяжелых проектах
- Занятый многодорожечный интерфейс
Вот краткий обзор Camtasia:
Цена: 249 долларов.Бесплатная 30-дневная пробная версия.
10. Filmora Scrn
Filmora Scrn — это надежное программное обеспечение для записи экрана, которое особенно нравится игрокам в игры. Он позволяет снимать динамичные сцены (до 60 кадров в секунду для Mac), одновременно записывая видео с веб-камеры. Он также предоставляет основные параметры редактирования для улучшения внешнего вида видео и обучающие функции, которые могут помочь привлечь внимание к основным элементам на экране.
Плюсы
- Возможность одновременной записи с вашего компьютера и веб-камеры
- Импорт более 50 форматов файлов и экспорт в нескольких форматах
- Режим «картинка-н-картинка»
- Частота кадров от 15 до 120 кадров в секунду
- Поддерживает HD и даже 4k запись
Минусы
- Отсутствуют расширенные функции редактирования
- Заметное влияние на производительность в играх
- Сообщается о задержках и зависаниях при редактировании
Посмотрите это видео-руководство по использованию Filmora Scrn:
Цена : $ 19.99 на 1 год или 29,99 доллара США за пожизненную лицензию. Бесплатная пробная версия.
11. Movavi Screen Recorder
Movavi Screen Recorder — это простой в использовании инструмент для захвата экрана, который позволяет записывать экраны компьютеров, снимать с веб-камеры и аудио, сохранять записи в виде видео и GIF, а также делать снимки экрана. Вы можете загружать записи на Google Диск или YouTube и делиться ими со своей аудиторией через социальные сети.
Плюсы
- Включает веб-камеру
- Может записывать экран и звук одновременно или по отдельности
- Сохраняет видео в HD и поддерживает несколько форматов: AVI, MP4, MOV и MKV
- Делает снимки экрана и редактирует их
- Разрешает запись по расписанию
- Отображение мыши в записи
Минусы
- Не имеет инструмента для редактирования видео; необходимо использовать отдельную программу
- Пробная версия ограничивает время записи до 5 минут
- Сообщается о периодических сбоях
Посмотрите, как использовать Movavi Screen Recorder в этом видео:
Цена: $ 39 .95 за 1 шт. Бесплатная 7-дневная пробная версия.
12. My Screen Recorder Pro
My Screen Recorder Pro — это многофункциональный инструмент для захвата экрана, который записывает все на экране компьютера, включая весь рабочий стол, меню, курсоры и видео со звуком. Он также позволяет записывать изображение с веб-камеры или экрана мобильного устройства в высоком разрешении одновременно с экраном рабочего стола. Помимо стандартных форматов AVI, WMV и MP4, устройство записи с экрана может сохранять видео в WebM, что идеально подходит для распространения или загрузки на ваш веб-сайт или в блог.
Плюсы
- Может записывать веб-камеру или экран мобильного телефона, а также запись экрана рабочего стола
- Вывод видео в форматы AVI, WMV, MP4 и WebM
- Позволяет запись по расписанию
- Автоматически загружать записи на любую учетную запись FTP
- Может безопасный мониторинг экрана в скрытом режиме
Минусы
- Имеет ограниченные возможности редактирования
- Без анимации и переходов
Чтобы узнать больше о параметрах и настройках My Screen Recorder, посмотрите это видео:
Цена : 129 долларов.95. Бесплатная пробная версия с ограниченными возможностями.
13. FlashBack
FlashBack — это полнофункциональный экранный рекордер с простым и удобным интерфейсом. Вы можете сделать снимок экрана вместе с веб-камерой и микрофоном, а затем улучшить запись с помощью встроенных инструментов редактирования и добавления подписей, стрелок, изображений и выделения.
Плюсы
- Записывает несколько мониторов
- Включает веб-камеру
- Позволяет добавлять отличительные и настраиваемые водяные знаки
- Быстрая загрузка на Youtube, подключение FlashBack или экспорт в формате MP4, GIF, WMV, QuickTime, AVI и Flash
- Предложения параметры масштабирования и панорамирования
Минусы
- Сложно изменять существующие демонстрации
- Позволяет импортировать файлы только в формате FBR
- Не отслеживает движение используемых окон
Цена: $ 49 за 1 ПК.