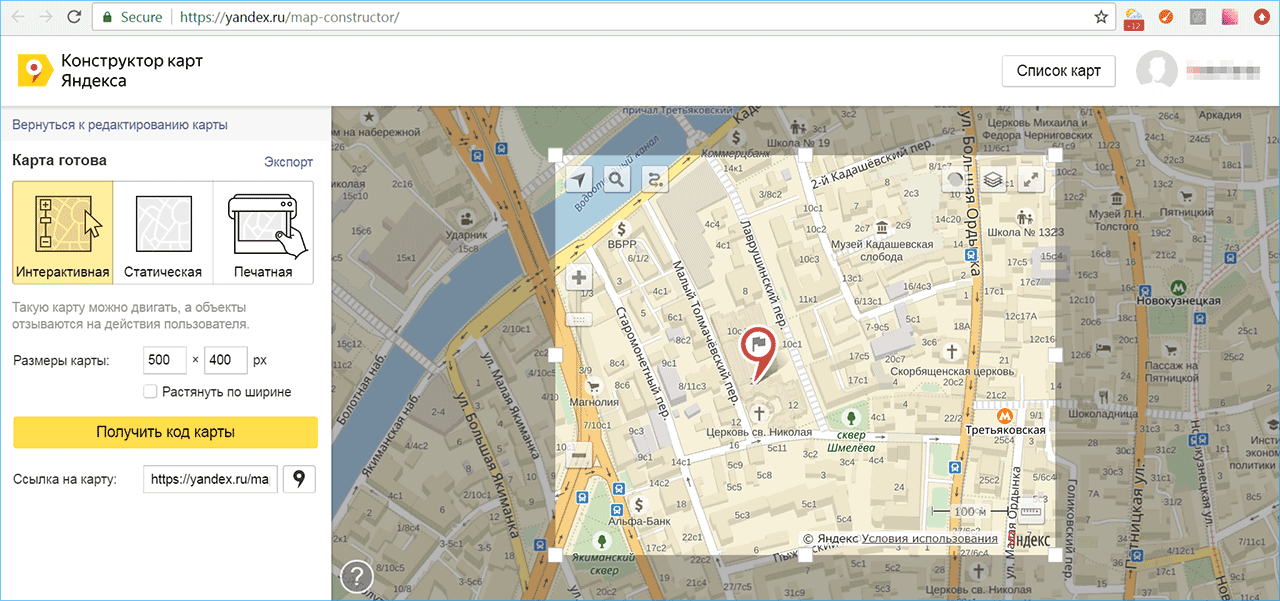Настройка навигации — Мобильные Яндекс Карты. Справка
- Зафиксировать подсказки о манёврах в углу экрана
- Север всегда сверху
- Автомасштабирование
- 3D-режим
- Показывать альтернативные маршруты во время движения
- Избегать платных дорог
- Избегать плохих и грунтовых дорог
- Фоновое ведение
- Тип транспорта
Примечание. При движении по маршруту учитываются все настройки навигации.
При движении по маршруту на автомобиле подсказки о следующем маневре и полосах движения появляются на карте вдоль маршрута. Чтобы они всегда отображались в углу экрана:
Нажмите (значок профиля). Если вы не вошли в аккаунт, нажмите кнопку .
Нажмите кнопку Настройки → Навигация.
Включите опцию Зафиксировать подсказки о манёврах в углу экрана.
Чтобы при движении по маршруту карта всегда была ориентирована на север:
Нажмите (значок профиля).
 Если вы не вошли в аккаунт, нажмите кнопку .
Если вы не вошли в аккаунт, нажмите кнопку .Нажмите кнопку Настройки → Навигация.
Включите опцию Север всегда сверху.
Примечание. Если эта настройка включена, в режиме Навигатор карта будет в 2D.
Чтобы включить или выключить автоматическое масштабирование карты при движении по маршруту:
Нажмите (значок профиля). Если вы не вошли в аккаунт, нажмите кнопку .
Нажмите кнопку Настройки → Навигация.
Включите или выключите опцию Автомасштабирование.
3D-режим показывает объемное изображение карты в режиме Навигатор. Режим включен по умолчанию.
Чтобы выключить 3D-режим:
Нажмите (значок профиля). Если вы не вошли в аккаунт, нажмите кнопку .
Нажмите Настройки → Навигация.
Выключите опцию 3D-режим. Карта в режиме Навигатор теперь будет отображаться в 2D.
Если включить опцию Север всегда сверху, 3D-режим в Навигаторе выключится и станет недоступен.
Чтобы видеть на карте альтернативные маршруты движения к выбранной точке:
Нажмите (значок профиля). Если вы не вошли в аккаунт, нажмите кнопку .
Нажмите кнопку Настройки → Навигация.
Включите опцию Показывать альтернативные маршруты во время движения.
Чтобы маршруты строились с учетом или без учета платных дорог:
Нажмите (значок профиля). Если вы не вошли в аккаунт, нажмите кнопку .
Нажмите кнопку Настройки → Навигация.
Включите или выключите опцию Избегать платных дорог.
Чтобы маршруты строились с учетом или без учета плохих и грунтовых дорог:
Нажмите (значок профиля). Если вы не вошли в аккаунт, нажмите кнопку .
Нажмите кнопку Настройки → Навигация.
Включите или выключите опцию Избегать плохих и грунтовых дорог.

Примечание. Иногда построить маршрут без плохих и грунтовых дорог невозможно.
Примечание. Включено по умолчанию.
Карты могут работать в фоновом режиме: вести по маршруту и давать подсказки, когда приложение свернуто или экран выключен. Чтобы настроить фоновое ведение:
Нажмите (значок профиля). Если вы не вошли в аккаунт, нажмите кнопку .
Нажмите кнопку Настройки → Навигация.
Включите или выключите опцию Фоновое ведение.
Чтобы получать уведомления, когда приложение свернуто, включите опцию Подсказки в фоновом режиме.
Примечание. Доступно только для устройств с Android.
Уведомления о маневрах могут воспроизводиться, когда приложение свернуто. Чтобы включить подсказки в фоновом режиме:
Нажмите (значок профиля). Если вы не вошли в аккаунт, нажмите кнопку .
Нажмите кнопку Настройки → Навигация.

Включите опцию Подсказки в фоновом режиме.
Откройте настройки устройства.
В списке приложений выберите Яндекс Карты.
Нажмите Управление уведомлениями.
Включите опции Подсказки в фоновом режиме и Фоновое ведение.
Не работает фоновое ведение
Примечание. Инструкция может отличаться в зависимости от версии Android и модели устройства.
Ограничение. Функция доступна только онлайн, для устройств с Android и для маршрутов по территории Российской Федерации.
Вы можете добавить до 5 грузовиков, чтобы строить маршруты с учетом ограничений для грузовых автомобилей, а также ехать в режиме Навигатор. Карты заранее подскажут, что на пути есть ограничение.
Войдите с Яндекс ID — нажмите → Войти, чтобы пользоваться сохраненными грузовиками на других устройствах.
Чтобы добавить грузовик:
Постройте маршрут и нажмите .

Примечание. Другой способ — нажмите (значок профиля) и выберите Настройки → Навигация.
Нажмите Добавить грузовик.
Введите название и выберите тоннаж — параметры грузовика заполнятся автоматически. Измените их при необходимости.
Параметры грузовика
Укажите, есть ли прицеп.
Выберите экологический класс.
Нажмите Добавить грузовик.
Постройте маршрут и нажмите .
Примечание. Другой способ — нажмите (значок профиля) и выберите Настройки → Навигация.
Нажмите .
Измените значения параметров и нажмите Сохранить изменения.
Постройте маршрут и нажмите .
Примечание.
 Другой способ — нажмите (значок профиля) и выберите Настройки → Навигация.
Другой способ — нажмите (значок профиля) и выберите Настройки → Навигация.Выберите грузовик, который нужно удалить, и нажмите → Удалить грузовик.
Отредактировать грузовик
Удалить грузовик
Написать в службу поддержки
Настройка приложения — Мобильные Яндекс Карты. Справка
- Звуки и оповещения
- Уведомления
- Алиса
Чтобы настроить голосовые оповещения в приложении:
Нажмите (значок профиля). Если вы не вошли в аккаунт, нажмите кнопку .
Выберите Настройки → Звуки и оповещения.
В приложении вы можете:
- Настроить звуковое сопровождение
Выберите:
- — чтобы включить все звуки;
- — чтобы получать только уведомления о камерах и дорожных событиях;
- — чтобы выключить все звуки.
- Управлять громкостью уведомлений
Настройте громкость уведомлений, голосов и других звуков в приложении — выберите вариант: Низкая, Средняя или Высокая.

- Настроить громкость звуков при оповещениях
Приглушать музыку и другие звуки
Ставить музыку на паузу
Ничего не делать (музыка и уведомления будут звучать одновременно)
Приглушать музыку и другие звуки
Ничего не менять (музыка и уведомления будут звучать одновременно)
На устройстве с Android
На устройстве с iOS
- Выбрать язык аннотаций
- Это может быть такой же язык, как в приложении или другой.
- Выбрать голосового ассистента
- По умолчанию это Алиса.
- Установить ограничение скорости
С помощью ползунка установите величину превышения скорости. Как только вы превысите скорость на это значение или больше, приложение сообщит вам об ограничениях скорости и камерах контроля скорости.
Примечание. Чтобы приложение уведомляло вас о камерах, включите опцию Камера контроля скорости.

Уведомления о камерах не озвучиваются
Проверьте величину превышения скорости, которую вы задали в блоке Уведомлять о превышении. Например, вы установили ползунок на +15 км/ч. Это значит, что уведомление о камере на 60 придет, когда ваша скорость достигнет 75 км/ч.
- Включить уведомления о камерах
По умолчанию приложение предупредит вас о всех камерах.
Камера контроля скорости
Камера на разметку
Мобильная засада
Камера контроля полосы
Камера контроля проезда перекрёстка
Доступные уведомления
- Включить уведомления о дорожных событиях
- По умолчанию все уведомления включены.
Доступные уведомления
Нажмите (значок профиля). Если вы не вошли в аккаунт, нажмите кнопку .

Выберите Настройки → Уведомления.
На этом экране вы можете выбрать события, о которых приложение будет отправлять вам уведомления:
- Новости приложения
- Узнаете, что нового появилось в приложении.
- Оценка организаций
- Приложение предложит оценить организации, рядом с которыми вы находились.
- Рекомендации мест
- Карты расскажут вам об интересных местах и событиях в городе.
- Добавление информации
- Вам предложат внести информацию о местах, где вы были.
- Проверка информации о местах
- Вы увидите предложение отредактировать информацию об организациях, если она окажется неверной.
- Статус ваших исправлений
- Если вы редактировали информацию о местах, Карты уведомят вас о публикации ваших исправлений.
- Акции и скидки
- Карты расскажут о выгодных предложениях сервисов Яндекса и не только.
- Дорожные новости
- Приложение предупредит о перекрытиях в городе и других важных событиях.

Вы можете общаться голосом с Алисой. Например, попросить ее найти информацию в интернете или построить маршрут до нужной точки. Так вам не придется отвлекаться от вождения.
Чтобы разговаривать с Алисой в приложении:
Нажмите (значок профиля). Если вы не вошли в аккаунт, нажмите кнопку .
Выберите Настройки → Алиса.
Включите опцию Алиса.
Включите опцию Голосовая активация.
Выберите фразу для вызова Алисы: Алиса или Яндекс.
Написать в службу поддержки
Настройка карты — Яндекс Карты. Помощь
- Переместить карту
- Изменить тип карты
- Повернуть или наклонить карту
- Изменить масштаб карты
- Измерить расстояние
- Измерить площадь
- Распечатать карту по умолчанию карта вашего города или области.
Чтобы просмотреть другую область, щелкните левой кнопкой мыши и перетащите карту в нужном направлении.

В правом верхнем углу страницы нажмите и выберите режим отображения:
Выберите Карта для просмотра дорог, зданий и других объектов карты.
Выберите «Спутник», чтобы просмотреть фотографии местности, сделанные из космоса.
Выберите Гибрид для просмотра спутниковых изображений с дополнительными сведениями о карте (названия улиц, адреса и другая связанная информация).
Режим отображения не влияет на другие функции карты, такие как поиск, планирование маршрута или перетаскивание карты.
Вы можете вращать и наклонять карту только в режиме карты.
Внимание. Эта функция не поддерживается на устаревших и маломощных устройствах.
Для управления наклоном и вращением карты можно использовать:
Чтобы вернуть карту в исходное положение, один раз щелкните внешнее кольцо компаса.
При небольшом масштабе наклон сбрасывается автоматически.
Чтобы изменить масштаб карты, вы можете использовать:
Кнопки и .

Колесико мыши: прокручивайте назад для уменьшения и вперед для увеличения.
Кнопки мыши: увеличить карту двойным щелчком левой кнопкой мыши, уменьшить двойным щелчком правой кнопкой мыши.
Правая кнопка мыши:
Нажмите на карту.
Не отпуская кнопку, переместите мышь туда, куда вам нужно.
Перемещая мышь, вы выделяете область на карте.
Отпустите кнопку.
Выделенная область сместится в центр карты, и карта увеличится.
Вы можете измерять расстояние на карте по прямым и кривым линиям (например, чтобы проследить улицу).
Для этого выполните следующие действия:
В правом верхнем углу страницы щелкните . Убедитесь, что слева выбран параметр Измерить расстояние.
Чтобы отключить эту функцию, нажмите эту кнопку еще раз.
Выберите начальную точку измерения.
Выберите следующие точки.
 Длина всей линии будет отображаться рядом с последней точкой.
Длина всей линии будет отображаться рядом с последней точкой.Вы можете настроить результирующую линию. Для этого щелкните любую точку и перетащите ее в другое место.
Если щелкнуть в любом месте линии, появится новая точка. Вы также можете перетаскивать его по карте.
Щелкните в любой точке. Вы увидите расстояние от начальной точки до выбранной точки, отображаемой рядом с ней.
Чтобы удалить точку, дважды щелкните по ней.
Чтобы удалить всю линию, щелкните рядом с конечной точкой.
Чтобы отключить линейку и удалить всю линию, щелкните рядом с конечной точкой.
Вы можете измерить площадь произвольного многоугольника.
Для этого выполните следующие действия:
В правом верхнем углу страницы щелкните . Выберите Планиметр слева.
Выберите начальную точку измерения на карте.
Выберите следующие точки для формирования многоугольника.

Полученный полигон можно настроить. Для этого щелкните любую точку и перетащите ее в другое место.
Если щелкнуть в любом месте линии, появится новая точка. Вы также можете перетаскивать его по карте.
Чтобы удалить точку, дважды щелкните по ней.
Вы можете перетащить полигон в другое место на карте.
Чтобы удалить весь многоугольник, щелкните рядом с конечной точкой.
Чтобы удалить полигон и выключить планиметр, щелкните рядом с конечной точкой.
Щелкните , затем выберите Печать. Откроется окно предварительного просмотра.
Увеличивайте и уменьшайте карту и перетаскивайте ее, если нужно.
Выберите:
Формат страницы:
Ориентация страницы:
Напишите комментарий, если вам нужно. Вы увидите комментарий, напечатанный под картой.
Щелкните Печать.
Выберите принтер и параметры печати.

Щелкните Печать.
Вы также можете распечатать собственную карту с нанесенными на нее элементами. Дополнительную информацию см. в Конструкторе карт.
Связаться со службой поддержки
Профиль и настройки — Яндекс Карты. Справка
- Меню профиля
- Использовать мое местоположение
- Изменить язык
- Удалить личные данные
Войдите в Яндекс Карты, чтобы получить доступ ко всем доступным функциям.
Если вы разрешите службе определять ваше местоположение, она будет использовать данные для создания маршрутов, отображения условий движения и поиска мест на карте.
Примечание.
Вам не нужно разрешать доступ к вашему местоположению.
Чтобы включить опцию:
Нажмите .
В верхней части страницы откроется окно запроса. Щелкните Разрешить.
Ваше местоположение будет отмечено значком . Нажмите на метку, чтобы увидеть свой точный адрес и координаты.

Дополнительные сведения см. в разделе Определение местоположения пользователя.
Яндекс Карты могут отображаться на разных языках (например, на русском или английском).
По умолчанию служба использует язык, соответствующий выбранному домену. Например, на домене RU (https://yandex.ru/maps) используется русский язык, а на домене COM (https://yandex.com/maps) — английский.
Вы можете изменить язык на некоторых доменах.
Для этого выполните следующие действия:
Перейдите на главную страницу Яндекса.
В правом верхнем углу страницы нажмите на изображение профиля и выберите «Настройки».
Перейдите на вкладку Общие настройки.
В разделе «Языковые настройки» выберите свой язык и нажмите «Сохранить».
Настройка распространяется на все сервисы Яндекса, поддерживающие выбранный язык.
Если Яндекс.Карты доступны на разных языках для выбранного вами домена, вы можете переключаться между языком домена и языком, который вы указали в настройках.
Для этого смотрите переключатель языка внизу карты.
Например, если ваш язык по умолчанию русский и вы открываете Яндекс Карты на украинском домене (
ua), в нижней части карты будет отображаться языковой переключательru/ua.
Вы можете удалить свои личные данные, хранящиеся в Яндекс Картах. Вы можете удалить как коммерческую, так и некоммерческую информацию.
Для удаления ваших данных с Яндекс Карт:
Откройте Ваши данные на Яндекс.
В разделе «Удалить данные» нажмите «Карты». Откроется список геосервисов Яндекса и типов хранимых в них данных.
Чтобы удалить данные из вашего аккаунта Яндекс.Карт, нажмите Аккаунт.


 Если вы не вошли в аккаунт, нажмите кнопку .
Если вы не вошли в аккаунт, нажмите кнопку .

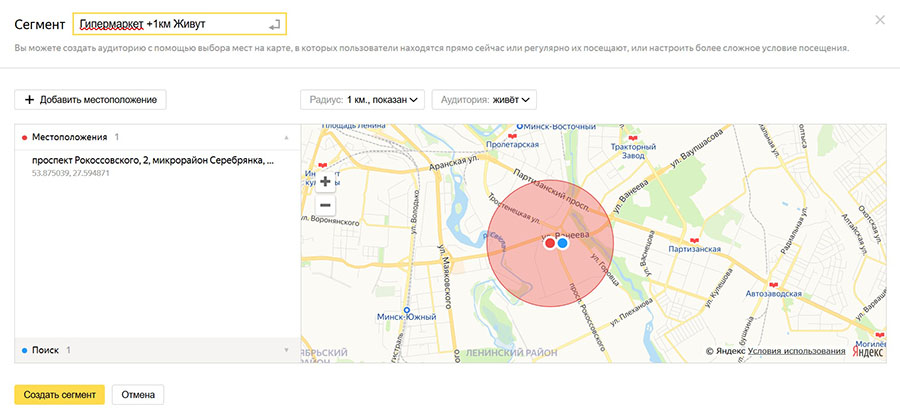
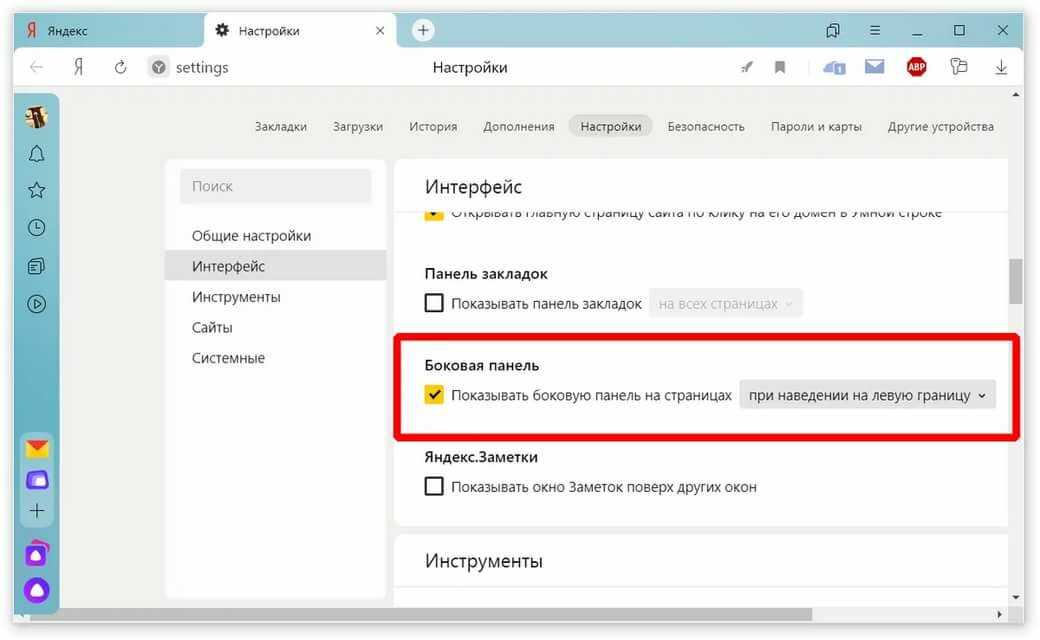 Другой способ — нажмите (значок профиля) и выберите Настройки → Навигация.
Другой способ — нажмите (значок профиля) и выберите Настройки → Навигация.

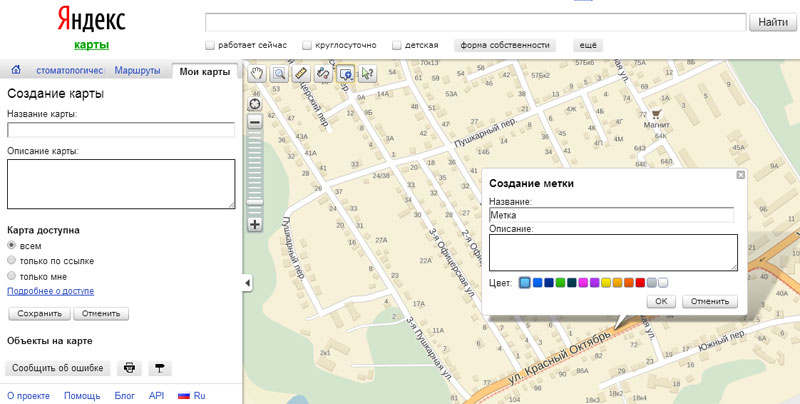



 Длина всей линии будет отображаться рядом с последней точкой.
Длина всей линии будет отображаться рядом с последней точкой.