Как записывать экран на всех устройствах — Wave.video Blog: Последние советы и новости видеомаркетинга
6 мин. чтения
Большинство из нас знакомы со скриншотами, но многие ли знают, как записать видео на экране компьютера или телефона?
Вам может понадобиться захватить экран для работы, школьной презентации или записать учебник для своего канала YouTube. Будь то Windows, Mac, iPhone или Android, мы позаботимся о вас.
Узнайте, как записать экран вашего устройства, следуя нашим простым пошаговым инструкциям, приведенным ниже.
Как записать свой экранПрежде чем мы погрузимся в руководство «как это делается», давайте начнем с нескольких вопросов.
Что такое запись экрана?
Проще говоря, это цифровая запись всего, что происходит на экране вашего телефона или компьютера, часто со звуковым сопровождением.
Для чего используются записи экрана?
Существует несколько вариантов использования записей экрана; вот некоторые из наиболее популярных:
- Учебники: Давайте посмотрим правде в глаза.

- Поддержка клиентов: Вы можете использовать записи экрана, чтобы облегчить работу техподдержки по устранению неполадок, если скриншотов недостаточно.
- Отдых: Если вы любитель игр, вам может быть интересно записывать свои игры на экран и делиться роликами на YouTube или Twitch.
Как выбрать программу для записи экрана?
Вы можете выбрать встроенное решение для записи экрана или, если вы предпочитаете большую гибкость, загрузить на свое устройство программу для записи экрана.
Помимо записи происходящего на экране, большинство диктофонов могут записывать и звук. Вы также можете выбрать, куда сохранить запись — на устройство или в облако.
Некоторые программы записи экрана, такие как StoryXpress Recorder и Vidyard, даже позволяют записывать экран и веб-камеру одновременно.
Как записывать экран на MacЕсли вы используете устройство Mac с macOS Mojave или более поздней версией, вы можете воспользоваться встроенным решением для записи экрана. Самое приятное, что для этого достаточно нажать горячую клавишу.
Самое приятное, что для этого достаточно нажать горячую клавишу.
1. Откройте приложение или окно, которое вы хотите захватить.
2. Нажмите Shift+Command+5, чтобы открыть системный инструмент захвата экрана.
В инструменте захвата iOS вы можете выбрать захват всего экрана, выбранного окна или точной части экрана. Для записи есть два варианта: запись всего экрана или выбранной части экрана. В программе также есть несколько важных моментов для записи. Есть таймер на 5 и 10 секунд, возможность подключения микрофона, демонстрация щелчков мыши, запоминание последнего выбора и т.д.
3. Выберите режим записи и нажмите на кнопку Запись.
4. Выполните катионы, которые вы хотите записать. По окончании нажмите кнопку Stop.
Ваше видео появится в виде миниатюры в правом нижнем углу экрана. Щелкните по нему и выберите, где сохранить видео, или проигнорируйте его, и оно автоматически сохранится на рабочем столе.
Альтернативой встроенному в macOS инструменту записи экрана является QuickTime, который доступен на всех компьютерах Mac.
- Откройте QuickTime Player.
- В левом верхнем углу выберите Файл и перейдите к пункту Новая запись экрана.
- Нажмите на кнопку Запись, чтобы начать захват.
- Чтобы остановить запись, нажмите кнопку Записать снова.
- Перейдите в меню Файл и выберите пункт Сохранить, дайте имя видео и выберите место для него.
Как записать экран в WindowsЧтобы сделать снимок экрана на Mac, нажмите Command + Shift + 4, чтобы захватить выделенную область, или Command + Shift + 3 , чтобы сделать снимок всего экрана.
В то время как запись экрана является встроенной функцией в компьютерах Mac, это не относится к компьютерам Windows. Самый простой способ записи экрана Windows в автономном режиме — это использование PowerPoint.
Самый простой способ записи экрана Windows в автономном режиме — это использование PowerPoint.
- Открыть PowerPoint.
- Перейдите в меню Вставка и выберите Запись экрана
- Выберите область, которую вы хотите записать. Чтобы записать весь экран, нажмите Windows + Shift + F.
- Чтобы начать запись, нажмите кнопку Запись или Windows + Shift + R.
- Чтобы завершить запись, нажмите Стоп.
- После записи вы сможете сохранить запись как видеофайл, отдельно от презентации PowerPoint.
Устройства Windows поставляются с предустановленной Xbox Game Bar специально для записи игр, но вы можете использовать ее и для других целей.
- Откройте игру, программу или веб-сайт, который вы хотите записать.
- Нажмите на знак Windows в строке поиска и введите «Xbox», затем Enter.
 Или же нажмите Windows + G на клавиатуре.
Или же нажмите Windows + G на клавиатуре. - Нажмите Да; это игра.
- Чтобы начать запись, нажмите Запись или Windows + Alt + R.
- Чтобы завершить запись, нажмите Стоп.
Wave.video Screen Recorder
Независимо от того, какую операционную систему вы используете, Wave.video screen recorder работает на всех устройствах. Помимо функции записи экрана, вы можете воспользоваться функцией записи с веб-камеры или обеими функциями одновременно.
Запись экрана в. Wave.video очень проста:
- Войдите в свою учетную запись Wave.video или зарегистрируйтесь, если у вас ее еще нет.
- Перейдите в раздел Мои проекты и нажмите на кнопку Новая запись.
- Теперь вы видите студию звукозаписи, здесь вы можете организовать сцену, выбрать макет записи, добавить титры и т.д.
- Чтобы добавить свой экран к записи, нажмите на Share и выберите один из четырех вариантов: share screen, share video, screen as camera или video as camera; каждый вариант имеет свои особенности, поэтому мы рекомендуем вам протестировать их.

- Когда все приготовления будут завершены, нажмите на кнопку Начать запись— это красная кнопка в правом верхнем углу.
- Вы всегда можете сделать паузу в процессе записи, нажмите на Pause.
- Чтобы закончить запись, нажмите Конец записи.
Запись закончена, теперь, чтобы перейти к видео, нажмите на кнопку Go to Video. Теперь вы можете либо перейти в режим редактирования с помощью кнопки Edit video, либо загрузить запись как есть, выбрав пункт Download video and audio.
Как записывать экран на iPhoneЗапись экрана встроена в iPhone, но для ее использования необходимо сначала активировать ее.
- Перейдите в Настройки > Центр управления > Настроить элементы управления. Нажмите на + рядом с записью экрана.
- Откройте приложение или веб-сайт, который вы хотите записать.
- Проведите пальцем вверх, чтобы открыть меню Центра управления (iPhone 8 или более ранние версии), или проведите пальцем вниз из правого верхнего угла экрана (iPhone X или более поздние версии).

- Нажмите кнопку полумесяца, чтобы включить режим «Не беспокоить». Это важно, поскольку при записи вы будете снимать все, что отображается на экране, включая уведомления.
- Нажмите на кнопку записи экрана, чтобы начать запись.
- Теперь вы можете записывать видео и аудио всего, что находится на вашем экране. Для записи внешнего звука (вашего голоса) необходимо включить микрофон.
- Нажмите Стоп, чтобы остановить запись.
- Видео можно найти в приложении «Фото».
Как записать экран на AndroidЧтобы сделать снимок экрана на iPhone, удерживайте кнопку «Домой», затем нажмите кнопку питания на боковой стороне. Если вы используете iPhone X или более позднюю модель, одновременно нажмите кнопки блокировки и увеличения громкости.
Хотя смартфоны, оснащенные ОС Android 11 и выше, поставляются с готовым к использованию решением для записи, вам придется немного покопаться, чтобы включить его на более старых устройствах.
С Android 11 и выше запись экрана стала проще, чем когда-либо. Просто выполните следующие действия;
- Перейдите к быстрым настройкам. В качестве альтернативы выполните поиск Screen Recorder.
- Нажмите на приложение, чтобы открыть его.
- Настройте параметры качества видео и звука, затем нажмите кнопку Готово.
- Если вы впервые используете диктофон, приложение запросит у вас разрешение на доступ к устройству. Затем вы выберете настройки звука.
- Нажмите на кнопку Начать запись.
- Нажмите кнопку Остановить запись.
- Найдите свою запись в Галерее телефона.
Запись экрана на старых версиях AndroidЧтобы сделать снимок экрана на устройстве android, одновременно нажмите кнопки питания и уменьшения громкости.
Запись экрана на устройствах до версии Android 11 все еще возможна, но вам придется выполнить следующие шаги.
- Перейдите в Настройки > О телефоне.
 Найдите номер сборки и нажмите на него семь раз. На экране появится сообщение «Теперь вы разработчик».
Найдите номер сборки и нажмите на него семь раз. На экране появится сообщение «Теперь вы разработчик». - Теперь перейдите в Настройки > Дополнительно > Параметры разработчика > Флаги функций.
- Включите settings_screenrecord_long_press.
- Долго нажимайте на меню скриншота, пока не появится всплывающее меню.
- Нажмите на Начать запись, затем Начать сейчас.
- После записи нажмите стоп.
- Найдите видео в своей галерее.
Чтобысделать ваши видео еще более привлекательными, обратите внимание на лучшие программыдля создания эскизов видео.
Как можно использовать записи экранаВидеоконтент (особенно для технических задач, таких как настройка сайта) зачастую гораздо легче воспринимается, чем статичный письменный контент. Ниже приведены некоторые из наиболее распространенных способов использования записей с экрана.
Если вы хотите объяснить что-то сложное своей аудитории, но писать и делать скриншоты слишком утомительно, вы можете просто записать видео и объяснить это. Люди запоминают до 95% информации, полученной из видео. Они сохраняют только 10% информации, полученной из текста. Вы можете предоставить реальную ценность с помощью видеоконтента и одновременно установить более прочные отношения со своей аудиторией.
Люди запоминают до 95% информации, полученной из видео. Они сохраняют только 10% информации, полученной из текста. Вы можете предоставить реальную ценность с помощью видеоконтента и одновременно установить более прочные отношения со своей аудиторией.
Узнайте, как создать видеоролик ,здесь.
Получение поддержки по программному обеспечениюВсе мы знаем, как раздражает, когда программное обеспечение работает не так, как должно — но иногда объяснить, что именно не так, сложно просто словами. На помощь приходит запись экрана. Запись ошибки поможет технической поддержке устранить неполадки, предоставив четкое представление о проблеме. Кроме того, гораздо проще просто записать экран, чем составлять длинную заявку в службу поддержки, которая может даже не передать суть проблемы.
Демонстрации вашего программного продукта (если вы предприниматель)Если вы предприниматель, стремящийся развивать свой бизнес не только в качествеподработки, создание видеодемонстрации вашего продукта в действии — один из лучших способов донести его ценность. Лучшая комбинация — включить вмаркетинговое видео запись экрана с функциями вашего программного обеспечения и высокоуровневое ценностное предложение . Не забудьте отредактировать видео и добавить захватывающее вступление, чтобы зацепить аудиторию.
Лучшая комбинация — включить вмаркетинговое видео запись экрана с функциями вашего программного обеспечения и высокоуровневое ценностное предложение . Не забудьте отредактировать видео и добавить захватывающее вступление, чтобы зацепить аудиторию.
Подумайте также одобавлении титров к вашему видео. Вы удивитесь, как много людей смотрят видео без звука, особенно в общественных местах.
Об авторе: Эдди Литонджуа использует свой опыт консультанта по стратегии, чтобы помочь основателям стартапов определить лучшие бизнес-модели, выбрать правильные инструменты и реализовать свои идеи в своем блоге Passive Income Tree.
Темы:- советы
Присоединяйтесь к нашей рассылке — это бесплатно!
Мы публикуем только хорошееКак записать видео с экрана компьютера или смартфона
Когда бабушка в стопятьсотый раз попросила показать, как отправлять подарки в Одноклассниках, я уже была за 70 км от неё. Чтобы её страничка не простаивала ближайшую неделю и она смогла вовремя поздравить всех своих подружек со всеми праздниками, я решила записать видосик и детально объяснить ей весь процесс.
А в процессе прочитала экспертные статьи, пересмотрела на Youtube кучу обзоров, протестировала каждое приложение и собрала для вас полноценный туториал, как сделать запись экрана компьютера или смартфона — без водяных знаков, ограничений во времени, СМС и регистрации…
Эти материалы могут быть вам интересны: какой телефон выбрать для мамы и 10 мифов о смартфонах, в которые пора перестать
Как записать экран компьютера
После одновременного нажатия клавиш Windows + Alt + RВ компьютер уже оснащён системной программой записи экрана. Например, записать видео с экрана компьютера на Windows 10 можно, нажав одновременно три волшебные клавиши: Windows + Alt + R.
Но для качественного скринкаста встроенных инструментов недостаточно. Хочется иметь под рукой что-то более функциональное, с высоким разрешением записи и встроенным редактором. Возникает вопрос: «Какой программой записать экран компа?»
Чтобы сэкономить ваше время, я подобрала несколько программ, которые помогут сделать качественную запись экрана. Их потянет даже самый слабый компьютер.
Их потянет даже самый слабый компьютер.
Streamlabs Desktop
Крутое приложение для геймеров. Поддерживает Виндовс и macOS. Можно добавлять одновременно несколько аудио- и видеодорожек в одной записи: получится не просто транслировать картинку с экрана с системными звуками, но и записать звук с микрофона.
Streamlabs Desktop позволяет проводить онлайн-трансляции на YouTube или Twich. Но для этого нужно при первичном запуске программы выбрать «Для прямых трансляций».
Приятный дизайн и понятный интерфейсКак работать с Streamlabs Desktop
На первом этапе нужно настроить микрофон и вебку. Так как стандартные настройки уже выстроены, можно сразу нажать «Пропустить» и переходить к редактору. В первую очередь приложение предлагает выбрать источник записи Выберите нужный из списка. Чтобы записать обучение или вебинар, выберите «Захват экрана», а для записи игры «Захват игры».Flashback Express
Если OBS показался вам неудобным и сложным, вы оцените Flashback Express. С ним тоже можно проводить стримы.
С ним тоже можно проводить стримы.
Есть крутая фишка — запись экрана в стиле DVR. DVR позволяет геймеру создавать видеоролики в процессе игры и делать скриншоты, при помощи сочетания клавиш.
Как развеселить гостей с помощью Алисы
Главный минус — в бесплатной версии нет возможности редактировать видео. Но без этого легко обойтись, скачав стороннее приложение, в котором, к тому же, будет более широкая функциональность.
Как работать со Flashback Express
Начните с основных настроек записи. Можно настроить захват экрана: снимать его целиком или только определённую область, включить микрофон, звуки ПК и вебку. Чтобы начать запись, нажмите «Запись». После нажатия «Стоп» вас автоматически перекинет в простенький редактор, где можно обрезать или экспортировать видеоScreen Rec
Простой скрин рекордер для записи видео или скринов. Поддерживает Windows, masOS и Linux. Программу потянет даже самый слабый компьютер.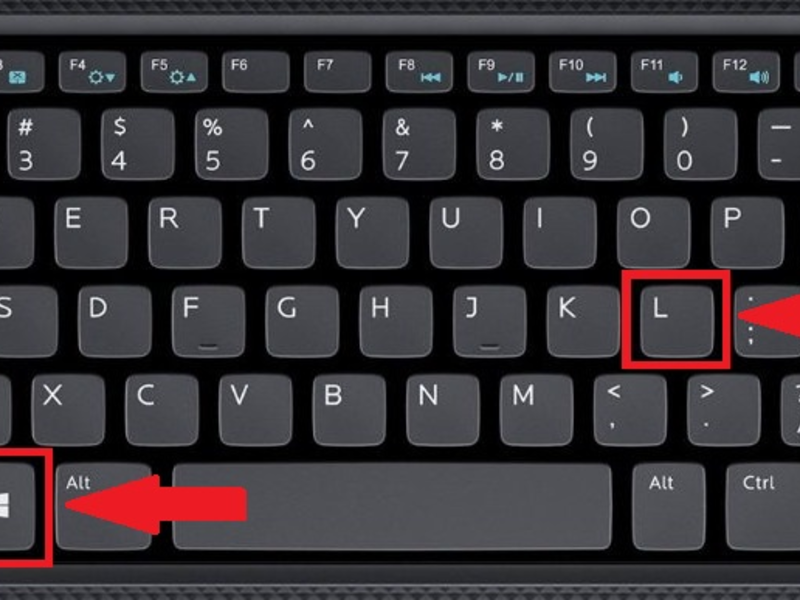 Если не осталось свободной памяти — тоже не беда. Бонусом получите 2 ГБ бесплатного облачного хранилища.
Если не осталось свободной памяти — тоже не беда. Бонусом получите 2 ГБ бесплатного облачного хранилища.
Как работать со Screen Rec
После загрузки приложения справа появится окно, которое позволит в любой момент сделать запись экрана или скрин. Исходный медиафайл можно сохранить на ПК или облачном хранилище.
Как записать видео с экрана ноутбука, включая Макбук
Учитывая, что большинство недорогих и среднебюджетных ноутбуков слабее, чем пк, я добавилв подборку в подборке простые, но не менее функциональные скрин рекордеры.
FreeCam
FreeCam поддерживает только ОС Windows. Весит немного, оперативку не забивает, но большой функциональностью похвастаться не может. Зато есть базовые инструменты для редактирования видео, возможность записывать внешний звук и часть экрана с отображением курсора.
Интерфейс приложения максимально простой, с минимумом функций.
Как работать с FreeCam
Чтобы начать запись достаточно кликнуть иконку «New Recording». Во всплывающем окне можно подобрать настройки записи экрана: разрешение, микрофон, запись звуков ПК. А после нажать красную кнопку старта. После завершения вас автоматически перенесёт в редактор, где можно обрезать, сохранить или загрузить запись на YouTube.
Во всплывающем окне можно подобрать настройки записи экрана: разрешение, микрофон, запись звуков ПК. А после нажать красную кнопку старта. После завершения вас автоматически перенесёт в редактор, где можно обрезать, сохранить или загрузить запись на YouTube.Filmora
Этот скрин рекордер запишет не только вебку, звуки ПК и микрофона, а ещё он оддерживает и Windows, и masOS.
Filmora позволяет транслировать запись на YouTube, Vimeo и других платформах. В приложении представлен внушительный набор инструментов, который позволяет монтировать видео на профессиональном уровне.
Как правильно следить за ноутбуком
Как работать с Filmora
Начнём с создания нового проекта. Следуйте указаниям инструмента. Чтобы начать запись, нажмите «Запись». В выпадающем списке можно выбрать запись с ПК, веб-камеры или запись звука. Настройте звук, микрофон, размер и начните запись, нажав на большую красную кнопку — не ошибётесь.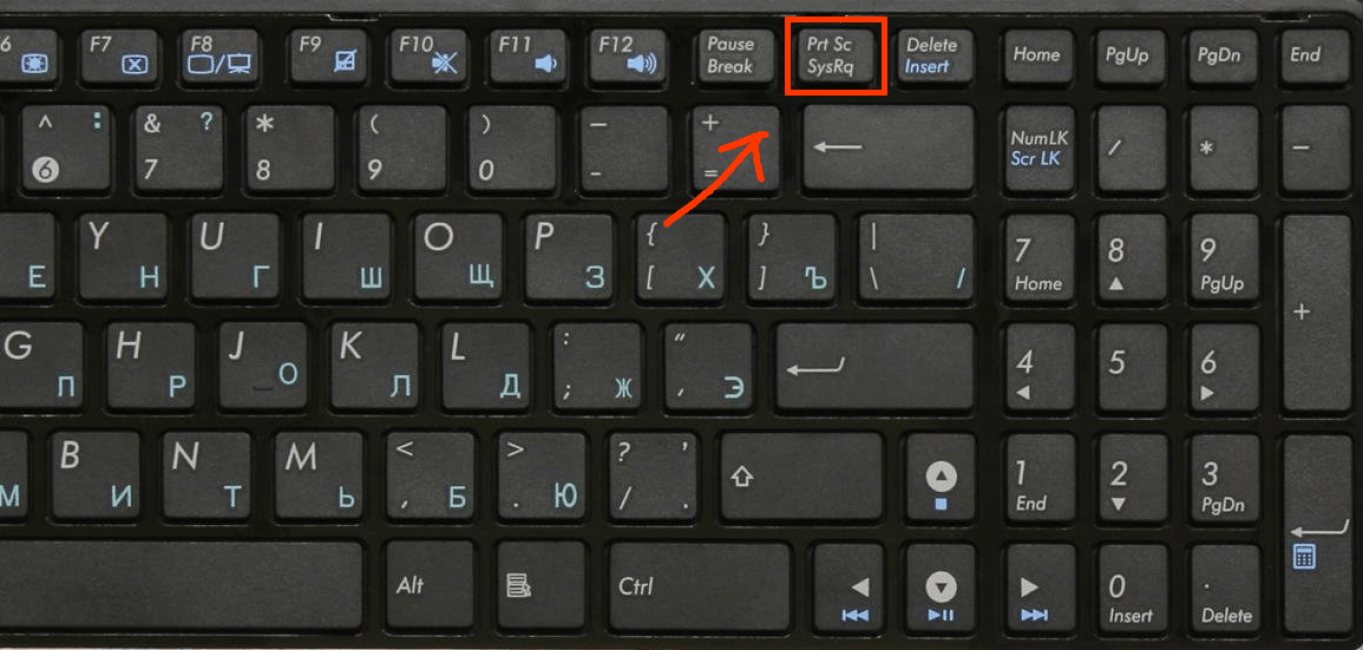
QuickTime Player
Вероятно, эта программа уже есть в вашем MacBook. QuickTime позволяет записывать экран со звуком микрофона и курсором на экране.
Зачастую системные программы максимально простые и малофункциональные. Это же касается и QuickTime Player. Скрин рекордер не способен записать видео с экрана со звуком ПК и сохраняет его всего в одном формате — MOV.
Как работать с QuickTime Player
Нажимаем «Файл» на главной вкладке программы. Из выпадающего списка выбираем «Новая запись изображения с экрана». Следуйте указаниям инструмента: кликните для записи всего экрана или настройте нужный размер. Чтобы завершить запись, нажмите кнопку остановки. Готовое видео можно просмотреть и экспортировать в Youtube или Facebook.Как записать видео с экрана Андроид
Начиная с 11 версии прошивки, Android оснащён системной программой записи экрана. Такой вариант однозначно подойдёт для повседневного использования.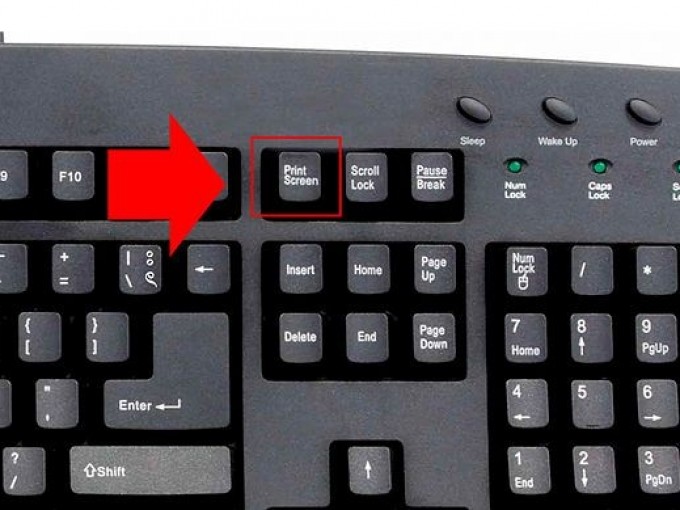 Но что делать, если вы занимаетесь блогерством или стримингом? Подобрала пару универсальных программ, чтобы записать экран Android.
Но что делать, если вы занимаетесь блогерством или стримингом? Подобрала пару универсальных программ, чтобы записать экран Android.
XRecorder
Универсальная программа для записи экрана смартфона с понятным интерфейсом, которая поможет сделать качественный скринкаст. Можно использовать как для бытовых нужд, так и для записи обучения или процесса игры с собственной реакцией (можно снимать с включённой фронталкой).
8 способов защитить глаза, если часто смотрите сериалы с тв или телефона
Запись экрана можно редактировать прямо в приложении: обрезать, наложить текст, изменить соотношение сторон.
Как работать с XRecorder
- Очень незамысловато: для записи экрана нажать «Запись».
- Остановить её можно тремя способами: в самом приложении, через плавающий значок или через панель управления.
Smart Screen Recorder
Похож на XRecorder, но с расширенным набором преимущества. В приложении можно выбрать частоту кадров, а если смартфон потянет по характеристикам, то и повысить качество записи.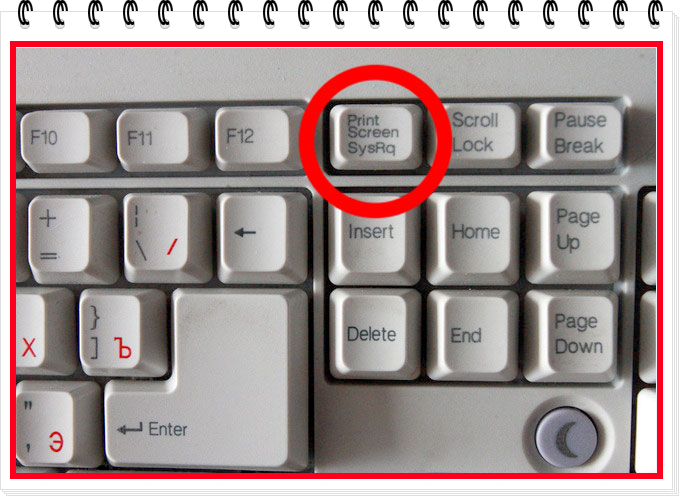
Как работать со Smart Screen Recorder
Перед началом записи перейдите в настройки, выберите нужное разрешение и частоту кадров — от этого напрямую зависит качество исходного результата.
Для начала скринкаста нажмите на значок записи. Запись начнётся через 3 секунды. Чтобы её остановить нажмите на «Стоп».Как записать видео с экрана Айфона
Если у вас iPhone, вам не придется заморачиваться, чтобы сделать качественную запись экрана. Эта опция уже предустановлена. Вот как ей воспользоваться:
- Зайти в настройки и перейти в раздел «Пункт управления»
- Нажать на «плюс» напротив элемента «Запись экрана»
- Открыть свайпом Пункт управления и нажать на круглый значок
- Если нужно записать экран со звуком, то перед началом записи удерживайте значок до появления всплывающего меня, а после нажмите на значок микрофона
LonelyScreen — для iPhone 4
Если никак не можете расстаться со своим iPhone 4, то и крутой системный скрин рекордер вам тоже не светит. Но не стоит отчаиваться! Записать видео с экрана iPhone можно с помощью ПК и приложения LonelyScreen.
Но не стоит отчаиваться! Записать видео с экрана iPhone можно с помощью ПК и приложения LonelyScreen.
Особенности:
✔️ работает не со всеми приложениями (при попытке скринкаста на YouTube, приложение даёт сбой)
✔️ не пишет звук микрофона
✔️ работает с iOS 7 и выше
Как тикток помогает учиться
Как работать с LonelyScreen
Чтобы записать на видео экран iPhone 4, нужно:
- После скачивания LonelyScreen на ПК, подключить к ПК телефон
- На iPhone 4 через Панель Управления включить «Повтор экрана»
- Во всплывающем окне выбрать «LonelyScreen»
- После того, как увидите на экране ПК трансляцию с экрана телефона, нажмите красную кнопку для начала записи.
Я отобрал для вас статьи, которые могут быть вам интересны:
Лучшие Android смартфоны в 2023 году
Тест: какие гаджеты успели засветиться в популярных фильмах?
10 неочевидных функций андроида, о которых вы не догадывались
Лучший бесплатный инструмент для создания скриншотов с открытым исходным кодом для Windows
Инструмент для захвата экрана, обмена файлами и повышения производительности
Источник Пожертвовать
Настройка Портативный Сборка для разработчиков Магазин Майкрософт Стим
Посмотреть больше скриншотов
Полностью бесплатно
Открытый исходный код
Без рекламы
Облегченный
Более 15 лет активной разработки
Доверие крупных компаний
Предназначен для опытных пользователей
900 02 Быстрый обмен снимками экранаПростая запись GIF
Поддерживает более 80 направлений
Расширенная поддержка пользовательского загрузчика
Настраиваемая система рабочего процесса
Захват
Методы захвата
Полноэкранный режим
Активное окно 9000 3
Активный монитор
Меню окна
Меню монитора
Область
Область (светлая)
Область (прозрачная)
Последняя область
Пользовательская область
90 002 Запись экранаЗапись экрана (GIF)
Прокрутка захвата
Автоматический захват
Задачи после захвата
Показать меню быстрых задач
Показать окно «После захвата»
Добавить эффекты изображения
Открыть в редакторе изображений
Копировать изображение в буфер обмена
Закрепить на экране
Распечатать изображение
Сохранить изображение в файл
Сохранить изображение в файл как. ..
..
Сохранить миниатюру изображения в файл
Выполнить действия
Копировать файл в буфер обмена
Копировать путь к файлу в буфер обмена
Показать файл в проводнике
Сканировать QR-код
Распознать текст (OCR)
Показать окно «Перед загрузкой»
Загрузить изображение на хост
Удалить файл локально 9000 3
Захват области
Типы областей
Прямоугольник
Эллипс
От руки
Инструменты аннотации
Прямоугольник
Эллипс 900 03
От руки
Линия
Стрелка
Текст (Контур)
Текст (Фон)
Выноска с речью
Шаг
Увеличить
Изображение (Файл)
Изображение (Экран)
Наклейка 9 0003
Курсор
Умный ластик
Размытие
Пикселизация
Выделение
Обрезка изображения
Загрузка
Методы загрузки 90 050
Загрузить файл
Загрузить папку
Загрузить из буфера обмена
Загрузить текст
Загрузка с URL-адреса
Загрузка с помощью перетаскивания
Сокращение URL-адреса
Сообщение в Твиттере
Папка просмотра
После задач загрузки
Показать окно «После загрузки»
Сокращение URL-адреса
Общий URL-адрес
Копировать URL-адрес в буфер обмена
Открыть URL-адрес
Показать окно QR-кода
Инструменты повышения производительности
Средство выбора цвета
Средство выбора цвета экрана
900 02 ЛинейкаПрикрепление к экрану
Редактор изображений
Эффекты изображения
Средство просмотра изображений
Объединение изображений
Разделитель изображений
Средство миниатюр изображений
Видео конвертер
Средство миниатюр видео
OCR 900 03
QR-код
Проверка хэша
Индексатор каталогов
Средство просмотра буфера обмена
Окно без полей
Окно проверки
Проверка монитора
DNS-чейнджер
Ultimate Screen Capture Tool для Windows
Screenpresso легко один из самых простых и лучших инструментов для скриншотов , которые я когда-либо использовал. Я ценю его небольшой размер компьютера, но большую мощность . Это позволяет мне быстро показать студентам, что они должны видеть , вместо того, чтобы пытаться описать это.
Я ценю его небольшой размер компьютера, но большую мощность . Это позволяет мне быстро показать студентам, что они должны видеть , вместо того, чтобы пытаться описать это.
Ваш продукт прекрасен! Это действительно облегчает мне объяснение чего-либо моим коллегам или клиентам потому что объяснение им на показывая им, что именно мне нужно, это ключ ; и ваш инструмент делает свою работу.
Джонатан Варгас, ИТ-отдел, kaluahtours.comС помощью Screenpresso я минимизирую недопонимание , поскольку сложные факты можно легко изобразить с помощью осмысленных изображений и видеороликов . Следовательно, Screenpresso — одно из моих любимых приложений для повседневной работы.
Манфред Эльхлепп, руководитель проекта Mobile Publishing, Agfa Graphics N.V., Мюнхен/Германия This is — единственное известное мне программное обеспечение для захвата экрана, которое не раздувается и «просто работает». Идеальный. Надеюсь, так и останется.
Идеальный. Надеюсь, так и останется.
Perfect Programm um Anleitungen , Verfahrensanweisungen и т. д. zu erstellen.
Ларс О., EDV, AWO Residenz Sehnde www.aworesidenz-sehnde.de, Sehnde / ГерманияЯ использую Screenpresso каждый день, весь рабочий день. Теперь я зависим от захвата. Наличие простого и универсального инструмента захвата , который позволяет мне маркировать, сортировать и редактировать снимки в пользовательских папках по теме и мгновенно публиковать на нескольких моих порталах облачных хранилищ, позволяет мне иметь доступ к нужному мне контенту, когда он мне нужен. Благодаря настройкам в программном обеспечении, обеспечивающим почти полный контроль над каждым аспектом вашего захвата, окупается в 10 раз по сравнению с .
Крис Кассил, консультант по внедрению ADP, www.adp.com, Калифорния Я много занимаюсь генеалогическими исследованиями, поэтому я использую много вырезок, чтобы иметь возможность сравнивать информацию и использовать ее для исходных материалов .


 Или же нажмите Windows + G на клавиатуре.
Или же нажмите Windows + G на клавиатуре.

 Найдите номер сборки и нажмите на него семь раз. На экране появится сообщение «Теперь вы разработчик».
Найдите номер сборки и нажмите на него семь раз. На экране появится сообщение «Теперь вы разработчик».