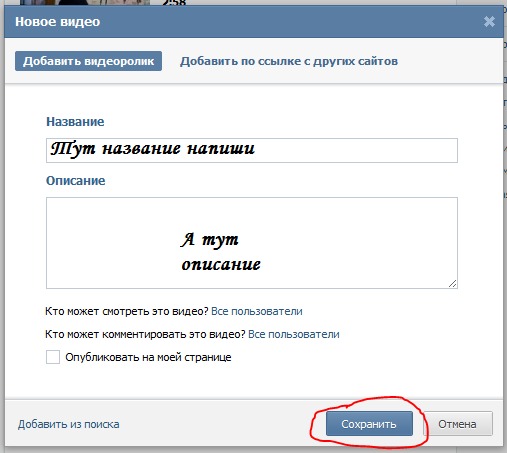Смотрим любое потоковое видео с сайта «ВКонтакте», практически на любом android-смартфоне или планшете без поддержки flash / Хабр
Вступление
Не секрет, что на ВКонтакте можно найти огромное количество видео. Это и фильмы, и сериалы в различном качестве, и многое другое. Но посмотреть, например, новую серию House M.D. просто так не получится — необходим полный Flash Player последней версии, который имеет, пожалуй, далеко не каждое android-устройство. Существует также HTML5 версия плеера, но для ее поддержки необходим браузер с поддержкой MPEG-4, которой не имеют в полном объеме даже многие настольные браузеры. В этом топике будет описан метод просмотра любого видео ВКонтакте на практически любом девайсе с андроидом.Основная часть
Установка Opera Mobile
Первым делом нам потребуется установка полной версии мобильной Opera — Opera Mobile (скачать с 4pda|установить с маркета). Одним из главных отличий между Оперой Мини и Оперой Мобайл является наличие у последней возможности установки сторонних javascript-плагинов. Именна эта особенность позволит нам получить возможность «выдергивания» прямой ссылки на видео, установив Vkopt, который можно скачать с официального сайта.
Именна эта особенность позволит нам получить возможность «выдергивания» прямой ссылки на видео, установив Vkopt, который можно скачать с официального сайта.Настройка VkOpt
Скачав zip-архив с плагином, распакуйте его в какую-нибудь папку на вашем компьютере. Для будущего удобства лучше назовите ее как-нибудь коротко, например «VK». Этот плагин содержит досточно большое количество надстроек, которые серьезно могут нагрузить смартфон. Т.к. нам нужна только возможность получения прямой ссылки на видео, отключим все остальные надстройки (кроме возможности скачивать аудио), полностью скопировав строчку ниже и добавив ее в vkops.js сразу после «// Настройки:«.IDBit='yynynnnnyyyynynnnnnnnnnnnn3y0n0nnnnnn00nnnnnnnnnnnnnnnnnnnynn00nnnnnynnnn0nnn0n00n0nynnnn-1-1-3-0-15-15-0-0_0-#CCFF99-#666666-00000-00000-00000';
Настройка Opera Mobile
После этого загрузим папку с ВкОптом в корень карты памяти и откроем Оперу Мобайл, прописав в адресной строке «opera:config».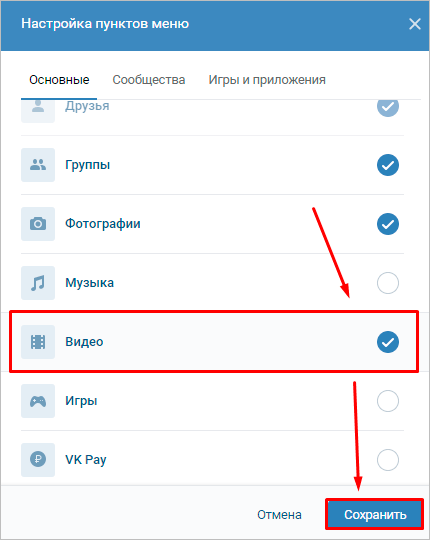
После перехода по этому адресу у нас откроется оффлайн страница настроек. Нам нужен раздел «User prefs».
Открыв этот раздел и пролистав чуть-чуть ниже мы увидим пункт «User JavaScript». Нужно активировать эту настройку и всписать ниже местоположение папки с плагином VkOpt, у меня этот адрес выглядит как «/sdcard/VK/». После того, как вы проделаете это, необходимо пролистать еще немного ниже и, сохранив настройки, перезапустить браузер.
xScope и видео ВКонтакте
Далее нам потребуется установить еще один браузер — xScope. (скачать с 4pda). Я использовал версию 5.34, поэтому скриншоты будут немного отличатся от версии 6.39, но это не слишком существенно.После установки желательно изменить useragent в настройках на «iPhone». После того, как вы установили xScope, запустите оперу Мобайл и откройте какую-нибудь страницу с видео ВКонтакте. Увеличив масштаб вы заметите несколько необычных элементов 🙂
Копирование ссылки и просмотр видео
Опера не позволяет штатно скопировать ссылку, а если нажать на ссылку, то Опера предложит нам скачать видео. Но мы-то хотим посмотреть онлайн, поэтому придется изловчится. Т.к. на данный момент все видео в качестве больше 240p в формате mp4 и практически все видео в 240p в том же формате, то можно использовать и наихудшее качество в 240p. Чтобы «выдернуть» прямую ссылку, сделайте долгий тап на «Скачать», откройте ссылку в новом окне и как можно быстрее кликните на адресную строку. После того, как вам получилось вовремя ткнуть в адресную строку, можно не торопиться — досточно просто сделать долгий тап и скопировать ссылку.
Но мы-то хотим посмотреть онлайн, поэтому придется изловчится. Т.к. на данный момент все видео в качестве больше 240p в формате mp4 и практически все видео в 240p в том же формате, то можно использовать и наихудшее качество в 240p. Чтобы «выдернуть» прямую ссылку, сделайте долгий тап на «Скачать», откройте ссылку в новом окне и как можно быстрее кликните на адресную строку. После того, как вам получилось вовремя ткнуть в адресную строку, можно не торопиться — досточно просто сделать долгий тап и скопировать ссылку.Если вы промедлите и появится всплывающее окно для скачивания — вам придется нажать на «Сохранить», затем свернуть всплывшее окно, скопировать ссылку и остановить загрузку в настройках. По началу такое происходит часто, но уже спустя пару видео, шанс наткнуться на такое крайне мал.
После того, как ссылка оказалась в наших руках, откройте xScope и перейдите по ссылке. Через некоторое время у вас появится окошко — браузер предложит вам просмотреть видео онлайн либо скачать его (если вы хотите, в данный момент можно свернуть браузер и закрыть все фоновые приложения).
Конечно же, мы кликаем на «Play/View», выбираем видеоплеер для просмотра и наслаждаемся просмотром онлайн-видео ВКонтакте без флеша.
Примечания
1. Если вдруг ссылки на скачивание видео перестали отображаться — обновите скрипты;2. Если после загрузки ссылки в xScope такая страница была не найдена, проверьте, что ваш useragent — iPhone и попробуйте подержать всплываюшее окно с загрузкой видео подольше и не закрывать его перед использованием xScope;
3. Если видео доступно только в flv формате, откройте видео через сторонний плеер, например Vplayer. Видео flv ВКонтакте всегда в формате 240p, поэтому подлагиваний быть не должно;
5. Протестировано на Sony Ericsson x10 mini, Android 2.1, 240*320.
полный гайд по новому сервису
Главная » ВКонтакте
Летом 2020 года ВК анонсировал новый сервис «Клипы». Этот раздел призван увлекательно и беззаботно проводить время.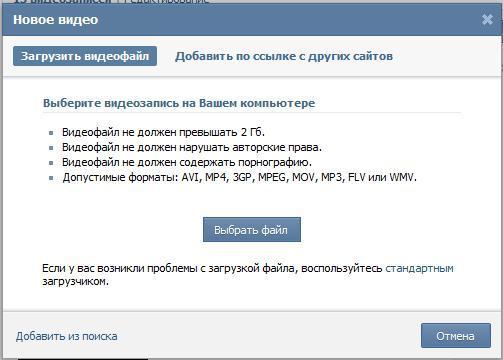 Это бесконечная лента с тысячами коротких видео: удивляющих, забавных, музыкальных, познавательных и новостных. Немного поигравшись с настройками, вы и сами захотите создавать подобные ролики. Сервис предоставляет инструменты, которые легко освоить даже ребенку.
Это бесконечная лента с тысячами коротких видео: удивляющих, забавных, музыкальных, познавательных и новостных. Немного поигравшись с настройками, вы и сами захотите создавать подобные ролики. Сервис предоставляет инструменты, которые легко освоить даже ребенку.
А чтобы вам было проще, мы подготовили подробную инструкцию по Клипам в ВК. Читайте, повторяйте и задавайте вопросы, если не нашли ответа на свой вопрос!
Каждый день залипаю на несколько часов
15.98%
Смотрю иногда, когда хочется скоротать время
32.54%
Очень редко. Предпочитаю заниматься более важными делами
51.48%
Проголосовало: 169
Это очень важная информация! Поделись ею с близкими людьми 😉Содержание
- Что такое Клипы в ВК?
- Как смотреть
- Как скачать
- Как снять и выложить
- Как снять клип в ВК
- Как выкладывать клипы в ВК
- Что снимать?
- Спасибо за чтение!
Что такое Клипы в ВК?
Это новый раздел, где публикуется бесконечная лента вертикальных видео на разные темы. В приложении их можно найти на четвертой вкладке.
В приложении их можно найти на четвертой вкладке.
Как убрать клипы в ВК?
Как смотреть клипы ВКонтакте на компьютере?
Можно ли снять видео самому и разместить его в ленте?
Можно ли зарабатывать на своих видео?
Как смотреть
Интерфейс раздела очень прост. Здесь всего несколько кнопок, которые открывают доступ к самым нужным функциям.
- Звук
Кнопка включения и выключения звука. Помогает ночью, чтобы не мешать спать другим. - Сердечко
Кнопка, на которую нужно нажать, чтобы поставить лайк. Под ней же видно количество уже поставленных положительных оценок. - Комментарии
Нажмите, если хотите почитать, что пишут другие, или ответить сами. - Поделиться
Открывает меню, где можно поделиться видео любым удобным для вас способом. - Дополнительные функции
Здесь очень полезна ссылка Это неинтересно. Пользуйтесь ею почаще, если хотите исключить в ленте ролики определенной тематики, которая для вас неприемлема или просто неинтересна.
- Подписаться
Если вам понравились видео конкретного автора, подпишитесь на его клипы. В первую очередь вы будете видеть контент тех авторов, на ленту которых вы подписаны. - Мои клипы
Переход в раздел собственных клипов.
Как сделать так, чтобы в ленте появлялись только такие видео, которые вам нравятся? Особенностью раздела является то, что система учитывает множество сигналов о ваших интересах и любимых видах контента. ВК анализирует, какие видео вы досматриваете до конца, что комментируете, где ставите лайки и что отправляете друзьям.
Поэтому всегда реагируйте на получаемый контент. Если вам понравился ролик, ставьте лайк и оставляйте комментарий. Если видео показалось вам неприемлемым, воспользуйтесь ссылкой Это не интересно из дополнительного меню.
Со временем алгоритм научится предугадывать ваши интересы и подбирать только то, что вам понравится.
Как скачать
Скачать клип во ВКонтакте на телефон или компьютер не получится. Такая возможность в сервисе не предусмотрена. Использование любых программ и расширений для этого считается нарушением правил системы.
Такая возможность в сервисе не предусмотрена. Использование любых программ и расширений для этого считается нарушением правил системы.
Но не стоит расстраиваться. Вы можете сохранить клип у себя в понравившихся, просто лайкнув его. Также можно отправить ссылку другу или скопировать и сохранить ссылку на своем устройстве для последующего просмотра.
Как снять и выложить
Любой пользователь может снять и выложить клип в ВК. Это совсем несложно: была бы хорошая идея и смартфон.
Вашу фантазию можно воплотить с помощью простых и мощных технологий. Множество эффектов доступны бесплатно. Разводите тучи руками, переноситесь в любую точку мира, не выходя из дома.
Вы можете снимать ролики в одиночку. Управляйте эффектами, начинайте и заканчивайте запись с помощью жестов: ✌️ 👌 ✋ 👍 👎 ✊ ☝️ 👈 🤙 ❤️!
Вам даже не придется специально «раскручивать» свой контент. Подписчики и друзья увидят клип в первую очередь. Затем начнет работать рекомендательная система. Видео посмотрят те, кому оно скорее всего будет интересным.
Хотите научиться снимать и выкладывать интересные видео? Вам поможет наша инструкция! Просто следуйте дальнейшим рекомендациям )))
Как снять клип в ВК
- Перейдите в раздел клипы в мобильном приложении. Если такого раздела у вас нет, значит нужно обновить приложение до последней версии.
- В правом верхнем углу нажмите на кнопку с изображением фотообъектива.
- Нажмите кнопку Записать клип
- Откроется окно записи видео. Множество настроек помогут легко снять клип и добавить к нему интересные спецэффекты.
- Поиграйтесь с настройкам, чтобы лучше разобраться что к чему. Обратите внимание, что у вас есть возможность начать съемку, нажав на большую круглую кнопку, с помощью жеста ✌️ или таймера времени.
Как выкладывать клипы в ВК
Просто начните запись, отредактируйте и сохраните. Видео тут же будет опубликовано в ленте.
Также вы можете выбирать готовые видео прямо из галереи смартфона. Для этого нажмите на квадратик в левом нижнем углу.
Для этого нажмите на квадратик в левом нижнем углу.
После загрузки видео можно отредактировать прямо в приложении: добавить в него стикеры, фото и музыку.
После того, как клип будет загружен, но до того, как вы его отправите в ленту, на экране появятся кнопки, с помощью которых можно добавлять разные элементы и регулировать звук. Рассмотрим, как с этим работать.
- Рисунки
Нажав на эту иконку, вы сможете добавить свой рисунок, отметить на кадре что-то с помощью маркера, нарисовать усы или добавить стрелочку. Доступна настройка вида, цвета и толщины линии. - Стикеры
Просто нажмите на иконку и выберите подходящую наклейку. Хештег, место или упоминание в стикере увеличивают охват аудитории. Доступна настройка яркости и прозрачности дизайна меток. - Текст
С помощью этого инструмента можно добавлять любые надписи. Доступны настройки выравнивания, цвета, шрифта. Также можно отрегулировать ширину надписи. Старайтесь использовать всю ширину экрана. Тексты, размещенные столбиком, читаются с трудом.
Старайтесь использовать всю ширину экрана. Тексты, размещенные столбиком, читаются с трудом. - Музыка
Здесь вы получаете доступ к каталогу музыкальных треков, которые можно добавлять в свои видео легально и бесплатно. С помощью передвижения ползунка найдите подходящий фрагмент песни. - Звук
Удобный инструмент регулировки громкости музыки и оригинального звука в клипе. Иногда оригинальный звук проще убрать, в других случаях он должен звучать громче музыки.
Когда видео будет обработано, кликните по кнопке Далее в нижнем правом углу. Осталось добавить описание, вставить хештеги, эмодзи, упоминание кого-либо — все, как вы это делаете в обычных постах.
На завершающем этапе выбирается обложка клипа. Для этого выберите самый яркий, сочный и интересный кадр, который бы привлек внимание с первого взгляда.
Теперь осталось только нажать на кнопку Опубликовать. Перед этим выберите, где видео будет опубликовано. Доступны пункты:
Доступны пункты:
- Раздел «Клипы»
- Запись на стене
Что снимать?
Если вы не знаете, что можно снимать на видео, вот вам список 52 крутых идей!
- Замедленные ролики
- Видео с животными
- Поздравления
- Короткие игровые видеоролики с увлекательными или смешными моментами.
- Дуэты
- Караоке
- Фокусы
- Скетчи
- Смешные нарезки из популярных видео
- Монтаж
- Интересные идеи, чем заняться дома
- Пародии на известных звезд, фильмы и игры
- Клипы с крутыми эффектами
- Мгновенные переодевания
- Ролики с интересными надписями
- Бьюти-клипы
- Пародии на известные музыкальные клипы
- Красивые рисунки карандашом
- Видео приготовленных вкусных блюд
- Клипы о спорте: разные трюки и финты
- Про автомобили
- Залипашки
- Релакс
- Видео про девушек и парней. Смешные истории их отношений
- Мудрые мысли
- Социальные темы с серьезным подтекстом: любовь, неравенство, бедность
- Как что-то сделать своими руками
- Флешмобы и челленджи
- Опросы
- Ответы на комментарии подписчиков
- Ролики про путешествия
- Микро-сериалы
- Популярные мемы в вашей обработке
- Безобидные розыгрыши
- Косплеи на популярных героев из сериалов, игр и фильмов
- Мода и стиль
- Видеоролики из жизни семьи
- ASMR
- Интересные моменты из деятельности профессионалов: фотографов, тренеров или даже машинистов поездов.
 Любая профессия подойдет
Любая профессия подойдет - Короткие обучающие ролики от тренеров
- Небольшие тесты типа «Угадай песню по мелодии или сериал по кадру»
- Пародии на сцены из игр, сериалов и фильмов
- Клипы без идеи и конца. Удивительно, но они тоже иногда выстреливают
- Кадры из уличной жизни
- Провальные дубли других ваших видео
- Необычные эксперименты
- Распаковка интересных товаров
- Макросъемка мелких деталей и зверюшек
- Танцы
- Что происходит за кадром во время реальных съемок
- Интересные лайфхаки
- Обзоры купленных товаров.
Спасибо за чтение!
Если у вас остались вопросы по новому разделу, задавайте их в комментариях! Это поможет нам увидеть, чем дополнить статью или найти тему для следующих материалов.
Понравилось?Добавляйте видео к содержимому HubSpot
С помощью видео HubSpot вы можете загружать видео в файловый инструмент, а затем добавлять их на страницы, маркетинговые электронные письма, сообщения в блогах и статьи базы знаний.
Вы можете вставлять видео HubSpot в видеомодуль, перетаскивая маркетинговые электронные письма и перетаскивая области на страницах. Видео HubSpot также поддерживается в форматированных текстовых модулях на страницах, в сообщениях блогов и статьях базы знаний.
Чтобы настроить взаимодействие посетителей с вашим видео HubSpot, вы можете отобразить CTA (старый вариант) или форму до или после воспроизведения вашего видео. На счету с 9Подписка 0007 Enterprise может отображать призыв к действию (старый вариант) или форму в любой момент во время просмотра видео, чтобы посетители не могли его пропустить.
Обратите внимание: в этой статье рассматривается использование видео на страницах, в сообщениях, статьях и маркетинговых электронных письмах. Узнайте больше о добавлении видео в беседы, индивидуальные электронные письма, шаблоны и последовательные электронные письма.
Перед началом работы
- В этой статье рассказывается, как добавить видеофайлы, загруженные в HubSpot, к содержимому HubSpot.
 Чтобы добавить внешнее видео с помощью URL-адреса или кода для встраивания, узнайте больше о встраивании внешних медиафайлов в HubSpot.
Чтобы добавить внешнее видео с помощью URL-адреса или кода для встраивания, узнайте больше о встраивании внешних медиафайлов в HubSpot. - Каждый браузер поддерживает разные типы файлов и в некоторых случаях загружает видеофайл вместо его воспроизведения в браузере. Видео, загруженные в виде файлов .mp4, поддерживаются большинством браузеров и будут воспроизводиться в браузере.
- На каждое видео распространяются ограничения инструмента файлов.
- Для каждого видео в файловом инструменте можно включить или отключить дополнительные функции. Для новых видеофайлов, загружаемых в редактор контента, автоматически включаются расширенные функции. Различия между видео с включенными и выключенными расширенными функциями описаны ниже:
- Вы можете добавить дополнительную емкость для видео с расширенными функциями с помощью надстройки для увеличения лимита видео.
- Чтобы повысить доступность вашего сайта, вы можете добавить замещающий текст к видео в инструменте файлов.
 Узнайте больше о доступности веб-сайтов в нашей документации для разработчиков.
Узнайте больше о доступности веб-сайтов в нашей документации для разработчиков.
| Дополнительные функции включены | Расширенные функции отключены | ||
видеомодули | ✓ | Недоступно | |
Отслеживание производительности видео в HubSpot | Доступно для страниц, сообщений в блогах и статей базы знаний | Недоступно | |
Добавьте к видео форму или призыв к действию (старый вариант) | Доступно для страниц, сообщений в блогах и статей базы знаний | Недоступно | |
Создать прямую ссылку на видео | Недоступно | ✓ | |
Лимит в файлах инструмент | 50 видео | Неограниченное количество видео |
Добавление видео в сообщения электронной почты
Видео HubSpot поддерживается в видеомодуле редактора электронной почты с перетаскиванием. Поскольку видео не поддерживается большинством почтовых клиентов, видео, добавленные в ваши маркетинговые электронные письма, будут отображаться в виде эскиза с кнопкой видеопроигрывателя.
Поскольку видео не поддерживается большинством почтовых клиентов, видео, добавленные в ваши маркетинговые электронные письма, будут отображаться в виде эскиза с кнопкой видеопроигрывателя.
Это миниатюрное изображение будет ссылаться на страницу, на которой получатель электронной почты сможет просмотреть ваше видео, которое будет размещено на основном домене для веб-версий электронной почты.
- В своей учетной записи HubSpot перейдите к Маркетинг > Электронная почта .
- Нажмите имя электронного письма.
- В редакторе боковой панели щелкните модуль Видео и перетащите его в сообщение электронной почты.
- В разделе Тип видео выберите Видео HubSpot .
- Чтобы выбрать видео в инструменте файлов, нажмите Просмотреть видео и выберите уменьшенное изображение существующего видео .

- Чтобы загрузить новое видео, нажмите Загрузить и выберите файл на своем компьютере. Затем нажмите на уменьшенное изображение видео.
- Чтобы выбрать видео в инструменте файлов, нажмите Просмотреть видео и выберите уменьшенное изображение существующего видео .
- Чтобы изменить размер видео, в редакторе боковой панели введите ширину 9высота 0012 или .
- Чтобы настроить информацию о видео, в разделе Сведения о видео нажмите Изменить .
Обратите внимание: изменения, внесенные в сведения о вашем видео, будут применяться везде, где видео используется в инструментах управления контентом HubSpot.
- На правой панели нажмите Изменить миниатюру , чтобы изменить изображение для предварительного просмотра видео.
- Нажмите ползунок и перетащите его в определенную точку видео или нажмите Загрузить пользовательское изображение , чтобы добавить новое изображение с вашего компьютера.

- Введите текст заголовка , описание и/или метатеги . Это поможет поисковым системам понять содержание вашего видео.
- Нажмите Сохранить .
- Чтобы изменить внешний вид кнопки воспроизведения видео, нажмите Параметры стиля.
- Чтобы настроить цвет кнопки воспроизведения, введите шестнадцатеричное значение или нажмите на палитру цветов , чтобы выбрать цвет .
- Чтобы настроить размер кнопки воспроизведения, введите значение пикселей или щелкните ползунок и перетащите его в новое положение. Обновление предварительного просмотра вашей кнопки воспроизведения может занять несколько секунд.
- Чтобы ваше видео отображалось в полную ширину на мобильных устройствах, установите флажок Показывать как максимальную ширину на мобильных устройствах .
 Видео никогда не будет отображаться с шириной, превышающей их первоначальные размеры.
Видео никогда не будет отображаться с шириной, превышающей их первоначальные размеры.
- Чтобы переместить видео вправо или влево, щелкните раскрывающееся меню Выравнивание и выберите Слева, По центру, или Справа.
- Чтобы добавить пространство по бокам видео, включите переключатель Padding .
- Установите флажок Применить ко всем сторонам , чтобы применить одинаковые отступы ко всем сторонам видео.
- Введите пикселей значений для отступов в поле Сверху, снизу, слева или Право текстовых полей.
Добавление видео на страницы, сообщения блога и статьи базы знаний
Видео можно добавлять к сообщениям блога, страницам и статьям базы знаний в модулях форматированного текста. Перетаскивание областей страниц также поддерживает добавление видео в видеомодули.
Вставка видео в модуль форматированного текста на странице, в записи блога или в статье базы знаний
Видео HubSpot можно добавлять в модули форматированного текста вместе с текстом, изображениями, ссылками или другим содержимым.
- Наведите указатель мыши на свою страницу, публикацию или статью и нажмите Изменить .
- В редакторе содержимого щелкните модуль форматированного текста .
- Щелкните раскрывающееся меню Вставить , затем выберите Видео > Видео HubSpot .
- На правой панели выберите видео для вставки:
- Чтобы вставить существующее видео из инструмента «Файлы», нажмите на миниатюру видео .
- Чтобы вставить новое видео, нажмите Загрузите видео и выберите видео на своем компьютере. Затем нажмите на уменьшенное изображение видео.
- Чтобы изменить цвет кнопки воспроизведения видео, нажмите backgroundColor раскрывающееся меню цвета игрока и выберите цвет .
 Чтобы ввести шестнадцатеричное значение или значение цвета RGB, перейдите на вкладку Дополнительно .
Чтобы ввести шестнадцатеричное значение или значение цвета RGB, перейдите на вкладку Дополнительно . - Чтобы отрегулировать положение видео в текстовом блоке, щелкните встроенные значки выравнивания . Щелкните значок полной ширины fullWidth, чтобы ваше видео отображалось в полную ширину на мобильных устройствах.
- Чтобы изменить размер видео, введите значений пикселей для ширины и высоты.
- Чтобы изменить отступы вокруг видео, щелкните раскрывающееся меню Интервал и введите значения пикселей по краям значка изображения.
- В редакторе контента щелкните свое видео , затем щелкните значок редактирования .

- Во всплывающем окне нажмите раскрывающееся меню CTA или формы и выберите Призыв к действию или Форма .
- Чтобы вставить CTA:
- Нажмите Выберите CTA .
- Чтобы создать новый CTA, нажмите Создать новый на правой панели. Создайте призыв к действию, затем нажмите Сохранить .
- На правой панели выберите вновь созданный CTA или существующий CTA , затем нажмите Вставить .
- Чтобы вставить форму:
- Нажмите раскрывающееся меню Форма и выберите форму .
- Чтобы создать новую форму или отредактировать существующую форму перед ее выбором, нажмите Создать или изменить . Это откроет инструмент форм на новой вкладке.
- По умолчанию оверлей появляется после окончания видео.
 Чтобы изменить параметры отображения наложения:
Чтобы изменить параметры отображения наложения:- Если у вас нет подписки Enterprise , выберите время отображения для наложения. Вы можете отобразить форму или призыв к действию до начала воспроизведения видео или сразу после окончания воспроизведения видео.
- Если у вас Enterprise подписка:
- Нажмите Изменить рядом с Параметры отображения во всплывающем окне.
- Если у вас Enterprise подписка:
- На правой панели щелкните раскрывающееся меню Показать время и выберите время 9 0012 . Если вы выберете пользовательское время, вы можете указать время, щелкнув кружок под видео и перетащив его в нужное положение, или введя время в поле Выбранное время отображения .
- Чтобы запретить посетителям пропускать оверлей, нажмите Пропустить в раскрывающемся меню и выберите 900 11 Не позволяйте посетителям пропускать форму/CTA .
 По умолчанию посетителям будет разрешено пропустить оверлей.
По умолчанию посетителям будет разрешено пропустить оверлей.
- Чтобы запретить посетителям пропускать оверлей, нажмите Пропустить в раскрывающемся меню и выберите 900 11 Не позволяйте посетителям пропускать форму/CTA .
Вставка видео в видеомодуль на странице
Видео HubSpot поддерживается в видеомодуле, добавляемом в область перетаскивания на веб-сайте или целевой странице. Целевые страницы, созданные с помощью начальных шаблонов, не поддерживают видео HubSpot, но вместо этого вы можете встроить внешнее видео.
- В редакторе содержимого щелкните видеомодуль .
- В редакторе боковой панели в разделе Тип видео выберите Видео HubSpot.
- Выберите видеофайл для добавления на свою страницу:
- Чтобы выбрать видео в инструменте файлов, нажмите Просмотреть видео и выберите миниатюру существующего видео .
- Чтобы загрузить новое видео, нажмите Загрузить и выберите файл на своем компьютере.
- Выберите максимальный размер вашего видео :
- Исходный размер: видео не будет отображаться больше исходного размера.

- Полная ширина : видео будет занимать всю ширину устройства, на котором оно просматривается.
- Пользовательский : видео не будет превышать определенную ширину и высоту, установленные в редакторе боковой панели. Введите пикселей значения для этих размеров в поле Ширина и Высота текстовых полей .
- Исходный размер: видео не будет отображаться больше исходного размера.
- В разделе Информация о видео нажмите Изменить , чтобы настроить информацию о видео:
Обратите внимание: изменения, внесенные в сведения о видео, будут применяться везде, где видео используется в HubS. инструменты для работы с горшком.
- На правой панели нажмите Изменить миниатюру , чтобы изменить изображение для предварительного просмотра вашего видео.
- Нажмите ползунок и перетащите его в определенную точку видео или нажмите Загрузить пользовательское изображение , чтобы добавить новое изображение с вашего компьютера.
 Под уменьшенным изображением нажмите Готово .
Под уменьшенным изображением нажмите Готово . - Введите текст заголовка , описание и/или метатеги . Это поможет поисковым системам понять содержание вашего видео.
- Нажмите Сохранить .
- В CTA или раздел формы , вы можете добавить к видео форму или наложение CTA:
- Нажмите, чтобы развернуть раздел CTA или форму .
- Нажмите кнопку CTA или сформируйте раскрывающееся меню и выберите тип наложения .
- Чтобы вставить форму, щелкните раскрывающееся меню Форма и выберите форму или нажмите Создать новую , чтобы создать новую форму в инструменте форм.
- Чтобы вставить призыв к действию:
- Нажмите Выберите CTA .
- Чтобы создать новый CTA, нажмите Создать новый на правой панели.
 Создайте призыв к действию, затем нажмите Сохранить .
Создайте призыв к действию, затем нажмите Сохранить . - На правой панели выберите вновь созданный CTA или существующий CTA , затем нажмите Insert .
- Если у вас нет подписки Enterprise , выберите время отображения для наложения. Вы можете отобразить форму или призыв к действию до начала воспроизведения видео или сразу после окончания воспроизведения видео.
- Если у вас есть подписка Enterprise :
- Нажмите Изменить рядом с Параметры отображения в редакторе боковой панели.
- На правой панели щелкните раскрывающееся меню Время отображения и выберите время . . Если вы выберете пользовательское время, вы можете указать время, нажав кнопку обведите под видео и перетащите его в нужное место или введите время в поле Выбранное время отображения .

- На правой панели щелкните раскрывающееся меню Время отображения и выберите время . . Если вы выберете пользовательское время, вы можете указать время, нажав кнопку обведите под видео и перетащите его в нужное место или введите время в поле Выбранное время отображения .
- Чтобы запретить посетителям пропускать оверлей, нажмите Пропустить в раскрывающемся меню и выберите 900 11 Не позволяйте посетителям пропускать форму/CTA . По умолчанию посетителям будет разрешено пропустить оверлей.
- Чтобы изменить параметры воспроизведения видео, нажмите Дополнительно , затем выберите Циклическое видео , Отключить звук по умолчанию , 9001 1 автовоспроизведение и/или скрытие элементов управления флажков.
- Чтобы изменить цвет кнопки воспроизведения, нажмите Параметры стиля , затем введите шестнадцатеричное значение или нажмите на палитру цветов и выберите цвет .
Добавление титров или субтитров к видео
В инструменте файлов вы можете добавлять титры или субтитры на нескольких языках к видео с включенными расширенными функциями.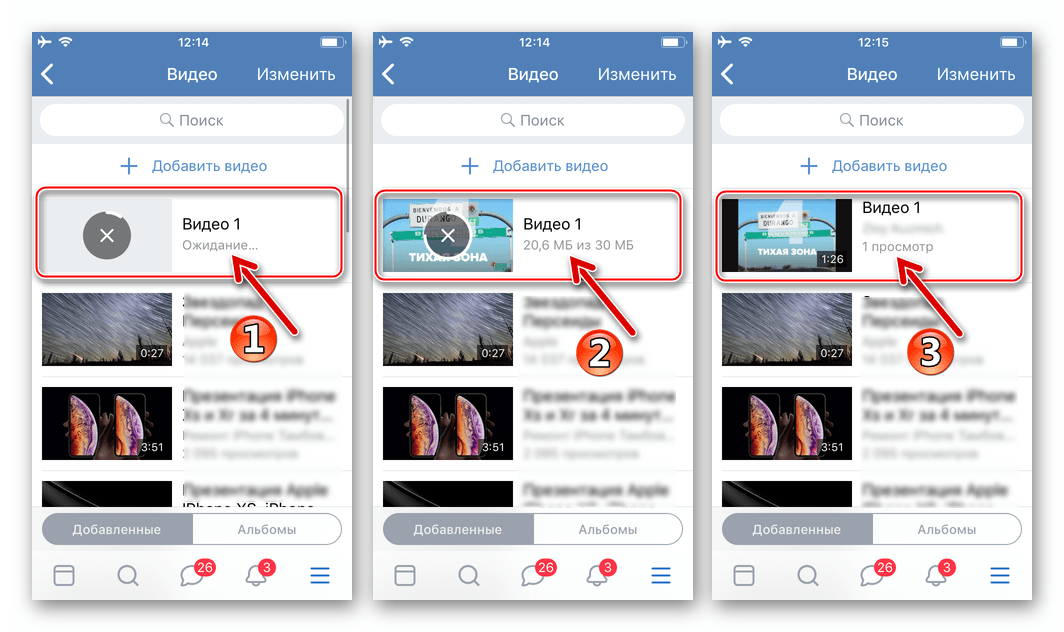 Это сделает ваши видео более доступными для посетителей, которые не слышат звук или говорят на другом языке. Каждый посетитель может включать или выключать субтитры в зависимости от своих предпочтений.
Это сделает ваши видео более доступными для посетителей, которые не слышат звук или говорят на другом языке. Каждый посетитель может включать или выключать субтитры в зависимости от своих предпочтений.
Перед началом этого процесса вы должны подготовить субтитры в файле .vtt.
- В своей учетной записи HubSpot перейдите к Marketing > Файлы и шаблоны > Файлы .
- Нажмите название видео, к которому вы хотите добавить титры или субтитры.
- На правой панели нажмите, чтобы развернуть раздел Субтитры .
- Нажмите Загрузить субтитры .
- В диалоговом окне нажмите раскрывающееся меню Язык субтитров и выберите язык .
- Нажмите кнопку Выбрать файл субтитров , затем загрузите файл субтитров в HubSpot.
- Нажмите Сохранить .
Анализ эффективности видео (только страницы, записи в блогах и статьи базы знаний)
После добавления видео на свою страницу HubSpot, запись в блоге или статью в базе знаний вы можете анализировать эффективность видео с помощью таких показателей, как количество просмотров и сохранение видео. Просматривайте эти показатели на странице сведений о содержании, в настраиваемых отчетах и на графиках контактов. Вы также можете фильтровать взаимодействие с мультимедиа в списках и рабочих процессах.
Просматривайте эти показатели на странице сведений о содержании, в настраиваемых отчетах и на графиках контактов. Вы также можете фильтровать взаимодействие с мультимедиа в списках и рабочих процессах.
Обратите внимание: аналитика эффективности видео доступна только для видео HubSpot. Внешние видеофайлы, встроенные с URL-адресом или кодом для встраивания, не будут генерировать аналитику в HubSpot.
Просмотры видео в производительности страницы
- Щелкните имя публикации, страницы или статьи, чтобы просмотреть сведения о ее производительности .
- Если на странице есть более одного видео HubSpot, в левом верхнем углу щелкните раскрывающееся меню Video и выберите видео .
- Проанализируйте количество воспроизведений вашего видео:
- Просмотров видео: количество раз, когда ваше видео загружалось на вашу страницу в браузере посетителя.

- Удержание видео : мера воспроизводимых частей вашего видеоконтента.
- Просмотров видео: количество раз, когда ваше видео загружалось на вашу страницу в браузере посетителя.
Просмотры видео в записи контакта
Чтобы просмотреть просмотры видео в записи контакта:
- В своей учетной записи HubSpot перейдите к Контакты > Контакты .
- Нажмите имя контакта.
- Чтобы отфильтровать активность контакта по просмотрам видео, перейдите на вкладку Действия . Затем нажмите Фильтровать действие и установите флажок Медиа воспроизводит .
Воспроизведение видео в настраиваемых отчетах (только для
Marketing Hub Professional и Enterprise )С помощью конструктора настраиваемых отчетов можно создавать отчеты для анализа воспроизведений видео:
- В своей учетной записи HubSpot перейдите к Reports > Reports .

- Нажмите Построитель настраиваемых отчетов .
- Чтобы использовать настраиваемые поведенческие события в качестве основного источника данных, щелкните раскрывающееся меню Первичный источник данных , затем выберите Носитель .
- Если вы хотите использовать воспроизведение мультимедиа в качестве неосновного источника, вы можете выбрать Медиа в разделе Маркетинг .
- Продолжайте создавать отчет.
Воспроизведение видео в отчетах по атрибуции (только
Marketing Hub Enterprise )По умолчанию воспроизведение видео включается в отчеты по атрибуции доходов. Если этот параметр отключен, пользователи с разрешениями на доступ к учетной записи могут снова включить этот источник данных в настройках:
- В своей учетной записи HubSpot щелкните значок настроек настроек на главной панели навигации.

- В меню левой боковой панели нажмите Отслеживание и аналитика > Атрибуция . Этот параметр будет отображаться только для пользователей с разрешениями на доступ к учетной записи.
- В разделе Interaction Types щелкните, чтобы включить переключатель Played media .
- Щелкните Сохранить .
- В диалоговом окне проверьте изменение, затем нажмите Сохранить и начать повторную обработку .
Ваши существующие отчеты будут переобрабатываться, чтобы включить воспроизведение видео. Это может занять до двух дней, в зависимости от объема данных в вашей учетной записи HubSpot. HubSpot отправит вам подтверждение по электронной почте, как только ваши отчеты будут обработаны.
Как загрузить файлы с iPhone или Android на Google Диск
- Советы
- Водить машину
- Gmail
- Документы
- Класс
- Овердрайв
- Календарь
- Листы
- Хром
- Контакты
- Слайды
- Чат
- Встретиться
- Формы
- Держать
- Более.


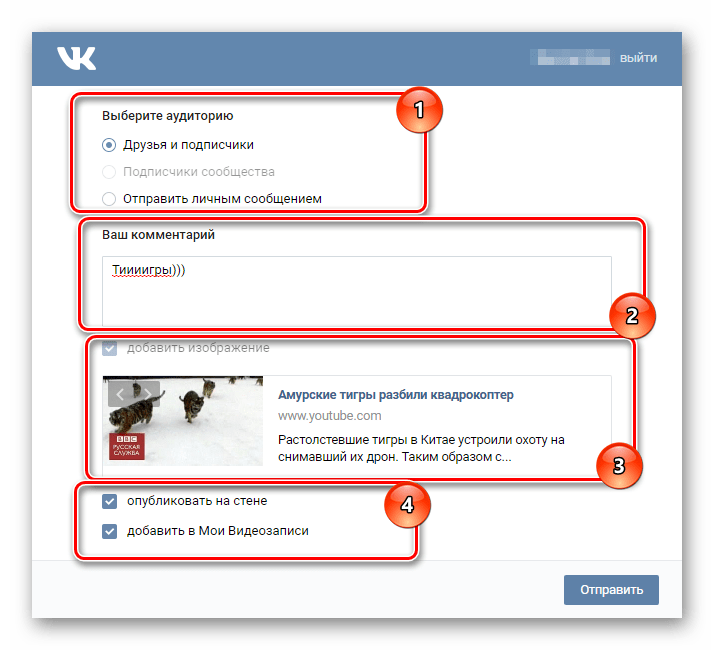
 Старайтесь использовать всю ширину экрана. Тексты, размещенные столбиком, читаются с трудом.
Старайтесь использовать всю ширину экрана. Тексты, размещенные столбиком, читаются с трудом. Любая профессия подойдет
Любая профессия подойдет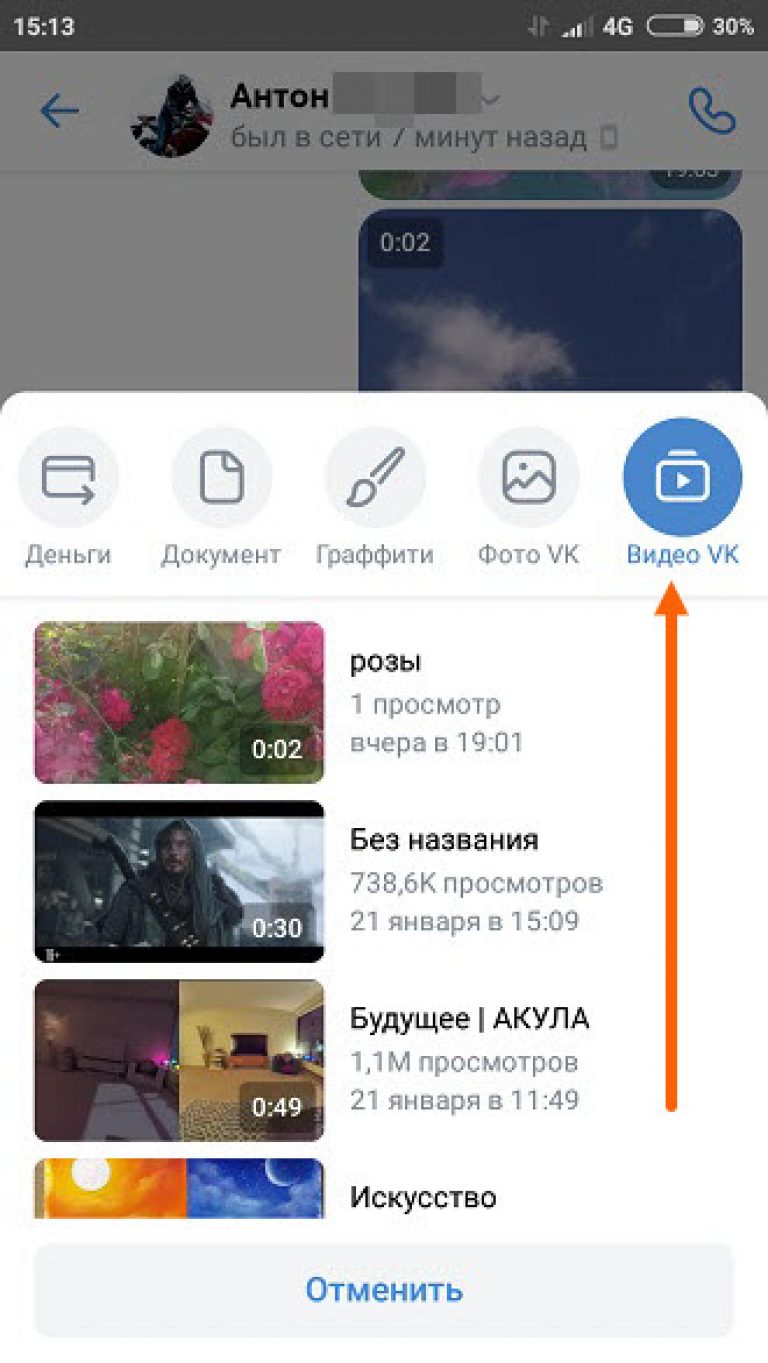 Чтобы добавить внешнее видео с помощью URL-адреса или кода для встраивания, узнайте больше о встраивании внешних медиафайлов в HubSpot.
Чтобы добавить внешнее видео с помощью URL-адреса или кода для встраивания, узнайте больше о встраивании внешних медиафайлов в HubSpot.  Узнайте больше о доступности веб-сайтов в нашей документации для разработчиков.
Узнайте больше о доступности веб-сайтов в нашей документации для разработчиков.

 Видео никогда не будет отображаться с шириной, превышающей их первоначальные размеры.
Видео никогда не будет отображаться с шириной, превышающей их первоначальные размеры. Чтобы ввести шестнадцатеричное значение или значение цвета RGB, перейдите на вкладку Дополнительно .
Чтобы ввести шестнадцатеричное значение или значение цвета RGB, перейдите на вкладку Дополнительно .
 Чтобы изменить параметры отображения наложения:
Чтобы изменить параметры отображения наложения: По умолчанию посетителям будет разрешено пропустить оверлей.
По умолчанию посетителям будет разрешено пропустить оверлей.
 Под уменьшенным изображением нажмите Готово .
Под уменьшенным изображением нажмите Готово . Создайте призыв к действию, затем нажмите Сохранить .
Создайте призыв к действию, затем нажмите Сохранить .