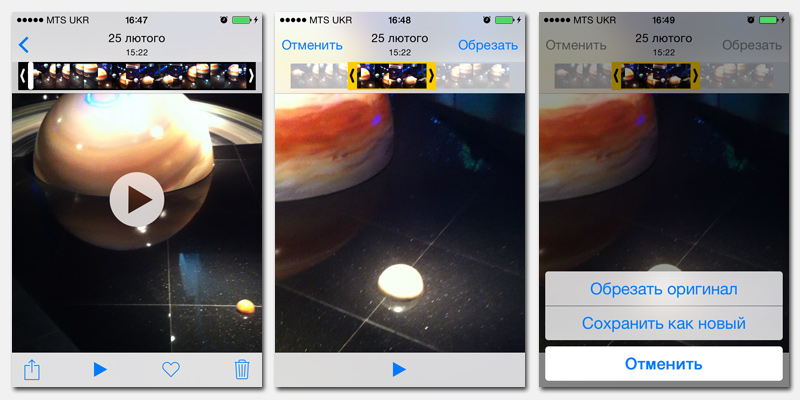Видео: обрезка рисунка — Служба поддержки Майкрософт
Excel для Microsoft 365 Word для Microsoft 365 Outlook для Microsoft 365 PowerPoint для Microsoft 365 Excel 2021 Word 2021 Outlook 2021 PowerPoint 2021 Excel 2019 Word 2019 Outlook 2019 PowerPoint 2019 Excel 2016 Word 2016 Outlook 2016 PowerPoint 2016 Office 2016 Еще…Меньше
Совет. Видео не на вашем языке? Попробуйте выбрать Скрытые субтитры .
Проверьте, как это работает!
Обрежьте рисунок в файле Office, чтобы заострить внимание на самом важном.
Обрезка рисунка
-
Выберите рисунок.
org/ListItem»> -
Обрезать изображение можно разными способами:
-
Перетащите маркер обрезки, чтобы обрезать ее сбоку, сверху или снизу.
-
Удерживайте нажатой клавишу SHIFT, чтобы обрезать всю фотографию до нужного размера.
-
Чтобы настроить положение обрезки, перемещайте область редактирования, перетаскивая края маркеров обрезки, или перемещайте рисунок.

-
-
Для завершения нажмите клавишу ESC.
В разделе Работа с рисунками на вкладке Формат нажмите кнопку Обрезка.
Добавление границы к рисунку
-
Выберите рисунок.
-
В разделе Работа с рисунками на вкладке Формат выберите стиль рисунка или нажмите кнопку Граница рисунка и выберите цвет.
Вам нужны дополнительные возможности?
Обрезка рисунка в Office
Создание границ и рамок для документов или изображений
Обучение работе с Word
Обучение работе с Excel
Обучение работе с PowerPoint
Обучение работе с Outlook
Как обрезать видео с помощью PowerDirector CyberLink(2023)
Cyberlink PowerDirect-это набор для редактирования видео, обладающий некоторыми мощными инструментами, чтобы придать вашим видео профессиональный оттенок. Вы можете использовать программное обеспечение для захвата, редактирования и записи видеоклипов, чтобы они были готовы к запуску на YouTube, Vimeo и других социальных сетях.
Вы можете использовать программное обеспечение для захвата, редактирования и записи видеоклипов, чтобы они были готовы к запуску на YouTube, Vimeo и других социальных сетях.
Одной из наиболее часто используемых функций является PowerDirector crop video tool. Это позволяет нарезать видеоклипы так, чтобы вы показывали только ту часть кадра, которую хотите. Например, вы можете увеличить масштаб клипа и извлечь изображение, которое хотите включить в свое видео.
- Часть 1: Как обрезать видео с помощью PowerDirector CyberLink
- Часть 2: способ гораздо проще-использование Wondershare Filmora
Часть 1: Как обрезать видео с помощью PowerDirector CyberLink
Инструмент CyberLink PowerDiretor на самом деле очень прост в использовании. Все, что вам нужно сделать, это выбрать изображение, которое вы хотите обрезать, настроить масштабирование и уменьшение масштаба, а также ваше хорошее настроение. Давайте пройдем через это шаг за шагом.
1.
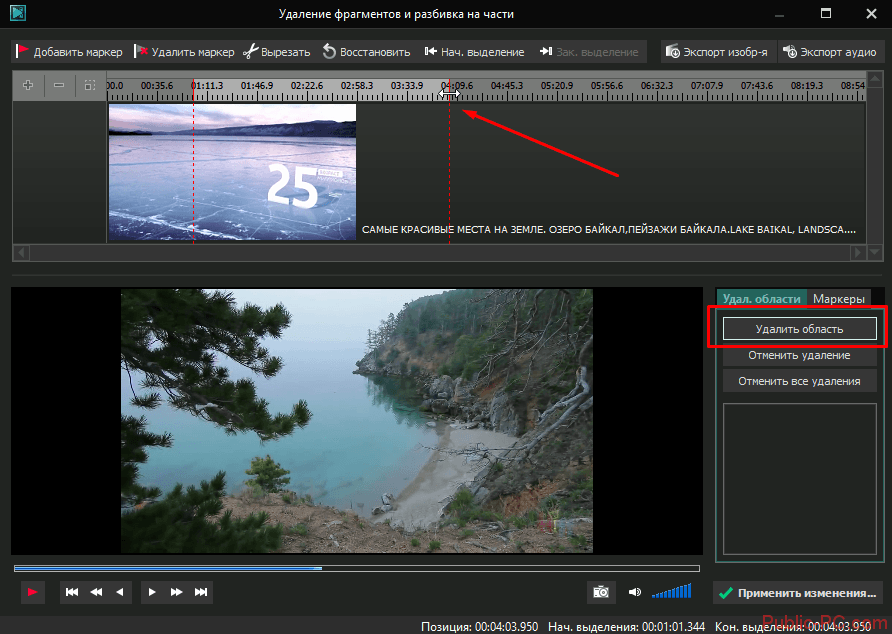 Перетащите видеоклипы на временную шкалу
Перетащите видеоклипы на временную шкалуПеретащите видеоклип, который вы хотите обрезать, вниз на временную шкалу. Как только вы это сделаете, вы увидите, что панель инструментов video Tool активируется.
2. Настройки Power Tools
Щелкните левой кнопкой мыши на панели инструментов «Инструменты» и выберите ‘Power Tools’. Это откроет настройки Power Tool.
3. Конструктор Обрезки Видео
В меню боковой панели выберите пункт «Обрезка видео», а затем нажмите кнопку «Обрезать видео» в правой колонке. Это открывает платформу PowerDirector crop tool designer.
4. Обрезка видео
Теперь вы готовы выбрать область вашего видеоклипа, которую хотите обрезать. Сдвиньте головку воспроизведения к той части видео, которую вы хотите сохранить, и нажмите кнопку «Добавить ключевой кадр в текущем местоположении», расположенную на панели инструментов под изображением.
Это активирует точки захвата. Затем все, что вы делаете, это перемещаете указатель на один из углов и перемещаете окно точки захвата, чтобы указать размер области, которую вы хотите обрезать.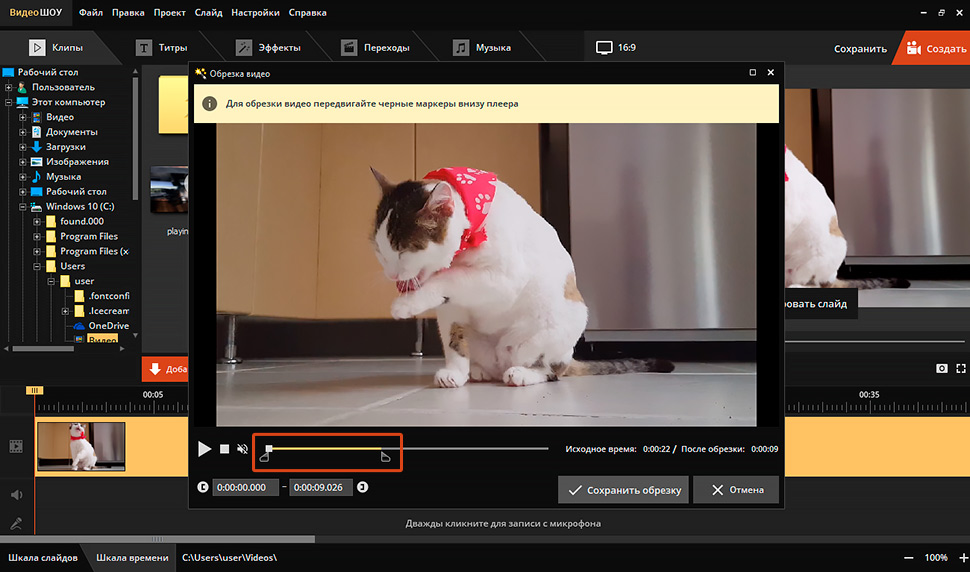
Чтобы захватить точную область вашего видео, наведите курсор на синюю точку в центре точек захвата. Это активирует перекрестие. Удерживая левую кнопку мыши нажатой на перекрестье, перетащите поле в ту область, которую вы хотите обрезать.
Если вы хотите, измените размер точек захвата, пока не будете довольны точкой изображения, с которой вы хотите начать масштабирование.
5. Конец масштабирования
Чтобы завершить масштабирование, сдвиньте головку воспроизведения дальше вдоль ползунка, пока вы не будете довольны своим конечным положением.
Нажмите на опцию дублировать ключевой кадр ниже и выберите «дублировать предыдущий ключевой кадр».
Если вы хотите, чтобы клип был полностью уменьшен, выберите «следующий ключевой кадр».
Как только вы будете довольны настройками, нажмите кнопку ОК.
PowerDirector-это не самое простое программное обеспечение для редактирования видео, поэтому, если у вас возникли проблемы, мы рекомендуем переключиться на Wondershare Filmora.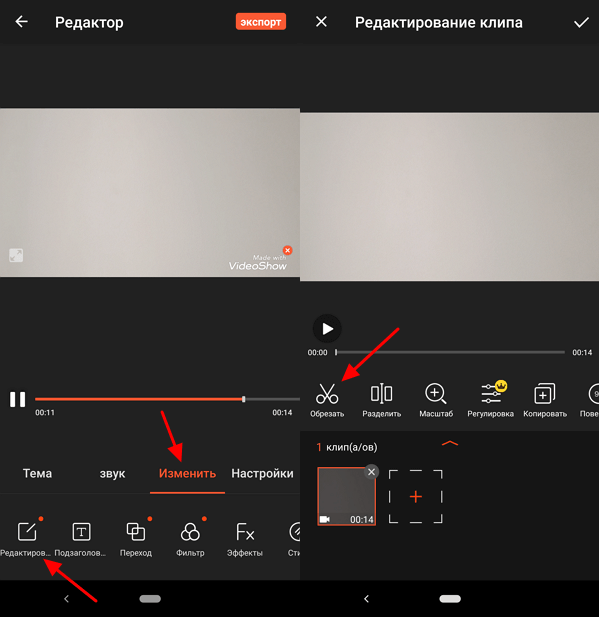 Filmora гораздо проще в использовании, а также поставляется с множеством мощных инструментов.
Filmora гораздо проще в использовании, а также поставляется с множеством мощных инструментов.
Чтобы продемонстрировать, что мы имеем в виду, вот как использовать инструмент обрезки в Filmora.
- Перетащите видео в первую галочку вашей временной шкалы
- Выберите видео, которое вы хотите обрезать
- Выберите пункт «панорамирование и масштабирование». Это активирует два кадра с пометками «начало» и «конец».
- Щелкните начальный кадр и перетащите его в область, которую вы хотите увеличить, а затем измените размер указателей gab.
- Затем нажмите на конечный кадр и измените размер области, которую вы хотите уменьшить.
- Когда вы закончите, нажмите кнопку ОК.
Вывод
Прочитав эту статью, мы уверены, что вы уже знаете, как обрезать видео с помощью PowerDirector. Однако, если вы хотите узнать больше о Filmora, проверьте это видео ниже, чтобы найти больше.
Мария Матвеева
Мария Матвеева писатель и любитель все, что связано с видео.
Автор @Мария Матвеева
Crop Video Files Online — Crop, Cut & Trim
Бесплатно обрезайте свои видеофайлы онлайн. Аккаунт не требуется.
Выберите видеоКадрируйте видео онлайн, бесплатно!
Вы можете обрезать свои видеофайлы онлайн с помощью VEED, используя iPhone, Android, Windows или Mac. Наше бесплатное онлайн-приложение для редактирования видео позволяет вам вырезать видео без загрузки какого-либо программного обеспечения. Вы можете изменить размер своих видео, чтобы они подходили для любой платформы социальных сетей (YouTube, Instagram, TikTok, Snapchat, Twitter и других). Просто нажмите «Настройки», и вы сможете автоматически обрезать видео для социальных сетей. Вы можете обрезать масштабированные видеоролики, видеоролики imovie, премьерные видеоролики — с профессиональным инструментом обрезки видео от VEED кадрирование видео никогда не было таким простым. Мгновенная обрезка до квадрата (1:1), YouTube (16:9)), TikTok (9:16) и многое другое!
Мгновенная обрезка до квадрата (1:1), YouTube (16:9)), TikTok (9:16) и многое другое!
Как обрезать видео
Добавить свой файл
Выберите свое видео и загрузите его. Вы можете перетащить или выбрать файл на своем компьютере или мобильном устройстве
Обрезать видео
Просто нажмите на изображение видео и перетащите углы, чтобы отрегулировать. Или нажмите «Настройки» и выберите предустановленный размер холста (например, «YouTube» или «Истории из Instagram») для автоматического кадрирования
Поделиться!
Вот и все. Вы готовы поделиться своим видео с друзьями и подписчиками. Нажмите «Экспорт», и ваше видео начнет загружаться
Обрезка видео онлайн
Обрезка для социальных сетей
Вы можете обрезать видео для социальных сетей одним щелчком мыши! Не тратьте часы на обрезку каждого видео для каждой социальной платформы — используйте удобные предустановленные размеры холста VEED, чтобы за считанные секунды обрезать одно видео для нескольких разных платформ.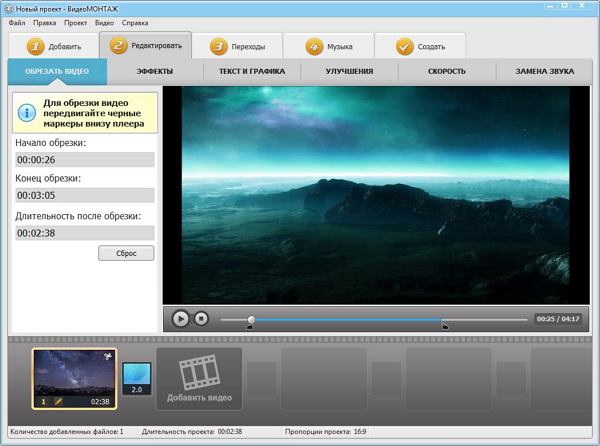 Просто выберите «Instagram», «Snapchat», «YouTube», «Twitter», «Pinterest» или любую другую платформу в меню настроек и смотрите, как ваше видео автоматически обрезается, чтобы идеально соответствовать каждой платформе. Перепрофилируйте ваш видеоконтент для всех ваших социальных аккаунтов. Лучший онлайн-обрезчик видео!
Просто выберите «Instagram», «Snapchat», «YouTube», «Twitter», «Pinterest» или любую другую платформу в меню настроек и смотрите, как ваше видео автоматически обрезается, чтобы идеально соответствовать каждой платформе. Перепрофилируйте ваш видеоконтент для всех ваших социальных аккаунтов. Лучший онлайн-обрезчик видео!
Работает в вашем браузере
Инструмент обрезки видео VEED работает внутри вашего браузера, поэтому не имеет значения, используете ли вы Chromebook с Google Chrome, MacBook с Safari, iPhone с iOS или ПК с Windows 10 — VEED работает на всех платформах и со всеми основными типами видеофайлов. MP4, MKV, MOV, AVI и многое другое! VEED — универсальное приложение для обрезки видео, которое работает где угодно!
Полный набор функций!
С помощью VEED вы также можете вращать, обводить (аннотировать), добавлять видеоэффекты, субтитры и многое другое! Есть даже удобный инструмент «Зеленый экран», который позволяет удалить фон из видео — очень полезно для обрезки фона делового звонка в Zoom или создания забавных видеоэффектов для социальных сетей.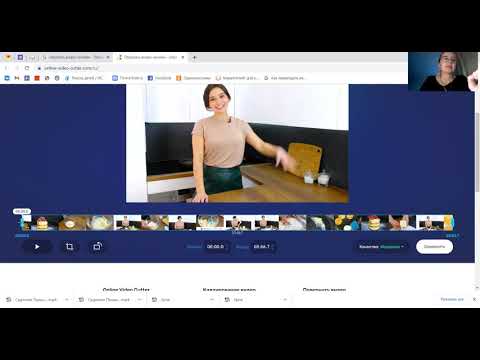 Вы можете заменить фон любым изображением. Попробуйте прямо сейчас — инструмент VEED Green Screen (Chroma Key)!
Вы можете заменить фон любым изображением. Попробуйте прямо сейчас — инструмент VEED Green Screen (Chroma Key)!
Часто задаваемые вопросы
Discover More:
- Crop AVI
Как обрезать видео (простые бесплатные и платные методы)
Самый простой способ обрезать видео (бесплатные и платные способы) в Windows 10 с помощью VLC или в Интернете с помощью VEED. Вот как!
Как повернуть видео (6 быстрых и простых способов)
Как легко повернуть видео на компьютере, мобильном телефоне или в веб-браузере.
Топ-5 лучших музыкальных визуализаторов [бесплатных и платных]
Вот некоторые из лучших музыкальных визуализаторов, доступных в Интернете, и способы их использования!
Больше, чем видеообрезчик
VEED — это мощный онлайн-редактор, который предоставляет вам инструменты и функции, необходимые для создания потрясающих видеороликов для социальных сетей и не только.
Выберите видео Вы можете редактировать свои клипы с помощью эффектов, текста, масштабирования, аннотаций, наклеек (смайликов), форм, изображений и многого другого. Профессионально отредактируйте свои видео с помощью онлайн-редактора видео VEED. Это бесплатно!
Вы можете редактировать свои клипы с помощью эффектов, текста, масштабирования, аннотаций, наклеек (смайликов), форм, изображений и многого другого. Профессионально отредактируйте свои видео с помощью онлайн-редактора видео VEED. Это бесплатно!4 лучших способа обрезать видео в Windows 10
Какое бесплатное программное обеспечение лучше всего подходит для обрезки видео в Windows 10? — вопрос от Quora
Вы можете найти много вопросов о том, как обрезать видео в Windows 10 . Конечно, кадрирование стало основным методом удаления ненужных вещей из видео или изменения размера кадра, чтобы выделить определенное место в вашем видео.
В этом блоге мы собрали 4 лучших инструмента для бесплатной обрезки видео в Windows. Следуйте этому руководству, чтобы найти лучший вариант для вас.
4 лучших инструмента для обрезки видео в Windows 10
Лучший онлайн-инструмент для обрезки видео в Windows 10 — FlexClip Лучший способ обрезать видео в Windows 10 — PowerPoint Самый популярный инструмент для обрезки в Windows 10 — VLC Встроенная программа для обрезки видео в Windows 10 — Windows Movie Maker
1.
 FlexClip
FlexClipОбрезать видео в Windows 10 легко с помощью подходящего инструмента. FlexClip, лучший онлайн-редактор видео, позволяет вам обрезать, обрезать, поворачивать, разделять, фильтровать, ускорять и добавлять субтитры к видео без особых усилий, независимо от того, новичок вы или профессионал.
Если вы хотите обрезать ненужные части видео, есть два способа помочь: обрезать видео с фиксированным соотношением сторон и легко отрегулировать размер. Кроме того, после кадрирования вы можете сохранять видео в различных форматах, включая MP4 (h364), MOV, WEBM и M4V.
Как обрезать видео в Windows 10:
Шаг 1. Загрузите видеоматериал
Нажмите кнопку «Создать видео», чтобы перейти на страницу редактора, затем на панели «Медиа» начните импортировать видео с ПК или мобильного телефона.
Загрузка отснятого материала в FlexClip
Создать видео Просмотр шаблонов
Шаг 2. Обрезка видео
В FlexClip есть два способа настроить размер видео и принять решение в соответствии с реальными потребностями.

Вариант первый: Обрезать видео с фиксированным соотношением сторон
Второй вариант: отрегулируйте размер видео по своему усмотрению
Переместите курсор в верхний левый угол, где перечислены пять фиксированных соотношений: 16:9, 1:1, 9:16, 4:5 и 21:9. Если вы снимаете видео для социальных сетей, таких как Instagram, выберите вариант 9:16, и он сразу подойдет к вашему видео. Это очень легко и быстро.
Обрезка видео с фиксированным соотношением сторон
Сначала нажмите кнопку «картинка в картинке», чтобы применить видео к временной шкале. Затем вы можете перетащить границу, чтобы изменить размер по своему усмотрению. Чтобы придать видео уникальную форму, коснитесь значка «Обрезать», чтобы выбрать один из любимых стилей.
Простое кадрирование видео
Шаг 3. Настройка видео и экспорт
После кадрирования улучшите видео с помощью титров, фильтров, анимации и музыки. Закончив редактирование, щелкните значок «Экспорт», чтобы сохранить локально.
2. PowerPoint
Программа PowerPoint предназначена для создания потрясающих презентаций. Но большинство людей не знают этого трюка — он также подходит для обрезки видео в Windows 10. Благодаря функциям вставки видео PowerPoint обрезает видео так же, как вы кадрируете изображение.
Как обрезать видео в Windows 10:
Шаг 1. Откройте PowerPoint и вставьте видео
Откройте новый файл PPT и на первом слайде нажмите «Вставить» > «Видео» > «Видео» на моем ПК, чтобы вставить видео вы хотите обрезать.
Шаг 2. Обрежьте видео
Выберите видео и нажмите «Формат», затем на панели инструментов вы найдете функцию «Обрезать». Теперь вы можете обрезать видео на экране, перетаскивая темные маркеры обрезки по краям видеоклипа.
Экспортированное видео соответствует внешнему виду слайда при воспроизведении видео, включая любые области слайда, не покрытые видео.
Шаг 3. Сохраните слайд как видео. Выберите разрешение здесь, а затем нажмите «Создать видео», чтобы выбрать местоположение экспортируемого файла.
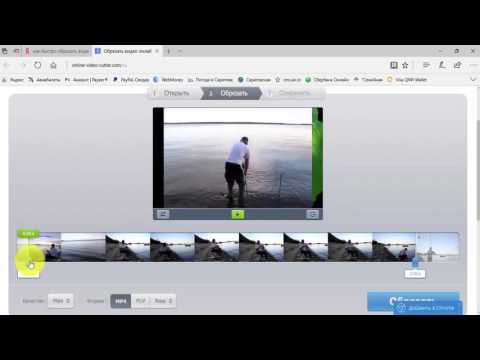 Для рендеринга файла требуется некоторое время.
Для рендеринга файла требуется некоторое время. Как обрезать видео в Powerpoint
3. VLC
Изменение размера видео в Windows 10 с помощью медиаплеера VLC затруднено. Если вам нужен простой рабочий процесс, VLC — не лучший вариант для вас.
Во-первых, вам нужно вручную установить, сколько пикселей вы хотите удалить с четырех сторон. Но проблема в том, что большинство из нас не знает точное число, которое нужно установить. Что еще хуже, он не предлагает визуального способа настройки кадра для обрезки видео в VLC, а это означает, что вы не можете предварительно просмотреть обрезанное видео в VLC.
Как обрезать видео в Windows 10:
Шаг 1. Установите и запустите VLC
Загрузите VLC на свой компьютер и завершите процесс установки. По завершении установки запустите этот бесплатный инструмент.
По завершении установки запустите этот бесплатный инструмент.
Шаг 2. Настройте параметры
Перед использованием VLC для кадрирования видео необходимо внести некоторые изменения в настройки. Перейдите в Меню > Инструменты > Настройки. Затем посмотрите на левую панель и нажмите «Видео»> «Фильтры»> «Croppadd».
Настройка параметров
Шаг 3. Установите размер
На панели Croppadd вам необходимо вручную установить, сколько пикселей вы хотите обрезать слева, справа, сверху и снизу вашего видео. Просто введите точное число в каждое поле, а затем вернитесь к «Видео»> «Фильтр»> установите флажок «Фильтр обрезки видео», наконец, нажмите «Сохранить».
Установите размер
Шаг 4. Обрежьте видео
Перейдите в раздел «Мультимедиа» > «Преобразовать/Сохранить» и нажмите кнопку «Добавить», чтобы импортировать один файл для обрезки. Затем нажмите «Видео» > «Фильтры» и отметьте «Фильтр обрезки видео», чтобы активировать конфигурацию обрезки, которую вы установили ранее. Наконец, нажмите кнопку «Обзор», чтобы выбрать файл назначения, и нажмите кнопку «Пуск», чтобы сохранить его.
Наконец, нажмите кнопку «Обзор», чтобы выбрать файл назначения, и нажмите кнопку «Пуск», чтобы сохранить его.
Добавьте видео, которое вы хотите обрезать
4. Windows Movie Maker
Существует простой способ кадрирования в Windows 10 с помощью встроенной программы редактирования — Windows Movie Maker. Когда дело доходит до обрезки, он предлагает несколько настроенных параметров, которые помогут вам обрезать видео. Следуйте простому руководству ниже, чтобы быстро обрезать видео.
Как обрезать видео в Windows 10 с помощью Windows Movie Maker:
Шаг 1. Добавьте видеофайл для обрезки
Откройте Windows Movie Maker и нажмите кнопку «Медиа», чтобы импортировать видеофайлы для обрезки. Затем перетащите видео на временную шкалу.
Шаг 2. Обрезка видеофайла
Перейдите в меню «Анимация» > «Панорамирование и масштабирование». Выберите эффект из списка и примените его к своему видео.
Добавьте видео, которое хотите обрезать
Шаг 3.
 Экспортируйте видео
Экспортируйте видеоКак только видео вас удовлетворит, сохраните обрезанное видео.
Часто задаваемые вопросы об обрезке видео в Windows 10
#1 В чем разница между обрезкой, обрезкой и разделением?
Обрезка, обрезка и разделение — три широко используемых способа удаления ненужных фрагментов из видео. Но между ними есть принципиальные различия.
Обрезка позволяет удалить левый, правый и нижний углы видео. С помощью кадрирования вы можете изменить перспективу или впечатление от видео и его общей композиции.
Обрезка используется для удаления ненужных элементов в начале или в конце видео.
Разделение — это разделение видео на несколько частей. Вы можете воспользоваться этой функцией, чтобы удалить любой раздел вашего видео.
#2 Как обрезать видео с помощью встроенного редактора в Windows 10?
В Windows 10 есть собственный видеоредактор, который поставляется с каждым компьютером, на котором установлена система.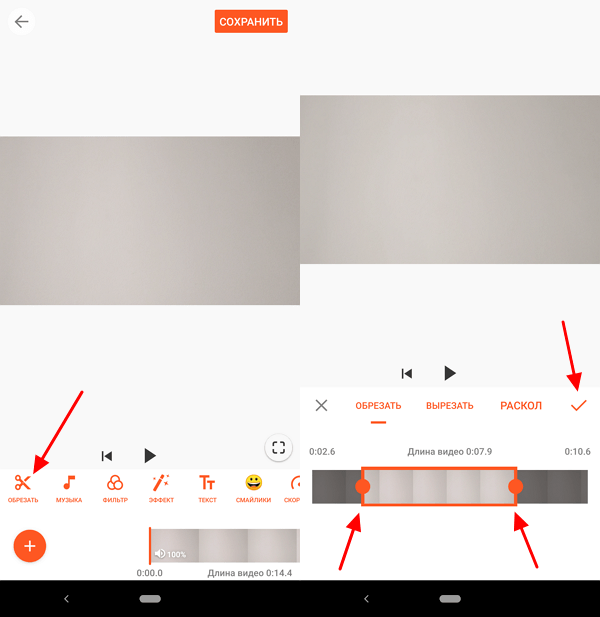

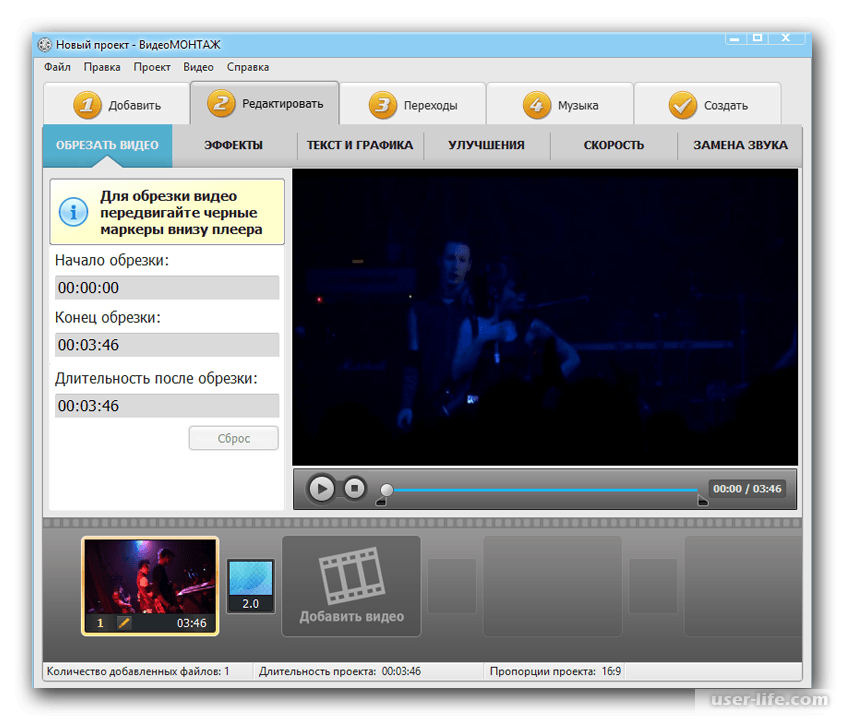
 Вы можете редактировать свои клипы с помощью эффектов, текста, масштабирования, аннотаций, наклеек (смайликов), форм, изображений и многого другого. Профессионально отредактируйте свои видео с помощью онлайн-редактора видео VEED. Это бесплатно!
Вы можете редактировать свои клипы с помощью эффектов, текста, масштабирования, аннотаций, наклеек (смайликов), форм, изображений и многого другого. Профессионально отредактируйте свои видео с помощью онлайн-редактора видео VEED. Это бесплатно! FlexClip
FlexClip