Flip Video Online — Дублируйте любое видео бесплатно
Flip Video Online — Дублируйте любое видео бесплатноУбрать рекламу
Приложение для перелистывания видео
Наш инструмент — это простой и эффективный способ перевернуть ваши видео. Это поможет вам редактировать зеркальные или перевернутые клипы, переворачивая их по горизонтали или вертикали одним щелчком мыши и без загрузки дополнительного программного обеспечения. Все, что вам нужно сделать, это загрузить видео в любом подходящем формате (MP4, AVI, FLV, MOV, 3GP, MKV, WMV или M4V), перевернуть его и загрузить результат.
Как перевернуть видео?
Чтобы перевернуть видео онлайн, вам необходимо выполнить следующие действия:
Выберите видеофайл
Чтобы загрузить клип с компьютера, нужно нажать кнопку «Открыть файл» и выбрать видео в одном из подходящих форматов. В противном случае можно перетащить видеоклип прямо в браузер. Более того, большие видеофайлы можно загружать из Dropbox или Google Drive, так же как и видео, размещенные на веб-сайте.
 Чтобы использовать эту функцию, вам нужно открыть раскрывающееся меню с правой стороны и выбрать предпочтительный вариант.
Чтобы использовать эту функцию, вам нужно открыть раскрывающееся меню с правой стороны и выбрать предпочтительный вариант.Отразить видео
Нажмите одну из двух кнопок зеркального отображения, расположенных в левом нижнем углу, чтобы перевернуть видео по горизонтали или по вертикали. Нажав кнопку воспроизведения, вы также можете просмотреть результат, прежде чем перейти к следующему шагу.
Выберите формат файла
Наш видеоотзеркаливатель позволяет пользователям устанавливать предпочтительный формат файла. Это может быть MP4, MOV, MKV. Таким образом, вы можете использовать этот инструмент не только для зеркального отображения видео, но и для преобразования ваших файлов в различные форматы.
Загрузите свое зеркальное видео
Закончив редактирование, нажмите на кнопку «Сохранить». Когда процесс кодирования завершится, вы можете сохранить видеоклип, нажав «Загрузить». Файл будет сохранен в папке загрузок по умолчанию на компьютере.

Воспользуйтесь нашим онлайн-видеоотзеркаливателем!
Наш инструмент позволит вам быстро перевернуть случайно отзеркаленные или снятые в перевернутом виде кадры. Более того, с его помощью можно добавить в клип несколько креативных эффектов, например, инвертировать гравитацию.
Его можно применять не только в личных целях, например, для повышения вашей популярности в Instagram или TikTok, делая ваши истории более запоминающимися, но и для компаний, позволяя им создавать более привлекательные видео для привлечения новых клиентов.
Более того, с нашим инструментом вам не нужны никакие навыки или опыт. Он имеет удобный интерфейс, который позволит вам наслаждаться процессом редактирования видео.
Наши преимущества
Бесплатно
Наш инструмент бесплатный! Это означает, что вы можете загружать как короткие, так и большие видео, редактировать их, а затем экспортировать окончательные результаты на свой компьютер без водяных знаков.
онлайн
Вам не нужно загружать находчивые приложения, которые требуют крутой кривой обучения.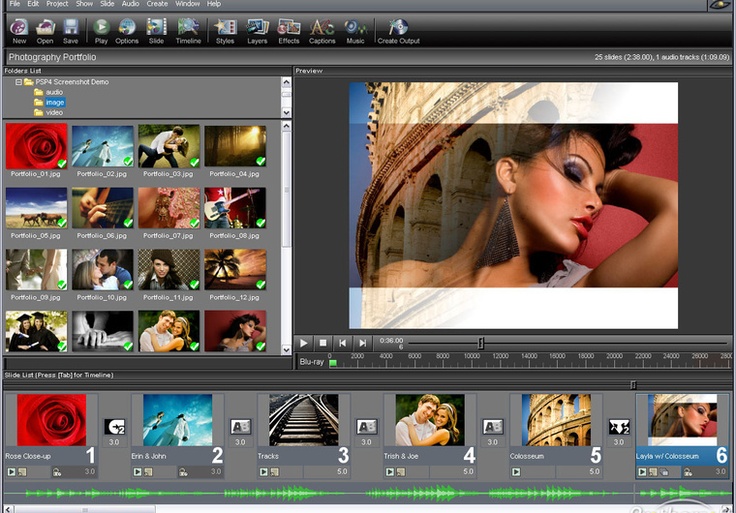 Все можно сделать онлайн и с любого устройства.
Все можно сделать онлайн и с любого устройства.
Перевернуть за секунду
Этот сервис позволяет отзеркалить клип за пару секунд. У него простой дизайн без сложных настроек. Кроме того, вам не нужно тратить время на загрузку, установку и знакомство с новым программным обеспечением.
Подходит для начинающих
Наш инструмент для перелистывания видео имеет интуитивно понятный интерфейс и прост в использовании даже для новичков в редактировании видео. Никаких навыков и опыта не требуется!
Зеркальное отображение видео с легкостью
Все, что вам нужно сделать, это загрузить видеофайл, нажать одну из кнопок, чтобы перевернуть его по горизонтали или вертикали, и сохранить его в предпочтительном формате файла.
Переворачивание любого формата видеофайла, который у вас есть
Наша платформа распознает все основные форматы видеофайлов. Кроме того, вы можете использовать его как конвертер видеофайлов.
Инструменты для конкретных форматов
Отразить GIF Перевернуть MOV Перевернуть MP4 Перевернуть AVI
Часто задаваемые вопросы
Как перевернуть видео?
Чтобы перевернуть видео, выберите его на своем компьютере, в Dropbox, Google Disk или добавьте ссылку. Затем нажмите одну из двух кнопок зеркального отображения, чтобы отразить ее по горизонтали или по вертикали. Сохраните итоговое видео в подходящем формате файла.
Затем нажмите одну из двух кнопок зеркального отображения, чтобы отразить ее по горизонтали или по вертикали. Сохраните итоговое видео в подходящем формате файла.
Могу ли я отразить видео?
Наша платформа позволяет каждому перевернуть любое видео за несколько секунд. Он имеет удобный интерфейс и не требует обучения. Это идеальный инструмент как для новичков, так и для профессионалов в области редактирования видео.
С какими форматами я могу работать в этом приложении?
Этот инструмент поддерживает все основные форматы видеофайлов, такие как MP4, AVI, FLV, MOV, 3GP, MKV, WMV или M4V. Кроме того, его можно использовать для преобразования клипов в другой формат после их редактирования.
Можно ли переворачивать большие видеофайлы?
Конечно! Наш сервис позволяет редактировать видеоролики размером до 4 ГБ. Их можно загрузить с Google Диска или Dropbox.
English Português Italiano Español Deutsch Français Русский Polski Türkçe 日本語 한국어 简体中文 繁體中文 tiếng Việt ภาษาไทย Bahasa Indonesia
Войти через Google
Войти через Facebook
или
Забыли пароль?
Нет аккаунта? Зарегистрируйтесь
Разрешите этому приложению работать с вашим Google Диском
Запись собрания в Teams — Служба поддержки Майкрософт
Любое собрание или звонок Teams можно записать для дальнейшего просмотра.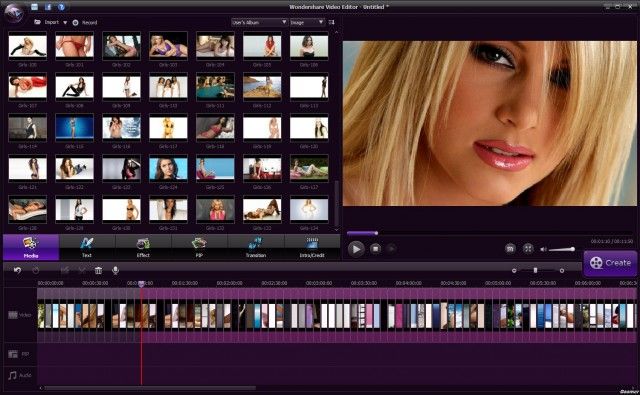 Запись захватывает звук, видео и действия по обмену экранами, и вы можете безопасно делиться ими в вашей организации.
Запись захватывает звук, видео и действия по обмену экранами, и вы можете безопасно делиться ими в вашей организации.
Срок действия записи истекает и автоматически удаляется через заданный период времени. Продолжительность его доступности определяется администратором, но вы можете изменить дату окончания срока действия любой записи. Дополнительные сведения см. в разделе Управление истечением срока действия записи собрания.
Примечания:
-
Записи собраний не будут записывать доски, заметки, общие заметки, а также не будут включать видео или анимации, встроенные в презентации PowerPoint Live.
При просмотре записи собрания вы увидите не более четырех видеопотоков одновременно.
В этой статье
-
Начать запись
-
Остановка записи
-
Поиск записей
-
Кто может начать или остановить запись?
-
Управление истечением срока действия записи собрания
-
Конфиденциальность
-
Устранение неполадок с записями
-
Дополнительные сведения
Важно:
-
С августа 2021 г.

-
Если ваша организация по-прежнему использует Stream, обратите внимание на следующее:
-
После остановки записи она обрабатывается (что может занять некоторое время) и сохраняется в Майкрософт Stream, после чего она готова к воспроизведению.
-
Пользователь, начавший запись, получит электронное письмо от Microsoft Stream, когда запись будет доступна. Он также отображается в чате собрания или в беседе канала, если вы встречаетесь в канале.
org/ListItem»>
Если администратор настроил политику организации для сохранения в Microsoft Stream, перед началом записи потребуется принять ее.
Начать запись
При записи собрания вы также включаете динамическое транскрибирование (если ИТ-администратор разрешает транскрибирование).
-
-
Перейдите к элементам управления собранием и выберите Дополнительные действия > Начать запись.

Все участники собрания получают уведомление о начале записи и транскрибирования.
Примечания:
-
Вы не можете одновременно создавать несколько записей одного собрания. Если один пользователь начинает запись собрания, эта запись сохраняется в облаке и доступна всем участникам.
-
Участники собрания могут просматривать транскрибирование во время собрания. Дополнительные сведения см . в разделе Просмотр динамической транскрибирования.
-
Остановка записи
- org/ListItem»>
-
Выберите один из указанных ниже вариантов.
-
Остановить запись: останавливает запись и транскрибирование в реальном времени.
-
Остановить транскрибирование: останавливает только динамическое транскрибирование. Запись продолжается до тех пор, пока вы не наберете кнопку Остановить запись.

-
Перейдите к элементам управления собранием и выберите Дополнительные действия .
Поиск записей
Записи доступны в разных местах в зависимости от типа собрания.-
Запись обрабатывается и сохраняется в SharePoint, если это было собрание канала или OneDrive, если это было собрание любого другого типа.
-
Запись собрания отображается в чате собрания или беседе канала (если вы встречаетесь в канале).
Примечание: Сейчас гости и внешние участники могут просматривать запись только в том случае, если она явно предоставлена им.
Кто может начать или остановить запись?
Любой пользователь, отвечающий следующим критериям, может начать или остановить запись, даже если организатор собрания не присутствует, если у организатора собрания включен параметр политики облачной записи.
-
Имеет одну из следующих лицензий:Office 365 корпоративный E1, E3, E5, F3, A1, A3, A5, M365 Бизнес, Бизнес Премиум или Бизнес Основные компоненты.
-
Запись включена ИТ-администратором.
-
Не является гостем или пользователем из другой организации.
|
Тип пользователя |
Может начать запись? |
Может остановить запись? |
|---|---|---|
|
Организатор собрания |
|
|
|
Пользователь из той же организации |
|
|
|
Пользователь из другой организации или компании |
|
|
|
Гость |
|
|
|
Анонимный пользователь |
|
|
Примечания:
- org/ListItem»>
-
Запись остановится автоматически, когда все участники покинут собрание. Если кто-то забудет уйти, запись автоматически заканчивается через четыре часа.
-
Если у одного из участников есть политика для записи соответствия требованиям, собрание будет записано в соответствии с политикой, даже если этот участник является представителем другой организации.
Запись продолжается, даже если пользователь, начавший ее, покинул собрание.
С помощью Teams Premium организаторы собраний могут легко управлять тем, кто может записывать данные при планировании собраний Teams. Существует два варианта записи собрания: организаторы и соорганизаторы или организаторы и выступающие.
Существует два варианта записи собрания: организаторы и соорганизаторы или организаторы и выступающие.
Подробные сведения о выборе выступающих и изменении ролей участников до и во время собрания см. в статье Роли в собрании Teams.
Примечание: Teams Premium — это лицензия на надстройку, которая предоставляет дополнительные функции, позволяющие сделать собрания Teams более персонализированными, интеллектуальными и безопасными. Чтобы получить доступ к этой лицензии, обратитесь к ИТ-администратору.
-
Перейдите в Календарь в левой части приложения и выберите Новое собрание в правом верхнем углу.
org/ListItem»>
-
В приглашении на собрание выберите Параметры собрания.
-
При необходимости настройте участников собрания в качестве выступающих и соорганизаторов.
-
Рядом с пунктом Кто может записывать, выберите параметр в раскрывающемся меню.
Пригласите людей на собрание.
6. Нажмите кнопку Сохранить и отправьте приглашение на собрание.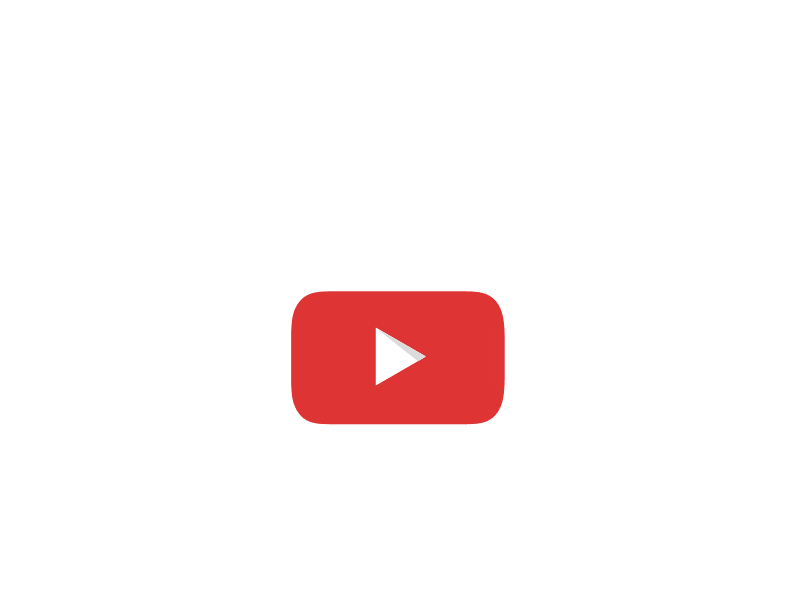
Управление истечением срока действия записи собрания
Параметры администратора определяют, будет ли (и когда) истек срок действия записи. Если у записи есть дата окончания срока действия, вы увидите сообщение, указывающее, что запись появляется в чате собрания после окончания собрания.
Откройте область сведений, чтобы просмотреть или изменить дату окончания срока действия.
Есть несколько различных способов добраться до этого:
-
Щелкните запись, чтобы открыть ее в браузере. Открыв страницу браузера, выберите в правом верхнем углу, чтобы открыть область сведений.

-
Или перейдите в раздел Мои файлы на сайте OneDrive или SharePoint и просмотрите список. Наведите указатель мыши на нужную запись, выберите Показать действия (три вертикальные точки справа от имени файла) и выберите Сведения.
Когда область сведений открыта, найдите дату окончания срока действия. Здесь вы увидите текущую дату.
Откройте раскрывающийся список, чтобы просмотреть параметры изменения даты. Продление доступности записи на определенное количество дней или выбор конкретной даты в календаре. Если вы не хотите, чтобы он был удален, также можно выбрать Нет срока действия .
Примечания:
- org/ListItem»>
-
Владелец записи получит сообщение электронной почты по истечении срока ее действия. На этом этапе у них будет до 90 дней, чтобы восстановить его из корзины. После восстановления срок действия записи больше не истечет автоматически.
-
Просмотр записи не повлияет на дату окончания срока действия.
org/ListItem»>
Сообщение о том, что срок действия записи истекает, будет сохраняться в записи в чате, даже если вы удалите дату окончания срока действия. Но не беспокойтесь: если вы выбрали нет срока действия, срок действия не истечет.
Дополнительные сведения для администраторов можно найти здесь.
Конфиденциальность
Когда начинается запись собрания, Teams демонстрирует уведомление всем участникам в классической версии, в Интернете и мобильных приложениях Teams, а также пользователям, присоединившимся по телефону.
В некоторых расположениях законодательно требуется получить разрешение всех пользователей, прежде чем начать запись с ними. Перед началом убедитесь в соблюдении правил.
Дополнительные сведения см. в заявлении о конфиденциальности Майкрософт.
Устранение неполадок с записями
Если у вас возникли проблемы с записью собрания, возможно, вам потребуется помощь ИТ-администратора для их устранения. При продолжении учитывайте следующее:
При продолжении учитывайте следующее:
-
Организатор собрания и средство записи должны иметь одну из следующих лицензий:Office 365 корпоративный E1, E3, E5, F3, A1, A3, A5, M365 Бизнес, Бизнес Премиум или Бизнес Основные компоненты.
-
ИТ-администратор должен предоставить лицензию на запись организатору собрания и записывающему участнику.
-
Гости и федеративные пользователи не могут записывать собрания и звонки.
Дополнительные сведения
Воспроизведение и публикация записи собрания
Удаление записи собрания
Редактирование записи разговоров собрания
Download Any Video Converter — лучшее программное обеспечение и приложения
Реклама
Быстро конвертируйте видео в аудиофайлы!
Free Video to Audio Converter Software — это бесплатный инструмент, разработанный специально для операционной системы Windows.
 Хотя он не поддерживает более старые версии…
Хотя он не поддерживает более старые версии…Надежный конвертер видео для ПК
Any Video Converter — бесплатная видеопрограмма, разработанная Anvsoft Inc. для ПК. Это мультимедийное программное обеспечение предоставляет пользователям возможности конвертирования видео…
Сохраняйте видео и песни на Youtube бесплатно
Хотите скачать свое любимое видео на Youtube? Как насчет сохранения видео в аудиоформате? YTD Music Downloader Pro здесь, чтобы помочь вам. Это мультимедийное приложение…
Преобразование любого видео в формат 3GP
Allok Video to 3GP Converter — это инструмент, способный конвертировать любые видеофайлы в формат 3GP, чтобы их можно было воспроизводить на мобильных телефонах. Поскольку…
Конвертируйте любые видео с помощью этой программы
В настоящее время преобразование видео является обычной практикой из-за абсурдного количества форматов файлов и устройств.
 Скорее всего, пользователи столкнутся с ситуацией…
Скорее всего, пользователи столкнутся с ситуацией…Any Video Converter Pro.
Бесплатный и мощный видео конвертер
Any Video Converter Freeware — это специализированная утилита, которая позволяет конвертировать видео практически в любой формат по вашему выбору. Как следует из названия,…
Аудио и видео конвертер с поддержкой нескольких форматов
Полная версия приложения для Android от Skiller Apps.
AVS: Any Video Converter — бесплатная программа для создания видео для Android. Он имеет простой пользовательский интерфейс и прост в использовании, и вы можете выбирать из множества вариантов…
Конвертер AVI в MP4 для личного использования
Бесплатный конвертер AVI в MP4 обеспечивает быстрый и удобный способ изменения между различными форматами видео одним нажатием кнопки.
 Однако есть и…
Однако есть и…Универсальный конвертер видео для пользователей Windows
Any Video Converter Ultimate — это мощная программная система, которая предоставляет пользователям возможность беспрепятственно изменять формат практически любого видео…
Высококачественные 3D-фильмы
Free 3D Video Converter — это бесплатное программное обеспечение для работы с видео от Amazing-Share. Программное обеспечение позволяет легко превращать обычные 2D-видео в анаглифные 3D-видео….
Бесплатный конвертер видео MP4. Конвертируйте любые видеофайлы в формат MP4
Free Media Converter конвертирует аудио и видео форматы
Разработчики freemediaconverter.org создали Free Media Converter, программу, предназначенную для того, чтобы пользователи могли наслаждаться своими видео и аудио мультимедиа на всех своих.
 ..
..Все форматы Программное обеспечение Video Converter — Конвертируйте видео в любой формат
Программное обеспечение All Formats Video Converter позволяет легко конвертировать ваши видеофайлы из одного формата в другой. Простое в использовании программное обеспечение работает быстро и…
Ummy Video Converter — самый быстрый способ конвертировать любое видео
Если вы когда-либо были разочарованы долгим и извилистым процессом преобразования видео из одного формата в другой, это программное обеспечение для вас. Ummy…
Самый простой способ конвертировать файлы MXF
Конвертер MXF — это полезное приложение, разработанное Amazing-Share, которое позволит вам конвертировать все ваши файлы MXF в любой видеоформат. Просто импортируйте…
Извлекайте аудио из любого видео и конвертируйте во все популярные аудиоформаты без потерь.

Удобный метод преобразования медиафайлов
Video to Video Converter — это бесплатное программное обеспечение от Media Converters, которое изменяет форматы любых видео- и аудиофайлов.
Преобразование различных видео в разные форматы одновременно
Full Video Converter — полноценный конвертер, работающий с абсолютно любым форматом аудио и видео.
Реклама
SVP — проект SmoothVideo — преобразование частоты кадров видео в реальном времени
проект SmoothVideo
Мы, команда SVP, были бы рады попрощаться с архаичным стандартом кино 24 кадра в секунду. Мы считаем, что SVP является обязательным продуктом для каждого, кто любит смотреть фильмы на ПК.
SVP конвертирует любое видео в 60 fps (и даже выше) и исполняет это в реальном времени прямо в вашем любимом видеоплеере.
Другие версии
Выглядит намного реалистичнее и его намного легче смотреть, особенно в 3D.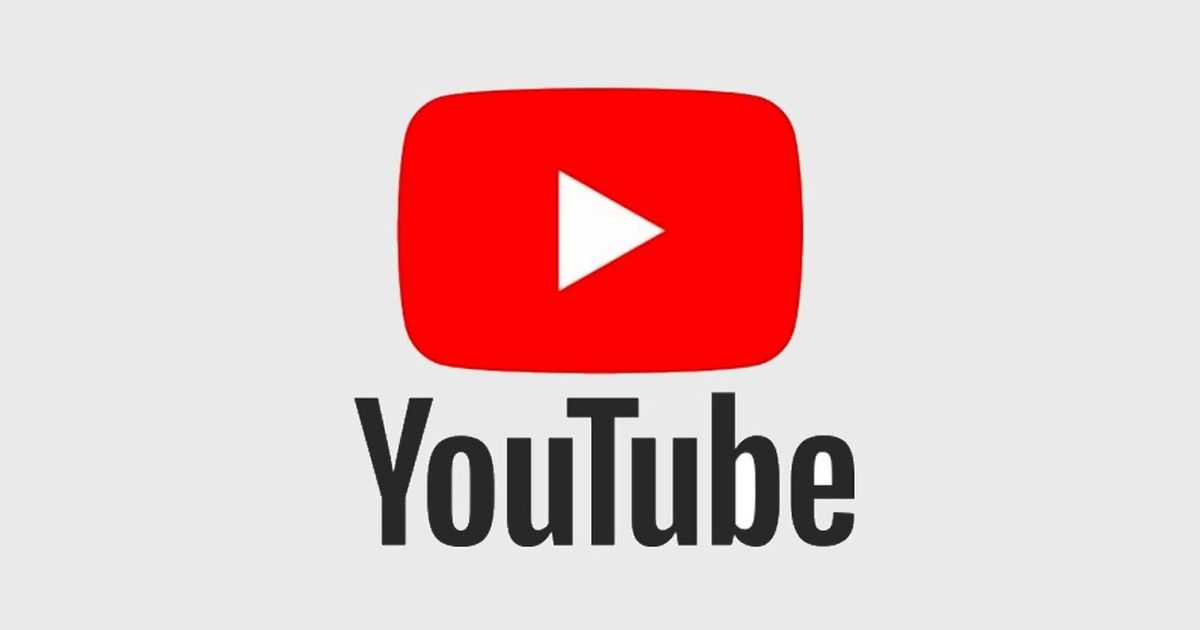
Питер Джексон
Режиссер
3D показывает вам окно в реальность, чем выше частота кадров, тем больше стекло из окна.
Джеймс Кэмерон
Директор
Кто-то скажет, что преобразование частоты кадров не стоит усилий и приводит к почти такому же низкому качеству видео, как и масштабирование изображения, часто с мыльной оперой эффект, который они ненавидят. Но они ошибаются! Из обширных отзывов сообщества мы узнали, что любой, кто на самом деле посмотрел хотя бы 3 фильма с высокой частотой кадров, никогда не захочет смотреть что-либо в устаревшем стандарте 24 кадра в секунду .
Интерполяция кадров особенно хорошо работает для аниме: при чрезвычайно низкой частоте кадров источника оно воспринимается гораздо более реалистичным при преобразовании в высокую частоту кадров.
Взгляните на некоторые образцы ниже и не забудьте переключить Качество на YouTube на 1080p60 или 720p60!
Характеристики SVP
- Преобразование частоты кадров до 60/120/144+ кадров в секунду
- Поддержка NVIDIA Optical Flow (также известная как DLSS3)
- Интерполяция нейронной сети RIFE
- Большинство видеоплееров, включая Plex и VLC
- Поддержка 4K/HDR
- Поддержка VR и BD3D (в некоторых плеерах)
- Играйте, конвертируйте, транслируйте
- Регулярные обновления
- Видеоплеер Android
Как это работает
SVP использует тот же метод интерполяции кадров, что и в дорогих телевизорах и проекторах (см.

 Чтобы использовать эту функцию, вам нужно открыть раскрывающееся меню с правой стороны и выбрать предпочтительный вариант.
Чтобы использовать эту функцию, вам нужно открыть раскрывающееся меню с правой стороны и выбрать предпочтительный вариант.
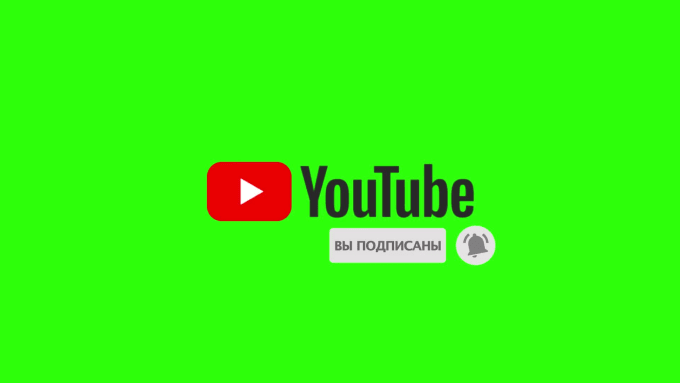



 Хотя он не поддерживает более старые версии…
Хотя он не поддерживает более старые версии… Скорее всего, пользователи столкнутся с ситуацией…
Скорее всего, пользователи столкнутся с ситуацией… Однако есть и…
Однако есть и… ..
..