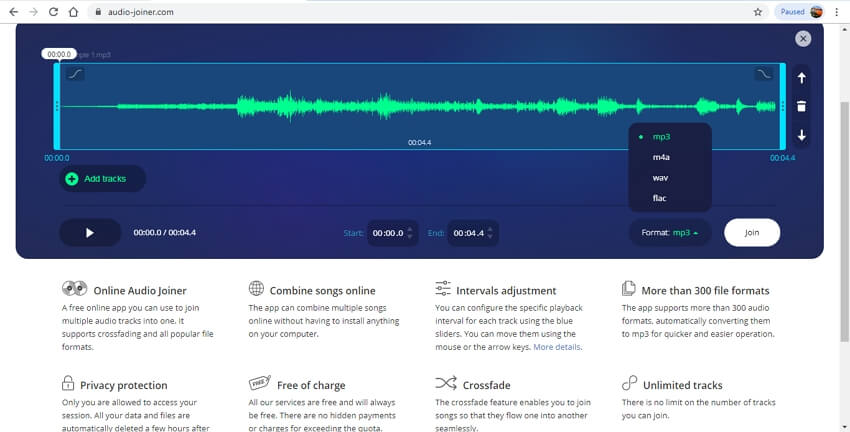Добавляйте музыку к изображениям онлайн – Бесплатный конструктор фото с музыкой
VistaCreate – это не только редактор для простых изображений. В нем можно создавать и продвинутые дизайны! Добавьте музыку в любую картинку, анимацию или MP4-видео всего за минуту в нашем удобном интерфейсе.
Добавить музыку
Выберите шаблон для редактирования
Показать больше
Инструменты для добавления музыки в изображения онлайн
Создавая контент в VistaCreate, вам не нужно вникать в сложные объяснения – вы интуитивно поймете, как добавить музыку в свой визуальный контент. Это настолько просто, что на создание дизайнов у вас будет уходить всего несколько минут.
Тысячи треков
В VistaCreate вас ждет встроенная библиотека музыки с тысячами треков – и каждый из них можно использовать в своих дизайнах уже сейчас.
 Не нужно быть опытным дизайнером, чтобы создавать впечатляющий контент!
Не нужно быть опытным дизайнером, чтобы создавать впечатляющий контент!Миллионы уникальных изображений
Скорее всего, вы уже знаете, какой трек лучше всего подходит вашему дизайну, но как насчет изображений? В VistaCreate у вас под рукой миллионы фото и иллюстраций – выбирайте любые.
Загружайте свою музыку
Ваш выбор музыки не ограничивается только тем, что собрано в нашей встроенной библиотеке. Загружайте свои треки в приложение VistaCreate и сразу используйте их в своих дизайнах.
Установите длину трека
Если нужно создать рекламу с хронометражем строго 17 секунд под энергичную музыку, вы в правильном месте! Тут вы можете выбрать длительность проигрывания контента – для этого нужно всего несколько кликов.
Редактируйте графику профессионально
Хотите создать дизайн, который запомнится всем? Тогда примените фотоэффекты, поэкспериментируйте со шрифтами и добавьте в свой дизайн абстрактные элементы – например, линии и геометрические фигуры. В VistaCreate есть все, что может вам понадобиться!
Профессиональные дизайн-шаблоны
В VistaCreate тысячи дизайн-шаблонов – и вы с легкостью отредактируете любой элемент композиции. Меняйте цвета, перемещайте объекты, накладывайте их друг на друга и, конечно, добавляйте музыку!
Начать сейчас
Когда использовать фоторедактор с музыкой
Вы можете добавлять музыку не только в простых дизайнах – и, конечно, хронометраж треков тоже не ограничен условными 10 секундами. В VistaCreate удобно создавать многостраничные дизайны со своим саундтреком или даже с голосовыми заметками.
В VistaCreate удобно создавать многостраничные дизайны со своим саундтреком или даже с голосовыми заметками.
Сделайте слайдшоу для YouTube
Функция добавления музыки – то, что нужно тем, кто выпускает обучающие видео о создании музыки, фильмов и YouTube-контента. Вы можете создавать несколько фрагментов с разной графикой и добавлять к ним звук. Ищите подходящие треки в библиотеке VistaCreate или загружайте свои.
Создавайте рекламу для Instagram и Facebook
Вы больше не ограничены стандартным форматом рекламных баннеров для бизнеса. Теперь можно делать яркую рекламу со звуком и вовлекать аудиторию еще лучше. Люди с большей вероятностью кликнут на рекламу, где есть музыка, которая им нравится.
Сделайте презентацию со звуковыми эффектами
Добавьте музыку на несколько слайдов – и ваша презентация точно запомнится.
 Длинные и насыщенные презентации могут утомлять. Чтобы этого не произошло, добавьте тихую фоновую музыку – и ваши слайды точно станут центром внимания.
Длинные и насыщенные презентации могут утомлять. Чтобы этого не произошло, добавьте тихую фоновую музыку – и ваши слайды точно станут центром внимания.Создавайте интро и аутро для подкастов
Если хочется запустить подкаст или обновить заставку, просто загрузите свой контент в наш редактор и настройте все за несколько минут. Еще можно переносить анимированные дизайн-объекты из нашей медиабиблиотеки, чтобы добавить в свой контент еще больше энергии.
как добавить музыку в изображения
1
Создать учетную запись в vistacreate
Создайте учетную запись VistaCreate, чтобы все ваши дизайны сохранялись автоматически в ваших личных папках.

2
Выбрать дизайн-формат и шаблон
В VistaCreate вы можете создать контент на любой случай. Выберите подходящий формат, затем найдите нужный вам дизайн – и начните создавать.
3
Добавить музыку в картинку
Когда создадите дизайн, добавьте музыку и установите длительность проигрывания, передвинув бегунок.
Отредактировать и загрузить
Внесите последние изменения в свой дизайн и загрузите его или поделитесь им в соцсетях прямо из VistaCreate.

Частые вопросы
Можно ли загружать свою музыку или другие треки в формате MP3?
Да, конечно! Мы сделали все, чтобы вам было невероятно удобно работать с музыкой. Вы можете выбирать любой из тысячи треков в медиабиблиотеке VistaCreate или загружать свои в раздел «Моя музыка».
Можно ли добавлять музыку из библиотеки в свое изображение или видео?
-
Можно ли изменить громкость, которая стоит по умолчанию?
Узнайте, как синхронизировать аудио и видео в Premiere Pro с помощью функции «Объединение клипов»
Руководство пользователя Отмена
Поиск
- Руководство пользователя Adobe Premiere Pro
- Выпуски бета-версии
- Обзор программы бета-тестирования
- Домашняя страница бета-версии Premiere Pro
- Начало работы
- Начало работы с Adobe Premiere Pro
- Новые возможности Premiere Pro
- Заметки о выпуске | Premiere Pro
- Сочетания клавиш в Premiere Pro
- Специальные возможности в Premiere Pro
- Руководство по рабочим процессам с длинным форматами и эпизодами
- Начало работы с Adobe Premiere Pro
- Требования к оборудованию и операционной системе
- Рекомендации по аппаратному обеспечению
- Системные требования
- Требования к ГП и драйверу ГП
- Рендеринг с ускорением графического процессора и аппаратное кодирование/декодирование
- Рекомендации по аппаратному обеспечению
- Создание проектов
- Создать проект
- Открытие проектов
- Перемещение и удаление проектов
- Работа с несколькими открытыми проектами
- Работа с ссылками проекта
- Обратная совместимость проектов Premiere Pro
- Как открыть и редактировать проекты Premiere Rush в Premiere Pro
- Передовой опыт: создание собственных шаблонов проектов
- Рабочие среды и рабочие процессы
- Рабочие среды
- Вопросы и ответы | Импорт и экспорт в Premiere Pro
- Работа с панелями
- Управление касанием и жестами в Windows
- Использование Premiere Pro в конфигурации с двумя мониторами
- Рабочие среды
- Захват и импорт
- Захват
- Захват и оцифровка видеоматериала
- Захват видео в форматах HD, DV или HDV
- Пакетный захват и повторный захват
- Настройка системы для захвата медиаданных в форматах HD, DV или HDV
- Захват и оцифровка видеоматериала
- Импорт
- Передача файлов
- Импорт неподвижных изображений
- Импорт цифрового аудио
- Импорт из Avid или Final Cut
- Импорт AAF-файлов проекта из Avid Media Composer
- Импорт XML-файлов проекта из Final Cut Pro 7 и Final Cut Pro X
- Импорт AAF-файлов проекта из Avid Media Composer
- Поддерживаемые форматы файлов
- Оцифровка аналогового видео
- Работа с тайм-кодом
- Захват
- Редактирование
- Редактирование видео
- Эпизоды
- Создание и изменение последовательностей
- Изменение настроек эпизода
- Добавление клипов в последовательности
- Изменение порядка клипов в последовательностях
- Поиск, выбор и группировка клипов в последовательностях
- Редактирование эпизодов, загруженных в исходный монитор
- Упрощение последовательностей
- Рендеринг и предпросмотр последовательностей
- Работа с маркерами
- Исправление источника и определение целевых дорожек
- Определение редактирования сцен
- Видео
- Создание и воспроизведение клипов
- Обрезка клипов
- Синхронизация аудио и видео с помощью функции «Объединение клипов»
- Рендеринг и замена медиа
- Отмена, история и события
- Заморозка и удерживание кадров
- Работа с соотношением сторон
- Создание и воспроизведение клипов
- Аудио
- Обзор аудио в Premiere Pro
- Микшер аудиодорожек
- Настройка уровней громкости
- Редактирование, восстановление и улучшение звука с помощью панели Essential Sound
- Автоматическое понижение громкости аудио
- Ремикс аудио
- Управление громкостью и панорамированием клипа с помощью микширования аудиоклипа
- Балансировка и панорамирование аудио
- Усовершенствованное аудио — фонограммы, понижающее микширование и маршрутизация
- Аудиоэффекты и переходы
- Работа с аудиопереходами
- Применение аудиоэффектов
- Измерение уровня звука с помощью эффекта «Акустический локатор»
- Запись аудиомиксов
- Редактирование аудио на таймлайне
- Сопоставление аудиоканалов в Premiere Pro
- Использование аудиодорожки Adobe Stock в Premiere Pro
- Обзор аудио в Premiere Pro
- Дополнительные функции редактирования
- Редактирование многокамерной передачи
- Настройка и использование головного дисплея для видео с эффектом погружения в Premiere Pro
- Редактирование VR-материалов
- Редактирование многокамерной передачи
- Передовой опыт
- Передовой опыт: ускорение микширования аудио
- Передовой опыт: эффективное редактирование
- Рабочие процессы редактирования для полнометражных фильмов
- Видеоэффекты и переходы
- Обзор видеоэффектов и переходов
- Эффекты
- Типы эффектов в Premiere Pro
- Применение и удаление эффектов
- Шаблоны настроек эффектов
- Автоматическое переформатирование видео для различных каналов социальных сетей
- Эффекты цветокоррекции
- Изменить продолжительность и скорость клипов
- Корректирующие слои
- Стабилизация видеоряда
- Переходы
- Применение переходов в Premiere Pro
- Изменение и настройка переходов
- Морфо-вырезка
- Заголовки, графика и подписи
- Обзор панели «Основные графические элементы»
- Заголовки
- Создание заголовка
- Графика
- Создание фигуры
- Выравнивание и распределение объектов
- Изменение внешнего вида текста и фигур
- Применение градиентов
- Добавление возможностей гибкого дизайна к графическим элементам
- Установка и использование шаблонов анимационного дизайна
- Замена изображений или видео в шаблонах анимационного дизайна
- Используйте шаблоны анимационного дизайна на основе данных
- Подписи
- Перевод речи в текст
- Работа с подписями
- Проверка орфографии, поиск и замена
- Экспорт текста
- Перевод речи в текст в Premiere Pro | Вопросы и ответы
- Рекомендации: ускорение обработки графики
- Удаление прежней версии конструктора заголовков в Premiere Pro | Вопросы и ответы
- Обновление устаревших заголовков до графики источника
- Анимация и ключевые кадры
- Добавление, навигация и установка ключевых кадров
- Эффекты анимации
- Используйте эффект движения для редактирования и анимации клипов
- Оптимизация автоматизации ключевого кадра
- Перемещение и копирование ключевых кадров
- Просмотр и настройка эффектов и ключевых кадров
- Добавление, навигация и установка ключевых кадров
- Создание композиции
- Создание композиции, альфа-каналы и управление непрозрачностью клипа
- Маскирование и отслеживание
- Режимы наложения
- Создание композиции, альфа-каналы и управление непрозрачностью клипа
- Цветовая коррекция и градация
- Обзор: рабочие процессы цветокоррекции в Premiere Pro
- Автоматитческая цветовая коррекция
- Творческие эксперименты с цветами при помощи стилей Lumetri
- Регулировка цветов с помощью RGB и кривых цветового тона / насыщенности
- Коррекция и совмещение цветов разных кадров
- Использование вторичных элементов управления HSL на панели «Цвет Lumetri»
- Создание виньеток
- Представления Look и таблицы LUT
- Области Lumetri
- Управление цветом дисплея
- HDR для трансляций
- Включить поддержку DirectX HDR
- Экспорт медиа
- Экспорт видео
- Экспорт Управления наборами
- Рабочий процесс и обзор экспорта
- Быстрый экспорт
- Экспорт для мобильных устройств и публикации в Интернете
- Экспорт неподвижного изображения
- Экспорт проектов для других приложений
- Экспортирование OMF-файлов для Pro Tools
- Экспорт в формат Panasonic P2
- Настройки экспорта
- Ссылка на настройки экспорта
- Основные настройки видео
- Параметры кодирования
- Рекомендации: ускорение экспорта
- Совместная работа: Frame.
 io, продукты и проекты группы
io, продукты и проекты группы- Совместная работа в Premiere Pro
- Frame.io
- Установка и активация Frame.io
- Использование Frame.io с Premiere Pro и After Effects
- Вопросы и ответы
- Продукты
- Использование продуктов
- Работа с клипами в проектах продукта
- Передовой опыт: работа с продуктами
- Проекты группы
- Начало работы с командными проектами
- Создать проект группы
- Добавление мультимедиа и управление ими в командных проектах
- Совместная работа с помощью Team Projects
- Общий доступ к изменениям и управление ими вместе с соавторами проекта группы
- Архивация, восстановление и удаление командных проектов
- Начало работы с командными проектами
- Работа с другими приложениями Adobe
- After Effects и Photoshop
- Dynamic Link
- Audition
- Prelude
- Организация ресурсов и управление ими
- Работа с панелью «Проект»
- Организуйте ресурсы на панели «Проект»
- Воспроизведение ресурсов
- Поиск ресурсов
- Библиотеки Creative Cloud
- Синхронизация настроек в Premiere Pro
- Объединение, преобразование и архивирование проектов
- Управление метаданными
- Рекомендации
- Передовой опыт: уроки телевещания
- Передовой опыт: работа с нативными форматами
- Передовой опыт: уроки телевещания
- Работа с панелью «Проект»
- Повышение производительности и устранение неполадок
- Настройка параметров
- Сброс настроек
- Работа с прокси
- Обзор прокси
- Процесс использования поглощения и прокси
- Обзор прокси
- Проверьте, совместима ли ваша система с Premiere Pro
- Premiere Pro для процессоров Apple
- Удаление мерцания
- Чересстрочная развертка и порядок полей
- Интеллектуальный рендеринг
- Поддержка панели управления
- Передовой опыт: работа с нативными форматами
- База знаний
- Выявленные неполадки
- Исправленные ошибки
- Устранение проблем с сбоем Premiere Pro
- Зеленое и розовое видео в Premiere Pro или Premiere Rush
- Как управлять медиа-кэшем в Premiere Pro
- Исправление ошибок при рендеринге или экспорте
- Устранение проблем c воспроизведением и производительностью в Premiere Pro
- Настройка параметров
- Мониторинг ресурсов и автономные медиафайлы
- Мониторинг ресурсов
- Использование исходного монитора и программного монитора
- Использование контрольного монитора
- Офлайн медиа
- Работа с офлайн клипами
- Создание клипов для автономного редактирования
- Повторное связывание автономных медиаданных
- Работа с офлайн клипами
- Мониторинг ресурсов
Premiere Pro предоставляет способ синхронизации аудио и видео, который называется объединением клипов. Эта функция упрощает для пользователей процесс синхронизации аудио и видео, записанных по отдельности (процесс иногда называется двухсистемной записью). С помощью команды «Объединение клипов» можно выбрать видеоклип и синхронизировать с ним до 16 аудиоканалов. Клипы, составляющие объединенный клип, называются клипами-компонентами.
Эта функция упрощает для пользователей процесс синхронизации аудио и видео, записанных по отдельности (процесс иногда называется двухсистемной записью). С помощью команды «Объединение клипов» можно выбрать видеоклип и синхронизировать с ним до 16 аудиоканалов. Клипы, составляющие объединенный клип, называются клипами-компонентами.
Клипы можно объединить, выбирая их либо на панели «Проект», либо на панели «Таймлайн». Команду «Объединение клипов» можно выполнить либо с помощью меню «Клип», либо из контекстного меню. Эта команда зависит от контекста, поэтому нужно выделить несколько клипов, чтобы она стала доступной.
Можно объединить один или несколько аудиоклипов с одним видеоклипом или AV-клипом. Суммарное количество аудиодорожек, допустимых в объединенном клипе, равно 16, включая любое сочетание монофонических клипов, стереоклипов или клипов объемного звука 5.1. Один монофонический клип будет учитываться как одна дорожка, один стереоклип — как 2 дорожки, а клипы объемного звука 5.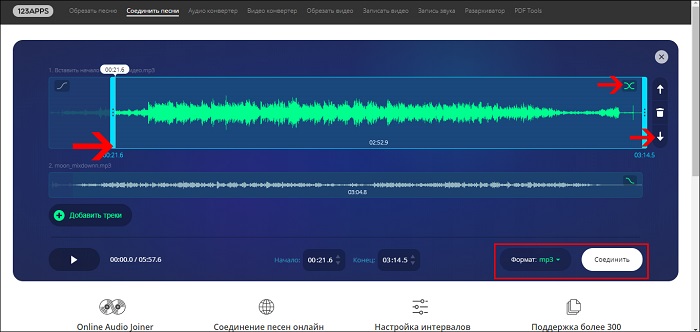 1 — как 6 дорожек.
1 — как 6 дорожек.
Создание объединенного клипа не заменяет и не изменяет исходные клипы.
Объединение клипов на панели «Проект»
Для объединения клипов на панели «Проект» выполните перечисленные ниже действия.
- Выберите видеоклип, с которым нужно объединить аудиоклипы. Обратите внимание, что в любом объединенном клипе может быть только один видеоклип.
- Щелкните мышью, удерживая нажатой клавишу SHIFT или CTRL(COMMAND для Mac OS), чтобы выбрать только те клипы, которые содержат лишь аудио и которые нужно объединить с видеоклипом.
- Выполните одно из следующих действий.
- Выберите команду «Клип» > «Объединение клипов».
- Щелкните правой кнопкой мыши (или щелкните, удерживая нажатой клавишу CONTROL для Mac OS), затем выберите в контекстном меню команду «Объединение клипов».
Откроется диалоговое окно «Объединение клипов». Выберите для точки синхронизации один из следующих вариантов:
- «На основе точки входа».
 Для задания синхронизации на основе точки входа, например, в момент начальной хлопушки сюжета.
Для задания синхронизации на основе точки входа, например, в момент начальной хлопушки сюжета. - «На основе точки выхода». Для задания синхронизации на основе точки выхода, например, в момент конечной хлопушки сюжета.
- «На основе соответствующего временного кода». Для задания синхронизации на основе временного кода, общего для клипов.
- «На основе маркеров клипа». Для задания точки синхронизации на основе нумерованного маркера клипа в середине сюжета. Эта функция доступна, только если в каждом клипе-компоненте есть хотя бы один нумерованный маркер.
Нажмите кнопку «ОК». Объединенный клип появляется на панели «Проект» с именем, соответствующим видеоклипу или, при отсутствии видео, самому верхнему из выбранных аудиоклипов (на основе текущего порядка сортировки в подборке). В конец имени нового объединенного клипа добавляется «- объединенный». Пользователи могут при необходимости переименовать этот элемент.
Использовать видеоклип при создании объединенного клипа необязательно, что позволяет объединять только аудиоклипы. Можно использовать только один клип, содержащий видео.
Можно использовать только один клип, содержащий видео.
Объединение клипов на панели «Временная шкала»
Для объединения клипов на панели «Временная шкала» выполните перечисленные ниже действия.
- Выберите клипы (если они еще не выбраны), а затем выполните одно из следующих действий.
- Перетащите клипы-компоненты на панель «Проект».
- Выберите команду «Клип» > «Объединение клипов».
Откроется диалоговое окно «Объединение клипов».
- Нажмите кнопку «ОК». Объединенный клип появится на панели «Проект».
Клипы, объединяемые на панели «Временная шкала», для каждого клипа-компонента добавляются от начала клипа. Для объединения клипов на основе конца клипа, временного кода или нумерованного маркера используйте функцию синхронизации до объединения клипов.
Синхронизация клипов на панели «Временная шкала»
Синхронизация клипов выравнивает несколько клипов на панели «Временная шкала». После синхронизации клипов можно создать объединенный клип.
После синхронизации клипов можно создать объединенный клип.
Чтобы синхронизировать клипы на панели «Временная шкала», сначала отредактируйте клипы на панели «Временная шкала», а затем выполните одно из следующих действий.
- Выполните согласование клипов вручную, перетащив их так, чтобы они были синхронизированы.
- Выполните согласование клипов с помощью функции «Синхронизировать». Для этого выполните перечисленные ниже действия.
- Выберите клипы, которые нужно синхронизировать.
- Выберите команду «Клип» > «Синхронизировать».
Откроется диалоговое окно «Синхронизация». Выберите для точки синхронизации один из следующих вариантов:
- На основе начала клипа
- На основе конца клипа
- На основе соответствующего временного кода
- На основе маркеров клипа
Нажмите кнопку «ОК». Теперь клипы синхронизированы.
Редактирование объединенных клипов
Обычно работа с объединенными клипами очень похожа на работу с любым другим клипом.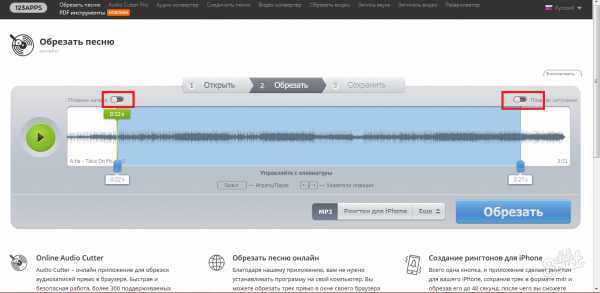 Существует несколько отличий рабочего процесса, которые стоит отметить.
Существует несколько отличий рабочего процесса, которые стоит отметить.
Редактирование объединенных клипов с пробелами на временной шкале
Объединенные клипы ведут себя по-другому во время их редактирования на таймлайне: в частности, если в их компонентной структуре содержатся «разрывы».
Когда доступен еще один клип-компонент Если точка входа или выхода отмечена в месте разрыва аудио- или видеоклипа, а над этим разрывом или под ним доступен другой клип-компонент, при редактировании объединенного клипа на панели «Таймлайн» для разрыва Premiere Pro использует соответствующую дорожку.
Когда других клипов-компонентов нет Обратите внимание, что при размещении аудио- и видеоклипов в объединенном клипе возможна ситуация, когда для разрыва отсутствует другой клип-компонент. Если точки входа или выхода были отмечены в месте разрыва, при попытке добавления объединенных клипов на таймлайн появится предупреждение «Недопустимая правка. Отсутствуют медиаданные в диапазоне с меткой «Вход/выход» в исходном фрагменте, когда вы пытаетесь добавить объединенный клип на «Таймлайн». При попытке перетащить объединенный клип на панель «Временная шкала» появится значок невозможности перетаскивания.
Отсутствуют медиаданные в диапазоне с меткой «Вход/выход» в исходном фрагменте, когда вы пытаетесь добавить объединенный клип на «Таймлайн». При попытке перетащить объединенный клип на панель «Временная шкала» появится значок невозможности перетаскивания.
Все пробелы в видео будут воспроизводиться черным цветом. Все пробелы в аудио, если на другой дорожке нет другого аудиоклипа-компонента, будут воспроизводиться как тишина.
Обрезка объединенных клипов
Обрезка объединенных клипов очень похожа на обрезку любого другого клипа, за исключением следующего:
- Обрезка применяется одинаково ко всем клипам-компонентам, с сохранением всех смещений.
- Чтобы обрезать край одного клипа-компонента, пользователи могут временно отменить синхронизацию, удерживая при перетаскивании нажатой клавишу-модификатор ALT/OPTION.
- При обрезке отдельных клипов-компонентов привязка, если она включена, происходит на концах другого компонента.
- Применяются обычные правила обрезки, объединенный клип можно обрезать только до точки, в которой есть хотя бы один кадр, входящий во все клипы-компоненты.

Объединенные клипы и панель «Метаданные»
При создании объединенного клипа метаданные каждого из клипов-компонентов копируются на панель «Метаданные». При отображении метаданных для объединенного клипа есть ряд отличий. А именно:
Просмотр метаданных Можно просмотреть метаданные одного клипа-компонента. Чтобы просмотреть метаданные для клипа-компонента, выберите его имя в контекстном меню «Файл». Соответствующие метаданные появятся на панели метаданных.
Ввод метаданных Можно ввести метаданные для клипа-компонента или для всего объединенного клипа.
- Выберите в контекстном меню «Файл» нужный компонент, а затем введите метаданные для клипа.
- Выберите в контекстном меню «Файл» пункт «Все файлы», затем введите метаданные для объединенного клипа. Любые данные, введенные в свойство, будут введены в XMP для всех файлов компонентов, составляющих объединенный клип.
Отображение всех файлов действует подобно выделению нескольких клипов и отображается если значения свойств выделения не совпадают.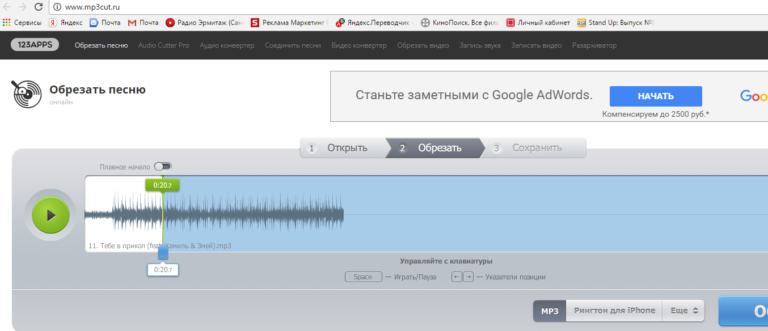 Подобно выделению нескольких объектов, если выбран режим отображения «Все файлы», все данные, введенные для свойства, будут введены в XMP каждого файла-компонента, из которого состоит объединенный клип.
Подобно выделению нескольких объектов, если выбран режим отображения «Все файлы», все данные, введенные для свойства, будут введены в XMP каждого файла-компонента, из которого состоит объединенный клип.
Для создания объединенного клипа используйте тайм-код главного аудиоклипа
При создании объединенного клипа можно использовать тайм-код главного аудиоклипа. При создании объединенного клипа можно также скрыть звук камеры-источника.
Выполните следующие действия.
- Выберите видеоклип и аудиоклип, содержащие тайм-код.
- Выберите команду «Клип» > «Объединение клипов».
- В диалоговом окне «Объединение клипов» выполните одно из следующих действий.
- Чтобы использовать тайм-код главного аудиоклипа для создания объединенного клипа, установите флажок «Использовать тайм-код аудио из клипа». После установки флажка выберите аудиодорожку, с которой нужно синхронизировать видео, из всплывающего меню.
- Чтобы удалить из клипа звук источника из камеры, установите флажок «Удалить аудио из AV-клипа».

4. Нажмите кнопку ОК.
Ограничения для объединенных клипов
При работе с объединенными клипами существует несколько ограничений.
- Команда «Заменить материал» не работает.
- Не поддерживается присоединение сценариев Adobe Story, а поэтому и преобразование речи в текст.
Примечание:
Если сценарий Adobe Story присоединен к аудиоклипу перед объединением, можно преобразовать речь в текст после объединения клипов. Выберите в контекстном меню «Файл» на панели «Метаданные» или «Все файлы», либо аудиоклип, содержащий сценарий, а затем нажмите кнопку «Анализировать». - В объединенном клипе не поддерживается полное управление сопоставлением аудиоканалов.
- Аудио для объединенного клипа преобразуется только в монофоническую звуковую дорожку. Не поддерживаются форматы обмена Final Cut Pro XML и AAF.
- Не поддерживается автоматическая синхронизация с использованием аудиосигналов, автономного временного кода, временного кода времени суток, внешнего временного кода или отдельного временного кода аудио.

- Отображение в Adobe Bridge не поддерживается.
- После своего создания объединенный клип нельзя ни синхронизировать, ни настроить. Чтобы повторно синхронизировать или настроить клипы необходимо создать новый объединенный клип.
- Исправление содержимого объединенного клипа не поддерживается. Но, если определенный клип-компонент удален, для объединенного клипа можно выполнить повторную привязку.
- Объединенные клипы или части ранее объединенных клипов нельзя использовать для повторного объединения или создания нового объединенного клипа. Для создания объединенного клипа можно использовать только клипы-компоненты.
Справки по другим продуктам
- Обзор аудио в Premiere Pro
- Редактирование, восстановление и улучшение аудио с помощью панели «Основной звук»
Вход в учетную запись
Войти
Управление учетной записью
Online MP3 Joiner — Объединяйте MP3-файлы онлайн, бесплатно
MP3 Joiner
Присоединяйтесь, объединяйте аудиофайлы MP3 онлайн. Бесплатный, простой в использовании.
Бесплатный, простой в использовании.
Объединение нескольких файлов MP3 вместе
Объединение нескольких файлов MP3 в один файл MP3 с помощью нашего бесплатного онлайн-редактора и средства объединения аудио. Объединяйте аудио прямо из браузера. Вам не нужно скачивать и устанавливать приложение. VEED также позволяет редактировать аудио — разделять, обрезать и переупорядочивать аудиоклипы и сохранять их как один файл MP3. Объединяйте файлы MP3 с минимальной потерей качества звука. Программное обеспечение для редактирования аудио от VEED является бесплатным и простым в использовании. Просто перетащите аудиоклипы на временную шкалу. Редактируйте аудио всего за несколько кликов!
Как объединить файлы MP3:
1. Загрузите файлы MP3
Загрузите два или более аудиофайлов MP3 в редактор, нажав «Выбрать файлы MP3». Вы можете перетащить их из папки в окно редактора.
2. Отредактируйте или добавьте больше аудиоклипов
После загрузки файла MP3 вы увидите страницу аудиоредактора, где вы можете отредактировать или добавить еще больше клипов для объединения.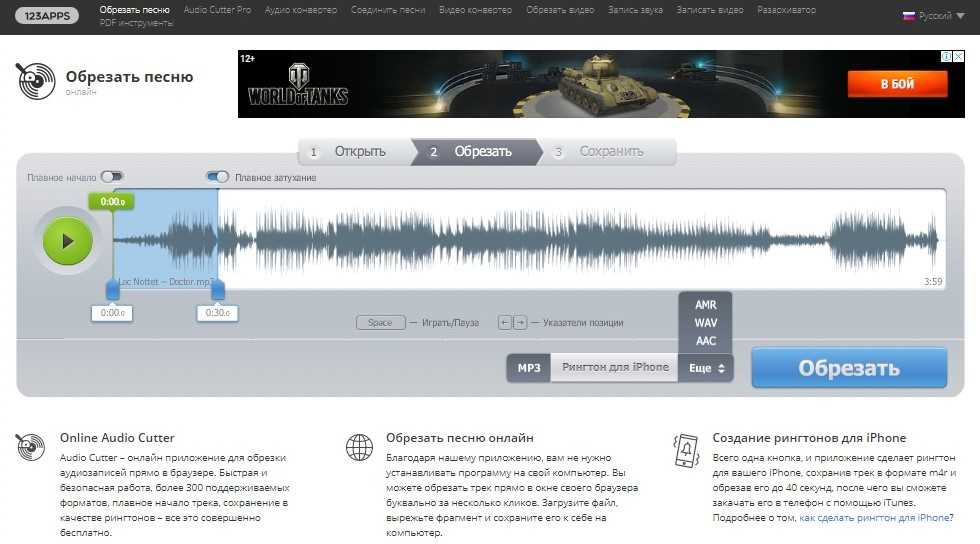 Чтобы добавить больше аудиоклипов, просто щелкните значок плюса (+) на панели редактирования в правом нижнем углу экрана.
Чтобы добавить больше аудиоклипов, просто щелкните значок плюса (+) на панели редактирования в правом нижнем углу экрана.
3. Экспортируйте новый файл MP3
Просто нажмите «Экспорт», и ваш новый аудиофайл MP3 будет загружен на ваше устройство.
Бесплатный онлайн-объединитель MP3-файлов
Наш онлайн-объединитель MP3-файлов бесплатен и доступен из любого браузера. VEED безупречно работает на Windows, Mac, Linux и всех мобильных устройствах. Не нужно платить за дорогие приложения или ежемесячные подписки!
Аудио- и видеоредактор и конвертер
VEED также представляет собой полное программное обеспечение для редактирования видео- и аудиофайлов. Вы можете добавить фоновую музыку, звуковые эффекты, озвучку и многое другое. Вы также можете создавать видео из своих аудиодорожек. Добавляйте звук, изображения, текст и даже рисуйте поверх видео. Это также видео конвертер — загружайте другие видеофайлы, такие как AVI, MOV или WebM, и конвертируйте их в MP4. Сделайте ваши видео совместимыми со всеми медиаплеерами!
Сделайте ваши видео совместимыми со всеми медиаплеерами!
Объединение аудиоклипов в различных форматах
Вы можете добавлять и комбинировать аудиодорожки в любом формате — MP3, WAV, OGG и других! Независимо от формата аудио, которое вы загружаете, оно будет экспортировано в выбранный вами формат. Просто нажмите на нужный тип файла в параметрах экспорта.
Часто задаваемые вопросы
Что говорят о VEED
Лучшее и самое простое в использовании простое программное обеспечение для редактирования видео! Я пробовал множество других онлайн-редакторов на рынке и был разочарован. С VEED у меня не было проблем с видео, которые я там создавал. В нем есть все, что мне нужно, в одном месте, например, индикатор выполнения для моих 1-минутных клипов, автоматические транскрипции для всего моего видеоконтента и настраиваемые шрифты для единообразия моего визуального брендинга.
Диана Б., стратег по социальным сетям, самозанятый
Veed — отличный браузер с лучшей командой, которую я когда-либо видел. Veed позволяет использовать субтитры, редактирование, кодирование эффектов/текста и многие другие расширенные функции, с которыми другие редакторы просто не могут конкурировать. Бесплатная версия прекрасна, но версия Pro не идеальна. Имейте в виду, что это браузерный редактор, о котором мы говорим, и уровень качества, который позволяет Veed, ошеломляет и в худшем случае полностью меняет правила игры.
Veed позволяет использовать субтитры, редактирование, кодирование эффектов/текста и многие другие расширенные функции, с которыми другие редакторы просто не могут конкурировать. Бесплатная версия прекрасна, но версия Pro не идеальна. Имейте в виду, что это браузерный редактор, о котором мы говорим, и уровень качества, который позволяет Veed, ошеломляет и в худшем случае полностью меняет правила игры.
Chris Y.
Мне нравится использовать VEED, так как преобразование речи в субтитры является наиболее точным, что я видел на рынке. Это позволило мне отредактировать видео всего за несколько минут и вывести видеоконтент на новый уровень
Лаура Хейдт, менеджер по маркетингу бренда, Carlsberg Importers
Лучшее и самое простое в использовании простое программное обеспечение для редактирования видео!
Я пробовал множество других онлайн-редакторов на рынке и был разочарован. С VEED у меня не было проблем с видео, которые я там создавал.
В нем есть все, что мне нужно, в одном месте, например, индикатор выполнения для моих 1-минутных клипов, автоматические транскрипции для всего моего видеоконтента и настраиваемые шрифты для единообразия моего визуального брендинга.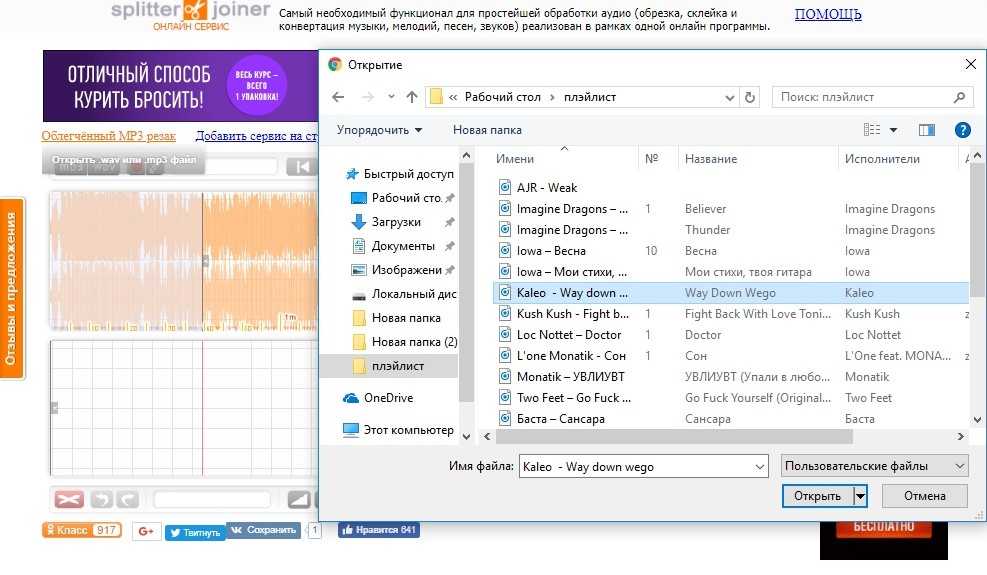
Диана Б., стратег по социальным сетям, самозанятый
Veed — отличный браузер с лучшей командой, которую я когда-либо видел. Veed позволяет использовать субтитры, редактирование, кодирование эффектов/текста и многие другие расширенные функции, с которыми другие редакторы просто не могут конкурировать. Бесплатная версия прекрасна, но версия Pro не идеальна. Имейте в виду, что это браузерный редактор, о котором мы говорим, и уровень качества, который позволяет Veed, ошеломляет и в худшем случае полностью меняет правила игры.
Chris Y.
Мне нравится использовать VEED, так как преобразование речи в субтитры является наиболее точным, что я видел на рынке. Это позволило мне отредактировать видео всего за несколько минут и вывести видеоконтент на новый уровень
Лаура Хейдт, менеджер по маркетингу бренда, Carlsberg Importers
Лучшее и самое простое в использовании простое программное обеспечение для редактирования видео!
Я пробовал множество других онлайн-редакторов на рынке и был разочарован.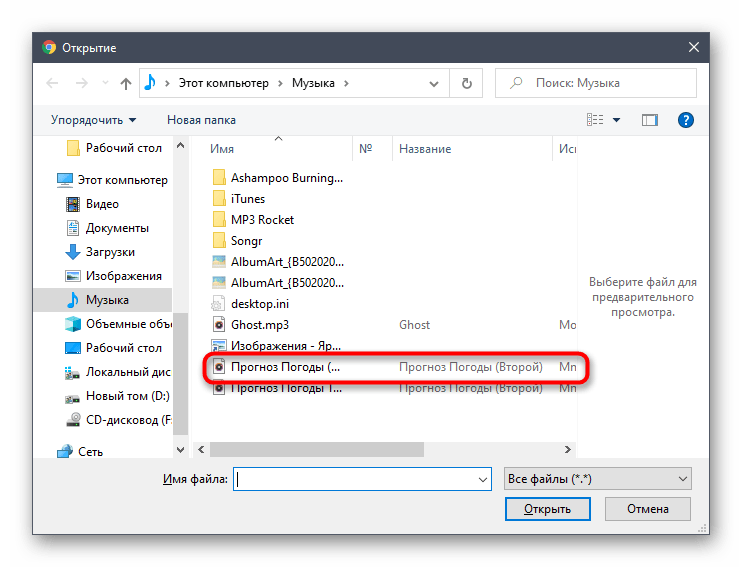 С VEED у меня не было проблем с видео, которые я там создавал.
В нем есть все, что мне нужно, в одном месте, например, индикатор выполнения для моих 1-минутных клипов, автоматические транскрипции для всего моего видеоконтента и настраиваемые шрифты для единообразия моего визуального брендинга.
С VEED у меня не было проблем с видео, которые я там создавал.
В нем есть все, что мне нужно, в одном месте, например, индикатор выполнения для моих 1-минутных клипов, автоматические транскрипции для всего моего видеоконтента и настраиваемые шрифты для единообразия моего визуального брендинга.
Диана Б — стратег по социальным сетям, самозанятый
5 лучших инструментов для слияния и разделения аудио для файлов MP3
Большинство людей не хотят разбираться в том, как объединять аудиофайлы, особенно если это означает изучение чего-то сложного. Вместо этого они предпочли бы найти отличный разделитель или слияние MP3 и избавить себя от головной боли.
Даже если вы не работаете в СМИ, существует тысяча различных сценариев, в которых вы можете оказаться в кабине. Когда возникает необходимость объединить файлы MP3, куда вы обращаетесь?
Вам не нужно продвинутое программное обеспечение для разделения аудио, чтобы соединить аудиофайлы или выполнить другие простые задачи, подобные этой. В этой статье мы рассмотрим некоторые из лучших программ для разделения аудио в Интернете. Есть ли что-нибудь более раздражающее, чем отсутствие подходящего инструмента для работы?
В этой статье мы рассмотрим некоторые из лучших программ для разделения аудио в Интернете. Есть ли что-нибудь более раздражающее, чем отсутствие подходящего инструмента для работы?
1. Лучший бесплатный аудиоредактор: Audacity
Поддерживаемые форматы: Любой
Audacity — идеальное приложение, если вам нужен полный контроль над процессом. С помощью этого аудиообъединителя и сплайсера вы можете объединять и разделять любой бит аудио на столько частей, сколько захотите, и все это бесплатно.
Что приятно, так это то, что у вас также будет доступ ко всем другим функциям Audacity, включая звуковые фильтры и эффекты. Они могут пригодиться для музыкальных файлов, которые необходимо каким-либо образом очистить или улучшить.
Это далеко не все, что вы можете сделать с Audacity. Чтобы узнать больше о том, что может сделать этот невероятный разделитель аудиодорожек, ознакомьтесь с этими креативными примерами использования Audacity.
Загрузка: Audacity для Windows, Mac и Linux (бесплатно)
2. Лучший инструмент для слияния аудио: MP3 Toolkit
Поддерживаемые форматы: AAC, FLAC, MP3, MP4, OGG, WAV, WMA и др.
MP3 Toolkit — это набор из шести отдельных инструментов для работы со звуком, каждый из которых полезен по-своему: Converter, Ripper, Tag Editor, Merger, Cutter и Recorder. В этой статье нас больше всего интересуют слияние и обрезка.
Слияние позволяет вам взять несколько аудиофайлов, переставить их в любом порядке, а затем экспортировать их как один комбинированный аудиофайл. Разделитель аудиофайлов позволяет вам взять один аудиофайл, выбрать время начала и окончания, а затем экспортировать этот выбор в виде отдельного аудиофайла.
Вы можете скачать MP3 Toolkit бесплатно, загрузка незарегистрированного продукта. На сайте немного неясно, что предлагает зарегистрированный продукт по сравнению с незарегистрированной установкой.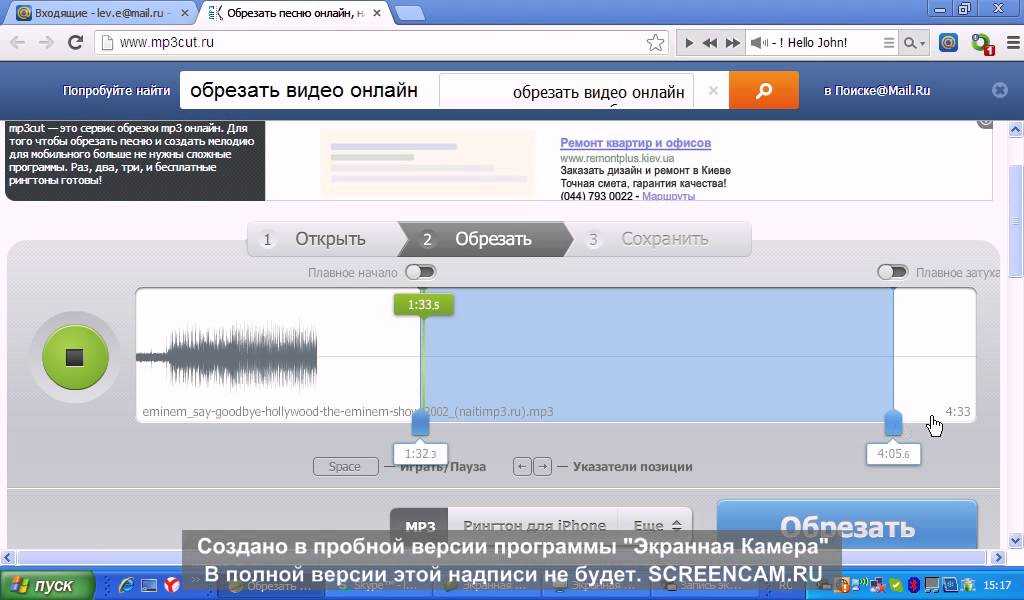 Все, что мы знаем, это то, что эти инструменты отлично справляются со своей задачей.
Все, что мы знаем, это то, что эти инструменты отлично справляются со своей задачей.
Скачать: MP3 Toolkit для Windows (бесплатно, $30)
Связано: Лучшие бесплатные онлайн-редакторы аудио в Интернете
3. Лучший инструмент для разделения аудио: mp3DirectCut
Поддерживаемые форматы: AAC, MP3
mp3DirectCut — изящный небольшой аудиоредактор, легкий и простой. Вы ничего не можете с ним сделать, но он очень хорош в своей единственной истинной цели в жизни: основных операциях редактирования звука, включая вырезание, копирование, вставку и запись звука.
Что отличает это программное обеспечение для слияния MP3 от большинства, так это тот факт, что оно напрямую манипулирует аудиофайлами, не требуя их предварительной распаковки. Это не только приводит к ускорению рабочего процесса; он также сохраняет исходное качество звука. Файл не нужно повторно сжимать, когда придет время экспортировать ваш проект, исключая посредников.
Другие примечательные функции включают редактирование тегов ID3, обнаружение пауз, пакетную обработку файлов, автоматическое разделение дорожек по значению времени и автоматическое создание имен файлов и тегов при разделении дорожек. Одним из наших лучших вариантов является простое и серьезное приложение для объединения аудиофайлов.
Загрузить: mp3DirectCut для Android | Windows (бесплатно)
Связано: Как сжать большие аудиофайлы
4. Еще один инструмент для разделения аудио: Mp3Splt
Поддерживаемые форматы: FLAC, MP3, OGG
Если вы можете преодолеть атмосферу старой школы, которую создает сайт, MP3Splt — еще один отличный вариант, когда качество звука является важным фактором.
Прежде всего: убедитесь, что вы загружаете Mp3Splt-GTK, а не просто Mp3Splt. Последний представляет собой инструмент командной строки, который немного сложнее освоить. Графический интерфейс версии GTK обеспечивает гораздо более плавную работу, особенно для новичков.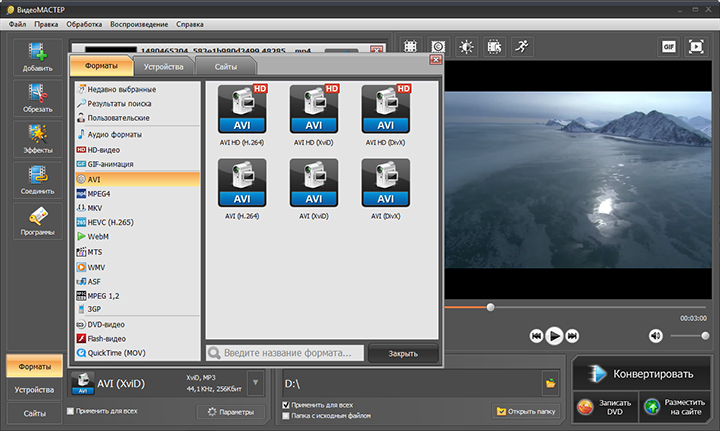
Как и mp3DirectCut, Mp3Splt может работать с аудиофайлом без его предварительной распаковки, что ускоряет рабочий процесс и не влияет на качество звука. Однако этот разделитель аудиофайлов намного проще. Вы просто выбираете время начала и окончания, а затем экспортируете этот выбор в виде отдельного аудиофайла.
Если у вас есть целый альбом, сохраненный в виде одного аудиофайла, Mp3Splt может автоматически разделить ваши медиафайлы с помощью файлов CUE, которые отмечают, где начинается и заканчивается каждая дорожка. Также доступно автоматическое разделение с использованием обнаружения паузы. В экспортированных файлах можно даже редактировать теги ID3.
Скачать: Mp3Splt для Windows и Mac (бесплатно)
5. Как объединить файлы MP3 без программного обеспечения Audio Merger: командная строка!
Поддерживаемые платформы: Windows, Mac, Linux
Поддерживаемые форматы: Любой
В Windows
Одна из замечательных особенностей Windows заключается в том, что вы можете делать много интересных вещей, используя базовые утилиты командной строки, поставляемые вместе с операционной системой.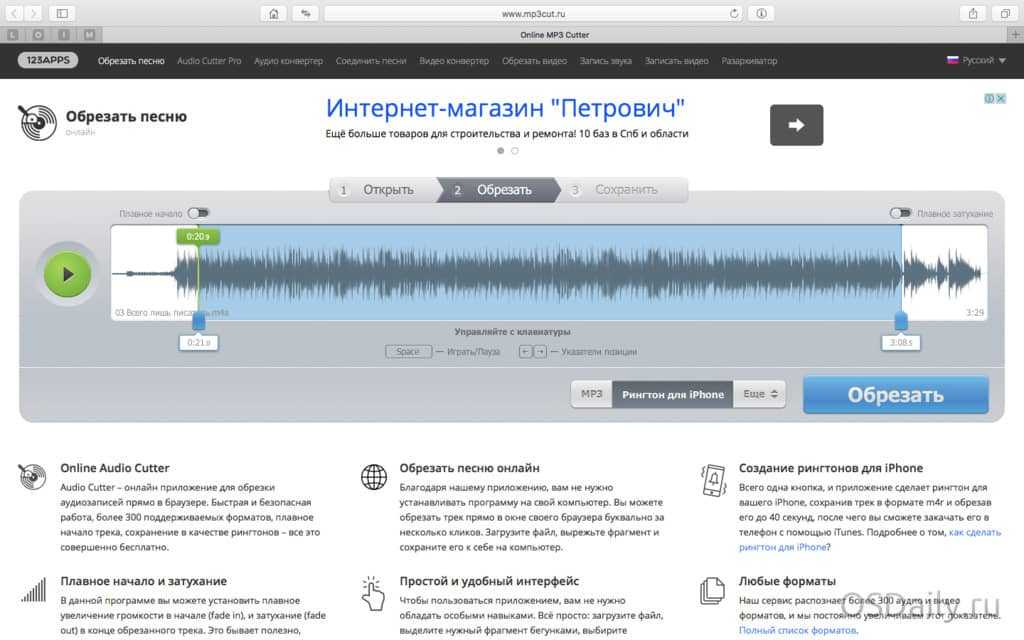 Например, команда copy фактически может объединить файлы MP3 в один.
Например, команда copy фактически может объединить файлы MP3 в один.
Начните с открытия окна командной строки. Вы можете сделать это, выполнив поиск cmd в меню «Пуск» или выбрав Командная строка в меню питания (сочетание клавиш Windows + X ).
В командной строке перейдите в каталог, в котором хранятся ваши файлы MP3. В этом примере это будет папка «Загрузки»:
.компакт-диск C:\Пользователи\Джоэл\Загрузки
Затем используйте следующую команду:
копировать /b файл1.mp3 + файл2.mp3 новыйфайл.mp3
Берет содержимое file1.mp3 и file2.mp3 и объединяет их в третий файл с именем newfile.mp3 . У вас может быть столько исходных файлов, сколько вы хотите, если вы разделяете их знаком +, например:
копировать /b файл1.mp3 + файл2.mp3 + файл3.mp3 + файл4.mp3 новыйфайл.mp3
Недостатком этого метода является то, что это буквальное объединение файлов, поэтому теги ID3 для всех исходных MP3, кроме первого, будут потеряны где-то в середине результирующего MP3.

 Не нужно быть опытным дизайнером, чтобы создавать впечатляющий контент!
Не нужно быть опытным дизайнером, чтобы создавать впечатляющий контент!
 Длинные и насыщенные презентации могут утомлять. Чтобы этого не произошло, добавьте тихую фоновую музыку – и ваши слайды точно станут центром внимания.
Длинные и насыщенные презентации могут утомлять. Чтобы этого не произошло, добавьте тихую фоновую музыку – и ваши слайды точно станут центром внимания.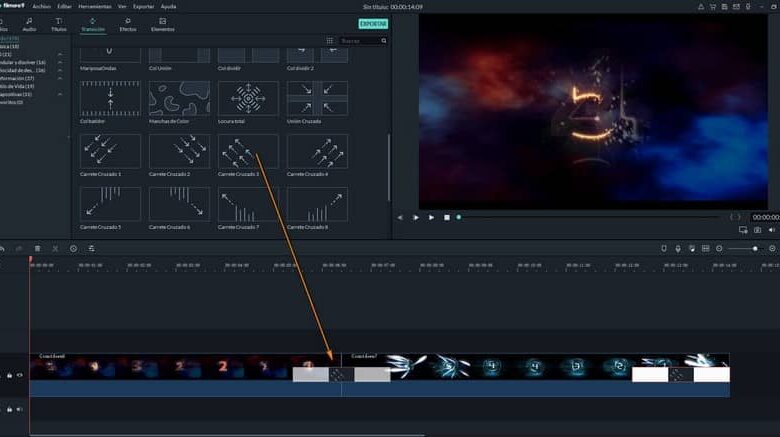
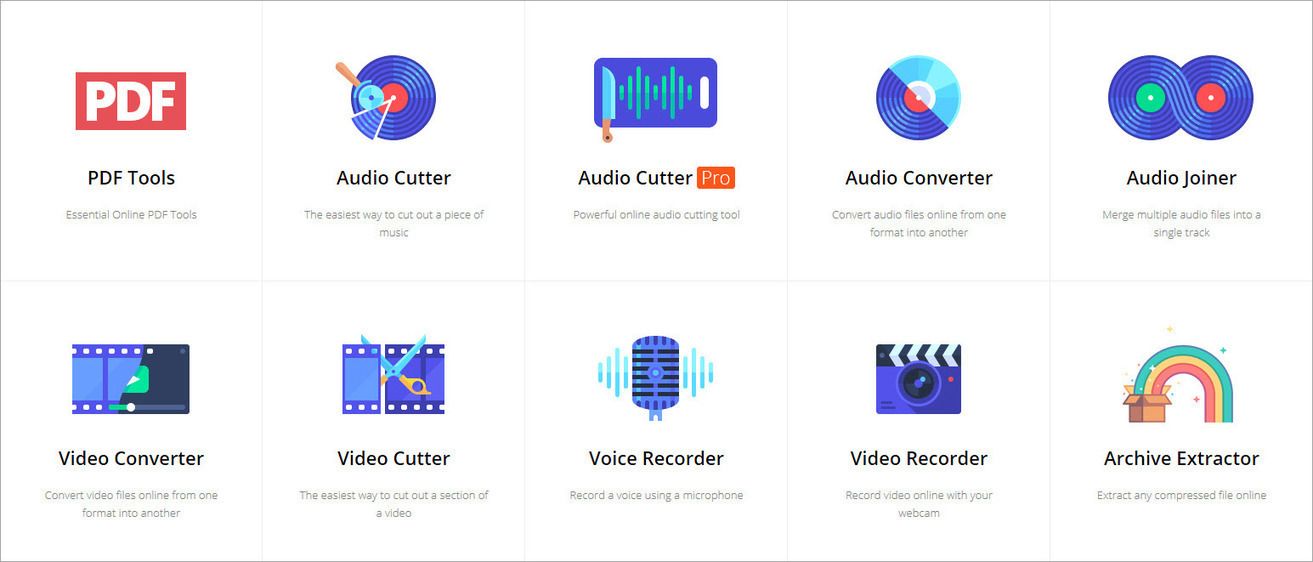
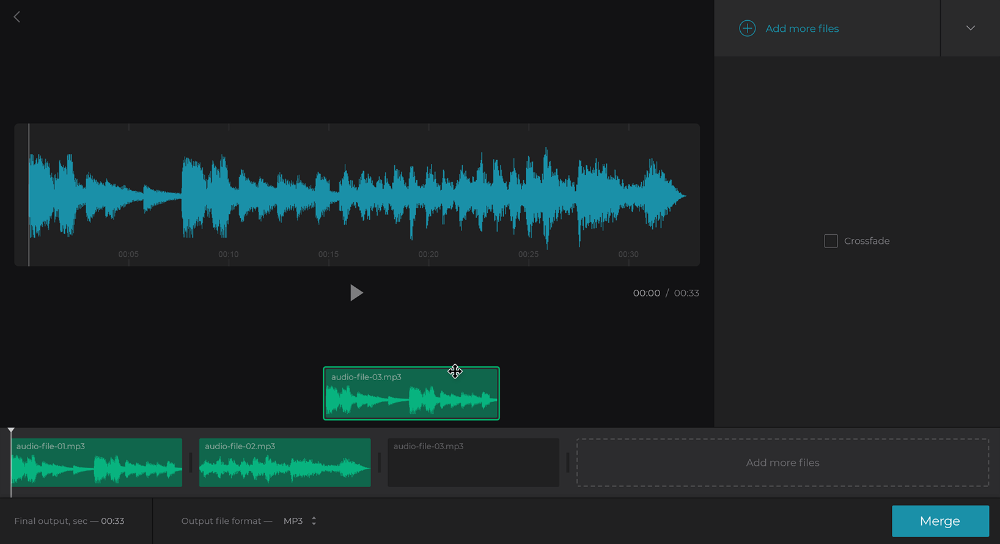 io, продукты и проекты группы
io, продукты и проекты группы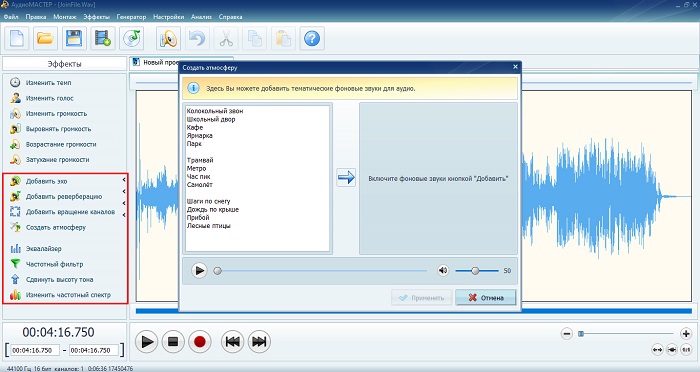 Для задания синхронизации на основе точки входа, например, в момент начальной хлопушки сюжета.
Для задания синхронизации на основе точки входа, например, в момент начальной хлопушки сюжета.