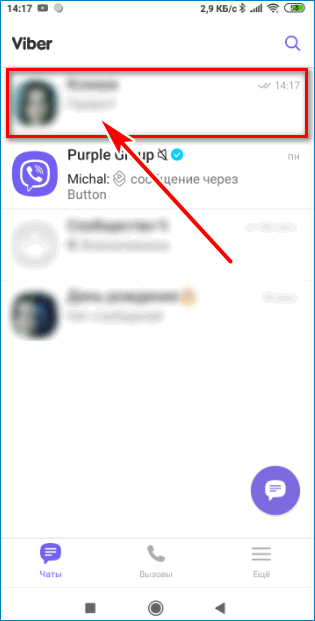Что такое Viber и как им пользоваться?
Первые мессенджеры появились много лет назад. Помните приложение ICQ? Им, кажется, пользовались едва ли не все пользователи рунета. Сегодня все изменилось, в почете совсем другие мессенджеры — те, которые устанавливаются на мобильные устройства. И Viber — один из них.
Viber представляет из себя приложения для различных платформ, включая настольные и мобильные операционные системы, которое интегрируется в телефонную книгу и проводит авторизацию по номеру телефона пользователя. Что это значит? После установки вы открываете контакты на своем смартфоне и сразу видите, кто из ваших друзей использует Viber, то есть сразу же можете начинать с ним общение.
Зачем нужен Viber? Это приложение-мессенджер, которое позволяет обмениваться мгновенными сообщениями, картинками или даже видеороликами с друзьями или делать бесплатные звонки по сети интернет. Правда, стоит понимать, что бесплатные звонки возможны при подключении к Wi-Fi. Если вы используете мобильные интернет, тогда с вашего счета может взиматься плата за трафик, который использует приложение. Однако если учесть, что расход трафика невысокий, а многие пользователи предпочитают использовать пакетные тарифы, лишних расходов быть не должно.
Если вы используете мобильные интернет, тогда с вашего счета может взиматься плата за трафик, который использует приложение. Однако если учесть, что расход трафика невысокий, а многие пользователи предпочитают использовать пакетные тарифы, лишних расходов быть не должно.
Есть возможность совершение звонков на стационарные или мобильные телефоны, но это, как вы можете догадаться, производится за отдельную плату.
Viber поддерживает в том числе следующие платформы: Windows, OS X, Linux, Android, BlackBerry OS, iOS, Series 40, Symbian, Bada и Windows Phone. Это, к слову, один из самых популярных мессенджеров в мире. Так, на конец 2016 года в нем было зарегистрировано более 800 миллионов пользователей по всему миру. Viber имеет поддержку огромного количества языков.
- Просто и удобный интерфейс.
- Быстрая скорость работы приложения.
- Невысокий расход энергии аккумулятора.
- Прекрасное качество звучания голоса абонентов.

- Моментальное получение и отправка сообщений, а также звонков.
- Автоматическое добавление контактов в адресную книгу.
- Отсутствие авторизации.
- Множество различных дополнений.
Проще некуда. Устанавливаете приложение по этой простой схеме (для смартфонов на базе Android) и запускаете.
Далее выбираете пользователя, начинаете переписываться с ним. Можно использовать групповые чаты.
При необходимости совершаете звонок пользователю.
Есть в приложении много дополнительных функций, это, например, паблик-аккаунты — открытые профили пользователей или брендов. Имеются даже игры!
Идея и разработка приложения принадлежала израильтянам Тальмону Марко и Игорю Магазинику. Первая версия Viber появилась в AppStore уже к концу 2010 года, а спустя несколько месяцев приложение появилось и в Play Market.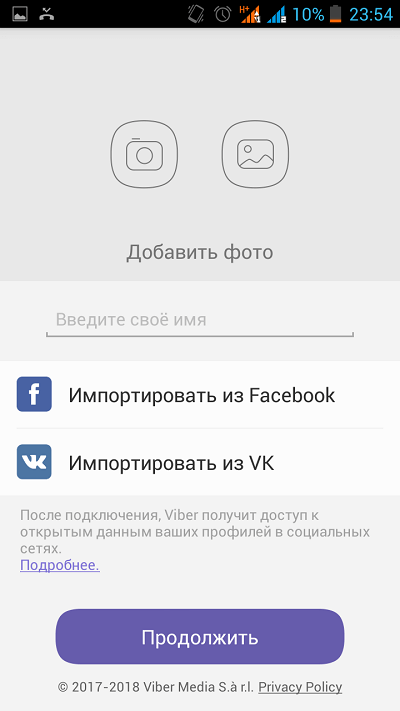 Правда, это было предварительная версия, которая имела ограничение по количеству пользователей. Полноценная версия для платформы Android вышла еще год спустя, в 2012 году. К августу 2013 года аудитория приложения выросла до 200 миллионов пользователей.
Правда, это было предварительная версия, которая имела ограничение по количеству пользователей. Полноценная версия для платформы Android вышла еще год спустя, в 2012 году. К августу 2013 года аудитория приложения выросла до 200 миллионов пользователей.
До начала 2014 года основным акционером являлась семья Шабтай, которой принадлежало более 55% акций. Затем акции были выкуплены у всех акционеров японским миллиардером Хироси Микитани и его компанией Rakuten.
Как пользоваться Вайбером на телефоне с ОС Андроид или Айфоне, функционал мессенджера Viber
Содержание
- Что такое «Вайбер»
- Преимущества
- Контакты
- Текстовые сообщения
- Другие возможности
- Аудиофайлы
- Видеозвонки
- Групповые чаты
- Скрытые чаты и блокировка пользователей
- Смена пользователя
- «Вайбер» на компьютере
«Вайбер» – это один из популярных в настоящее время мессенджеров, позволяющих общаться посредством сети Интернет. Интерфейс у него довольно простой. Можно даже сказать, интуитивно понятный. Поэтому пользоваться «Вайбером» сможет каждый желающий. Данную программу устанавливают и на телефон, и на планшет, и на компьютер. Принцип одинаков для всех устройств. Но начнем по порядку.
Интерфейс у него довольно простой. Можно даже сказать, интуитивно понятный. Поэтому пользоваться «Вайбером» сможет каждый желающий. Данную программу устанавливают и на телефон, и на планшет, и на компьютер. Принцип одинаков для всех устройств. Но начнем по порядку.
Что такое «Вайбер»
Viber – это приложение, позволяющее отправлять текстовые сообщения, файлы мультимедиа, совершать звонки на любые сети. Причем делается это посредством сети Интернет (мобильного либо Wi-fi). А это позволяет существенно экономить финансы на телефонные звонки. Фактически, все общение происходит бесплатно. Нужно оплатить только интернет.
Возможности приложения позволяют также создавать групповые чаты. Это позволяет общаться одновременно с несколькими контактами. Больше не нужно отправлять каждому сообщение отдельно.
Разработчики предлагают различные версии приложения. Они подходят для различных типов устройств:
- Устройство на базе ОС «Андроид».
- Смартфонов IOS.
- Компьютеров.

Принципиальных отличий во всех версиях нет.
Преимущества
«Вибер» обладает несколькими преимуществами, о которых стоит знать:
- Простой и доступный интерфейс, с которым разберется любой пользователь.
- Высокая скорость передачи сообщений (даже при работе посредством мобильного интернета).
- Хорошее качество звука во время голосовых вызовов, отсутствие посторонних шумов.
- Поддерживается функция конференц-связи (то есть групповых звонков).
- Возможность делать чаты скрытыми.
- Потребляет мало энергии (даже меньше, чем обычные телефонные звонки).
Благодаря данным преимуществам, мессенджер и стал так популярен.
Контакты
Начинать пользоваться Viber можно сразу же после ее скачивания и установки. Уже на стадии регистрации и активации программы, происходит синхронизация контактов с телефонной книги. А это значит, что не нужно каждый контакт заново вносить в базу данных.
Открыть список телефонов можно, нажав на кнопку «Вызовы», которая расположена внизу страницы по центру. В открывшемся списке сразу будет видно, кто пользуется «Вайбером», а кто – нет. Первой группе сразу же можно отправлять сообщения. Второй категории можно отправить приглашение подключиться к приложению.
В открывшемся списке сразу будет видно, кто пользуется «Вайбером», а кто – нет. Первой группе сразу же можно отправлять сообщения. Второй категории можно отправить приглашение подключиться к приложению.
Имеется также возможность добавлять (удалять) другие контакты. Первый вариант предполагает использование кнопки «Еще», которая находится в нижнем правом углу. В открывшемся окне выбираем «Добавить контакт» и вводим номер телефона.
Второй вариант – подразумевает использование следующей пошаговой инструкции:
- Нажимаем «Вызовы».
- Открываем номеронабиратель и вводим номер телефона.
- Под телефонным номером появится надпись «Добавить в контакты».
- При необходимости нажимаем «Продолжить» или «Готово», «Сохранить».
При нажатии кнопки «Вызовы» в правом верхнем углу появляется символ человечка со знаком «плюс». Если его выбрать, откроется окошко для ввода телефонного номера и сохранения нового контакта. Это еще один способ, позволяющий добавить нового пользователя к себе в телефонный справочник.
Удалить контакт и справочника также несложно. Для этого выбираем необходимый номер, нажимаем на нем и удерживаем несколько секунд. Откроется список, в котором выбираем «Удалить». При быстром нажатии на контакт откроется страничка с информацией о нем. В правом верхнем углу имеется «Меню» (три точки, расположенные друг над другом). В данном меню также имеется кнопка «Удалить».
Текстовые сообщения
Одна из основных возможностей «Вайбера» – сообщения, содержащие текст. Для реализации открываем приложение. В нижнем левом углу имеется вкладка «Чаты». Ее-то и нужно выбрать, чтобы увидеть переписку, которая велась с другими пользователями. Если чат уже был создан ранее, просто выбираем пользователя и продолжаем общение.
На данной странице справа снизу имеется значок сообщения. Он понадобится, если пользуешься программой впервые. Нажав на данную вкладку, откроется новая страничка. В ней нужно ввести вручную номер телефона, на который нужно отправить письмо. Контакт можно выбрать из списка номеров, уже имеющихся на телефоне.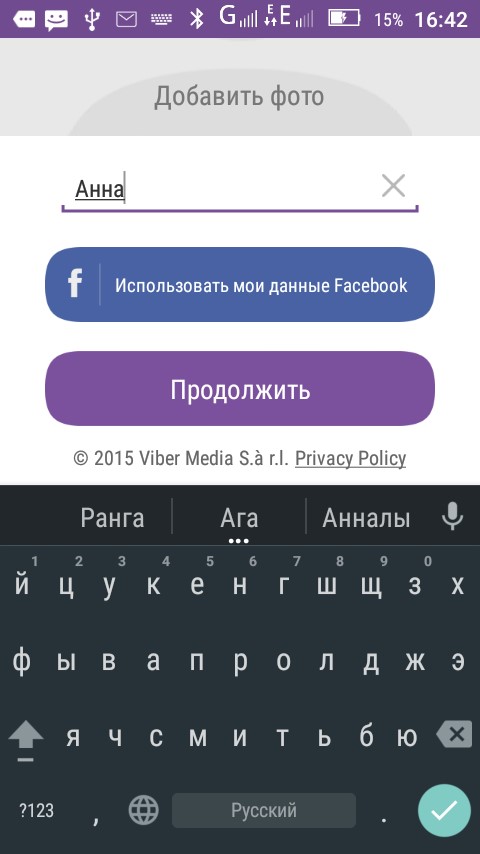
Ввод самого текста производится в строчке внизу. В ней указано «Напишите сообщение …». Нажимаем на данную надпись, после чего появляется экранная клавиатура. С ее помощью вводим тест. Отправляется сообщение после нажатия значка в виде круга со стрелочкой внутри.
Другие возможности
В той же панели, где вводится текст сообщения, можно увидеть несколько символов.
Первый позволяет добавлять стикеры.
Второй – для выбора файлов мультимедиа (фотографий, видео и других), которые уже сохранены на смартфоне.
Третий предназначен для включения режима съемки. С его помощью можно делать фотографии либо снимать видео, которые сразу отправляются другому контакту. Их не нужно специально сохранять в галереи телефона. При однократном нажатии создается фотография. Для записи видео кнопку нужно удерживать в нажатом состоянии.
Следующий позволяет добавлять файлы GIF. Их можно подбирать по указанным категориям либо же искать через форму поиска.
Далее идет символ, позволяющий самостоятельный сделать рисунок. Водя пальцем по экрану, можно рисовать либо писать. Цвет легко меняется.
Водя пальцем по экрану, можно рисовать либо писать. Цвет легко меняется.
И последний символ в виде трех точек позволяет делать вложения в сообщение. С его помощью можно отправить:
- Файл.
- Местоположение.
- Контакт.
Нужно лишь выбрать необходимый пункт в появившемся списке.
Аудиофайлы
Пользоваться «Вайбером» на телефоне удобно и просто. Кроме того, приложение позволяет экономить время. Имеется функция отправки аудиофайлов. Это значит, что не нужно писать текстовое сообщение. Можно произнести нужную информацию и данную запись отправить собеседнику.
Для этого кнопку отправки сообщения необходимо передвинуть в сторону. На ее месте появится значок микрофона. При ее нажатии начнется запись звукового файла.
Видеозвонки
Благодаря программе можно не только написать текст и отправить звуковые послания. «Вайбер» позволяет совершать видеозвонки, делая вас ближе с собеседником. Для этого откройте чат с контактом. В верхнем правом углу будет значок в виде видеокамеры. Его нажатие свяжет вас с контактом по видеозвонку.
Его нажатие свяжет вас с контактом по видеозвонку.
В том случае, если общение с контактом будет впервые, не беда. Зайдите во вкладку «Вызовы». В списке контактов найдите нужный. Рядом с каждым телефоном имеется два символа. Один – для видеовызова. Другой – для обычного звонка.
В том случае, если нужный контакт не сохранен в списке, откройте номеронабиратель. Введите номер вручную и нажмите кнопку вызова.
Групповые чаты
Для использования «Вайбера» в качестве средства для коллективного общения, пригодится групповой чат. Создать его несложно. Все действия аналогичны созданию приватного диалога с конкретным пользователем. Для начала заходим во вкладку «Чаты», нажимаем иконку сообщений. В открывшемся окне сразу видно два пункта: «Новая группа» и «Создать сообщество». После выбора конкретного вида программа предложит выбрать контакты из списка телефона.
В групповых чатах количество пользователей указывается под названием группы.
Скрытые чаты и блокировка пользователей
Еще одна полезная и интересная возможность «Вайбера» – создание скрытых чатов и блокировка нежелательных пользователей.
Установка пароля на телефон порой является неудобной мерой. Каждый раз вводить пароль не каждый захочет. Но порой требуется защитить переписку с определенным человеком от посторонних лиц, любящих капаться в чужом телефоне. И разработчики позаботились о конфиденциальности своих пользователей. На любой чат можно установить пароль. После этого переписка исчезнет из общего списка диалогов. Никто посторонний не сможет ее отыскать без пароля.
Скрыть чат от посторонних можно, выполнив следующие шаги:
- Открыть список чатов.
- Найти нужный диалог.
- Нажать на нем и удерживать несколько секунд (до появления меню).
- В появившемся окошке выбрать «Скрыть чат».
После этого телефон предложит ввести пароль. Если все сделано правильно, переписка исчезнет из общего списка. Отыскать ее можно, введя пароль в строку поиска.
Человека, общение с которым неинтересно, можно занести в «Черный список». Он не сможет писать или звонить вам. Для этого в телефонном справочнике находим нужный контакт и нажимаем на него. Откроется вся имеющаяся информация. В правом верхнем углу выбираем «Меню» (три точки, расположенные друг над другом). В появившемся списке выбираем «Заблокировать». И все. Заблокированный пользователь не будет больше беспокоить.
Откроется вся имеющаяся информация. В правом верхнем углу выбираем «Меню» (три точки, расположенные друг над другом). В появившемся списке выбираем «Заблокировать». И все. Заблокированный пользователь не будет больше беспокоить.
Смена пользователя
Если вдруг решите изменить свой номер телефона, «Вайбер» позволяет сменить пользователя.
Заходим во вкладку «Еще» (нижний правый угол, в виде трех горизонтальных линий) – «Настройки» – «Учетная запись» – «Изменить номер телефона».
Этот вариант подходит для тех ситуаций, когда телефон остается, а меняется лишь номер телефона. Если нужно поменять устройство, но сохранить всю имеющуюся информацию, нужно идти другим путем. Для начала создать резервную копию («Еще» – «Настройки» – «Учетная запись» – «Резервное копирование» – «Создать резервную копию»). После смены телефона и установки приложения заново, проходим по тому же пути. Только в конце выбираем «Восстановить».
«Вайбер» на компьютере
Пользоваться Viber на персональном компьютере так же просто, как и на телефоне. Первым шагом является скачивание и установка приложения на устройство. Потребуется активация через телефон. Конечно же, существует возможность сделать это и без телефона. Для этого потребуется установка эмулятора «Андроида». Этот процесс выглядит примерно следующим образом.
Первым шагом является скачивание и установка приложения на устройство. Потребуется активация через телефон. Конечно же, существует возможность сделать это и без телефона. Для этого потребуется установка эмулятора «Андроида». Этот процесс выглядит примерно следующим образом.
Устанавливаем на компьютер «Вайбер», скаченный с официального сайта. Далее на этот же ПК устанавливаем любой эмулятор (к примеру, «Блюстакс»). В эмуляторе устанавливаем «Вайбер» версии 5.0. Нужна данная версия, так как только в ней имелась возможность получить код активации посредством СМС-сообщения. Установив и активировав приложение в эмуляторе, можно возвращаться к основной версии программы. В ней начинаем регистрацию. Для ее активации отправиться код подтверждения. Так как смартфона нет, код можно будет посмотреть только на той версии мессенджера, которая установлена через эмулятор. Подсмотрев там код, можно закончить активацию основного варианта приложения.
Выполнив активацию, эмулятор можно удалять. Но перед этим нужно сохранить все контакты, иначе они могут не синхронизироваться.
Но перед этим нужно сохранить все контакты, иначе они могут не синхронизироваться.
Как видно, пользоваться «Вайбером» несложно. Приложение позволит общаться в свое удовольствие. Причем бесплатно. Больше не придется платить за разговоры и текстовые сообщения.
Как пользоваться приложением Viber
Среди других VoIP-мессенджеров Viber выделяется огромным разнообразием бесплатных функций, приятным и удобным интерфейсом и моделью распространения. В этой статье я подробно расскажу, как открыть аккаунт в Viber и как использовать все возможности приложения.
Viber — это уникальный инструмент, который предоставляет пользователю возможность общаться в чате и совершать аудио-/видео-звонки внутри страны и за границу абсолютно бесплатно. Единственным условием для использования этой функции является наличие установленного Viber на устройстве вашего абонента. Если у человека, с которым вы собираетесь связаться, не установлена программа, вы сможете применить функцию Viber out – т. е. звонить людям без настроенного Viber на их гаджеты и на городские телефоны по всей мир за минимальные деньги. Ознакомиться с ценами можно на официальной странице проекта.
е. звонить людям без настроенного Viber на их гаджеты и на городские телефоны по всей мир за минимальные деньги. Ознакомиться с ценами можно на официальной странице проекта.
Как установить приложение и открыть счет?
Инструмент в основном работает на мобильных телефонах и планшетах. Доступна и ПК-версия, но она работает только применительно к мобильному Viber-клиенту. Таким образом, мы кратко объясним процедуру регистрации на телефоне Android.
Зайдите в Play Market и найдите в магазине страницу Viber. Установите программу как обычно — процедура ничем не отличается от установки любого другого приложения для Android.
При установке программы в начале процедуры регистрации появляется страница приветствия, где необходимо принять лицензию. Здесь нет ничего особенного, поэтому вы можете не читать его и двигаться вперед, нажав «Продолжить».
На следующем этапе вам нужно будет ввести свой номер телефона и выбрать код страны из списка. Старайтесь не вводить неверные данные, иначе регистрация не пройдет и вы не сможете пользоваться приложением. После ввода информации идет проверка, поэтому не пытайтесь обмануть рутину.
После ввода информации идет проверка, поэтому не пытайтесь обмануть рутину.
Сейчас последний момент для проверки введенных данных, и прежде чем продолжить, вы можете исправить возможные ошибки в цифрах.
Вскоре вам поступит входящий звонок от системы автоматической активации аккаунта. Примите вызов. Если вы не смогли этого сделать, вместо этого вы получите SMS-сообщение. Введите шестизначный код, который содержится в сообщении, в соответствующее поле, и активация пройдет успешно.
Теперь все этапы подготовки завершены, и вы можете использовать Viber время от времени или каждый день.
Как пользоваться Viber?
Весь функционал мессенджера сосредоточен на отдельных вкладках. Меняя вкладки, вы можете получить доступ к той или иной функции, поэтому сейчас я опишу их более точно.
Первая вкладка называется Чаты и предназначена для работы с текстовыми чатами. Когда вы получаете новое сообщение, появляется уведомление, поэтому вы не пропустите обновления.
Когда активный чат открыт, вы можете сделать видео- или аудиозвонок прямо из этой формы, используя верхнюю графическую панель. Кроме того, вы можете отправлять текстовые сообщения, стикеры или смайлики, чтобы обогатить свой пользовательский интерфейс. Кроме того, вы можете делиться с подписчиком дудлами, картинками или фотографиями, снимками с камеры, а также обмениваться некоторыми другими данными, такими как местоположение или информация об отдельных контактах.
Клубничка на торте — это групповой и секретный чат, который вы можете вызвать из всплывающего меню, нажав на кнопку с тремя вертикальными точками.
На следующей вкладке «Контакты» вы можете просмотреть свой список контактов и выбрать человека, с которым хотите пообщаться.
Выбрав нужного человека из списка, вы можете сделать следующее: совершить бесплатный звонок, сделать платный звонок с помощью функции Viber Out или отправить текстовое сообщение с графическим добавлением данных.
Последняя вкладка с заголовком «Вызовы» объединяет все входящие и исходящие звонки, совершенные через инструмент. История очищается после переустановки приложения.
История очищается после переустановки приложения.
На верхней панели вы можете получить доступ к общедоступным чатам, функции поиска и меню настроек. Что касается общедоступных чатов, это популярная функция, похожая на прямые трансляции. Сообщения в ленте видны всей сети, поэтому вы можете создать специальную доску, связанную с вашим бизнес-проектом или сообществом, посвященную конкретной сфере интересов. В настройках можно, как обычно, настроить функциональную и визуальную часть программы, например настроить аватар для аккаунта, приобрести дополнительные наборы стикеров из маркета, запустить сканер QR-кода и т.д.
Вам понадобится около минуты, чтобы научиться пользоваться приложением Viber, поэтому, попробовав один раз настроить приложение, вы больше никогда не захотите от него избавляться. Благодаря солидной функциональной базе и красочному рисунку, вы не останетесь равнодушными к этому великолепному инструменту и не сможете обойтись без его полезной начинки.
Похожие материалы
8 полезных функций Viber, которые должен знать каждый
С более чем 200 миллионами активных пользователей Viber стал одним из лучших приложений для обмена мгновенными сообщениями. Приложение поставляется с множеством забавных функций, таких как смайлики, наклейки, варианты рисования и другие.
Приложение поставляется с множеством забавных функций, таких как смайлики, наклейки, варианты рисования и другие.
Независимо от того, являетесь ли вы существующим пользователем Viber или планируете загрузить его, вот восемь интересных функций Viber, которые вам стоит попробовать.
1. Изменить фон в Viber
3 изображения
Viber по умолчанию имеет светлый дизайн с фиолетовыми тонами, но вы можете это изменить! Приложение позволяет выбирать между классической, темно-синей и черной темами. Чтобы переключиться на темную версию Viber, все, что вам нужно сделать, это нажать на Еще> Настройки> Внешний вид .
3 изображения
Если вы предпочитаете что-то более веселое, Viber позволяет выбрать фоновое изображение для ваших чатов.
Под темами у вас есть возможность Изменить фон по умолчанию . Нажмите на него и установите один из многих фонов по умолчанию, которые поставляются с Viber.
3 изображения
Однако эти параметры изменят фоновое изображение для всех ваших чатов в приложении. Кроме того, у вас может быть разное фоновое изображение для каждого контакта.
Для этого сначала откройте чат, в котором вы хотите изменить фон. Проведите пальцем влево и нажмите на Фон . Оттуда вы можете выбрать один из фонов по умолчанию или изображение на вашем телефоне.
4 изображения
Если вы хотите заблокировать входящие чаты/звонки от определенного контакта в Viber, просто откройте чат человека, которого хотите заблокировать, проведите пальцем влево и нажмите Заблокировать этот контакт . Чтобы разблокировать контакт, вы должны открыть его чат, провести влево и нажать на Разблокировать этот контакт .
Если вы не можете найти заблокированный контакт, перейдите на страницу
 Здесь у вас будет список всех контактов, которые вы заблокировали.
Здесь у вас будет список всех контактов, которые вы заблокировали.Связанный: Как заблокировать кого-то в WhatsApp
3. Очистить, удалить и отключить чаты Viber
3 изображения
Очистить содержимое чата
Иногда, когда мы участвуем в групповом чате, который отправляет слишком много сообщений или мультимедийных файлов, это может сильно загромождать память телефона. Viber позволяет удалить весь контент из чата, не удаляя ветку беседы.
Все, что вам нужно сделать, это открыть чат, который вы хотите очистить, провести пальцем влево и нажать Очистить содержимое чата . Это приведет к удалению всех медиафайлов из этого чата.
Удалить сообщения/чат
Вы когда-нибудь случайно отправляли сообщение не тому человеку? Мы уверены, что большинство из нас сделали это в какой-то момент. Но не волнуйтесь, потому что Viber позволяет вам удалять ваши сообщения одно за другим.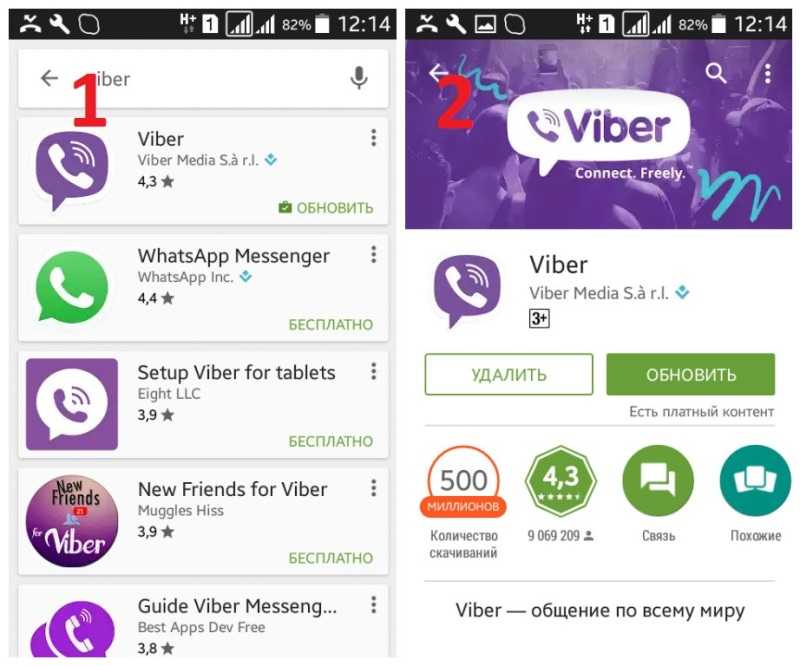
Чтобы удалить конкретное сообщение, нажмите и удерживайте сообщение, которое хотите удалить. В появившемся меню нажмите Удалить и затем Удалить для всех . Имейте в виду, что другой человек будет знать, что вы удалили сообщение, но он не будет знать, что это было за сообщение.
Вы также можете удалять сообщения, отправленные вам кем-то, точно так же, как вы удаляете свои собственные. Но эти сообщения удаляются только с вашего телефона.
Если вы хотите удалить весь разговор, перейдите к нужному чату, проведите пальцем влево и нажмите Удалить этот чат .
Отключить чат
Если вы не хотите удалять беседу, но и не хотите в ней участвовать, вы можете отключить звук определенных чатов, и никто об этом не узнает.
Параметр «Отключить звук чата» не будет информировать вас о входящих сообщениях или звонках из этого чата, и никто об этом не узнает! Вы можете отключить разговор на определенный период времени или до тех пор, пока не включите его снова. Для этого откройте ветку, которую хотите отключить, проведите пальцем влево и коснитесь Отключить чат .
Для этого откройте ветку, которую хотите отключить, проведите пальцем влево и коснитесь Отключить чат .
4. Скройте свой онлайн-статус и отключите уведомления о прочтении
Если вы не хотите, чтобы другие знали, что вы находитесь в сети и прочитали их сообщения, все, что вам нужно сделать, это установить настройки приложения.
Перейдите к Еще > Настройки > Конфиденциальность , и вы найдете переключатели, которые позволяют вам отключить онлайн-статусы и статусы просмотра.
5. Создайте групповой чат в Viber
5 изображений
Помимо частных разговоров один на один, Viber также позволяет создавать групповые чаты, совершать групповые голосовые и видеозвонки, что делает его отличным приложением для групповых проектов, если вы студент. Для этого сначала нужно создать групповой чат. Нажмите на всплывающее окно чата в правом нижнем углу приложения, затем нажмите Новая группа . Вы получите список всех ваших контактов Viber, и вы можете нажать на них, чтобы добавить их в группу.
Вы получите список всех ваших контактов Viber, и вы можете нажать на них, чтобы добавить их в группу.
После этого вы можете выбрать имя вашей группы и изображение профиля, а также выбрать, хотите ли вы стандартный групповой чат или сообщество . Когда вы закончите, нажмите на галочку в правом верхнем углу экрана, и вы создадите свою группу.
6. Поделитесь своим местоположением в Viber
Viber позволяет вам делиться своим местоположением с другими пользователями через приложение. Вы можете сделать это с помощью встроенной функции обмена данными о местоположении Viber или использовать карты.
Для этого откройте чат контакта, с которым вы хотите поделиться своим местоположением, проведите пальцем влево и нажмите Всегда прикреплять местоположение . Для этого вам потребуется разрешить Viber доступ к вашему местоположению. Вы можете отключить эту опцию, когда захотите.
7. Создание пользовательских стикеров в Viber
3 изображения
Еще одна замечательная функция Viber — создание пользовательских стикеров или редактирование существующих. Мы уже подробно рассказывали, как создавать собственные стикеры в Viber.
Мы уже подробно рассказывали, как создавать собственные стикеры в Viber.
Помимо создания стикеров, Viber позволяет рисовать на любой фотографии, которую вы получили или отправили через приложение. Для этого выберите изображение, коснитесь меню с тремя точками и выберите
Doodle на этом фото . Вы можете поиграть со многими вариантами кистей, цветов, ластиков, вы можете добавить больше картинок и даже добавить к картинке существующие стикеры Viber.Когда вы будете довольны своими изменениями, нажмите кнопку «Отправить», и вы отправите их своему другу. Вы также можете сохранить отредактированное изображение, не отправляя его никому. Для этого нажмите на значок «Загрузить» в левом нижнем углу экрана.
8. Доступ к галерее Viber Chat
Обычно мы отправляем много фотографий и видео своим друзьям через Viber, и через некоторое время поиск определенных медиафайлов, которые мы отправили, может стать довольно сложной задачей.
Вот почему Viber позволяет вам просматривать медиафайлы, которые вы отправили или получили в приложении.