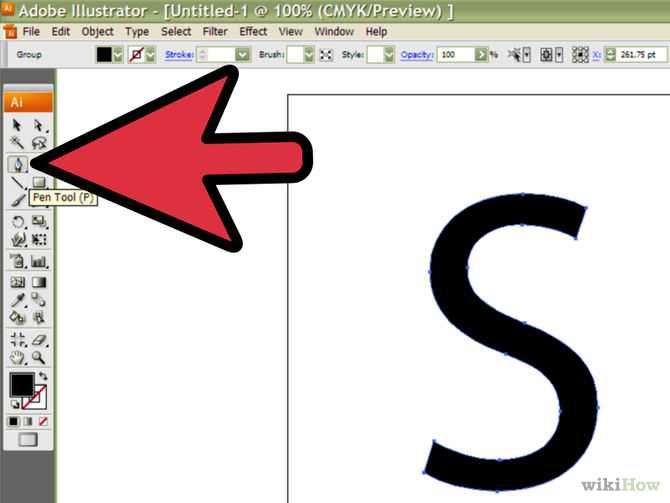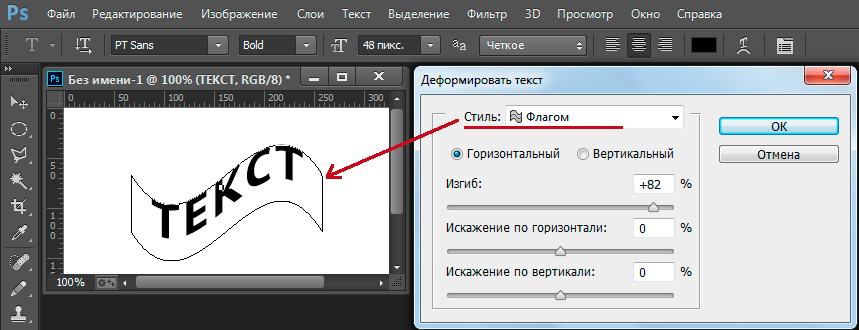Как повернуть текст в Photoshop: так делаю я
Главная » Программы
Йо-хо-хо, мои дорогие читатели! В очередном уроке на нашем портале WiFiGid мы посмотрим, как можно безболезненно повернуть текст в Photoshop. Для тех, кто раньше пробовал провернуть подобные операции в других программах, это станет просто откровением – так просто и классно поворот текста еще не делали нигде. Показываю на примерах, просто повторяйте за мной.
Содержание
- Способ 1 – Через трансформацию
- Способ 2 – Перевернуть текст
- Способ 3 – Про вертикальный текст
- Видео по теме
- Задать вопрос автору статьи
Способ 1 – Через трансформацию
Так люблю делать я сам почти в любом случае (если обратите внимание, то большая часть статей на нашем портале в начале содержит какую-то забавную картинку, и как раз на большей части из них есть наклоненный текст, который как раз и делается этим способом). Все что нужно – просто переходим в режим трансформации, а там поворачиваем текст. Не понятно? Тогда повторяем за мной.
Не понятно? Тогда повторяем за мной.
- Выделяем слой с нашим текстом. Тут кто во что горазд – можно просто щелкнуть на нужный в списке слоев, а можно использовать инструмент «Перемещение» с включенной функцией автовыбора и щелкнуть по самому тексту на картинке.
- Когда слой выбран, используем горячие клавиши Ctrl + T (ну или через меню «Редактирование – Свободное трансформирование»). Вокруг вашего текста должна появиться вот такая рамочка:
- Если начнете тянуть за углы или стороны – текст уже начнет изменяться, но нам то нужно всего лишь повернуть его. Для этого наводим мышь на угол и немного отводим его за пределы выделенной области. Курсор должен поменяться.
- А дальше все просто – зажимаем левую кнопку мыши и двигаем в любую сторону, текст сразу же начнет наклоняться. А если во время этого поворачивания зажать клавишу Shift, то текст будет наклоняться с «привязкой» к частым углам (так его можно наклонить на 90 градусов в любую сторону или перевернуть на все 180).

Способ 2 – Перевернуть текст
Тут есть два варианта:
- Можно в способе выше зажать клавишу Shift и просто перевернуть текст ровно на 180 градусов.
- А есть другой интересный вариант: «Редактирование – Трансформирование». И тут сразу же обращаем внимание на заготовки вроде «Поворот на 180 градусов» или «Отразить по вертикали». Попробуйте оба эти варианта, вам что-то да подойдет.
Способ 3 – Про вертикальный текст
Некоторые из попавших в эту статью просто хотят писать вертикальный текст. Просто напоминаю, что для этого в Фотошопе есть отдельный инструмент. Вот вы используете «Горизонтальный текст», а в той же группе находится еще и «Вертикальный текст».
Находим на панели инструментов обычный горизонтальный текст. Обращаем внимание на маленький «уголок» в правом нижнем углу значка текста. Нажимаем на него левой кнопкой мыши и держим, пока не вывалится подменю группы, где уже и нужно выбрать вертикальный текст.
Ну а дальше уже все просто – пишем им как обычно, но текст будет вертикальным. В конце рекомендую переключить обратно, т.к. все же чаще мы пишем обычным горизонтальным.
Видео по теме
Помогла ли вам эта статья?
38 3
Автор статьи
Ботан 694 статей
Мастер занудных текстов и технического слога. Мистер классные очки и зачётная бабочка. Дипломированный Wi-Fi специалист.
Как повернуть текст в Photoshop
Как партнер Amazon, мы зарабатываем на соответствующих покупках.
Текстовые описания могут скрыть основной объект вашей фотографии, если вы добавите их, используя горизонтальную ориентацию. Научившись поворачивать текст в Photoshop, вы сможете добавлять уникальные и эстетически привлекательные текстовые описания к фотографиям недвижимости при их ретушировании в Photoshop.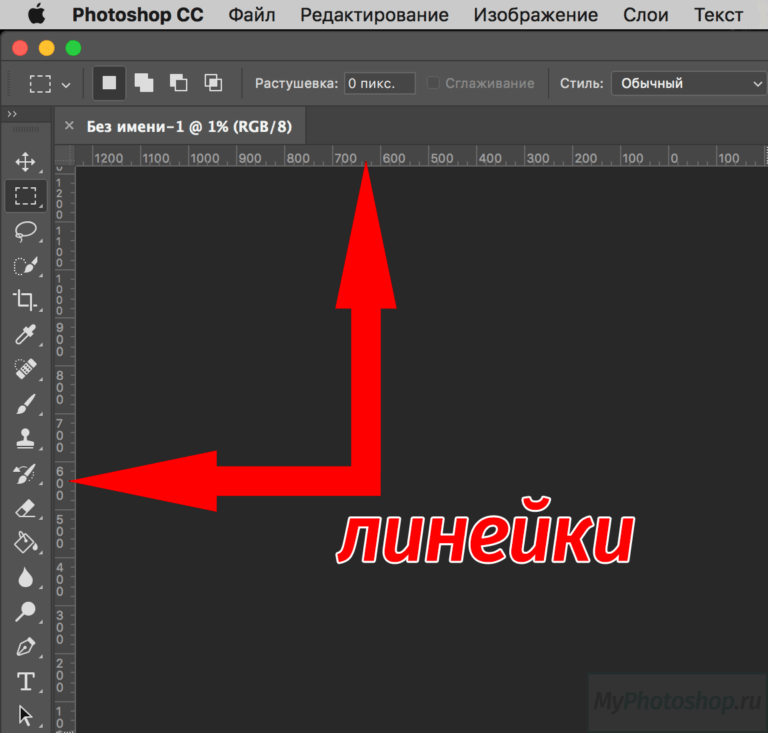
Быстрая Навигация
- Как повернуть текст в фотошопе
- Переместить инструмент
- Переключить ориентацию текста
- Инструмент преобразования
- Как повернуть текст смарт-объекта
- Как повернуть одну букву
- Часто задаваемые вопросы
- Влияет ли поворот изображения на его качество?
- В чем разница между отражением и вращением изображения?
- Заключительные мысли
Как повернуть текст в фотошопе
Как фотограф недвижимости, добавьте текстовые описания к своим изображениям недвижимости, чтобы помочь зрителю понять различные особенности собственности. Однако добавление текста с горизонтальной ориентацией к определенным элементам, таким как шатры крыши или обшивка дымохода, может запутать зрителя.
К счастью, Photoshop — это сложное программное обеспечение для редактирования фотографий и графического дизайна с широким набором инструментов для работы с текстом. Эти инструменты позволяют вам использовать следующие методы, чтобы полностью изменить ориентацию или немного изменить угол текста, чтобы выровнять его с углом объекта, который вы хотите описать.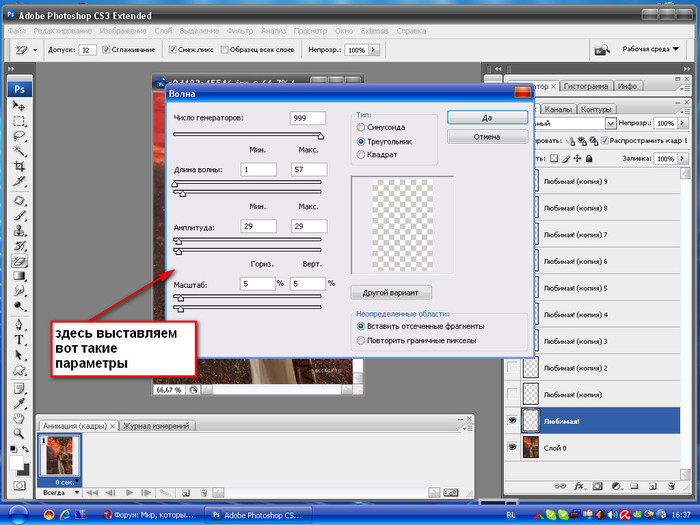
Переместить инструмент
Инструмент «Перемещение» позволяет перемещать весь слой или выделение, перетаскивая его с помощью мыши или клавиш со стрелками на клавиатуре. Благодаря этой гибкости вы можете вращать текст, используя следующие советы.
Открыть документ
Перейдите к пункту «Файл» в строке меню и выберите «Создать», чтобы открыть диалоговое окно «Новый документ». Кроме того, вы можете использовать сочетания клавиш Control + N при использовании компьютера с Windows или Command + N при использовании Mac.
Установите высоту, ширину и разрешение вашего документа. Обычно разрешение 300 ppi является стандартом для печатной графики, а 72 ppi — для экранной графики. Выберите цветовой режим RGB для экранной графики и CMYK для печатной графики. Нажмите кнопку «Создать», чтобы открыть документ.
Введите текст и активируйте инструмент перемещения
Вы можете добавить текст в новый документ, выбрав инструмент «Текст» на панели инструментов в левой части экрана. Введите текст и нажмите на галочку на панели параметров, чтобы зафиксировать изменения.
Введите текст и нажмите на галочку на панели параметров, чтобы зафиксировать изменения.
Нажмите на черную область в текстовом слое, чтобы выбрать ее, а затем нажмите клавишу V на клавиатуре, чтобы активировать инструмент «Перемещение». Вы также можете выбрать инструмент на панели инструментов в левой части экрана. Обычно вокруг текста появляется синяя ограничивающая рамка.
Повернуть текст
Наведите указатель мыши на любой из углов текста, и появится двусторонняя стрелка. Нажмите и перетащите мышь, чтобы повернуть текст в желаемую ориентацию. При повороте в документе появляется угловая рамка. Вы можете использовать это как ориентир для достижения вашей ориентации.
Хотя текст по умолчанию вращается с шагом 0.1 градуса, вы можете увеличить скорость вращения, удерживая клавишу Shift во время вращения. Кроме того, вы можете ввести угол на панели настроек и нажать клавишу ввода, если у вас есть точный угол, на который вы хотите повернуть текст.
Переключить ориентацию текста
Вращение каждой буквы в тексте является сложной задачей и требует много времени.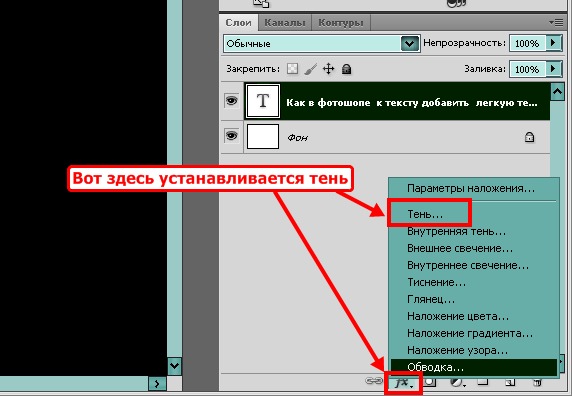 Однако вы можете повернуть текст по вертикали, выбрав кнопку «Переключить ориентацию текста» на панели параметров. Просто выделите текст и нажмите кнопку «Переключить ориентацию текста», чтобы переключиться на вертикальный набор.
Однако вы можете повернуть текст по вертикали, выбрав кнопку «Переключить ориентацию текста» на панели параметров. Просто выделите текст и нажмите кнопку «Переключить ориентацию текста», чтобы переключиться на вертикальный набор.
Активируйте инструмент Transform, если хотите изменить размер букв в тексте. Если вы работаете над новым документом, вы можете напрямую ввести текст с помощью инструмента «Вертикальный текст», чтобы текст был ориентирован вертикально.
Инструмент преобразования
Компания Инструмент «Трансформация» в Photoshop. позволяет вам легко изменять изображение, применяя различные преобразования к выделенному фрагменту, такие как изменение размера, масштабирование, деформация или поворот.
Выделите текст, щелкнув пустое место за пределами текста, а затем активируйте инструмент преобразования, нажав Command + T на клавиатуре, если вы используете Mac, или Control + T, если вы используете ПК с Windows. Либо выберите «Свободное преобразование» в меню «Правка» на панели параметров.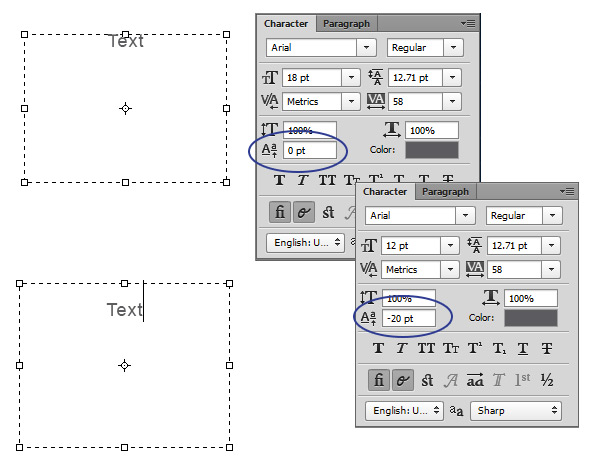
Вокруг текста появится синяя рамка, как при использовании инструмента «Перемещение». Затем вы можете повернуть, используя ту же процедуру, что и при использовании инструмента «Перемещение».
Быстрое вращение с помощью инструмента преобразования
Как правило, поворот текста в более высокую ориентацию, например на 90 градусов или 180 градусов, может занять много времени при медленном перетаскивании мышью вручную. К счастью, инструмент «Трансформация» имеет быстрые параметры поворота текста.
Просто щелкните правой кнопкой мыши текстовый слой с активным инструментом «Преобразование» и выберите любой из следующих параметров:
- Повернуть на 180 градусов: Это мнение о вращении, которое поворачивает ваш текст на 180 градусов и заставляет его казаться перевернутым по сравнению с его первоначальным состоянием.
- Повернуть на 90 градусов по часовой стрелке: Поворачивает текст на 90 градусов вправо.
- Поворот на 90 градусов против часовой стрелки: Эта опция позволяет повернуть текст на 90 градусов влево.

Как повернуть текст смарт-объекта
A Смарт-объект — это неразрушающий слой. в Photoshop, который позволяет выполнять такие правки, как наклон, вращение или масштабирование, без изменения качества содержимого слоя. Например, если вы измените размер обычного слоя, он превратится в версию с низким разрешением и станет размытым, если вы увеличите его до исходного размера.
если ты применить те же изменения к смарт-объекту, он остается таким же острым, как и был изначально. Вы можете повернуть текст с помощью смарт-объекта, выделив смарт-объект, содержащий ваш текст, а затем дважды щелкнув изображение для предварительного просмотра, чтобы сделать его редактируемым.
Затем вы можете повернуть текст, используя любой из вышеперечисленных инструментов. Поскольку изменение выполняется в смарт-объекте, вы должны перейти к файлу и выбрать «Сохранить», чтобы зафиксировать изменения.
Как повернуть одну букву
Вы можете дополнительно улучшить внешний вид текста, поворачивая отдельные буквы, а не весь текст.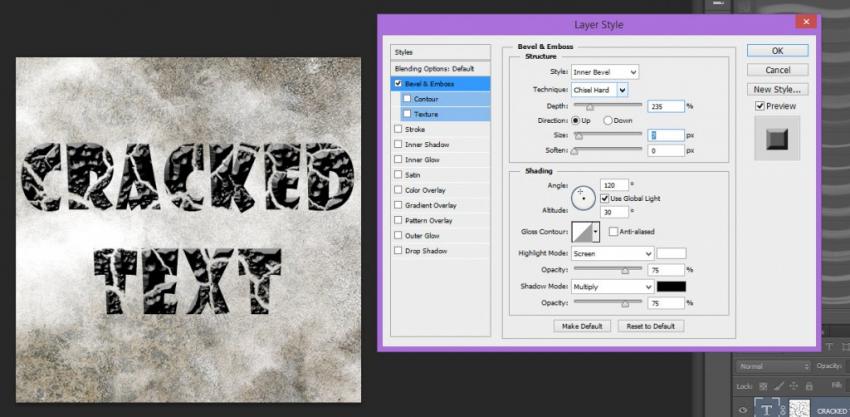 Выделите текст, выберите параметр «Тип» на панели параметров, а затем выберите «Преобразовать в фигуру», чтобы преобразовать текст в слой-фигуру.
Выделите текст, выберите параметр «Тип» на панели параметров, а затем выберите «Преобразовать в фигуру», чтобы преобразовать текст в слой-фигуру.
Найдите инструмент выбора пути на панели инструментов или нажмите клавишу A на клавиатуре. Учитывая, что все буквы будут иметь опорные точки вокруг них, указывающие на выделение, нажмите на их внешнюю часть, чтобы отменить выбор.
Нажмите на одну букву, которую вы хотите повернуть, чтобы выбрать ее. Активируйте инструмент «Трансформация», поверните букву, как если бы вы сделали это со всем текстом, и нажмите Enter, чтобы сохранить изменения. Вы можете использовать эту опцию, чтобы создать уникальный водяной знак для фотографии недвижимости при загрузке в MLS.
Часто задаваемые вопросы
Влияет ли поворот изображения на его качество?
Нет, поворот изображения не приводит к заметной потере качества. Это связано с тем, что все виды цифрового редактирования вызывают незначительную потерю данных. Это означает, что вы можете повернуть изображение по часовой стрелке или против часовой стрелки несколько раз вокруг фиксированной точки, а затем без заметного качества восстанавливают ее исходную ориентацию.
В чем разница между отражением и вращением изображения?
Переворачивание изображения поворачивает его либо вертикально, чтобы создать эффект зеркального отражения, либо горизонтально, чтобы создать эффект отражения в воде. С другой стороны, вращение перемещает изображение вправо или влево вокруг оси, удерживая лицо по направлению к вам.
Заключительные мысли
Зная, как вращаться текст в фотошопе может помочь вам добавить текстовое описание к вашим изображениям, при этом текст будет соответствовать описываемой вами функции. Просто введите текст, выделите слой и поверните его с помощью инструмента «Переместить» или «Трансформировать».
Как создать вертикальный текст в Photoshop (быстро!)
Создать вертикальный текст в Photoshop на удивление легко с помощью инструмента «Вертикальный текст». Однако, если у вас есть горизонтальный текст, который вы хотите преобразовать в вертикальный текст, есть простое решение.
Чтобы создать вертикальный текст в Photoshop, вы можете использовать инструмент «Вертикальный текст».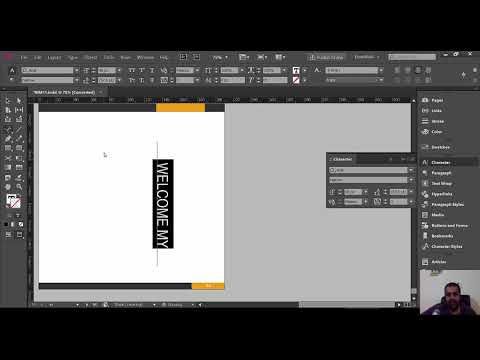 Этот инструмент можно найти, щелкнув и удерживая инструмент «Текст» и выбрав инструмент «Вертикальный текст». Кроме того, вы можете преобразовать горизонтальный текст в вертикальный, нажав кнопку «Переключить ориентацию текста» на панели параметров.
Этот инструмент можно найти, щелкнув и удерживая инструмент «Текст» и выбрав инструмент «Вертикальный текст». Кроме того, вы можете преобразовать горизонтальный текст в вертикальный, нажав кнопку «Переключить ориентацию текста» на панели параметров.
Давайте поговорим об этих процессах более подробно, проведя несколько демонстраций.
Как использовать инструмент «Вертикальный текст» в Photoshop
Обычно при использовании инструмента «Текст» вы пишете горизонтально. Конечно, так мы читаем, поэтому имеет смысл так и писать. Но иногда вы можете захотеть написать вертикально. Это легко сделать с помощью инструмента Photoshop «Вертикальный текст».
Когда ваш документ готов к написанию, нажмите и удерживайте значок Type Tool на панели инструментов, чтобы открыть другие параметры Type.
Выберите инструмент Vertical Type Tool ( T ).
На панели параметров инструменты выравнивания текста теперь расположены вертикально, чтобы отразить выбранный инструмент «Вертикальный текст».
Курсор инструмента «Текст» изменится в соответствии с его новым вертикальным направлением вместо обычного горизонтального направления письма.
Вы можете писать с помощью Point Text, щелкнув один раз на холсте. Это вставляет текст-заполнитель вертикально.
Если писать вертикально, текст может быть трудночитаемым. Одно слово легко читается; однако ввод нескольких слов с использованием только Пробел между ними мешает читабельности.
В качестве примеров я написал «Hello» и «Vertical Text». Интервал между двумя словами трудно разобрать, что затрудняет чтение.
Если вы печатаете с помощью инструмента «Вертикальный текст» и нажимаете , введите между словами — как вы бы сделали разрыв строки для горизонтального текста — новая строка текста перемещается влево от первой строки. Поскольку в английском языке мы читаем слева направо, это также мешает читабельности.
Посмотрите мой пример, где я написал «Hello Vertical Text» с разрывом строки между каждым словом.
Использование текста абзаца дает аналогичный результат. Нажмите и перетащите инструмент «Вертикальный текст» по холсту, чтобы создать текст абзаца. Текстовое поле сначала будет заполнено замещающим текстом.
Введите текст в текстовое поле, и вы снова заметите, что ввод начинается справа от поля, а каждое новое слово сдвигается влево. Знаки препинания размещаются в пространстве под буквой, а не вплотную к букве, как в горизонтальном тексте.
Мой пример гласит: «Здравствуйте, вот учебник по вертикальному тексту».
Инструмент «Вертикальный текст» — отличный инструмент для творческого написания нескольких слов, который хорошо работает в определенных ситуациях.
Как преобразовать горизонтальный текст в вертикальный в Photoshop
Когда вам нужно преобразовать текст из горизонтального в вертикальный или наоборот, Photoshop предлагает очень быстрый способ сделать это.
Сначала выберите или выделите текст, который вы хотите преобразовать.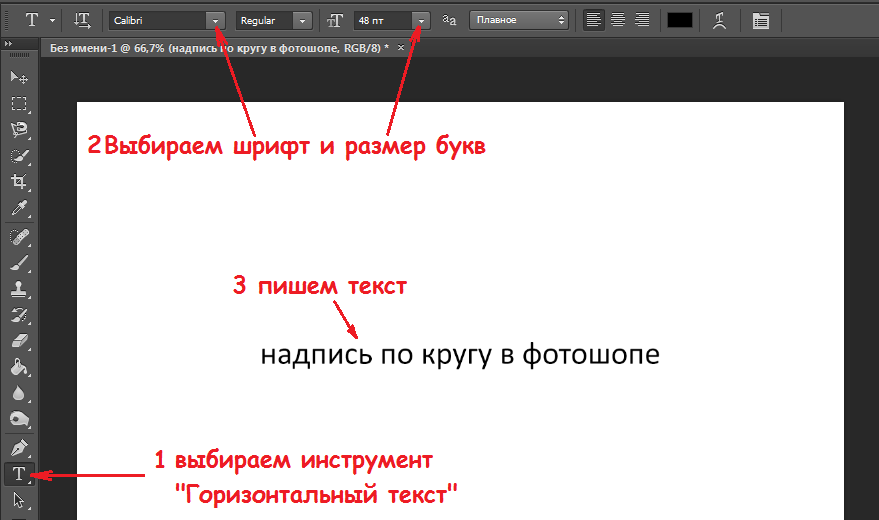
Затем, выбрав инструмент «Вертикальный» или «Горизонтальный текст», перейдите на панель параметров в верхней части рабочей области.
Рядом с раскрывающимся списком выбора шрифта нажмите Переключить ориентацию текста .
Ваш текст будет немедленно преобразован в горизонтальный или вертикальный, в зависимости от исходного формата. Вы можете переключать эту кнопку бесконечное количество раз, чтобы вернуть текст назад и вперед.
Как повернуть текст по вертикали в Photoshop
Чтобы избежать проблем с читаемостью при использовании инструмента «Вертикальный текст», вы можете повернуть горизонтальный текст.
Это сохраняет форматирование, обеспечивая лучшую читабельность, но поворачивает весь текст, так что буквы теперь находятся на боку, а строки текста становятся вертикальными, а не горизонтальными. Это может означать, что вашим читателям придется слегка повернуть голову, чтобы прочитать текст, но удобочитаемость лучше.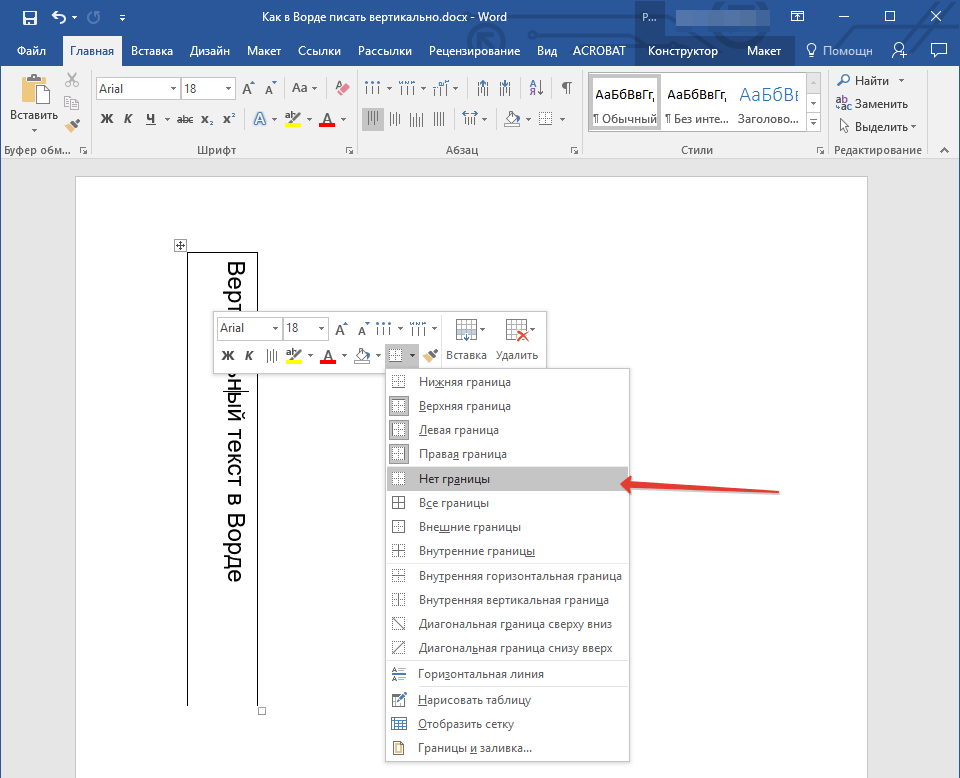
Чтобы повернуть текст, вы должны сначала написать горизонтальный текст. Выберите инструмент Type Tool и установите его на Horizontal Type Tool .
Введите текст, используя либо Point Text (щелкните и введите), либо Paragraph Text (щелкните и перетащите, чтобы создать текстовое поле для ввода).
Чтобы повернуть текст абзаца, проще всего сначала изменить размер текстового поля, чтобы оно больше соответствовало вашему тексту. Наведите указатель мыши на самую дальнюю угловую привязку от текста, пока курсор не примет вид стрелок, направленных в противоположные стороны.
Нажмите и перетащите текстовое поле, пока оно не уменьшится.
Вы можете вращать текст абзаца, когда выбран инструмент «Текст», или также, выбрав инструмент «Перемещение» ( V ), чтобы выделить текст.
Используя любой инструмент, выберите текст, чтобы открыть текстовое поле. Затем наведите курсор на любую угловую опорную точку.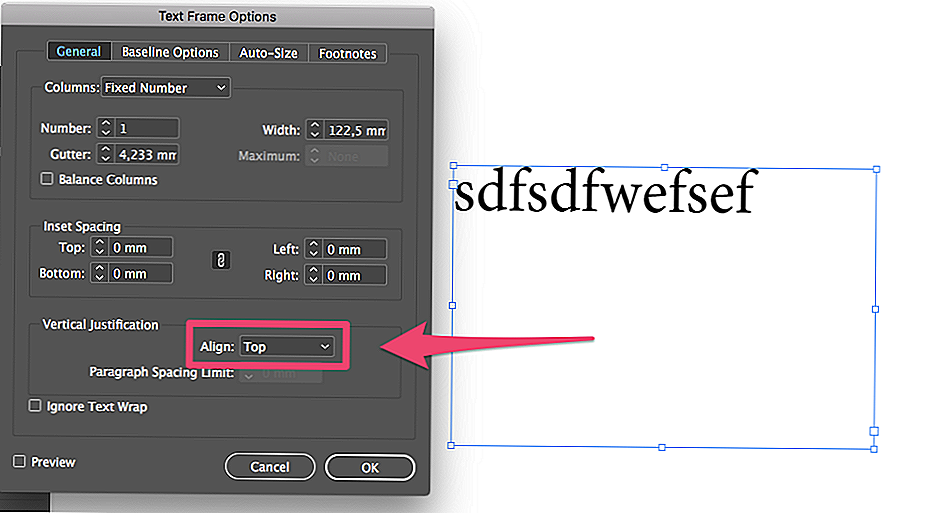
Когда курсор изменится на две стрелки, соединенные закругленной линией, щелкните и перетащите текстовое поле в сторону.
При перетаскивании для поворота текста появится небольшое поле с указанием степени угла.
Удерживая Shift, при перетаскивании для поворота будет вращаться сегментами по 15 градусов.
Это помогает обеспечить привязку текста к прямому углу, если вы поворачиваете текст для создания вертикального текста.
Чтобы повернуть текст, написанный как Point Text, вы можете повернуть только с помощью Move Tool ( V ), а не выбирая Type Tool. Кроме того, процесс такой же, как и с текстом абзаца.
С помощью этого метода можно легко повернуть любой текст, который вы написали.
Теперь с помощью этого метода вы можете вращать весь текстовый слой как один, но если вы хотите проявить больше творчества, вы можете попробовать вращать по одной букве за раз. Я рассказываю, как это сделать, в своем руководстве по отражению, масштабированию и вращению текста в Photoshop.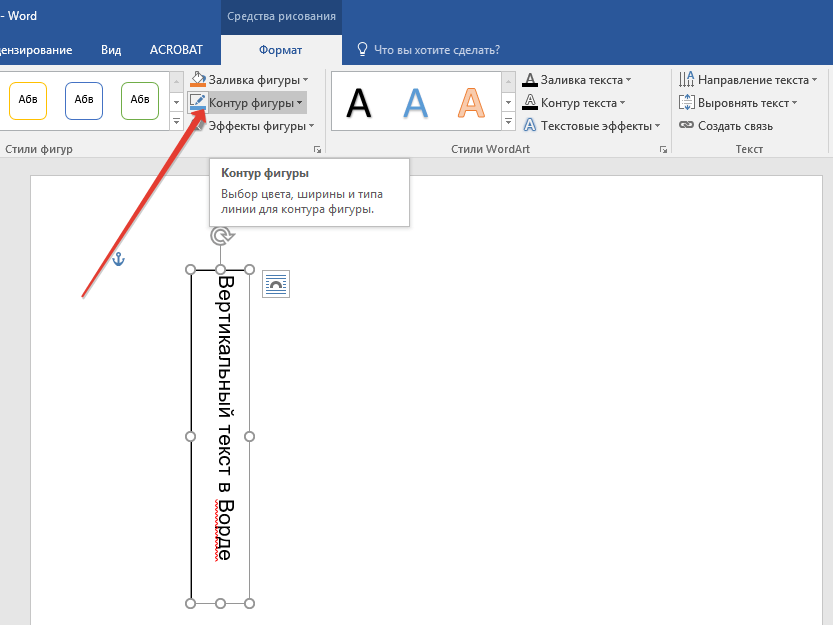
Приятного печатания!
Введите вертикальную строку текста с помощью инструмента «Вертикальный текст»
Руководство пользователя Отмена
Поиск
Последнее обновление: 16 ноября 2022 г. 04:57:40 по Гринвичу
- Руководство пользователя Illustrator
- Знакомство с Illustrator
- Введение в Illustrator
- Что нового в Illustrator
- Общие вопросы
- Системные требования Illustrator
- Иллюстратор для Apple Silicon
- Рабочее пространство
- Основы рабочего пространства
- Учитесь быстрее с панелью Illustrator Discover
- Создание документов
- Панель инструментов
- Сочетания клавиш по умолчанию
- Настройка сочетаний клавиш
- Введение в монтажные области
- Управление монтажными областями
- Настройка рабочего пространства
- Панель свойств
- Установить предпочтения
- Сенсорное рабочее пространство
- Поддержка Microsoft Surface Dial в Illustrator
- Отмена изменений и управление историей дизайна
- Повернуть вид
- Линейки, сетки и направляющие
- Специальные возможности в Illustrator
- Безопасный режим
- Посмотреть работу
- Использование сенсорной панели с Illustrator
- Файлы и шаблоны
- Инструменты в Illustrator
- Обзор инструментов
- Инструменты выбора
- Выбор
- Прямой выбор
- Выбор группы
- Волшебная палочка
- Лассо
- Монтажная область
- Выбор
- Инструменты навигации
- Рука
- Повернуть вид
- Зум
- Инструменты для рисования
- Градиент
- Сетка
- Конструктор форм
- Градиент
- Текстовые инструменты
- Тип
- Введите по пути
- Вертикальный тип
- Тип
- Инструменты для рисования
- Ручка
- Добавить опорную точку
- Удалить опорную точку
- Анкерная точка
- Кривизна
- Линейный сегмент
- Прямоугольник
- Прямоугольник со скругленными углами
- Эллипс
- Полигон
- Звезда
- Кисть
- Кисть-клякса
- Карандаш
- Формирователь
- Срез
- Инструменты модификации
- Поворот
- Отражение
- Весы
- Ножницы
- Ширина
- Свободная трансформация
- Пипетка
- Смесь
- Ластик
- Ножницы
- Быстрые действия
- Ретро-текст
- Неоновый светящийся текст
- Старый школьный текст
- Перекрасить
- Преобразование эскиза в вектор
- Введение в Illustrator
- Illustrator для iPad
- Введение в Illustrator для iPad
- Обзор Illustrator для iPad
- Illustrator на iPad: часто задаваемые вопросы
- Системные требования | Иллюстратор на iPad
- Что можно или нельзя делать в Illustrator на iPad
- Рабочая область
- Рабочая область Illustrator на iPad
- Сенсорные клавиши и жесты
- Сочетания клавиш для Illustrator на iPad
- Управление настройками приложения
- Документы
- Работа с документами в Illustrator на iPad
- Импорт документов Photoshop и Fresco
- Выбор и размещение объектов
- Создание повторяющихся объектов
- Смешивание объектов
- Рисование
- Рисование и редактирование контуров
- Рисование и редактирование фигур
- Тип
- Работа с шрифтом и шрифтами
- Создание текстовых рисунков по траектории
- Добавьте свои собственные шрифты
- Работа с изображениями
- Векторизация растровых изображений
- Цвет
- Применение цветов и градиентов
- Введение в Illustrator для iPad
- Облачные документы
- Основы
- Работа с облачными документами Illustrator
- Общий доступ и совместная работа над облачными документами Illustrator
- Делитесь документами для ознакомления
- Обновление облачного хранилища для Adobe Illustrator
- Облачные документы Illustrator | Общие вопросы
- Устранение неполадок
- Устранение неполадок при создании или сохранении облачных документов Illustrator
- Устранение неполадок с облачными документами Illustrator
- Основы
- Добавление и редактирование содержимого
- Рисование
- Основы рисования
- Редактировать пути
- Рисование идеального до пикселя искусства
- Рисование с помощью инструментов «Перо», «Кривизна» или «Карандаш»
- Рисование простых линий и фигур
- Трассировка изображения
- Упростить путь
- Определение сетки перспективы
- Инструменты для работы с символами и наборы символов
- Настройка сегментов пути
- Создайте цветок за 5 простых шагов
- Перспективный рисунок
- Символы
- Рисование путей с выравниванием по пикселям для веб-процессов
- 3D-объекты и материалы
- О 3D-эффектах в Illustrator
- Создание 3D-графики
- Изображение карты поверх 3D-объектов
- Создать 3D-текст
- Создание 3D-объектов
- О 3D-эффектах в Illustrator
- Цвет
- О цвете
- Выберите цвета
- Использование и создание образцов
- Настройка цветов
- Использование панели «Темы Adobe Color»
- Цветовые группы (гармонии)
- Панель «Цветовые темы»
- Перекрасьте свою работу
- О покраске
- Краска с заливками и штрихами
- Группы быстрой заливки
- Градиенты
- Щетки
- Прозрачность и режимы наложения
- Применение обводки к объекту
- Создание и редактирование рисунков
- Сетки
- Шаблоны
- Выбрать и расположить объекты
- Выбрать объекты
- слоев
- Группировать и расширять объекты
- Перемещение, выравнивание и распределение объектов
- Объекты стека
- Блокировка, скрытие и удаление объектов
- Копировать и дублировать объекты
- Вращение и отражение объектов
- Переплетение объектов
- Изменение формы объектов
- Обрезка изображений
- Преобразование объектов
- Объединить объекты
- Вырезать, делить и обрезать объекты
- Марионеточная деформация
- Масштабирование, сдвиг и искажение объектов
- Смешивание объектов
- Изменение формы с помощью конвертов
- Изменение формы объектов с эффектами
- Создавайте новые фигуры с помощью инструментов Shaper и Shape Builder
- Работа с динамическими углами
- Усовершенствованные рабочие процессы изменения формы с поддержкой сенсорного ввода
- Редактировать обтравочные маски
- Живые формы
- Создание фигур с помощью инструмента «Создание фигур»
- Глобальное редактирование
- Тип
- Добавление текста и работа с текстовыми объектами
- Создание маркированных и нумерованных списков
- Управление текстовой областью
- Шрифты и типографика
- Тип формата
- Импорт и экспорт текста
- Формат абзацев
- Специальные символы
- Создать тип по пути
- Стили символов и абзацев
- Вкладки
- Поиск отсутствующих шрифтов (рабочий процесс Typekit)
- Арабский и еврейский шрифт
- Шрифты | Часто задаваемые вопросы и советы по устранению неполадок
- Создать 3D текстовый эффект
- Креативный типографский дизайн
- Тип масштабирования и поворота
- Интервал между строками и символами
- Переносы и разрывы строк
- Орфографические и языковые словари
- Формат азиатских символов
- Композиторы для азиатских сценариев
- Создание текстовых дизайнов с помощью объектов смешивания
- Создание текстового плаката с помощью Image Trace
- Создание спецэффектов
- Работа с эффектами
- Графические стили
- Атрибуты внешнего вида
- Создание эскизов и мозаик
- Тени, свечение и растушевка
- Краткое описание эффектов
- Веб-графика
- Передовой опыт создания веб-графики
- Графики
- СВГ
- Срезы и карты изображений
- Рисование
- Импорт, экспорт и сохранение
- Импорт
- Размещение нескольких файлов
- Управление связанными и встроенными файлами
- Информация о ссылках
- Невстроенные изображения
- Импорт изображения из Photoshop
- Импорт растровых изображений
- Импорт файлов Adobe PDF
- Импорт файлов EPS, DCS и AutoCAD
- Библиотеки Creative Cloud в Illustrator
- Библиотеки Creative Cloud в Illustrator
- Сохранить
- Сохранить работу
- Экспорт
- Использование иллюстраций Illustrator в Photoshop
- Экспорт обложки
- Сбор активов и экспорт в пакетах
- Файлы пакетов
- Создание файлов Adobe PDF
- Извлечь CSS | Иллюстратор CC
- Параметры Adobe PDF
- Информационная панель документа
- Импорт
- Печать
- Подготовка к печати
- Подготовка документов к печати
- Изменить размер и ориентацию страницы
- Укажите метки обрезки для обрезки или выравнивания
- Начните работу с большим холстом
- Печать
- Надпечатка
- Печать с управлением цветом
- Печать PostScript
- Предустановки печати
- Следы принтера и кровотечения
- Распечатать и сохранить прозрачную иллюстрацию
- Ловушка
- Печать цветоделения
- Печать градиентов, сеток и цветовых сочетаний
- Белая надпечатка
- Подготовка к печати
- Автоматизация задач
- Объединение данных с использованием панели переменных
- Автоматизация с помощью скриптов
- Автоматизация с действиями
- Устранение неполадок
- Проблемы со сбоями
- Восстановление файлов после сбоя
- Проблемы с файлами
- Поддерживаемые форматы файлов
- Проблемы с драйвером устройства GPU
- Проблемы с устройством Wacom
- Проблемы с файлом DLL
- Проблемы с памятью
- Проблемы с файлом настроек
- Проблемы со шрифтами
- Проблемы с принтером
- Поделиться отчетом о сбое с помощью Adobe
- Повышение производительности Illustrator
Инструмент «Вертикальный текст» позволяет добавлять в проекты вертикальный текст.