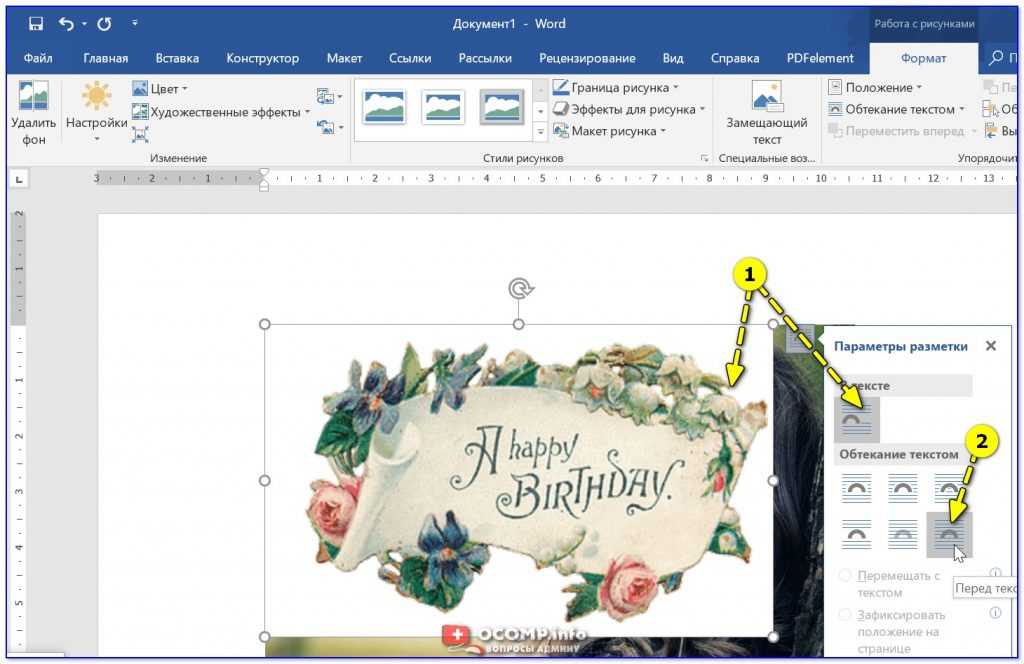Как убрать надпись с картинки
Как убрать надпись с картинки
Даже если вы забыли отключить в фотоаппарате автоматическую простановку даты и точного времени, когда была сделана фотография, это не проблема. Из нашей статьи вы узнаете, как убрать текст с картинки с помощью Movavi Photo Editor. С этой программой вы сможете быстро удалить не только число, но и любую подпись или логотип, если они не закрывают большую часть снимка.
Узнайте, как убрать надпись на фото, из этой пошаговой инструкции. Она подходит как для Windows, так и для Mac-версии фоторедактора. Вам нужно просто скачать и установить подходящий дистрибутив, а затем выполнить все действия, описанные ниже.
Шаг 1. Запустите программу и добавьте фотографию для редактирования
Откройте программу на компьютере и нажмите на кнопку Открыть файл. Найдите нужное изображение при помощи Проводника Windows или программы Finder на Mac. Также вы можете просто перетащить картинку в рабочую область программы.
Также вы можете просто перетащить картинку в рабочую область программы.
Шаг 2. Выделите и удалите дату или надпись
Откройте вкладку Удаление объектов, выберите инструмент Кисть и закрасьте участок фотографии с датой. Постарайтесь как можно точнее выделить контуры для более аккуратного удаления. Вы можете облегчить себе задачу, выделив участки одного цвета Волшебной палочкой. Уберите ненужное выделение с помощью инструмента Ластик.
Нажмите кнопку Стереть, чтобы вырезать цифры со снимка. Если потребуется, удалите оставшиеся следы инструментом Штамп. Точно таким же способом можно убрать любой ненужный текст с фотографии.
Шаг 3. Сохраните исправленную фотографию
Примените изменения к фотографии: нажмите на иконку дискеты. В появившемся окне введите имя файла, выберите папку для сохранения и желаемый формат (PNG, JPEG, TIFF, BMP и т.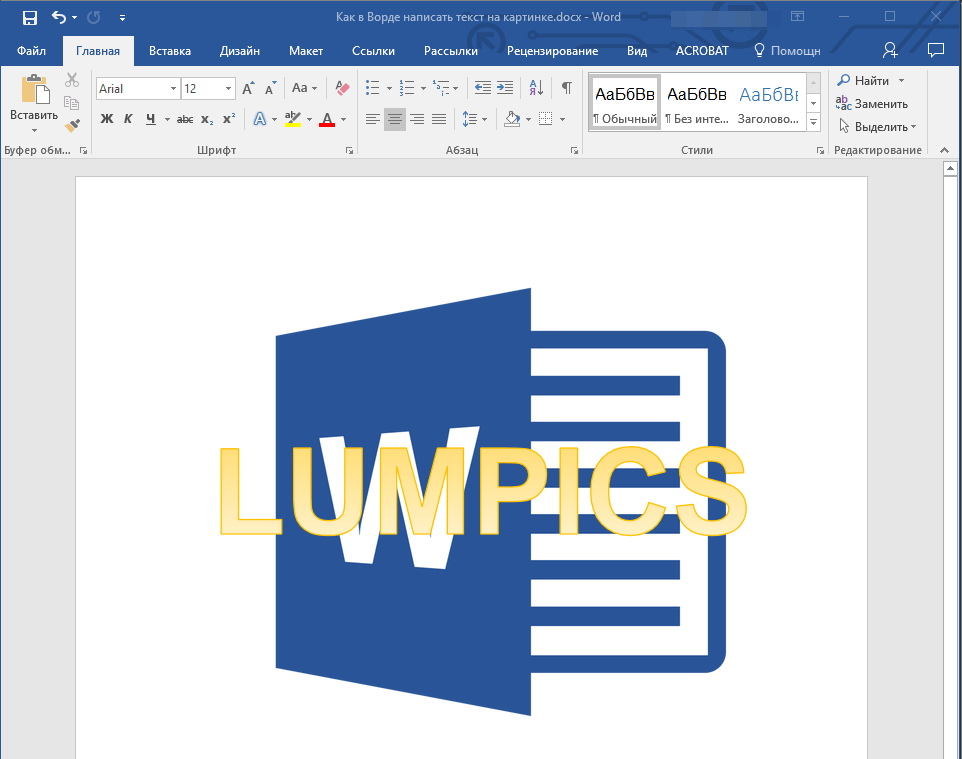 д.). Нажмите кнопку Сохранить.
д.). Нажмите кнопку Сохранить.
Готово! Теперь вы знаете, как избавить снимок от ненужных деталей. Однако Movavi Photo Editor способен на большее. Он может с легкостью превратить фотографию в рисунок карандашом, сделать ретушь фото или превратить обычный снимок в винтажное фото в стиле ретро. Скачайте пробную версию бесплатно и превратите обычные фото в произведения искусства.
Качественная обработка фото – это легко!
*Бесплатная версия Movavi Photo Editor имеет следующие ограничения: сохранение до 10 изображений, водяной знак на сохраненных фото, запрет на снятие скриншотов при работе в программе. Подробнее
Часто задаваемые вопросы
Как удалить надпись с фотографии в paint.net?
Чтобы удалить ненужную надпись с фотографии в программе paint.net, воспользуйтесь инструкцией ниже.
Перейдите на официальный сайт paint.net по ссылке ниже и скачайте программу:
Перейти на официальный сайт paint.
 net
netИзвлеките установочный файл из архива и запустите его. Следуя инструкциям на экране, завершите установку.
Запустите программу. В меню сверху нажмите Файл, затем – Открыть. В появившемся окне выберите нужный файл и нажмите кнопку Открыть.
На панели инструментов выберите Клонирующую кисть. На панели настроек инструмента в верхней части окна программы укажите нужную ширину кисти в поле Ширина. Зажмите клавишу Ctrl и нажмите левой кнопкой мыши на участок фотографии рядом с надписью, чтобы скопировать его. После этого зажмите левую кнопку мыши и проведите курсором по надписи или дате, чтобы заменить ее скопированной частью изображения. Если надпись находится на неоднородном фоне, повторяйте процесс с разными участками фотографии, пока результат вас не устроит.
Чтобы сохранить готовое фото, откройте вкладку Файл, а затем нажмите Сохранить.
 В открывшемся окне выберите желаемое качество файла и нажмите кнопку ОК.
В открывшемся окне выберите желаемое качество файла и нажмите кнопку ОК.
Как убрать надпись с фото онлайн?
С помощью онлайн-фоторедактора Pixlr можно в несколько простых шагов замазать ненужную надпись или дату. Просто перейдите по ссылке ниже и следуйте инструкции.
Перейти на сайт Pixlr
Чтобы добавить фото в программу, нажмите кнопку Открыть в меню слева. В появившемся окне выберите нужный файл и нажмите Открыть.
На панели инструментов слева выберите Штамп. Зажмите клавишу Shift и нажмите левой кнопкой мыши на участок фотографии рядом с надписью. После этого зажмите левую кнопку мыши и проведите курсором по надписи или дате, чтобы замаскировать ее. Если надпись находится на неоднородном фоне, повторяйте процесс с разными участками изображения, пока не добьетесь нужного результата.
Чтобы сохранить готовое фото, в верхнем меню нажмите Файл, а затем – Сохранить.
 В открывшемся окне введите имя изображения, выберите тип файла и укажите желаемую ширину и высоту. Нажмите кнопку Загрузить, чтобы скачать файл.
В открывшемся окне введите имя изображения, выберите тип файла и укажите желаемую ширину и высоту. Нажмите кнопку Загрузить, чтобы скачать файл.
Остались вопросы?
Если вы не можете найти ответ на свой вопрос, обратитесь в нашу службу поддержки.
Подпишитесь на рассылку о скидках и акциях
Подписываясь на рассылку, вы соглашаетесь на получение от нас рекламной информации по электронной почте и обработку персональных данных в соответствии с Политикой конфиденциальности Movavi. Вы также подтверждаете, что не имеете препятствий к выражению такого согласия. Читать Политику конфиденциальности.
Урок 69. Рисунок в тексте – Эффективная работа в MS Office
Ничто так не украшает документ, как правильно подобранный рисунок в тексте. И надо сказать, что Word дает нам прекрасные возможности работы с рисунками. Строго говоря, рисунок в тексте – это частное понятие. Более общее понятие – иллюстрация. Заняться иллюстрациями можно на ленте Вставка → вкладка Иллюстрации.
По окончании урока вы сможете:
- Перечислить виды иллюстраций и назвать способы размещения иллюстраций в тексте
- Вставить рисунок в текстовом режиме
- Задать стиль текста на рисунок в тексте
1. Иллюстрации в документе
Вид иллюстраций:
- Рисунок
- Фигуры
- Значки
- Трехмерные модели (у меня Office2019)
- SmartArt (дословно – умное искусство)
- Диаграмма
- Снимок (снимок экрана, если что)
Кстати, таблица это тоже иллюстрация.
Иллюстрации разные и по смыслу и виду, но есть что-то, что их объединяет. А объединяет их способ размещения в тексте. Таких способов два:
- Иллюстрация как часть текста (я называю – текстовый режим)
- Иллюстрация как самостоятельный объект (я называю – графический режим)
Займемся пока рисунками. Откройте любой документ, можно новый.
2. Вставка рисунка в документ
Шаг 1. Вставим рисунок в документ (лента Вставка → вкладка Иллюстрации → команда Рисунок → выпадающее меню Вставка изображения из… → команда Это устройство):
Почему «Рисунок» и «Вставка изображения» это на совести переводчиков.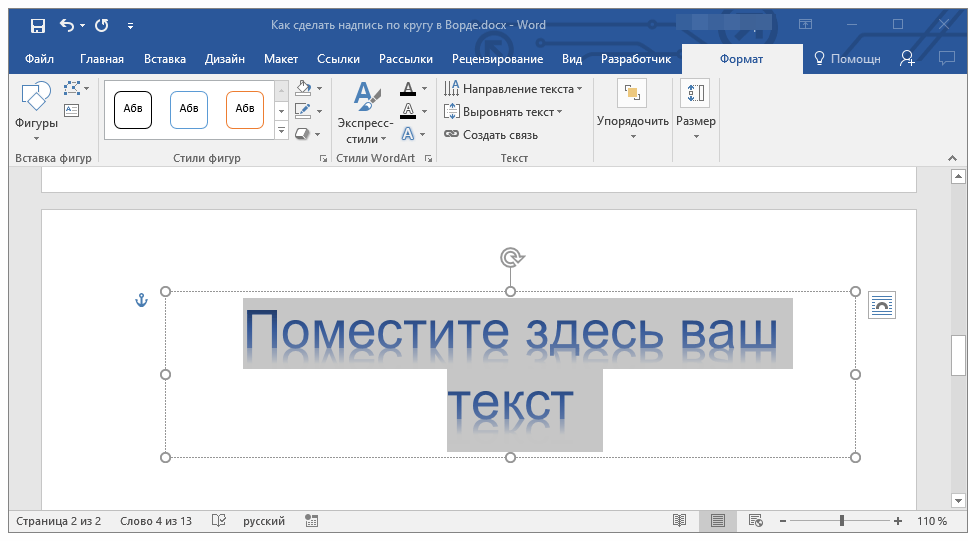 Но становиться понятно, что вставлять будем изображение-рисунок из наших запасов на компьютере.
Но становиться понятно, что вставлять будем изображение-рисунок из наших запасов на компьютере.
Не пренебрегайте командой «Вставить изображение → Изображение из Интернета»:
Это набор бесплатный изображение очень высокого качества, вдобавок сгруппированный по категориям.
Но вернемся к нашим запасам изображений. «Вставка изображения из… → команда Это устройство» открывает рабочее окно «Вставка рисунка». Можете поискать нужный вам рисунок по папкам, но я выбрала готовую фотографию из папки «Изображения»:
Если вы раскроете выпадающее меню «Все рисунки», то увидите перечень форматов доступных форматов, которые могут отразиться в этом окне. То есть файлы других форматов в этом окне вы не увидите, даже если они (файлы) хранятся в этой папке. О форматах графических файлов смотрите статью в рубрике «Дизайн».
Говорим: «Вставить»:
Если мы выделим рисунок, то по границам рисунка появится граница, маркеры изменения размера, маркер (рычаг) поворота
В правом верхнем углу появится бледная иконка «Параметры разметки»
Активизируется лента «Формат рисунка» (масса возможностей!)
И обратим внимание на правый нижний угол – непечатаемый символ конца абзаца.
Шаг 2. Подводим курсор к левому верхнему углу рисунка (курсор превращается в наклонную двойную стрелку) и тянем вправо:
Интересный момент: тянем вправо, а рисунок, уменьшаясь, прижимается к левому краю границы печатного поля. Да ещё и символ конца абзаца.
| Понять и запомнить! | Рисунок, вставленный в текстовом режиме, имеет все признаки текста |
Представьте себе большой символ, который мы поместили в текст документа. Обратите внимание на ленту Главная: наш абзац, который состоит из одного большого символа выравнен по левому краю. Вот и объяснение интересному моменту. А так как наш рисунок в тексте имеет все признаки абзаца, то мы можем назначить ему стиль текста. Для чего? В документах, с которыми я работаю, очень много рисунков, а рисунки хорошо смотрятся, когда они расположены по центру текста и не прилипают к предыдущему абзацу. Поэтому…
3. Стиль текста «Рисунок»
Шаг 1. Назначаем рисунку в текстовом режиме стиль текста «Рисунок», а для этого выделяем весь рисунок в тексте вместе с символом конца абзаца и работаем с лентой Главная:
- Выравниванием по центру
- Назначаем интервал до…=12 пт
- Нажимаем кнопку выпадающего меню
- Даем команду «Создать стиль»
- Вводим имя стиля «Рисунок» в диалоговом окне «Создать стиль»
Теперь всем рисункам в документе, вставленным в текстовом режиме можно присвоить стиль «Рисунок». Но существует такая практически обязательная вещь, как подрисуночная надпись. Это просто:
Но существует такая практически обязательная вещь, как подрисуночная надпись. Это просто:
Шаг 2. Вставляем подрисуночную надпись (лента Ссылки → группа команд Название → команда Вставить название → ОК в диалоговом окне Название):
И вот тут мы можем попасть в неприятную ситуацию, когда рисунок в тексте и подрисуночная надпись окажутся на границе страниц:
Мне лень проверять по всему документу, поэтому…
Шаг 3. Назначаем рисунку режим «не отрывать от предыдущего» и обновляем стиль текста «Рисунок»:
Перед началом форматирования документа и работы с рисунками, я всегда создаю стиль текста «Рисунок» с режимом «не отрывать от предыдущего». Это очень экономит время при проверке документа.
4. Рисунок в тексте. Полезные советы
Совет первый. В случае необходимости размещения двух рисунков на одной строке и двумя подрисуночными надписями рекомендую использовать таблицу с невидимыми границами:
Обычно неопытные пользователи используют табуляторы и пробелы:
Представляю себе, как они мучаются, редактируя подрисуночные надписи!
Совет второй.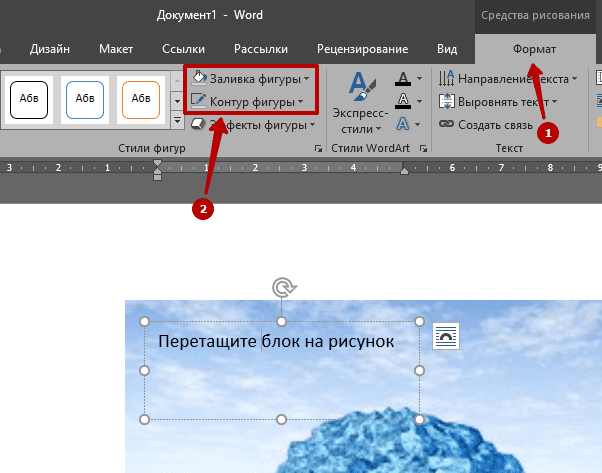 В случае необходимости размещения рисунка и текста на одном уровне рекомендую использовать таблицу с невидимыми границами:
В случае необходимости размещения рисунка и текста на одном уровне рекомендую использовать таблицу с невидимыми границами:
Совет третий. В случае необходимости размещения рисунка и текста на одном уровне рекомендую использовать двухколоночный текст:
Теперь вы сможете:
- Перечислить виды иллюстраций и назвать способы размещения иллюстраций в тексте
- Вставить рисунок в текстовом режиме
- Задать стиль текста на рисунок в тексте
А еще мы узнали ещё об одном типе разрыва раздела «Разрыв раздела на текущей странице» и познакомились с режимом двухколоночный текст
Как переместить изображение в Word 2013
Авторы: Lois Lowe and
Обновлено: 26 марта 2016 г.
Word 2013 Для чайников
a02 90 Word 2013, перетащив его в нужное место. То, как изображение перемещается при перетаскивании, зависит от настройки обтекания текстом, которую вы выбрали для изображения:Если действует настройка по умолчанию In Line with Text, вы можете перетаскивать изображение только в то место, где вы также можете перетаскивать текст:
Однако вы не можете разместить изображение за пределами полей документа или ниже маркера конца документа.

Если действует любой другой параметр переноса текста, вы можете перетащить изображение в любое место на странице.
Вы также можете переместить изображение, указав для него точное положение. Для этого используйте диалоговое окно «Макет» или один из наборов настроек в раскрывающемся списке «Положение» на вкладке «Формат» в разделе «Работа с рисунками».
В документе Word 2013 выберите изображение, которое хотите переместить.
Выберите Формат инструментов изображения→ Кнопка «Положение», чтобы открыть меню позиций. Выберите положение, при котором изображение отображается в правом верхнем углу документа.
Перетащите изображение вниз, чтобы его верх совпал с верхом первого абзаца основного текста.
Еще раз нажмите кнопку «Положение» и выберите «Дополнительные параметры макета».
Откроется диалоговое окно «Макет» с отображаемой вкладкой «Положение».

В разделе По горизонтали щелкните Абсолютное положение, а затем в текстовом поле Абсолютное положение введите 5.
В разделе По вертикали в текстовом поле Абсолютное положение введите 1.
Вот диалоговое окно с этими настройками.
Дюймы являются единицами измерения по умолчанию в этом диалоговом окне.
Нажмите OK, чтобы закрыть диалоговое окно.
Положение изображения регулируется в соответствии с введенными вами настройками.
Но что, если вы добавите или удалите текст в документе, чтобы текст, который сейчас находится рядом с картинкой, мог не появиться позже? Что делать, если вы хотите, чтобы картинка двигалась вместе с текстом? Следующие шаги показывают, как это настроить.
Нажмите кнопку «Положение» и выберите «Дополнительные параметры макета», чтобы снова открыть диалоговое окно «Макет».
В разделе «По вертикали» для параметра «Абсолютное положение» измените значение на 0 дюймов, а для параметра «Ниже» измените значение на «Абзац».

Убедитесь, что установлен флажок «Переместить объект с текстом».
Вот диалоговое окно с этими настройками.
Нажмите OK.
Щелкните в начале абзаца, содержащего подзаголовок документа («Приходите посмотреть…»), и дважды нажмите Enter.
Обратите внимание, что рисунок перемещается вместе с абзацем, к которому он примыкает.
Дважды нажмите Backspace, чтобы удалить только что созданные лишние абзацы.
Сохраните изменения в документе.
Эту статью можно найти в категории:
- Word ,
Word: добавление замещающего текста к изображениям
25 июля 2020 г.
AI), чтобы определить, что изображено на изображении, которое вы вставляете в документ. Смысл альтернативного текста (альтернативного текста) состоит в том, чтобы описать, что находится на изображении, для тех (возможно, с какой-либо формой нарушения зрения), которые «читают» документ с помощью программы чтения с экрана или другого программного обеспечения для преобразования текста в речь.
Проблема? Этот ИИ, безусловно, не очень умный и ненадежный. В качестве примера я вставил художественное одеяло, которое я сделал, изображая кенгуру, прыгающего по территории, охваченной лесным пожаром. Word пометил это как «Картинка, содержащая траву, закат, картину, нарисованную» (увеличьте скриншот ниже, чтобы увидеть эту формулировку). Нет, травы нет. Да, цвета лесного пожара можно было спутать с закатом, и да, стилизованное изображение могло быть нарисовано, а не вышито. Никаких упоминаний о стволах деревьев или кенгуру, хотя я полагаю, что силуэт кенгуру знаком большинству. Другая проблема заключается в том, что автоматически сгенерированный замещающий текст находится не только в Word, но и сохраняется в PDF, если вы создаете PDF из документа.
Автоматический замещающий текст не отражает того, что на самом деле изображено на картинке
Так как же изменить содержимое замещающего текста, которое ИИ Word хочет вставить для вас?
- Выберите изображение в документе.
 Отобразится лента Picture Tools и вкладка Format для этой ленты.
Отобразится лента Picture Tools и вкладка Format для этой ленты. - Нажмите Альтернативный текст на вкладке Формат.
- Проверьте автоматический замещающий текст, созданный для вас искусственным интеллектом Word, и измените его.
- Удалить строку «Описание автоматически сгенерировано».
- Повторите вышеуказанные шаги для всех остальных изображений в документе. (См. ниже, как переходить от одного изображения к другому без прокрутки.)
- Сохраните изменения.
Я не видел способа перейти от одного изображения к другому из в области замещающего текста, но есть другой способ сделать это:
- Нажмите Ctrl+f , чтобы открыть панель навигации.
- Щелкните стрелку раскрывающегося списка рядом со значком увеличительного стекла в поле поиска.
- Выберите Графика .
- Нажмите следующую или предыдущую клавишу со стрелкой, чтобы перейти от одного изображения к другому.


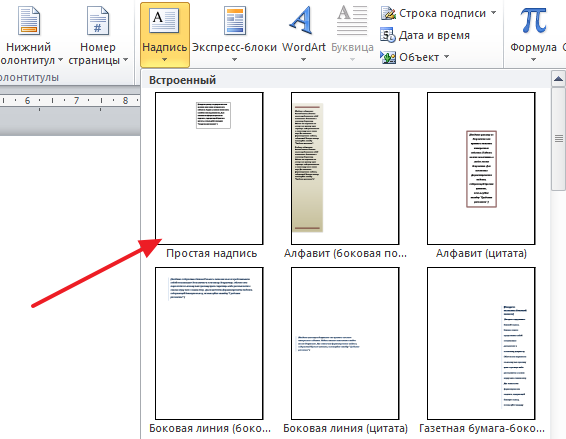 net
net В открывшемся окне выберите желаемое качество файла и нажмите кнопку ОК.
В открывшемся окне выберите желаемое качество файла и нажмите кнопку ОК. В открывшемся окне введите имя изображения, выберите тип файла и укажите желаемую ширину и высоту. Нажмите кнопку Загрузить, чтобы скачать файл.
В открывшемся окне введите имя изображения, выберите тип файла и укажите желаемую ширину и высоту. Нажмите кнопку Загрузить, чтобы скачать файл.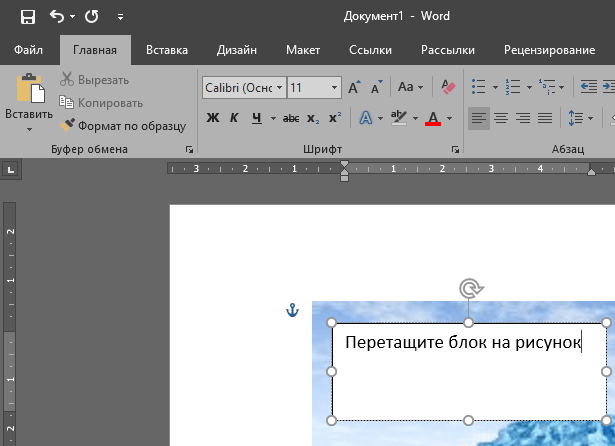


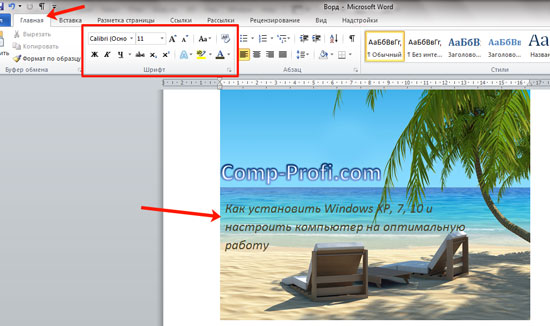 Отобразится лента Picture Tools и вкладка Format для этой ленты.
Отобразится лента Picture Tools и вкладка Format для этой ленты.