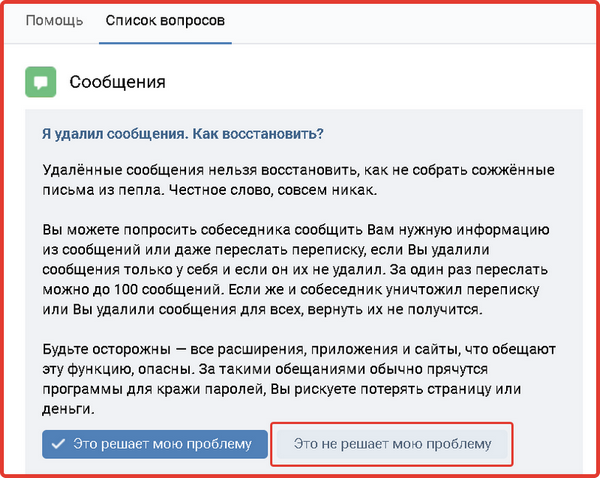Отмена, возврат и повтор действий
Excel для Microsoft 365 Word для Microsoft 365 PowerPoint для Microsoft 365 Excel для Microsoft 365 для Mac Word для Microsoft 365 для Mac PowerPoint для Microsoft 365 для Mac Excel для Интернета Word для Интернета PowerPoint для Интернета Excel 2021 Word 2021 PowerPoint 2021 Excel 2021 для Mac Word 2021 для Mac PowerPoint 2021 для Mac Excel 2019 Word 2019 PowerPoint 2019 Excel 2019 для Mac Word 2019 для Mac PowerPoint 2019 для Mac Excel 2016 Word 2016 PowerPoint 2016 Excel 2016 для Mac Word 2016 для Mac PowerPoint 2016 для Mac Excel 2013 Word 2013 PowerPoint 2013 Excel 2010 Word 2010 PowerPoint 2010 Excel 2007 Word 2007 PowerPoint 2007 Excel для Mac 2011 Word для Mac 2011 PowerPoint для Mac 2011 Еще…Меньше
В Microsoft Word, PowerPoint и Excel можно отменять и повторно выполнять множество действий. Вы можете отменять изменения даже после их сохранения, а затем сохранять снова, при условии что не превышено максимальное число операций отмены (по умолчанию в Office сохраняются последние 100 действий, которые можно отменить).
Отмена последнего действия
Чтобы отменить последнее действие, нажмите клавиши CTRL+Z.
Вы также можете нажать кнопку Отменить на панели быстрого доступа. Если нужно отменить несколько действий, можно нажать кнопку «Отменить» (или клавиши CTRL+Z) несколько раз.
Примечание: Дополнительные сведения см. в статье Настройка панели быстрого доступа.
Некоторые действия вы не сможете отменить, например выбор команд на вкладке Файл или сохранение файла. Если вы не можете отменить действие, команда Отменить меняется на Нельзя отменить.
Чтобы отменить одновременно несколько действий, нажмите стрелку рядом с кнопкой Отменить , выделите в списке действия и щелкните список.
Совет: Если вам не удастся отменить изменения, которые вы хотите отменить, возможно, вы сможете восстановить предыдущую версию файла. См. восстановление предыдущей версии файла в OneDrive или OneDrive для бизнеса
См. восстановление предыдущей версии файла в OneDrive или OneDrive для бизнеса
Возврат действия
Чтобы повторить отмененное действие, нажмите клавиши CTRL+Y или F4. (Если F4 не работает, попробуйте нажать клавишу F-LOCK или FN, а затем F4).
Если вы предпочитаете работать с мышью, на панели быстрого доступа нажмите кнопку Вернуть. (Кнопка Вернуть появляется только после отмены действия.)
Примечание: Дополнительные сведения см. в статье Настройка панели быстрого доступа.
Повтор действия
Чтобы повторить какое-то простое действие, например операцию вставки, нажмите клавиши CTRL+Y или F4 (если F4 не работает, попробуйте нажать клавишу F-LOCK или FN, а затем F4).
Если вы предпочитаете работать с мышью, на панели быстрого доступа нажмите кнопку Повторить.
Примечания:
-
По умолчанию кнопка Повторить отсутствует на панели быстрого доступа в Excel. Если вы хотите повторить последнее действие, нужно сначала добавить команду Повторить на панель быстрого доступа. Инструкции см. в статье Добавление команды, которая не находится на ленте, на панель быстрого доступа.
-
Повтор некоторых действий в Excel, например применение функции к ячейке, невозможен. Если действие нельзя повторить, команда Повторить меняется на Нельзя повторить.

По умолчанию в Excel и других программах Office можно отменить и вернуть не более 100 действий. Однако это можно изменить, добавив запись в реестр Microsoft Windows.
Предупреждение: при увеличении числа уровней отмены следует соблюдать осторожность: чем больше уровней отмены, тем больше оперативной памяти (ОЗУ) требуется Excel для хранения журнала отмены, что влияет на производительность Excel.
Ниже описано, как изменить количество уровней отмены для Excel через редактор реестра. Для Word или PowerPoint нужно выполнить аналогичные действия.
- org/ListItem»>
-
В Windows 10 или Windows 8 щелкните правой кнопкой мыши кнопку Пуск и выберите пункт Выполнить.
В Windows 7 или Windows Vista нажмите кнопку Пуск.
В Windows XP нажмите кнопку «Пуск», а затем выберите команду Выполнить.
-
В поле поиска или поле Выполнить введите regedit и нажмите клавишу ВВОД.
В зависимости от версии Windows может потребоваться подтвердить открытие редактора реестра.
-
Excel 2007: HKEY_CURRENT_USER\Software\Microsoft\Office\12.0\Excel\Options
-
Excel 2010: HKEY_CURRENT_USER\Software\Microsoft\Office\14.0\Excel\Options
-
Excel 2013: HKEY_CURRENT_USER\Software\Microsoft\Office\15.0\Excel\Options
org/ListItem»>
-
В меню Правка выберите пункт Создать, а затем — Параметр DWORD. Выберите Новое значение 1, укажите тип UndoHistory, а затем нажмите клавишу ВВОД.
-
В меню Правка выберите команду Изменить.
-
В диалоговом окне Изменение параметра DWORD щелкните Десятичная в разделе Система исчисления.
 Введите число в поле Значение, нажмите кнопку ОК и закройте редактор реестра.
Введите число в поле Значение, нажмите кнопку ОК и закройте редактор реестра. -
Запустите Excel. Excel будет хранить в журнале отмены количество действий, заданное в шаге 7.
Закройте все запущенные программы Office.
В редакторе реестра разверните подраздел реестра, соответствующий вашей версии Excel:
Excel 2016: HKEY_CURRENT_USER\Software\Microsoft\Office\16.0\Excel\Options
См. также
Настройка панели быстрого доступа (Windows)
Настройка или отключение функции автоматического форматированияОтмена последнего действия
Нажимайте клавиши +Z, пока не устраните ошибку.
Либо нажмите кнопку Отменить в левом верхнем углу ленты.
Некоторые действия вы не сможете отменить, например выбор команд в меню Файл или сохранение файла. Если вы не можете отменить действие, команда Отменить меняется на Нельзя отменить.
Чтобы отменить одновременно несколько действий, нажмите стрелку рядом с кнопкой Отменить, выделите в списке действия и щелкните список.
Совет: Если вам не удастся отменить изменения, которые вы хотите отменить, возможно, вы сможете восстановить предыдущую версию файла. См. восстановление предыдущей версии файла в OneDrive или OneDrive для бизнеса
Возврат действия
Чтобы вернуть отмененное действие, нажмите клавиши +Y.
Также можно нажать кнопку Вернуть в левом верхнем углу ленты. (Кнопка Вернуть появляется только после отмены действия.)
(Кнопка Вернуть появляется только после отмены действия.)
Повтор действия
Чтобы повторить простое действие, например операцию вставки, нажмите клавиши +Y.
Либо нажмите кнопку Повторить в левом верхнем углу ленты.
В Word в Интернете,Веб-приложение PowerPoint и Excel в Интернете, вы можете отменить или повторно отменить основные действия. Дополнительные возможности доступны в классической версии Office.
Отмена последнего действия
Нажимайте клавиши CTRL+Z или кнопку (Отменить) на ленте, пока не исправите ошибку.
Некоторые действия вы не сможете отменить, например выбор команд на вкладке Файл или сохранение файла.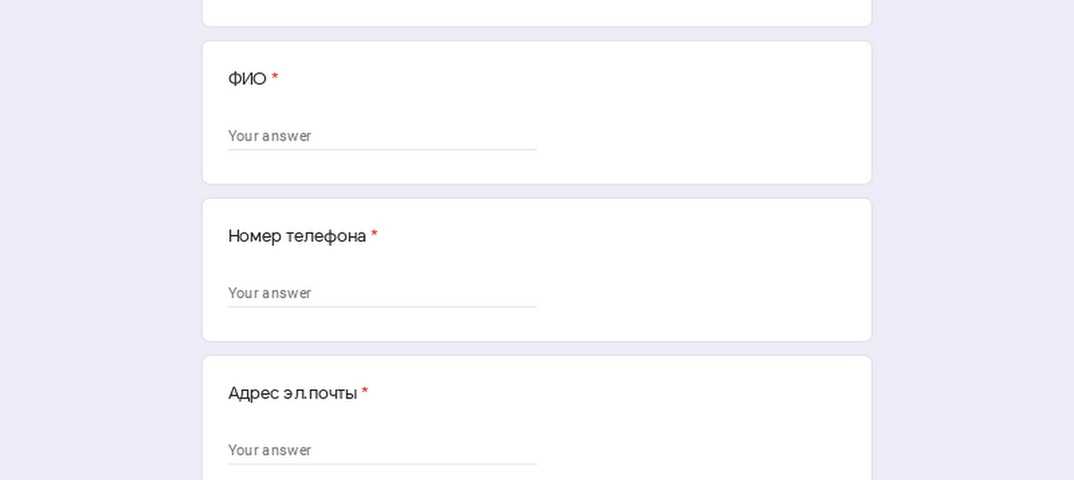 Если вы не можете отменить действие, команда Отменить будет неактивна (затенена). .
Если вы не можете отменить действие, команда Отменить будет неактивна (затенена). .
Совет: Если вам не удастся отменить изменения, которые вы хотите отменить, возможно, вы сможете восстановить предыдущую версию файла. См. восстановление предыдущей версии файла в OneDrive или OneDrive для бизнеса
Возврат действия
Чтобы повторить отмененное действие, нажмите клавиши CTRL+Y или кнопку (Вернуть) на ленте.
Навигация по страницам документа PDF, Adobe Acrobat
Руководство пользователя Отмена
Поиск
Последнее обновление Sep 28, 2022 03:12:56 PM GMT | Также применяется к Adobe Acrobat 2017, Adobe Acrobat 2020
- Руководство пользователя Acrobat
- Введение в Acrobat
- Доступ к Acrobat с настольных компьютеров, мобильных устройств и интернета
- Новые возможности Acrobat
- Комбинации клавиш
- Системные требования
- Рабочее пространство
- Основные сведения о рабочем пространстве
- Открытие и просмотр файлов PDF
- Открытие документов PDF
- Навигация по страницам документа PDF
- Просмотр установок PDF
- Настройка режимов просмотра PDF
- Включение предварительного просмотра эскизов файлов PDF
- Отображать PDF в браузере
- Работа с учетными записями облачного хранилища в Интернете
- Доступ к файлам из Box
- Доступ к файлам из Dropbox
- Доступ к файлам из OneDrive
- Доступ к файлам из SharePoint
- Доступ к файлам из Google Диска
- Acrobat и macOS
- Уведомления Acrobat
- Сетки, направляющие и измерения в PDF
- Использование азиатского текста, кириллицы и текста слева направо в документах PDF
- Основные сведения о рабочем пространстве
- Создание документов PDF
- Обзор процедуры создания документов PDF
- Создание файлов PDF в Acrobat
- Создание документов PDF с помощью PDFMaker
- Использование принтера Adobe PDF
- Преобразование веб-страниц в PDF
- Создание файлов PDF с помощью Acrobat Distiller
- Настройки преобразования Adobe PDF
- Шрифты PDF
- Редактирование документов PDF
- Редактирование текста в документах PDF
- Редактирование изображений и объектов в документе PDF
- Поворот, перемещение, удаление и изменение нумерации страниц PDF
- Редактирование отсканированных документов PDF
- Улучшение фотографий документов, снятых на камеру мобильного устройства
- Оптимизация документов PDF
- Свойства документов PDF и метаданные
- Ссылки и вложенные файлы в PDF
- Слои документов PDF
- Миниатюры страниц и закладки в документах PDF
- Мастер операций (Acrobat Pro)
- Файлы PDF, преобразованные в веб-страницы
- Настройка документов PDF для использования в презентации
- Статьи PDF
- Геопространственные файлы PDF
- Применение операций и сценариев к файлам PDF
- Изменение шрифта по умолчанию для добавления текста
- Удаление страниц из документов PDF
- Сканирование и распознавание текста
- Сканирование документов в формат PDF
- Улучшение фотографий документов
- Устранение неполадок сканера при использовании Acrobat для сканирования
- Формы
- Основные положения для работы с формами PDF
- Создание форм с нуля в Acrobat
- Создание и рассылка форм PDF
- Заполнение форм PDF
- Свойства полей форм PDF
- Заполнение и подписание форм PDF
- Настройка кнопок для выполнения действий в формах PDF
- Публикация интерактивных веб-форм PDF
- Основные положения для работы с полями форм PDF
- Поля форм PDF для штрих-кода
- Сбор данных формы PDF и управление ими
- Инспектор форм
- Помощь с формами PDF
- Отправка форм PDF получателям с использованием эл.
 почты или внутреннего сервера
почты или внутреннего сервера
- Объединение файлов
- Объединение или слияние файлов в один файл PDF
- Поворот, перемещение, удаление и перенумерация страниц PDF
- Добавление верхних и нижних колонтитулов, а также нумерации Бейтса в документы PDF
- Обрезка страниц PDF
- Добавление водяных знаков в документы PDF
- Добавление фона в документы PDF
- Работа с файлами, входящими в портфолио PDF
- Публикация портфолио PDF и предоставление совместного доступа
- Обзор портфолио PDF
- Создание и настройка портфолио PDF
- Общий доступ, редактирование и комментирование
- Предоставление общего доступа к документам PDF и их отслеживание онлайн
- Пометка текста при редактировании
- Подготовка к редактированию документа PDF
- Запуск процесса редактирования файлов PDF
- Размещение совместных рецензий на сайтах SharePoint или Office 365
- Участие в редактировании документа PDF
- Добавление комментариев в документы PDF
- Добавление штампа в файл PDF
- Процессы утверждения
- Управление комментариями | просмотр, добавление ответа, печать
- Импорт и экспорт комментариев
- Отслеживание редактирования PDF и управление им
- Сохранение и экспорт документов PDF
- Сохранение PDF
- Преобразование файлов PDF в формат Word
- Преобразование документа PDF в файл JPG
- Преобразование и экспорт документов PDF в файлы других форматов
- Параметры форматирования файлов для экспорта в PDF
- Повторное использование содержимого PDF
- Защита
- Повышенный уровень защиты документов PDF
- Защита документов PDF с помощью паролей
- Управление цифровыми удостоверениями
- Защита документов PDF с помощью сертификатов
- Открытие защищенных документов PDF
- Удаление конфиденциальных данных из документов PDF
- Установка политик безопасности файлов PDF
- Выбор метода защиты для документов PDF
- Предупреждения безопасности при открытии документов PDF
- Защита файлов PDF с Adobe Experience Manager
- Функция защищенного просмотра PDF-документов
- Обзор функций защиты в программе Acrobat и файлах PDF
- Язык JavaScript в файлах PDF, представляющий угрозу безопасности
- Вложения как угроза безопасности
- Разрешить или заблокировать ссылки в PDF-файлах
- Электронные подписи
- Подписание документов PDF
- Съемка подписи на мобильное устройство и использование ее в любых приложениях
- Отправка документов на электронные подписи
- О подписях сертификатов
- Подписи на основе сертификата
- Подтверждение цифровых подписей
- Доверенный список, утвержденный Adobe
- Управление доверенными лицами
- Печать
- Основные задачи печати файлов PDF
- Печать брошюр и портфолио в формате PDF
- Дополнительные настройки печати PDF
- Печать в PDF
- Печать цветных документов PDF (Acrobat Pro)
- Печать файлов PDF с помощью заказных размеров
- Расширенный доступ, теги и перекомпоновка
- Создание и проверка средств расширенного доступа к документам PDF
- Возможности расширенного доступа в файлах PDF
- Инструмент «Порядок чтения» в PDF
- Чтение документов PDF при помощи возможностей расширенного доступа и перекомпоновки
- Редактирование структуры документа на панелях «Содержимое» и «Теги»
- Создание документов PDF с расширенным доступом
- Поиск и индексация
- Индексирование файлов PDF
- Поиск в документах PDF
- 3D-модели и мультимедиа
- Добавление аудио, видео и интерактивных объектов в файлы PDF
- Добавление 3D-моделей в файлы PDF (Acrobat Pro)
- Отображение 3D-моделей в файлах PDF
- Взаимодействие с 3D-моделями
- Измерение 3D-объектов в файлах PDF
- Настройка 3D-видов в файлах PDF
- Включение 3D-содержимого в документе PDF
- Добавление мультимедийного контента в документы PDF
- Добавление комментариев для 3D-макетов в файлах PDF
- Воспроизведение видео-, аудио- и мультимедийных форматов в файлах PDF
- Добавление комментариев в видеоролики
- Инструменты для допечатной подготовки (Acrobat Pro)
- Обзор инструментов для допечатной подготовки
- Типографские метки и тонкие линии
- Просмотр цветоделения
- Обработка прозрачности
- Преобразование цветов и управление красками
- Цветовой треппинг
- Предпечатная проверка (Acrobat Pro)
- Файлы, совместимые с PDF/X-, PDF/A- и PDF/E
- Профили предпечатной проверки
- Расширенная предпечатная проверка
- Отчеты предпечатной проверки
- Просмотр результатов предпечатной проверки, объектов и ресурсов
- Методы вывода в PDF
- Исправление проблемных областей с помощью инструмента «Предпечатная проверка»
- Автоматизация процедуры анализа документов с помощью дроплетов или операций предпечатной проверки
- Анализ документов с помощью инструмента «Предпечатная проверка»
- Дополнительная проверка с помощью инструмента «Предпечатная проверка»
- Библиотеки предпечатной проверки
- Предпечатные переменные
- Управление цветом
- Обеспечение согласованности цветов
- Настройки цветов
- Управление цветом документов
- Работа с цветовыми профилями
- Основы управления цветом
Открытие страниц в документе PDF
Просматривая документ PDF, вы можете перемещаться по его страницам, просматривать различные части страниц и менять масштаб отображения. Существует много способов навигации, ниже описаны наиболее часто применяемые.
Существует много способов навигации, ниже описаны наиболее часто применяемые.
Следующая и предыдущая страницы:
Кнопки Следующая страница и Предыдущая страница отображаются на панели инструментов Навигация по страницам. Следующее за ними текстовое поле также допускает взаимодействие с пользователем, при введении в него номера страницы и нажатии клавиши «Ввод» выполняется переход к указанной странице.
Полосы прокрутки.
Если документ не входит в область отображения целиком, справа и снизу в окне документа появляются вертикальная и горизонтальная полосы прокрутки. Для просмотра других страниц или областей страницы нажмите стрелки или потяните.
Панель инструментов «Выбор и увеличение».
Эта панель инструментов содержит кнопки и элементы управления, предназначенные для изменения масштаба страницы.
Панель «Миниатюры страниц».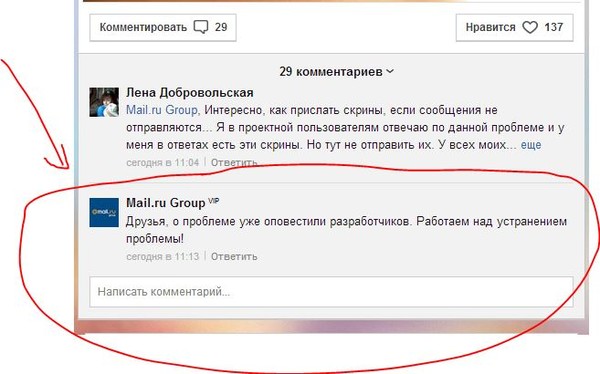
При нажатии кнопки Миниатюры страниц в левой части рабочей области (в области навигации) открывается панель Миниатюры страниц, которая содержит изображения миниатюр каждой страницы. Чтобы открыть страницу на панели документа, нажмите миниатюру страницы.
Примечание.
Если эти элементы не отображаются, выберите «Просмотр» > «Показать/Скрыть» > «Элементы панели инструментов» > «Сброс панели инструментов».
Постраничное перелистывание документа
Существует множество способов перелистывания страниц в документе PDF. Многие пользователи выполняют это действие кнопками на панели инструментов Навигация по страницам, но можно также пользоваться клавишами стрелок, полосами прокрутки и другими функциями навигации в многостраничном документе PDF.
Панель инструментов Навигация по страницам по умолчанию открыта. В ней содержатся наиболее часто используемые инструменты: Показать следующую страницу , Показать предыдущую страницу» и «Номер страницы».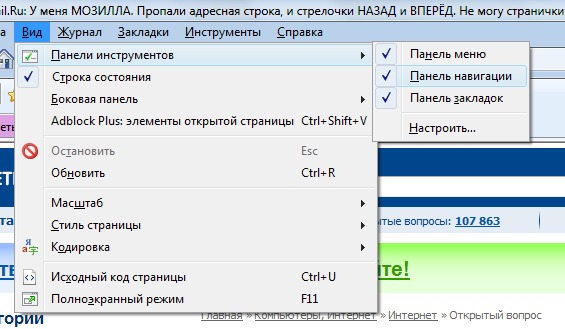 Панель инструментов Навигация по страницам можно, как и любую другую панель инструментов, скрыть или отобразить, выбрав команду «Панели инструментов» в меню «Просмотр». На панели Навигация по страницам можно отобразить дополнительные инструменты, нажав правой кнопкой мыши и выбрав конкретный инструмент, «Показать все инструменты» или Дополнительные инструменты (выбрав или сняв выделение с инструментов в открывшемся диалоговом окне).
Панель инструментов Навигация по страницам можно, как и любую другую панель инструментов, скрыть или отобразить, выбрав команду «Панели инструментов» в меню «Просмотр». На панели Навигация по страницам можно отобразить дополнительные инструменты, нажав правой кнопкой мыши и выбрав конкретный инструмент, «Показать все инструменты» или Дополнительные инструменты (выбрав или сняв выделение с инструментов в открывшемся диалоговом окне).
Перемещение по документу PDF
Выполните одно из следующих действий.
Нажмите кнопку Предыдущая страница или Следующая страница на панели инструментов.
Выберите Просмотр > Навигация > [расположение].
Выберите Просмотр > Навигация > Перейти к странице, введите номер страницы в диалоговом окне Перейти к странице и нажмите ОК.
Нажимайте клавиши «Page Up» и «Page Down» на клавиатуре.

Переход на указанную страницу
Выполните одно из следующих действий.
На экране в режиме Постранично или «Попарно» перетаскивайте вертикальную полосу прокрутки до тех пор, пока страница не будет отображаться в маленьком всплывающем экране.
Чтобы заменить страницу, которая в настоящий момент отображается на панели инструментов Навигация по страницам, введите номер страницы и нажмите клавишу Enter.
Примечание.
Если пагинация в документе не совпадает с действительным порядковым номером страницы в файле PDF, последний отображается в круглых скобках сразу после того порядкового номера, который был назначен для страницы на панели инструментов «Навигация по страницам». Так, если указать программе, что нумерация в 18-страничной главе начинается с номера 223, отображаемый для первой по порядку страницы этого файла номер будет выглядеть как «223 (1 из 18)».
 Логическую нумерацию страниц можно отключить в установках «Вид страницы». См. разделы «Перенумерация страниц» и «Установки для просмотра документов PDF».
Логическую нумерацию страниц можно отключить в установках «Вид страницы». См. разделы «Перенумерация страниц» и «Установки для просмотра документов PDF».
Переход по закладке
Закладки представляют содержание документа и обычно указывают на его главы и разделы. Закладки отображаются в панели навигации.
Панель «Закладки»A. Кнопка «Закладки» B. Нажмите, чтобы открыть меню параметров C. Раскрытая закладка
Нажмите кнопку «Закладки» или выберите «Просмотр» > «Показать/Скрыть»> Области навигации > «Закладки».
Чтобы перейти к разделу справки, нажмите закладку. При необходимости разверните или сверните содержимое закладок.
Примечание.
В зависимости от того, каким способом определена закладка, выполняется не переход на определенную страницу, а какое-либо другое действие.

Если список закладок после щелчка исчез, нажмите кнопку «Закладки», чтобы снова отобразить его. Если нужно скрыть кнопку «Закладки» после щелчка закладки, выберите в меню «Параметры» пункт «Скрыть после использования».
Использование миниатюр страниц для перехода на определенные страницы
Миниатюра страниц представляет собой уменьшенное представление страниц документа. Миниатюры на панели Миниатюры страниц позволяют менять режим отображения страниц и перехода между ними. Красная рамка в миниатюре страницы обозначает отображаемую область страницы. Изменяя ее размер, можно менять масштаб просмотра.
Для отображения панели Миниатюры страниц нажмите кнопку Миниатюры страниц или выберите Просмотр > Показать/Скрыть > Области навигации > Миниатюры страниц
Чтобы перейти на другую страницу, нажмите соответствующую ей миниатюру.
Прокручивает документ PDF с установленной скоростью, перемещаясь по вертикали вниз документа.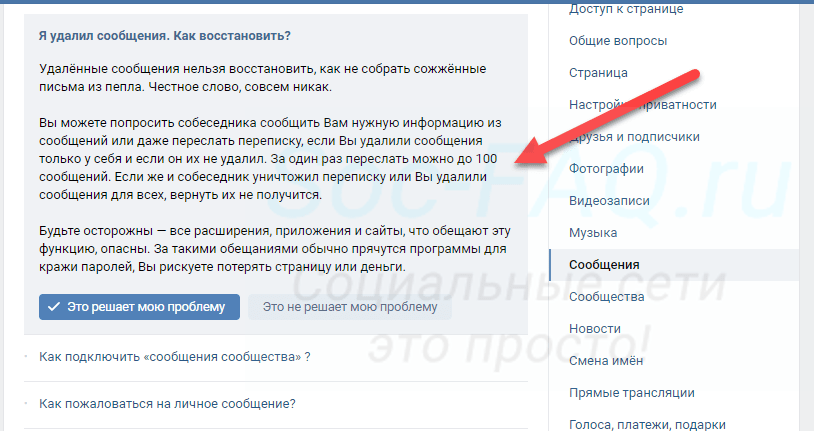 Если прервать этот процесс при использовании полос прокрутки, перейдя назад или вперед в другое место, автоматическая прокрутка будет продолжена с него. В конце документа PDF автоматическая прокрутка останавливается и не возобновляется до ее повторного включения.
Если прервать этот процесс при использовании полос прокрутки, перейдя назад или вперед в другое место, автоматическая прокрутка будет продолжена с него. В конце документа PDF автоматическая прокрутка останавливается и не возобновляется до ее повторного включения.
Выберите «Просмотр» > Варианты отображения > Автоматическая прокрутка.
Нажмите клавишу Esc, чтобы прервать прокрутку.
Прослеживание истории просмотра
Существует возможность поиска ранее просматривавшихся PDF-страниц путем прослеживания их пути просмотра. Следует понимать разницу между предыдущей и следующей страницами и предыдущим и следующим видами.
- Предыдущая и следующая страницы — это две соседние страницы, стоящие до и после текущей страницы.
- Опции «Предыдущий вид» и «Следующий вид» относятся к истории просмотра. Например, если перейти в документе вперед или назад, то в истории просмотра эти шаги записываются с указанием просмотренных страниц в порядке, обратном порядку просмотра.

Выберите Просмотр > Навигация > «Предыдущий вид» .
Чтобы продолжить просмотр другой части пути, выполните одно из следующих действий.
Примечание.
На панели инструментов можно отобразить кнопки «Предыдущий вид» и Следующий вид . Для этого нажмите правой кнопкой мыши панель Навигация по страницам и выберите их в контекстном меню или нажмите Показать все инструменты.
Ссылки позволяют перемещаться в другую область текущего документа, на другие документы PDF или веб-сайты. По щелчку на ссылке можно открыть вложенный файл, а также воспроизвести 3D-содержимое, видео и звуковые клипы. Для воспроизведения клипов мультимедиа необходимо наличие соответствующего аппаратного и программного обеспечения.
Создавший документ PDF пользователь определяет способ отображения в нем ссылок.
Примечание.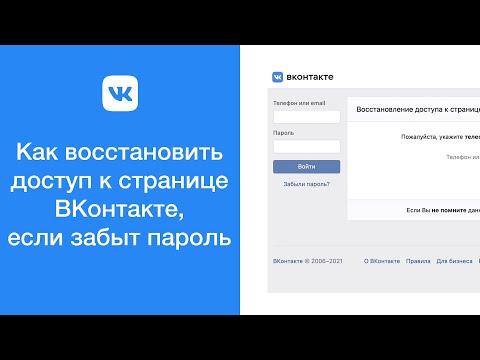
Если ссылка была создана не при помощи инструмента «Ссылка» в приложении Acrobat, то для ее правильной работы необходимо установить флажок для параметра «Создавать ссылки из URL-адресов» в разделе «Общие».
Выберите инструмент «Выделение».
Наведите курсор на область ссылки на странице. Курсор сменится на изображение руки с вытянутым указательным пальцем. Когда изображение руки наводится на ссылку, содержащую адрес в сети Интернет, на нем появляется знак плюс (+) или w. Нажмите ссылку.
Документ PDF с вложенными файлами
При открытии документа PDF, содержащего один или несколько вложенных файлов, автоматически отображается панель «Вложения» со списком вложенных файлов. Эти вложенные файлы могут быть открыты для просмотра, изменены и сохранены обратно, если это разрешено автором документа.
Если переместить документ PDF на новое место, то вложенный файл автоматически перемещается вместе с ним.
Потоки материала статьи
Статьи — это дополнительные электронные потоки материала, которые определены автором внутри документа PDF. В процессе чтения читатель перемещается по содержимому документа PDF, пропуская страницы или области страниц, не включенные в статью. Аналогичным образом читатель просматривает обычную газету или журнал, следя за определенной темой и пропуская все остальное. При чтении статьи масштаб страницы изменяется так, чтобы текущая часть статьи заполняла весь экран.
Открытие статьи и навигация по ней
Нажмите инструмент «Рука» на панели инструментов Общие инструменты.
Чтобы открыть панель «Статьи», выберите Просмотр > Показать/Скрыть > Области навигации > Статьи
Примечание.
Эту панель невозможно открыть при просмотре документа PDF в веб-браузере. В этом случае откройте документ PDF в Acrobat.

Для перехода в начало статьи дважды нажмите значок «Статья». Значок меняется на курсор перехода по статье .
Примечание.
Если панель «Статьи» пуста, это означает, что автор не определил поток материала статьи для данного документа PDF.
Выполните одно из следующих действий.
Для прокручивания статьи в панели вперед нажмите клавишу «Ввод» или щелкните статью.
Для прокручивания статьи на панели назад нажмите «Shift» и щелкните статью или одновременно нажмите «Shift» и «Ввод».
Для перехода в начало статьи нажмите «Ctrl» и щелкните ее кнопкой мыши.
Нажмите еще раз в конце статьи.
Восстанавливается предыдущий вид страницы, а курсор меняется на курсор конца статьи .
Выход из режима чтения статьи в конце статьи
Убедитесь, что выбран инструмент «Рука».

Нажмите страницу, удерживая клавиши Shift+Ctrl.
Восстановится предыдущий вид страницы.
Связанные материалы
- Поворот, перемещение, удаление и перенумерация страниц в PDF
- Чтение документов PDF при помощи возможностей расширенного доступа и перекомпоновки
- Настройка режимов просмотра PDF
- Миниатюры страниц и закладки
- Задание макета и ориентации страницы
- Ссылки и вложенные файлы
- Установки «Мультимедиа»
- Статьи
Вход в учетную запись
Войти
Управление учетной записью
Как вернуться на предыдущую страницу во время работы в Интернете; Я привык к стрелке «назад»! | Форум поддержки Firefox
Эта тема была заархивирована.
Пожалуйста, задайте новый вопрос, если вам нужна помощь.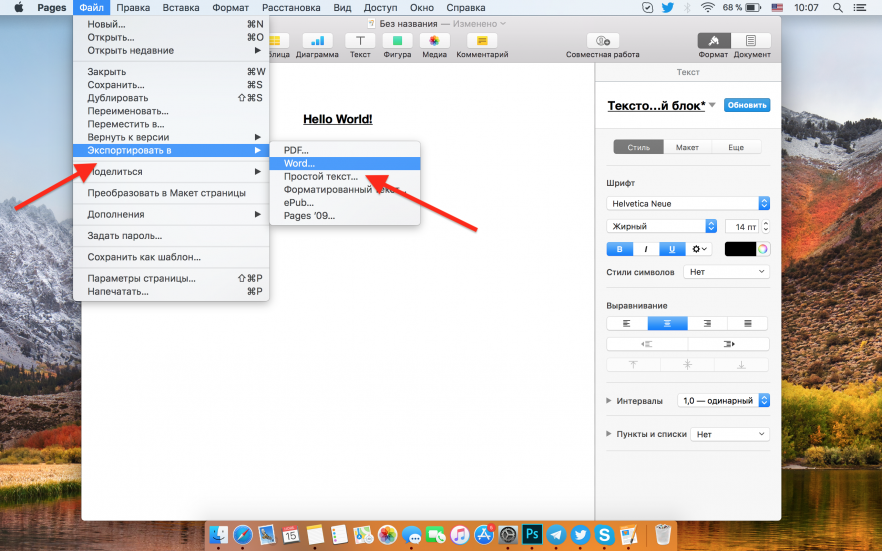
Чарли А
В Internet Explorer у меня есть стрелки НАЗАД и ВПЕРЕД при поиске в Интернете, например, при проверке сайта, такого как Walmart.com, для элемента каталога, но в Mozilla я не могу вернуться на предыдущую страницу, не теряя всю программу. ДОЛЖЕН быть секрет, который я упускаю….. Помогите!
В Internet Explorer у меня есть стрелки НАЗАД и ВПЕРЕД при поиске в Интернете, например, при просмотре сайта, такого как Walmart.com, для элемента каталога, но в Mozilla я не могу вернуться на предыдущую страницу без теряет всю программу. ДОЛЖЕН быть секрет, который я упускаю….. Помогите!
Выбранное решение
Все ответы (2)
jscher2000 — Волонтер службы поддержки- 10 лучших участников
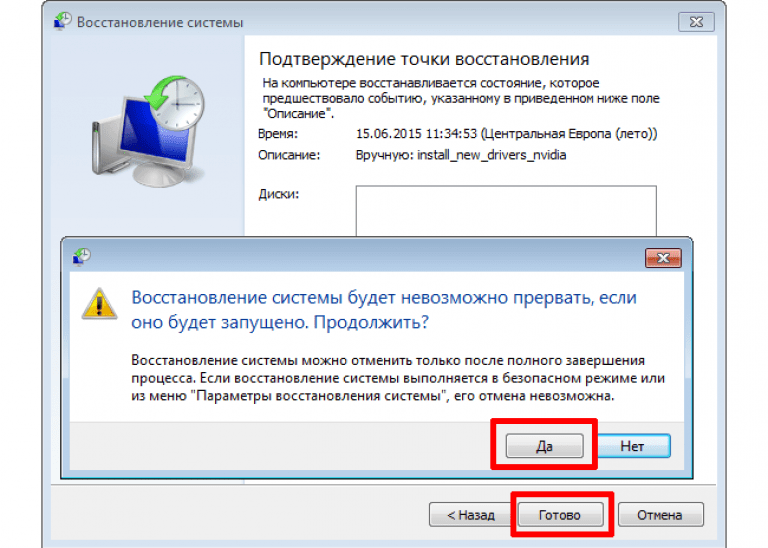 04.13, 9:55
04.13, 9:55
Выбранное решение
У вас есть панель инструментов с URL-адресом? Если эта полоса отсутствует, попробуйте восстановить ее одним из следующих способов:
- щелкните правой кнопкой мыши пустую область панели вкладок > Панель навигации
- нажмите клавишу Alt, чтобы активировать классическую строку меню > Вид > Панели инструментов > Панель навигации
Если у вас нет меню или панелей инструментов, попробуйте нажать клавишу F11, которая переключается между полноэкранным и обычным режимами.
Ты можешь достать кнопку?
Если у вас есть панель инструментов навигации, но отсутствует кнопка, вы можете восстановить макет по умолчанию с помощью функции настройки. Или:
- щелкните правой кнопкой мыши пустую область панели вкладок > Настроить
- нажмите клавишу Alt, чтобы активировать классическую строку меню > Вид > Панели инструментов > Настроить
В диалоговом окне нажмите кнопку Восстановить набор по умолчанию.
Удачи?
Кстати, по умолчанию эти сочетания клавиш тоже будут перемещаться «назад»:
- Клавиша Backspace, когда вы не находитесь в элементе управления редактированием (это можно отключить, если это вызывает проблемы, см. browser.backspace_action)
- Alt+стрелка влево (Alt+стрелка вправо идет вперед)
Изменено
Кайгнурс
Помощь, которую я получил с отсутствующей стрелкой назад, была идеальной! Инструкции были очень четкими с альтернативными предложениями попробовать.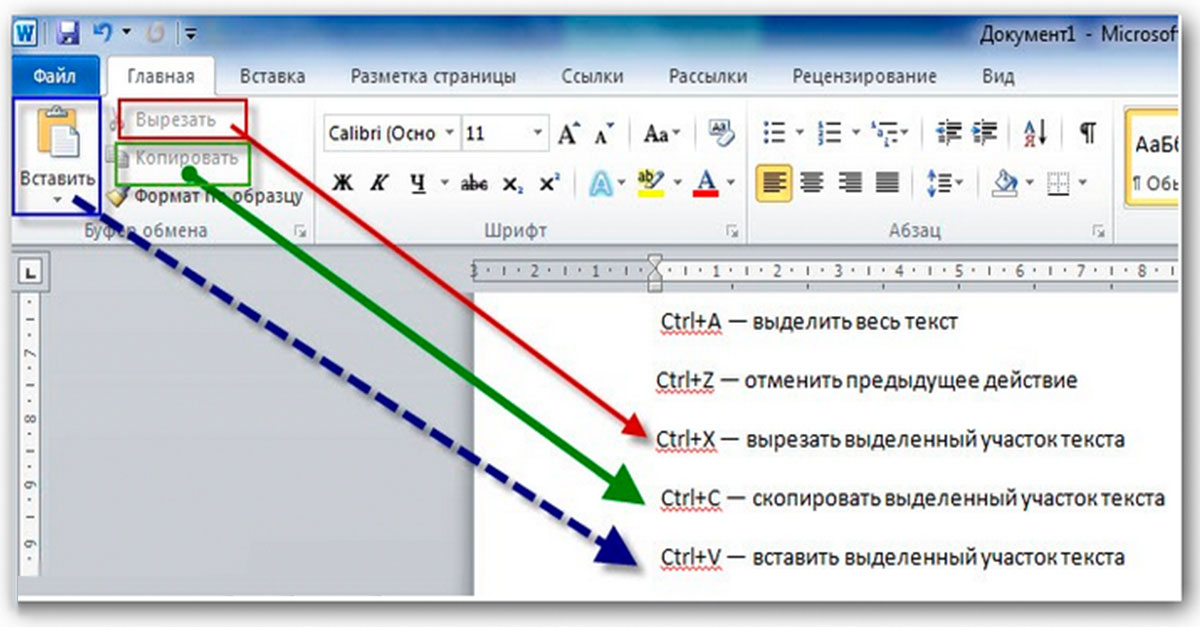 Большое спасибо! Если у вас возникли проблемы с отсутствующей стрелкой назад в Firefox, вы можете положиться на данные рекомендации. Мне нечего добавить, это было в самый раз!
Большое спасибо! Если у вас возникли проблемы с отсутствующей стрелкой назад в Firefox, вы можете положиться на данные рекомендации. Мне нечего добавить, это было в самый раз!
Сочетания клавиш для Chrome
Windows и Linux
Сочетания клавиш для вкладок и окон
| Для этого | Нажмите |
|---|---|
| Открывает новое окно. | Ctrl+N |
| Открывает новую вкладку. | Ctrl+T |
| Открывает новое окно в режиме инкогнито. | Ctrl+Shift+N |
| Открывает файл с вашего компьютера в Google Chrome. | Нажмите Ctrl+O , затем выберите файл. |
| Открывает ссылку в новой вкладке в фоновом режиме. | Нажмите Ctrl и щелкните ссылку. |
| Открывает ссылку в новой вкладке и переключается на вновь открытую вкладку. | Нажмите Ctrl+Shift и щелкните ссылку. |
| Открывает ссылку в новом окне. | Нажмите Shift и щелкните ссылку. |
| Повторно открывает последнюю закрытую вкладку. Google Chrome запоминает последние 10 закрытых вами вкладок. | Ctrl+Shift+T |
| Открывает ссылку во вкладке. | Перетащите ссылку на вкладку. |
| Открывает ссылку в новой вкладке. | Перетащите ссылку в пустую область на полосе вкладок. |
| Открывает вкладку в новом окне. | Перетащите вкладку из полосы вкладок. |
| Открывает вкладку в существующем окне. | Перетащите вкладку из полосы вкладок в существующее окно. |
| Возвращает вкладку в исходное положение. | Нажмите Esc во время перетаскивания вкладки. |
| Переключение на вкладку с указанным номером позиции на полосе вкладок. | Ctrl+1–Ctrl+8. |
| Переход на последнюю вкладку. | Ctrl+9 |
Отображает историю посещенных страниц на вкладке. | Щелкните правой кнопкой мыши или щелкните и удерживайте стрелку «Назад» или «Вперед» на панели инструментов браузера. |
| Переход к предыдущей странице в истории посещенных страниц для вкладки. | Нажмите Backspace или Alt и стрелку влево вместе. |
| Переход к следующей странице в истории посещенных страниц для вкладки. | Нажмите одновременно клавиши Shift+Backspace или Alt и стрелку вправо. |
| Разворачивает или сворачивает окно. | Дважды щелкните пустую область на полосе вкладок. |
Ярлыки функций Google Chrome
Открывает меню Chrome, которое позволяет настраивать и контролировать параметры в Google Chrome.| Alt+F или Alt+E или F10 | |
|---|---|
| Включает и выключает панель закладок. | Ctrl+Shift+B |
| Открывает страницу истории. | Ctrl+H |
Открывает страницу загрузки.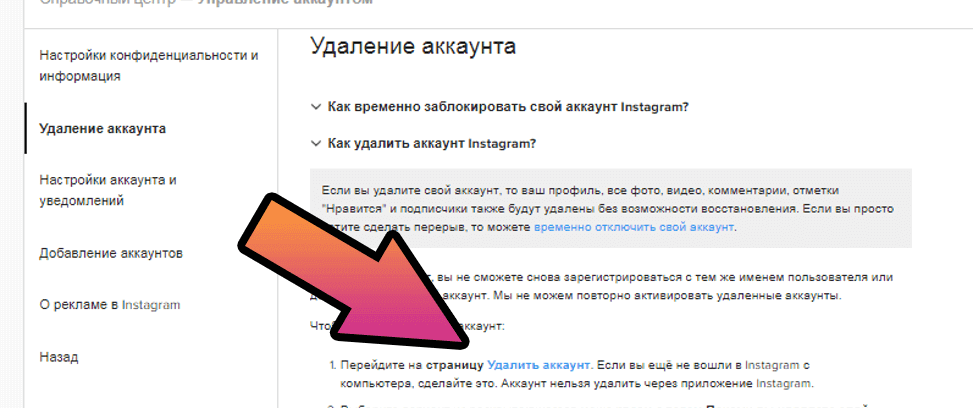 | Ctrl+J |
| Открывает диспетчер задач. | Shift+Esc |
Устанавливает фокус на первый инструмент на панели инструментов браузера. Затем вы можете использовать следующие сочетания клавиш для перемещения по панели инструментов:
| Shift+Alt+T |
Переключает фокус на следующую доступную с клавиатуры панель. Панели включают:
| F6 или Shift+F6 |
Открывает инструменты разработчика.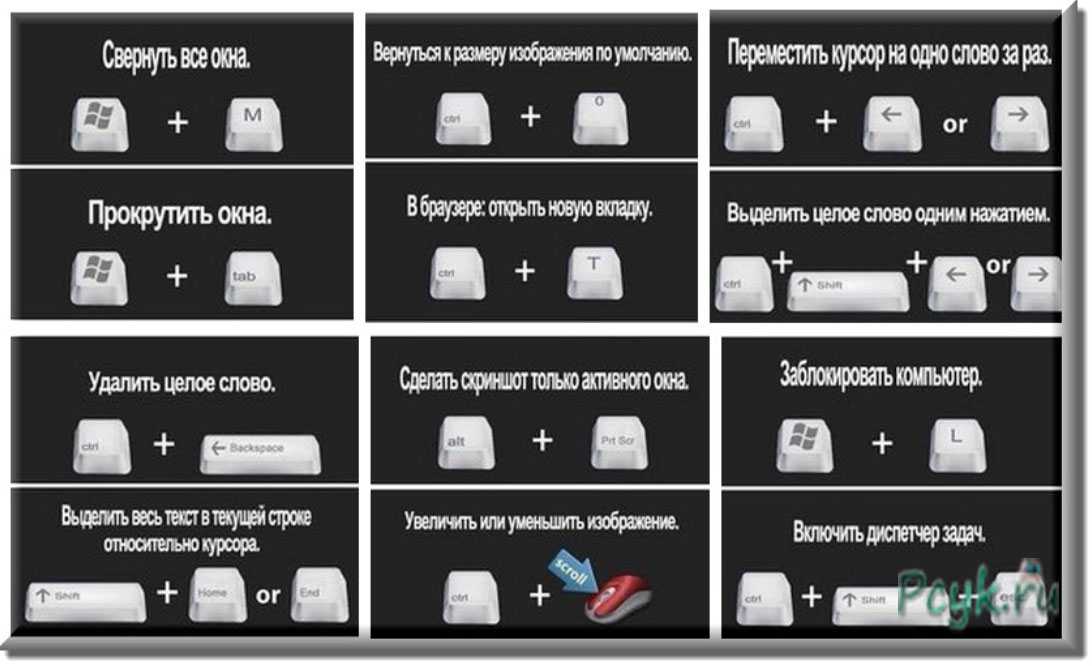 | Ctrl+Shift+J |
| Открывает диалоговое окно «Очистить данные обзора». | Ctrl+Shift+Delete |
| Открывает справочный центр в новой вкладке (наша любимая). | F1 |
| Переключение между несколькими пользователями. | Ctrl+Shift+M |
Ярлыки адресной строки
Используйте следующие сочетания клавиш в адресной строке:
| Для этого Нажмите эту кнопку | |
|---|---|
| Выполняет поиск с помощью поисковой системы по умолчанию. | Введите поисковый запрос и нажмите Enter. |
| Выполняет поиск с использованием поисковой системы, связанной с ключевым словом. | Введите ключевое слово поисковой системы, нажмите пробел, введите поисковый запрос и нажмите Enter. |
| Выполняет поиск с использованием поисковой системы, связанной с URL-адресом. | Начните вводить URL поисковой системы, нажмите Tab при появлении запроса, введите поисковый запрос и нажмите Enter.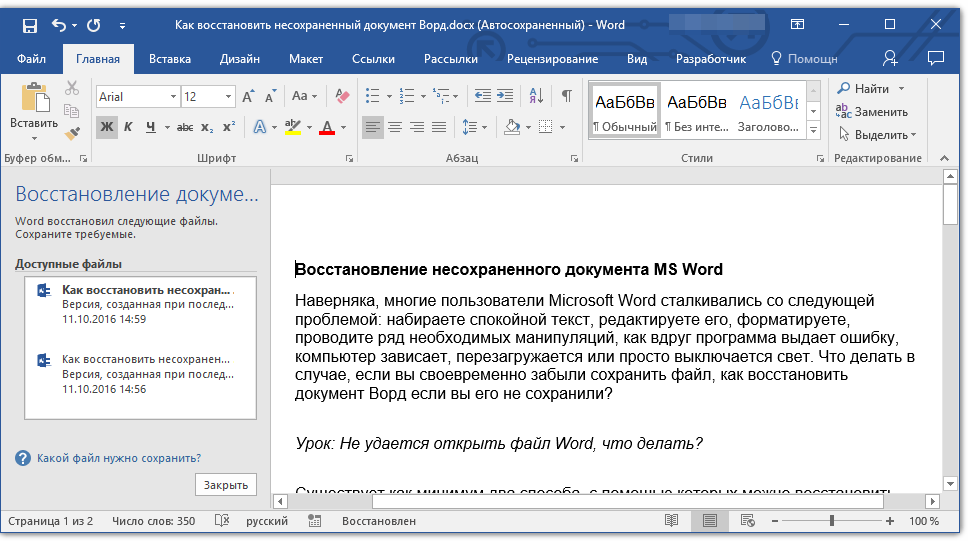 |
Добавляет www . и .com на ваш ввод в адресной строке и откройте полученный URL. | Ctrl+Ввод. |
| Открывает URL-адрес в новой вкладке. | Введите URL-адрес и нажмите Alt+Enter. |
| Выделяет URL. | Ctrl+L или Alt+D |
| Помещает «?» в адресную строку. Введите поисковый запрос после вопросительного знака, чтобы выполнить поиск с помощью поисковой системы по умолчанию. | Ctrl+K или Ctrl+E |
| Перемещает курсор к предыдущему ключевому слову в адресной строке. | Одновременно нажмите Ctrl и стрелку влево. |
| Перемещает курсор к следующему ключевому слову в адресной строке. | Одновременно нажмите Ctrl и стрелку вправо. |
| Удаляет ключевое слово, стоящее перед курсором в адресной строке. | Ctrl+Backspace |
Удаляет запись из истории просмотров, если это возможно. | Выберите запись в раскрывающемся меню адресной строки с помощью стрелок клавиатуры, затем нажмите Shift+Delete . |
| Выбор первой или последней записи в раскрывающемся меню. | Нажмите «Page Up» или «Page Down», когда появится раскрывающееся меню в адресной строке. |
Ярлыки веб-страниц
| Для этого | Нажмите эту |
|---|---|
| Печать текущей страницы | Ctrl+P |
| Сохраняет текущую страницу. | Ctrl+S |
| Перезагружает текущую страницу. | F5 или Ctrl+R |
| Останавливает загрузку текущей страницы. | Esc |
| Открывает панель поиска. | Ctrl+F |
| Находит следующее совпадение для вашего ввода в строке поиска. | Ctrl+G или F3 |
Находит предыдущее совпадение для вашего ввода в строке поиска. | Ctrl+Shift+G, Shift+F3 или Shift+Enter |
| Перезагружает текущую страницу, игнорируя кэшированное содержимое. | Ctrl+F5 или Shift+F5 |
| Загружает цель ссылки. | Нажмите Alt и щелкните ссылку |
| Открывает исходный код текущей страницы. | Ctrl+U |
| Сохраняет ссылку как закладку. | Перетащите ссылку на панель закладок. |
| Сохраняет текущую веб-страницу в качестве закладки. | Ctrl+D |
| Сохраняет все открытые страницы как закладки в новой папке. | Ctrl+Shift+D |
| Открывает вашу страницу в полноэкранном режиме. Нажмите F11 еще раз, чтобы выйти из полноэкранного режима. | F11 |
| Увеличивает все на странице. | Ctrl и + или нажмите Ctrl и прокрутите колесико мыши вверх. |
| Делает все на странице меньше. | Ctrl и – или нажмите Ctrl и прокрутите колесико мыши вниз.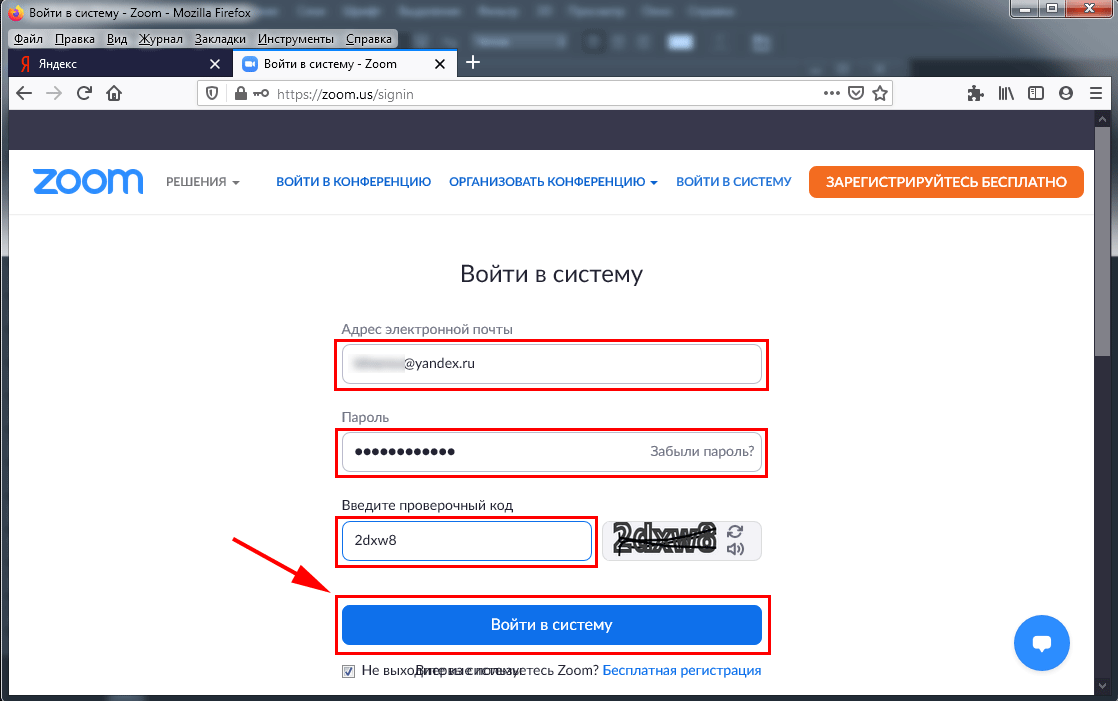 |
| Возвращает все на странице к нормальному размеру. | Ctrl+0 |
| Прокручивает веб-страницу вниз. | Пробел |
| Переход к началу страницы. | Дом |
| Переход к нижней части страницы. | Конец |
| Горизонтальная прокрутка страницы. | Нажмите Shift и прокрутите колесико мыши. |
MacOS
Ярлыки для вкладок и окон
99| Открывает новое окно. | ⌘ +N | Открывает новую вкладку. | ⌘+T | Открывает новое окно в режиме инкогнито. | ⌘+Shift+N | Открывает файл с вашего компьютера в Google Chrome. | Нажмите ⌘+O , затем выберите файл. | Открывает ссылку в новой вкладке в фоновом режиме. | Нажмите ⌘ и щелкните ссылку. | Открывает ссылку в новой вкладке и переключается на вновь открытую вкладку. | 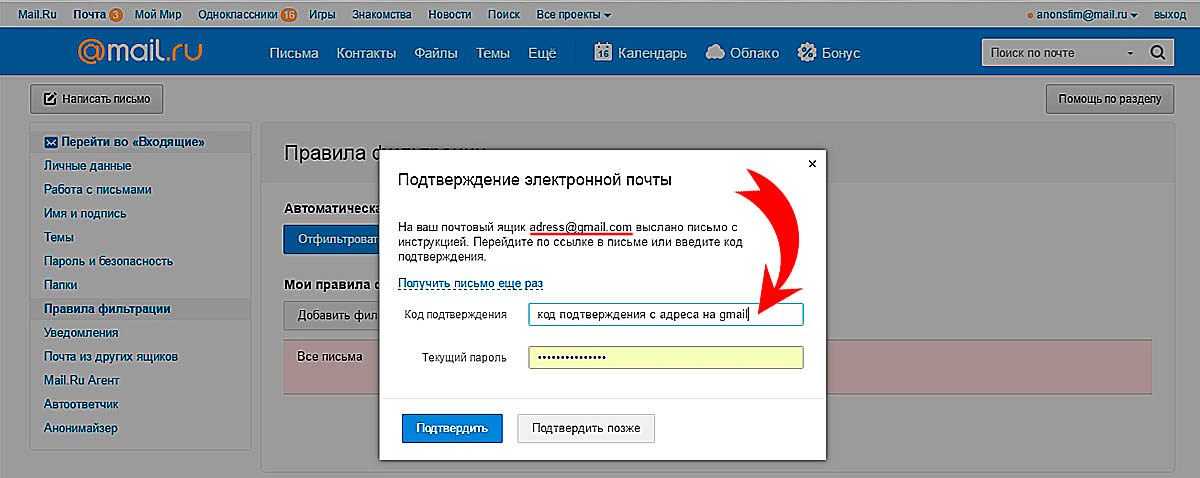 Нажмите ⌘+Shift и щелкните ссылку. | Открывает ссылку в новом окне. | Нажмите Shift и щелкните ссылку. | Повторно открывает последнюю закрытую вкладку. Google Chrome запоминает последние 10 закрытых вами вкладок. | ⌘+Shift+T | Открывает вкладку в новом окне. | Перетащите вкладку из полосы вкладок. | Открывает вкладку в существующем окне. | Перетащите вкладку из полосы вкладок в существующее окно. | Переход к следующей вкладке. | Нажмите ⌘+Option и стрелку вправо вместе. | Переход на предыдущую вкладку. | Нажмите ⌘+Option и стрелку влево вместе. | Закрывает текущую вкладку или всплывающее окно. | ⌘+W | Закрывает текущее окно. | ⌘+Shift+W | Отображает историю посещенных страниц на вкладке. | Нажмите и удерживайте стрелку «Назад» или «Вперед» на панели инструментов браузера. |  Переход к предыдущей странице в истории посещенных страниц для вкладки. | Нажмите Удалить или ⌘+[ | Переход к следующей странице в истории посещенных страниц для вкладки. | Нажмите Shift+Delete или ⌘+] | Разворачивает окно. | Удерживая нажатой клавишу Shift, нажимайте кнопку + в левом верхнем углу окна. | Сворачивает окно. | ⌘+M | Скрывает Google Chrome. | ⌘+H | Скрывает все другие окна. | ⌘+Option+H | Закрывает Google Chrome. | ⌘+Q | |
|---|
Ярлыки функций Google Chrome
| Для этого | Нажмите |
|---|---|
| Включает и выключает панель закладок. | ⌘+Shift+B |
| Открывает диспетчер закладок. | ⌘+Option+B |
Открывает страницу настроек.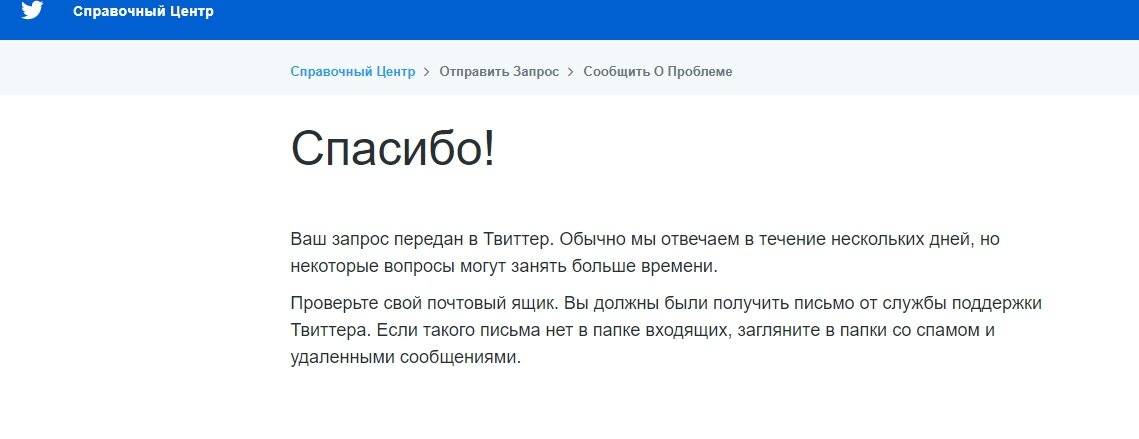 | ⌘+, |
| Открывает страницу истории. | ⌘+Y |
| Открывает страницу загрузок. | ⌘+Shift+J |
| Открывает диалоговое окно «Очистить данные просмотра». | ⌘+Shift+Delete |
| Переключение между несколькими пользователями. | ⌘+Shift+M |
Ярлыки адресной строки
| Для этого | 9 Нажмите это 3 |
|---|---|
| Выполняет поиск с помощью поисковой системы по умолчанию. | Введите поисковый запрос и нажмите Enter. |
| Выполняет поиск с использованием поисковой системы, связанной с ключевым словом. | Введите ключевое слово поисковой системы, нажмите пробел, введите поисковый запрос и нажмите Enter. |
| Выполняет поиск с использованием поисковой системы, связанной с URL-адресом. | Начните вводить URL поисковой системы, нажмите Tab при появлении запроса, введите поисковый запрос и нажмите Enter.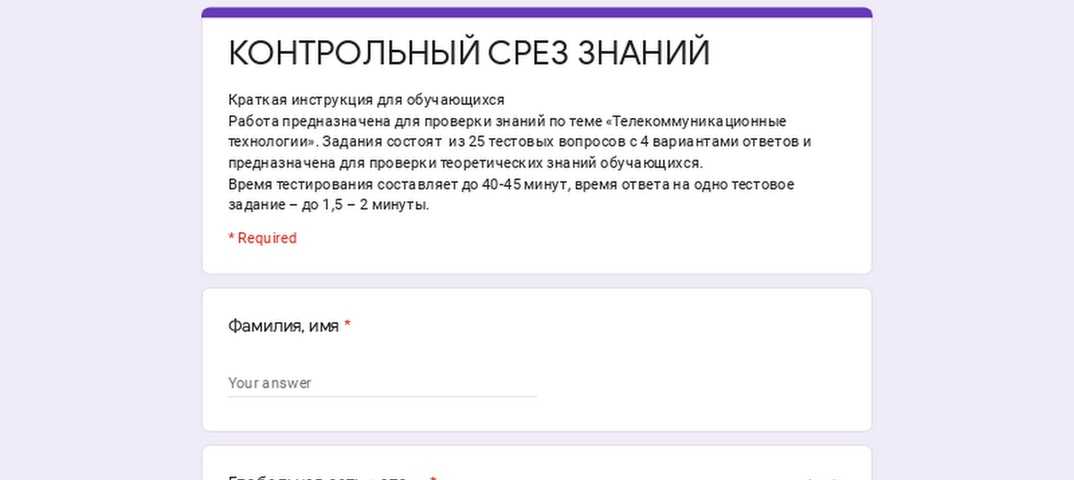 |
| Открывает URL-адрес в новой фоновой вкладке. | Введите URL-адрес и нажмите ⌘+Ввод. |
| Выделяет URL. | ⌘+L |
| Перемещает курсор к предыдущему ключевому слову в адресной строке. | Нажмите Option и стрелку влево вместе. |
| Перемещает курсор к следующему ключевому слову в адресной строке. | Нажмите Option и стрелку вправо вместе. |
| Выделяет предыдущий ключевой термин в адресной строке. | Нажмите одновременно клавиши Shift+Option и стрелку влево. |
| Выделяет следующий ключевой термин в адресной строке. | Нажмите одновременно клавиши Shift+Option и стрелку вправо. |
| Удаляет ключевое слово, стоящее перед курсором в адресной строке. | ⌘+Удалить |
| Удаляет запись из истории посещенных страниц, если это возможно. | Выберите запись в раскрывающемся меню адресной строки с помощью стрелок клавиатуры, затем нажмите Shift-Fn-Delete. |
Ярлыки веб-страниц
| Для этого | Нажать | ⌘+P |
|---|---|
| Открывает диалоговое окно «Параметры страницы». | ⌘+Shift+P |
| Сохраняет текущую страницу. | ⌘+S |
| Отправляет вашу текущую страницу по электронной почте. | ⌘+Shift+I |
| Перезагружает текущую страницу. | ⌘+R |
| Открывает панель поиска. | ⌘+F |
| Находит следующее совпадение для вашего ввода в строке поиска. | ⌘+G |
| Находит предыдущее совпадение для вашего ввода в строке поиска. | ⌘+Shift+G или Shift+Ввод |
| Использование выделения для поиска. | ⌘+E |
| Переход к выбору. | ⌘+J |
Открывает инструменты разработчика. Оставить комментарий
|

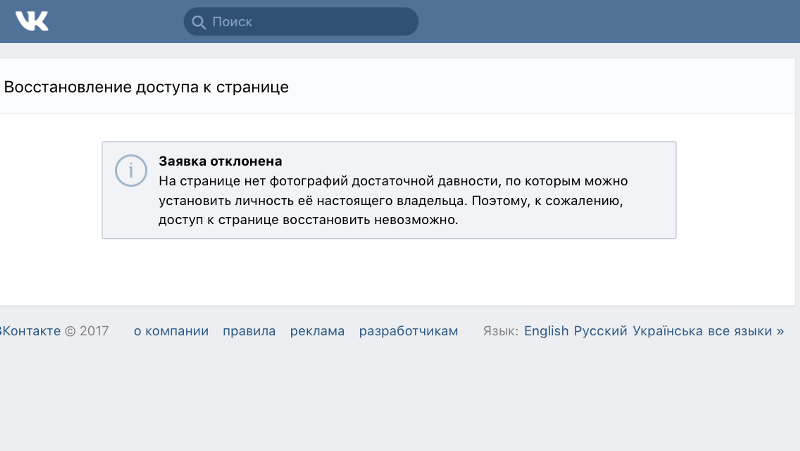
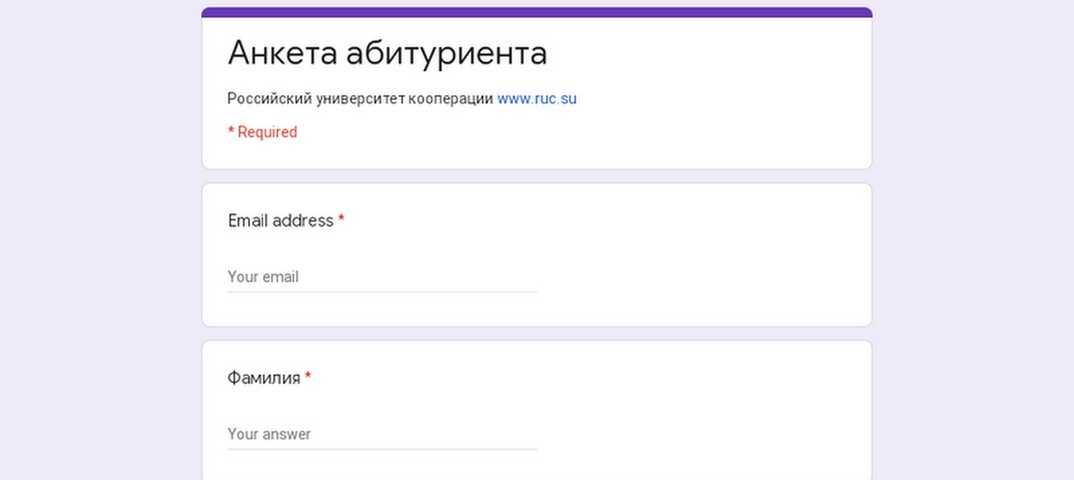 Введите число в поле Значение, нажмите кнопку ОК и закройте редактор реестра.
Введите число в поле Значение, нажмите кнопку ОК и закройте редактор реестра. почты или внутреннего сервера
почты или внутреннего сервера
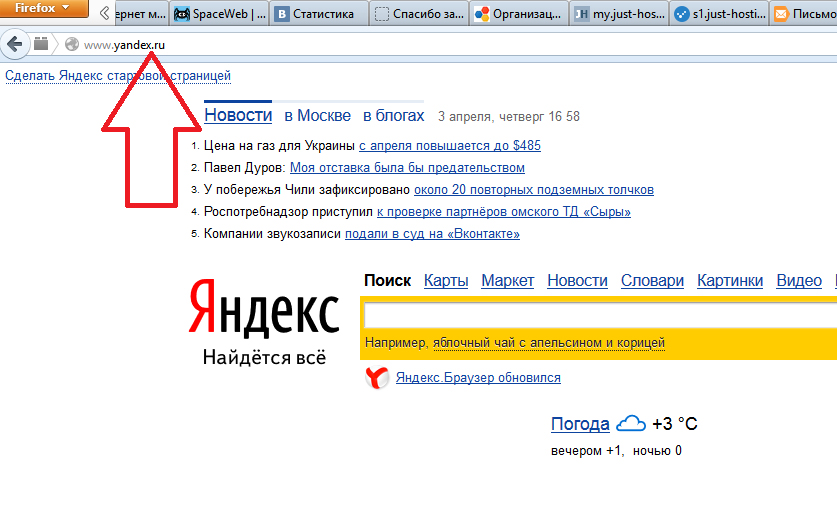 Логическую нумерацию страниц можно отключить в установках «Вид страницы». См. разделы «Перенумерация страниц» и «Установки для просмотра документов PDF».
Логическую нумерацию страниц можно отключить в установках «Вид страницы». См. разделы «Перенумерация страниц» и «Установки для просмотра документов PDF».