Лучший онлайн редактор файлов SVG для редактирования и создания файлов SVG
SVG или Scalable Vector Graphics — это формат файла, который невозможно открыть даже с помощью самого популярного инструмента для редактирования фотографий для Windows — Photoshop. Хотя вы можете открывать файлы SVG с помощью Adobe Illustrator, вы можете не захотеть тратить деньги именно на это. Вместо этого вы можете воспользоваться этими онлайн-редакторами файлов SVG , которые позволят вам редактировать и создавать SVG-файлы.
Лучшие онлайн инструменты для редактирования файлов SVG
Мы рассмотрим следующие бесплатные онлайн-инструменты:
- Vectr
- Метод Draw
- Janvas
- Векторная краска
- Vecteezy.
1] Vectr
Vectr — это бесплатное онлайн-приложение для редактирования файлов SVG, которое вы можете использовать для редактирования файла. Вы можете импортировать несколько файлов в одном изображении.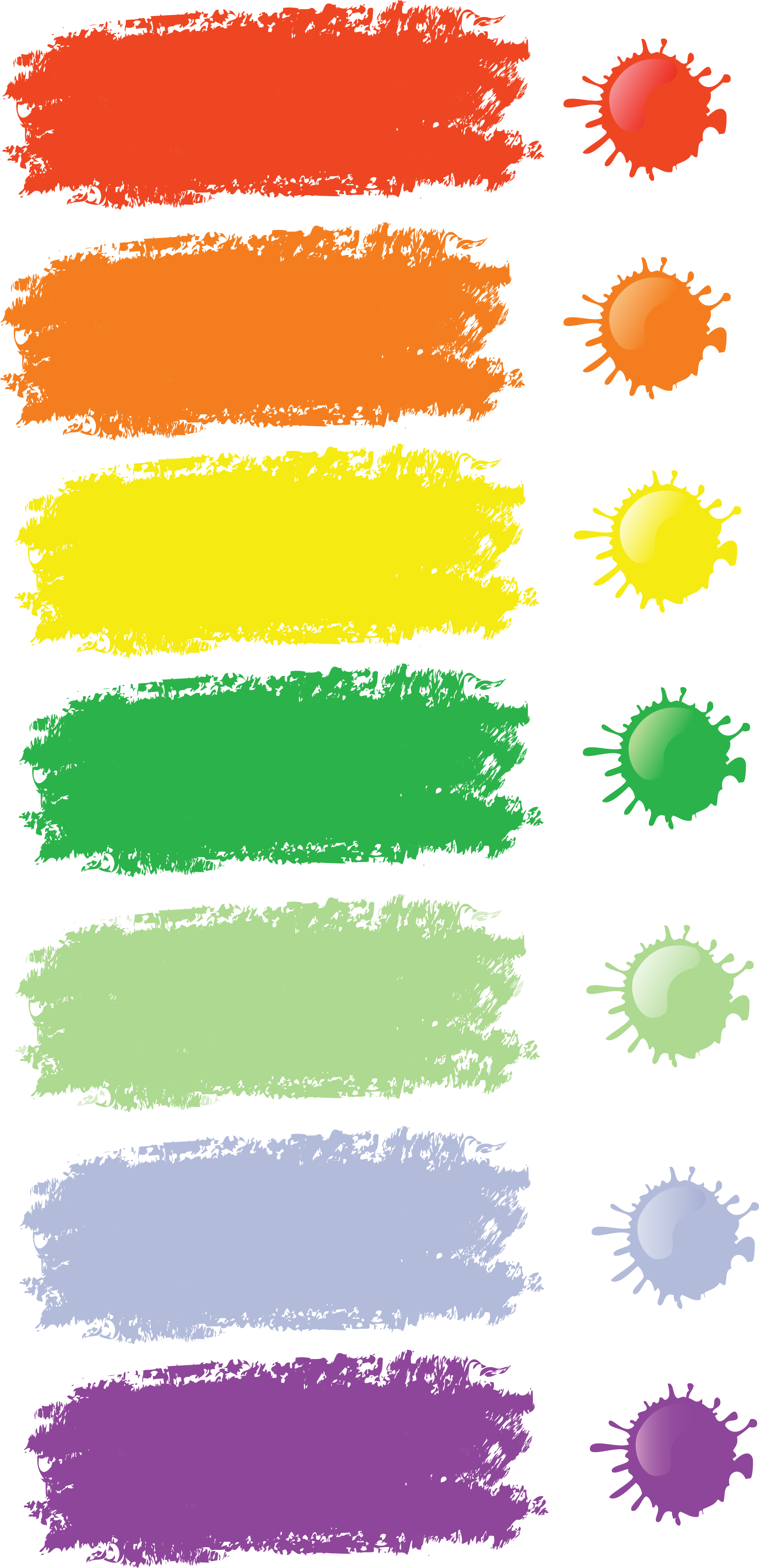
2] Метод Draw
Метод Draw — довольно хорошее приложение для редактирования файлов SVG, которое вы можете использовать для внесения изменений в существующий файл SVG. От изменения цвета до добавления фигур вы можете делать все что угодно с помощью веб-приложения Method Draw. Это конкретное приложение позволит вам импортировать более одного файла SVG. Однако, если вы хотите экспортировать, вы получите два варианта, то есть PNG и SVG.
3] Янвас
Хотя Janvas не получает частых обновлений от разработчиков, он все же кажется удобным. Вы можете найти его наиболее полезным редактором файлов SVG, так как он имеет множество опций для управления каждым аспектом файла SVG. От внесения незначительных изменений, таких как настройка формы или шрифта, до внесения серьезных изменений, таких как добавление цвета градиента и т. Д. — вы можете делать все с помощью Janvas. Говоря о пользовательском интерфейсе, он имеет черный интерфейс. Тем не менее, все варианты хорошо управляются. Вы не должны сталкиваться с проблемой, даже если вы используете его впервые. Важно знать, что вы можете импортировать или экспортировать изображения только из/на Google Drive.
4] Vector Paint
Vector Paint — это простой и элегантный онлайн-редактор файлов SVG, который можно использовать для создания и управления файлами SVG без каких-либо проблем. Несмотря на то, что он не позволяет импортировать файл с Google Диска, вы можете использовать свой жесткий диск для получения файла. Это идет с минимальными вариантами. Например, вы можете добавить только несколько фигур, текст и т. Д. Самое полезное, что вы можете добавить различные плагины, то есть маркеры, палитру цветов, заливку фигуры и другие. Чтобы сохранить файл, вы получите три варианта: SVG, JPG и PNG. Посетите официальный сайт.
5] Vecteezy
Vecteezy — еще один простой, но многофункциональный SVG-редактор файлов, который вы можете использовать для удобного редактирования. Вы можете импортировать столько файлов SVG, сколько хотите, чтобы создать один значок. Для редактирования вы получите несколько инструментов и опций, таких как форма, текст, перо, выделение и другие.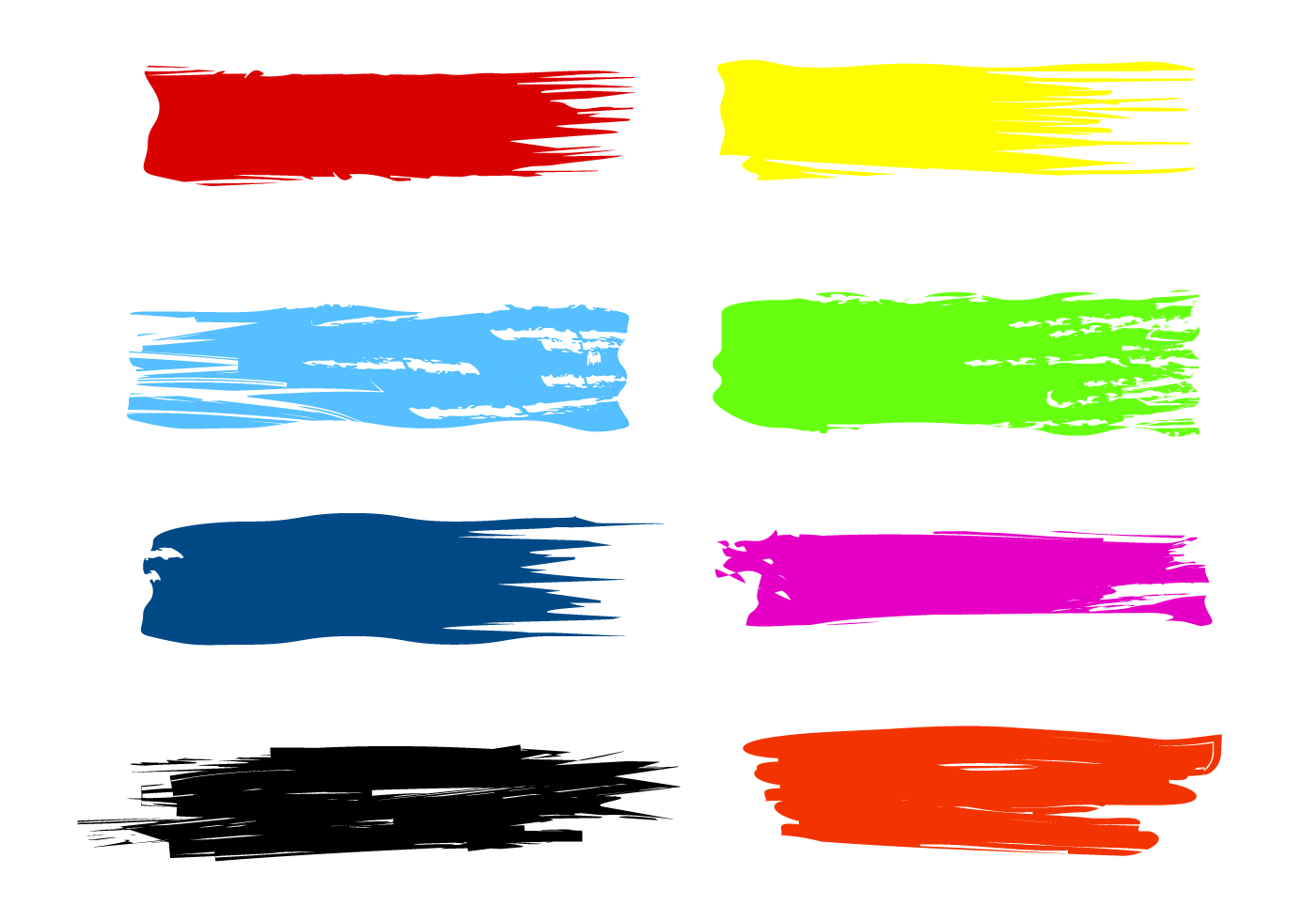 При экспорте вы сможете найти два варианта: SVG и PNG. Общая среда довольно удобна для пользователя. Посетите официальный сайт.
При экспорте вы сможете найти два варианта: SVG и PNG. Общая среда довольно удобна для пользователя. Посетите официальный сайт.
Это одни из лучших бесплатных онлайн-инструментов для редактирования файлов SVG, которые вы можете использовать для создания и редактирования файлов SVG. Дайте нам знать, если у вас есть какие-либо предложения.
Фото в векторный рисунок — бесплатный Action для Photoshop
Совсем недавно я написала статью о том, какие ошибки вас могут ожидать при создании Action в Photoshop. Сегодня я рада с вами поделиться

Vexel Art with color stylization — позволит в 2 клика преобразовать ваше фото в стильный векторный рисунок. Результат будет фантастическим.
Для начала работы с бесплатным Action, который преобразует фото в векторный рисунок, вы должны убедиться в следующем:
Результат будет лучше если исходное изображение будет разрешением 2500 — 3500px
Режим должен быть RGB 8 bit
Лучше если фото будет без лишних изъянов и мелких деталей. Проблемную кожу лучше будет отретушировать заранее
Вы должны убедиться, что у вас активна функция OpenCL в Photoshop. Если это не так — некоторые функции работать не будут и результат вас не впечатлит. Как это проверить, вы сможете узнать в моих дальнейших статьях или поискать на официальном сайте adobe.
 com
com- Action работает для версий выше CC, хотя, если у вас мощный ПК, можете попытать счастье и на более ранних версиях.
Предположим, у вас есть фото
Action состоит из двух частей. Запуская Action Vexel art, фото преобразуется в векторный вид (вексельный)
Запуская Action Vexel art stylization, происходит цветовая стилизация векторного фото
Вы можете изменять цветовые настройки, изменяя свойства слоя Color
Другие примеры:
Видео инструкция по использованию бесплатного Action Photoshop — Vexel Art with color stylization, который преобразует фото в симуляцию векторного рисунка.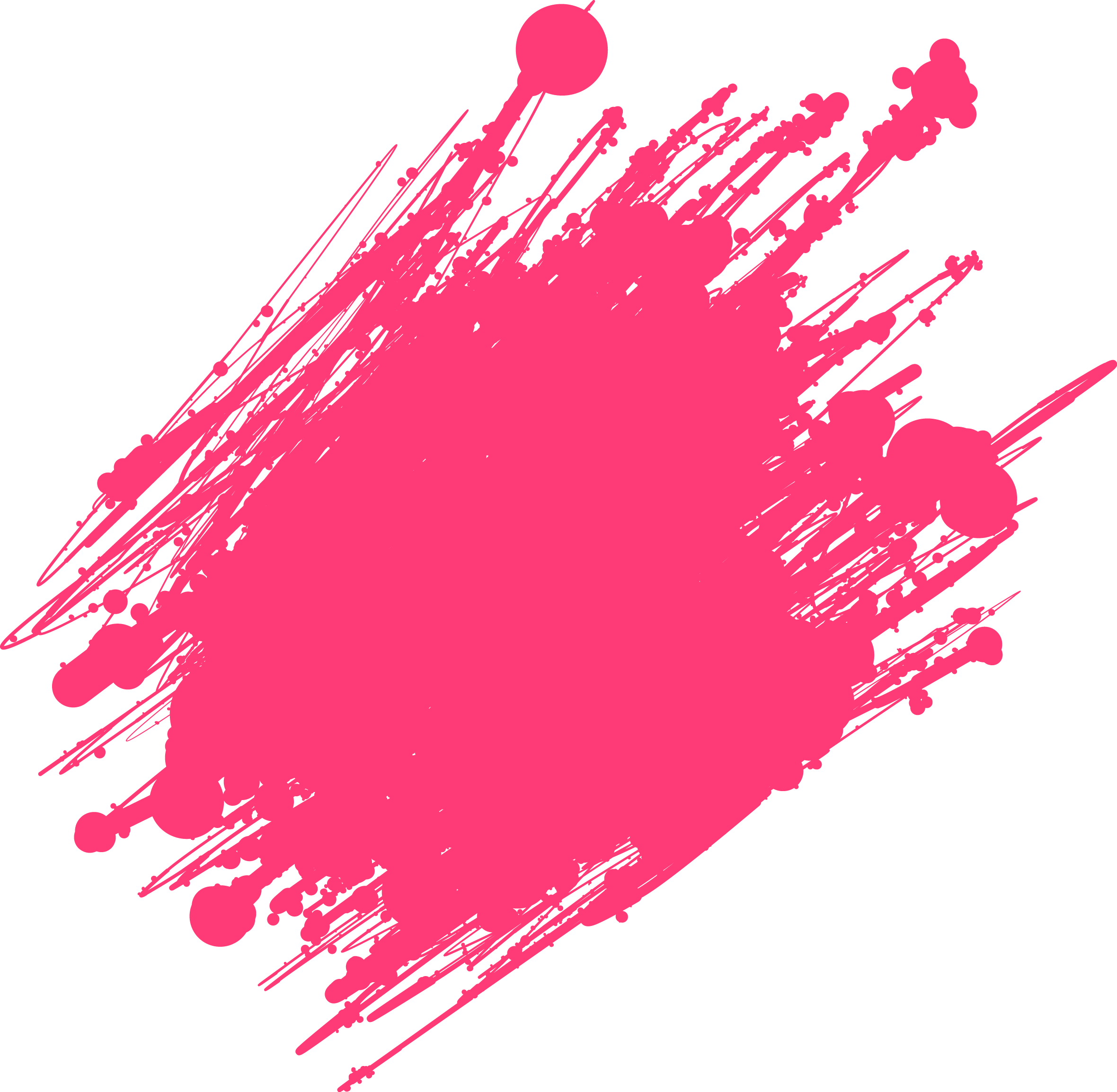
Подписывайтесь на обновления блога «Дизайн в жизни» по e-mail или социальных сетях и мы с удовольствием станем вашим проводником в мире дизайна и будем публиковать еще больше полезной и бесплатной информации! |
И самое долгожданное, ссылка:
СКАЧАТЬ: Vexel Art with color stylization БЕСПЛАТНО Если вы и в дальнейшем хотите получать бесплатные бонусы от сайта des-life.ru и узнавать больше интересного из мира дизайна — подписывайтесь на обновление статей.
| ЧИТАЙТЕ ТАКЖЕ |
| Уроки Photoshop. Интересные и простые в освоении уроки по Photoshop от автора блога. Ретушь и коллажирование, основы программы — бесплатно! Подарки в статьях! |
(Visited 5 444 times, 2 visits today)
Бесплатный онлайн конвертер векторной графики
Локальный файл Онлайн файл
| # | Результат | Исходный файл |
|---|
Чтобы выполнить конвертацию векторного формата, выполните несколько шагов:
- С помощью кнопок «Локальный файл» или «Онлайн файл» укажите каким образом загрузить изображение на сервер. Используете «локальный файл» если вам нужно сконвертировать файл с вашего компьютера, для того чтобы указать файл, находящийся в интернете выберите «Онлайн файл» и в появившемся поле вставьте ссылку на файл. Мы не устанавливаем никаких ограничений на размер изображения, но чем больше файл, тем больше времени будет занимать конвертация.
 Просто наберитесь терпения и все получится. Вы можете конвертировать файлы из форматов AI, CDR, CDT, CCX, CMX, SVG, FIG, CGM, AFF, WMF, SK, SK1, PLT, DXF, DST, PES, EXP, PCS.
Просто наберитесь терпения и все получится. Вы можете конвертировать файлы из форматов AI, CDR, CDT, CCX, CMX, SVG, FIG, CGM, AFF, WMF, SK, SK1, PLT, DXF, DST, PES, EXP, PCS.С помощью данной страницы вы можете преобразовать ваше растровое изображение в черно-белое векторное изображение. Для этих целей используется утилита potrace.
- Выберите формат векторного изображения, в который вы хотите преобразовать ваш документ. Формат полученного изображения может быть AI, SVG, CGM, WMF, SK, SK1, PDF, PS, PLT.
- Для начала конвертации нажмите кнопку «Конвертировать» чтобы начать преобразование. В случае успешной конвертации файл будет доступен в разделе «Результаты конвертации». Если вам нужно просто скачать файл, то кликните на имя файла. Если вы хотите получить другие способы сохранения, то нажмите на значок чтобы сформировать QR-код для загрузки результата на ваш мобильный телефон или планшет, а также если вы хотите сохранить файл в одном из онлайн-сервисов хранения данных, таких как Google Drive или Dropbox.

Пожалуйста, будьте терпеливы в процессе преобразования. Векторное изображение описывается с помощью векторов, вектор является математической моделью и поддается масштабированию. Т.е. сколько бы вы не увеличивали бы такое изображение — края всегда будут гладкими и четкими. Это и есть основное преимущество вектора. Кроме этого размер файла с векторным изображением обычно является достаточно малым, но это только в случае если он создан в ручную. При переводе из растрового формата в векторный размер может быть больше, т.к. содержит очень много кривых.
вектор, 950000+ графические ресурсы для бесплатной загрузки
набор иконок социальных сетей facebook
800 * 800
instagram значок instagram логотип
800 * 800
instagram значок социальных сетей дизайн вектор шаблон
4167 * 4167
логотип instagram значок социальных сетей значок instagram
800 * 800
логотип facebook значок facebook
4167 * 4167
значок whatsapp логотип whatsapp
800 * 800
png instagram логотип instagram
1200 * 1200
WhatsApp социальные сети значок дизайн шаблона вектор логотип WhatsApp
4167 * 4167
instagram значок социальных сетей дизайн вектор шаблон
4167 * 4167
границы буле
1200 * 1200
иконки социальных сетей установить логотип
800 * 800
мечеть рамадан карим ид аль адха
800 * 800
цветочный венок
800 * 800
значок facebook логотип facebook значок fb логотип fb
800 * 800
набор иконок социальных сетей
1099 * 800
эффект солнечных лучей с эффектом бликов линзы
5000 * 5000
facebook значок социальных сетей логотип facebook
4167 * 4167
абстрактный круг технологии фон
800 * 800
значок Instagram логотип Instagram
800 * 800
золотая рамка теплый цвет рамка рамка фото рамка золото
2000 * 2000
световой эффект
1200 * 1200
Концепция абстрактного фона
800 * 800
Instagram значок логотип
800 * 800
9 0007набор значков социальных сетей
1099 * 800
значок местоположения вектор
1024 * 1024
значок логотипа YouTube
800 * 800
набор значков социальных сетей
800 *снежинки вектор
1200 * 1200
реалистичная рамка из еловых веток с рождественскими гирляндами
1200 * 1200
теги социальных сетей для текста
4167 * 4167
креативный солнечный свет с солнечными лучами и вектором композиции боке
5000 * 5000
логотип значка WhatsApp
4167 * 4167
золотой ретро декоративный
800 * 800
рождественская иллюстрация с реалистичной векторной иллюстрацией еловых веток
1200 * 1200
WhatsApp социальные сети значок дизайн шаблона вектор логотип WhatsApp 9000 4
4167 * 4167
деревянный подвес с тропическим
1200 * 1200
логотип значка whatsapp
800 * 800
цвет значка instagram логотип instagram
800 * 800
800 * 800
золотой фон конфетти 0706
800 * 800
красивый акварельный фон с брызгами
1200 * 1200
иконки социальных сетей установить фон сети поделиться комментарий вектор
* 800
световой луч солнечное свечение световой эффект фон
4167 * 4167
значок социальных сетей youtube
800 * 800
голова единорога
1200 * 1200
177 Программное обеспечение для новых пород 48 333 Открытый источник
Позвольте своим детям развлечься и учиться с помощью этого удивительного бесплатного инструмента для рисования.
7 J-T-L Развитие 1 309 Условно-бесплатное ПО
Программа для создания, просмотра и редактирования файлов изображений.
17 Корпорация Invitrogen 1,433 Демо
Он предлагает интегрированные инструменты анализа последовательности и управления данными.
2 Right Hemisphere Ltd 183 Бесплатное ПО
редактируйте цифровые фотографии с реалистичными эффектами рисования.
77 Программное обеспечение для новых пород 5 144 Открытый источник
Tux Paint Stamps — это коллекция «штампов» для Tux Paint для Windows.
207 Corel Corporation 45 378 Условно-бесплатное ПО
Corel Paint Shop Pro — это полный графический пакет.
3 Deskshare Inc.265 Бесплатное ПО
Freehand Painter помогает создавать впечатляющие векторные изображения.
13
Escape Motions, s. r.o.
1,120 Условно-бесплатное ПО
r.o.
1,120 Условно-бесплатное ПО
Создавайте оригинальные произведения искусства с помощью различных кистей пламени.
7 Escape Motions, s.r.o. 388 Условно-бесплатное ПО
Приложение для рисования, которое позволяет легко создавать оригинальные произведения искусства.
21 год CELSYS 7,776 Условно-бесплатное ПО
Усовершенствованный инструмент рисования, который поддерживает слои и настраиваемые кисти.
1 Дэн Ричи 6 Бесплатное ПО
Penny Paint — это бесплатный плагин для рисования для нескольких продуктов Dogwaffle.
6 Algolab Inc.661 Коммерческий
Программа для обработки изображений.
1 Затмение 59 Открытый источник
Grafx2 — это программа для рисования растровых изображений 256 цветов, такая как Deluxe Paint на Amiga. он поддерживает множество растровых изображений для . …
…
Chelico Entertainment Inc. 7 Условно-бесплатное ПО
PICMO Paint — это программа для рисования, входящая в семейство PICMO.
26 MSPAINTXP Бесплатное ПО
Старый инструмент MS Paint позволяет получить старый интерфейс XP Paint в Windows 7.
Вектор Студия 50 Условно-бесплатное ПО
Vector Studio — это простая в использовании программа для рисования векторных изображений.
45 ООО «Визуальные Технологии Целостности».103 Условно-бесплатное ПО
Вы можете преобразовывать векторные файлы PDF, EPS и AI в редактируемые векторные рисунки.
74 GISEYE 6 Условно-бесплатное ПО
ПриложениеGISEYE Vector Converter предназначено для преобразования векторных карт.
MicroInvention Ltd. 166 Бесплатное ПО
Vector Clock Designer предоставляет полноценный редактор векторной графики высокой точности.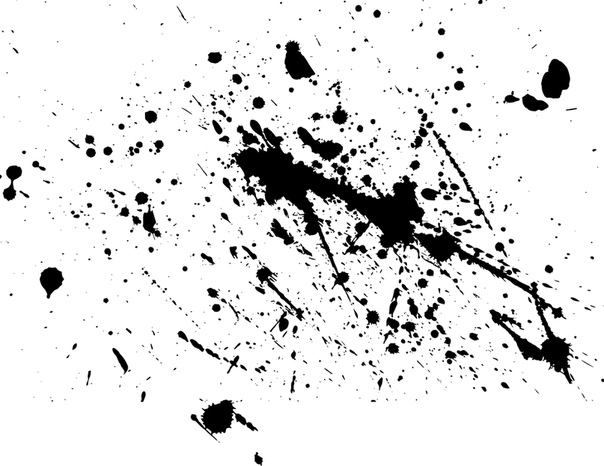
VeryPDF.com, Inc 204 Условно-бесплатное ПО
Raster to Vector Converter используется для преобразования растровых файлов в векторные файлы.
Разработчики VPaint 25 Открытый источник
Экспериментальный редактор векторной графики на базе Комплекса векторной анимации.
16 Discreet, подразделение Autodesk, Inc.664 Коммерческий
краска, анимация и 3D композиция.
CLIP STUDIO PAINT Руководство по эксплуатации
Векторный слой [PRO / EX]
Создает новый векторный слой над выбранным слоем. Векторный слой — это слой, который позволяет редактировать уже нарисованные линии. Вы можете изменить кончик кисти или размер кисти, а также изменить форму линий с помощью маркеров и контрольных точек.
На векторных слоях можно использовать следующие инструменты.
Инструменты для рисования на векторных слоях | [Ручка] [Карандаш] [Кисть] [Аэрограф] [Украшение] [Ластик] [Рисунок] |
· Инструмент [Заливка] нельзя использовать на векторных слоях. · При рисовании на векторном слое линии могут иметь немного другой вид, чем при рисовании на растровом слое, в зависимости от выбранного [Вспомогательный инструмент]. |
1 Выберите меню [Слой]> [Новый слой]> [Векторный слой].
2В открывшемся диалоговом окне задайте имя, цвет выражения и режим наложения, затем щелкните [OK].
3Новый векторный слой добавлен в палитру [Слой].
Диалоговое окно [Новый векторный слой]
(1) Имя
Введите имя слоя.
(2) Цвет выражения
Установите цвет выражения по умолчанию.Вы можете выбрать [Цвет], [Серый] или [Монохромный].
Цвет выражения [Монотонный] из версии 1.2.1 и более ранних будет преобразован в следующие [цвет выражения] и [цвет рисунка]. · Цвет выражения: серый · Цвет рисунка: Только черный |
(3) Цвета чертежа
Установите цвета рисунка при использовании основных цветов выражения [Серый] или [Монохромный]. Вы можете установить цвета рисования с помощью черно-белых квадратных значков.
Вы можете установить цвета рисования с помощью черно-белых квадратных значков.
[Цвет рисунка] отображается, только если для цвета выражения установлено значение [Серый] или [Монохромный]. |
серый
Вы можете установить цвета рисования следующими способами с помощью чёрных и белых кнопок.
Только черный | Цвета рисунка будут оттенками серого от черного до прозрачного. |
Только белый | Цвета рисунка будут оттенками серого от белого до прозрачного. |
И черный, и белый | Цвета рисунка будут оттенками серого от черного до белого. |
Монохромный
Вы можете установить цвета рисования следующими способами с помощью чёрных и белых кнопок.
Только черный | Цвет рисунка будет только черным. |
Только белый | Цвет рисунка будет только белым. |
И черный, и белый | Цвета рисунка будут только черным и белым. |
(4) Режим наложения
Установите, как комбинировать цвета с другими слоями.
Как использовать векторные слои в программе Clip Studio Paint
Векторные слои в Clip Studio Paint очень удобны в использовании, поэтому я действительно рекомендую их использовать всем.Если вы склонны рисовать штриховые рисунки, особенно важно рисовать их в векторном слое, таким образом вы можете легко их редактировать, а также есть настройки, которые вы можете использовать для улучшения.
Это особенно важно, если вы новичок в цифровом рисовании и чувствуете, что вам нужна небольшая помощь, чтобы улучшить линии и чувствовать себя более уверенно.
Самая важная причина использования векторных слоев заключается в том, что при редактировании и изменении размеров элементов в этих слоях ваш рисунок не теряет качества.
Векторные слои — это гораздо больше. С их помощью вы можете редактировать отдельные точки и даже создавать новые на ваших линиях, так что вы можете редактировать и изменять их. Вы можете использовать векторный ластик, который, например, поможет вам быстрее стирать линии. Здесь вы узнаете все, что вам нужно знать о векторах в Clip Studio и о том, как их использовать, так что приступим!
Использование векторных слоев в программе Clip Studio Paint для рисования вектора
Использование векторных слоев в Clip Studio может и будет очень полезно для вас, если вы склонны сильно изменять размер своей работы.Основное различие между растровым слоем и векторным слоем заключается в том, что вы можете изменять размер рисунков в векторе сколько угодно раз без потери качества.
Обычно, если вы что-то увеличиваете или уменьшаете, изображение теряет качество. Этого не произойдет, если вы нарисовали изображение в векторном слое. Конечно, не каждый художник будет этим пользоваться и нуждаться в этом.
Конечно, не каждый художник будет этим пользоваться и нуждаться в этом.
Это просто предпочтение. Например, я всегда рисую свой штриховой рисунок в векторных слоях. Таким образом, я уверен, что если по какой-то причине мне нужно сделать рисунок больше, чем ожидалось, я могу увеличить масштаб штрихового рисунка , и он сохранит качество рисунка.Таким образом линии не будут выглядеть размытыми и не в фокусе.
В
Я всегда рисую свой штриховой рисунок в векторных слоях… Я могу масштабировать штриховой рисунок, и он сохранит качество рисунка.
Clip Studio также есть несколько параметров и инструментов, которые можно использовать для рисования. Эти возможности можно сравнить с тростью, особенно если вы только начинаете учиться рисовать. Я собираюсь упомянуть некоторые из них позже, но важно знать, что эти инструменты существуют, чтобы помочь вам.
Не бойтесь их использовать, думая, что вы обманываете.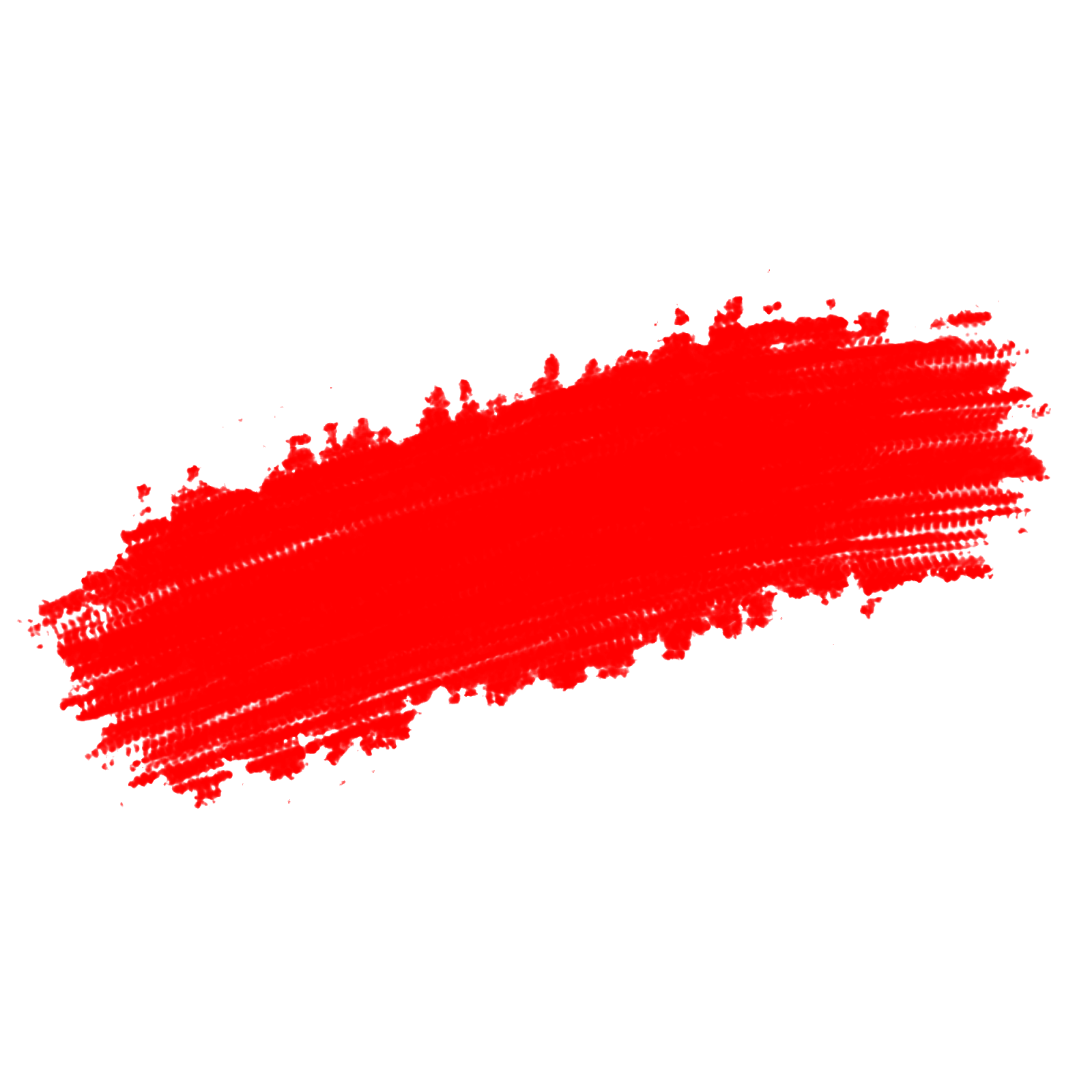 Нет, если они есть и помогают, то используйте их! Когда я начал рисовать в цифровом формате, я часто использовал стабилизацию пера, а также векторный ластик. Я еще не полностью контролировал свои линии и инструменты, поэтому эти инструменты помогли мне чувствовать себя увереннее и лучше рисовать линии.
Нет, если они есть и помогают, то используйте их! Когда я начал рисовать в цифровом формате, я часто использовал стабилизацию пера, а также векторный ластик. Я еще не полностью контролировал свои линии и инструменты, поэтому эти инструменты помогли мне чувствовать себя увереннее и лучше рисовать линии.
По мере того, как я привыкаю к цифровому рисованию, я все реже и реже стал использовать эти инструменты, и теперь это очень редко. Используйте этих помощников сколько угодно, потому что они определенно сделают вас лучшим художником.
Теперь о том, как создать векторный слой в Clip Studio. Перейдите к «Слой -> Новый слой -> Векторный слой…» . Появится маленькое окошко, но делать здесь особо не нужно. Измените его название, если хотите и хотите иметь организованное рабочее место.
Рекомендуется всегда называть свои слои, особенно если вы склонны работать с большим количеством из них, чтобы вы всегда могли легко найти то, что вам нужно!
Кроме того, вы можете перейти на вкладку слоя, обычно справа от вас, и нажать кнопку «Новый векторный слой» .
Использование векторного ластика в векторных слоях
Как я уже упоминал, есть инструменты и опции, которые помогут вам с вашими рисунками. Один из них — векторный ластик. Вы можете использовать эту опцию, только если у вас выбран векторный слой. Так что будьте уверены, что это так.
Теперь перейдите на панель инструментов и выберите инструмент «Ластик». Вы также можете использовать ярлык «E» , чтобы быстрее сменить инструмент на ластик. Теперь на вкладке свойств ластика слева есть несколько параметров, которые вы можете настроить по своему вкусу.
Включите опцию векторного ластика. Используя векторный ластик, вы можете стереть всю линию одним простым движением ластика. Обратите внимание, что у вас есть несколько вариантов: «Стереть касающуюся часть», «Стереть до пересечения» и «Общая линия». В зависимости от того, что вы выберете, он по-разному стирает вашу линию.
Вот несколько примеров:
Я обычно использую средний вариант, но вы можете найти другие более полезными. Как я уже сказал, это может быть очень полезно, когда вы только начинаете свой путь в искусстве и не чувствуете, что можете идеально управлять инструментами.
Как я уже сказал, это может быть очень полезно, когда вы только начинаете свой путь в искусстве и не чувствуете, что можете идеально управлять инструментами.
Но это также очень полезно, если вы хотите стереть много линий или их части, которые вам не нужны при рисовании. Это делает процесс быстрее и проще для вас. Опять же, нет необходимости использовать его все время, если вы предпочитаете стирать вручную.
Сегодня я уже не использую его так часто, как раньше. В большинстве случаев я использую его, потому что хочу удалить значительную часть рисунка, и это происходит быстрее!
Тем не менее, попробуйте и посмотрите, каково это для вас.Если вы все еще не привыкли рисовать в цифровом формате или на новом планшете, векторный ластик может вам очень помочь, и рано или поздно вы почувствуете себя более уверенно, используя обычный ластик!
Заливка векторных слоев цветом
Это еще один очень полезный инструмент, который заставит вас работать быстро. Я часто использую это при нанесении базовых цветов на свои рисунки. Таким образом, все настраивается быстрее, и я могу видеть общий вид.
Я часто использую это при нанесении базовых цветов на свои рисунки. Таким образом, все настраивается быстрее, и я могу видеть общий вид.
Когда мне нужно изменить цвета, потому что они не так сбалансированы, как я хотел, я могу это сделать очень легко.Затем, когда я буду счастлив, мне просто нужно заполнить пробелы кистью, и мы перейдем к теням!
Если вы работаете с векторными слоями, стоит предупредить вас, что в них нельзя использовать заливку или ведро с краской.
Итак, прежде чем добавлять цвет к нашему штриховому рисунку, создайте новый растровый слой. Перейдите к «Слой -> Новый растровый слой» или нажмите сочетание клавиш на клавиатуре: «Ctrl + Shift + N» . Теперь этот слой должен быть ниже векторного слоя, где находится ваш штриховой рисунок.
На новом слое, который вы только что создали, мы добавляем цвета. Теперь просто перейдите на панель инструментов и выберите инструмент Paint Bucket Tool или дважды нажмите ‘G’ , это ярлык для него. Обратите внимание, что в окне свойств заливки есть несколько параметров. Выберите «Обратитесь к другим слоям» !
Обратите внимание, что в окне свойств заливки есть несколько параметров. Выберите «Обратитесь к другим слоям» !
Если вы не активируете этот параметр, инструмент заливки не поймет, что вы хотите рисовать только внутри линий, которые у вас уже есть. Если вы используете ведро с краской, оно заполнит весь холст выбранным вами цветом.
Однако, если активна опция «Привести другие слои», программа обнаружит, что есть линии, ограничивающие пространство, и заполнит только эти формы!
Легко, как пирог! Здесь есть и другие варианты, которые могут быть вам полезны. Как я уже сказал, мне нравится использовать кисть и заполнять пробелы, пропущенные ведром с краской. Но есть другой способ сделать это!
Выберите вариант «Закрыть и заполнить» . Здесь вам нужно только сделать выбор вокруг той части, которую вы хотите раскрасить, и программа закрасит те пробелы, которые вы выбираете.Его очень легко и быстро использовать, и не стесняйтесь делать это, если чувствуете, что это вам помогает!
То же самое и с опцией «Покраска незаполненной области» . Вместо того, чтобы выбирать, вы используете его как кисть. Нарисуйте то, что вы хотите раскрасить, и программа добавит цвет к выбранной области.
Изменение типа кисти для векторного мазка
Допустим, вы хотите сменить кисть, которую использовали для линий. Но вы не хотите переделывать все, всю работу, которую вы только что сделали, и вам даже понравилось, как выглядели линии!
Что ж, не бойтесь.Это еще одна причина, по которой использование векторных слоев для штрихового рисунка так хорошо и полезно. Перейдите на панель инструментов и выберите инструмент «Операция» . Это третий значок на панели инструментов, он выглядит как куб с маленькой стрелкой в углу.
Теперь в окнах свойств инструментов вы заметите, что у вас есть несколько вариантов. Последний — ‘Brush Shape’ ! Здесь вы можете изменить тип кисти, с которой у вас есть линии, на любую другую, сохраненную в Clip Studio!
Вы также можете изменить толщину линий, их непрозрачность и цвет! Если вы нажмете на маленький значок гаечного ключа в нижней части окна, вы можете найти еще несколько параметров, которые вы можете изменить и настроить по своему желанию.
Соединение векторных линий двумя способами
Иногда при рисовании линий они могут идти не так, как задумано, или мы просто решаем, что они выглядят лучше по-другому или связаны друг с другом. Мне нравится вносить эти изменения вручную, но, опять же, вначале мне понадобится помощь.
И вы тоже можете это сделать! На самом деле есть два способа соединить векторные линии. Один очень прямой, а другой служит скорее помощником при рисовании линий. Помните, что для этого вам нужно нарисовать линии в векторном слое.
Vector Line Connect
Допустим, вы нарисовали линию или более, но они не связаны. Либо потому, что вы не хотели, чтобы они установили связь, либо это была просто ошибка. Итак, естественно, вы хотите соединить эти две строки вместе.
Их не нужно стирать и повторять!
Просто перейдите на панель инструментов и выберите последний значок на ней. Инструмент «Правильная линия» . Здесь довольно много вариантов, но прямо сейчас нам нужен «Connect Vector Line» .Этот инструмент работает как кисть, аналогично тому, как мы используем параметр заливки, о котором я упоминал выше. Просто нарисуйте поверх двух линий, которые вы хотите соединить, программа распознает пустую часть и затем соединит обе линии.
Это очень полезно, если вы хотите внести незначительные изменения и соединить несоединенные линии. Это быстро и безболезненно, и инструмент сделает это так, чтобы линия оставалась той же толщины и свойств!
Все другие параметры в подокне вспомогательного инструмента для правильной линии также могут быть весьма полезны для вас, если вы хотите внести более сложные изменения в свои линии.Например, вы хотите изменить толщину линии, но не для всех, а только для некоторых ее частей. Инструмент «Правильная ширина линии» может сделать это за вас.
Вы также можете захотеть изогнуть некоторые части ваших линий, и линия ‘Pinch vector line’ может вам в этом помочь! Изучите каждый из этих инструментов и поэкспериментируйте с ними. Если вы часто редактируете векторные линии, я уверен, что эти варианты вам пригодятся!
Опция векторного магнита
Векторный магнит — это параметр, который необходимо включить, когда у вас выбрано перо или кисть.Он также доступен только при использовании векторного слоя. Это поможет вам построить линии и привязать их так, чтобы они были выполнены в одном стиле и соединяли линии друг с другом.
Это очень полезно, если вы только начинаете и пробуете свои силы в цифровом искусстве и штриховом искусстве. Если вы чувствуете, что ваши реплики все еще слишком дрожащие и напряженные, попробуйте включить эту опцию. Это поможет вам лучше строить линии и больше в них доверять.
Я всегда рекомендую своим ученикам много практиковаться, только с практикой и повторением мы улучшаемся.Но это не значит, что мы не можем использовать помощников, и это один из них! Есть разные уровни. При необходимости начните с максимального уровня, а затем уменьшите его, когда почувствуете себя увереннее.
Вы заметите, что с практикой и небольшой помощью вы поправитесь и скоро эти инструменты вам больше не понадобятся! Просто веселиться!
Преобразовать в вектор в программе Clip Studio Paint
Иногда мы слишком отвлекаемся и начинаем рисовать штриховые рисунки в растровом слое. Через два часа мы замечаем свою ошибку.Бывает! Это случилось со мной, и я уверен, что это произойдет снова. Но не паникуйте, это можно исправить!
Нет необходимости создавать новый векторный слой и заново переделывать все линии. Просто выберите имеющийся у вас слой «Щелкните правой кнопкой мыши -> Преобразовать слой…» . Появится небольшое окно, и теперь вы можете настроить слой по своему усмотрению.
Поскольку мы хотим преобразовать наш слой в векторный, выберите «Векторный слой» в меню «Тип». Теперь вы можете добавить имя к этому слою, если хотите, а также изменить цветовой режим и другие.
Небольшой совет! Когда вы конвертируете слой в векторный, Clip Studio автоматически настраивает его для изменения содержимого слоя на черный. Обычно я делаю свои линии черным, так что это не проблема, но если вы используете цвет, это может быть проблематично.
Просто нажмите кнопку «Настройка вектора…» , и появится новое окно меньшего размера. Как видите, здесь есть некоторые настройки, которые вы можете изменить, но прямо сейчас мы хотим убрать из себя опцию «Выводить все в черном» .Теперь цвета, которые вы использовали изначально, останутся при преобразовании в векторный слой!
Использование инструмента «Рисунок» в векторном рисунке
Как и другие программы для рисования, в Clip Studio можно создавать фигуры, такие как круги, прямоугольники и другие. Просто перейдите к его значку на панели инструментов или нажмите ‘U’ на клавиатуре. Есть несколько вариантов на выбор, включая линии, изогнутые линии и реальные формы.
Если это сделано на векторном слое, вы можете управлять точками только что созданных фигур или линий или даже создавать в них новые точки.В Clip Studio есть странный способ работы с векторными и векторными точками, но это все еще возможно!
Чтобы отредактировать точки в форме, вам просто нужно перейти к инструменту «Правильная линия» и затем выбрать первую опцию, «Контрольная точка» .
Стоит отметить, что если вы создаете фигуры в векторном слое, вы можете создавать только контуры этих фигур. Вы не можете уже создать форму, заполненную цветом. Вы могли заметить, что это действительно вариант, но он работает только с растровыми слоями.
Итак, если вы нарисовали фигуру и хотите ее раскрасить, создайте новый растровый слой под фигурой и используйте инструмент заливки, чтобы добавить цвет внутри нее.
Я настоятельно рекомендую всегда создавать свои фигуры с помощью векторных слоев, потому что есть вероятность, что вы собираетесь изменять их размер, а в векторе вы можете масштабировать его вверх и вниз столько раз, сколько хотите, без потери качества!
Дополнительные вопросы
Могу ли я экспортировать векторные рисунки в Clip Studio Paint? К сожалению, нет.

 com
com Просто наберитесь терпения и все получится. Вы можете конвертировать файлы из форматов AI, CDR, CDT, CCX, CMX, SVG, FIG, CGM, AFF, WMF, SK, SK1, PLT, DXF, DST, PES, EXP, PCS.
Просто наберитесь терпения и все получится. Вы можете конвертировать файлы из форматов AI, CDR, CDT, CCX, CMX, SVG, FIG, CGM, AFF, WMF, SK, SK1, PLT, DXF, DST, PES, EXP, PCS.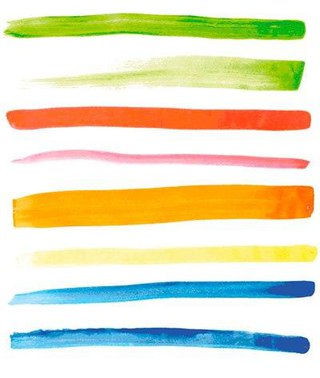
.jpg)
