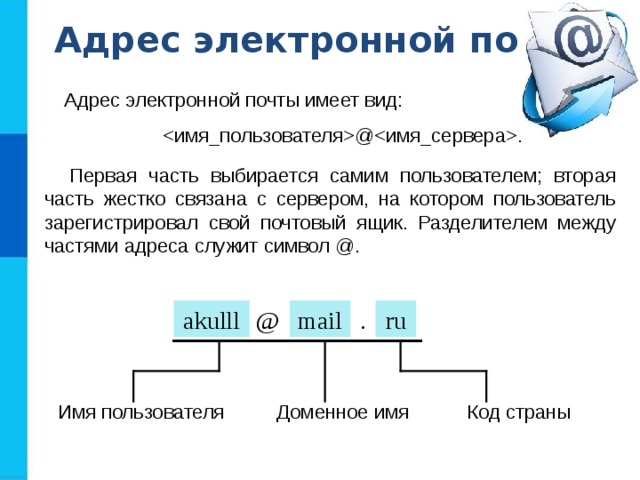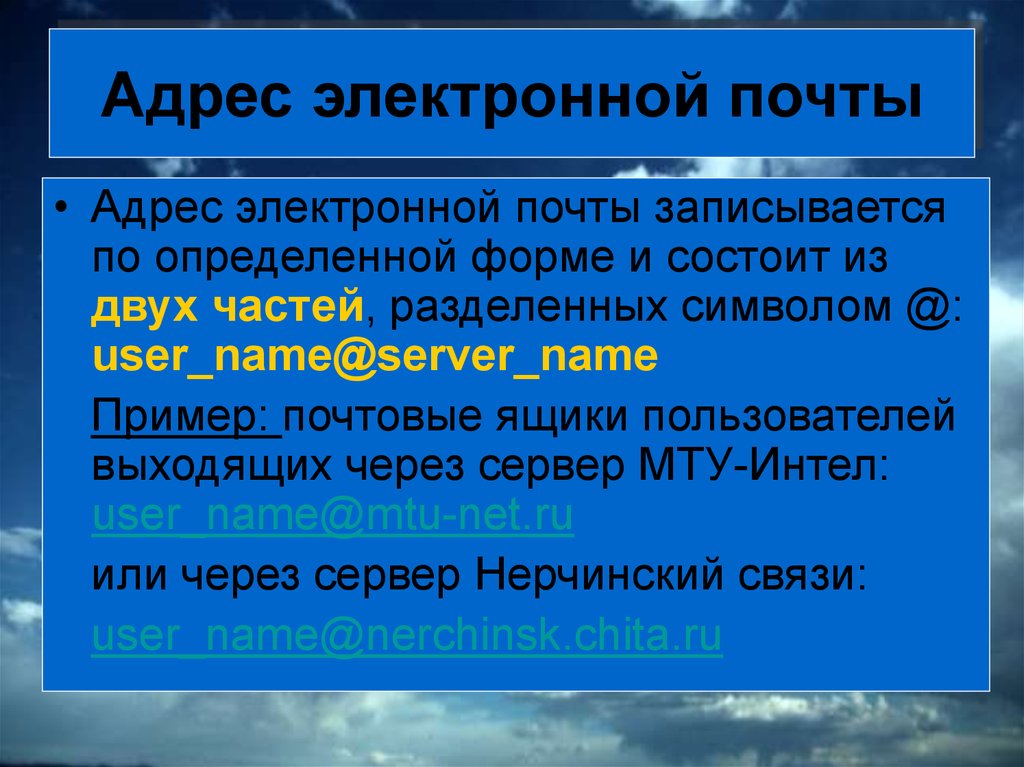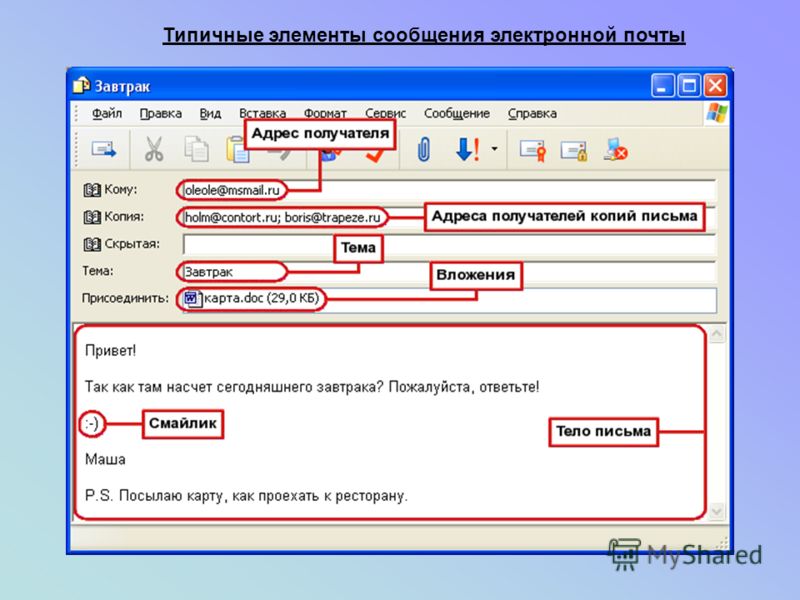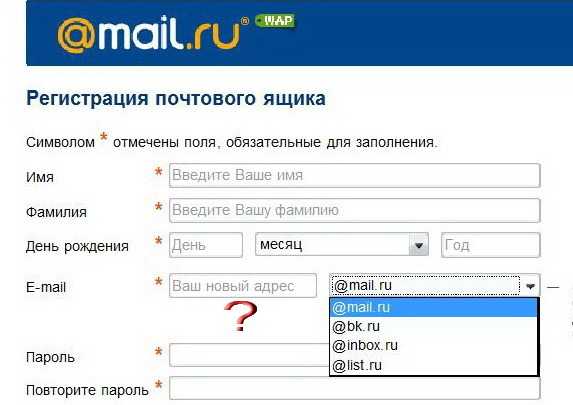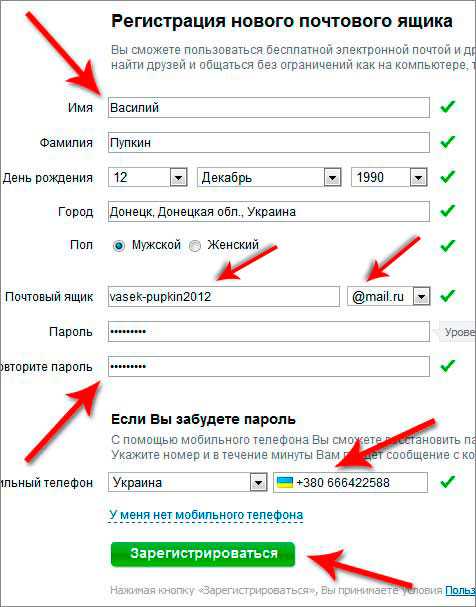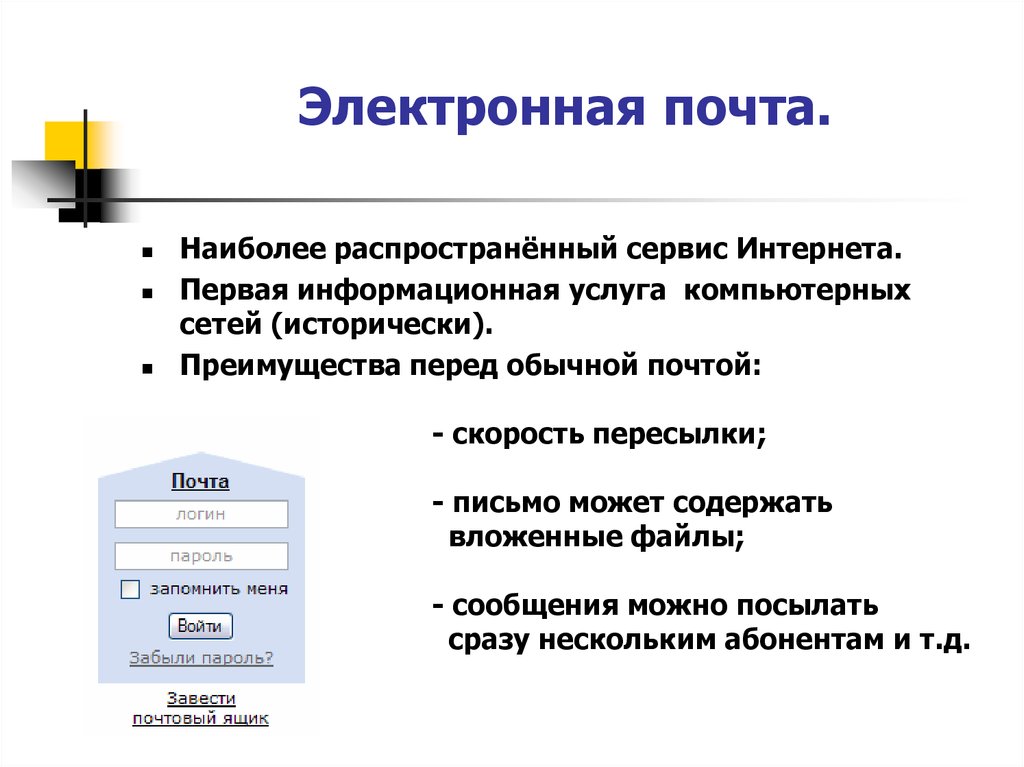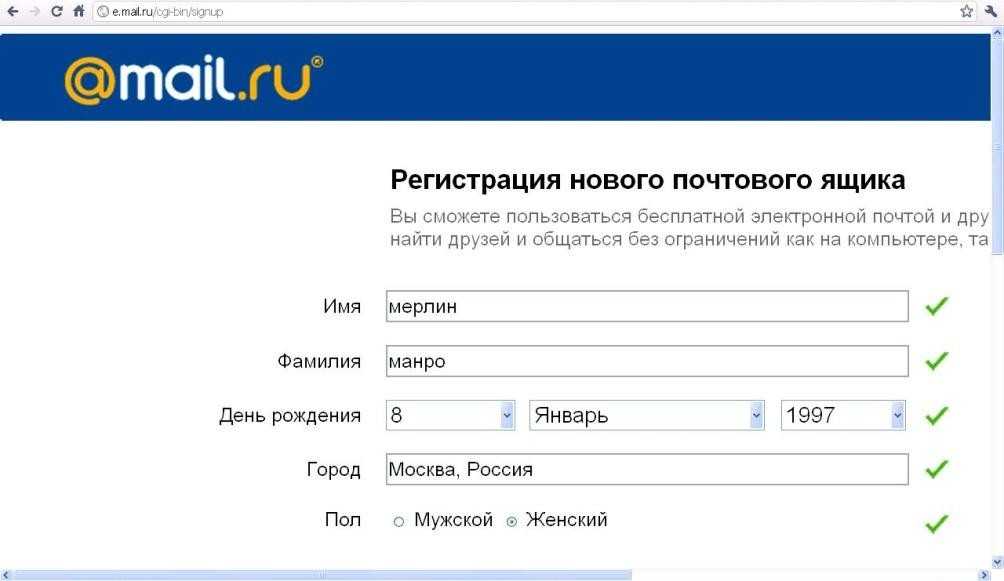Просмотр и составление сообщений электронной почты, а также отправка ответа на письмо — Power Apps
Обратная связь
Twitter LinkedIn Facebook Адрес электронной почты
- Статья
- Чтение занимает 2 мин
Пользователи могут просматривать, создавать и отправлять электронные письма быстрее благодаря оптимизированному доступу, который помогает пользователям составлять, отвечать и отправлять электронные письма с использованием функций редактирования форматированного текста и функций перетаскивания вложений.
Условные обозначения
- Выберите Действия
- Выберите Все действия
- В поле Тип действий выберите Сообщение электронной почты
- Список сообщений электронной почты отображается на экране ниже
Возможности электронной почты, такие как редактирование форматированного текста и перетаскивание или копирование и вставка изображений, обогащают взаимодействие с клиентами при составлении электронной почты.
Если включено вашим системным администратором, вы можете получить доступ к электронной почте из верхней панели навигации.
Создание сообщения электронной почты
- Выберите Действия
- На панели команд выберите Сообщение электронной почты. Затем электронное письмо откроется в новом окне, где вы можете начать его составлять.
Анатомия формы сообщения электронной почты
Условные обозначения
От кого.
 Имя, отображаемое в поле От кого, заполняется автоматически в зависимости от пользователя, который в данный момент вошел в систему.
Имя, отображаемое в поле От кого, заполняется автоматически в зависимости от пользователя, который в данный момент вошел в систему.Развернуть. Значок Развернуть позволяет вам составить письмо в полноэкранном режиме и свернуть его, когда закончите.
Редактор форматированного текста

Текст. Текст — это место, где вы составляете электронное письмо и/или отвечаете на него.
Вставить подпись. Используйте эту команду, чтобы персонализировать ваше сообщение.
Вставить шаблон. Это используется для применения шаблона сообщений электронной почты.
Дополнительные сведения см. в разделе Вставка шаблона сообщения электронной почты.Примечание
Поле Кому должно содержать получателя для выбора шаблона.
Создать вложение. Эта команда используется для добавления файла в ваше сообщение электронной почты.
Вложить файл. В этой команде используется знак плюса значок для перетаскивания или копирования и вставки вложений.
Примечание
После сохранения сообщения электронной почты вы можете использовать функции «Прикрепить файл» и «Новые вложения» как взаимозаменяемые.
Отправить.
 Выберите этот значок чтобы Отправить
Выберите этот значок чтобы ОтправитьВажно!
- Поля От и Кому автоматически заполняются на основании пользователя и организации, и контакта исходной записи.
Способ ответа на электронное письмо зависит от того, где вы находитесь в своем приложении.
Если включена в вашей системе администратором, опция электронной почты отображается на верхней панели навигации и на панели команд действий.
Примечание
Наилучшая производительность достигается, когда размер содержимого HTML составляет 1 МБ или меньше. Когда размер вашего HTML-содержимого превышает 1 МБ, вы можете заметить более медленное время отклика при загрузке и редактировании содержимого. По умолчанию на содержимое изображения ссылаются из содержимого HTML, но оно не сохраняется как часть содержимого HTML, поэтому в конфигурации по умолчанию изображения не влияют на производительность.
Доступ к электронной почте
При доступе к электронной почте вы можете использовать несколько вариантов.
Выберите шрифт и размер шрифта по умолчанию
Вы можете задать шрифт и размер шрифта по умолчанию для текста ваших электронных писем. Выполните следующие шаги:
- В редакторе электронной почты на панели инструментов редактора форматированного текста выберите .
- В разделе Персонализация пользователя укажите Шрифт и Размер шрифта.
- Выберите ОК Приложение по умолчанию использует значения, указанные в полях «Шрифт» и «Размер шрифта» на панели инструментов редактора форматированного текста.
Если ваш администратор задал шрифт и размер шрифта по умолчанию, приложение будет отображать установленные значения в полях «Шрифт» и «Размер шрифта» на панели инструментов редактора форматированного текста.
При ответе на электронные письма на временной шкале панель команд в правом верхнем углу предоставляет вам варианты ответа.
Вы можете использовать следующие параметры команд при работе с сообщениями электронной почты на временной шкале.
- Ответить. Используйте эту команду, чтобы ответить напрямую отправителю полученного вами электронного письма.
- Ответить всем. Используйте эту команду, чтобы ответить всем на полученное сообщение электронной почты.
- Переслать. Используйте эту команду, чтобы переслать электронное письмо кому-то другому.
Обратная связь
Отправить и просмотреть отзыв по
Этот продукт Эта страница
Просмотреть все отзывы по странице
Если не удается отправлять или принимать электронную почту на компьютере Mac
Если у вас возникают проблемы с отправкой или получением почты с помощью приложения «Почта» на компьютере Mac, эта статья может оказаться полезной.
Если компьютер Mac подключен к Интернету, но внезапно перестает получать или отправлять электронную почту, в общем случае следует повторить попытку позднее, а при необходимости — обратиться за помощью к поставщику услуг электронной почты. Если вы пользуетесь службой Почта iCloud компании Apple, узнайте, как устранять проблемы с пользованием Почтой iCloud.
Проверьте наличие сообщений о состоянии
Рядом с почтовым ящиком вашей учетной записи на боковой панели приложения «Почта» или в правом верхнем углу окна приложения «Почта» может отображаться значок состояния, такой как молния или символ предупреждения. Щелкните его, чтобы узнать больше.
- Если отображается состояние «Сеть недоступна», убедитесь, что компьютер Mac подключен к Интернету, затем повторите попытку.
- Если отображается состояние «Не удалось войти», свяжитесь с поставщиком услуг электронной почты, чтобы убедиться, что ваша учетная запись на компьютере Mac настроена правильно.
- Если приложение «Почта» запрашивает пароль, но ввод пароля не помогает, узнайте, почему поставщик услуг электронной почты не принимает ваш пароль.

- Если служба электронной почты временно недоступна, на веб-сайте поставщика услуг электронной почты может отображаться сообщение о состоянии. Например, состояние службы Почта iCloud отображается на странице состояния системы Apple. Страницы состояния доступны также для других служб электронной почты, таких как Gmail и Outlook. Некоторые краткосрочные перебои в работе службы могут не отображаться на странице состояния системы, поэтому может потребоваться повторить попытку после нескольких часов ожидания.
Попробуйте воспользоваться веб-почтой
Многие провайдеры услуг электронной почты предлагают веб-почту — вариант использования сервиса электронной почты с помощью веб-браузера, такого как Safari, а не почтового приложения, например «Почта». Если вы пользуетесь учетной записью Почты iCloud, вы можете отправлять и получать электронную почту на веб-сайте iCloud.com.
Веб-почта позволяет убедиться, что учетная запись действует, но это не означает, что она правильно настроена в приложении «Почта». Поставщик услуг электронной почты может помочь вам исправить настройки электронной почты и выполнить проверку на предмет других проблем, влияющих на отправку или получение электронной почты.
Поставщик услуг электронной почты может помочь вам исправить настройки электронной почты и выполнить проверку на предмет других проблем, влияющих на отправку или получение электронной почты.
Удаление и последующее добавление учетной записи электронной почты
Информация о продуктах, произведенных не компанией Apple, или о независимых веб-сайтах, неподконтрольных и не тестируемых компанией Apple, не носит рекомендательного или одобрительного характера. Компания Apple не несет никакой ответственности за выбор, функциональность и использование веб-сайтов или продукции сторонних производителей. Компания Apple также не несет ответственности за точность или достоверность данных, размещенных на веб-сайтах сторонних производителей. Обратитесь к поставщику за дополнительной информацией.
Дата публикации:
Настройки почты — служба поддержки Майкрософт
Outlook в Интернете для Exchange Server 2016 Outlook Web App Дополнительно. .. Меньше
.. Меньше
Настройте параметры сообщений, которые вы отправляете и получаете с помощью Outlook Web App. Вы можете делать такие вещи, как настроить подпись, которая будет добавляться к сообщениям, которые вы отправляете, или контролировать отслеживание сообщений.
Перейти к настройкам почты
В веб-браузере войдите в Outlook Web App, используя URL-адрес, предоставленный лицом, которое управляет электронной почтой в вашей организации. Введите имя пользователя и пароль, а затем выберите
В верхней части страницы выберите Настройки > Параметры .
org/ListItem»>
На панели Параметры выберите Настройки .
Изменить настройки почты
Используйте параметры сообщения , чтобы управлять тем, что происходит, когда вы перемещаете или удаляете элемент, воспроизводить звук при появлении нового элемента, автоматически очищать ваш Deleted Items папка при выходе из системы и предупреждение о том, что в сообщении, которое вы собираетесь отправить, может отсутствовать вложение.
Настройка | Описание |
После перемещения или удаления элемента | Используйте раскрывающийся список, чтобы выбрать действие, которое будет автоматически выполняться при перемещении или удалении элемента. |
Воспроизведение звука при появлении новых предметов | Звук воспроизводится, когда в ваш почтовый ящик поступает новый элемент. |
Отображение уведомления при поступлении нового сообщения электронной почты | При поступлении нового сообщения в верхней части окна Outlook Web App появляется уведомление. |
Отображение уведомления при поступлении нового голосового сообщения | При поступлении новой голосовой почты в верхней части окна Outlook Web App появляется уведомление. |
Отображение уведомления при поступлении нового факса | При поступлении нового факса в верхней части окна Outlook Web App появляется уведомление. |
Очищать папку «Удаленные» при выходе из системы | Используйте этот параметр, чтобы автоматически очищать папку «Удаленные» при выходе из Outlook Web App. |
Предупреждать меня, когда я отправляю сообщение, в котором может отсутствовать вложение | Если этот параметр отмечен, вы увидите предупреждение, если вы упомянете вложение в сообщении, но не включите его. Вы по-прежнему можете отправить сообщение с вложением или без него. |
Верх страницы
Используйте Уведомления о прочтении , чтобы контролировать, что происходит, когда вы получаете сообщение, в котором отправитель запросил уведомление о его прочтении.
Настройка | Описание |
Спросите меня перед отправкой ответа | Выберите этот параметр, если вы хотите получать запрос перед отправкой уведомления о прочтении. Это значение по умолчанию. |
Всегда отправлять ответ | Выберите этот параметр, чтобы автоматически отправлять уведомление о прочтении отправителю всякий раз, когда оно запрашивается. |
Никогда не отправлять ответ | Выберите этот параметр, если вы никогда не хотите отправлять уведомление о прочтении отправителю, который запрашивает уведомление о своем сообщении электронной почты. |
Верх страницы
Используйте настройки Разговоры для управления отображением сообщений в представлении Разговор.
Совет: Вы также можете найти эти настройки, перейдя на Настройки > Настройки дисплея > Диалоги .
Настройка | Описание |
Сортировать сообщения в панели чтения бесед в указанном порядке | Выберите отображение самого нового или самого старого сообщения вверху или внизу. |
Выберите, как сортировать сообщения в представлении списка в расширенной беседе | Выберите соответствие порядку сортировки, показанному в области чтения, или отображение дерева бесед. |
Скрыть удаленные элементы | Выберите, чтобы показать или скрыть удаленные элементы. |
Верх страницы
Электронная подпись — это текст, который можно добавить в конец исходящих сообщений. Если вы используете Outlook Web App и Outlook, вам необходимо создать подпись в каждом из них. Сведения о том, как создавать и использовать подписи электронной почты в Outlook, см. в статье Создание и добавление подписи к сообщениям. Сведения, относящиеся к Outlook Web App, см. в статье Создание и добавление подписи электронной почты в Outlook Web App.
Настройка | Описание |
Текстовое поле | Введите подпись, которую хотите использовать, в текстовое поле. |
Автоматически включать мою подпись в сообщения, которые я отправляю | Установите этот флажок, чтобы ваша подпись автоматически включалась во все исходящие сообщения, включая ответы и пересылаемые сообщения. |
Имейте в виду:
Если вы не установите флажок для автоматического включения вашей подписи в отправляемые вами сообщения, вы можете добавить свою подпись к сообщению, выбрав меню Вставить в верхней части сообщения и выбрав Ваша подпись .
Вы не можете включить файл изображения (например, .
 gif или .tif) в свою подпись в Outlook Web App.
gif или .tif) в свою подпись в Outlook Web App.
Верх страницы
Используйте параметры Формат сообщения , чтобы установить формат по умолчанию для новых сообщений. Вы также можете форматировать сообщения при их создании с помощью панели инструментов форматирования в новом сообщении.
Настройка | Описание |
Всегда показывать скрытую копию | Используйте это, чтобы добавить строку скрытой копии ко всем новым сообщениям, которые вы создаете. Получатели, имена которых указаны в строке СК, получают копию сообщения, но их имена не отображаются в списке получателей. Получатели скрытой копии не могут видеть имена других получателей скрытой копии. |
Всегда показывать От | Используйте это, чтобы показать строку От во всех новых сообщениях, которые вы создаете. |
Составлять сообщения в этом формате | Используйте этот параметр, чтобы установить формат по умолчанию для отправляемых сообщений. Вы можете использовать HTML или обычный текст. HTML позволяет вам контролировать размер шрифта, стиль и цвет, используемые в ваших сообщениях. |
Шрифт сообщения | Используйте этот параметр, чтобы выбрать шрифт по умолчанию для создаваемых вами сообщений. Эта опция доступна только в том случае, если вы выбрали HTML в Создавайте сообщения в этом формате . |
Имейте в виду:
Верх страницы
Обычно Outlook Web App отображает три строки информации для каждого сообщения в папке «Входящие»: отправитель, тема и часть первой строки текста. Используйте параметр Список сообщений , чтобы сначала показать отправителя или тему, а также показать или скрыть строку предварительного просмотра.
Перейти к Настройки > Настройки дисплея > Список сообщений .
Настройка | Описание |
Макет | Сначала отображать имя отправителя или тему. |
Предварительный просмотр текста | Показать или скрыть текст предварительного просмотра. |
Используйте настройки области чтения , чтобы управлять тем, когда сообщения, просмотренные в области чтения, помечаются как прочитанные.
Совет: Вы также можете найти эти настройки, выбрав Настройки > Настройки отображения > Область чтения . Там вы можете изменить макет области чтения для отдельной папки, а также для всех папок.
Настройка | Описание |
Введите в области чтения | Создавайте сообщения в области чтения, а не в новом окне. |
Введите в новом окне | Создавать сообщения в новом окне. |
Пометить элемент, отображаемый в области чтения, как прочитанный | Отметить сообщения, которые вы просматриваете в области чтения, как прочитанные, если вы оставите их выделенными дольше, чем указанное количество секунд. |
Пометить элемент как прочитанный при изменении выбора | Элемент помечается как прочитанный, как только вы просматриваете что-то еще. |
Не помечать элементы автоматически как прочитанные | Выберите этот параметр, если хотите вручную пометить элементы как прочитанные. |
Верх страницы
Изменение представления папки «Входящие» в Outlook
Изменение представления папки «Входящие» в Outlook: обзор
Изменение представления папки «Входящие» в Outlook путем выбора другого существующего представления
Изменяя представление папки «Входящие» в Outlook, вы можете организовать свою электронную почту в соответствии со своими индивидуальными потребностями. Первым шагом в изменении представления папки «Входящие» в Outlook является открытие папки «Входящие». Затем нажмите вкладку «Просмотр» на ленте. Затем нажмите кнопку «Изменить вид» в группе кнопок «Текущий вид». Затем вы можете выбрать имя любого из представлений, перечисленных в появившемся меню, чтобы применить их к папке «Входящие». Варианты «Компактный», «Одиночный» и «Предварительный просмотр» отображаются по умолчанию. Представление «Компактный» является представлением по умолчанию.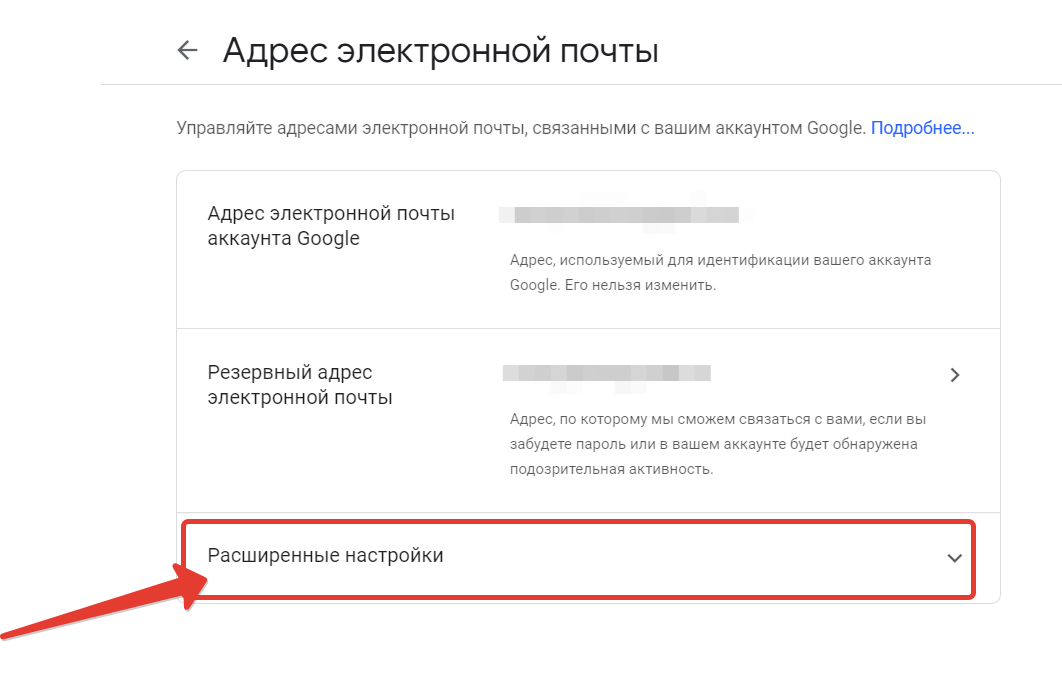
Вы также можете выбрать команду «Управление представлениями…» в этом меню, чтобы открыть диалоговое окно «Управление всеми представлениями». В этом диалоговом окне отображаются все доступные представления текущей папки и связанные с ними настройки. Вы можете выбрать любое представление, которое хотите, а затем изменить его или сбросить изменения, внесенные в одно из представлений. Вы также можете создавать, редактировать или удалять свои собственные представления в этом диалоговом окне. В этом же диалоговом окне можно настроить представление всех папок в Outlook.
Изменение представления папки «Входящие» в Outlook. Инструкции: Изображение диалогового окна «Управление всеми представлениями» в Outlook.
Изменение представления папки «Входящие» в Outlook путем создания нового пользовательского представления
Если вы хотите изменить представление папки «Входящие» в Outlook путем создания нового пользовательского представления, нажмите кнопку «Создать…» в правой части диалоговое окно.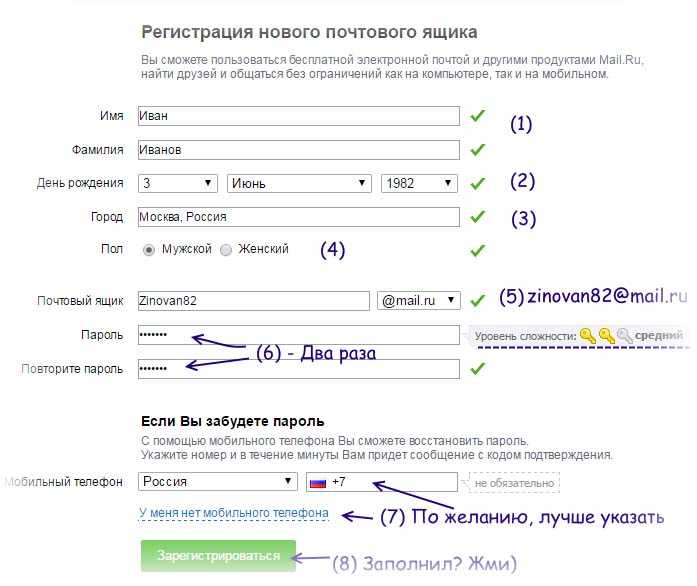 После этого откроется диалоговое окно «Создать новый вид». Введите имя нового представления в текстовое поле «Имя нового представления:».
После этого откроется диалоговое окно «Создать новый вид». Введите имя нового представления в текстовое поле «Имя нового представления:».
Ниже выберите тип создаваемого представления. Ваши варианты включают «Таблица», которая размещает элементы представления в столбцах и строках; «Временная шкала», которая показывает доступ к элементам за определенный период времени; «Карточка», в которой элементы отображаются в карточке; «Визитная карточка», которая отображает элементы с использованием альтернативного вида карточки; «Люди», которые отображают список людей, таких как представление «Люди» в папке «Контакты»; «День/Неделя/Месяц», который показывает элементы в стиле дня/недели/месяца; или «Значок», который показывает значки для элементов.
После выбора представления базовой папки выберите, кто может видеть это новое представление. Вы можете выбрать вариант «Эта папка видна всем», «Эта папка видна только мне» или «Все папки почты и сообщений». Затем нажмите «ОК», чтобы открыть другое диалоговое окно, называемое диалоговым окном «Дополнительные параметры просмотра». В этом диалоговом окне есть семь кнопок, с помощью которых можно настроить дополнительные параметры просмотра. Однако в зависимости от выбранного вами базового типа представления не все кнопки обязательно будут доступны.
В этом диалоговом окне есть семь кнопок, с помощью которых можно настроить дополнительные параметры просмотра. Однако в зависимости от выбранного вами базового типа представления не все кнопки обязательно будут доступны.
Изменение вида папки «Входящие» в Outlook. Инструкции: изображение диалогового окна «Дополнительные параметры просмотра» в Outlook.
Изменение представления «Входящие» в Outlook путем изменения дополнительных параметров просмотра
Если вы хотите Справка Изменение представления «Входящие» в Outlook путем добавления столбцов в представление
Если вам нужно изменить представление «Входящие» в Outlook путем добавления столбцов в представление чтобы сделать, затем нажмите кнопку «Столбцы…» в диалоговом окне «Дополнительные параметры просмотра», чтобы открыть диалоговое окно «Показать столбцы». Затем используйте раскрывающийся список в верхнем левом углу, чтобы выбрать набор полей для отображения в левом списке.
Чтобы добавить одно из этих полей в новое представление, выберите его в левом списке, а затем нажмите кнопку «Добавить», чтобы добавить его в список справа.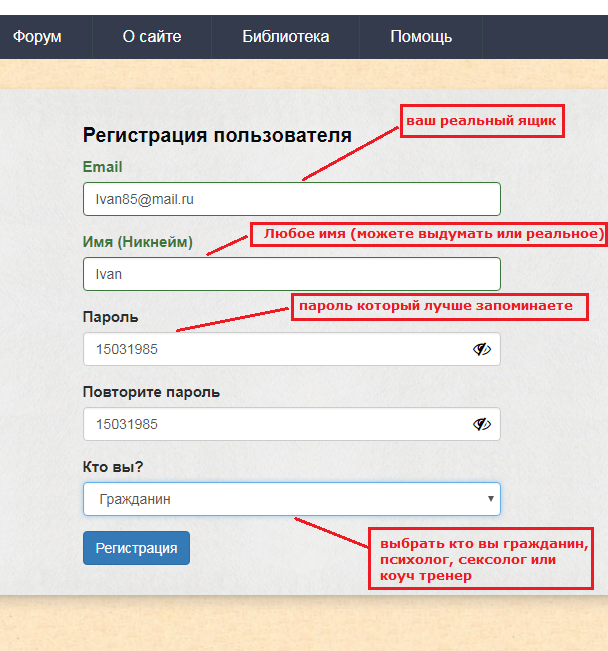 Чтобы изменить его порядок в списке столбцов, выберите это поле из списка справа, а затем нажимайте кнопки «Вверх» и «Вниз», пока оно не окажется в нужном месте. Затем нажмите «ОК» после добавления и организации полей.
Чтобы изменить его порядок в списке столбцов, выберите это поле из списка справа, а затем нажимайте кнопки «Вверх» и «Вниз», пока оно не окажется в нужном месте. Затем нажмите «ОК» после добавления и организации полей.
Изменение вида папки «Входящие» в Outlook — инструкции: изображение диалогового окна «Показать столбцы» в Outlook.
Изменение представления папки «Входящие» в Outlook путем группировки элементов в представлении
Если вы хотите изменить представление папки «Входящие» в Outlook путем группировки элементов в представлении, нажмите кнопку «Группировать по…», чтобы открыть окно « диалоговое окно «Группировать по». Затем используйте раскрывающийся список в разделе «Группировать элементы по», чтобы выбрать поле, по которому нужно сгруппировать элементы представления. Обычно это используется только для базового представления стиля «Таблица», поскольку оно группирует одни и те же значения в выбранном поле или полях в расширяемые и сворачиваемые группы в табличном представлении. Вы можете выбрать до четырех полей для группировки. Вы также можете указать, будут ли они сгруппированы по возрастанию (A-Z, 1-9).) или «По убыванию» (Z-A, 9-1) путем выбора нужного варианта сортировки в правом конце каждого сгруппированного поля. Когда закончите, нажмите «ОК», чтобы установить группировку для вашего представления.
Вы можете выбрать до четырех полей для группировки. Вы также можете указать, будут ли они сгруппированы по возрастанию (A-Z, 1-9).) или «По убыванию» (Z-A, 9-1) путем выбора нужного варианта сортировки в правом конце каждого сгруппированного поля. Когда закончите, нажмите «ОК», чтобы установить группировку для вашего представления.
Изменение вида папки «Входящие» в Outlook — инструкции: изображение диалогового окна «Группировать по» в Outlook.
Изменение представления папки «Входящие» в Outlook путем изменения порядка сортировки представления по умолчанию
Если вы хотите изменить представление папки «Входящие» в Outlook путем изменения порядка сортировки по умолчанию, применяемого к элементам в представлении, нажмите кнопку «Сортировать». …», чтобы открыть диалоговое окно «Сортировка». Затем используйте раскрывающийся список в разделах «Сортировать элементы по» и «Затем по», чтобы указать, по какому полю или полям сортировать представление.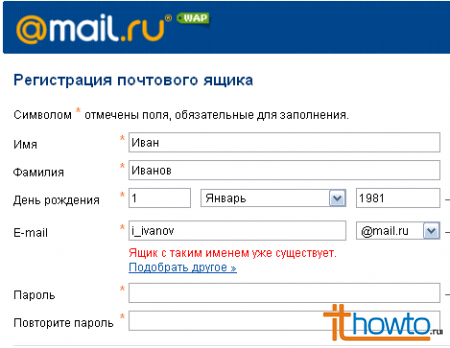 Вы можете сортировать до четырех полей. Их можно отсортировать по возрастанию или по убыванию, выбрав нужный вариант в правом конце каждого поля. Вы можете выбрать набор полей, из которых будут выбираться поля сортировки, используя раскрывающийся список «Выбрать доступные поля из:» в нижней части диалогового окна. Когда закончите, нажмите «ОК», чтобы установить сортировку для вашего представления.
Вы можете сортировать до четырех полей. Их можно отсортировать по возрастанию или по убыванию, выбрав нужный вариант в правом конце каждого поля. Вы можете выбрать набор полей, из которых будут выбираться поля сортировки, используя раскрывающийся список «Выбрать доступные поля из:» в нижней части диалогового окна. Когда закончите, нажмите «ОК», чтобы установить сортировку для вашего представления.
Изменение вида папки «Входящие» в Outlook. Инструкции: Изображение диалогового окна «Сортировка» в Outlook.
Изменение представления папки «Входящие» в Outlook путем фильтрации элементов, отображаемых в представлении
Если вы хотите изменить представление папки «Входящие» в Outlook путем фильтрации элементов, отображаемых в представлении, нажмите кнопку «Фильтровать…», чтобы открыть диалоговое окно «Фильтр». Это диалоговое окно содержит вкладки «Сообщения», «Дополнительные варианты», «Дополнительно» и «SQL». Щелкните вкладку, которую вы хотите использовать, чтобы установить критерии фильтрации, которые включают или исключают элементы в вашем представлении.
На вкладке «Сообщения» можно выбрать критерии фильтрации, используя общие поля электронной почты. На вкладке «Дополнительные варианты» можно выбрать критерии фильтрации по назначенным категориям, статусам сообщений, настройкам параметров сообщений и другим, менее часто используемым полям. Вкладка «Дополнительно» позволяет использовать раскрывающийся список «Поле», чтобы выбрать из любых доступных полей в Outlook для использования в качестве фильтра. Затем используйте раскрывающийся список «Условие», чтобы выбрать условие сравнения, и, если необходимо, введите значение, с которым нужно сравнить значение поля, в последнем текстовом поле. Затем нажмите кнопку «Добавить в список», чтобы добавить поле фильтрации в список выше.
На вкладке «SQL» можно создать оператор с использованием языка структурированных запросов, чтобы выбрать элементы для просмотра. Вы можете сделать это, если знакомы с тем, как SQL используется в приложении Outlook. После создания любых фильтров нажмите кнопку «ОК», чтобы установить фильтры для вашего представления.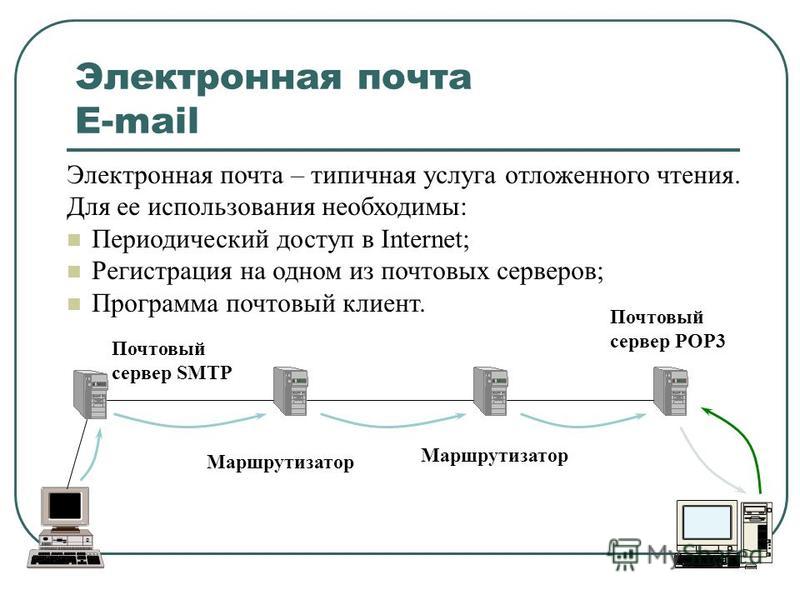
Изменение вида папки «Входящие» в Outlook — Инструкции: Изображение диалогового окна «Фильтр» в Outlook с вкладкой «Дополнительно».
Изменение представления папки «Входящие» в Outlook путем изменения внешнего вида элементов в представлении
Если вы хотите изменить представление папки «Входящие» в Outlook, изменив внешний вид элементов в представлении, нажмите кнопку «Другие настройки…», чтобы открыть диалоговое окно «Другие настройки». Здесь вы можете настроить отображение шрифта элементов в вашем представлении. Содержимое, доступное здесь, изменяется в зависимости от базового стиля создаваемого представления. Внесите любые изменения, которые вы хотите, а затем нажмите кнопку «ОК», чтобы применить их к вашему новому представлению.
Изменение вида папки «Входящие» в Outlook — инструкции: изображение диалогового окна «Другие настройки» в Outlook.
Изменение представления папки «Входящие» в Outlook путем изменения внешнего вида элементов в представлении, соответствующих определенному условию
Если изменить представление папки «Входящие» в Outlook путем изменения внешнего вида заданные критерии — это то, что вы хотите сделать, затем нажмите кнопку «Условное форматирование…», чтобы открыть диалоговое окно «Условное форматирование».
Здесь вы можете создавать правила, применяющие форматирование к элементам, соответствующим заданным критериям. Здесь уже есть некоторые правила, но вы можете добавить и другие. Чтобы добавить новое правило, нажмите кнопку «Добавить» в правой части этого диалогового окна, чтобы добавить новое правило в список. Введите имя нового правила в текстовое поле «Имя:». Затем нажмите кнопку «Шрифт…», чтобы открыть диалоговое окно, в котором можно установить форматирование шрифта для применения к элементам, соответствующим условию критерия, которое вы собираетесь указать. Затем нажмите «ОК» в диалоговом окне «Шрифт», чтобы установить шрифт.
Затем нажмите кнопку «Условие…», чтобы настроить критерии, при соблюдении которых применяется выбранное форматирование. Здесь отображаются те же варианты выбора, что и при настройке фильтра представления. После установки критериев нажмите «ОК», чтобы применить их. Затем снова нажмите «ОК» после установки условного форматирования.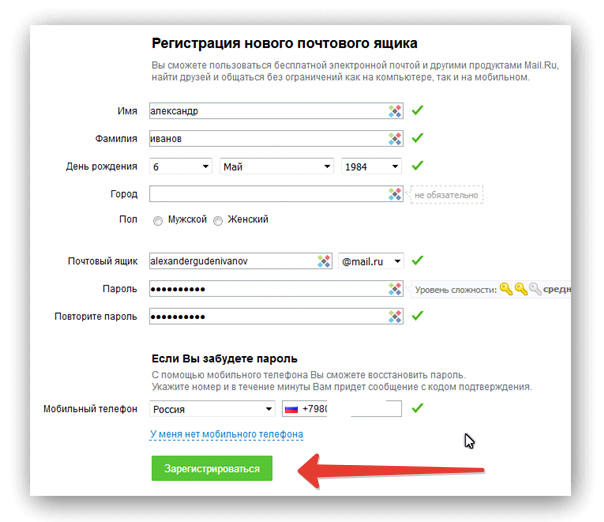
Изменение вида папки «Входящие» в Outlook — инструкции: изображение диалогового окна «Условное форматирование» в Outlook.
Изменение представления папки «Входящие» в Outlook путем изменения внешнего вида столбцов в табличном представлении
Если вы используете базовое представление «Таблица» в Outlook, вы можете нажать кнопку «Формат столбцов…», чтобы указать формат отображения для каждого поля в вашем представлении. Для этого выберите имя поля, отображение которого вы хотите изменить, из списка «Доступные поля:» в левой части этого диалогового окна. Затем измените его настройки в правой части диалогового окна. После настройки отображения столбцов нажмите «ОК», чтобы применить их.
Изменение вида папки «Входящие» в Outlook — инструкции: изображение диалогового окна «Формат столбцов» в Outlook.
Изменение представления «Входящие» в Outlook путем сохранения и применения расширенных настроек представления
Если вас устраивают все расширенные настройки представления, нажмите «ОК» в диалоговом окне «Дополнительные параметры представления», чтобы вернуться к «Управлению всеми представлениями». » диалоговое окно. Затем имя вашего нового пользовательского представления появится в списке представлений в диалоговом окне. Чтобы применить представление, щелкните его имя, чтобы выбрать его в списке. Затем нажмите кнопку «Применить вид» в нижней части диалогового окна.
» диалоговое окно. Затем имя вашего нового пользовательского представления появится в списке представлений в диалоговом окне. Чтобы применить представление, щелкните его имя, чтобы выбрать его в списке. Затем нажмите кнопку «Применить вид» в нижней части диалогового окна.
Кроме того, вы также можете применить настраиваемое представление в Outlook, щелкнув вкладку «Просмотр» на ленте. Затем нажмите кнопку «Изменить вид» в группе кнопок «Текущий вид». Затем выберите имя пользовательского представления, которое появится в раскрывающемся меню.
Редактирование и удаление настраиваемых представлений почтовых ящиков в Outlook
Чтобы изменить или удалить настраиваемое представление в Outlook, выберите имя представления из списка в диалоговом окне «Управление всеми представлениями». Чтобы снова изменить его настройки и отредактировать его, нажмите кнопку «Изменить…» справа. Чтобы удалить его, вместо этого нажмите кнопку «Удалить». По завершении работы с диалоговым окном «Управление всеми представлениями» нажмите кнопку «Закрыть» в нижней части диалогового окна, чтобы закрыть его.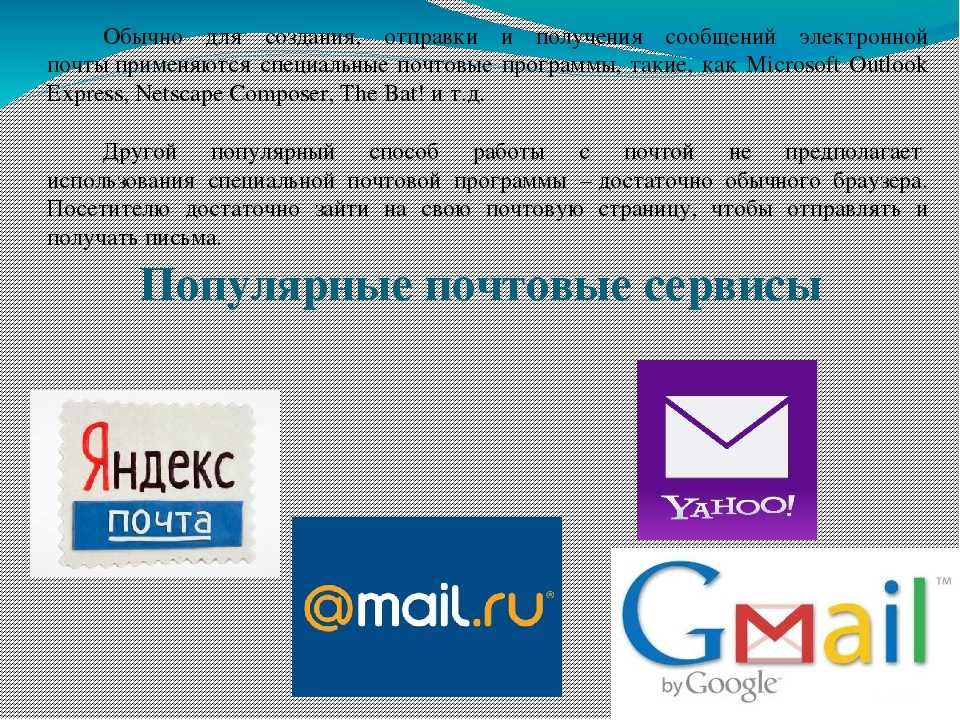
Изменение представления папки «Входящие» в Outlook: Инструкции
Инструкции по изменению представления папки «Входящие» в Outlook путем выбора другого существующего представления
- Чтобы изменить представление папки «Входящие» , щелкните вкладку «Вид» на ленте.
- Затем нажмите кнопку «Изменить вид» в группе «Текущий вид».
- Затем выберите имя любого из представлений, перечисленных в появившемся меню, чтобы применить их к папке «Входящие».
- Возможные варианты: «Компактный», «Одиночный» или «Предварительный просмотр». Представление «Компактный» является представлением по умолчанию.
- Чтобы создать новый настраиваемый вид или отредактировать существующие виды , выберите команду «Управление представлениями…» в появившемся меню, чтобы открыть диалоговое окно «Управление всеми представлениями».
Инструкции по изменению представления папки «Входящие» в Outlook путем создания нового пользовательского представления
- Чтобы создать новое представление , нажмите кнопку «Создать…» в правой части диалогового окна.

- В диалоговом окне «Создать новое представление» введите имя представления в текстовое поле «Имя нового представления:».
- Выберите тип представления, которое вы хотите создать: «Таблица», «Временная шкала», «Карточка», «Визитная карточка», «Люди», «День/Неделя/Месяц» или «Значок».
- Нажмите кнопку выбора, чтобы выбрать, кто может видеть это новое представление: «Эта папка, видимая всем», «Эта папка, видимая только мне» или «Все папки почты и сообщений».
- Нажмите кнопку «ОК», чтобы открыть диалоговое окно «Дополнительные параметры просмотра». В диалоговом окне есть семь кнопок, которые вы можете нажать, чтобы установить параметры для вашего представления. Однако в зависимости от выбранного вами базового типа представления не все кнопки обязательно будут доступны.
Инструкции по изменению представления «Входящие» в Outlook путем добавления столбцов в представление
- Чтобы добавить столбцы в представление , нажмите кнопку «Столбцы…» в диалоговом окне «Дополнительные параметры просмотра», чтобы открыть «Показать столбцы».
 » диалоговое окно.
» диалоговое окно. - Установите «Максимальное количество строк в компактном режиме», используя раскрывающийся список справа от этой метки.
- Затем используйте раскрывающийся список «Выбрать доступные столбцы из:» в верхнем левом углу, чтобы выбрать набор полей для отображения в левом списке.
- Чтобы добавить поле в новое представление , выберите его в левом списке и нажмите кнопку «Добавить», чтобы добавить его в список справа.
- Чтобы изменить положение только что добавленного поля , выберите его в списке справа, а затем нажимайте кнопки «Вверх» и «Вниз», пока оно не окажется в нужном месте.
- Нажмите «ОК» после добавления и организации полей.
Инструкции по изменению представления папки «Входящие» в Outlook путем группировки элементов в представлении
- Чтобы сгруппировать элементы в новом представлении , нажмите кнопку «Группировать по…», чтобы открыть диалоговое окно «Группировать по».

- Затем используйте раскрывающийся список в разделе «Группировать элементы по», чтобы выбрать поле, по которому нужно сгруппировать элементы. Вы можете выбрать до четырех полей для группировки.
- Затем выберите, будут ли они сгруппированы по возрастанию (A-Z, 1-9) или по убыванию (Z-A, 9-1), выбрав параметр сортировки в правом конце каждого сгруппированного поля.
- Когда закончите, нажмите «ОК», чтобы установить группировку для вашего представления.
Инструкции по изменению представления папки «Входящие» в Outlook путем изменения порядка сортировки представления по умолчанию
- Чтобы задать способ сортировки элементов по умолчанию в представлении , нажмите кнопку «Сортировка…», чтобы открыть диалоговое окно «Сортировка».
- Чтобы выбрать набор полей, из которых будут выбираться поля сортировки, используйте раскрывающийся список «Выбрать доступные поля из:» в нижней части диалогового окна.

- Затем используйте раскрывающийся список в разделах «Сортировать элементы по» и «Затем по», чтобы указать, по какому полю или полям сортировать представление. Вы можете сортировать до четырех полей.
- Вы можете отсортировать эти поля либо по возрастанию, либо по убыванию, выбрав нужный параметр в правом конце каждого поля.
- Когда закончите, нажмите «ОК», чтобы установить сортировку для вашего представления.
Инструкции по изменению представления папки «Входящие» в Outlook путем фильтрации элементов, отображаемых в представлении
- Чтобы установить параметры фильтрации для вашего представления , нажмите кнопку «Фильтр…», чтобы открыть диалоговое окно «Фильтр». Это диалоговое окно состоит из четырех вкладок: «Сообщения», «Дополнительные варианты», «Дополнительно» и «SQL».
- Щелкните вкладку, которую вы хотите использовать, чтобы установить критерии, которые включают или исключают элементы в вашем представлении.

- На вкладке «Сообщения» можно выбрать критерии фильтрации, используя общие поля электронной почты.
- На вкладке «Дополнительные варианты» можно выбрать критерии фильтрации по назначенным категориям, статусам сообщений, настройкам параметров сообщений и другим, менее часто используемым полям.
- Если вы выберете вкладку «Дополнительно», вы можете использовать раскрывающийся список «Поле», чтобы выбрать из любых доступных полей в Outlook для использования в качестве фильтра.
- Затем используйте раскрывающийся список «Условие», чтобы выбрать условие сравнения, и, если необходимо, введите значение, с которым нужно сравнить значение поля, в последнем текстовом поле.
- Затем нажмите кнопку «Добавить в список», чтобы добавить поле фильтрации в список выше.
- Вкладка «SQL» позволяет создать оператор с использованием языка структурированных запросов, чтобы выбрать элементы для просмотра.
- После создания любых фильтров нажмите кнопку «ОК», чтобы установить фильтры для вашего представления.

Инструкции по изменению представления папки «Входящие» в Outlook путем изменения внешнего вида элементов в представлении
- Чтобы настроить шрифты и другие параметры внешнего вида для вашего представления , нажмите кнопку «Другие настройки…», чтобы открыть «Другие настройки». » диалоговое окно.
- Здесь вы можете настроить отображение шрифта элементов в вашем представлении. Содержимое, доступное здесь, изменяется в зависимости от создаваемого вами базового стиля представления.
- Внесите любые изменения, а затем нажмите кнопку «ОК», чтобы применить их к новому виду.
Инструкции по изменению представления папки «Входящие» в Outlook путем изменения внешнего вида элементов в представлении, соответствующих определенному условию
- Чтобы создать правила, применяющие определенное форматирование к элементам, соответствующим заданным критериям , нажмите «Условное форматирование… », чтобы открыть диалоговое окно «Условное форматирование».

- Некоторые правила уже отображаются в этом диалоговом окне, и вы можете добавить другие.
- Чтобы добавить новое правило , нажмите кнопку «Добавить» в правой части этого диалогового окна, чтобы добавить новое правило в список.
- Введите имя нового правила в текстовое поле «Имя:».
- Затем нажмите кнопку «Шрифт…», чтобы открыть диалоговое окно, в котором можно настроить форматирование шрифта для применения к элементам, соответствующим условию критерия, которое вы собираетесь указать.
- Затем нажмите «ОК» в диалоговом окне «Шрифт», чтобы установить шрифт.
- Затем нажмите кнопку «Условие…», чтобы настроить критерии, при выполнении которых применяется выбранное форматирование.
- Здесь отображаются те же варианты выбора, что и при настройке фильтра представления.
- После установки критериев нажмите «ОК», чтобы применить их.
- Затем снова нажмите «ОК» после установки условного форматирования.

Инструкции по изменению представления «Входящие» в Outlook путем изменения внешнего вида столбцов в табличном представлении
- Чтобы задать формат отображения столбцов при создании базового представления в стиле «Таблица» , щелкните «Формат столбцов…» чтобы открыть диалоговое окно «Формат столбцов».
- Выберите имя поля, отображение которого вы хотите изменить, из списка «Доступные поля:» в левой части этого диалогового окна.
- Затем измените его настройки в правой части диалогового окна.
- После настройки отображения столбцов нажмите «ОК», чтобы применить их.
Инструкции по изменению вида папки «Входящие» в Outlook путем сохранения и применения расширенных параметров представления
- Если вас устраивают все расширенные параметры представления, нажмите «ОК» в диалоговом окне «Дополнительные параметры представления», чтобы вернуться к Диалоговое окно «Управление всеми представлениями».

- Вновь созданное представление появляется в списке представлений, доступных в диалоговом окне «Управление всеми представлениями».
- Чтобы применить представление , щелкните его имя, чтобы выбрать его в списке.
- Затем нажмите кнопку «Применить вид» в нижней части диалогового окна.
- В качестве альтернативы выберите имя пользовательского представления, которое появляется при нажатии кнопки «Изменить представление» в группе кнопок «Текущий вид» на вкладке «Вид» на ленте.
Инструкции по редактированию и удалению настраиваемых представлений почтовых ящиков в Outlook
- Чтобы изменить настраиваемое представление в Outlook выберите имя представления в диалоговом окне «Управление всеми представлениями».
- Затем нажмите кнопку «Изменить…» в правой части диалогового окна.
- Чтобы удалить настраиваемое представление в Outlook , выберите имя представления в диалоговом окне «Управление всеми представлениями».

- Затем нажмите кнопку «Удалить», чтобы удалить его.
- Чтобы закрыть диалоговое окно «Управление всеми представлениями» , нажмите кнопку «Закрыть» в нижней части диалогового окна.
Изменение представления папки «Входящие» в Outlook: видеоуроки
В следующих видеоуроках показано, как изменить представление папки «Входящие» в Outlook. В первом видеоуроке под названием «Изменение представления папки «Входящие»» показано, как переключаться между существующими представлениями папки «Входящие».
Второй видеоурок под названием «Создание настраиваемых представлений почтовых ящиков» показывает, как настроить представления папок почтовых ящиков в Outlook.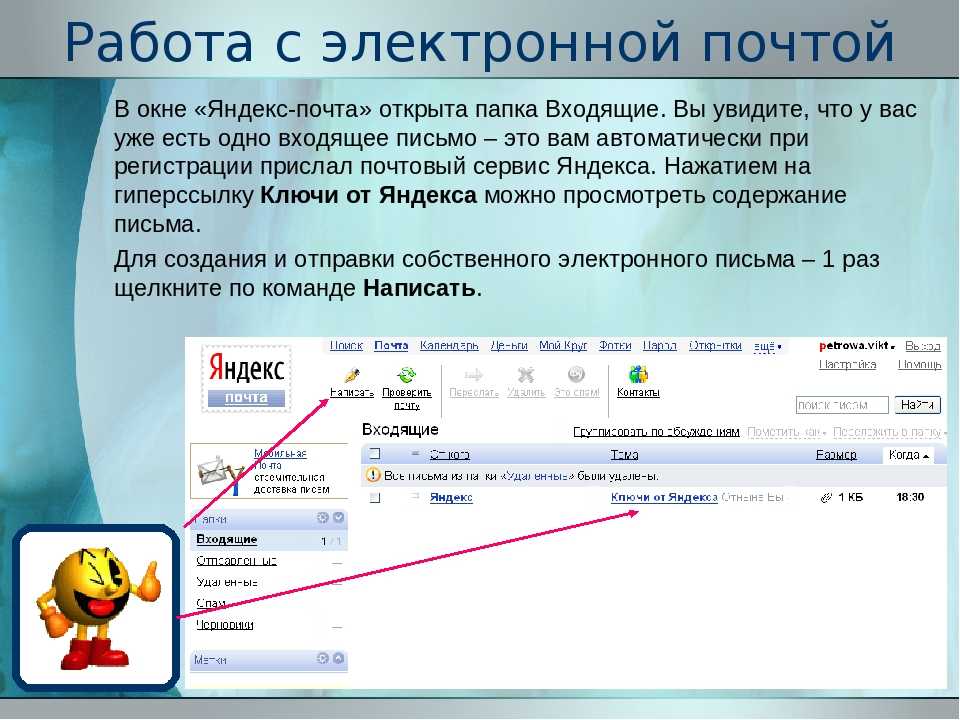

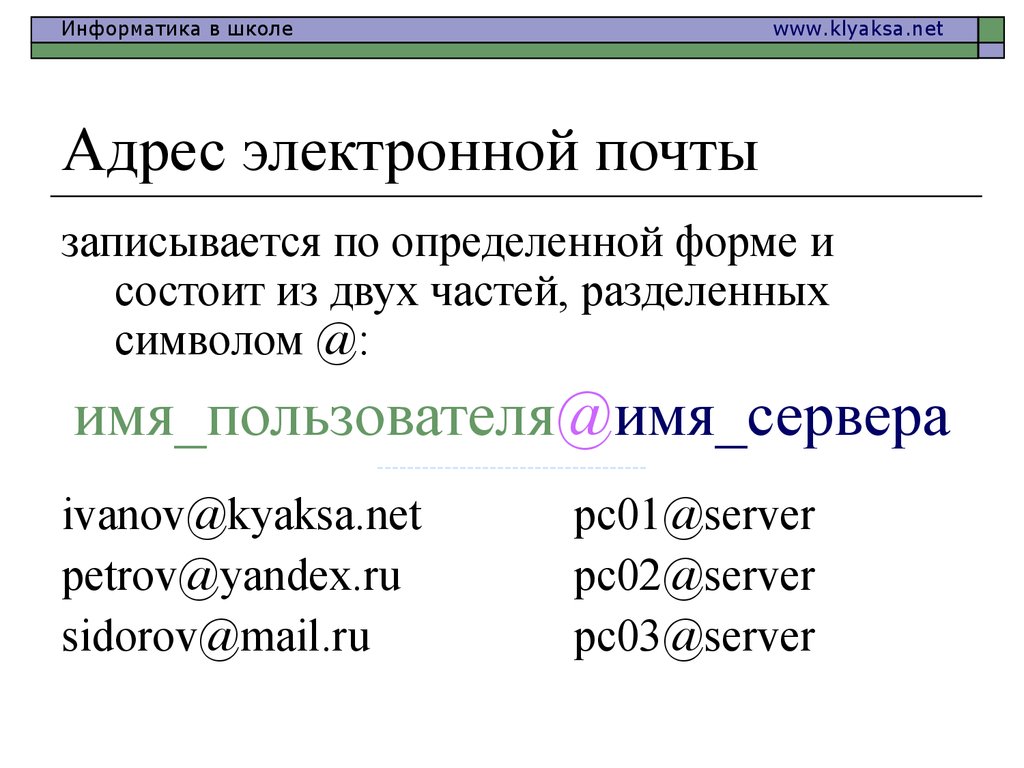 Имя, отображаемое в поле От кого, заполняется автоматически в зависимости от пользователя, который в данный момент вошел в систему.
Имя, отображаемое в поле От кого, заполняется автоматически в зависимости от пользователя, который в данный момент вошел в систему.
 Выберите этот значок чтобы Отправить
Выберите этот значок чтобы Отправить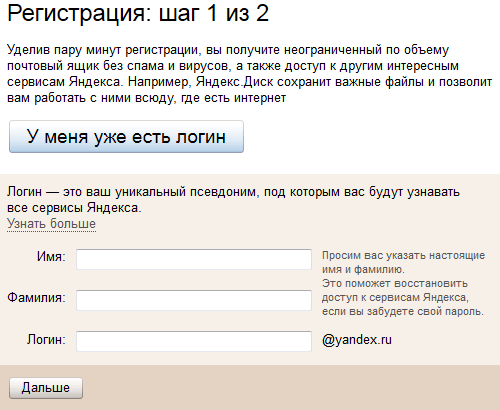


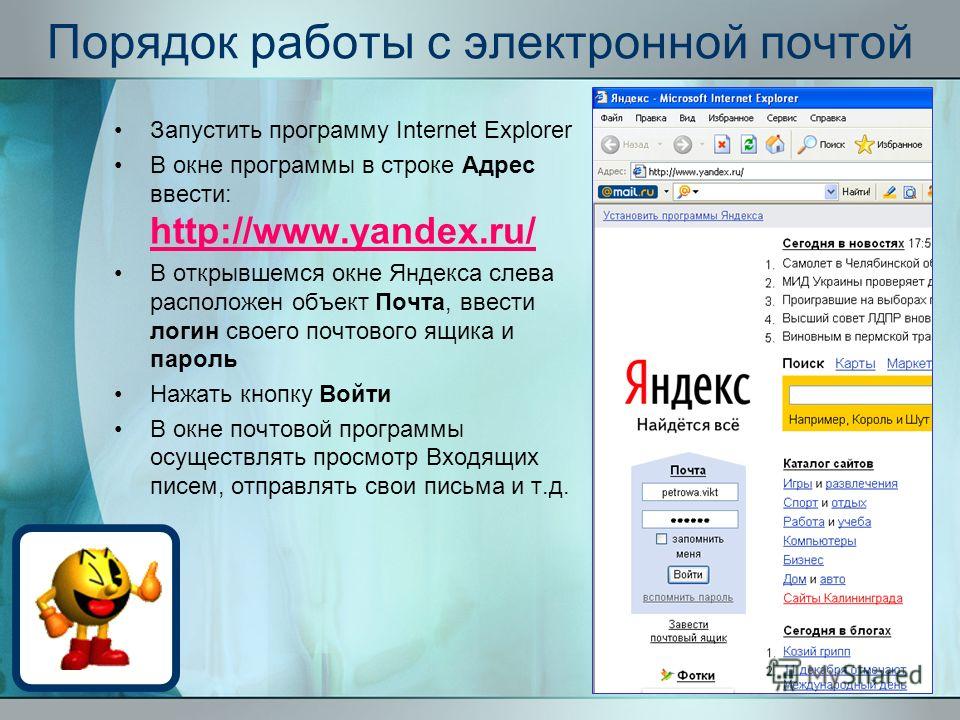

 Используйте панель форматирования, чтобы отформатировать шрифт так, как вы хотите.
Используйте панель форматирования, чтобы отформатировать шрифт так, как вы хотите.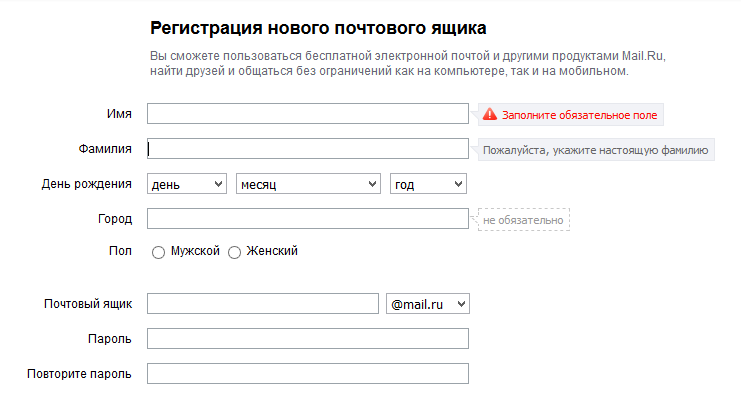 gif или .tif) в свою подпись в Outlook Web App.
gif или .tif) в свою подпись в Outlook Web App.
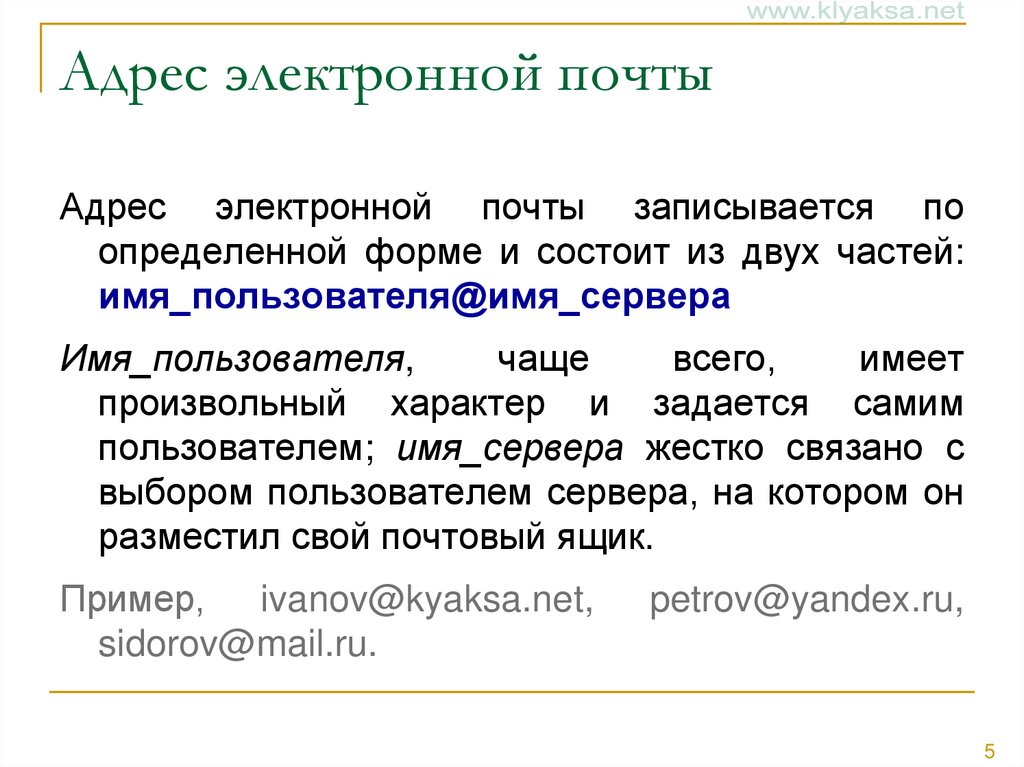


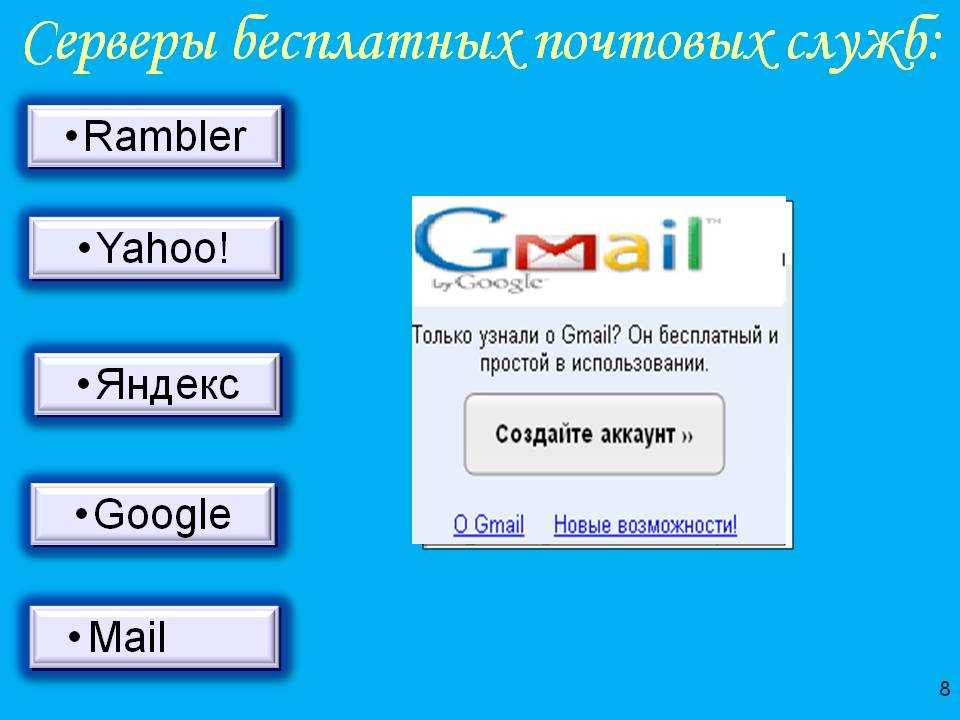
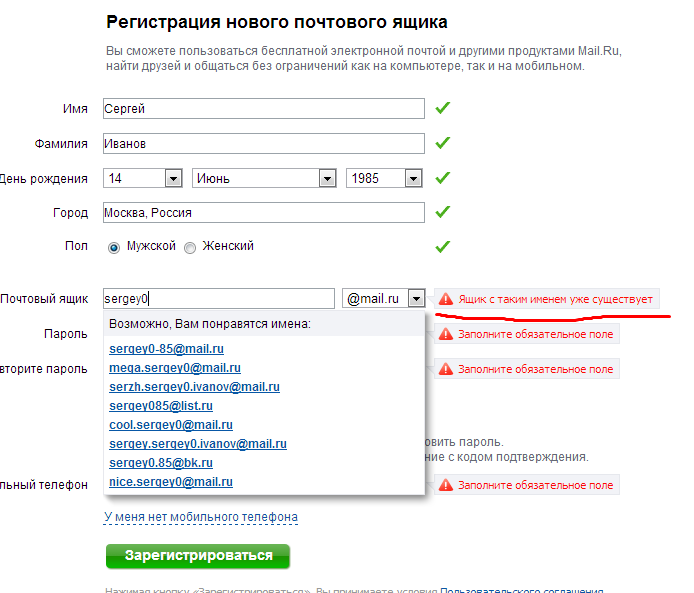
 » диалоговое окно.
» диалоговое окно.