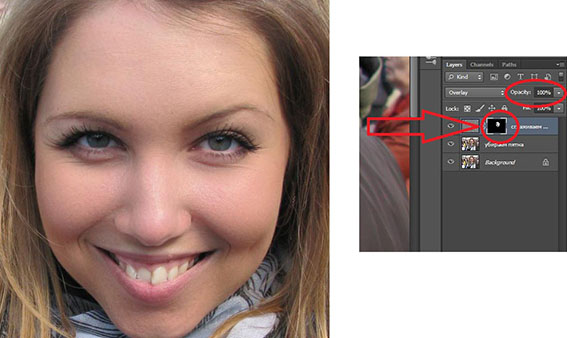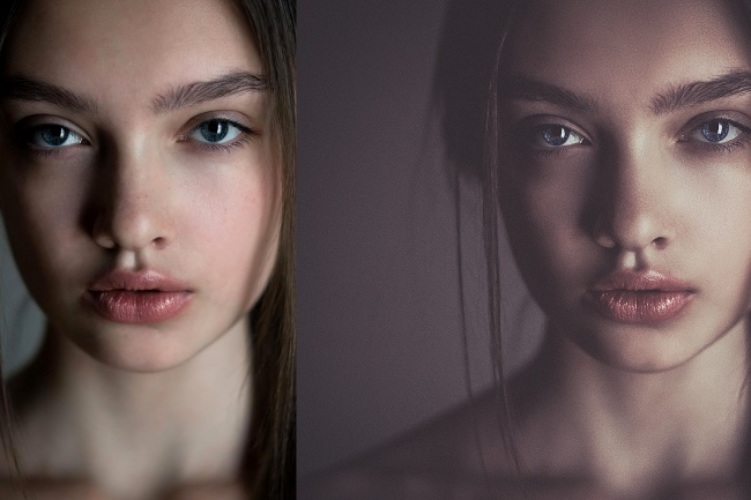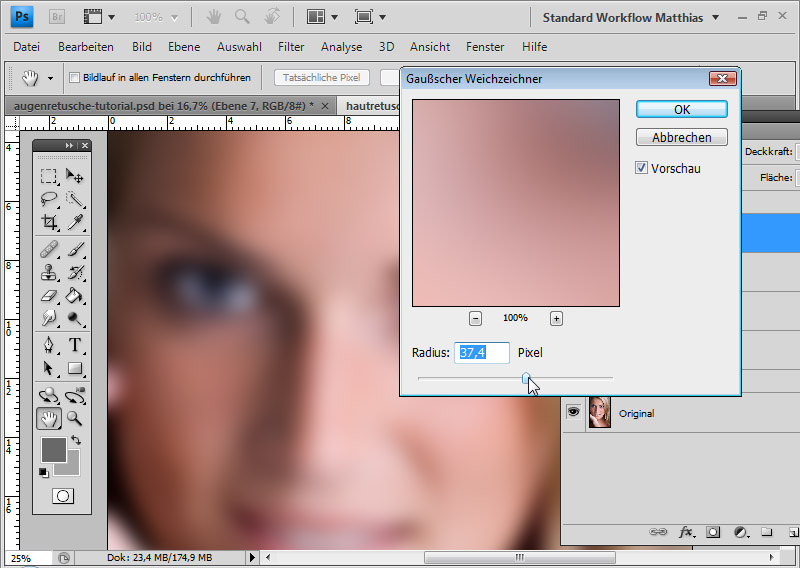Ретушь лица в фотошопе — Блог о рисовании и уроках фотошопа
Портретное фото — это один из самых популярнейших жанров фотографии.
Абсолютно каждому человеку хочется иметь фото своего фейса в наилучшем качестве. Данное фото можно поставить на аватар в социальной сети, приложить к своему резюме, при устройстве на работу, да и вообще много где можно его показать!
Даже профессиональное фото, выполненное со всеми учетами пропорции света, позиции объекта и его окружающей среды, после ретуширования выглядит в два, а то и три раза лучше.
В данном уроке мы рассмотрим способ ретуширования портретного фото. Для примера я взял фото лица девушки, которое вы можете скачать здесь же во вложенных материалах справа.
1) Первое, что нам необходимо сделать — это удалить все мелкие деффекты с фотографии, а именно прыщики, царапины, родинки, волоски и т.п.. Для начала скопируем фото на новый слой, чтобы сохранить оригинал и в дальнейшем при сравнении увидеть результат нашей работы. Для этого выделяем слой с фотографией и кликаем правой кнопкой мыши, после чего выбираем «Создать дубликат слоя».
Для этого выделяем слой с фотографией и кликаем правой кнопкой мыши, после чего выбираем «Создать дубликат слоя».
У нас в панели появиться новый слой (копия выбранного). Мы его называем, как нам удобно (к примеру «Слой 1»), кликнув 2 раза на названии слоя.
Затем, берем в левой боковой панели инструмент «Восстанавливающая кисть» и с помощью нее удаляем все мелкие деффекты. Для этого, удерживая Ctrl наводим курсор на область, рядом с удаляемой и кликаем левой кнопкой мыши, после чего наводим курсор на удаляемый объект и кликаем по нему левой кнопкой мыши. Данным способом мы удаляем все мелкие дефекты с лица и тела (если оно имеется на фото) нашей модели.
2) Прорабатываем глаза модели. Теперь давайте поработаем над глазами девушки, а именно, сделаем их выразительнее и осветлим белки глаз. Чтобы отбелить белки глаз мы воспользуемся инструментом «Осветлитель», который возьмем из левой боковой панели программы.
Настраиваем инструмент «Осветлитель»: выбираем мягкую кисть, экспонир ставим на 6-8%, настраиваем размер кисти, в данном случае оптимальным будет 7 пикселей и выставляем жесткость на 0%.
Берем и плавными движениями, аккуратно осветляем белки глаз. Движения должны быть плавными и старайтесь не переусердствовать, осветлить нужно немного, а не выбелить под чистую. Вот смотрите, что как получилось выбелить белок правого глаза.
Как видите, разница заметна, но не сильно — главное не переусердствовать, иначе глаза будут выглядеть на фото не натурально.
Для того чтобы сделать радужку глаза более выразительной и четкой нужно выделить оба глаза, скопировать их на новый слой, над всеми слоями и настроить прозрачность этого слоя. Данный метод помогает сделать глаза четче и выразительнее, когда на фото они блеклые или слишком светлые. Но в нашем случае этого делать не нужно, поскольку глаза девушки на фото достаточно четкие и выразительные. Вы можете поочередно аккуратно выделить радужку глаза правого и левого удобным для вас инструментом — «Лассо» или «Пером», после чего скопировать их на новый слой и эти два слоя с глазами объединить (выделив оба слоя и нажав комбинацию клавиш Ctrl+E ) и поместить поверх всех слоев.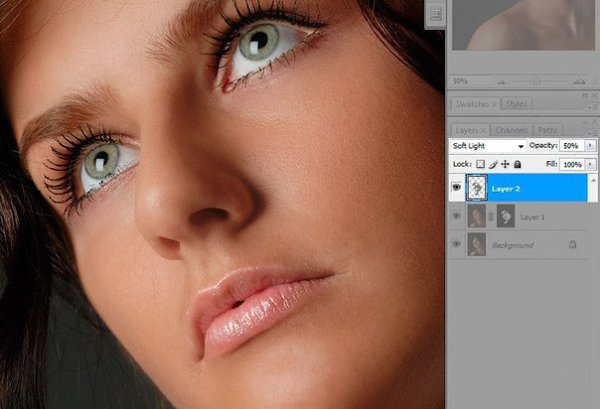
После того, как вы сделаете глаза на новом слое, вы сможете, при необходимости настроить их яркость-контрастность, а так же цвет, создав необходимый корректирующий слой. Для этого выделите слой с глазами и в верхнем меню выберите «Слои» — «Новый корректирующий слой» — Наобходимый вам слой. Можете выбрать «Цветовой тон/Насыщенность» или «Цветовой баланс», чтобы изменить цвет и яркость радужки глаза.
3) Теперь займемся кожей модели. На данном этапе мы проработаем кожу, а именно сделаем ее чистой и бархатистой. Для этого мы копируем наш первый слой и называем его слой-2. Чтобы копировать слой, выделите его, кликнув левой кнопкой мыши, после чего нажмите правую кнопку мыши и в появившемся меню выберите «Создать дубликат слоя».
Теперь будем работать с этим новым слоем (слой-2), для начала сделаем размытие. Выделяем этот слой, кликнув по нему левой кнопкой мыши, в верхнем меню выбираем «Фильтр» — «Размытие» — «Размытие по поверхности». Теперь в появившемся окошке фильтра настраиваем ползунки таким образом, чтобы с лица пропали все элементы, в моем случае получается радиус — 20 пикселей, Изогелия — 31 уровень.
4) Дорабатываем кожу лица. Теперь нам необходимо наложить шум на на слой с размытым эффектом, для того чтобы сделать кожу более реалистичной. Для этого выделяем наш слой, к которому мы применяли фильтр размытия и выбираем в верхнем меню «Фильтр» — «Шум» — «Добавить шум». Настраиваем эффект шума, выставляем значение «Эффект» примерно на 2%, ставим распределение «Равномерная» и ставим галочку на пункте «Монохромный»
Таким образом мы добились на коже эффекта шума, который делает кожу более реалистичной и бархатистой, а не пластмассовой, как без наложения данного фильтра.
После наложения шума необходимо немного размыть данный слой, выделаем этот слой, выбираем в верхнем меню «Фильтр» — «Размытие» — «Размытие по Гауссу» и в появившемся окошке фильтра выставляем радиус размытия примерно на 0,2 — 0,3 пикселя.
Теперь накладываем на этот проработанный слой маску. Для этого выделяем слой и в нижнем меню слоев, удерживая клавишу Alt кликаем левой кнопкой мыши по значку маски.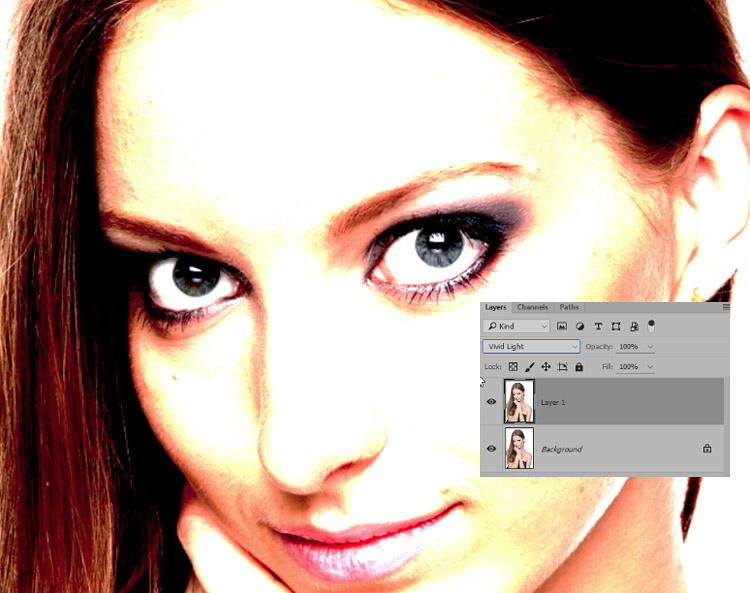
Теперь выбираем инструмент «Кисть», кисть выбираем мягкую, настраиваем размер и выставляем нажим на 15-20%, при этом жесткость должна быть 0%.
После чего выбираем цвет кисти — белый и выделяем маску нашего слоя, кликнув по значку маски левой кнопкой мыши.
Теперь легкими движениями кисти мы закрашиваем необходимые участки на лице девушки. Необходимые участки — это те участки, на которых мы хотим устранить все дефекты — вообщем практически все лицо аккуратно подкрашиваем, не задевая глаза, губы и волосы.
4) Создаем слои с цветовым контрастом. Теперь — последний штрих над обработкой кожи — необходимо создать два слоя с цветовым контрастом. Для этого делаем два дубликата первого слоя, того слоя, к которому мы не применяли фильтры размытия и шума. И так, делаем 2 копии данного слоя, ставим их поверх всех слоев и к самому верхнему слою применяем фильтр, выделив данный слой, выбираем в верхнем меню «Фильтр» — «Другое» — «Цветовой контраст» и в появившемся окне фильтра настраиваем радиус размытия так, чтобы было еле видно черты лица девушки, получается примерно 1,2 пикселя.
После этого, не снимая выделения с этого слоя в панели слоев меняем ему значение наложения вместо «Обычного» на «Перекрытие».
Сразу же будет виден результат, произведенных вами действий! Теперь со вторым слоем проделываем все тоже самое, только в фильтре «Цветового контраста» ставим радиус не 1,2 пикселя, а 6 пикселей. Так же в значении наложения данного слоя выбираем не «Перекрытие», а «Мягкий свет» и выставляем «Непрозрачность» данного слоя на 30-40%. На этом работа над кожей модели завершена!
5) Корректируем область рта. Теперь необходимо подкорректировать область рта, а именно сделать выразительнее губы и осветлить зубы. Осветление зубов делается точно так же, как и осветление белков глаз, но в данном случае у нас зубы на фото не видно, поэтому мы их осветлять не будем.
Приступим к работе над губами. Выделяем наш самый первый слой, кликнув по нему левой кнопкой мыши в панели слоев, выделяем рот девушки инструментом «Лассо» или «Пером», как и в случае с глазами и копируем выделенное на новый слой (P.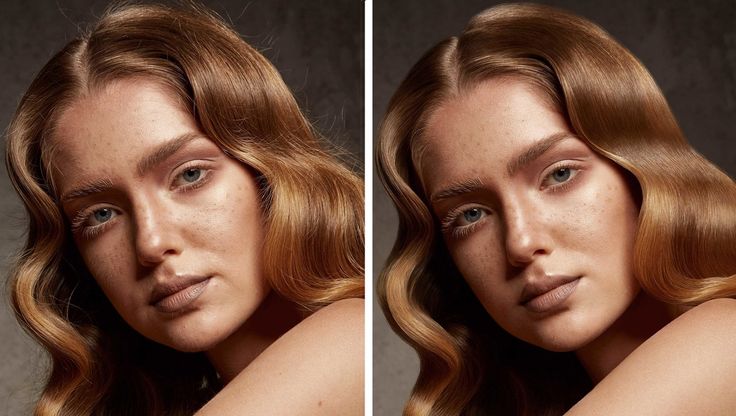 S. все так же, как и с глазами). Данный слой никуда перетаскивать не нужно, он просто должен быть над первым слоем. Затем применяем к данному слою наложение «Мягкий свет», вместо «Обычное» в панели слоев (как в случае с цветовым контрастом, см.выше).
S. все так же, как и с глазами). Данный слой никуда перетаскивать не нужно, он просто должен быть над первым слоем. Затем применяем к данному слою наложение «Мягкий свет», вместо «Обычное» в панели слоев (как в случае с цветовым контрастом, см.выше).
После этого выделяем наш новый слой с губами и в верхнем меню выбираем «Изображение» — «Коррекция» — «Цветовой тон/Насыщенность». В появившемся окошке настраиваем ползунки на свое усмотрение (смотря какой цвет губ вам нужен и какая яркость необходима.
6) Настраиваем яркость и контрастность фото. Последний штрих — это настроика общей яркости и контрастности нашего фото. Для настройки яркости и контрастности нам необходимо объединить все созданные нами слои в один, для этого выделяем все имеющиеся слои, кликая поочередно на каждом из них левой кнопкой мыши, удерживая клавишу Ctrl, после чего нажимаем комбинацию клавиш Ctrl + E и все наши слои объединяться в один.
Теперь, выделяем наш единственный слой и в верхнем меню выбираем «Изображение» — «Коррекция» — «Яркость/Контрастность», после чего в появившемся окошке настраиваем ползунки яркости и контрастности по необходимым вам параметрам.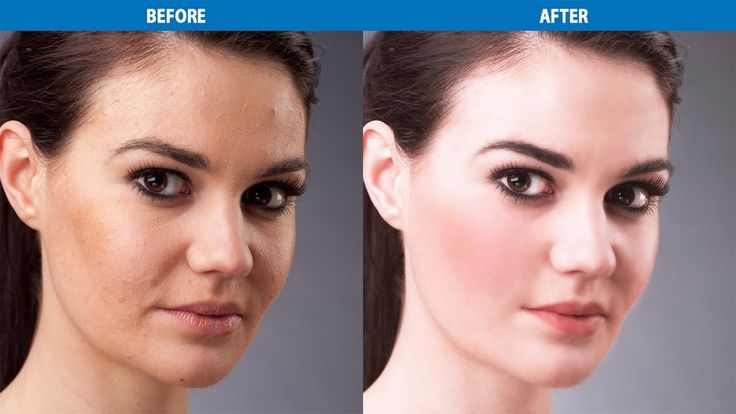
На этом все, вот таким способом делается ретушь портретного фото!
Помогла ли вам статья?
Фотошоп – это мощная программа для обработки изображений. При помощи редактора вы сможете не только откорректировать недостатки лица и фигуры, но и создать потрясающую фотоманипуляцию с собой в главной роли. Изменить время суток, превратить весну в осень или зиму, нарисовать закат, переодеть модель и многое другое – фоторедактору все под силу. В данной статье мы рассмотрим, как сделать ретушь лица в Фотошопе пошагово. Скачать же Photoshop бесплатно и посмотреть другие уроки по редактированию фотографий вы можете на сайте free-photoshop-rus.ru. Профессиональная ретушь лица в Фотошопе: пошаговая обработка фотографии Если вы ищете урок, как выполнить ретушь лица в Фотошопе для начинающих быстро и легко, то читайте наше руководство. Устраняем крупные дефекты
Таким образом следует устранить все серьезные недостатки: прыщи, родинки, волосинки, попавшие на лицо, особо глубокие мимические морщины. Можно также воспользоваться «Точечной восстанавливающей кистью». Она автоматически берет образцы пикселей для замены, так что вам нужно просто покликать мышкой или пером по проблемной области.
Разглаживаем текстуру Этот способ используют, когда нужна быстрая ретушь кожи в Фотошопе. Он называется Inverted High Pass.
Рисуем светотенью Эффект глянцевой, идеально чистой кожи достигается при помощи техники, именуемой Dodge & Burn (додж и берн). Темные участки затемняются, а светлые высветляются. Это необходимо для придания объема картинке, а также для устранения некоторых дефектов: пигментных пятен, синяков под глазами, неправильно расположенных теней и бликов.
В профессиональной ретуши не ограничиваются коррекцией общего светотеневого рисунка, но работают также над локальным. Это очень кропотливая и тяжелая работа. Но вам необязательно ее делать – вышеописанных методов вполне достаточно, чтобы отредактировать кожу. Рассмотрим профессиональную методику лишь вкратце.
Таким образом, светотеневой рисунок выравнивается очень плавно, так что переходы между светлыми областями и темными становятся незаметными. То же самое следует проделать с инструментом «Осветлитель». После работы слейте все слои Ctrl+E. В конце получим вот такую картинку. Делаем взгляд выразительным Глаза – зеркало души, поэтому им стоит уделить особое внимание.
Точно так же отбеливаются зубы, главное – не переусердствуйте. Наносим макияж Можно усилить уже имеющийся мейкап, а можно полностью заменить палитру красок.
Таким же способом нанесите румяна и усильте или измените оттенок губ. Изменяем тон кожи Давайте придадим коже модели золотистый оттенок.
Сравните результат до и после. Заключение Из этой статьи вы узнали, как отредактировать лицо в Фотошопе. Применяя знания на практике, не забывайте о главном правиле: самая лучшая ретушь – незаметная. Теги:как фотографировать, обработка фотографии, портрет, постобработка |
Пошаговое руководство по ретушированию кожи в Photoshop — лучший способ 2021
Хотите научиться ретушировать кожу в Photoshop? Вам нужно следовать инструкции шаг за шагом. Ниже мы объясним вам весь процесс ретуширования кожи в Photoshop. Это обеспечит гладкую и чистую кожу на фотографиях ваших моделей. Независимо от того, являетесь ли вы фотографом-портретистом или фэшн-фотографом, следующие приемы всегда пригодятся. С помощью наших подробных руководств вы сможете устранить проблемы с кожей и сделать ее более гладкой. Используя эти высокотехнологичные методы ретуши кожи, вы можете создавать профессиональные изображения моделей с меньшими усилиями. Они подойдут для ретуши красоты кожи, а также на ваших портретных фотографиях.
Используя эти высокотехнологичные методы ретуши кожи, вы можете создавать профессиональные изображения моделей с меньшими усилиями. Они подойдут для ретуши красоты кожи, а также на ваших портретных фотографиях.
Как фотограф, вы должны убедиться, что ваша модель выглядит великолепно. Но хорошие навыки фотографа не решат проблемы с кожей, которые есть у вашей модели. Самый простой способ справиться с этими проблемами — научиться ретушировать кожу в Photoshop самостоятельно. После этого вы можете отретушировать кожу модели, чтобы она выглядела хорошо.
Итак, давайте начнем изучать эти процессы ретуширования кожи.
Вы можете удалить пятна с любых портретных изображений намного быстрее с помощью методов ретуширования кожи в Photoshop. Это обеспечит вам наилучшие результаты на лице вашей модели. Процесс удаления пятен в фотошопе позволяет вам очистить лицо намного быстрее.
Работает в большинстве случаев и позволяет максимально раскрыть лицо модели. По мере того, как пятна исчезают с лица вашей модели, портретные фотографии всегда выглядят великолепно.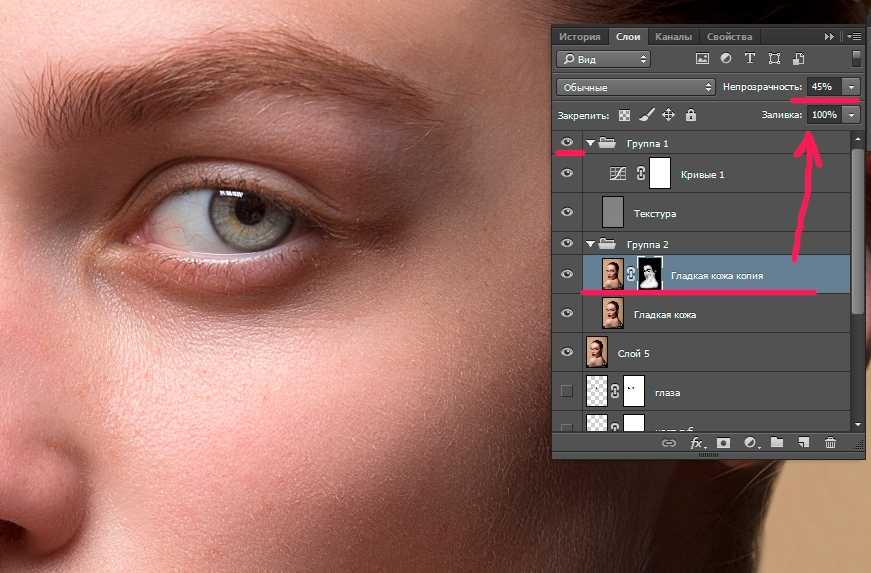 Используя технику удаления пятен на коже, вы можете получить наилучший результат.
Используя технику удаления пятен на коже, вы можете получить наилучший результат.
Как удалить шрамы/пятна от прыщей
Вы можете удалить шрамы от прыщей и пятна с изображения модели намного быстрее. Ретушь дефектов в фотошопе позволяет получить изображения моделей без дефектов. Если вы овладеете процессом удаления пятен в фотошопе, это вам очень поможет.
Несомненно, Photoshop — лучшая программа для удаления пятен, которую вы когда-либо могли найти. Упоминание шагов намного проще, и вы можете выполнять их на ходу. Результат процесса точен и точен. Итак, знакомимся с процессом.
Шаг 1: Откройте фотографии модели в Photoshop для ретуши кожи в Photoshop
Чтобы начать ретушь кожи в Photoshop, откройте фотографию, полученную во время фотосессии модели. В Adobe Photoshop просто перейдите в меню «Файл» > «Открыть» и выберите изображение модели на диске вашего компьютера. Это может занять некоторое время, но программа загрузит изображение в интерфейс. Как только изображение загрузится в интерфейс Adobe Photoshop, вы можете начать работать над ним. Убедитесь, что вы выполняете указанные шаги один за другим.
Как только изображение загрузится в интерфейс Adobe Photoshop, вы можете начать работать над ним. Убедитесь, что вы выполняете указанные шаги один за другим.
Теперь пришло время создать новый слой в Photoshop. Вам нужно продублировать фоновый слой. Чтобы дублировать слой, вы можете щелкнуть его правой кнопкой мыши и выбрать опцию «Дублировать слой». С другой стороны, если вы работаете на Mac, вы можете нажать Ctrl+щелчок по фоновому слою, чтобы получить возможность дублировать. На обеих платформах вы получите новый новый слой на панели слоев Photoshop.
Шаг 3. Выберите инструмент «Точечная восстанавливающая кисть» на панели инструментов для ретуширования кожи в Photoshop. Инструмент точечной восстанавливающей кисти расположен в разделе панели инструментов Photoshop слева. Или вы можете использовать сочетание клавиш Shift + J, чтобы обойти все инструменты точечной восстанавливающей кисти и другие в разделе.
Инструмент «Восстанавливающая кисть» Photoshop — отличный инструмент, позволяющий устранять пятна и подобные проблемы с кожей. Кроме того, он предоставляет вам возможность настройки ширины кисти, режимов и других параметров — подробнее об этом в следующем разделе.
Шаг 4. Настройка точечной восстанавливающей кисти для заливки с учетом содержимого PhotoshopПосле выбора инструмента точечной восстанавливающей кисти необходимо настроить его на заливку с учетом содержимого. Кроме того, вы можете настроить размер кисти с помощью квадратных скобок «[« + «]», чтобы сделать размер кисти больше или меньше. Гораздо проще настроить ширину и интенсивность кисти.
Если настроить кисть на заливку с учетом содержимого, Photoshop будет работать просто идеально. Это позволяет намного быстрее удалить пятно с лица вашей модели. Следует помнить одну вещь: вы получите опцию «с учетом содержимого» на верхней панели после того, как выберете инструмент точечной восстанавливающей кисти. Это обязательный шаг в следующем уроке по ретушированию кожи в Photoshop.
Это обязательный шаг в следующем уроке по ретушированию кожи в Photoshop.
Теперь увеличьте пятна, которые вы хотите удалить с фотографии вашей модели. Убедитесь, что размер вашей кисти немного больше, чем пятна, которые вы хотите удалить. Когда закончите, нажмите на пятно или прыщ. Следующая техника ретуши кожи в фотошопе работает как волшебное средство для удаления пятен. Было бы полезно, если бы вы продолжали нажимать на пятна, которые хотите удалить. Большую часть времени Photoshop использует образцы, окружающие текстуру кожи. Таким образом, он работает только с одним щелчком мыши. Но если он все еще остается, увеличьте размер кисти и продолжайте щелкать. Тем не менее, следующий процесс полезен. Предположим, вы хотите испытать лучший процесс удаления пятен в Photoshop. В итоге вы получите безупречный образ модели с кожей без пятен.
Пример: удаление прыщей и пятен на коже с помощью инструмента «Точечная восстанавливающая кисть» Прямо сейчас мы рассмотрим реальный процесс удаления прыщей и пятен на коже.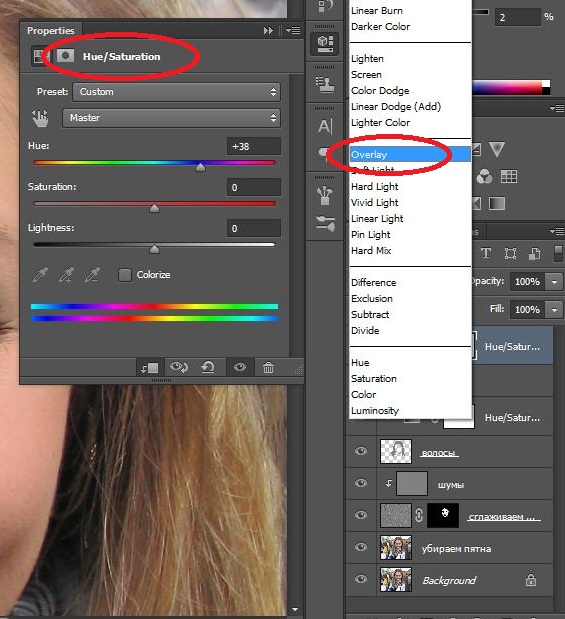 Используя инструмент точечной лечебной кисти, вы можете избавиться от любых проблем с кожей, таких как прыщи, за один или два клика. Итак, давайте углубимся.
Используя инструмент точечной лечебной кисти, вы можете избавиться от любых проблем с кожей, таких как прыщи, за один или два клика. Итак, давайте углубимся.
Выберите инструмент Точечная восстанавливающая кисть в Adobe Photoshop, чтобы начать удаление пятен на коже. Это один из замечательных инструментов для ретуширования кожи в Photoshop. Таким образом, проверьте левую панель инструментов, и вы обнаружите инструмент точечной восстанавливающей кисти со значком повязки. Или вы можете нажать клавишу Shift + «J», чтобы получить кисть прямо на курсоре мыши. Это один из лучших инструментов для получения гладкой кожи в Photoshop.
Шаг 7: Щелкните, чтобы вылечить прыщи или дефектыТеперь отрегулируйте размер кисти с помощью «[» и «]» и сделайте кисть немного больше, чем прыщ. Когда размера кисти будет достаточно, чтобы покрыть прыщ, надавите на него.
И Photoshop проанализирует окружающее пространство и использует его, чтобы скрыть прыщ. Вам нужен только один клик, чтобы выполнить задачу.
Вам нужен только один клик, чтобы выполнить задачу.
После того, как вы закончили работу над первым прыщиком или пятном, пришло время для второго. Пройдитесь по области, где расположено пятно на коже. Измените ширину точечной лечебной кисти Photoshop. Теперь наведите указатель мыши на конкретный дефект кожи и нажмите на него. И тут же исчезнет с места.
Шаг 9: Второй прыщ исчез?Исчезает ли второй прыщ или пятна? Если нет, то вам, возможно, придется щелкнуть несколько раз по одним и тем же пятнам. Чтобы избежать таких сценариев, убедитесь, что у вас достаточно размера кисти, чтобы покрыть пятно или прыщ.
Шаг 10: Если вы стираете прыщи, это не значит, что вы очищаете кожу Во время ретуши кожи в Photoshop следует помнить одну вещь: вы должны работать только с временными проблемами кожи. Вы не должны редактировать другие постоянные следы лица или шрамы, потому что это может изменить первоначальный вид модели. Кроме того, это может затруднить распознавание модели, кроме отредактированного изображения. Удостоверьтесь, что вы помните об этих вещах, работая с пятнами на коже.
Кроме того, это может затруднить распознавание модели, кроме отредактированного изображения. Удостоверьтесь, что вы помните об этих вещах, работая с пятнами на коже.
В последний момент просмотрите финальное изображение следующего урока ретуширования. Если у вас все еще есть какие-либо дефекты кожи, которые нужно скрыть, сделайте это до закрытия файла. Когда вы закончите, сохраните файл изображения Photoshop с его изменениями. Вы можете сохранить файл Photoshop от настройки эффектов позже. Вот пример ретуши
Как сделать кожу гладкой? Гораздо важнее избавиться от морщин и других дефектов кожи. Тем не менее, получить идеально гладкую кожу можно одним щелчком мыши. Вы должны следовать определенному процессу, чтобы получить гладкую кожу лица. Кроме того, если вы хотите получить гладкую кожу тела, вы можете следовать следующему уроку Photoshop. Но это может занять немного времени, чтобы закончить. Итак, следуйте пошаговому процессу, чтобы понять процесс сглаживания кожи в Photoshop.
Итак, следуйте пошаговому процессу, чтобы понять процесс сглаживания кожи в Photoshop.
Следующий процесс позволит вам сохранить первоначальную текстуру кожи и удалить морщины и пятна. Впрочем, это немного продвинутая тема. Вы получаете идеальный результат из всех. С другой стороны, вы также можете назвать это высококачественной ретушью кожи в Photoshop. В результате изображение вашей модели выглядит намного лучше, чем реальность. Чтобы достичь уровня совершенства, мы будем использовать инструменты Photoshop, размытие и фильтр высоких частот один за другим. Итак, приступим.
Шаг 1: Создайте дубликат слоя в фотошопе Как и в предыдущем процессе, вам нужен новый слой в Photoshop, чтобы начать работу. Итак, сначала зайдите в Adobe Photoshop, щелкните правой кнопкой мыши фоновый слой и выберите «Дублировать слой». На Mac щелкните слой, удерживая Ctrl+, чтобы получить тот же параметр. Тем не менее, это слой, на который вы добавите все эффекты ретуширования кожи в Photoshop.
Теперь вы можете добавить размытие поверхности в Photoshop. Чтобы применить эффект размытия, щелкните инструмент «Размытие» в левой части интерфейса Adobe Photoshop. Выбрав размытое изображение, отрегулируйте радиус и интенсивность. Вы можете установить интенсивность от 80% до 100%.
Теперь примените размытие к коже вашей модели. Следующая область станет немного размытой и сделает кожу гладкой. Вам нужно только размыть область кожи вашей модели. Например, расчешите кожу и область лица, чтобы они выглядели более гладкими.
Шаг 3: Применение размытия кожи к коже Эффект размытия нужно применить только к скинам. Не пытайтесь наносить пораженные участки за пределы кожи. В противном случае это сделает другие части изображения размытыми, что не будет хорошо выглядеть. Эффект размытия будет работать на грубых текстурах кожи и сделает ее более гладкой. Вот почему вы должны убедиться, что эффекты размытия действуют только на кожу вашей модели.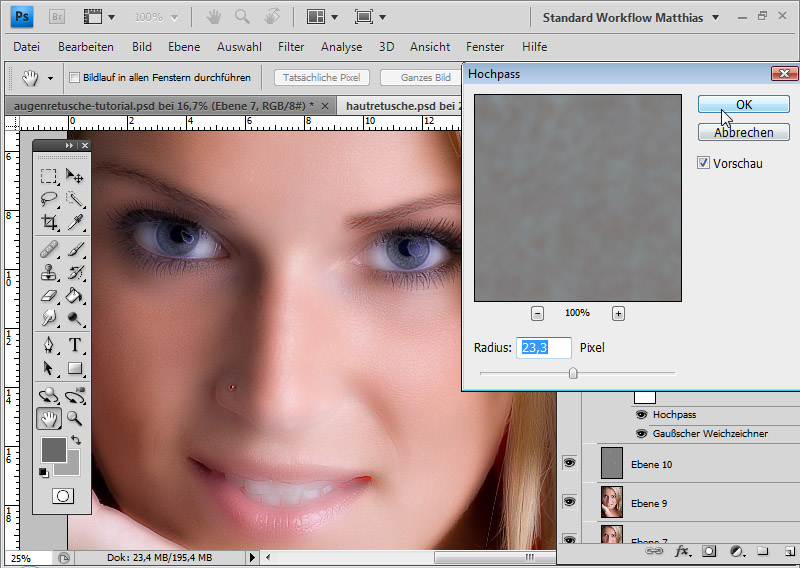 Таким образом, следующий эффект позволит вам добиться идеальной гладкости кожи вашей модели. В результате вся композиция прекрасно работает. Ограничение размытия кожей позволит избежать дальнейших ошибок в изображении.
Таким образом, следующий эффект позволит вам добиться идеальной гладкости кожи вашей модели. В результате вся композиция прекрасно работает. Ограничение размытия кожей позволит избежать дальнейших ошибок в изображении.
Хотите добиться наилучшего сглаживания кожи? Попробуйте следующую технику ретуширования кожи в Photoshop. В разделе ниже мы рассмотрим процесс. Это немного длительный процесс, и вы должны выполнить все шаги. Этот процесс отлично подходит для того, чтобы вы могли получить максимально гладкую кожу.
Шаг 6: Создайте новый слой, чтобы добавить фильтр высоких частотСоздайте новый слой, к которому вам нужно применить фильтр высоких частот. Самый быстрый способ — выбрать фоновый слой и нажать Ctrl + «J» на клавиатуре. Это предоставит вам новый слой на панели слоев Adobe Photoshop.
Шаг 7: Добавьте размытие по Гауссу в Adobe Photoshop. Теперь вам нужно активировать функцию размытия поверхности Photoshop на вашей фотографии модели. Для этого перейдите в «Фильтр» > «Размытие» > «Размытие по Гауссу» в верхней строке меню Photoshop. Добавьте 6 пикселей в качестве значения размытия из появившегося окна. Затем нажмите кнопку ОК. После этого перейдите в «Фильтр» > «Другие» > «Высокие частоты», установите значение 23 пикселя и нажмите «ОК» для подтверждения.
Для этого перейдите в «Фильтр» > «Размытие» > «Размытие по Гауссу» в верхней строке меню Photoshop. Добавьте 6 пикселей в качестве значения размытия из появившегося окна. Затем нажмите кнопку ОК. После этого перейдите в «Фильтр» > «Другие» > «Высокие частоты», установите значение 23 пикселя и нажмите «ОК» для подтверждения.
Размытие поверхности сделает текстуру кожи более гладкой. Это поможет вам применить следующие эффекты ретуширования кожи в Photoshop и сделать кожу на изображении более гладкой, чем раньше.
Шаг 8: Примените размытие поверхности к коже Вам нужно применить размытие только к коже ваших моделей на фотографии. Чтобы это произошло, мы будем использовать описанный ниже процесс и методы. Это ограничит эффект размытия только кожей вашей модели. Поскольку мы используем маски слоя, это совершенно неразрушающий процесс. Таким образом, вы можете идти туда и обратно в любое время, когда захотите. Таким образом, вы можете сохранить файл и вернуться позже, чтобы внести изменения в размытие, которое вы применили к коже модели фотографа.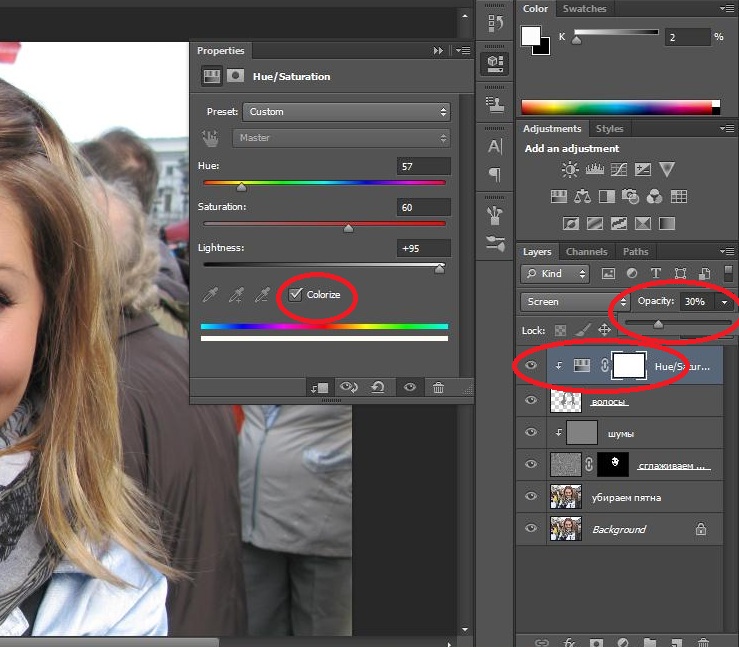
Чтобы создать инвертированный слой в Photoshop, нажмите Alt + щелкните инструмент маски слоя на панели слоев. Он инвертирует слой и позволяет создать маску, чтобы ограничить размытие только кожей. Кроме того, мы будем использовать кисть, чтобы нанести эффект размытия только на кожу модели.
Откройте параметр наложенияТеперь мы собираемся открыть параметр наложения, чтобы внести изменения на следующем слое. Чтобы открыть параметры наложения на слое, вам нужно всего лишь дважды щелкнуть по нему. Затем щелкните правой кнопкой мыши тот же слой и выберите «Параметры наложения», чтобы применить дополнительные эффекты ретуширования кожи в Photoshop.
После этого откроется диалоговое окно смешивания, показывающее все параметры в одном месте. Это дает вам все возможности для дальнейшей настройки параметров смешивания слоя.
Перетащите ползунки Blend If В диалоговом окне настройки режима наложения вы увидите все параметры. Проверьте два ползунка в нижней части появившегося диалогового окна. Первый называется ползунком «Смешать, если». Вам нужно внести изменения в ползунок «Этот слой», чтобы они вступили в силу с изображением.
Проверьте два ползунка в нижней части появившегося диалогового окна. Первый называется ползунком «Смешать, если». Вам нужно внести изменения в ползунок «Этот слой», чтобы они вступили в силу с изображением.
Следующий ползунок имеет большое значение для смешивания настроений. Обе стрелки управляют более темными и светлыми областями изображения, над которым вы работаете. Таким образом, вы должны изменить ползунок с должным вниманием к деталям.
Уменьшение световых ореолов Нажмите Alt (Control в Mac) на правой стрелке ползунка и перетащите его влево. При нажатии клавиши Alt в Photoshop другая сторона ползунка никак не затрагивается. Не перетаскивайте стрелки до конца. Разместите их на небольшом расстоянии от противоположной конечной точки. Однако выполнение следующей задачи уменьшит световые ореолы на вашем изображении. Чтобы выполнить следующую задачу по ретушированию кожи в Photoshop, обратите внимание, и все будет в порядке, чтобы перейти к следующему шагу.
Как и в случае с правой стрелкой ползунка, вы должны сделать то же самое с левой стороной стрелки. Просто нажмите Alt (Control в Mac) и нажмите стрелку. Удерживая нажатой стрелку, сдвиньте стрелку вправо от ползунка. Это уменьшит все темные ореолы на вашем изображении. После того, как вы закончите перемещение этих стрелок, нажмите кнопку OK, чтобы сохранить изменения.
Добавить маску слояТеперь вам нужно добавить маску слоя к вашему изображению. Это поможет вам ограничить эффект сглаживания только кожей модели вашей фотографии. Для этого вам нужно нажать Alt (Control в Mac) и нажать кнопку «Добавить маску слоя» на панели слоев.
Выберите инструменты кисти для ретуширования кожи в Photoshop После этого вам нужно использовать инструмент кисти в Photoshop, чтобы настроить новый эффект маски слоя. Вы можете заметить инструмент «Кисть» на левой панели инструментов Photoshop. Или вы можете нажать клавишу «B» на клавиатуре в качестве ярлыка.
Или вы можете нажать клавишу «B» на клавиатуре в качестве ярлыка.
Выберите чисто белый цвет переднего плана кисти. Вы можете проверить цвет переднего плана на образце цвета, расположенном в нижней части левой панели инструментов. Если вы хотите сбросить цвета образцов, нажмите клавишу «D», чтобы перетасовать и сбросить цвета. Вы можете дважды щелкнуть и вручную выбрать белый цвет в качестве цвета переднего плана. После того, как вы установили цвет переднего плана, выполните следующие шаги.
Раскрашивание гладкой кожи
Теперь вам нужно нарисовать кожу модели на вашей фотографии. Следует помнить одну вещь: пока мы работаем над маской слоя, вы не получите цвет кисти. Вместо этого ваши очищенные области будут проявлять только эффекты смягчения кожи. Ниже мы рассмотрим процесс ретуширования кожи в Photoshop, чтобы показать гладкую кожу.
Возвращение гладкой кожи
Во-первых, перед началом процесса убедитесь, что настройка кисти установлена на «Нормальное настроение». Также отрегулируйте размер кисти с помощью «[» и «]». Затем начните закрашивать лицо вашей модели, чтобы открыть фильтр гладкой кожи. Кисть с должным вниманием, так как вам нужно только применить эффект к коже модели.
Также отрегулируйте размер кисти с помощью «[» и «]». Затем начните закрашивать лицо вашей модели, чтобы открыть фильтр гладкой кожи. Кисть с должным вниманием, так как вам нужно только применить эффект к коже модели.
Еще больше эффекта сглаживания
После того, как вы нарисовали более доступную часть, теперь давайте перейдем к более сложным частям. Во-первых, настройте размер кисти. Теперь примените эффекты сглаживания к таким местам, как под носом, вокруг глаз, ухом и так далее.
Примечание. Вы можете отменить избыточный эффект кисти, нажав «X» и проведя кистью по области. Вы можете вернуться к обычному режиму чистки.
Открытие гладкой кожи в нижних областях лица
Наконец, почистите нижнюю часть лица вашей фотомодели. Вы можете почистить нижнюю часть лица кистью немного меньшей ширины. Не забудьте отменить лишние зачищенные области с помощью упомянутого выше трюка.
Просмотр маски слоя
Хотите просмотреть места, которые вы нарисовали с эффектом гладкой кожи? Проверьте следующий процесс. Вам нужно нажать Alt и щелкнуть по миниатюре маски слоя (с черно-белым цветом). Это сделало бы зачищенные области видимыми белым цветом. А черный цвет представляет области, к которым вы не применили эффект гладкой кожи.
Вам нужно нажать Alt и щелкнуть по миниатюре маски слоя (с черно-белым цветом). Это сделало бы зачищенные области видимыми белым цветом. А черный цвет представляет области, к которым вы не применили эффект гладкой кожи.
Нажмите Alt и щелкните миниатюру той же маски слоя на панели слоев, чтобы вернуться к обычному виду. И все будет, как прежде. Не стесняйтесь настраивать эффект маскировки, если вы все еще чувствуете себя незавершенным.
Заключение
Ретушь кожи в Photoshop очень важна для получения профессиональных фотографий моделей. У вашей модели могут быть прыщи или другие временные проблемы с кожей. При правильном процессе ретуширования кожи вы можете сделать кожу вашей модели идеальной. Кроме того, у вас есть возможность применить эффекты сглаживания кожи.
Как сгладить кожу в Photoshop
Рейтинг: 0 на основе 0 Рейтинги
Как сгладить кожу в Photoshop www.sleeklens.com
Если вы хотите улучшить внешний вид текстуры и цвета кожи на своих фотографиях, Photoshop — отличный инструмент для использования.
Содержание
Как исправить покраснение кожи с помощью Photoshop
Покраснение кожи может появиться, когда вы фотографируете на улице на морозе или, что удивительно, если люди смущаются на фотографиях.
Это то, о чем вы даже не подумали бы. Однако на публичных мероприятиях, таких как свадьбы и дни рождения, это на самом деле часто происходит в портретной фотографии.
Я помню свадьбу моего друга, у фотографа были очень необычные способы поставить нас в неловкое положение во время фотосъемки — я думаю, что у меня самого было немного красного цвета лица на нескольких из этих снимков, если я правильно помню.
К счастью, исправить это в Adobe Photoshop очень просто.
Настройка оттенка и насыщенности всего изображения
После всего сказанного давайте посмотрим, что мы можем сделать с нашим изображением:
Сначала откройте слой насыщенности оттенков. Вы найдете это там, где я указал ниже — это четвертый вариант в вашей палитре слоев и девять ниже.
Вы найдете это там, где я указал ниже — это четвертый вариант в вашей палитре слоев и девять ниже.
Щелкните, и он появится над исходной панелью слоев с изображением на нем.
Если вы переместите ползунок оттенка, вы увидите, что он влияет на все ваше изображение, что не очень хорошо в данном конкретном случае, но обратите внимание на то, что делает этот ползунок.
Обнулить.
Один из способов быстро сгладить кожу — щелкнуть там, где указано мастер (показано ниже), затем выбрать красный канал (сочетание клавиш — Alt 3).
Вы можете перемещать ползунок оттенка, чтобы уменьшить красный цвет, а затем уменьшить ползунок насыщенности, который находится чуть ниже этого.
Этот метод может иногда работать хорошо, но это не гарантия. Однако, как обычно с Photoshop, всегда есть другой способ!
Потратьте несколько минут, чтобы поэкспериментировать с этим решением и посмотреть, что оно вам даст. Это может быть достаточно хорошо для вашего имиджа, это действительно зависит от индивидуальных обстоятельств. Если красный цвет на изображении сплошной, то, вероятно, лучше всего использовать эту технику, так как она охватывает широкий диапазон. Однако, если на изображении есть другие красные области, и вы хотите нацелиться только на кожу, это, вероятно, не лучший выбор, так как вы потеряете красный цвет в другом месте.
Если красный цвет на изображении сплошной, то, вероятно, лучше всего использовать эту технику, так как она охватывает широкий диапазон. Однако, если на изображении есть другие красные области, и вы хотите нацелиться только на кожу, это, вероятно, не лучший выбор, так как вы потеряете красный цвет в другом месте.
Целевой оттенок и насыщенность в определенных областях фотографии
Следующая техника гораздо более целенаправленна и лучше подходит для высококачественной ретуши кожи.
Если вы посмотрите в нижнюю часть панели «Цветовой тон и насыщенность», вы увидите две полосы с цветовым спектром.
Между ними есть ползунок, который можно использовать, нажав посередине, перемещая его влево и вправо.
Чтобы использовать это, увеличьте насыщенность этого красного канала до максимума, чтобы вы могли видеть затронутые области.
Когда вы сдвинете его влево, вы увидите, что он начнет выделять области, которые выделены красным цветом на вашем изображении.
Затем вы можете вернуться к ползунку насыщенности и уменьшить насыщенность. Когда вы сделаете это, вы увидите, как красный цвет уходит с кожи, придавая вам более чистый цвет лица.
Вероятно, вам не следует перемещать ползунок насыщенности дальше нуля, но, как всегда, это действительно зависит от вашего изображения. Я бы, возможно, подтолкнул его немного дальше, но настоящая магия произойдет, когда вы используете ползунок Hue.
Это изменит и правильно совместит цвет, сохраняя растяжку цвета, поскольку инструмент насыщения делает некоторые цвета серыми.
Как подобрать оттенки кожи с помощью Adobe Photoshop
Теперь давайте посмотрим, как подобрать оттенки кожи. С моей внештатной работой я получаю много запросов на добавление людей к фотографиям из старых фотографий и тому подобное. Проблема в том, что оттенки кожи не совпадают, потому что люди сфотографированы в разных местах при разном освещении или настройках экспозиции.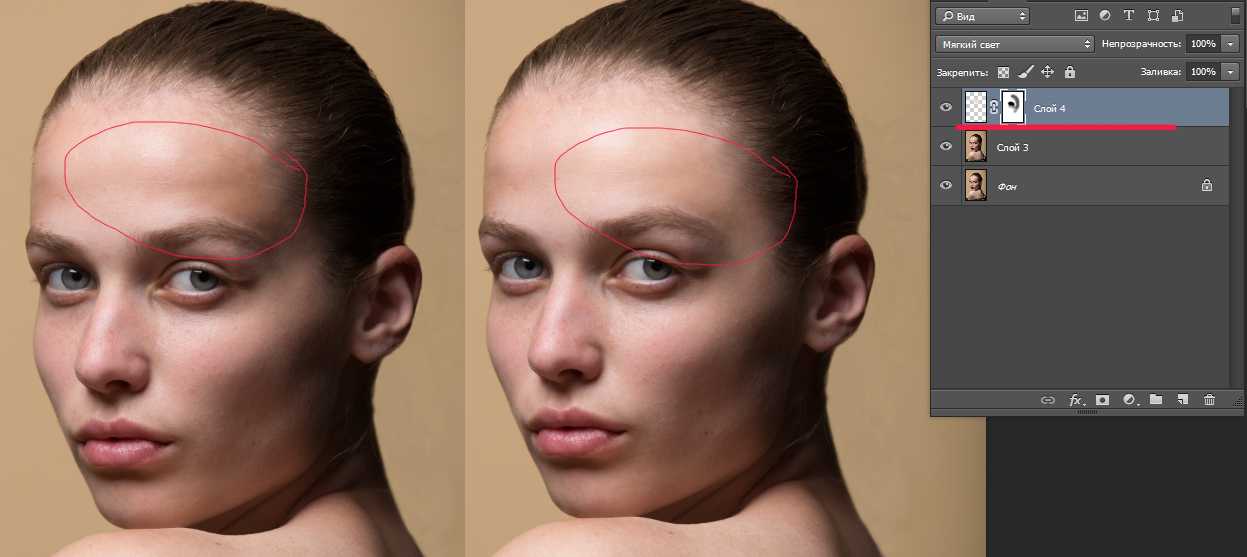
Итак, поскольку это недавно всплыло в моей собственной работе, я подумал, что было бы неплохо поделиться с вами несколькими советами, так как это очень распространенный запрос, и, без сомнения, вы на каком-то этапе столкнетесь с ним, если вы делаете ретушь фотографий, чтобы заработать деньги.
Сегодня я покажу вам одно изображение, но вы увидите, что оттенки кожи на лице и груди отличаются из-за освещения в студии.
Создание палитры оттенков кожи с помощью инструмента «Кисть»
Создайте новый слой, удерживая Shift Ctrl и нажав N на клавиатуре, затем нажмите B после создания нового слоя, чтобы активировать инструмент «Кисть».
Удерживая Alt и нажимая на свою фотографию, вы сможете выбрать цветовую гамму оттенков кожи и нарисовать их на новом слое один за другим, чтобы у вас было две шкалы градиента, от темных к светлым, как показано на рисунке ниже. мой пример изображения.
Затем вы берете оттенки кожи из двух разных областей — другими словами, один цвет — с лица, а другой — с груди.
Если бы вы делали это при добавлении нового человека на фотографию, у вас был бы один масштаб для людей на исходной фотографии и один масштаб для нового человека.
Глядя на свои весы, вы можете посмотреть на два диапазона и решить, нужно ли, например, больше синего, если тон кожи выглядит холоднее или темнее или светлее.
Настройка с помощью инструмента «Уровни»
Инструмент, который мы собираемся использовать для настройки, — это наш инструмент «Уровни», и мы будем использовать его на корректирующем слое. Нажмите, где я показал ниже, чтобы создать корректирующий слой уровней.
Как видите, на гистограмме есть три ползунка: черный, серый и белый. Они представляют ваши тени, средние тона и блики.
Немного подвигайте их, чтобы ознакомиться с инструментом. Вы увидите, что они темнеют и светлеют в соответствии с ползунком. Чуть ниже есть еще один ползунок, но у него только два ползунка. Это работает противоположным образом, но охватывает все темные и все светлые тона, так что у вас немного меньше контроля над средними тонами.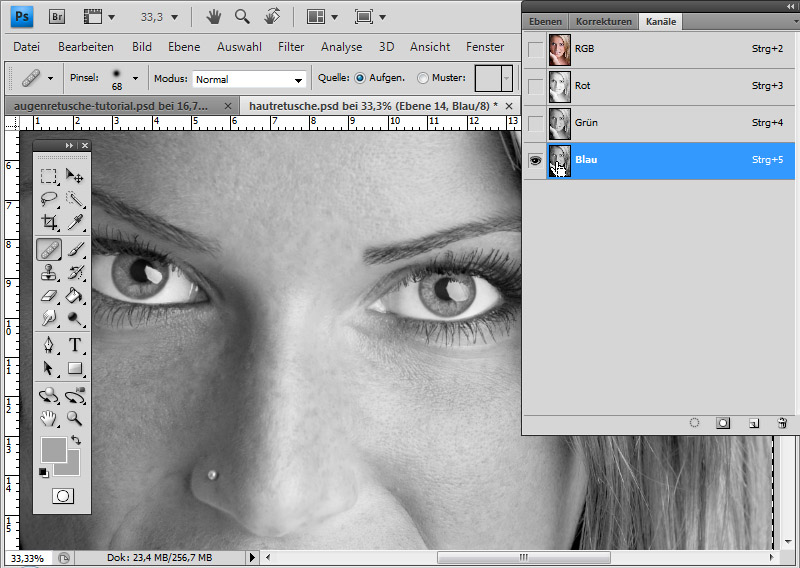 Вы также сможете нажать на отдельные каналы, как показано ниже. Эти каналы известны как цветовой диапазон RGB.
Вы также сможете нажать на отдельные каналы, как показано ниже. Эти каналы известны как цветовой диапазон RGB.
Создайте обтравочную маску
Сейчас я создам копию нашего нижнего слоя, затем щелкните правой кнопкой мыши слой «Уровни» и выберите «Создать обтравочную маску»; таким образом, настройки вашего слоя будут ограничены верхним слоем изображения с моделью на нем.
Теперь нам нужно использовать маску слоя на слое уровней, чтобы удалить все, кроме лица модели, чтобы был виден только нижний слой.
Маска слоя — это белая рамка справа. Для этого используйте кисть (B) и закрасьте белую коробку черным цветом.
Быстрое объяснение маски слоя состоит в том, что она использует белый и черный цвета. Черный закрывает изображение, как будто вы его стираете, но вы всегда можете закрасить его белым, и оно снова появится.
Вы просто хотите закрасить лицо или участки кожи, где хотите изменить цвет. Как только вы это сделаете, вы захотите вернуться к слою уровней и настроить цвета, пока не получите правильный баланс, используя слои гистограммы и нижние темные и светлые ползунки.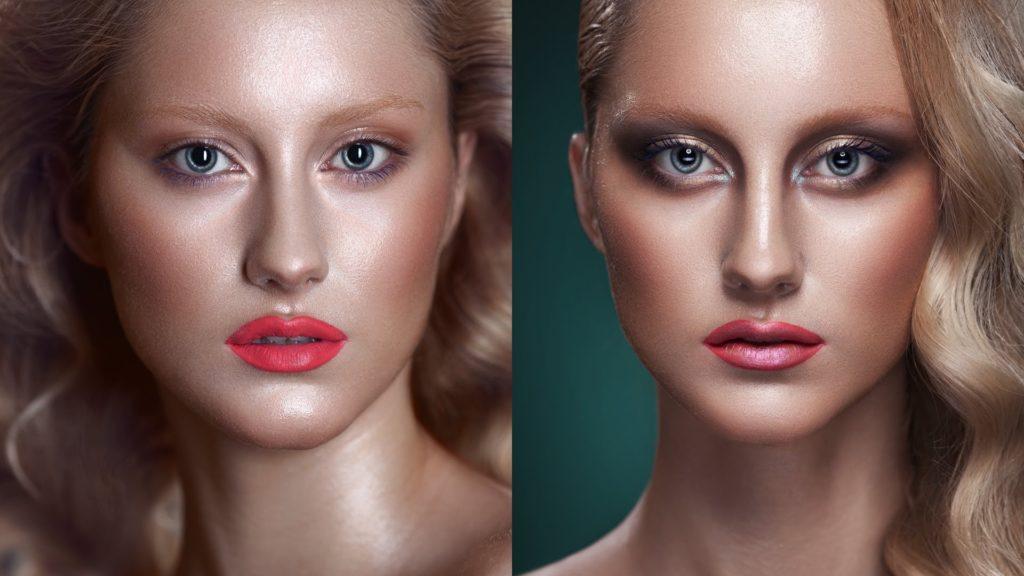
Это займет немного времени и ошибок, поэтому посмотрите на изображение и попытайтесь определить, нужно ли ему больше красного или меньше, и так далее с другими цветами.
Вам придется просмотреть каждый цвет и отрегулировать ползунки, пока вы не почувствуете цвета, так что это может занять некоторое время, но чем больше вы будете практиковаться, тем легче будет интуитивно настроить оттенки кожи.
Как разгладить кожу в Photoshop (морщины и пятна)
Теперь мы рассмотрим, как отретушировать кожу мужчины средних лет, чтобы добавить немного сияния и молодости к его коже.
Мы рассмотрим работу с темными тенями, восстановление небольшого количества цвета, а также использование нашего инструмента «Кисть для точечного восстановления», который является источником молодости, когда дело доходит до Adobe Photoshop.
Здесь у нас есть объект, с которым мы будем работать сегодня.
Первое, что нужно сделать, это продублировать наш слой, щелкнув и перетащив его в область, выделенную ниже. Теперь отпустите его. Теперь у вас будет два слоя с одинаковым изображением. Это всегда хорошая идея, чтобы у вас был оригинал в фоновом режиме, если что-то пойдет не так. Вы также можете использовать сочетание клавиш Ctrl + J. Я всегда стараюсь добавлять сочетания клавиш, так как это более профессионально и быстро в долгосрочной перспективе.
Теперь отпустите его. Теперь у вас будет два слоя с одинаковым изображением. Это всегда хорошая идея, чтобы у вас был оригинал в фоновом режиме, если что-то пойдет не так. Вы также можете использовать сочетание клавиш Ctrl + J. Я всегда стараюсь добавлять сочетания клавиш, так как это более профессионально и быстро в долгосрочной перспективе.
Настройка теней и бликов
Сначала мы собираемся исправить тени. Итак, нажмите Image – Adjustments – Shadows and Highlights
Теперь давайте настроим Shadows и Highlights на ноль, как показано ниже, и я объясню этот инструмент более подробно. Убедитесь, что вы нажали Show More Options , чтобы ваша панель выглядела как моя ниже.
В первом разделе под тенями, если вы переместите ползунок вправо, он начнет добавлять больше деталей, а если вы сделаете то же самое с тоном и радиусом, он будет добавлять к нему больше.
Подобных результатов можно добиться, настроив блики. Единственная проблема заключается в том, что увеличение этого значения добавит морщин; не улучшать их. В общем, блики я бы не трогал, так что оставим как есть.
Единственная проблема заключается в том, что увеличение этого значения добавит морщин; не улучшать их. В общем, блики я бы не трогал, так что оставим как есть.
Для Теней увеличьте все примерно до 40 (или как вам больше подходит).
Настройка цвета
Затем мы перейдем к нижней части нашей панели, где она говорит «Корректировка», и поднимем нашу коррекцию цвета, немного за раз, пока не доберемся до того места, где, по нашему мнению, оно выглядит правильно. . Если вы зайдете слишком далеко, он будет выглядеть слишком насыщенным, поэтому постарайтесь сделать его максимально естественным.
К настоящему времени мы настроили наше изображение так, чтобы тени не были слишком сильными, а добавленный цвет оживил его.
Ретушь морщин и дефектов кожи с помощью инструмента «Точечная восстанавливающая кисть»
Теперь перейдем к части нашего урока, посвященной сглаживанию кожи. Нажмите на точечную восстанавливающую кисть, указанную ниже.
Если вы не знаете, на что способен инструмент Spot Healing Tool, держитесь крепче, потому что это отличный маленький инструмент, и я МНОГО им пользуюсь! Это одно из моих основных средств ретуши фотографий, когда дело доходит до исправления дефектов кожи и морщин.
Но непосредственно перед тем, как мы начнем, нажмите Ctrl + J, чтобы создать новую копию нашего второго слоя.
Убедитесь, что установлен флажок «Информация о содержимом», если он еще не установлен.
Затем начните щелкать и рисовать морщины и пятна. Для этого я использую мягкую кисть, потому что мы хотим, чтобы все смешалось. С жесткой кистью вы увидите жесткие края.
При этом вы можете использовать клавиши со скобками для увеличения или уменьшения размера кисти. Вы хотите, чтобы кисть была немного больше, чем область, которую вы рисуете.
Теперь не переусердствуйте с этим инструментом — мы все еще хотим, чтобы объект выглядел как он сам. Я уже говорил об этом в предыдущих уроках, и это важный момент, который упускают из виду многие фоторедакторы. Вы по-прежнему хотите, чтобы объект выглядел реальным — не доходите до того, что кожа будет выглядеть нелепо и пластично. Это любительский ход, если вам не нужен внешний вид Android с искусственным интеллектом. Посмотрите мои до и после, чтобы узнать, как вы хотите, чтобы ваша готовая картина выглядела.
Посмотрите мои до и после, чтобы узнать, как вы хотите, чтобы ваша готовая картина выглядела.
Последнее, что я сделал, это уменьшил непрозрачность верхнего слоя, чтобы он лучше сочетался с нижним. Это помогает придать ему немного больше реализма.
Как ретушировать пятнистую кожу в Photoshop
Теперь я собираюсь показать вам мой процесс ретуши кожи новорожденных.
Когда дело доходит до портретной ретуши, существует общий процесс, с которого вы можете начать. У всех время от времени появляются небольшие пятна на коже, но у новорожденных особенно много пятен на коже. Этот урок Photoshop будет полезен в обоих случаях.
Итак, взгляните на этого малыша!
Этот новорожденный зол и раздражен, потому что его сфотографировали, так что теперь у него прыщи на коже! Давайте исправим это, чтобы у ребенка была красивая кожа.
Настройка цветовых каналов
Откройте изображение в Adobe Photoshop и создайте дубликат слоя.
Для этого перейдите в «Слой — Дублировать слой»
Мы делаем это, хотя технически это не требуется. Но всегда хорошо иметь запасной исходный слой, и в конце здорово, когда я группирую все свои отредактированные слои вместе, потому что вы можете переключаться между ними, чтобы увидеть разницу. Это очень помогает при редактировании, потому что позволяет увидеть то, что вы, возможно, пропустили. Только по этой причине стоит потратить две секунды на создание дубликата.
Теперь, когда мы все настроили, давайте откроем «Каналы». Вы сделаете это, перейдя в «Окно — Каналы».
С правой стороны вы увидите, что панель открылась. Если нет, то, возможно, он уже был открыт, и, нажав на каналы, он закрыл его. Не паникуйте, просто повторите.
Каналы — это цвета изображения, разделенные на основные цвета. Большинство изображений имеют формат RGB, оптимизированный для Интернета, если только вы не решите переключиться на CMYK, настроенный для печати.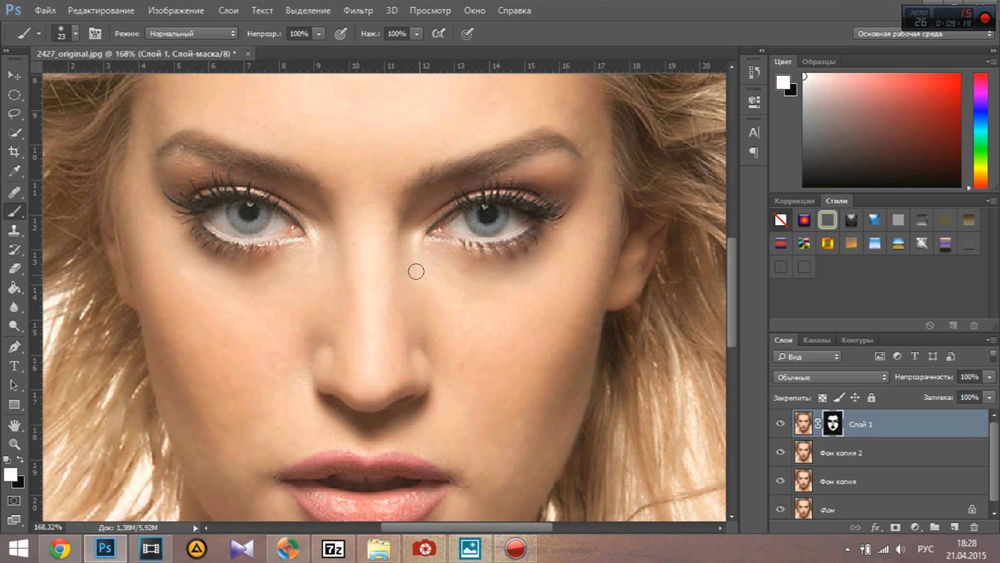 Мы не будем использовать CYMK в этом уроке, давайте просто поговорим о том, что такое RGB. RGB означает красный, зеленый, синий. Это означает, что, используя только эти три цвета, компьютер создает любой цвет. Каналы позволяют работать с каждым цветом независимо. Удобно, правда?
Мы не будем использовать CYMK в этом уроке, давайте просто поговорим о том, что такое RGB. RGB означает красный, зеленый, синий. Это означает, что, используя только эти три цвета, компьютер создает любой цвет. Каналы позволяют работать с каждым цветом независимо. Удобно, правда?
Чтобы исправить области с пятнами, давайте возьмем зеленый слой и перетащим его вниз к маленькому значку. Он находится прямо рядом с мусорным ведром в нижней части панели каналов. Когда вы над ним, отпустите кнопку мыши.
Теперь вы увидите, что внизу появился новый зеленый слой под названием «Зеленая копия».
Настройка уровней
Следующим шагом, который мы собираемся сделать, является открытие уровней. Перейдите в «Изображение» — «Коррекция» — «Уровни».
Наша цель — увеличить контраст темных областей. Для этого я сначала перетащу вкладку из области «Уровни ввода» на появившейся панели. Это вкладка справа — белая. Перетащите его к центру, пока не увидите, что выделенные области немного засветились. Затем перетащите среднюю вкладку вправо, чтобы затемнить изображение вниз. Не заходите слишком далеко с этим — то, что вы видите на моем изображении ниже, похоже на то, что вам нужно. Теперь нажмите «ОК»
Затем перетащите среднюю вкладку вправо, чтобы затемнить изображение вниз. Не заходите слишком далеко с этим — то, что вы видите на моем изображении ниже, похоже на то, что вам нужно. Теперь нажмите «ОК»
Создайте слой выбора
Теперь нам нужно выделить этот слой. Для этого, удерживая Ctrl на клавиатуре, щелкните миниатюру слоя с зеленой копией. Миниатюра — это маленькая коробка с черно-белой мини-версией изображения. Теперь вы увидите марширующих муравьев (как их ласково называют) вокруг вашего изображения.
Настройка кривых
Вернитесь на панель слоев (если вам нужно найти ее, вы можете найти ее так же, как мы получили каналы, в раскрывающемся списке «Окно»). Затем перейдите в Слой – Новый корректирующий слой – Кривые.
Появится всплывающее окно, и ваш экран станет красным.
Чтобы избавиться от красного, просто нажмите на миниатюру слоя. Нам все равно нужно щелкнуть по нему, чтобы мы могли инвертировать выделение. Прямо сейчас он настроен на свет, но мы хотим нацелиться на темные области.
Прямо сейчас он настроен на свет, но мы хотим нацелиться на темные области.
Нажмите на миниатюру корректирующего слоя Curves и, удерживая Ctrl, нажмите I на клавиатуре.
Теперь мы собираемся снова активировать регулировку кривых, дважды щелкнув значок наполовину черного, наполовину белого круга рядом с миниатюрой. Когда панель появится, нажмите в центре, удерживайте и перетащите ее прямо вверх. (тогда вы можете перейти на любую сторону в зависимости от вашего изображения, если это необходимо). Делайте это до тех пор, пока кожа не начнет выглядеть сбалансированной, но имейте в виду, что из-за вен все еще будут синие области.
Режим наложения
Чтобы работать с этими другими небольшими областями, мы сначала создадим новый слой.
Когда у вас есть слой, посмотрите на панель слоев, там вы увидите раскрывающийся список со словом «Нормальный». Это называется режимами наложения. Нажмите на него и посмотрите внизу, и вы увидите «Цвет». Нажмите на него, и теперь ваш слой будет в этом режиме наложения.
Нажмите на него, и теперь ваш слой будет в этом режиме наложения.
Теперь выберите кисть.
Убедитесь, что выбрана настройка мягкой кисти, которая стоит первой в списке. В основном я использую его в 99% случаев, если только я не использую очень специфическую кисть. Вы можете найти эту опцию в верхнем левом углу, прямо под словом «Редактировать».
Теперь все, что вам нужно сделать, это определить области, которые вы хотите исправить, например, вены, о которых мы говорили.
Удерживая клавишу Alt, щелкните область рядом с этой областью, красивую розовую область. Теперь вы выбрали этот цвет. Закрасьте область, которую хотите покрыть, и вы увидите, что цвет заменяется!
Если вы чувствуете, что переборщили с цветами, не волнуйтесь, потому что у вас всегда есть возможность уменьшить непрозрачность фактического слоя справа, чтобы немного смягчить его.
Ниже вы можете видеть на моем примере изображения, у меня непрозрачность снижена до 80%.
Инструмент Spot Healing Tool
Создайте еще один новый слой. Теперь мы собираемся запустить сеанс Spot Healing Tool на нашем изображении, чтобы удалить все странные области, которые нам не нравятся. Возьмите инструмент с правой боковой панели, как показано ниже.
Как только наш новый слой создан и выбран, все, что нам нужно сделать, это увеличить масштаб и приступить к работе. Чтобы увеличить масштаб, я использую клавиши «плюс» и «минус» на клавиатуре, удерживая Ctrl. Я удерживаю пробел, чтобы щелкнуть и перемещаться по своему изображению. Затем я нацеливаюсь на любые небольшие царапины или пятна, такие как капельки пота или морщины.
Иногда результаты не так хороши, как вы надеялись. В этом случае просто удерживайте Ctrl + Alt и нажмите Z, чтобы вернуться на шаг назад и повторить попытку. Вы можете настроить размер кисти меньше.
Внимательно изучите свое изображение в течение пяти минут или около того. Это не должно занимать слишком много времени, иначе вы рискуете переработать.
Добавить легкое размытие
Мы почти закончили, осталось сделать еще одну маленькую вещь — добавить небольшое размытие.
Нажмите на верхний слой, затем удерживайте Shift. Теперь нажмите на нижний слой над фоновым слоем.
Это выделило все слои, так что вы можете создать дубликат всех слоев.
Щелкните правой кнопкой мыши новый слой и выберите «Объединить слои».
Теперь давайте добавим размытие по Гауссу.
Радиус 3-4 должен помочь, просто чтобы избавиться от маленьких тонких волосков и т. д. клики по интересующим областям. Это рот, глаза, уши, щеки, волосы и подбородок — и уши, если хотите.
Давайте посмотрим на разницу ниже.
Ретуширование кожи в Photoshop позволяет объекту фотографии выглядеть наилучшим образом
Теперь, когда вы знаете, как делать кожу в Photoshop, пришло время проверить свои навыки. Начните с практики на некоторых изображениях себя или друзей и семьи.

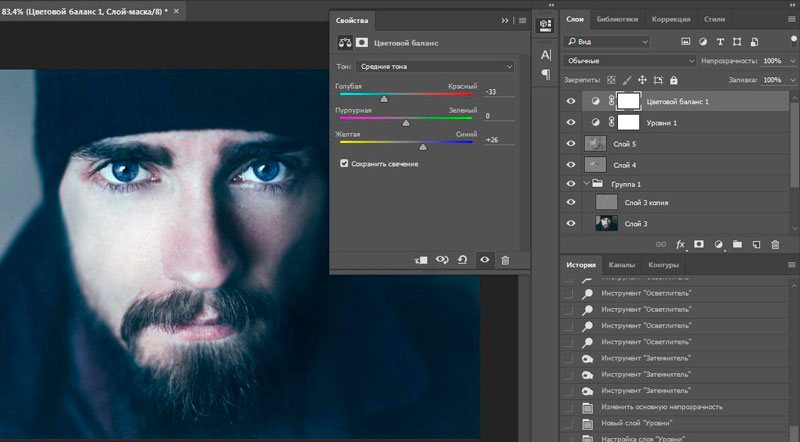 Здесь мы разберем методы, которыми ретушеры превращают модель в гламурную диву с обложки глянцевого журнала.
Здесь мы разберем методы, которыми ретушеры превращают модель в гламурную диву с обложки глянцевого журнала. Теперь кликните по тому участку брови, который хотите удалить.
Теперь кликните по тому участку брови, который хотите удалить.

 Примените к фото новый корректирующий слой «Черно-белое» и уведите ползунок красного канала вправо. Так недостатки на лице обозначатся четче, и при коррекции лица в Фотошопе вы будете хорошо видеть, какие участки нужно проработать.
Примените к фото новый корректирующий слой «Черно-белое» и уведите ползунок красного канала вправо. Так недостатки на лице обозначатся четче, и при коррекции лица в Фотошопе вы будете хорошо видеть, какие участки нужно проработать.