Присвоение имени ячейке или диапазону данных в Excel с помощью средства чтения с экрана
Office Accessibility
Excel
Excel
Присвоение имени ячейке или диапазону данных в Excel с помощью средства чтения с экрана
Excel для Microsoft 365 Excel для Microsoft 365 для Mac Excel 2021 Excel 2021 для Mac Excel 2019 Excel 2019 для Mac Excel 2016 Excel 2016 для Mac Еще…Меньше
Эта статья предназначена для людей с нарушениями зрения или с когнитивными нарушениями, использующих программы чтения с экрана, например Экранный диктор корпорации Microsoft, JAWS или NVDA с продуктами Microsoft 365. Эта статья входит в набор содержимого поддержки средства чтения с экрана Microsoft 365, где содержатся дополнительные сведения о специальных возможностях в наших приложениях. Общие справочные сведения доступны на главной странице службы поддержки Майкрософт.
Используйте Excel с клавиатурой и средством чтения с экрана, чтобы именовать ячейки и диапазоны данных на листе.
Примечания:
-
Новые возможности Microsoft 365 становятся доступны подписчикам Microsoft 365 по мере выхода, поэтому в вашем приложении эти возможности пока могут отсутствовать. Чтобы узнать о том, как можно быстрее получать новые возможности, станьте участником программы предварительной оценки Office.
-
Дополнительные сведения о средствах чтения с экрана см. в статье О работе средств чтения с экрана в Microsoft 365.

Присвоение имени ячейке или диапазону данных
-
Выделите ячейку или диапазон ячеек, чтобы присвоить имя.
-
Нажмите клавиши ALT+M, M, D. Экранный диктор и NVDA прозвучит сообщение «Новое окно имени». При использовании JAWS вы услышите фразу «Имя, двоеточие, изменить». Фокус будет сделан на поле Имя: .
Введите имя ячейки или диапазона данных.
Примечание: Имя должно начинаться с буквы или подчеркивания и не может содержать пробелы.

-
Нажимайте клавишу TAB, пока не услышите фразу «ОК, кнопка», а затем нажмите клавишу ВВОД. Фокус перемещается обратно в таблицу.
См. также
Сортировка и фильтрация таблицы в Excel с помощью средства чтения с экрана
Вставка таблиц на лист Excel с помощью средства чтения с экрана
Сочетания клавиш в Excel
Использование средства чтения с экрана для выполнения основных задач в Excel
Настройка устройства для поддержки специальных возможностей в Microsoft 365
Знакомство с Excel и навигация с помощью средства чтения с экрана
Используйте Excel для Mac с помощью клавиатуры и voiceOver, встроенного в macOS средства чтения с экрана, чтобы именовать ячейки и диапазоны данных на листе.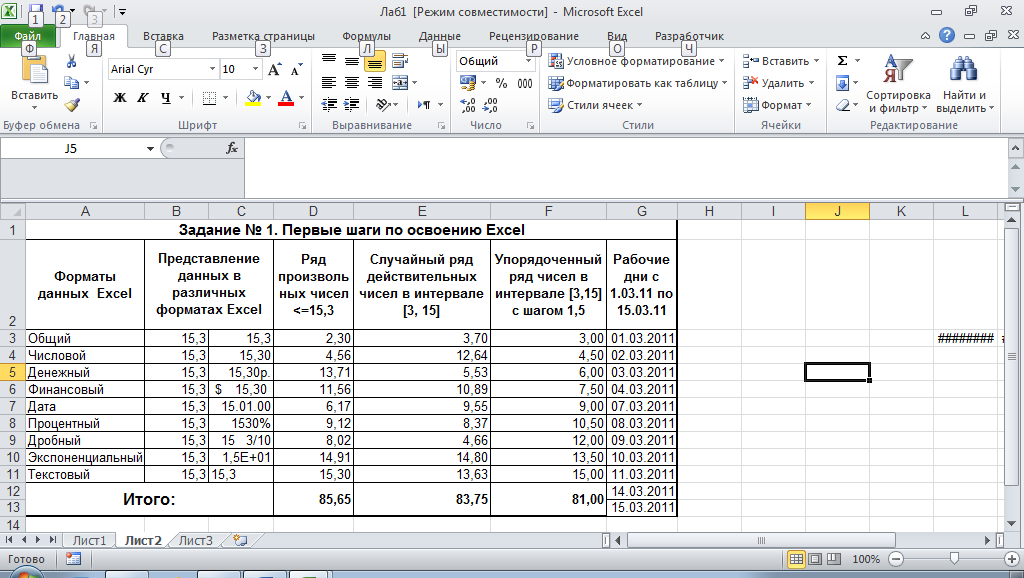
Примечания:
-
Новые возможности Microsoft 365 становятся доступны подписчикам Microsoft 365 по мере выхода, поэтому в вашем приложении эти возможности пока могут отсутствовать. Чтобы узнать о том, как можно быстрее получать новые возможности, станьте участником программы предварительной оценки Office.
-
В этой статье предполагается, что вы используете VoiceOver — средство чтения с экрана, встроенное в macOS. Дополнительные сведения об использовании VoiceOver см. в кратком руководстве по началу работы с VoiceOver.
Присвоение имени ячейке или диапазону данных
В электронной таблице Excel выберите ячейку или диапазон ячеек, которым нужно присвоить имя.
Нажимайте клавишу F6, пока не услышите имя выбранной вкладки, например «Главная, выбрано, вкладка», а затем нажимайте клавиши CONTROL+OPTION+СТРЕЛКА ВЛЕВО или СТРЕЛКА ВПРАВО, пока не услышите фразу «Формулы, вкладка». Нажмите клавиши CONTROL+OPTION+ПРОБЕЛ, чтобы открыть вкладку Формулы .
Нажимайте клавишу TAB, пока не услышите фразу «Определить имя, кнопка меню», а затем нажмите клавиши CONTROL+OPTION+ПРОБЕЛ. Откроется диалоговое окно Определение имени , и вы услышите сообщение «Имена в книге, таблице».
Нажимайте клавишу TAB, пока не услышите фразу «Введите имя диапазона данных, измените текст», а затем введите имя ячейки или диапазона данных.
Примечание: Имя должно начинаться с буквы или подчеркивания и не может содержать пробелы.
Введя имя, нажмите клавишу RETURN. Диалоговое окно Определение имени закроется, и фокус вернется к электронной таблице.
Примечание: Чтобы прочитать имя ячейки или диапазона данных, после выбора ячейки или диапазона данных нажимайте клавишу F6, пока не услышите имя ячейки или диапазона данных, а затем фразу «Выбрано содержимое, изменить текст».
См. также
Сортировка и фильтрация таблицы в Excel с помощью средства чтения с экрана
Вставка таблиц на лист Excel с помощью средства чтения с экрана
Использование средства чтения с экрана для выполнения основных задач в Excel
Настройка устройства для поддержки специальных возможностей в Microsoft 365
Знакомство с Excel и навигация с помощью средства чтения с экрана
Техническая поддержка пользователей с ограниченными возможностями
Корпорация Майкрософт стремится к тому, чтобы все наши клиенты получали наилучшие продукты и обслуживание. Если у вас ограниченные возможности или вас интересуют вопросы, связанные со специальными возможностями, обратитесь в службу Microsoft Disability Answer Desk для получения технической поддержки. Специалисты Microsoft Disability Answer Desk знакомы со многими популярными специальными возможностями и могут оказывать поддержку на английском, испанском, французском языках, а также на американском жестовом языке. Перейдите на сайт Microsoft Disability Answer Desk, чтобы узнать контактные сведения для вашего региона.
Если у вас ограниченные возможности или вас интересуют вопросы, связанные со специальными возможностями, обратитесь в службу Microsoft Disability Answer Desk для получения технической поддержки. Специалисты Microsoft Disability Answer Desk знакомы со многими популярными специальными возможностями и могут оказывать поддержку на английском, испанском, французском языках, а также на американском жестовом языке. Перейдите на сайт Microsoft Disability Answer Desk, чтобы узнать контактные сведения для вашего региона.
Если вы представитель государственного учреждения или коммерческой организации, обратитесь в службу Disability Answer Desk для предприятий.
Тест по Excel
- 1
- Войти
- Зарегистрироваться / Создать сайт
Используйте Ваш промокод и получите готовые материалы для учителя максимально выгодно (только до 4 мая)
СДЕЛАЙТЕ СВОИ УРОКИ ЕЩЁ ЭФФЕКТИВНЕЕ, А ЖИЗНЬ СВОБОДНЕЕ
Благодаря готовым учебным материалам для работы в классе и дистанционно
Выбрать материалы
Скидки до 50 % на комплекты
только до
Готовые ключевые этапы урока всегда будут у вас под рукой
Организационный момент
Проверка знаний
Объяснение материала
Закрепление изученного
Итоги урока
выбрать правильные ответы
Вопрос 1
Какая программа не является электронной таблицей?
Варианты ответов
- Excel
- Superkalk
- Word
Вопрос 2
Как называется документ в программе Excel?
Варианты ответов
- рабочая таблица
- книга
- лист
Вопрос 3
Рабочая книга состоит из…
Варианты ответов
- нескольких рабочих страниц
- нескольких рабочих листов
- нескольких ячеек
- одного рабочего листа
Вопрос 4
Наименьшей структурной единицей внутри таблицы является. .
.
Варианты ответов
- строка
- ячейка
- столбец
- диапазон
Вопрос 5
Ячейка не может содержать данные в виде…
Варианты ответов
- текста
- формулы
- числа
- картинки
Вопрос 6
Укажите правильный адрес ячейки
Варианты ответов
- Ф7
- Р6
- 7В
- нет правильного ответа
Вопрос 7
К какому типу программного обеспечения относится Excel?
Варианты ответов
- к системному
- к языкам программирования
- к прикладному
- к операционному
Вопрос 8
Формула — начинается со знака…
Варианты ответов
- «
- №
- =
- нет правильного ответа
Вопрос 9
Какого типа сортировки не существует в Excel?
Варианты ответов
- по убыванию
- по размеру
- по возрастанию
- все виды существуют
Вопрос 10
В качестве диапазона не может выступать…
Варианты ответов
- фрагмент строки или столбца
- прямоугольная область
- группа ячеек: А1,В2, С3
- формула
Вопрос 11
Что не является типовой диаграммой в таблице?
Варианты ответов
- круговая
- сетка
- гистограмма
- график
Вопрос 12
Какие основные типы данных в Excel?
Варианты ответов
- числа, формулы
- текст, числа, формулы
- цифры, даты, числа
- последовательность действий
Вопрос 13
Что означает появление ####### при выполнении расчетов?
Варианты ответов
- ширина ячейки меньше длины полученного результата
- ошибка в формуле вычислений
- отсутствие результата
- нет правильного ответа
Вопрос 14
В электронных таблицах имя ячейки образуется:
Варианты ответов
- Произвольным образом
- Путем соединения имен строки и столбца
- Путем соединения имен столбца и строки
Вопрос 15
Какие типы диаграмм позволяют строить табличные процессоры?
Варианты ответов
- График, точечная, линейчатая, гистограмма, круговая
- Коническая, плоская, поверхностная, усеченная
- Гистограмма, график, локальное пересечение, аналитическая
Вопрос 16
Как называется документ, созданный в табличном процессоре?
Варианты ответов
- Рабочая книга
- Рабочий лист
- Рабочая область
Вопрос 17
Дан фрагмент электронной таблицы с числами и формулами
Чему равно значение в ячейке Е3, скопированное после проведения вычислений в ячейке Е1?
Варианты ответов
- 180
- 110
- 135
Вопрос 18
Расширение файлов, созданных в Microsoft Excel – это:
Варианты ответов
- .
 xls
xls - .doc
- .bmp
Вопрос 19
Координата в электронной таблице – это адрес:
Варианты ответов
- Данных в столбце
- Клетки в электронной таблице
- Клетки в строке
Вопрос 20
30 ячеек электронной таблицы содержится в диапазоне:
Варианты ответов
- E2:G11
- A15:D20
- C4:F9
Вопрос 21
Активная ячейка – это ячейка:
Варианты ответов
- С формулой, в которой содержится абсолютная ссылка
- В которую в настоящий момент вводят данные
- С формулой, в которой содержится относительная ссылка
Вопрос 22
Отличием электронной таблицы от обычной является:
Варианты ответов
- Автоматический пересчет задаваемых формулами данных в случае изменения исходных
- Представление связей между взаимосвязанными обрабатываемыми данными
- Обработка данных различного типа
Вопрос 23
Совокупность клеток, которые образуют в электронной таблице прямоугольник – это:
Варианты ответов
- Ранг
- Диапазон
- Область данных
Вопрос 24
В табличном процессоре Excel столбцы:
Варианты ответов
- Обозначаются буквами латинского алфавита
- Обозначаются римскими цифрами
- Получают имя произвольным образом
Вопрос 25
В одной ячейке можно записать:
Варианты ответов
- Только одно число
- Одно или два числа
- Сколько угодно чисел
Вопрос 26
Подтверждение ввода в ячейку осуществляется нажатием клавиши:
Варианты ответов
- Tab
- F6
- Enter
Вопрос 27
Содержимое активной ячейки дополнительно указывается в:
Варианты ответов
- Поле имени
- Строке формул
- Строке состояния
Вопрос 28
Укажите верную запись формулы:
Варианты ответов
- — B9C9+64
- =D3*D4-D5
- A1=A3+2*B1
Вопрос 29
Маркер автозаполнения появляется, когда курсор устанавливают:
Варианты ответов
- В правом нижнем углу активной ячейки
- В левом верхнем углу активной ячейки
- В левом верхнем углу активной ячейки
Вопрос 30
В электронной таблице выделен диапазон ячеек A1:B3.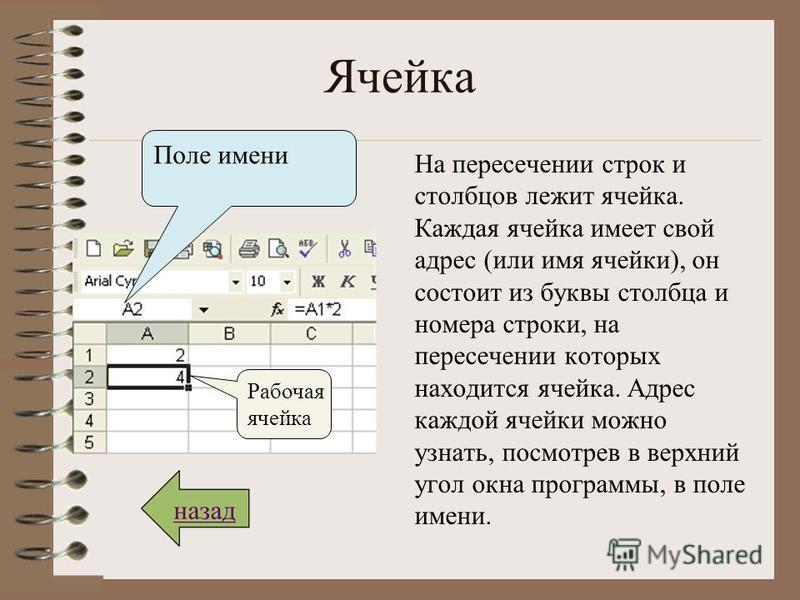 Сколько ячеек выделено?
Сколько ячеек выделено?
Варианты ответов
- 4
- 2
- 6
Пройти тест
Сохранить у себя:
© 2022, Винокурова Лена Иннокентьевна 1098
Имена в формулах — Служба поддержки Майкрософт
Имя — это значимое сокращение, упрощающее понимание назначения ссылки на ячейку, константы, формулы или таблицы, каждое из которых может быть трудно понять с первого взгляда. Следующая информация показывает распространенные примеры имен и то, как они могут улучшить ясность.
Пример типа | Пример без имени | Пример с именем |
|---|---|---|
Артикул | =СУММ(С20:С30) | =СУММ(Продажи за первый квартал) |
Константа | =ПРОИЗВЕД(A5,8. | =ПРОДУКТ(Цена,WASalesTax) |
Формула | =СУММ(ВПР(A1,B1:F20,5,ЛОЖЬ), -G5) | =СУММ(Inventory_Level,-Order_Amt) |
Таблица | С4:G36 | =Лучшие продажи06 |
Подробнее об использовании имен
Существует несколько типов имен, которые вы можете создавать и использовать.
Определенное имя Имя, представляющее ячейку, диапазон ячеек, формулу или постоянное значение. Вы можете создать свое собственное определенное имя, или Excel может создать определенное имя для вас, например, когда вы устанавливаете область печати.
Вы можете создать свое собственное определенное имя, или Excel может создать определенное имя для вас, например, когда вы устанавливаете область печати.
Имя таблицы Имя таблицы Excel, представляющей собой набор данных о конкретном предмете, хранящихся в записях (строках) и полях (столбцах). Excel создает имя таблицы Excel по умолчанию Table1, Table2 и т. д. каждый раз, когда вы вставляете таблицу Excel. Вы можете изменить имя таблицы, чтобы сделать его более понятным. Дополнительные сведения о таблицах Excel см. в разделе Использование структурированных ссылок с таблицами Excel.
Все имена относятся либо к определенному рабочему листу (также называемому локальным уровнем рабочего листа), либо ко всей рабочей книге (также называемому глобальным уровнем рабочей книги). Область действия имени — это место, в котором имя распознается без уточнения. Например:
- org/ListItem»>
Если вы определили имя, например Sales_Dept_Goals, и его областью действия является рабочая книга, это имя распознается для всех рабочих листов в этой рабочей книге, но не для других рабочих книг.
Если вы определили имя, например Budget_FY08, и его областью действия является Лист1, это имя, если оно не уточнено, распознается только на Листе1, но не на других листах.
Чтобы использовать имя локального рабочего листа в другом рабочем листе, вы можете уточнить его, указав перед ним имя рабочего листа. Например:
Лист1!Budget_FY08
Имя всегда должно быть уникальным в пределах своей области. Excel не позволяет определить имя, которое уже существует в пределах его области действия. Однако вы можете использовать одно и то же имя в разных областях. Например, вы можете определить имя, такое как GrossProfit, которое ограничено листами Sheet1, Sheet2 и Sheet3 в одной и той же книге. Хотя все имена одинаковы, каждое имя уникально в пределах своей области. Это можно сделать, чтобы убедиться, что формула, использующая имя GrossProfit, всегда ссылается на одни и те же ячейки на локальном уровне рабочего листа.
Например, вы можете определить имя, такое как GrossProfit, которое ограничено листами Sheet1, Sheet2 и Sheet3 в одной и той же книге. Хотя все имена одинаковы, каждое имя уникально в пределах своей области. Это можно сделать, чтобы убедиться, что формула, использующая имя GrossProfit, всегда ссылается на одни и те же ячейки на локальном уровне рабочего листа.
Можно даже определить то же имя, GrossProfit, для глобального уровня рабочей книги, но опять же область будет уникальной. Однако в этом случае может возникнуть конфликт имен. Чтобы разрешить этот конфликт, по умолчанию Excel использует имя, определенное для рабочего листа, поскольку локальный уровень рабочего листа имеет приоритет над глобальным уровнем рабочей книги. Если вы хотите переопределить приоритет и использовать имя книги, вы можете устранить неоднозначность имени, добавив префикс имени книги. Например:
WorkbookFile!Валовая прибыль
Вы можете переопределить локальный уровень рабочего листа для всех рабочих листов в рабочей книге.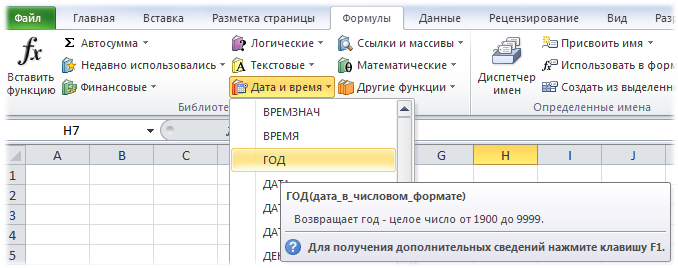 Единственным исключением является первый рабочий лист, который всегда использует локальное имя, если существует конфликт имен, который не может быть преодолен.
Единственным исключением является первый рабочий лист, который всегда использует локальное имя, если существует конфликт имен, который не может быть преодолен.
Вы определяете имя, используя:
Поле «Определенные имена» в строке формул Это лучше всего использовать для создания имени уровня рабочей книги для выбранного диапазона.
Определить имя из выбранного Вы можете удобно создавать имена из существующих меток строк и столбцов, используя выбранные ячейки на листе.
Диалоговое окно «Новое имя» Это лучше всего использовать, когда вам нужна большая гибкость при создании имен, например указание области локального уровня рабочего листа или создание комментария к имени.

Примечание. По умолчанию в именах используются абсолютные ссылки на ячейки.
Вы можете ввести имя по:
Ввод Ввод имени, например, в качестве аргумента формулы.
Использование автозаполнения формул Используйте раскрывающийся список автозаполнения формул, где автоматически отображаются допустимые имена.
Выбор из команды «Использовать в формуле» Выберите определенное имя из списка, доступного в команде «Использовать в формуле » в группе «Определенные имена» на вкладке «Формулы ».

Вы также можете создать список определенных имен в рабочей книге. Найдите область с двумя пустыми столбцами на листе (список будет содержать два столбца, один для имени и один для описания имени). Выберите ячейку, которая будет левым верхним углом списка. Формулы , в группе Определенные имена щелкните Использовать в формуле , щелкните Вставить , а затем в диалоговом окне Вставить имена щелкните Вставить список .
Ниже приведен список правил синтаксиса для создания и редактирования имен.
Допустимые символы Первым символом имени должна быть буква, символ подчеркивания (_) или обратная косая черта (\). Остальные символы в имени могут быть буквами, цифрами, точками и символами подчеркивания.
Совет.
 Нельзя использовать символы верхнего и нижнего регистра «C», «c», «R» или «r» в качестве определенного имени, так как они используются в качестве сокращения для выбора строки или столбца для текущей выбранной ячейки при вы вводите их в текстовое поле Name или Go To .
Нельзя использовать символы верхнего и нижнего регистра «C», «c», «R» или «r» в качестве определенного имени, так как они используются в качестве сокращения для выбора строки или столбца для текущей выбранной ячейки при вы вводите их в текстовое поле Name или Go To .Ссылки на ячейки запрещены Имена не могут совпадать со ссылкой на ячейку, например Z$100 или R1C1.
Пробелы недопустимы Пробелы не допускаются как часть имени. Используйте символ подчеркивания (_) и точку (.) в качестве разделителей слов, например, Sales_Tax или First.Quarter.
org/ListItem»>Чувствительность к регистру Имена могут содержать прописные и строчные буквы. Excel не различает прописные и строчные буквы в именах. Например, если вы создаете имя «Продажи», а затем другое имя «ПРОДАЖИ» в той же книге, Excel предложит вам выбрать уникальное имя.
Длина имени Имя может содержать до 255 символов.
Определение имени ячейки или диапазона ячеек на листе
Выберите ячейку, диапазон ячеек или несмежные выделения, которым вы хотите присвоить имя.
org/ListItem»>Введите имя, которое вы хотите использовать для обозначения вашего выбора. Имена могут содержать до 255 символов.
Нажмите ВВОД.
Щелкните поле Имя в левом конце строки формул.
Имя коробки
Примечание. Вы не можете назвать ячейку, пока изменяете ее содержимое.
Вы можете преобразовать существующие метки строк и столбцов в имена.
Выберите диапазон, который вы хотите назвать, включая метки строк или столбцов.

На вкладке Формулы в группе Определенные имена щелкните Создать из выбранного .
В диалоговом окне Создать имена из выделенного укажите местоположение, содержащее метки, установив флажок Верхний ряд , Левый столбец , Нижний ряд или Правый столбец . Имя, созданное с помощью этой процедуры, относится только к ячейкам, содержащим значения, и исключает существующие метки строк и столбцов.
На вкладке Формулы в группе Определенные имена щелкните Определить имя .

В диалоговом окне New Name в поле Name введите имя, которое вы хотите использовать для справки.
Примечание. Длина имени не может превышать 255 символов.
Чтобы указать область действия имени, в раскрывающемся списке Scope выберите Workbook или имя рабочего листа в рабочей книге.
При необходимости в поле Комментарий введите описательный комментарий длиной до 255 символов.
org/ListItem»>Чтобы ввести ссылку на ячейку, введите ссылку на ячейку.
Совет: текущий выбор вводится по умолчанию. Чтобы ввести ссылки на другие ячейки в качестве аргумента, нажмите Свернуть диалоговое окно (что временно свернет диалоговое окно), выберите ячейки на листе и нажмите Развернуть диалоговое окно .
Чтобы ввести константу, введите = (знак равенства), а затем введите значение константы.
Чтобы ввести формулу, введите = , а затем введите формулу.

Чтобы закончить и вернуться к рабочему листу, нажмите OK .
В Относится к выполните одно из следующих действий:
Совет: Чтобы сделать диалоговое окно Новое имя шире или длиннее, щелкните и перетащите ручку-ручку внизу.
Управление именами с помощью диалогового окна «Диспетчер имен»
Используйте диалоговое окно Name Manager для работы со всеми определенными именами и именами таблиц в книге. Например, вам может понадобиться найти имена с ошибками, подтвердить значение и ссылку на имя, просмотреть или отредактировать описательные комментарии или определить область действия. Вы также можете сортировать и фильтровать список имен, а также легко добавлять, изменять или удалять имена из одного места.
Чтобы открыть диалоговое окно Диспетчер имен , на вкладке Формулы в группе Определенные имена щелкните Диспетчер имен .
Диалоговое окно Name Manager отображает следующую информацию о каждом имени в списке:
Этот столбец: | Отображает: | ||
|---|---|---|---|
Значок и имя | Один из следующих:
| ||
Значение | Текущее значение имени, например результат формулы, строковая константа, диапазон ячеек, ошибка, массив значений или заполнитель, если формулу невозможно вычислить. Ниже приведены типичные примеры:
| ||
Относится к | Текущая ссылка на имя. | ||
Объем |
| ||
Комментарий | Дополнительная информация об имени до 255 символов.
|
- org/ListItem»>
В диалоговом окне Name Manager не отображаются имена, определенные в Visual Basic для приложений (VBA), или скрытые имена (для свойства Visible имени установлено значение «False»).
Вы не можете использовать диалоговое окно Диспетчер имен во время изменения содержимого ячейки.
Используйте команды из раскрывающегося списка Фильтр для быстрого отображения подмножества имен. Выбор каждой команды включает или выключает операцию фильтрации, что позволяет легко комбинировать или удалять различные операции фильтрации для получения желаемых результатов.
Чтобы отфильтровать список имен, выполните одно или несколько из следующих действий:
Выберите: | Кому: |
|---|---|
Имена ограничены рабочим листом | Отображать только те имена, которые являются локальными для рабочего листа. |
Имена в рабочей книге | Отображать только те имена, которые являются глобальными для книги. |
Имена с ошибками | Отображать только те имена, значения которых содержат ошибки (например, #ССЫЛКА, #ЗНАЧ или #ИМЯ). |
Имена без ошибок | Отображать только те имена, значения которых не содержат ошибок. |
Определенные имена | Отображать только имена, определенные вами или программой Excel, например область печати. |
Имена таблиц | Отображать только имена таблиц. |
При изменении определенного имени или имени таблицы все варианты использования этого имени в книге также изменяются.
- org/ListItem»>
В диалоговом окне Name Manager щелкните имя, которое требуется изменить, а затем щелкните Редактировать .
Совет. Можно также дважды щелкнуть имя.
В диалоговом окне Edit Name в поле Name введите новое имя для ссылки.
В поле Относится к измените ссылку и нажмите OK .
org/ListItem»>Чтобы отменить нежелательные или случайные изменения, нажмите Отмена или нажмите ESC.
Чтобы сохранить изменения, нажмите Подтвердить или нажмите ENTER.
На вкладке Формулы в группе Определенные имена щелкните Диспетчер имен .
В диалоговом окне Диспетчер имен в поле Относится к измените ячейку, формулу или константу, представленную именем.
Кнопка Close закрывает только диалоговое окно Name Manager . Это не требуется для изменений, которые уже были сделаны.
На вкладке Формулы в группе Определенные имена щелкните Диспетчер имен .

В В диалоговом окне Диспетчер имен щелкните имя, которое хотите изменить.
Выберите одно или несколько имен, выполнив одно из следующих действий:
Чтобы выбрать имя, щелкните его.
Чтобы выбрать более одного имени в непрерывной группе, щелкните и перетащите имена или нажмите SHIFT и щелкните кнопкой мыши для каждого имени в группе.
org/ListItem»>
Чтобы выбрать более одного имени в несмежной группе, нажмите клавишу CTRL и щелкните кнопкой мыши для каждого имени в группе.
Щелкните Удалить . Вы также можете нажать DELETE.
Щелкните OK , чтобы подтвердить удаление.
Кнопка Close закрывает только диалоговое окно Name Manager . Это не требуется для изменений, которые уже были сделаны.
Нужна дополнительная помощь?
Вы всегда можете обратиться к эксперту в техническом сообществе Excel или получить поддержку в сообществе ответов.
См. также
Определение и использование имен в формулах
как определить и использовать в формулах
В учебнике объясняется, что такое имя Excel, и показано, как определить имя для ячейки, диапазона, константы или формулы.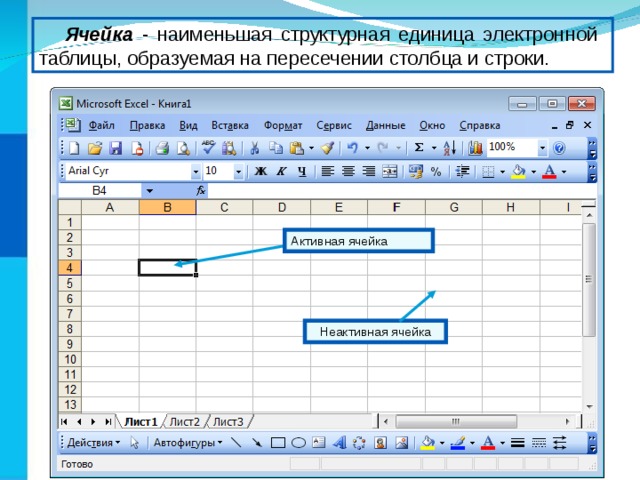 Вы также узнаете, как редактировать, фильтровать и удалять определенные имена в Excel.
Вы также узнаете, как редактировать, фильтровать и удалять определенные имена в Excel.
Имена в Excel — парадоксальная вещь: будучи одной из самых полезных функций, они часто считаются бесполезными или скучными. Причина в том, что очень немногие пользователи понимают суть имен Excel. Этот учебник не только научит вас создавать именованный диапазон в Excel, но также покажет, как использовать эту функцию, чтобы упростить написание, чтение и повторное использование ваших формул.
Что означает имя в Excel?
В повседневной жизни имена широко используются для обозначения людей, предметов и географических мест. Например, вместо того, чтобы говорить «город, расположенный на 40,7128 ° северной широты и 74,0059 ° западной долготы», вы просто говорите «Нью-Йорк».
Точно так же в Microsoft Excel вы можете дать удобочитаемое имя одной ячейке или диапазону ячеек и обращаться к этим ячейкам по имени, а не по ссылке.
Например, чтобы найти общий объем продаж (B2:B10) для определенного товара (E1), вы можете использовать следующую формулу:
=СУММЕСЛИ($A$2:$A$10, $E$1, $B$2:$B$10)
Или вы можете дать осмысленные имена диапазонам и отдельным ячейкам и указать эти имена в формуле:
=СУММЕСЛИ(список_товаров, товар, продажи)
Глядя на скриншот ниже, какую из двух формул вам легче понять?
Типы имен Excel
В Microsoft Excel можно создавать и использовать два типа имен:
Определенное имя — имя, относящееся к одной ячейке, диапазону ячеек, постоянному значению или формуле.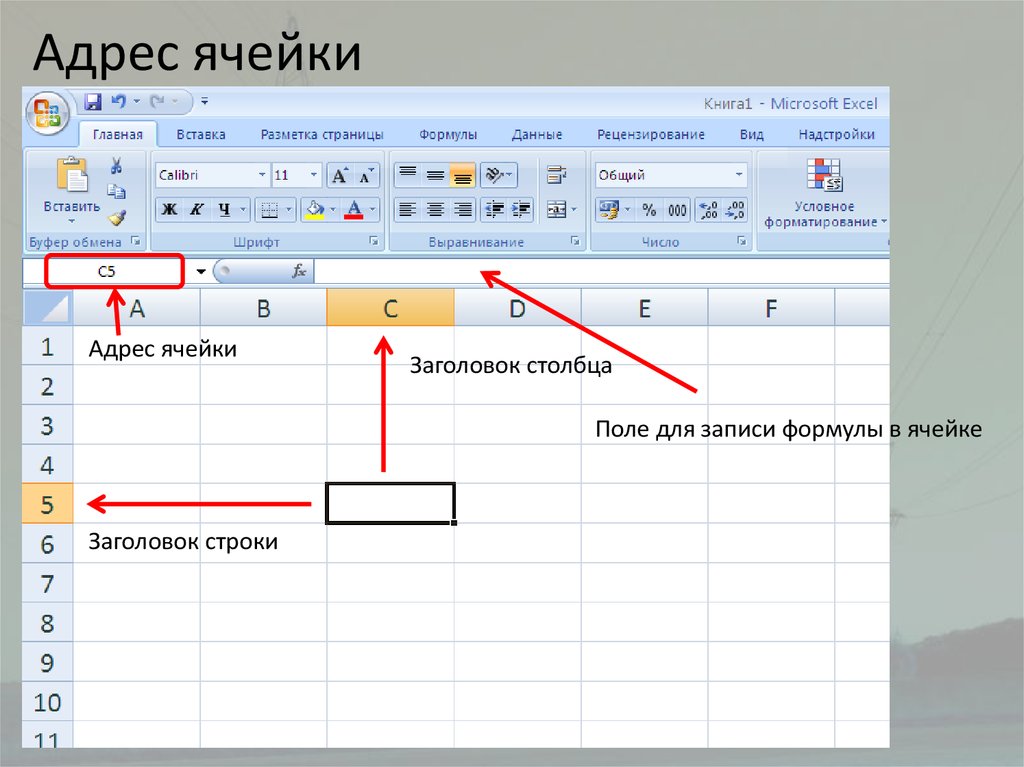 Например, когда вы определяете имя для диапазона ячеек, он называется именованным диапазоном или определенным диапазоном . Эти имена являются предметом сегодняшнего урока.
Например, когда вы определяете имя для диапазона ячеек, он называется именованным диапазоном или определенным диапазоном . Эти имена являются предметом сегодняшнего урока.
Имя таблицы — имя таблицы Excel, которая создается автоматически при вставке таблицы на лист (Ctrl+T). Дополнительные сведения о таблицах Excel см. в разделе Как создать и использовать таблицу в Excel.
Как создать именованный диапазон Excel
Всего существует 3 способа определения имени в Excel: Поле имени , Кнопка Определить имя и Диспетчер имен Excel .
Введите имя в поле имени
Поле имени в Excel — это самый быстрый способ создать именованный диапазон:
- Выберите ячейку или диапазон ячеек, которым вы хотите присвоить имя.
- Введите имя в поле имени .
- Нажмите клавишу Enter.
Вуаля, создан новый именованный диапазон Excel!
Создайте имя с помощью параметра «Определить имя»
Еще один способ создать именованный диапазон в Excel:
- Выберите ячейку(и).

- На вкладке Формулы в группе Определить имена нажмите кнопку Определить имя .
- В диалоговом окне Новое имя укажите три параметра:
- В поле Имя введите имя диапазона.
- В раскрывающемся списке Scope задайте область имени ( Workbook по умолчанию).
- В поле Относится к отметьте ссылку и при необходимости исправьте ее.
- Нажмите OK , чтобы сохранить изменения и закрыть диалоговое окно.
Примечание. По умолчанию Excel создает имя с абсолютными ссылками . Если вы предпочитаете относительный именованный диапазон, удалите знак $ из ссылки (перед этим убедитесь, что вы полностью понимаете, как относительные имена ведут себя на листах).
По сравнению с предыдущим методом, использование Определить имя в Excel требует нескольких дополнительных кликов, но также предоставляет несколько дополнительных параметров, таких как установка области действия имени и добавление комментария, объясняющего что-то об имени. Кроме того, функция Excel Define Name позволяет создать имя для константы или формулы.
Кроме того, функция Excel Define Name позволяет создать имя для константы или формулы.
Создание именованного диапазона с помощью диспетчера имен Excel
Обычно Диспетчер имен в Excel используется для работы с существующими именами. Тем не менее, это также может помочь вам создать новое имя. Вот как:
- Перейдите на вкладку Формулы > группу Определенные имена , щелкните Диспетчер имен . Или просто нажмите Ctrl + F3 (мой предпочтительный способ).
- В верхнем левом углу диалогового окна Name Manager нажмите кнопку New… :
- Откроется диалоговое окно Новое имя , в котором можно настроить имя, как показано в предыдущем разделе.
Наконечник. Чтобы быстро протестировать только что созданное имя, выберите его в Имя Box выпадающий список. Как только вы отпустите кнопку мыши, диапазон на рабочем листе будет выделен.
Как создать имя Excel для константы
В дополнение к именованным диапазонам Microsoft Excel позволяет определить имя без ссылки на ячейку, которое будет работать как именованная константа . Чтобы создать такое имя, используйте либо функцию определения имени в Excel, либо диспетчер имен, как описано выше.
Чтобы создать такое имя, используйте либо функцию определения имени в Excel, либо диспетчер имен, как описано выше.
Например, вы можете сделать имя USD_EUR (курс обмена USD-EUR) и присвоить ему фиксированное значение. Для этого введите значение, которому предшествует знак равенства (=) в поле . Относится к полю , например. =0,93:
И теперь вы можете использовать это имя в любом месте в своих формулах для конвертации долларов США в евро:
Как только обменный курс изменится, вы обновите значение только в одном центральном месте, и все ваши формулы будут пересчитаны за один шаг!
Как определить имя для формулы
Аналогичным образом можно дать имя формуле Excel, например той, которая возвращает количество непустых ячеек в столбце А, исключая строку заголовка (-1):
=СЧЁТ(Лист5!$A:$A)-1
Примечание. Если ваша формула ссылается на какие-либо ячейки на текущем листе, вам не нужно включать имя листа в ссылки, Excel сделает это за вас автоматически.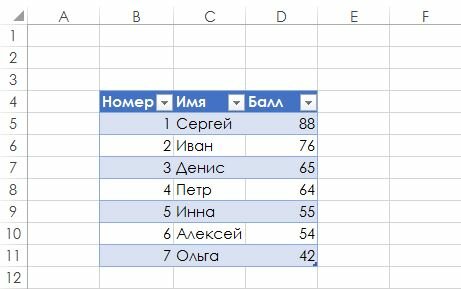 Если вы ссылаетесь на ячейку или диапазон на другом листе, добавьте имя листа, а затем восклицательный знак перед ссылкой на ячейку/диапазон (как в приведенном выше примере формулы).
Если вы ссылаетесь на ячейку или диапазон на другом листе, добавьте имя листа, а затем восклицательный знак перед ссылкой на ячейку/диапазон (как в приведенном выше примере формулы).
Теперь, когда вы хотите узнать, сколько элементов в столбце A на Листе 5, не считая заголовка столбца, просто введите знак равенства, а затем имя вашей формулы в любой ячейке, например: =Items_count
Как назвать столбцы в Excel (имена из выбранного)
Если ваши данные представлены в табличной форме, вы можете быстро создать имена для каждого столбца и/или строки на основе их меток:
- : Выберите всю таблицу, включая заголовки столбцов и строк.
- Перейдите на вкладку Формулы > группу Определить имена и нажмите кнопку Создать из выбранного . Или нажмите сочетание клавиш Ctrl + Shift + F3.
- В любом случае откроется диалоговое окно Create Names from Selection. Вы выбираете столбец или строку с заголовками или и то, и другое, и нажимаете OK .

В этом примере у нас есть заголовки в верхней строке и левом столбце, поэтому мы выбираем эти два параметра:
В результате Excel создаст 7 именованных диапазонов, автоматически подбирая имена из заголовков:
- Яблоки , Бананы , Лимоны и Апельсины для рядов и
- Jan , Feb и Mar для столбцов.
Примечание. Если между словами в метках заголовков есть пробелы, пробелы будут заменены символами подчеркивания (_).
Динамический именованный диапазон Excel
Во всех предыдущих примерах мы имели дело с статическими именованными диапазонами, которые всегда ссылаются на одни и те же ячейки, а это означает, что вам придется обновлять ссылку на диапазон вручную всякий раз, когда вы хотите добавить новые данные в именованный диапазон.
Если вы работаете с расширяемыми наборами данных, имеет смысл создать динамический именованный диапазон, который автоматически вмещает вновь добавляемые данные.
Подробное руководство по созданию динамического именованного диапазона в Excel можно найти здесь:
- Формула Excel OFFSET для создания динамического диапазона
- Формула ИНДЕКС для создания динамического диапазона
Правила именования Excel
При создании имени в Excel необходимо помнить несколько правил:
- Длина имени в Excel не должна превышать 255 символов.
- Имена Excel не могут содержать пробелы и большинство знаков пунктуации.
- Имя должно начинаться с буквы, знака подчеркивания (_) или обратной косой черты (\). Если имя начинается с чего-то другого, Excel выдаст ошибку.
- Имена Excel нечувствительны к регистру. Например, «Яблоки», «яблоки» и «ЯБЛОКИ» будут рассматриваться как одно и то же имя.
- Вы не можете называть диапазоны как ссылки на ячейки. То есть вы не можете дать диапазону имя «A1» или «AA1».
- Вы можете использовать одну букву для названия диапазона, например «a», «b», «D» и т.
 д., за исключением букв «r», «R», «c» и «C» (эти символы используются как ярлыки для выбора строки или столбца для текущей выбранной ячейки, когда вы вводите их в Имя Ящик ).
д., за исключением букв «r», «R», «c» и «C» (эти символы используются как ярлыки для выбора строки или столбца для текущей выбранной ячейки, когда вы вводите их в Имя Ящик ).
Область имени Excel
С точки зрения имен Excel, областью действия является местоположение или уровень, в пределах которого распознается имя. Это может быть либо:
- Конкретный рабочий лист — локальный уровень рабочего листа
- Рабочая книга — уровень глобальной рабочей книги
Имена уровней рабочего листа
Имя уровня рабочего листа распознается в пределах рабочего листа, на котором оно расположено. Например, если вы создаете именованный диапазон и устанавливаете его область действия на Sheet1 , он будет распознан только в Sheet1 .
Чтобы иметь возможность использовать имя на уровне рабочего листа в другом рабочем листе , вы должны добавить к имени рабочего листа префикс с восклицательным знаком (!), например:
Лист1!items_list
Чтобы сослаться на имя на уровне рабочего листа в другой книге , вы должны также указать имя книги, заключенное в квадратные скобки:
[Продажи.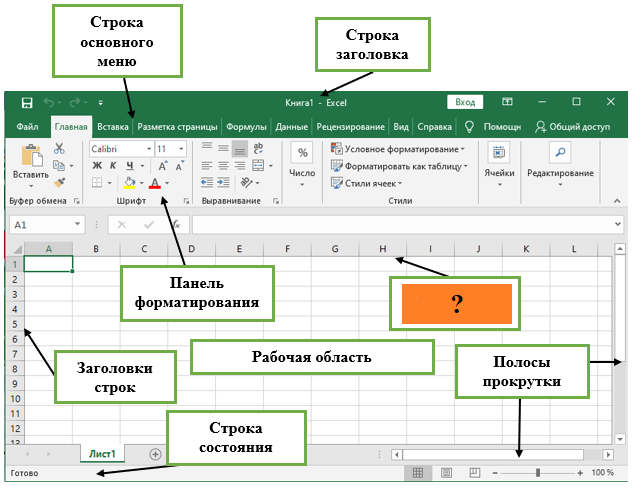 xlsx]Лист1!items_list
xlsx]Лист1!items_list
Если имя листа или имя книги содержит пробелов , они должны быть заключены в одинарные кавычки:
‘[Продажи 2017.xlsx]Лист1’!items_list
Имена уровней рабочей книги
Имя на уровне книги распознается во всей книге, и вы можете обращаться к нему просто по имени с любого листа в той же книге.
Использование имени на уровне рабочей книги в другой рабочей книге , перед именем следует указать имя рабочей книги (включая расширение), за которым следует восклицательный знак:
Book1.xlsx!items_list
Приоритет области
Определенное имя должно быть уникальным в пределах своей области. Вы можете использовать одно и то же имя в разных областях, но это может привести к конфликту имен. Чтобы этого не произошло, по умолчанию уровень рабочего листа имеет приоритет над уровнем рабочей книги.
Если есть несколько диапазонов с одинаковыми именами и разными областями, и вы хотите использовать имя уровня рабочей книги, добавьте к имени префикс имени рабочей книги, как если бы вы ссылались на имя в другой рабочей книге, например: Книга1. xlsx!данные . Таким образом, конфликт имен может быть преодолен для всех рабочих листов, кроме первого листа, который всегда использует имя локального уровня рабочего листа.
xlsx!данные . Таким образом, конфликт имен может быть преодолен для всех рабочих листов, кроме первого листа, который всегда использует имя локального уровня рабочего листа.
Диспетчер имен Excel — быстрый способ редактирования, удаления и фильтрации имен
Как следует из названия, диспетчер имен Excel специально разработан для управления именами: изменения, фильтрации или удаления существующих имен, а также для создания новых.
Есть два способа получить доступ к диспетчеру имен в Excel:
- На вкладке Формулы в группе Определить имена щелкните Диспетчер имен
- Нажмите сочетание клавиш Ctrl + F3.
В любом случае откроется диалоговое окно Name Manager , позволяющее сразу просмотреть все имена в текущей рабочей книге. Теперь вы можете выбрать имя, с которым хотите работать, и нажать одну из 3 кнопок в верхней части окна, чтобы выполнить соответствующее действие: изменить, удалить или отфильтровать.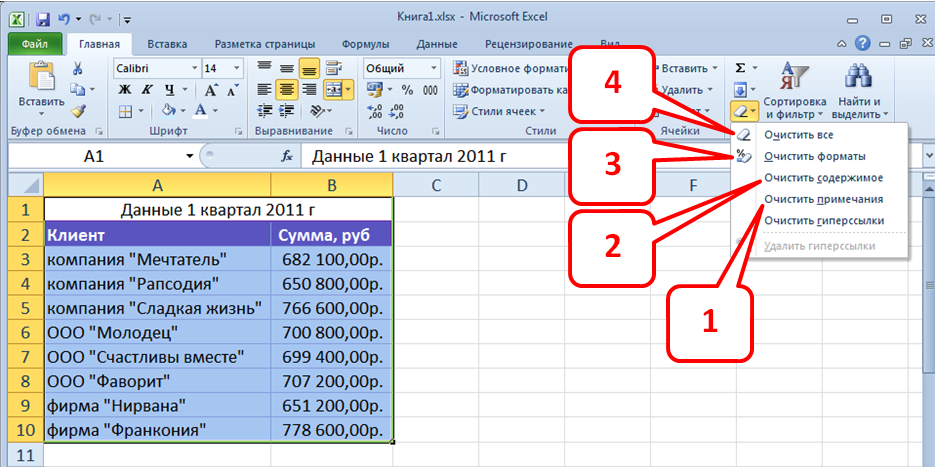
Как редактировать именованный диапазон в Excel
Чтобы изменить существующее имя Excel, откройте диспетчер имен , выберите имя и нажмите кнопку Изменить… . Откроется диалоговое окно Edit Name , в котором можно изменить имя и ссылку. Область имени не может быть изменена.
Чтобы изменить ссылку на имя , вам не нужно открывать диалоговое окно Edit Name . Просто выберите интересующее имя в Excel Диспетчер имен и введите новую ссылку непосредственно в поле Относится к или нажмите кнопку справа и выберите нужный диапазон на листе. После того, как вы нажмете кнопку Закрыть , Excel спросит, хотите ли вы сохранить изменения, и вы нажмете Да .
Совет. Попытка перемещаться по длинной ссылке или формуле в поле Относится к с помощью клавиш со стрелками, скорее всего, приведет к очень неприятному поведению. Чтобы перемещаться в этом поле, не нарушая ссылку, нажмите клавишу F2, чтобы переключиться из режима ввода в режим редактирования.
Как фильтровать имена в Excel
Если у вас много имен в определенной книге, нажмите кнопку Фильтр в правом верхнем углу окна Диспетчера имен Excel, чтобы просмотреть только имена, актуальные в данный момент времени. Доступны следующие фильтры:
- Имена, относящиеся к рабочему листу или рабочей книге
- Имена с ошибками или без них
- Определенные имена или имена таблиц
Как удалить именованный диапазон в Excel
до удалить именованный диапазон , выберите его в диспетчере имен и нажмите кнопку Удалить вверху.
Чтобы удалить несколько имен , щелкните первое имя, затем нажмите и удерживайте клавишу Ctrl, щелкая другие имена, которые вы хотите удалить. Затем нажмите кнопку Удалить , и все выбранные имена будут удалены за один раз.
Чтобы удалить все определенные имена в книге, выберите первое имя в списке, нажмите и удерживайте клавишу Shift, а затем щелкните последнее имя. Отпустите клавишу Shift и нажмите Удалить .
Отпустите клавишу Shift и нажмите Удалить .
Как удалить определенные имена с ошибками
Если у вас есть несколько недопустимых имен с ошибками ссылок, нажмите кнопку Фильтр > Имена с ошибками , чтобы отфильтровать их:
После этого выберите все отфильтрованные имена, как описано выше (используя клавишу Shift), и нажмите кнопку Удалить .
Примечание. Если какое-либо из ваших имен Excel используется в формулах, обязательно обновите формулы перед удалением имен, иначе ваши формулы вернут #ИМЯ? ошибки.
5 основных преимуществ использования имен в Excel
До сих пор в этом руководстве мы в основном фокусировались на практических методах, которые охватывают различные аспекты создания и использования именованных диапазонов в Excel. Но вам может быть интересно узнать, что такого особенного в именах Excel, что стоит затраченных усилий? Ниже приведены пять основных преимуществ использования определенных имен в Excel.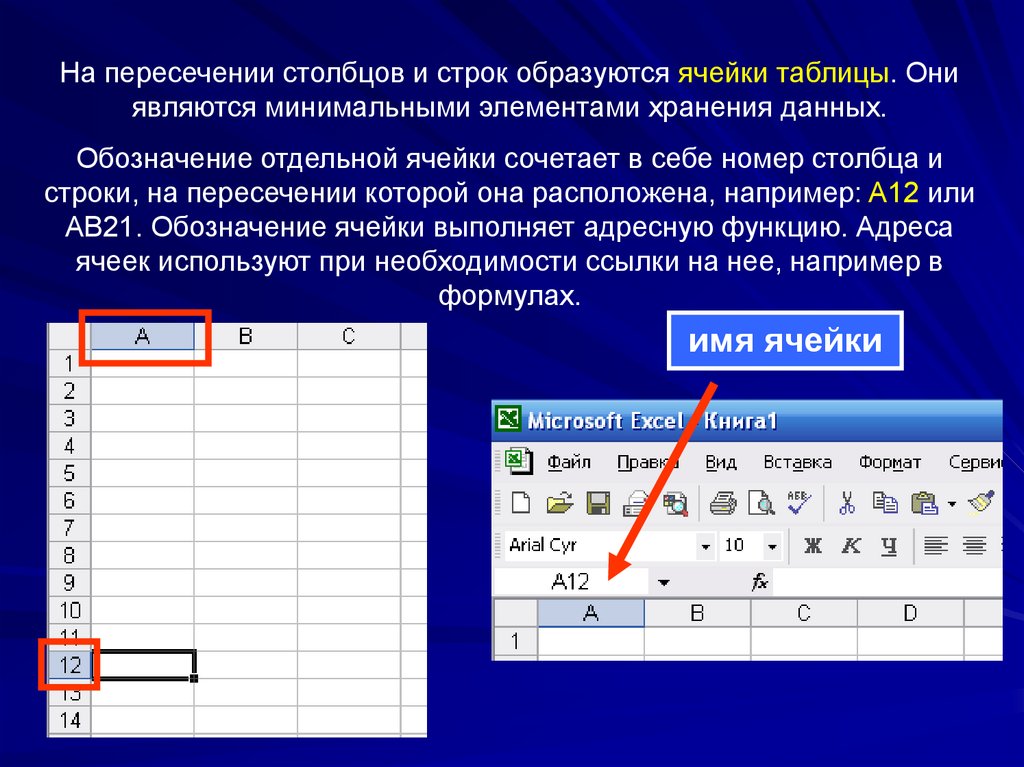
1. Имена Excel упрощают составление и чтение формул
Вам не нужно вводить сложные ссылки или перемещаться вперед и назад, выбирая диапазоны на листе. Просто начните вводить имя, которое вы хотите использовать в формуле, и Excel покажет список совпадающих имен, из которых вы сможете выбрать. Дважды щелкните нужное имя, и Excel сразу вставит его в формулу:
2. Имена Excel позволяют создавать расширяемые формулы
Используя динамические именованные диапазоны, вы можете создать «динамическую» формулу, которая автоматически включает новые данные в расчеты без необходимости вручную обновлять каждую ссылку.
3. Имена Excel упрощают повторное использование формул
Имена Excel значительно упрощают копирование формулы на другой лист или перенос формулы в другую книгу. Все, что вам нужно сделать, это создать те же имена в целевой книге, скопировать / вставить формулу как есть, и вы сразу же заработаете.
Совет. Чтобы форма Excel не создавала новые имена на лету, скопируйте формулу как текст в строке формул, а не копируйте ячейку формулы.
4. Именованные диапазоны упрощают навигацию
Чтобы быстро перейти к определенному именованному диапазону, просто щелкните его имя в поле Имя. Если именованный диапазон находится на другом листе, Excel автоматически перенесет вас на этот лист.
Примечание. Динамические именованные диапазоны не отображаются в поле имени в Excel. Чтобы увидеть динамических диапазонов , откройте Диспетчер имен Excel (Ctrl + F3), который показывает полную информацию обо всех именах в книге, включая их область действия и ссылки.
5. Именованные диапазоны позволяют создавать динамические выпадающие списки
Чтобы создать расширяемый и обновляемый раскрывающийся список, сначала создайте динамический именованный диапазон, а затем создайте список проверки данных на основе этого диапазона. Подробные пошаговые инструкции можно найти здесь: Как создать динамическое раскрывающееся меню в Excel.
Именованный диапазон Excel — советы и рекомендации
Теперь, когда вы знаете основы создания и использования имен в Excel, позвольте мне поделиться еще несколькими советами, которые могут оказаться полезными в вашей работе.
Как получить список всех имен в книге
Чтобы получить более наглядный список всех имен в текущей книге, выполните следующие действия:
- Выберите самую верхнюю ячейку диапазона, в которой должны отображаться имена.
- Перейдите на вкладку Формулы > Определить имена группу, щелкните Использовать в формулах , а затем щелкните Вставить имена… Или просто нажмите клавишу F3.
- В диалоговом окне Вставить имена щелкните Вставить список .
Это вставит все имена Excel вместе с их ссылками на текущий рабочий лист, начиная с выбранной ячейки.
Сравнение абсолютных имен Excel и относительных имен Excel
По умолчанию имена Excel ведут себя как абсолютные ссылки — привязаны к определенным ячейкам. Однако можно сделать именованный диапазон относительно позиции активной ячейки во время определения имени. Относительные имена ведут себя как относительные ссылки — изменяются, когда формула перемещается или копируется в другую ячейку.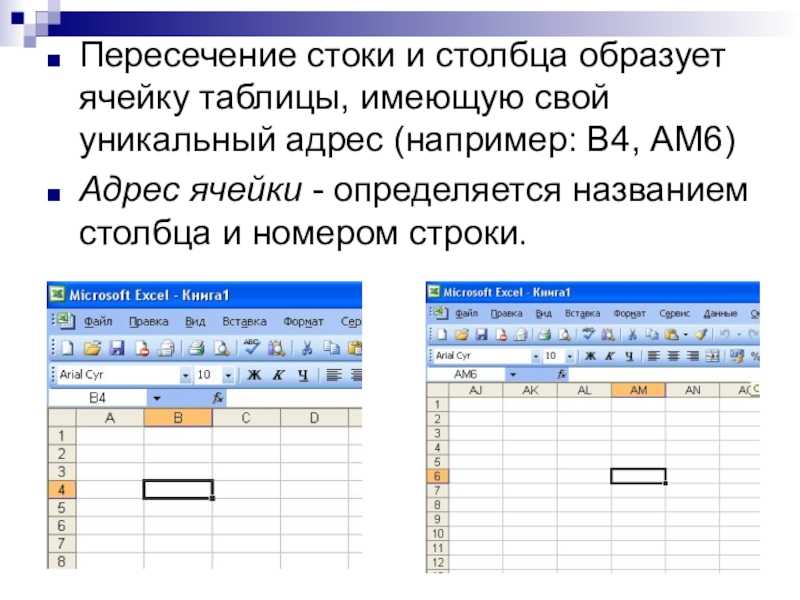
На самом деле, я не могу придумать ни одной причины, по которой можно было бы создать относительный именованный диапазон, за исключением, может быть, случая, когда диапазон состоит из одной ячейки. В качестве примера создадим относительное имя, которое ссылается на ячейку, расположенную на один столбец левее текущей ячейки в той же строке:
- Выберите ячейку B1.
- Нажмите Ctrl + F3, чтобы открыть диспетчер имен Excel, и щелкните New…
- В поле Name введите желаемое имя, например, item_left .
- В Относится к ячейке , введите
=A1. - Щелкните OK .
Теперь давайте посмотрим, что происходит, когда мы используем имя item_left в формуле, например:
=СУММЕСЛИ(список_товаров, слева_товаров, продажи)
Где items_list относится к $A$2:$A$10, а продажи относится к $B$2:$B$10 в таблице ниже.
Если вы введете формулу в ячейку E2, а затем скопируете ее вниз по столбцу, она рассчитает общий объем продаж для каждого продукта отдельно, потому что item_left является относительным именем , и его ссылка корректируется на основе относительного положения столбца и строка, в которую копируется формула:
Как применить имена Excel к существующим формулам
Если вы определили диапазоны, которые уже используются в ваших формулах, Excel не будет автоматически изменять ссылки на соответствующие имена. Однако вместо того, чтобы заменять ссылки именами вручную, вы можете попросить Excel сделать всю работу за вас. Вот как:
Однако вместо того, чтобы заменять ссылки именами вручную, вы можете попросить Excel сделать всю работу за вас. Вот как:
- Выберите одну или несколько ячеек формулы, которые вы хотите обновить.
- Перейдите на вкладку Формулы > группу Определить имена и щелкните Определить имя > Применить имена…
- В диалоговом окне Применить имена щелкните имена, которые вы хотите применить, а затем нажмите OK . Если Excel может сопоставить любое из существующих имен со ссылками, используемыми в ваших формулах, имена будут выбраны для вас автоматически:
Дополнительно доступны еще две опции (выбраны по умолчанию):
- Игнорировать относительные/абсолютные — оставьте этот флажок установленным, если вы хотите, чтобы Excel применял только имена с одинаковым типом ссылки: замените относительные ссылки относительными именами, а абсолютные ссылки — абсолютными именами.

- Использовать имена строк и столбцов — если этот флажок установлен, Excel переименует все ссылки на ячейки, которые можно идентифицировать как пересечение именованной строки и именованного столбца. Для получения дополнительных вариантов нажмите Options
Сочетания имен Excel
Как это часто бывает в Excel, к наиболее популярным функциям можно получить доступ несколькими способами: через ленту, контекстное меню и сочетания клавиш. Именованные диапазоны Excel не являются исключением. Вот три полезных сочетания клавиш для работы с именами в Excel:
- Ctrl + F3, чтобы открыть диспетчер имен Excel.
- Ctrl + Shift + F3 для создания именованных диапазонов из выделения.
- F3, чтобы получить список всех имен Excel в книге.
Ошибки имени Excel (#ССЫЛКА и #ИМЯ)
По умолчанию Microsoft Excel делает все возможное, чтобы ваши определенные имена были согласованными и действительными, автоматически настраивая ссылки на диапазоны при вставке или удалении ячеек в существующем именованном диапазоне.

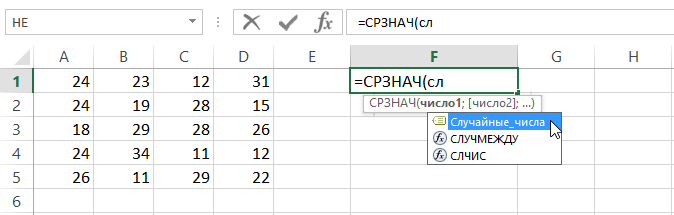

 xls
xls 3)
3)
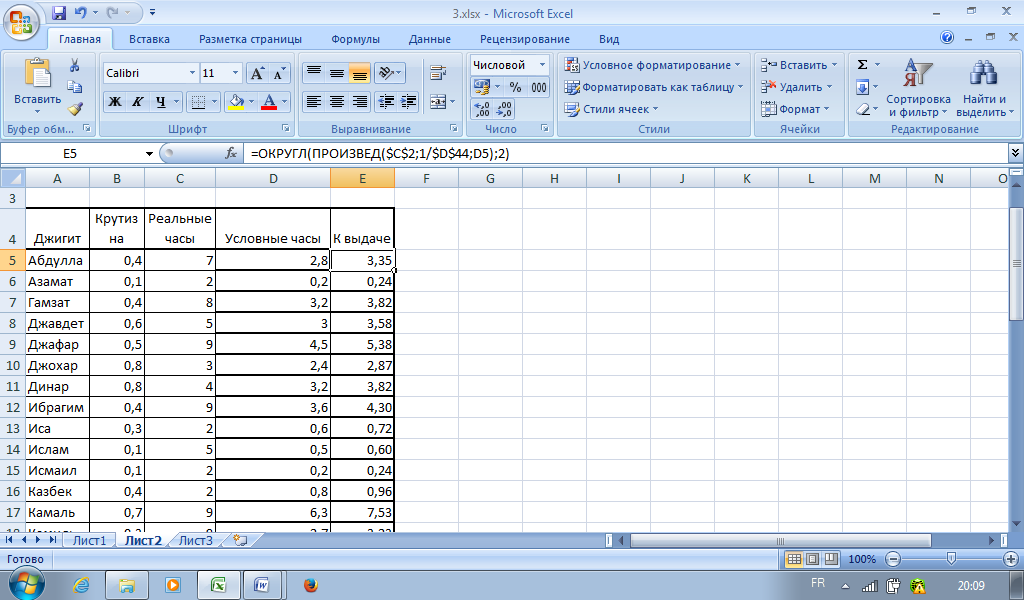
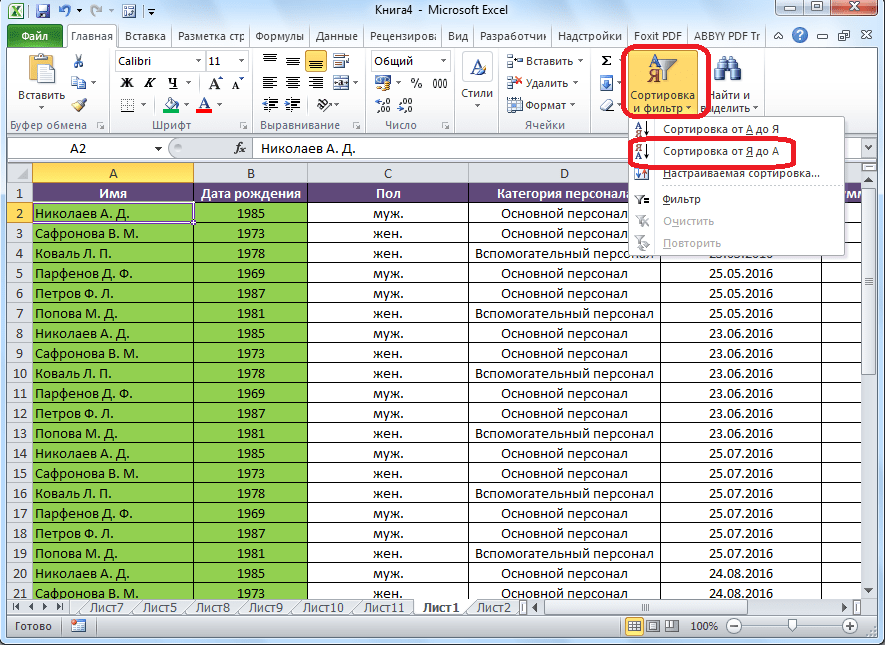 Нельзя использовать символы верхнего и нижнего регистра «C», «c», «R» или «r» в качестве определенного имени, так как они используются в качестве сокращения для выбора строки или столбца для текущей выбранной ячейки при вы вводите их в текстовое поле Name или Go To .
Нельзя использовать символы верхнего и нижнего регистра «C», «c», «R» или «r» в качестве определенного имени, так как они используются в качестве сокращения для выбора строки или столбца для текущей выбранной ячейки при вы вводите их в текстовое поле Name или Go To .


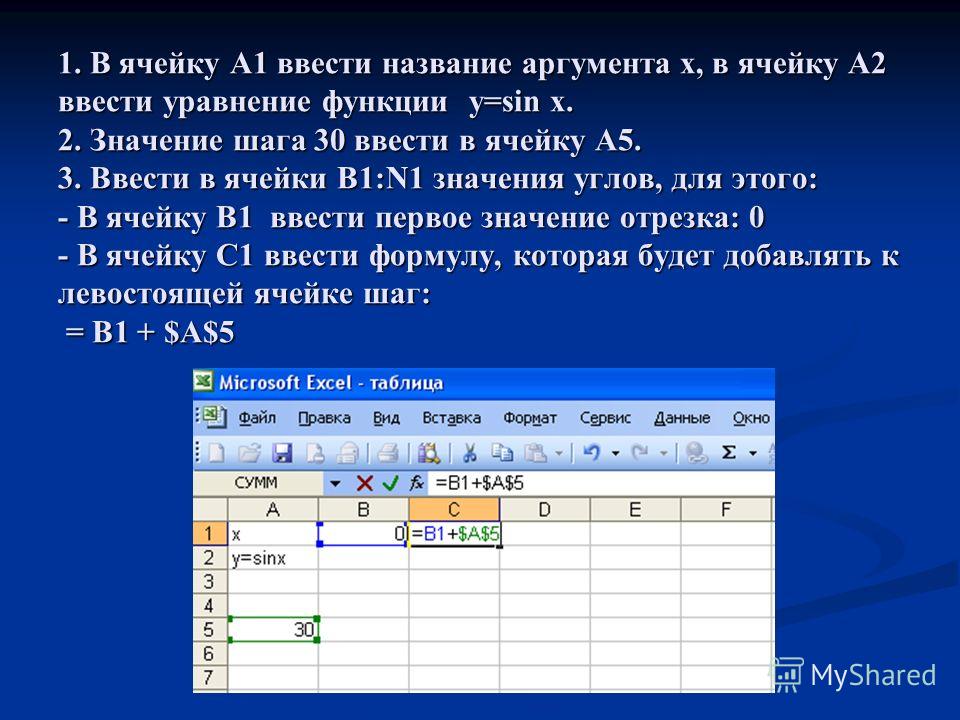
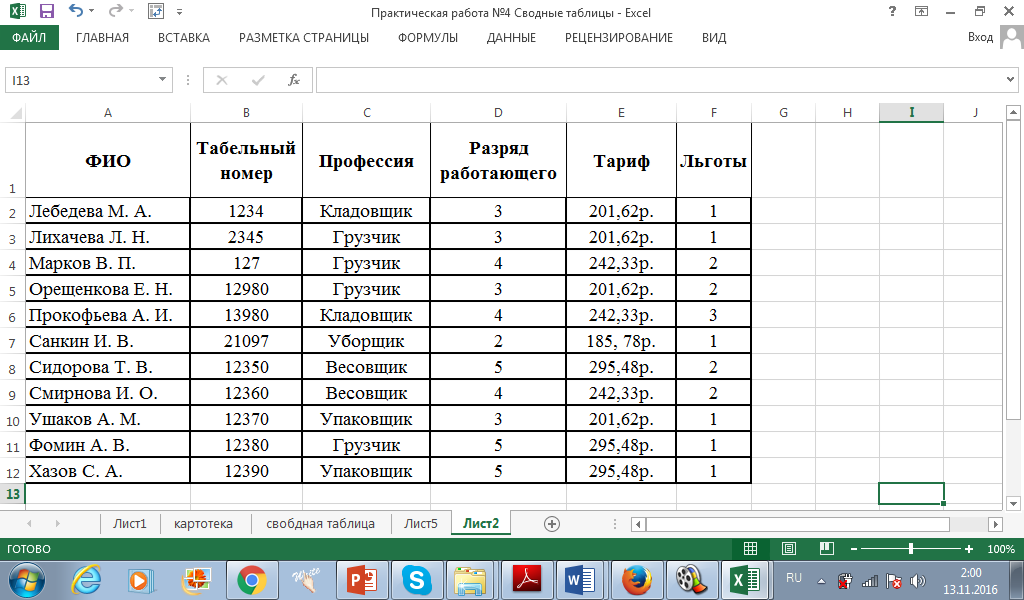 Ниже приведены репрезентативные примеры:
Ниже приведены репрезентативные примеры: Ниже приведены репрезентативные примеры:
Ниже приведены репрезентативные примеры:

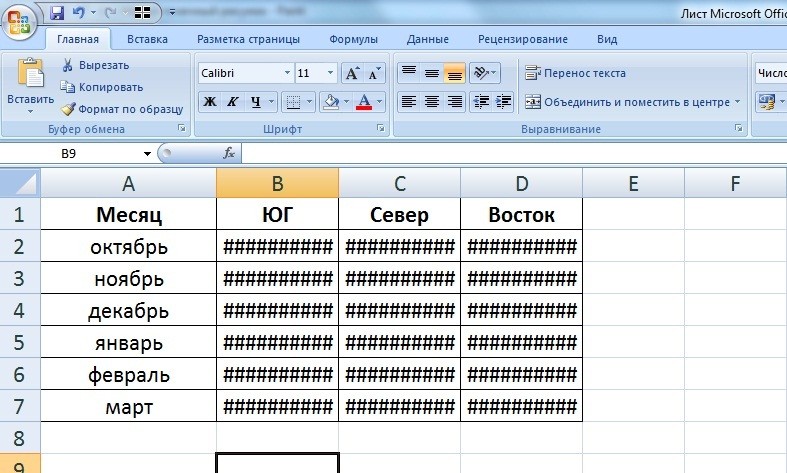
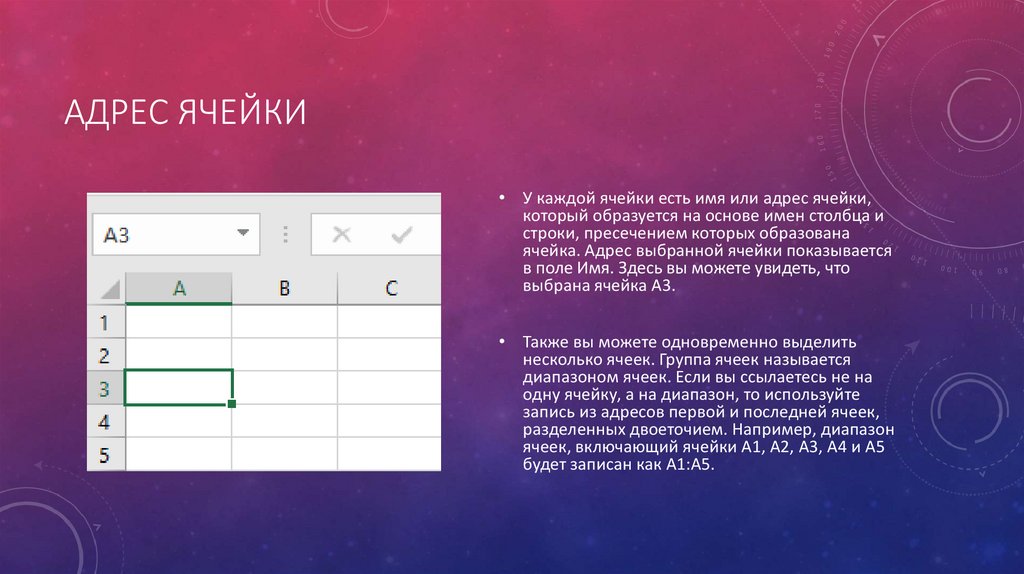
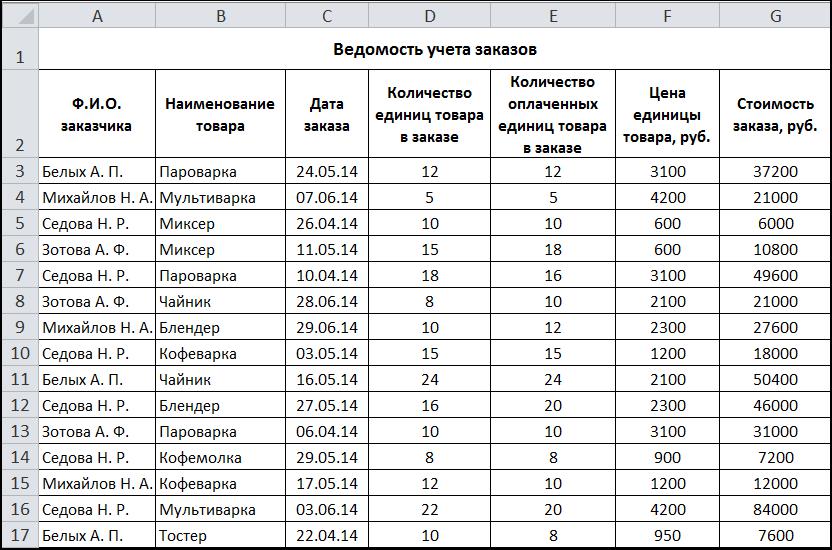
 д., за исключением букв «r», «R», «c» и «C» (эти символы используются как ярлыки для выбора строки или столбца для текущей выбранной ячейки, когда вы вводите их в Имя Ящик ).
д., за исключением букв «r», «R», «c» и «C» (эти символы используются как ярлыки для выбора строки или столбца для текущей выбранной ячейки, когда вы вводите их в Имя Ящик ).