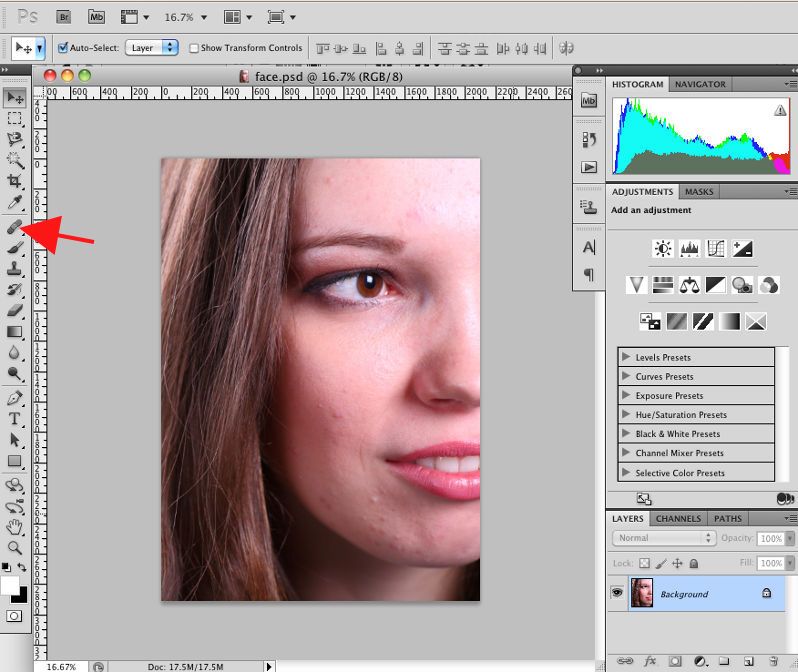Как обрезать фотографии из путешествий для лучшего результата
Я рассматриваю кадрирование почти как вторичный композиционный тип. В фотографии иногда правильный момент гораздо важнее, чем все остальное.
Если вы потратите слишком много времени, чтобы получить идеальную композицию и упустите прекрасный момент, вы будете сожалеть об этом.
Когда я фотографирую, я всегда оставляю некоторый запас в композиции, чтобы можно было сделать кадрирование, когда я вернусь в студию. Я делаю это независимо от того, что фотографирую, от ландшафта до путешествий.
Основная обрезка
Обрезка должна быть первым шагом в вашей пост-обработке рабочего процесса. Это связано с тем, что ваш глаз может быть легко введен в заблуждение.
Когда вы настраиваете экспозицию, цвет, контрастность или что-то еще, вы видите свое изображение как целостную картину. Нежелательные области будут влиять на вашу настройку.
Благодаря увеличению размера изображения в современных камерах, вы можете легко получить изображение размером более 20 мегапикселей или даже 40 мегапикселей, если вы используете более современные DSLR.
Если вы не планируете делать супер огромные печати или показывать свои изображения на мониторе 8K или выше, у вас будет достаточно буфера при съемке в полном размере.
При кадрировании фотографии я учитываю три момента: размер, поворот и перспективу. Я покажу вам, как сделать каждый из них в Photoshop и Lightroom, а также некоторые моменты, о которых вы должны знать.
Размер
Когда вы начинаете кадрировать фотографию, в первую очередь уходят ненужные области изображения. Это может сделать вашу композицию более плотной и сфокусированной на объекте.
Однако обрезка также уменьшает разрешение изображения. Нужно быть осторожным, чтобы не обрезать изображение слишком сильно, чтобы у вас было достаточно пикселей для использования.
Фотошоп
Чтобы активировать инструмент кадрирования в Photoshop, просто нажмите C или щелкните значок инструмента кадрирования на панели инструментов.
Затем нарисуйте прямоугольник для кадрирования. Вы можете настроить поле обрезки, перетащив угол или сторону.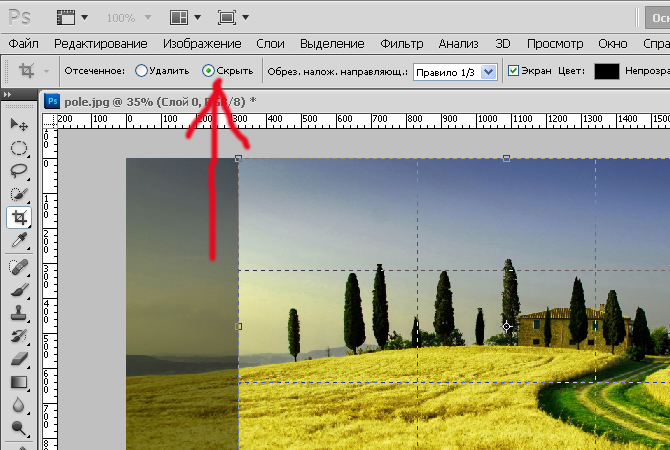
Если вы хотите исправить соотношение сторон, вы можете ввести его вверху.
Lightroom
Инструмент кадрирования в Lightroom работает почти так же, как и в Photoshop. Горячая клавиша для активации инструмента кадрирования – R или значок инструмента кадрирования. Здесь можно настроить соотношение сторон.
Ротация
При съемке пейзажа очень важна линия горизонта. Если вы неправильно ее выровняете, ваша фотография может выглядеть странно и неуютно. Легкий поворот изображения может решить эту проблему.
Иногда, если вы снимаете фотографии путешествий, на которых присутствуют люди, вы можете использовать креативные композиционные приемы, например, диагональные линии. В такой ситуации может потребоваться более интенсивное вращение изображения. Сохранить больше буфера для кадрирования после обработки – разумный выбор.
Photoshop
Чтобы повернуть изображение в Photoshop, сначала нужно активировать инструмент кадрирования. Затем переместите курсор на пустую область. Теперь вы должны увидеть, что стрелка стала круглой формы.
Теперь вы должны увидеть, что стрелка стала круглой формы.
Затем вы можете перетащить мышь для свободного вращения.
Второй способ – использовать инструмент линейка. Чтобы использовать линейку, необходимо указать Photoshop, как определить горизонтальную линию.
Вы проводите линию на изображении, и Photoshop выравнивает горизонтальный уровень по нарисованной линии. Этот инструмент удобен, когда вы включаете горизонт в композицию.
Lightroom
Подобным образом можно поворачивать изображения в Lightroom, перетаскивая их после активации инструмента кадрирования.
Инструмент линейки доступен здесь после активации инструмента кадрирования.
Перспектива
Если вы используете широкоугольный объектив для съемки городского пейзажа, вы можете столкнуться со следующей проблемой. Даже если горизонт прямой, вертикальная линия здания не является вертикальной. Это происходит из-за перспективного искажения.
Это можно исправить с помощью объектива с наклонным сдвигом. Но тилт-шифт объективы очень дороги. Другой способ – исправить это в постпроцессе кадрирования.
Но тилт-шифт объективы очень дороги. Другой способ – исправить это в постпроцессе кадрирования.
Photoshop
Для корректировки перспективы необходимо использовать бесплатный инструмент трансформации. Сначала выделите все изображение с помощью Ctrl+A. Затем Ctrl+T активирует инструмент свободной трансформации.
Вы можете видеть, что он похож на инструмент кадрирования, но угол становится четырьмя маленькими квадратиками. Чтобы настроить вертикальную перспективу, нужно удерживать клавишу Ctrl и перетаскивать угол влево и вправо.
Вы можете перетаскивать его вверх и вниз, чтобы настроить горизонтальную перспективу.
Светлая комната
В отличие от Photoshop, в Lightroom нет бесплатного инструмента трансформации. Однако вы можете найти коррекцию перспективы на панели трансформации. Вы можете использовать ползунок для настройки горизонтальной и вертикальной перспективы.
Вы также можете использовать функцию автоматического выравнивания, чтобы Lightroom сделал все за вас. Это верно только в том случае, если на изображении много вертикальных линий, как на городских пейзажах.
Это верно только в том случае, если на изображении много вертикальных линий, как на городских пейзажах.
Третий способ – использовать опцию ручного выравнивания. Сначала нарисуйте две линии, совпадающие с вертикальной линией на изображениях.
Я рекомендую вам провести одну линию слева и одну справа. Затем Lightroom выровняет вертикальную перспективу в соответствии с этими двумя опорными линиями.
Советы
Кроппинг не является популярным навыком. Тем не менее, вам все равно нужно быть осторожным при выполнении кадрирования.
Правило третей
Обрезка – это как еще один шанс доработать композицию. Нельзя забывать золотое правило: правило третей.
Разделите изображение на 3 части по горизонтали и вертикали. Затем поместите объект съемки в точку пересечения. Когда вы поместите объект съемки на точку пересечения, ваше изображение станет более визуально приятным.
Когда вы используете инструменты кадрирования в Photoshop или Lightroom, вы можете увидеть 4 линии, которые появляются по умолчанию. Это поможет вам лучше кадрировать фотографии из путешествий, не гадая.
Это поможет вам лучше кадрировать фотографии из путешествий, не гадая.
Другой способ использовать это правило – разместить два объекта на диагональных пересечениях. Это более продвинутый навык композиции.
Например, я поместил обсерваторию на левом нижнем перекрестке, а солнце – на правом верхнем перекрестке. Такая композиция создает идеально сбалансированное изображение. Оба объекта выделяются при первом взгляде на снимок.
Вот более подробная информация о правиле третей.
Будьте внимательны к горизонту
При съемке пейзажей горизонт горизонта играет важную роль в вашем снимке. Если ваш снимок имеет наклонный горизонт, ваши зрители будут чувствовать себя неуютно.
Это правило можно применить к любому виду фотографии. Вам нужно быть особенно внимательным при съемке.
Когда вы снимаете широкоугольным объективом, линия горизонта может стать кривой, отклонившись от центра. Это не является большой проблемой для зрителя, поскольку она идеально сбалансирована слева направо.
Однако, когда вы снимаете таким объективом, небольшой наклон может привести к огромному наклону конечного изображения.
Будьте внимательны к вертикальным линиям
Пользуясь тем, что живу в одном из самых оживленных городов мира, Гонконге, я снимаю много городских пейзажей. При съемке городских пейзажей я считаю, что вертикально стоящие здания важны для создания сбалансированной композиции.
Однако при съемке с широкоугольным объективом, уникальная перспектива объектива не позволит вам снять идеально вертикальное изображение, если только вы не снимаете на идеально горизонтальном уровне.
Использование инструментов post crop может помочь мне легко решить эту проблему.
Даже если вы можете использовать инструменты кадрирования для создания идеальной вертикальной перспективы, вам все равно нужно помнить об одной вещи при съемке, и это горизонт.
Если при съемке вы слишком сильно отклоняетесь от горизонтального уровня, даже мощные инструменты кадрирования не помогут вам исправить проблему.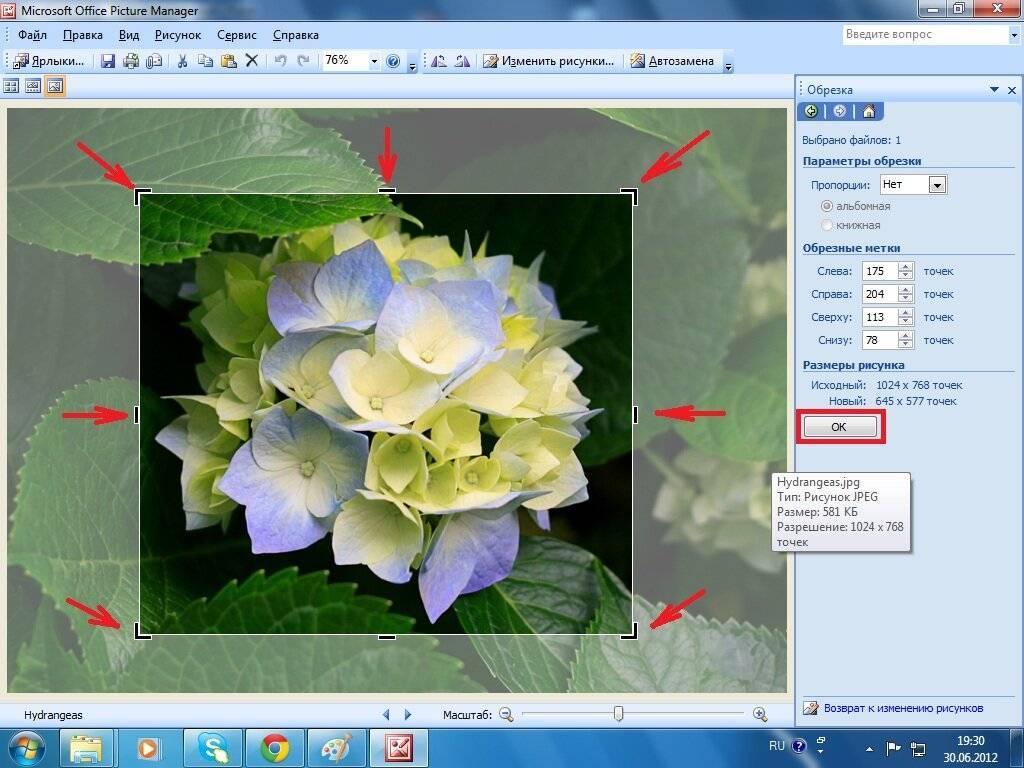
Убрать скучные вещи
Некоторые фотографы любят использовать широкоугольные объективы, чтобы включить все в композицию. Это хорошая композиция при съемке пейзажа.
Но иногда вы можете включить в свои фотографии и некоторые скучные или ненужные вещи.
Например, я снял эту фотографию широкоугольным объективом. Как вы видите, справа есть несколько человек, и это то, что я хочу исключить из конечного изображения.
Обрезать эту область – самый простой способ удалить ее.
Вот еще один пример. Небо голубое, что хорошо для пейзажной фотографии, но облаков нет. Это делает небо немного скучным, особенно когда его так много.
Если это касается и ваших снимков, вы можете попробовать обрезать часть неба, чтобы получить более плотную композицию.
Соотношение сторон
Большинство фотокамер обеспечивают соотношение сторон 4:3 или 5:4 аспектное соотношение, а в некоторых камерах можно выбрать и 16:9. Я редко меняю соотношение сторон при съемке. Я всегда использую максимально допустимое разрешение. На это есть две причины.
На это есть две причины.
Во-первых, когда я изменяю соотношение сторон, я фактически прошу камеру обрезать изображение для меня. Когда камера делает эту работу за меня, это всегда деструктивный шаг. Другими словами, если вы снимаете в формате 16:9, вы не сможете вернуться к формату 5:4, если позже передумаете.
Другая причина заключается в том, что я всегда хочу иметь максимальный буфер и контроль над своими фотографиями. Когда вы просите свою камеру снимать в формате 16:9, она всегда обрезает верхнюю и нижнюю части.
Хотя самая резкая часть – это область ближе к середине, иногда у меня может быть ошибка съемки, и я хочу использовать эти области.
Вы также можете попробовать свободное кадрирование без соблюдения соотношения сторон. Или вы можете попробовать использовать более экстремальные соотношения, например 21:9 или 1:1.
Заключение
Кроппинг – это простой процесс, когда речь идет о технике, и он может помочь улучшить ваши фотографии. Но захват лучшей композиции в момент спуска затвора всегда лучше, чем вторичная композиция.
Как обрезать фото онлайн | remontka.pro
Задачи, связанные с обрезкой фотографий могут возникнуть практически у любого, но не всегда для этого есть графический редактор под рукой. В этой статье я покажу несколько способов обрезать фото онлайн бесплатно, при этом два первых указанных способа не требуют регистрации. Также вас могут заинтересовать статьи про создание коллажа онлайн и графические редакторы в Интернете.
Стоит отметить, что базовые функции редактирования фотографий есть во многих программах для их просмотра, а также в приложениях для фотоаппаратов, которые вы могли установить с диска в комплекте, так что, возможно, вам и не нужно обрезать фотографии в Интернете.
Простой и быстрый способ обрезать фото — Pixlr Editor
Pixlr Editor — это, пожалуй, самый известный «онлайн фотошоп» или, что будет точнее, онлайн графический редактор с широкими возможностями. И, конечно, в нем вы можете в том числе и обрезать фотографию. Давайте посмотрим, как это сделать.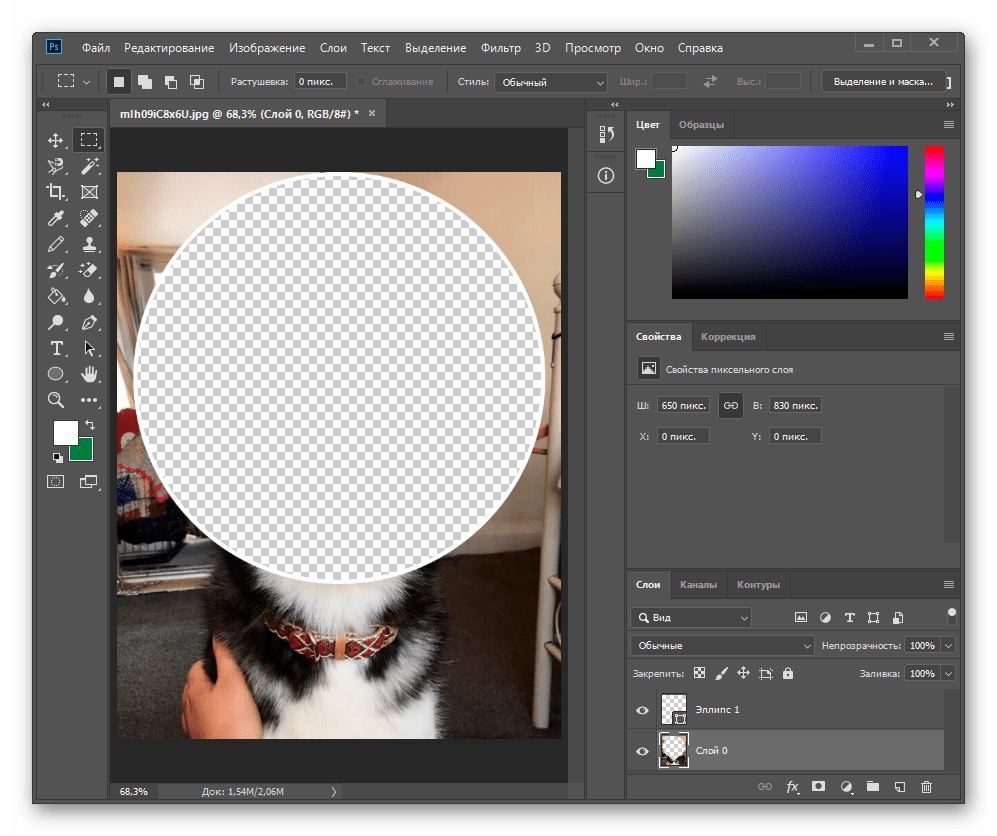
- Зайдите на сайт http://pixlr.com/editor/, это официальная страница данного графического редактора. Нажмите «Open Image from Computer» и укажите путь к фотографии, которую требуется изменить.
- Вторым шагом, если хотите, можете поставить русский язык в редакторе, для этого выберите его в пункте Language в главном меню сверху.
- В панели инструментов выберите инструмент «Обрезка» а потом создайте мышкой прямоугольную область, по которой нужно обрезать фото. Двигая контрольные точки в углах вы можете более точно настроить вырезаемый участок фотографии.
После того, как вы завершили настройку области для вырезания, кликните в любом месте за ее пределами, и вы увидите окно подтверждения — нажмите «Да» чтобы применить сделанные изменения, в результате от фотографии останется только вырезанная часть (оригинальное фото на компьютере изменено не будет). Затем вы можете сохранить измененный рисунок на свой компьютер, для этого выберите в меню «Файл» — «Сохранить».
Кадрирование в Photoshop Online Tools
Еще один простой инструмент, позволяющий обрезать фото бесплатно и без необходимости регистрации — Photoshop Online Tools, доступный по адресу http://www.photoshop.com/tools
На главной странице нажмите «Start the Editor», а в появившемся окне — Upload Photo и укажите путь к фотографии, которую требуется обрезать.
После того, как фотография откроется в графическом редакторе, выберите инструмент «Crop and Rotate» (Обрезка и поворот), после чего двигая указателем мыши контрольные точки по углам прямоугольной области, выберите тот фрагмент, который нужно вырезать из фотографии.
По окончании редактирования фотографии, нажмите кнопку «Done» слева внизу и сохраните результат на свой компьютер с помощью кнопки Save.
Обрезаем фотографию в Яндекс Фотки
Возможность выполнять простые действия по редактированию фотографий есть и в таком онлайн сервисе, как Яндекс Фотки, а с учетом того, что у многих пользователей есть аккаунт в Яндексе, думаю, имеет смысл упомянуть его.
Для того, чтобы обрезать фотографию в Яндексе, загрузите ее на сервис, откройте ее там и нажмите кнопку «Редактировать».
После этого, в панели инструментов сверху выберите «Обрезка» и укажите, как именно обрезать фотографию. Вы можете сделать прямоугольную область с заданными соотношениями сторон, вырезать квадрат из фото или задать произвольную форму выделения.
После завершения редактирования, нажмите «Ок» и «Готово», чтобы сохранить результаты. После этого, при необходимости вы можете скачать отредактированную фотографию к себе на компьютер из Яндекса.
Кстати, точно так же вы можете кадрировать фотографию и в Google Plus Фото — процесс почти полностью идентичен и начинается с загрузки фото на сервер.
remontka.pro в Телеграм | Способы подписки
Как обрезать слой в Photoshop — 3 лучших метода
Когда вы пытаетесь обрезать в Photoshop изображение, состоящее из нескольких слоев, обычная обрезка приведет к обрезке всех слоев. Иногда вы хотите применить обрезку только к одному слою.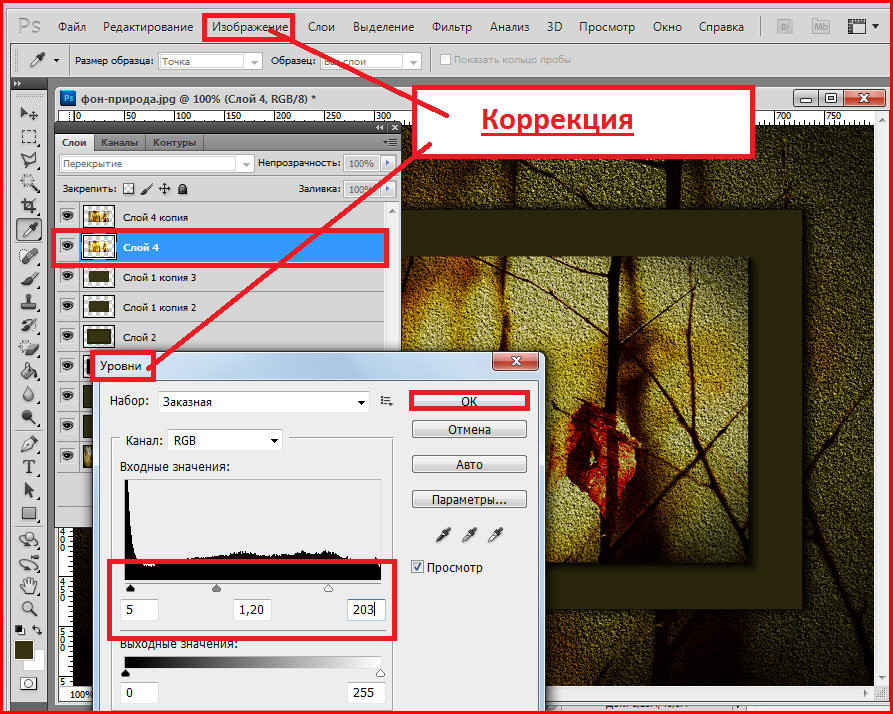 В этом уроке Photoshop я научу вас, как обрезать слой в Photoshop тремя различными способами. Вы можете использовать любой из этих методов, чтобы обрезать слой.
В этом уроке Photoshop я научу вас, как обрезать слой в Photoshop тремя различными способами. Вы можете использовать любой из этих методов, чтобы обрезать слой.
Содержание
1. Метод смарт-объектаМетод обрезки слоя со смарт-объектом в Photoshop — один из самых простых способов обрезки.
Я открою одно из своих изображений птиц в Adobe Photoshop.
Теперь я создам копию слоя этого изображения. Вы можете щелкнуть правой кнопкой мыши на изображении, чтобы создать дубликат слоя. Я назову его « Layer 1 ».
Выберите « Слой 1 ». Теперь я конвертирую этот слой в черно-белый для простоты демонстрации. Я буду обрезать этот монохромный слой.
Щелкните правой кнопкой мыши « Layer 1 » и выберите в раскрывающемся меню пункт « Convert to Smart Object ». После того, как вы примените его, вы увидите значок над миниатюрой « Layer 1 ». Итак, мы преобразовали этот слой в смарт-объект.
Итак, мы преобразовали этот слой в смарт-объект.
Дважды щелкните « Layer 1 », и изображение откроется в новой вкладке в Photoshop.
Выберите инструмент « Crop » в Photoshop. Вы можете использовать его для выбора подходящего размера обрезки. Я обрежу это монохромное изображение в портрет 2:3 соотношение сторон . Нажмите « Введите », чтобы подтвердить обрезку. Теперь вы можете увидеть обрезанный слой.
Сохраните этот слой, выбрав опцию сохранения или нажав « Cmd +S » в Mac или « Ctrl+S » в Windows. Закройте окно этого слоя.
Теперь вы можете видеть обрезанный слой поверх фоновой фотографии.
Вы можете переместить этот обрезанный слой в желаемое положение и сохранить окончательное изображение. Вот как вы можете использовать метод смарт-объекта для обрезки слоя в Photoshop.
2. Инструмент «Выделение» Метод Вы также можете использовать инструмент «Выделение» в Photoshop для обрезки слоя.
Я буду использовать одно из моих изображений птиц в Layer 0 и горизонтально перевернутую версию того же изображения в Layer 1 . Я хочу создать картинку таким образом, чтобы птицы в 2 слоя смотрели друг на друга.
Теперь я выберу « Layer 1 » для обрезки. Выберите инструмент Marquee в Photoshop. Используйте его, чтобы обвести объект, который вы хотите обрезать. Нажмите « Select and Mask » на верхней панели инструментов.
Появится новое окно, показывающее изображение в обрезанном формате, и вы сможете увидеть другую птицу с левой стороны. Убедитесь, что ползунок « Прозрачность » установлен на « 100% ». Вы можете видеть, что левая часть изображения теперь обрезана. Теперь будет видна часть изображения, которую нужно обрезать.
Выберите вариант инвертирования и нажмите кнопку « OK ».
Нажмите кнопку « Удалить » на клавиатуре.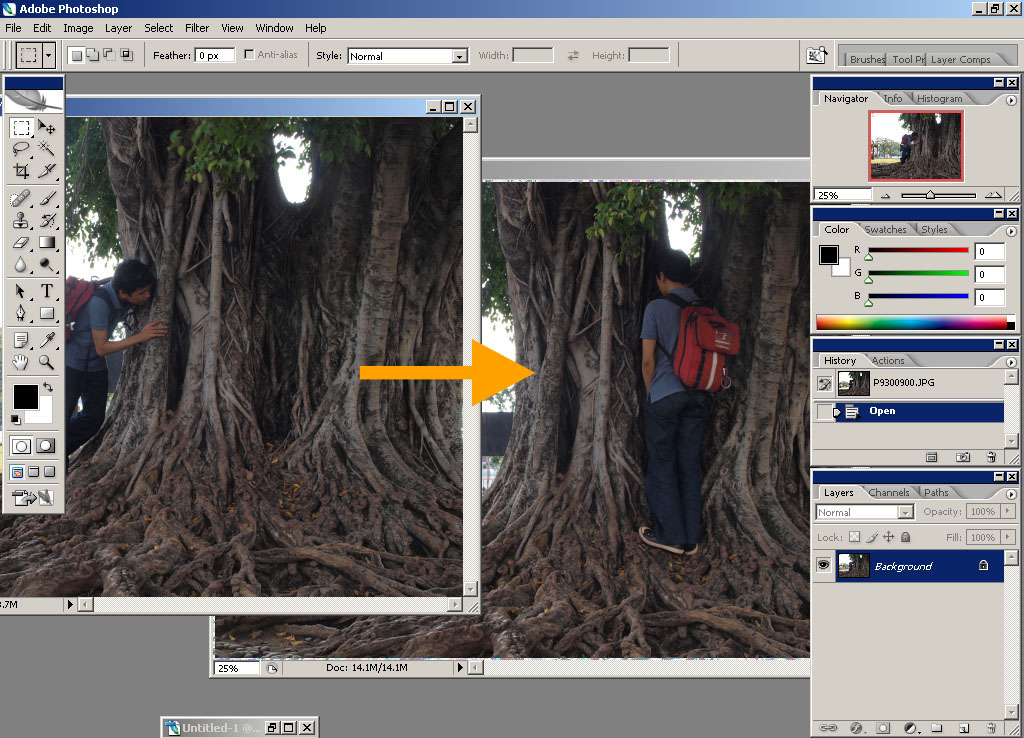 Теперь вы можете видеть, что левые части слоя 1 будут обрезаны.
Теперь вы можете видеть, что левые части слоя 1 будут обрезаны.
Как метод смарт-объекта, так и метод выделения являются разрушительными. Это приведет к отсечению деталей слоя. Итак, если вы хотите сохранить детали слоя обрезки для использования в будущем, то я рекомендую использовать метод Layer Mask.
Здесь я преобразую изображение в 2 слоя. Layer 0 » будет фактическим изображением, а « Layer 1 » будет монохромной версией того же изображения.
Вы можете сделать это двумя способами.
3.1 ПЕРВЫЙ СПОСОБВ первом способе примените «Layer Mask » к слою, который вы хотите обрезать, который здесь Layer 1 . Вы можете увидеть эту опцию в нижней части слоев, прямоугольную иконку с кругом внутри.
После применения используйте инструмент выделения и выберите область, которую вы хотите удалить.
Теперь выберите « Paint Bucket Tool » и залейте область выделения черным цветом.
Отмеченная часть слоя будет обрезана. Таким образом, нижняя черно-белая часть будет обрезана.
3.2 ВТОРОЙ СПОСОБВо втором способе необходимо выделить область обрезки с помощью инструмента выделения.
После выбора примените к слою « Слой-маска ». Область за пределами области выделения будет обрезана. Таким образом, верхняя черно-белая часть слоя 1 будет обрезана.
В обоих случаях, если вы удалите маску слоя, вы можете сохранить фактический слой. Таким образом, это неразрушающий метод обрезки слоев.
ПОДРОБНЕЕ : Как добавить водяной знак в Photoshop?
Заключение
Теперь вы знаете, как обрезать слой в фотошопе. Итак, используйте любой из этих трех методов, чтобы обрезать один слой, не обрезая все изображение.