Знакомьтесь, pass / Хабр
Я много лет искал подходящую мне хранилку паролей и недавно наткнулся на Pass на HackerNews. Идея хранить пароли в git-репозитории может выглядеть странно, но в целом это неплохая идея, потому что:
- Я держу гит-репозиторий локально у себя на компе
- Все пароли защищены GPG шифрованием, поэтому даже при получении SSH-доступа к моему компьютеру утечка не повлияет на безопасность
Я использую -c чтобы копировать/вставлять пароли. Есть расширение для браузера, но копипейст лично мне удобнее. Проблемы синхронизации с телефоном и всеми linux-дейвайсами тоже не стоит (потому что это всего лишь git).
Делюсь с вами переводом приветственной странички Pass.
Управление паролями должно быть простым и следовать философии Unix. Используя pass, каждый Ваш пароль находится внутри зашифрованного файла gpg, имя которого совпадает с именем ресурса или веб сайта к которому данный пароль привязан.
С pass управлять отдельными файлами паролей становится крайне просто. Все пароли хранятся в ~ / .password-store, а pass предоставляет несколько удобных команд для добавления, редактирования, генерации и получения паролей. Это очень короткий и простой Shell скрипт. Он способен временно помещать пароли в буфер обмена и отслеживать изменения паролей с помощью git.
Вы можете редактировать хранилище паролей, используя стандартные команды оболочки unix вместе с командами pass. Нет никаких необычных форматов файлов или новых парадигм для изучения. Присутствует bash completion, так что вы можете просто нажать Tab для быстрого заполнения имени или команды,, а также подсказки для zsh и fish, доступных в папке /completion. Очень активное сообщество пользователей pass создало множество необычных клиентов и графических интерфейсов для разных платформ, а также расширений для самого pass.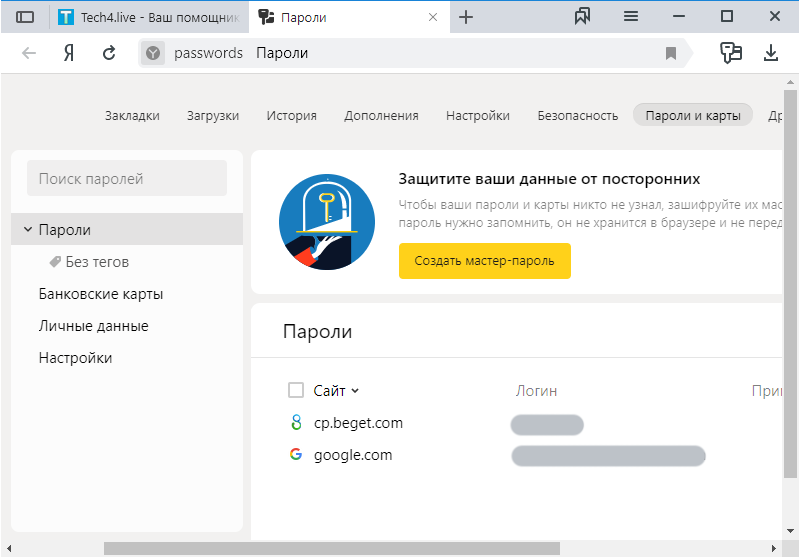
Команды pass подробно описана на странице руководства.
Как используется хранилище паролей
Мы можем перечислить все существующие пароли в хранилище:
zx2c4@laptop ~ $ pass Password Store ├── Business │ ├── some-silly-business-site.com │ └── another-business-site.net ├── Email │ ├── donenfeld.com │ └── zx2c4.com └── France ├── bank ├── freebox └── mobilephone
Мы так же можем отображать пароли:
zx2c4@laptop ~ $ pass Email/zx2c4.com sup3rh5x3rizmynam3
Или скопировать их в буфер:
zx2c4@laptop ~ $ pass -c Email/zx2c4.com Copied Email/[email protected] to clipboard. Will clear in 45 seconds.
Мы можем добавить существующие пароли в хранилище с помощью insert:
zx2c4@laptop ~ $ pass insert Business/cheese-whiz-factory Enter password for Business/cheese-whiz-factory: omg so much cheese what am i gonna do
Эта функция так же работает с многострочными паролями или другими данными с помощью —multiline или -m, а пароли можно редактировать в текстовом редакторе по умолчанию, используя pass edit pass-name.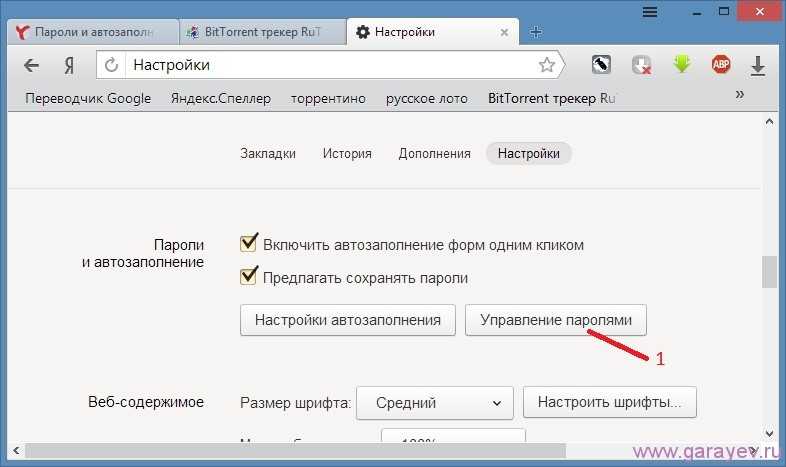
Утилита может генерировать ( generate ) новые пароли, используя / dev / urandom:
zx2c4@laptop ~ $ pass generate Email/jasondonenfeld.com 15 The generated password to Email/jasondonenfeld.com is: $(-QF&Q=IN2nFBx
Можно сгенерировать пароли без символов, используя —no-symbols или -n, а так же скопировать его в буфер обмена вместо того, чтобы отображать его в консоли, используя —clip или -c.
Конечно же, пароли можно удалить:
zx2c4@laptop ~ $ pass rm Business/cheese-whiz-factory rm: remove regular file ‘/home/zx2c4/.password-store/Business/cheese-whiz-factory.gpg’? y removed ‘/home/zx2c4/.password-store/Business/cheese-whiz-factory.gpg’
Если хранилищем паролей выступает репозиторий git, поскольку каждая манипуляция создает фиксацию git, вы можете синхронизировать хранилище паролей с помощью pass git push и pass git pull, которые вызывают git-push или git-pull в хранилище.
Вы можете прочитать больше примеров и функций на здесь.
Настройка
Для начала есть одна команда для инициализации хранилища паролей:
zx2c4@laptop ~ $ pass init "ZX2C4 Password Storage Key" mkdir: created directory ‘/home/zx2c4/.password-store’ Password store initialized for ZX2C4 Password Storage Key.
Здесь ZX2C4 Password Storage Key — это идентификатор ключа GPG. Вы можете использовать свой стандартный ключ GPG или использовать альтернативный, специально для хранилища паролей, как показано выше. Можно указать несколько ключей GPG для использования pass в группе, а разные папки могут иметь разные ключи GPG с помощью -p.
Мы можем дополнительно инициализировать хранилище паролей как репозиторий git:
zx2c4@laptop ~ $ pass git init Initialized empty Git repository in /home/zx2c4/.password-store/.git/ zx2c4@laptop ~ $ pass git remote add origin kexec.com:pass-store
Если репозиторий git инициализирован, pass создает коммит внутри этого репозитория git каждый раз, когда манипулируют хранилищем паролей.
На странице руководства есть более подробный пример инициализации.
Скачивание pass
Текущая версия — 1.7.3.
Ubuntu / Debian
$ sudo apt-get install pass
Fedora / RHEL
$ sudo yum install pass
openSUSE
$ sudo zypper in password-store
Gentoo
# emerge -av pass
Arch
$ pacman -S pass
Macintosh
Хранилище паролей доступно через диспетчер пакетов Homebrew:
$ brew install pass
FreeBSD
# portmaster -d sysutils/password-store
Tarball
- Версия 1.7.3
Архив содержит общий makefile, для которого достаточно выполнить простую команду sudo make install.
Репозиторий Git
Вы можете просмотреть репозиторий git или клонировать репозиторий:
$ git clone https://git.zx2c4.com/password-store
Все выпуски помечены тегами, и теги подписаны с помощью 0xA5DE03AE.
Организация данных
Имена пользователей, пароли, PIN-коды, веб-сайты, метаданные и так далее
Хранилище паролей не требует какой-либо конкретной схемы или типа организации ваших данных, поскольку это просто текстовый файл, который может содержать произвольные данные. Хотя наиболее распространенным случаем является хранение одного пароля для каждой записи, некоторые опытные пользователи решают, что хотели бы хранить в хранилище паролей не только свой пароль, но и дополнительно хранить ответы на секретные вопросы, URL-адреса веб-сайтов и другую конфиденциальную информацию или метаданные. Поскольку хранилище паролей не требует собственной схемы, вы можете выбрать свою организацию. Существует множество допустимых структур.
Один из подходов — использовать многострочные функции pass (—multiline или -m in insert) и хранить сам пароль в первой строке файла, а дополнительную информацию — в последующих строках.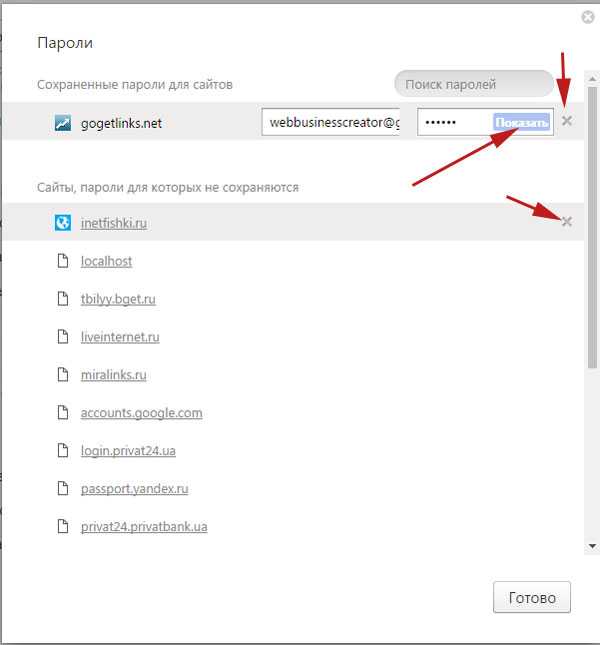 Например, Amazon / bookreader может выглядеть так:
Например, Amazon / bookreader может выглядеть так:
Yw|ZSNH!}z"6{ym9pI
URL: *.amazon.com/*
Username: [email protected]
Secret Question 1: What is your childhood best friend's most bizarre superhero fantasy? Oh god, Amazon, it's too awful to say...
Phone Support PIN #: 84719
Это предпочтительная организационная схема, используемая автором.
Параметры —clip / -c копируют в буфер обмена только первую строку такого файла, тем самым упрощая получение пароля для форм входа в систему, сохраняя при этом дополнительную информацию в том же файле.
Другой подход — использовать папки и хранить каждый фрагмент данных внутри файла в этой папке. Например, Amazon / bookreader / password будет содержать пароль читателя внутри каталога Amazon / bookreader, а Amazon / bookreader / secretquestion1 будет содержать секретный вопрос, Amazon / bookreader / sensitivecode будет содержать что-то еще, связанное с учетной записью читателя и так далее. Можно так же сохранить пароль в Amazon / bookreader, а дополнительные данные — в Amazon / bookreader.meta. И еще один подход может заключаться в использовании многострочности, как описано выше, но помещать шаблон URL-адреса в имя файла, а не внутри файла.
Можно так же сохранить пароль в Amazon / bookreader, а дополнительные данные — в Amazon / bookreader.meta. И еще один подход может заключаться в использовании многострочности, как описано выше, но помещать шаблон URL-адреса в имя файла, а не внутри файла.
В общем — возможности здесь чрезвычайно многочисленны, и есть много других организационных схем, не упомянутых выше; у Вас есть свобода выбора того, что лучше всего соответствует вашему рабочему процессу.
Расширения для пропуска
Чтобы облегчить пользователям реализацию разнообразных вариантов использования, pass поддерживает расширения. Расширения, установленные в / usr / lib / password-store / extensions (или их разновидности, зависящие от дистрибутива), всегда включены. А те расширения, которые установлены в ~ / .password-store / .extensions / COMMAND.bash, включены, если переменная среды PASSWORD_STORE_ENABLE_EXTENSIONS имеет значение true. Дополнительные сведения см. На странице руководства.
Сообщество создало множество таких расширений:
- pass-tomb: управлять хранилищем паролей в TOMB
- pass-update: простой процесс обновления паролей
- pass-extension-tail: способ печати только хвоста файла
- pass-extension-wclip: плагин для использования wclip в Windows
- pass-otp: поддержка токенов одноразового пароля (OTP)
Совместимые клиенты
Сообщество pass собрало впечатляющий список клиентов и графических интерфейсов для различных платформ:
- passmenu: чрезвычайно полезный и замечательный скрипт dmenu
- qtpass: кроссплатформенный клиент с графическим интерфейсом
- Android-Password-Store: приложение для Android
- passforios: приложение для iOS
- pass-ios: (старое) приложение для iOS
- passff: плагин Firefox
- browserpass: плагин Chrome
- Pass4Win: клиент для Windows
- pext_module_pass: модуль для Pext
- gopass: приложение Go с графическим интерфейсом
- upass: интерфейс интерактивной консоли
- alfred-pass: интеграция Альфреда
- pass-alfred: интеграция Альфреда
- pass.
 applescript: интеграция с OS X
applescript: интеграция с OS X - pass-git-helper: интеграция учетных данных git
- password-store.el: пакет emacs
- XMonad.Prompt.Pass: запрос для Xmonad
Переход на pass
Чтобы освободить данные о паролях из лап других (раздутых) менеджеров паролей, разные пользователи придумали разные организации хранения паролей, которые лучше всего подходят для них. Некоторые пользователи предоставили сценарии, чтобы помочь импортировать пароли из других программ:
- 1password2pass.rb: импортирует данные 1Password txt или 1pif
- keepassx2pass.py: импортирует XML-данные KeepassX
- keepass2csv2pass.py: импортирует данные Keepass2 CSV
- keepass2pass.py: импортирует XML-данные Keepass2
- fpm2pass.pl: импортирует XML-данные менеджера паролей Figaro.
- lastpass2pass.rb: импортирует данные Lastpass CSV
- kedpm2pass.py: импортирует данные Ked Password Manager
- revelation2pass.
 py: импортирует данные Revelation Password Manager
py: импортирует данные Revelation Password Manager - gorilla2pass.rb: импортирует данные Password Gorilla
- pwsafe2pass.sh: импортирует данные PWSafe
- kwallet2pass.py: импортирует данные KWallet
- roboform2pass.rb: импортирует данные Roboform
- password-exporter2pass.py: импортирует данные экспортера паролей
- pwsafe2pass.py: импортирует данные pwsafe
- firefox_decryptgithub.com/Unode/firefox_decrypt/#readme: полнофункциональный интерфейс паролей Firefox, который поддерживает экспорт для передачи
Авторские права и лицензия
pass был написан Джейсоном А. Доненфельдом из zx2c4.com и распространяется под лицензией GPLv2 +.
Внести свой вклад
Это очень активный проект со значительным количеством участников. Лучший способ внести свой вклад в хранилище паролей — это присоединиться к списку рассылки и отправлять патчи в формате git.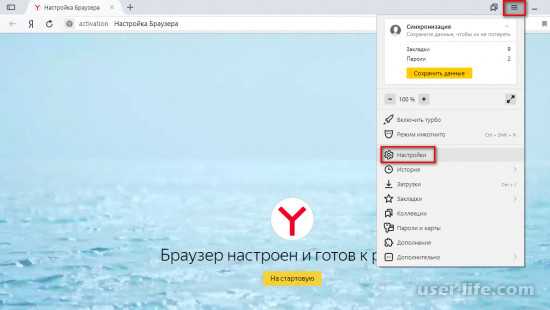 Вы также можете присоединиться к обсуждению в #pass на Freenode.
Вы также можете присоединиться к обсуждению в #pass на Freenode.
Наши серверы можно использовать для хранения любой информации.
Зарегистрируйтесь по ссылке выше или кликнув на баннер и получите 10% скидку на первый месяц аренды сервера любой конфигурации!
Где хранятся пароли в Опере
Показать / Скрыть текст
Очень комфортной функцией Оперы является запоминание паролей при их внедрении. Если включить эту возможность, не надо будет всякий раз при желании войти на определенный веб-сайт вспоминать и вводить в форму пароль от него. Это все сделает браузер за вас. Но как поглядеть сохраненные пароли в Опере и где они на физическом уровне хранятся на жестком диске? Давайте выясним ответы на эти вопросы.
До того как перебегать к поиску места хранения паролей, необходимо обусловиться, что непосредственно требуется: показать пароли в браузере либо открыть директорию их расположения на жестком диске компьютера.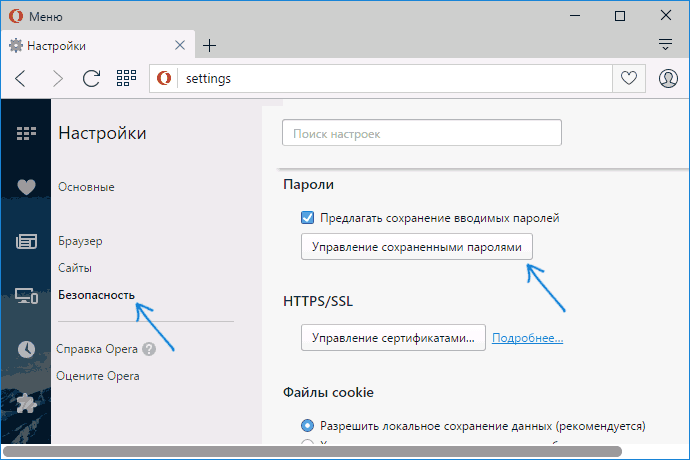 Дальше мы разглядим оба варианта.
Дальше мы разглядим оба варианта.
Метод 1: Просмотр сохраненных паролей
Сначала узнаем о предусмотренном в браузере Опере методе просмотра паролей.
- Для этого нам необходимо будет перейти в опции браузера. Заходим в главное меню Оперы и избираем пункт «Настройки» либо заместо этого просто нажимаем сочетание кнопок Alt+P.
В левой части открывшегося окна опций кликаем по пт «Дополнительно».
Раскроется перечень разделов, посреди которых избираем «Безопасность».
Потом в центральной части окна исполняем прокрутку вниз пока не находим блок «Автозаполнение». В нем щелкаем по элементу «Пароли».
Раскроется перечень, в каком будет представлен список веб-сайтов с сохраненными к ним в браузере логинами и паролями. Последние отобразятся в зашифрованном виде.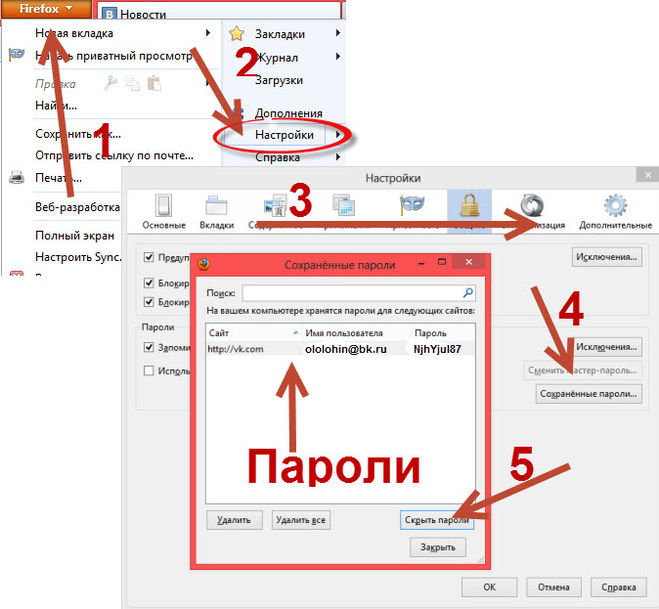
Для того чтоб просмотреть их, щелкаем по иконке в виде глаза напротив наименования определенного веб-сайта.
После чего пароль отобразится в окне браузера. Дополнительно может потребоваться ввод пароля от учетной записи Windows либо установленного заместо него пин-кода.
Чтоб опять скрыть пароль, повторно щелкаем по той же иконке в форме глаза, который сейчас будет перечеркнутым.
Метод 2: Переход к физическому месту хранения паролей
Сейчас давайте выясним, где на физическом уровне хранятся пароли в Опере. Они находятся в файле «Login Data», который, в свою очередь, размещен в папке профиля браузера Opera. Размещение этой папки у каждой системы персонально. Оно находится в зависимости от операционной системы, версии браузера и опций.
- Для просмотра пути к папке профиля определенного браузера щелкаем по кнопке головного меню в левом верхнем углу.
 В раскрывшемся перечне поочередно перебегаем по пт «Справка» и «О программе».
В раскрывшемся перечне поочередно перебегаем по пт «Справка» и «О программе».
На открывшейся страничке посреди инфы о браузере ищем раздел «Пути». Напротив значения «Профиль» и будет указан подходящий нам адресок.
Копируем его и вставляем в адресную строчку «Проводника Windows».
После перехода в директорию просто найти подходящий нам файл «Login Data», в каком и хранятся пароли, отображаемые в Опере.
Мы также можем перейти в данную директорию при помощи хоть какого другого файлового менеджера.
Можно даже открыть этот файл при помощи редактора текста, к примеру стандартного «Блокнота Windows», но много полезности это не принесет, потому что данные представляют закодированную SQL-таблицу.
Все же, если на физическом уровне удалить файл «Login Data», все пароли, хранящиеся в Опере, будут уничтожены.
Мы узнали, как просмотреть пароли от веб-сайтов, которые хранит Опера, через ее интерфейс, также, где хранится сам файл с этими данными. Необходимо держать в голове, что запоминание браузером паролей – очень комфортная возможность, но подобные методы хранения секретных данных представляют определенную опасность, снижая защиту инфы от злоумышленников.
Источник: lumpics.ru
Protect: экспорт паролей из менеджеров паролей
- Экспорт паролей из 1Password в файл
- Экспорт паролей из LastPass в файл
- Экспорт паролей из Kaspersky Password Manager в файл
Внимание. В файле пароли хранятся в незашифрованном виде, иначе их нельзя будет импортировать в бета-версию Яндекс.Браузера или другую программу. Не отправляйте этот файл по электронной почте, не позволяйте никому получить к нему доступ и удалите файл сразу после импорта паролей в другую программу.
Откройте 1Password и разблокируйте его.
Выберите пароли, которые вы хотите импортировать.

Совет. Чтобы выбрать несколько паролей, щелкните их один за другим, удерживая клавишу Ctrl. Чтобы выбрать все пароли, нажмите Ctrl + A.
Щелкните правой кнопкой мыши выбранные пароли и выберите Экспорт.
Выберите формат текста с разделителями-запятыми (.csv). Яндекс.Браузер не поддерживает формат Plain Text (.txt) .
Назовите файл и сохраните его в удобном месте.
Откройте 1Password и разблокируйте его.
Введите главный пароль для хранилища, которое вы хотите экспортировать (вы не можете экспортировать отдельные пароли).
Нажмите «Файл» → «Экспорт».
Выберите формат файла:
Формат PIF (.1pif) не требует дополнительных настроек;
Для формата CSV (.csv) выберите параметры Общие поля и Включить метки столбцов.
Назовите файл и сохраните его в удобном месте.

Внимание. В файле пароли хранятся в незашифрованном виде, иначе их нельзя импортировать в Яндекс Браузер или другую программу. Не отправляйте этот файл по электронной почте, не позволяйте никому получить к нему доступ и удалите файл сразу после импорта паролей в другую программу.
Нажмите на значок расширения справа от Вы можете вводить поисковые запросы в адресной строке и Яндекс Браузер поймет что вам нужно.»}}»>. Если вы не видите значок, включите его.
Нажмите «Дополнительные параметры» → «Дополнительно» → «Экспорт» → «Файл LastPass CSV».
Введите мастер-пароль для хранилища LastPass.
Откроется страница с записями хранилища. Выберите все записи и скопируйте их в буфер обмена.
Откройте любой текстовый редактор (например, Блокнот Windows).
Вставить текст из буфера обмена.
Назовите файл и сохраните его в удобном месте.

Внимание. В файле пароли хранятся в незашифрованном виде, иначе их нельзя импортировать в Яндекс Браузер или любую другую программу. Не отправляйте этот файл по электронной почте, не позволяйте никому получить к нему доступ и удалите файл сразу после импорта паролей в другую программу.
Откройте Kaspersky Password Manager и разблокируйте его.
Перейдите в «Настройки» → «Импорт и экспорт».
В разделе «Экспорт в текстовый файл» нажмите «Экспорт».
Введите имя файла и сохраните его в формате TXT в любом удобном месте.
Связаться со службой поддержки
экспортировать пароли из менеджеров паролей. Справочная информация
- Экспорт паролей из 1Password в файл
- Экспорт паролей из LastPass в файл
- Экспорт паролей из Kaspersky Password Manager в файл
Внимание. В файле пароли хранятся в незашифрованном виде, иначе их нельзя будет импортировать в Яндекс. Браузер или другую программу. Не отправляйте этот файл по электронной почте, не позволяйте никому получить к нему доступ и удалите файл сразу после импорта паролей в другую программу.
Браузер или другую программу. Не отправляйте этот файл по электронной почте, не позволяйте никому получить к нему доступ и удалите файл сразу после импорта паролей в другую программу.
Откройте 1Password и разблокируйте его.
Выберите пароли, которые вы хотите импортировать.
Совет. Чтобы выбрать несколько паролей, щелкните их один за другим, удерживая клавишу Ctrl. Чтобы выбрать все пароли, нажмите Ctrl + A.
Щелкните правой кнопкой мыши выбранные пароли и выберите Экспорт.
Выберите формат текста с разделителями-запятыми (.csv). Яндекс.Браузер не поддерживает формат Plain Text (.txt) .
Назовите файл и сохраните его в удобном месте.
Откройте 1Password и разблокируйте его.
Введите главный пароль для хранилища, которое вы хотите экспортировать (вы не можете экспортировать отдельные пароли).

Нажмите «Файл» → «Экспорт».
Выберите формат файла:
Формат PIF (.1pif) не требует дополнительных настроек;
Для формата CSV (.csv) выберите параметры Общие поля и Включить метки столбцов.
Назовите файл и сохраните его в удобном месте.
Откройте 1Password и разблокируйте его.
Выберите пароли, которые вы хотите импортировать.
Совет. Чтобы выбрать несколько паролей, щелкните их один за другим, удерживая клавишу Ctrl. Чтобы выбрать все пароли, нажмите Ctrl + A.
Щелкните правой кнопкой мыши выбранные пароли и выберите «Файл» → «Экспорт» → «Выбранные элементы».
Введите мастер-пароль для хранилища.
Выберите формат файла:
Формат PIF (.1pif) не требует дополнительных настроек;
Для формата CSV (.
 csv) выберите параметры Общие поля и Включить метки столбцов.
csv) выберите параметры Общие поля и Включить метки столбцов.
Назовите файл и сохраните его в удобном месте.
Внимание. В файле пароли хранятся в незашифрованном виде, иначе их нельзя импортировать в Яндекс Браузер или другую программу. Не отправляйте этот файл по электронной почте, не позволяйте никому получить к нему доступ и удалите файл сразу после импорта паролей в другую программу.
Нажмите на значок расширения справа от Вы можете вводить поисковые запросы в адресной строке и Яндекс.Браузер поймет, что вам нужно.»}}»>. Если вы не видите значок, включите его.
Нажмите «Дополнительные параметры» → «Дополнительно» → «Экспорт» → «Файл LastPass CSV».
Введите мастер-пароль для хранилища LastPass.
Откроется страница с записями хранилища. Выберите все записи и скопируйте их в буфер обмена.
Откройте любой текстовый редактор (например, Блокнот Windows).


 zx2c4.com/password-store
zx2c4.com/password-store
 applescript: интеграция с OS X
applescript: интеграция с OS X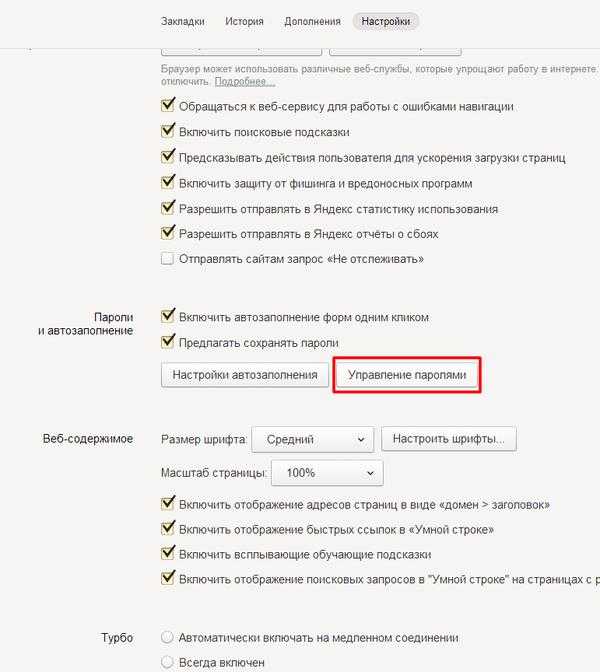 py: импортирует данные Revelation Password Manager
py: импортирует данные Revelation Password Manager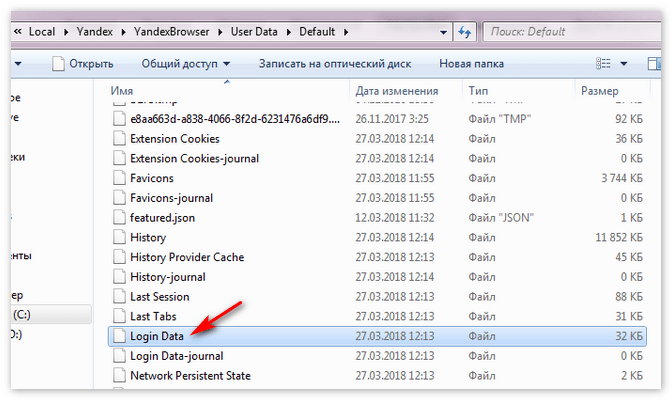 В раскрывшемся перечне поочередно перебегаем по пт «Справка» и «О программе».
В раскрывшемся перечне поочередно перебегаем по пт «Справка» и «О программе».
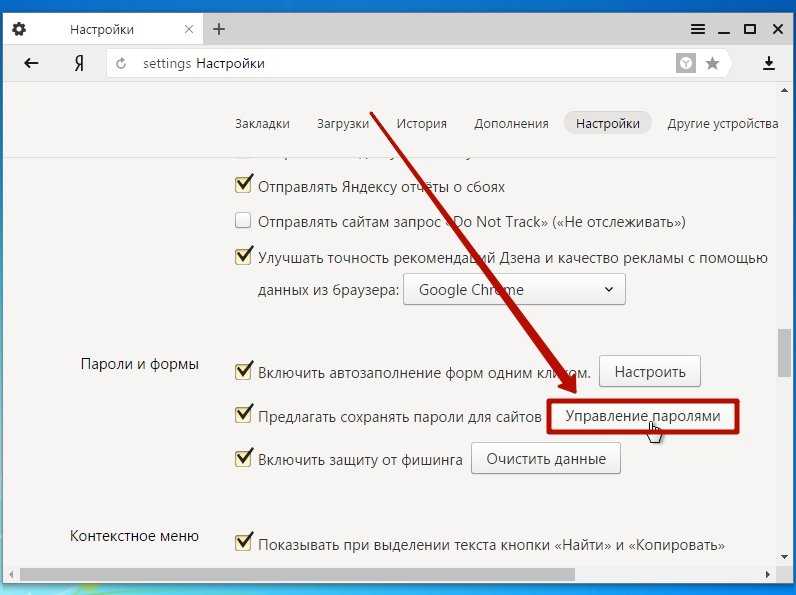

 csv) выберите параметры Общие поля и Включить метки столбцов.
csv) выберите параметры Общие поля и Включить метки столбцов.